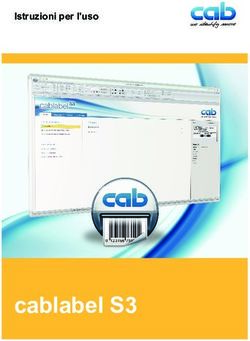Il foglio elettronico - toniorollo 2013 - tonio rollo
←
→
Trascrizione del contenuto della pagina
Se il tuo browser non visualizza correttamente la pagina, ti preghiamo di leggere il contenuto della pagina quaggiù
il modulo richiede
1/2
comprendere il concetto di foglio elettronico e
dimostri di sapere usare il programma di foglio
elettronico per produrre dei risultati accurati.
Il candidato deve essere in grado di:
•Lavorare con i fogli elettronici e salvarli in diversi
formati.
•Scegliere le funzionalità disponibili per migliorare
la produttività, quali la Guida in linea.
•Inserire dati nelle celle e applicare modalità
appropriate per creare elenchi.
•Selezionare, riordinare e copiare, spostare ed
eliminare i dati.
•Modificare righe e colonne in un foglio elettronico.
•Copiare, spostare, eliminare e cambiare nome ai
fogli di calcolo in modo appropriato.
2il modulo richiede
2/2
inoltre...
Creare formule matematiche e logiche
utilizzando funzioni standard del programma.
Applicare modalità appropriate per la
creazione delle formule ed essere in grado di
riconoscere i codici di errore nelle formule.
Formattare numeri e contenuto testuale
in un foglio di calcolo.
Scegliere, creare e formattare grafici per
trasmettere informazioni in modo significativo.
Modificare le impostazioni di pagina di un
foglio di calcolo e controllare e correggere
errori nel contenuto prima della stampa finale.
3Per cominciare...
Excel è...
un foglio elettronico che permette
di lavorare efficacemente con
numeri e formule.
Per aprire il programma:
Start, selezionare la voce
Tutti i Programmi e di seguito
fare un clic su Microsoft
Excel.
Il foglio di lavoro è diviso in righe e
•
colonne.
Le colonne, in tutto 256, sono rappresentate dalle lettere
dell’alfabeto mentre le righe, in tutto 65.536, sono
rappresentate da numeri.
L’intersezione tra una colonna e una riga forma una cella
possono contenere vari tipi di4 dati: testo, valori o risultati diPer cominciare...
Excel permette di...
caratterizzare i dati inseriti nelle celle in diverso modo:
Testo
Data
Ora
Valuta
Percentuale
Contabilità
…
inserire all’interno delle celle anche:
Formule (es.: =2+1)
Funzioni (es.: in C4 c’è =somma(B4:B6) e non 10
E’ bene distinguere ciò che viene visualizzato con ciò che contiene
5Per cominciare...
Excel permette inoltre di...
creare grafici:
Quali strumenti efficaci
per visualizzare un
andamento statistico, la
ripartizione di una serie
di dati,…
6Le diverse barre...
in excel 2007
Anche in Excel con la versione 2007 è stata inserita
la barra multifunzione che gruppi di icone e
linguette:
• Logo office • Formule
• Home • Dati
• Inserisci • Revisione
• Layout di pagina • Visualizza
7Le diverse barre...
uscire...
La finestra di Excel presenta
diverse barre:
la barra del titolo,
la barra dei menu,
la barra degli strumenti,
la barra di
formattazione,
la barra della formula,
per visualizzare e Per chiudere il programma
modificare le formule.
fare un clic sulla X sulla
In fondo la barra di stato
con le informazioni barra del titolo... oppure...
relative al file in uso. sul menu File e selezionare
la voce Esci
8Aprire un file...
Aperto il programma, per
visualizzare un file già
presente nell’archivio
elettronico bisogna andare sul
menu File e fare un clic sulla
voce Apri.
Nella finestra di dialogo è
possibile sfogliare le varie
cartelle e selezionare il
foglio di lavoro desiderato.
L’altra procedura utile per
aprire un foglio di lavoro
esistente consiste
nell’utilizzare il pulsante
Apri posto sulla barra degli
9Nuova cartella di lavoro
Per una nuova cartella:
cliccare su File e quindi
sulla voce Nuovo.
Dal riquadro Attività si può
creare una nuova cartella
secondo dei modelli o
aprirne una vuota.
In alternativa basta cliccare
sull’icona della barra degli
strumenti:
Nuovo
10La cartella di lavoro
I fogli
In Excel, per cartella di
lavoro si intende un file che
contiene uno o più fogli.
Ogni cartella contiene di
default 3 fogli di lavoro.
I fogli di lavoro possono:
essere aggiunti; Come:
essere eliminati; Barra del menu
essere copiati; ---> inserisci
essere spostati; • ----> foglio
•cliccando sulla linguetta
essere rinominati;
con il pulsante destro
essere colorati...
del 11mouseSpostarsi tra i fogli
rinominarLi
Utilizzando diversi Fogli di lavoro aperti si
può passare da uno all’altro cliccando su
quello che si vuole aprire dalla barra delle
applicazioni.
Per rinominarli si può procedere:
doppio clic sulla linguetta
cliccando sulla linguetta e quindi sul
pulsante destro del mouse
12Salvare una la cartella
Per salvare una cartella di lavoro:
Da File
-----> Salva con Nome.
Per il resto si segue la procedura
classica:
Salva In
Nome File
Salva
In alternativa si può salvare dall’icona
di salvataggio nella barra degli
strumenti; sia la prima volta - che apre
la finestra di dialogo precedente - che
tutte le volte che si ritiene opportuno
salvare (in questi casi non si apre la
finestra di dialogo). 13Salvare una la cartella
in formato diverso
Si può salvare un foglio elettronico con
un formato diverso da quello standard
di Excel (.xls o .xlsx)
C’è la possibilità di scegliere tra
diversi tipi di formato dalla finestra di
dialogo:
Salva con Nome
Tipo File.
Le possibilità sono veramente tante:
versioni precedenti
pdf
htlm
... dipende dal tipo di uso che si
pensa di farne. 14Chiudere la cartella
Senza uscire dal programma si
può chiudere una cartella di
lavoro:
con un clic sulla X posta
sulla barra dei menu o,
dal menu File e
selezionando Chiudi.
15Ingrandimento/zoom
Lo zoom modifica la grandezza di
visualizzazione del foglio di lavoro.
Per modificare la percentuale dello
zoom bisogna andare su:
• Visualizza…
• Zoom per definire la percentuale
giusta e confermare con OK.
L’altra via per modificare la
percentuale dello zoom consiste
nell’utilizzare il menu a tendina
posto sulla barra degli strumenti.
16S-Bloccare titoli righe/colonne
In alcuni casi è utile bloccare
alcuni dati specifici come i titoli
delle righe o delle colonne.
Decidiamo ad esempio di
bloccare la prima riga:
• selezionare la riga al di sotto
dei titoli e sul menu Finestra
scegliere Blocca Riquadri.
Per togliere il Blocca Riquadri
andare sul menu Finestra e
cliccare su Sblocca Riquadri.
17Barre degli strumenti
È possibile personalizzare la
finestra di Excel mostrando o
nascondendo le barre degli
strumenti.
Dal menu Visualizza e cliccare su
Barre degli strumenti. Dal
sottoelenco che appare
selezionare la barra che si vuole
mostrare o nascondere.
Inoltre direttamente dal Menu
Visualizza, nascondere o
mostrare la barra della formula e
la barra di stato.
18Opzioni di base
Excel memorizza il nome del
proprietario del PC come l’autore di
tutti i file.
Per cambiare:
• menu Strumenti
• Opzioni.
• Nella scheda Generale digitare
il Nome e poi OK.
Per modificare la cartella nella
quale vengono salvati di default
tutti i file creati con Excel,
selezionare la scheda Salva e
modificare il campo Percorso
salvataggio automatico. 19La Guida in linea
Lavorando con Excel in caso di necessità
c’è a disposizione una guida in linea dove
è possibile cercare facilmente le
informazioni utili.
Per aprire la Guida:
• cliccare sul punto interrogativo nella
barra dei menu e selezionare la voce
Guida in linea Microsoft Excel. La
finestra che appare è suddivisa in tre
schede:
• la scheda sommario con gli argomenti
suddivisi in aree;
• la scheda ricerca libera per cercare un
argomento grazie ad una parola chiave;
• la scheda indice, con tutti gli argomenti
presenti nella guida in linea.
20Funzioni di base
21Inserire dati
Per inserire un dato (numero,
data o testo) in una cella è
sufficiente selezionarla e
iniziare a scrivere.
Per confermare il dato basta
fare un clic sul pulsante Invio
posto sulla barra della
formula o, in alternativa,
premere il tasto Invio della
tastiera.
22Selezionare cella/e e intero foglio
• Per selezionare
• una singola cella
• cliccarci sopra
• più celle vicine:
• selezionare la prima cella e, premendo il
tasto sx del mouse, trascinare la selezione
fino al punto desiderato.
• celle distanti
• fare un clic su ciascuna di esse con il tasto
sx + tasto Ctrl della tastiera.
• tutto il foglio di lavoro
• fare un clic sul quadratino posto in alto a
sinistra del foglio: tra la colonna A e la riga
1.
23Selezionare una o più righe
Per selezionare:
• un’intera riga
• fare un clic con il tasto sx del
mouse sul numero.
• un gruppo di righe vicine
• selezionare la prima e,
mantenendo premuto il tasto
sinistro del mouse, trascinare la
selezione fino al punto desiderato.
• righe distanti tra loro
• fare un clic su ciascuna di esse
con il tasto sx del mouse + il tasto
Ctrl .
24Selezionare una o più colonna
Per selezionare
• un’intera colonna
• fare un clic con il tasto sinistro del
mouse sulla lettera.
• più colonne vicine tra loro
• selezionare la prima e,
mantenendo premuto il tasto sx
del mouse, trascinare la selezione
fino al punto desiderato.
• Per selezionare colonne distanti
• bisogna fare un clic su ciascuna di
esse con il tasto sx del mouse +
Ctrl della tastiera.
25Inserire righe e colonne
E’ possibile inserire righe e
colonne in qualsiasi punto del
foglio di lavoro.
Per inserire una nuova riga:
• selezionare la riga che seguirà
quella nuova;
• andare sul menu Inserisci e
fare un clic sulla voce Righe.
Per inserire una nuova colonna:
• selezionare la colonna che
seguirà quella nuova, quindi dal
menu Inserisci e Colonna.
26Cancellare righe e colonne
Per eliminare un’intera riga:
• selezionarla, andare sul
menu Modifica e fare un clic
sulla voce Elimina.
Per eliminare una colonna:
• selezionare la colonna
• dal menu Modifica fare un
clic su Elimina.
27Modificare altezza
Per modificare l’altezza di una
riga
• selezionare una cella della riga
interessata;
• andare sul menu Formato,
• selezionare la voce Riga
• Poi su Altezza.
• digitare l’altezza che si desidera
dare alla riga
• E l’OK.
28Modificare larghezza
Per modificare la larghezza di
una colonna:
• bisogna selezionare una cella
qualsiasi della colonna,
• Dal menu Formato,
selezionare Colonna e fare
un clic su Larghezza.
• inserire il valore della
larghezza
• dare l’OK.
• Altra procedura prevede un
doppio clic sul limite della
colonna e la colonna di
adatterà alla larghezza del 29Aggiungere e sostituire dati Per aggiungere un dato al contenuto di una cella: • fare doppio clic sopra di essa; • posizionare il cursore nel punto in cui si vuole aggiungere il dato, • digitare e • confermare. Per sostituire il contenuto di una cella con uno nuovo • selezionare la cella, • digitare e 30
Annulla e Ripristina
Attraverso i pulsanti Annulla e
Ripristina, posti sulla barra
degli strumenti, è possibile
• annullare l’operazione di
cancellazione;
• ripristinare l’operazione di
cancellazione.
31Copiare celle
Per duplicare la tabella del foglio 1
nel foglio 2 bisogna
• selezionare la tabella,
• andare sul menu Modifica e
• fare un clic sulla voce Copia.
• aprire il foglio 2, andare sul menu
Modifica e cliccare Incolla.
Per copiare e incollare è possibile
utilizzare anche i pulsanti Copia e
Incolla posti sulla barra degli
strumenti.
Oppure CTRL+C e poi CTRL+V
32Incolla speciale
Excel inoltre ha uno strumento
chiamato Incolla speciale, per
copiare solamente parti
specifiche del contenuto delle
celle.
• Selezionare ad esempio la
tabella;
• Nel menu Modifica cliccare su
Copia.
• aperto il foglio nel quale si vuole
inserire la tabella copiata, dal
menu Modifica cliccare su
Incolla Speciale. Quindi decidere
cosa copiare della tabella, ad
esempio solamente le formule.
• OK.
33Spostare celle
Per spostare il contenuto di una o più
celle tra i fogli di una cartella di
lavoro (o anche tra diverse cartelle
di lavoro)
• selezionare le celle, dal menu
Modifica cliccare su Taglia.
• Aprire il foglio nel quale si vuole
inserire la tabella copiata;
• Dal menu Modifica e fare un clic su
Incolla.
Per tagliare e incollare è possibile
utilizzare anche i pulsanti Taglia e
Incolla posti sulla barra degli
strumenti.
34Cancellare celle
Per eliminare il contenuto di una o più celle bisogna selezionarle
e premere il tasto Canc della tastiera.
Oppure dal menu Modifica
• selezionare la voce Cancella
• quindi un clic su Tutto cancelleremo il contenuto, la
formattazione e il commento relativo alle celle;
• facendo un clic su Formati cancelleremo solamente la
formattazione;
• facendo un clic su Sommario il contenuto;
• facendo un clic su Commenti solamente i commenti relativi a
quelle celle.
35Inserire un foglio
Per inserire un nuovo foglio di
lavoro
• Dal menu Inserisci
• scegliere la voce Foglio di
Lavoro.
• apparirà il nuovo foglio al
quale Excel, contrassegnato
dal num. progressivo.
• Altra possibilità cliccando sul
+ accanto alle linguette dei
fogli di lavoro in basso.
• O anche tasto dx mouse e
dalla finestra cliccare su
inserisci…
36Rinominare un foglio
Per rinominare un foglio di lavoro
• Dal menu Formato,
• selezionare la voce Foglio di
lavoro e
• un clic su Rinomina
• quando l’etichetta apparirà
evidenziata in nero è possibile
inserire il nuovo nome. Per
confermarlo basta premere il tasto
Invio o un clic a vuoto con il tasto
sinistro del mouse.
• L’altra procedura utile per
rinominare un foglio di lavoro
consiste nel fare doppio clic
direttamente sulla sua etichetta.
37Eliminare un foglio
Per eliminare un foglio di lavoro
• andare sul menu Modifica
• selezionare la voce Elimina
Foglio.
• A questo punto Excel lancia
una finestra con la quale
chiede conferma
dell’eliminazione del foglio.
Se ne siamo sicuri basta fare
un clic su Ok.
38Copiare/spostare un foglio Per copiare/spostare un foglio di lavoro all’interno della stessa cartella o tra cartelle diverse, • dopo aver aperto il foglio, andare sul menu Modifica • cliccare su Sposta o copia foglio. Nella finestra di dialogo, attraverso il menu a tendina, è possibile: • selezionare la cartella nella quale si vuole inserire la copia del foglio; • stabilire dove posizionare il foglio. Inserito il segno di spunta nella casella Crea una Copia cliccare su OK. 39
Le formule
40Generare formule
Gli operatori di calcolo più
comuni sono quelli aritmetici:
• il più (+) per l’addizione;
• il meno (-) per la sottrazione;
• l’asterisco (*) per la
moltiplicazione e
• lo slash (/) per la divisione.
41Generare formule Con il simbolo dell’uguale (=) comincia qualunque formula; indica sempre che i caratteri che seguono costituiscono una formula. Dopo il simbolo dell’uguale devono essere riportati gli elementi da calcolare separati dagli operatori di calcolo. 42
Generare formule Ad esempio, per moltiplicare il contenuto della cella D8 con quello della cella C8, bisogna prima di tutto selezionare la cella nella quale si deve visualizzare il risultato (E8); • digitare il segno dell’uguale; • selezionare la prima cella, inserire l’operatore (in questo caso la moltiplicazione) e infine selezionare la seconda cella. Per visualizzare il risultato occorre premere il tasto Invio della tastiera. In questo modo nella cella E8 verrà visualizzato il risultato; mentre sulla barra della formula verrà visualizzata l’operazione che ha portato al risultato. 43
Messaggi di errore
Excel segnala gli errori commessi
nell’inserimento di formule attraverso una
serie di messaggi chiamati appunto
messaggi di errore.
I più frequenti sono:
• #####
• il valore inserito non può essere
contenuto nella cella per le sue ridotte
dimensioni;
• # VALORE !
• l’argomento di una formula o di una
funzione è sbagliato;
• # DIV / 0
• un valore numerico viene diviso per zero
o quando il divisore è indicato in una
cella vuota;
44Riferimento
I riferimenti identifica il sistema
(puntamento con due coordinate
lettera-numero) per indicare una cella
(C2), un intervallo di celle (C2:C7 o
C2:F2 o C2:F10), una o più righe (3:3
o 3:5) e colonne (F:F o F:H) con lo
scopo di ricercare i valori che si
vogliono includere in una formula.
Il riferimento può esserci anche con
valori presenti in altri fogli di lavoro
(=‘prove ecdl’!D8 cioè 15 giu
presente nella cella B46 del foglio1 è
un valore che si trova nella cella D8
del foglio di lavoro chiamato prove
ecdl)
45Riferimento relativo, assoluto e misto
I riferimenti si distinguono in:
I riferimenti relativi si basano sulla posizione relativa della cella
che contiene la formula e della cella a cui fa riferimento. Una
riferimento di cella relativo si adatta alla nuova posizione quando
la formula viene copiata o spostata. Copiando la formula per
trascinamento variano colonna e riga.
I riferimenti assoluti in una formula si riferiscono sempre a una
cella in una posizione specifica. Un riferimento di cella assoluto
non cambia quando la formula viene spostata. Il blocco viene fatto
con il simbolo $.
Un riferimento misto infine contiene una colonna assoluta e una
riga relativa o una riga assoluta e una colonna relativa.
46Funzioni di somma
Le funzioni sono delle formule
predefinite che automatizzano
operazioni comuni.
Per applicare la funzione della somma
bisogna selezionare la cella nella
quale si vuole visualizzare il risultato
e cliccare sul pulsante Somma
automatica (S) posto sulla barra
degli strumenti.
Excel selezionerà automaticamente un
intervallo di celle e, se corretto,
premere Invio. Altrimenti selezionare
con il tasto dx del mouse l’intervallo
47Funzioni di media, conteggio, min. e
max.
Per calcolare la media di una serie di numeri.
• selezionare la cella nella quale si vuole
visualizzare il risultato,
• da Inserisci cliccare su Funzione. Nel caso
in cui la funzione media non fosse presente
tra quelle elencate è possibile scegliere tra
diverse categorie di funzioni.
• Selezionato Media,
• OK.
• In Argomenti funzioni si vede l’intervallo di
celle;
• nel caso in cui questo fosse errato cliccare
su Comprimi finestra,
• indicare l’intervallo di celle corretto,
• aprire nuovamente la finestra
• OK.
48Funzioni di media, conteggio, min. e
max.
È possibile calcolare la media di una
serie di numeri cliccando sulla freccia
posta accanto al pulsante Somma
automatica. In questo caso, dall’elenco
che appare, bisogna fare un clic su
Media.
In questo modo Excel automaticamente
selezionerà un intervallo di celle. Nel
caso in cui questo sia corretto basta
premere il tasto Invio della tastiera.
Per inserire una funzione è possibile
utilizzare anche il relativo pulsante
posto sulla barra della formula.
Stessa procedura si può usare per
applicare le funzioni di minimo,
massimo e conteggio.
49Funzione logica “SE”
La funzione SE restituisce un
valore se la condizione
specificata ha valore VERO (SI)
e un altro valore se essa ha
valore FALSO (NO). Si tratta di
una funzione condizionale visto
che il risultato cambia a seconda
dell’attinenza al criterio.
La struttura della sintassi:
• SE(test da effettuare;
operazione da fare per
risultato test VERO;
operazione da fare per
risultato test FALSO).
50Funzione logica “SE”
• La funzione SE si basa su 3
parametri (in tutte le funzioni di
Excel i parametri si separano tramite
il punto e virgola ;)
• Il primo parametro della funzione SE
è il test che vogliamo
effettuare. Nel nostro caso
vogliamo, ad esempio, confrontare
nella cella H5 il valore contenuto
nella cella B5 con quello della cella
cella C1 e sapere se B5 è maggiore
o uguale a D1 (B5>=D1)
• Il secondo parametro è l’operazione
che vogliamo compiere se il risultato
del test è VERO.
• Il terzo parametro è l’operazione
che vogliamo compiere se il risultato
del test è FALSO.
51Funzione logica “SE” Per applicare tale funzione • selezionare la cella nella quale si vuole visualizzare il risultato, • andare sul menu Inserisci • cliccare su Funzione. Selezionare • la funzione del SE dalla categoria Logiche • fare un clic su OK. • Nel campo Test occorre inserire un criterio. • fare un clic sul pulsante Comprimi finestra 52
Funzione logica “SE”
• Esempio selezionare la
cella dove inserire il
risultato, ad esempio, F5. A
questo punto bisogna aprire
nuovamente la finestra e
impostare il criterio: ad
esempio, se C5…C22
confrontato con B1, nel
caso in cui è vero sarà
visualizzato “Sì”, altrimenti
“No”.
53Funzione logica “SE”
Come per le altre funzioni,
anche questa può essere
inserita facendo un clic
sul pulsante Inserisci
funzione posto sulla
barra della formula
Anche facendo un clic sulla
freccia accanto al
pulsante Somma
automatica.
54Formattazione delle celle
55Formato numero
Le celle possono essere formattate in
modo da visualizzare una quantità
specifica di decimali.
Per fare ciò, dopo aver selezionato la
cella,
• dal menu Formato,
• cliccare sulla voce Celle,
• aprire la scheda Numero
• tra le categorie, selezionare la voce
Numero.
• Nel campo Posizioni decimali è
possibile impostare il numero di
decimali.
• Spuntando la casella Usa separatore
delle migliaia visualizzeremo il
56Formato numero
È possibile visualizzare un
numero con il separatore delle
migliaia anche utilizzando il
pulsante Stile Separatore posto
sulla barra di formattazione, così
come è possibile aumentare o
diminuire i decimali attraverso
le icone sulla barra degli
strumenti.
57Formato data
Per formattare una cella
contenente una data occorre
• selezionarla,
• andare sul menu Formato,
• Cliccare Celle
• aprire la scheda Numero.
• selezionare la categoria Data
• nel campo Tipo è possibile
scegliere tra diversi formati di
data.
• Una volta selezionato il formato
preferito: OK.
58Simbolo di valuta
Per formattare le celle in modo da
visualizzare un simbolo di valuta
bisogna
• selezionarle,
• andare sul menu Formato,
• cliccare su Celle
• aprire la scheda Numero.
• selezionare la categoria Valuta
• nel campo Simbolo, attraverso il menu
a tendina, scegliere il
• volta impostata la modifica basta fare
un clic su OK.
• Per visualizzare il simbolo dell’euro è
possibile, dopo aver selezionato le
celle, fare un clic direttamente sul
pulsante relativo sulla barra di
formattazione.
59Percentuali
È possibile formattare le celle in modo
da visualizzare i numeri come
percentuali. Per fare ciò bisogna
• selezionare le celle
• fare un clic sul pulsante Stile
Percentuale sulla barra di
formattazione.
• L’altra procedura utile
• selezionare le celle,
• dal menu Formato e
• fare un clic su Celle;
• aprire la scheda Numero,
• cliccare sulla voce Percentuale
• l’OK.
60Tipo e dimensione del carattere
Per modificare il tipo e la dimensione del
carattere di una cella bisogna
• selezionare la cella interessata,
• andare sul menu Formato
• fare un clic sulla voce Celle
• nella finestra di dialogo bisogna selezionare
la scheda Carattere.
• Nel campo Tipo di Carattere è possibile
selezionare
• il tipo di carattere che si preferisce;
• nel campo Dimensione la dimensione
desiderata.
• Apportate le modifiche, fare un clic su OK.
L’altra procedura
consiste nell’utilizzare i due pulsanti relativi
posti sulla barra di formattazione.
61Grassetto, corsivo, sottolineato
Per modificare lo stile del contenuto di
una cella
• selezionarla,
• dal menu Formato
• cliccare su Celle. Nella finestra
• selezionare la scheda Carattere.
• Nel campo Stile è possibile scegliere
tra uno stile corsivo, grassetto, o
grassetto-corsivo.
• Inoltre definire se applicare al testo
anche una sottolineatura singola,
doppia, totale o totale doppia.
• OK.
È possibile definire lo stile del carattere
anche tramite i pulsanti posti sulla barra
di formattazione.
62Colore carattere
Per applicare un colore ai caratteri di
una cella
• selezionare la cella,
• dal menu Formato cliccare su Celle.
• Nella finestra di dialogo scegliere la
scheda Carattere.
• Nel campo Colore, dal menu a
tendina, è possibile scegliere il colore
che si desidera.
Stessa operazione si compiere dalle
icone, direttamente dalla barra
multifunzione.
Nella versione Excel 2010 con la barra
multifunzione per aprire la finestra di
dialogo cliccare sull’angolo in basso a
destra
63Colore cella
Per applicare uno sfondo colorato
•selezionare la cella,
•andare sul menu Formato
•fare un clic su Celle.
•Nella finestra di dialogo bisogna aprire la
scheda Motivo.
•OK.
È possibile applicare un colore al
carattere o allo sfondo di una cella anche
utilizzando le icone posti sulla barra di
formattazione.
In Excel 2010 dalla barra di
formattazione aprire dall’angolo in basso
la finestra e scegliere la scheda
Riempimento
64Copia formattazione
Excel permette di copiare la formattazione
di una cella e applicarla a un’altra.
• Selezionare la cella della quale si vuole
copiare la formattazione e
• cliccare sul pulsante Copia Formato
posto sulla barra degli strumenti
• fare un clic sulla cella alla quale si vuole
applicare il formato copiato.
• Facendo invece un doppio clic sul
pulsante Copia Formato è possibile
applicare la formattazione a più celle.
65Allineamento (verticale/orizzontale)
Per allineare il contenuto di una cella
a destra, a sinistra, al centro, in
alto o in basso,
• selezionare la cella interessata,
andare sul menu Formato,
• cliccare sulla voce Celle
• aprire la scheda Allineamento.
• Nella finestra di dialogo (in Excel
2010 dal triangolino) è possibile
allineare il testo sia
orizzontalmente che verticalmente.
• OK.
È possibile allineare il testo a
sinistra, al centro o a destra anche
utilizzando i relativi pulsanti posti
sulla barra di formattazione.
66Unisci e centra
Con Excel è possibile centrare un titolo su
un insieme di celle unite.
• Selezionare le celle
• fare un clic sul pulsante Unisci e Centra
dalla barra di formattazione.
• le celle verranno unite e sarà possibile
scrivere.
L’altra procedura utile per centrare un
titolo su un insieme di celle
• dal menu Formato, selezionare Celle e
di seguito aprire la scheda
Allineamento.
• mettere il segno di spunta nella casella
Unione celle
• OK.
67Orientamento testo
Nella scheda Allineamento della finestra
Formato Celle, è possibile modificare
l’orientamento del contenuto della cella
selezionata.
• Facendo un clic su Testo, il contenuto
della cella verrà orientato in modo
completamente verticale;
• mentre agendo sulla casella Gradi è
possibile aumentare o diminuire i gradi in
modo da orientare il contenuto in senso
orario o antiorario.
• OK.
Dalla barra multifunzione, in Excel 2010,
dall’icona Orientamento si apre la
finestra a tendina
68Bordi
Per aggiungere un bordo a una cella o a un
gruppo di celle
• bisogna selezionarle,
• dal menu Formato
• cliccare su Celle.
• Nella finestra di dialogo bisogna scegliere la
scheda Bordo.
• A questo punto è possibile impostare lo stile e
il colore della linea e, se vogliamo un bordo
esterno basterà fare un clic su Bordato, se lo
vogliamo solo interno su Interno;
• per bordare tutta la tabella dobbiamo fare un
clic sia su Bordato che su Interno.
• OK.
La finestra di dialogo in Excel 2010 si apre dal
triangolino della barra multifunzione.
69Formattazione pagina di
stampa
70Margini
Per modificare i margini del foglio di
lavoro
• dal menu File e fare un clic su
Imposta Pagina.
• Aprire la scheda Margini.
• Attraverso i pulsanti a freccia delle
caselle superiore, sinistro, inferiore,
destro, intestazione e piè di pagina è
possibile modificare i margini.
• Per centrare i dati della pagina in
senso orizzontale, verticale o
entrambe basta mettere il segno di
spunta nelle rispettive caselle.
• OK.
71Orientamento e dimensioni
Per modificare l’orientamento del
foglio di lavoro
• da File e fare un clic su
Imposta Pagina.
• Nella finestra di dialogo
scegliere Pagina.
• Nel campo Orientamento
impostare verticale o
orizzontale.
• In Formato, dal menu a
tendina, scegliere il formato di
carta.
72Intestazioni e piè di pagina
Per inserire o modificare le
intestazioni o i piè di pagina
• dal menu Visualizza
cliccare su Intestazione e
piè di pagina.
• In Intestazione o piè pagina,
dal menu a tendina, è
possibile scegliere tra un
elenco di possibili
intestazioni.
• OK.
73Inserire campi in intestazioni e piè di
pagina
Dalla finestra di dialogo si può decidere
come impostare il foglio. Cliccando
su Personalizza Intestazione.
• decidere dove posizionare
l’intestazione o il piè pagina: a
sinistra, al centro o a destra.
• Attraverso i pulsanti è possibile
• formattare il testo,
• inserire il numero di pagina,
• il numero delle pagine totali,
• la data, l’ora,
• il percorso del file,
• il nome del file e della scheda
• inserire un’immagine.
• Confermare: OK.
74Anteprima di stampa
L’Anteprima di stampa è uno
strumento che consente di
visualizzare sullo schermo come
verrà stampato il foglio sul quale si
sta lavorando.
• Dal menu File
• cliccare su Anteprima di stampa.
• È possibile attivare l’anteprima di
stampa anche facendo un clic sul
relativo pulsante posto sulla barra
degli strumenti.
76Stampare griglia e/o intestazioni di riga
e colonna
Con Excel è possibile stampare sia
le griglie sia le intestazioni di riga
e colonna.
• Da File scegliere Imposta
Pagina.
• Quindi la scheda Foglio.
• Per stampare la griglia mettere il
segno di spunta nella casella
Griglia;
• per stampare anche le
intestazioni di riga e di colonna
bisogna spuntare la relativa
casella 77Stampare righe di titolo su ogni pagina
Un foglio molto lungo viene
stampato su più pagine.
Per stampare le etichette di riga e di
colonna in tutte le pagine
• sul menu File e fare un clic sulla
voce Imposta Pagina.
• Selezionare la scheda Foglio.
• Nei campi Righe da ripetere in
alto e Colonne da ripetere a
sinistra, attraverso i pulsanti
Comprimi finestra, è possibile
selezionare l’etichetta di riga o di
colonna che si vuole
• OK.
78Stampare
Per stampare utilizzando le opzioni che il
programma mette a disposizione, bisogna
•cliccare su File
•fare un clic sulla voce Stampa.
•Attraverso la finestra di dialogo è possibile
stampare
• solo la parte selezionata del foglio di lavoro,
• tutta la cartella
• O i fogli attivi e
•impostare il numero di copie da stampare.
•OK.
•Per stampare solo un grafico bisogna
• selezionarlo,
• Da File
• cliccare su Stampa. Automaticamente verrà
spuntato il campo Grafico selezionato.
• OK.
79Riempimento automatico
Excel mette a disposizione uno strumento
chiamato Riempimento Automatico, che
permette di generare in maniera automatica
sequenze di dati.
• Scrivendo per es. il giorno della settimana
confermiamo il dato e ritorniamo sulla cella.
• Posizionando il mouse nell’angolo in basso
a destra dove c’è un quadratino, chiamato
appunto quadratino di riempimento,
prenderà la forma di una croce nera.
• Mantenendo premuto il tasto sinistro del
mouse e trascinando verso il basso la
selezione, Excel genererà automaticamente
una sequenza di giorni.
• Il comando Riempimento Automatico vale
anche per generare sequenze di mesi, di
numeri, di date.
80Sostituisci
Il comando Sostituisci consente
di sostituire automaticamente
un dato, sia esso testo o
numero, con un altro.
Per attivare tale funzione
bisogna andare sul menu
Modifica e fare un clic sulla
voce Sostituisci.
In caso di sostituzione multipla si
può usare Sostituisci Tutto.
Excel lancerà un messaggio
dell’operazione completata.
In excel 2010 questo compito è
assolto dall’icona presente
nella barra multifunzione di
HOME e dalla finestra
contestuale
81Trova
Anche Excel dispone del
comando Trova per cercare
uno o più dati all’interno del
foglio di lavoro.
• Dal menu Modifica
• cliccare su Trova.
• Con la presenza di più valori
uguali possiamo cliccare su
Trova Successivo.
• In excel 2010 questo compito
è assolto dall’icona presente
nella barra multifunzione di
HOME e dalla finestra
contestuale
82Creare i grafici
83Creazione guidata di un grafico
I grafici permettono di presentare i dati
in modo efficace e immediato.
Per realizzare un grafico è necessario
• selezionare i dati che verranno
utilizzati.
• dal menu Inserisci
• cliccare su Grafico.
• Nella scheda Tipi Standard è
possibile scegliere tra diverse
tipologie di grafico; mentre nella
parte destra della finestra è possibile
scegliere tra diversi formati del
84Creazione guidata di un grafico
Volendo cambiare i dati da rappresentare:
• cliccare su Comprimi Finestra e selezionare
correttamente i dati utili per il grafico.
• Nella scheda Titoli è possibile inserire il titolo
del grafico.
• Selezionando la scheda Legenda si può
indicare dove visualizzare la legenda
• Selezionando la scheda Etichette dati, è
possibile inserire una o più etichette ai vari
dati scegliendo tra
• Nome serie,
• Nome categoria,
• Valore,
• Percentuale
• Dimensione bolle.
• Infine è possibile decidere se creare il grafico
in un nuovo foglio di lavoro o se inserirlo
come oggetto nel foglio
• Fine.
85Aggiungere e cancellare titolo o
etichetta
Le modifiche possono avvenire sempre.
Per eliminare il titolo e modificare le
etichette dati basta selezionare il
grafico, andare sul menu relativo e fare
un clic sulla voce Opzioni Grafico.
• Si troverà la scheda Titoli possiamo
cancellare il titolo;
• aprendo la scheda Etichette dati
possiamo invece scegliere se
modificare, aggiungere o cancellare
un'etichetta mettendo o togliendo il
segno di spunta nella rispettiva casella.
86Modificare lo sfondo di un grafico
Per modificare il colore di fondo
di un grafico
• Selezionarlo
• Dal menu Formato
• clic sulla voce Area del
Grafico.
• Nella scheda Motivo, nel
campo Area, è possibile
selezionare il colore che si
desidera.
• OK.
87Modificare lo sfondo di colonne, barre
e torte
Con Excel è possibile modificare
ogni elemento del grafico.
Per cambiare il colore di una fetta
della torta o di una colonna di
un istogramma basta
selezionarla, andare sul menu
Formato e fare un clic sulla
voce Dato Selezionato.
Nel campo Area della scheda
Motivo è possibile scegliere il
colore che si desidera.
OK.
88Cambiare il tipo di grafico
Per modificare il tipo di grafico
bisogna selezionarlo,
• andare menu Grafico
• fare un clic sulla voce Tipo
di Grafico.
• A questo punto nella scheda
Tipo Standard è possibile
scegliere il tipo di grafico
desiderato.
• OK.
89Duplicare grafici
I grafici creati possono essere duplicati
e spostati dove si ritiene opportuno.
Basta:
• selezionare il grafico,
• dal menu Modifica
• Cliccare su Copia.
• A questo punto apriamo la nuova
cartella
• Facciamo Incolla.
• È possibile copiare e incollare un
grafico anche utilizzando i pulsanti
Copia e Incolla posti sulla barra
degli strumenti.
90Spostare grafici
Per spostare un grafico all’interno della
stessa cartella di lavoro o in cartelle
differenti bisogna selezionarlo,
• Dal menu Modifica e fare un clic sulla
voce Taglia.
• Apriamo la nuova cartella;
• selezioniamo la cella a partire dalla
quale vogliamo visualizzare il grafico;
• Dal menu Modifica cliccare su Incolla.
• È possibile tagliare ed incollare un
grafico anche utilizzando i pulsanti
Taglia e Incolla posti sulla barra degli
strumenti.
91Ridimensionare/cancellare
Per modificare le dimensioni di un
grafico
• selezionarlo
• posizionarsi con il mouse sopra
uno dei quadratini di
ridimensionamento. Quando
prenderà la forma di una doppia
freccia e, mantenendo premuto il
tasto sinistro del mouse,
possiamo diminuire o ingrandire
le dimensioni del grafico.
Per cancellare un grafico, dopo
averlo selezionato, è sufficiente
premere il tasto Canc.
92Puoi anche leggere