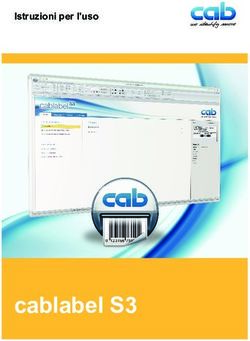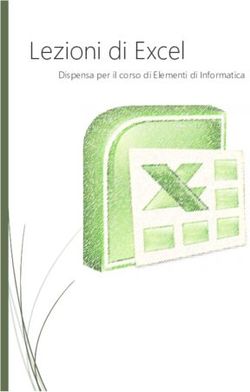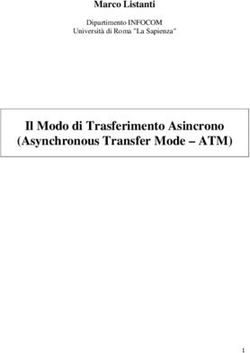Imparare ad usare Microsoft Excel 2007 - Guida pratica per attività (livello base) - Aldo Russo
←
→
Trascrizione del contenuto della pagina
Se il tuo browser non visualizza correttamente la pagina, ti preghiamo di leggere il contenuto della pagina quaggiù
Sommario
CHE COSA E’ UN FOGLIO ELETTRONICO ................................................................ 5
ELEMENTI DELL’INTERFACCIA ............................................................................... 6
LAVORARE CON I FILES ......................................................................................... 8
CREARE UNA NUOVA CARTELLA DI LAVORO .................................................................... 8
SALVARE UNA CARTELLA DI LAVORO PER LA PRIMA VOLTA NELLA CARTELLA
DOCUMENTI ..................................................................................................................... 8
SALVARE UNA CARTELLA DI LAVORO PER LA PRIMA VOLTA IN UNA CARTELLA
PERSONALIZZATA ............................................................................................................. 8
SALVARE UNA CARTELLA DI LAVORO ................................................................................ 8
APRIRE UNA CARTELLA DI LAVORO................................................................................... 9
USCIRE DA MICROSOFT EXCEL ......................................................................................... 9
LAVORARE CON I FOGLI DI LAVORO ................................................................... 10
AGGIUNGERE UN FOGLIO DI LAVORO ............................................................................ 10
DARE UN NOME AD UN FOGLIO DI LAVORO .................................................................. 10
SPOSTARE UN FOGLIO DI LAVORO .................................................................................. 10
ELIMINARE UN FOGLIO DI LAVORO ................................................................................ 10
COPIARE UN FOGLIO DI LAVORO IN UN’ALTRA CARTELLA ............................................. 11
LAVORARE CON LE CELLE .................................................................................... 12
SELEZIONE DI CELLE ......................................................................................................... 12
SELEZIONE MULTIPLA DI CELLE ....................................................................................... 12
SELEZIONE DI TUTTE LE CELLE DEL FOGLIO DI LAVORO ................................................. 12
IMMETTERE DATI IN UNA CELLA ..................................................................................... 12
SELEZIONARE UNA COLONNA ......................................................................................... 12
INSERIRE UNA COLONNA ................................................................................................ 13
MODIFICARE LA LARGHEZZA DI UNA COLONNA............................................................. 13
ELIMINARE UNA COLONNA ............................................................................................. 13
SELEZIONARE UNA RIGA.................................................................................................. 13
INSERIRE UNA RIGA ......................................................................................................... 13
MODIFICARE L’ALTEZZA DI UNA RIGA............................................................................. 14
ELIMINARE UNA RIGA ..................................................................................................... 14
IMMETTERE I DATI NELLE CELLE ......................................................................... 15
IMMETTERE DATI IN UNA CELLA ..................................................................................... 15
IMMETTERE DATI UGUALI IN PIU’ CELLE CONTEMPORANEAMENTE ............................. 15
SOVRASCRIVERE I DATI DI UNA CELLA ............................................................................ 15
MODIFICARE I DATI IN UNA CELLA.................................................................................. 16
CANCELLARE I DATI IN UNA CELLA .................................................................................. 16
Pagina 2COPIARE I DATI ................................................................................................................ 16
SPOSTARE I DATI.............................................................................................................. 16
CREARE SERIE DI DATI TESTUALI CON IL RIEMPIMENTO AUTOMATICO ........................ 16
CREARE SERIE ARITMETICA DI DATI NUMERICI .............................................................. 17
CREARE SERIE DI DATI NUMERICI AD INTERVALLO PREDEFINITO .................................. 17
CREARE ELENCHI PERSONALIZZATI AUTOMATICI ........................................................... 17
FORMATTARE LE CELLE ....................................................................................... 18
MODIFICARE IL TIPO DI CARATTERE................................................................................ 18
MODIFICARE LE DIMENSIONI DEL CARATTERE ............................................................... 18
ASSEGNARE IL GRASSETTO AD UNA CELLA SELEZIONATA .............................................. 18
ASSEGNARE IL CORSIVO AD UNA CELLA SELEZIONATA .................................................. 18
SOTTOLINEARE IL TESTO IN UNA CELLA SELEZIONATA ................................................... 18
MODIFICARE IL COLORE DEL CARATTERE ....................................................................... 19
ALLINEARE IL TESTO NELLE CELLE ................................................................................... 19
CENTRARE IL TESTO UNENDO PIU’ CELLE ....................................................................... 19
AGGIUNGERE BORDI AD UN TESTO ................................................................................ 20
AGGIUNGERE LO SFONDO AD UN TESTO ....................................................................... 20
APPLICARE VELOCEMENTE FORMATI NUMERICI AD UNA CELLA ................................... 21
APPLICARE UN COMMENTO AD UNA CELLA ................................................................... 21
MODIFICARE IN MODO AVANZATO IL FORMATO DI UNA CELLA ................................... 22
LAVORARE CON LE FORMULE ............................................................................. 23
ADDIZIONE DI DATI ......................................................................................................... 23
MOLTIPLICAZIONE DI DATI .............................................................................................. 23
SOTTRAZIONE DI DATI ..................................................................................................... 23
DIVISIONE DI DATI ........................................................................................................... 24
COPIA PER TRASCINAMENTO DI UNA FORMULA ........................................................... 24
USO AVANZATO DELLE FORMULE ....................................................................... 25
MESSAGGI DI ERRORE NELLE FORMULE ......................................................................... 25
USO DELLE ESPRESSIONI IN UNA FORMULA ................................................................... 26
UTILIZZO DEI RIFERIMENTI ASSOLUTI ............................................................................. 26
OPERAZIONI SU DATE ...................................................................................................... 27
UTILIZZO DI NOMI NELLE FORMULE ............................................................................... 27
FORMATTAZIONE CONDIZIONALE .................................................................................. 28
CALCOLO DELLE PERCENTUALI........................................................................................ 28
USO DELLE FUNZIONI DI BASE ............................................................................ 29
USO DELLA FUNZIONE SOMMA AUTOMATICA .............................................................. 29
USO DELLE FUNZIONI MIN E MAX................................................................................... 29
USO DELLA FUNZIONE CONTEGGIO ................................................................................ 30
Pagina 3USO DELLA FUNZIONE MEDIA ........................................................................................ 30
USO DELLE FUNZIONI AVANZATE........................................................................ 31
COME INSERIRE UNA FUNZIONE ..................................................................................... 31
USO DELLA FUNZIONE ARROTONDA............................................................................... 31
CONVALIDARE I DATI ....................................................................................................... 32
USO DELLA FUNZIONE SE ............................................................................................... 33
USO DELLA FUNZIONE CONTA.SE................................................................................... 34
USO DELLA FUNZIONE SOMMA.SE................................................................................. 34
LAVORARE CON I GRAFICI................................................................................... 35
CREARE UN GRAFICO....................................................................................................... 35
MODIFICARE LE DIMENSIONI DI UN GRAFICO ................................................................ 35
SPOSTARE UN GRAFICO .................................................................................................. 35
INSERIRE IL TITOLO IN UN GRAFICO ................................................................................ 35
MODIFICARE LA FORMATTAZIONE DEI CARATTERI DI UN GRAFICO .............................. 36
MODIFICARE LA SCALA DEGLI ASSI ................................................................................. 36
MODIFICARE UNA LEGENDA ........................................................................................... 36
MODIFICARE I COLORI DELLE SERIE DI DATI ................................................................... 36
LAVORARE CON UN DATABASE .......................................................................... 37
COS’È UN DATABASE ....................................................................................................... 37
CREARE UN DATABASE CON EXCEL ................................................................................. 37
AGGIUNGERE RECORD AL DATABASE ............................................................................. 37
ELIMINARE UN RECORD .................................................................................................. 37
ORDINARE I DATI ............................................................................................................. 38
FUNZIONI DI FILTRO DEI DATI ......................................................................................... 38
UTILIZZO DEI SUBTOTALI ................................................................................................. 40
PROCEDURE DI STAMPA ..................................................................................... 41
ANTEPRIMA DI STAMPA .................................................................................................. 41
IMPOSTARE L’ORIENTAMENTO DEI FOGLI ...................................................................... 41
IMPOSTARE I MARGINI DELLA PAGINA ........................................................................... 41
IMPOSTARE UN RAPPORTO DI RIDUZIONE ..................................................................... 41
VISUALIZZARE LA GRIGLIA ............................................................................................... 42
STAMPA DI INTESTAZIONI DI RIGHE E COLONNE ........................................................... 42
STAMPARE TUTTE LE PAGINE DI UN FOGLIO DI LAVORO ............................................... 42
STAMPARE SOLO ALCUNE PAGINE SPECIFICATE DI UN FOGLIO DI LAVORO.................. 42
Pagina 4CHE COSA E’ UN FOGLIO ELETTRONICO
A differenza di altri programmi il foglio elettronico non è un documento unico, come potrebbe ad
esempio essere un documento di Word. Un file di un foglio elettronico (in Excel si chiama cartella
di lavoro ed ha estensione .XLS) è infatti composto da numerosi fogli di lavoro (fino ad un totale di
255) che spesso interagiscono fra loro con varie formule: è un po’ come avere una carpetta
all’interno della quale si trovano tutti i fogli e le carte che riguardano un determinato progetto.
Esempio: è possibile organizzare la propria contabilità domestica utilizzando una cartella con 15
fogli di lavoro: 12 fogli uguali (uno per ogni mese) all’interno dei quali annotare le varie spese, un
13° foglio con il riepilogo annuale delle spese, un 14° foglio dentro cui inserire le voci delle entrate,
e un 15° foglio da utilizzare come consuntivo in cui riepilogare, confrontandole, le entrate e le
uscite.
Un foglio di calcolo elettronico (come Excel) è un programma interattivo che utilizza una serie di
righe e colonne all’interno di un’area di lavoro scorrevole. L’intersezione di una riga e di una colonna
individua una cella, indicata dalle coordinate della colonna (valore alfabetico) e della riga (valore
numerico).
Il foglio di lavoro di Excel dispone di 256 colonne e 65.536 righe.
Esempio: la cella B9 è individuata dall’intersezione della colonna B e della riga 9.
Ogni cella può contenere un testo, un valore numerico, una formula o una funzione: uno dei grandi
vantaggi del foglio elettronico è che i risultati di formule e funzioni vengono ricalcolati in automatico
quando viene modificato il contenuto di una cella che le riguarda.
Esempio: se in una cella ho la quantità della merce (12 pezzi) e in un’altra cella ho il prezzo (2 €)
nella cella con il risultato della formula il valore sarà 24 €. Me se modifico la cella del prezzo e la
porto a 1,5 €, allora la cella con il risultato avrà in automatico il valore 18 €.
Pagina 5ELEMENTI DELL’INTERFACCIA
Analizziamo in breve, partendo dall'alto verso il basso, gli elementi essenziali dell'interfaccia di
Excel
BARRA DI ACCESSO RAPIDO: questa area consente di avere a disposizione i comandi usati
più frequentemente: è facilmente personalizzabile, aggiungendo o rimuovendo pulsanti,
utilizzando la freccia-elenco presente
all’estrema destra della barra.
PULSANTE OFFICE: si trova a sinistra della barra di accesso
rapido e dà accesso ad alcune delle funzioni più importanti di
Excel, come il salvataggio, l’apertura di un file, la stampa e la
creazione di un nuovo file
Pagina 6 SCHEDE DEGLI STRUMENTI (RIBBON): consentono di organizzare i comandi di Excel per
trovarli e utilizzarli in modo veloce. Nelle schede, infatti, trovano posto numerosi pulsanti che,
con un solo clic, consentono di svolgere le relative funzioni.
Le schede di Excel sono, in ordine, Home, Inserisci, Layout di pagina, Formule, Dati,
Revisione, Visualizza.
N.B. per conoscere la funzione di un pulsante è sufficiente posizionarvi sopra il puntatore del
mouse: dopo un paio di secondi appare una casellina di testo indicante la funzione del pulsante
CASELLA DEL NOME mostra le coordinate alfabetiche e numeriche della cella selezionata.
BARRA DELLA FORMULA: il testo o le formule digitate in una cella vengono visualizzate sia
nella cella, sia nella barra della formula. I due pulsanti servono per confermare il dato immesso
(il segno di spunta verde) o per annullare l’immissione (la
x rossa)
BARRA DI SCORRIMENTO VERTICALE: è posta lungo il lato destro dello schermo e ci serve
per spostarci velocemente nel foglio di lavoro. Per muoverci possiamo usare le frecce poste ai
due estremi della barra, o, per fare ancora più in fretta, trascinare la Casella di scorrimento
situata sulla barra.
BARRA DEI FOGLI DI LAVORO: quando Excel viene avviato, il programma carica
automaticamente 3 fogli di lavoro i cui nomi vengono visualizzati in una barra in basso a sinistra.
Il foglio attivo è il Foglio1. Per spostarsi da un foglio all'altro, basta fare clic su Foglio2 o Foglio3.
I quattro pulsanti con le frecce alla sinistra del Foglio1 servono, nell’ordine: per andare al primo
foglio, per passare al foglio precedente,
per passare al foglio successivo e per
andare direttamente all’ultimo foglio
BARRA DI SCORRIMENTO ORIZZONTALE: è posta lungo il lato inferiore dello schermo e ci
serve per spostarci nel foglio di lavoro nel caso sia troppo esteso per essere visualizzato per
intero dalla finestra. Per muoverci possiamo usare le frecce poste ai due estremi della barra, o,
per fare ancora più in fretta, trascinare la Casella di scorrimento situata sulla barra.
BARRA DI STATO: si trova nella parte inferiore dello schermo ed in essa vengono visualizzate
sia le informazioni relative al foglio di lavoro stesso (come ad esempio il risultato di una somma)
sia le informazioni riguardo a un comando o un pulsante sulla barra degli strumenti.
Pagina 7LAVORARE CON I FILES
CREARE UNA NUOVA CARTELLA DI LAVORO
• Per creare una nuova cartella di lavoro è sufficiente avviare Excel: il
programma si apre sul Foglio1 di una nuova cartella di lavoro.
Oppure, se Excel è già aperto
• Fare clic sul pulsante Office e quindi fare clic sul pulsante Nuovo
SALVARE UNA CARTELLA DI LAVORO PER LA PRIMA VOLTA NELLA CARTELLA
DOCUMENTI
Se non specifichiamo la cartella in cui salvare la cartella di lavoro, Excel, per impostazione
predefinita, salva il file all'interno della cartella di sistema Documenti
• Fare clic sul pulsante Salva nella Barra di accesso rapido:
apparirà la finestra di dialogo Salva con nome
• La casella Nome file apparirà già selezionata: digitare, senza
estensione, il nome che vogliamo attribuire alla cartella di lavoro
sostituendo Cartel1.xls che è il nome predefinito
• Fare clic sul pulsante Salva
Esercizio:
Creare una cartella di lavoro nuova e salvarla nella cartella Documenti con il nome Test.xls quindi
uscire da Excel.
SALVARE UNA CARTELLA DI LAVORO PER LA PRIMA VOLTA IN UNA CARTELLA
PERSONALIZZATA
Se vogliamo salvare il file in una cartella personalizzata diversa da Documenti (preferibilmente una
sottocartella di Documenti) bisogna seguire la procedura seguente:
• Creare una sottocartella a piacere (es. Contabilità) all’interno della cartella Documenti
• Fare clic sul pulsante Salva nella Barra di accesso rapido: apparirà la finestra di dialogo Salva
con nome
• La casella Nome file apparirà già selezionata: digitare, senza estensione, il nome che vogliamo
attribuire alla cartella di lavoro sostituendo Cartel1.xls che è il nome predefinito
• Fare doppio clic sulla cartella Contabilità precedentemente creata per aprirla
• Fare clic sul pulsante Salva
Esercizio:
Creare una cartella di lavoro nuova e salvarla all’interno della cartella Documenti nella sottocartella
Contabilità con il nome Prova.xls quindi uscire da Excel.
SALVARE UNA CARTELLA DI LAVORO
Quando abbiamo già assegnato un nome ad una cartella di lavoro, cioè la abbiamo già salvata per
la prima volta, la procedura di salvataggio è molto semplice e veloce: Excel salverà solo le nuove
aggiunte.
• Fare clic sul pulsante Salva nella Barra di accesso rapido: apparirà la finestra di dialogo Salva
con nome
Pagina 8APRIRE UNA CARTELLA DI LAVORO
Una volta che abbiamo creato una cartella di lavoro e l’abbiamo
archiviata sul disco fisso, per tornare a lavorarci sopra o semplicemente
per visualizzarla dobbiamo cercare la cartella di lavoro e aprirla. Se non
abbiamo esigenze particolari, per impostazione predefinita Excel
visualizzerà l'elenco dei files .XLS contenuti nella cartella di sistema
Documenti
• Fare clic sul pulsante Office e quindi fare clic sul pulsante Apri
• Nell'elenco dei file visualizzato fare doppio clic sul file da aprire
Se la cartella di lavoro che ci interessa è in una cartella diversa rispetto a
Documenti, è sufficiente fare doppio clic sulla sottocartelle desiderata e fare doppio clic sul file da
aprire.
Esercizio:
Avviare Excel ed aprire la cartella di lavoro Test.xls precedentemente creata, quindi aprire la
cartella di lavoro Prova.xls.
USCIRE DA MICROSOFT EXCEL
• Fare clic sul pulsante Office e quindi fare clic sul pulsante Esci da Excel
Se non abbiamo salvato il file anche in questo caso apparirà la finestra di dialogo per il salvataggio
delle modifiche.
Pagina 9LAVORARE CON I FOGLI DI LAVORO
AGGIUNGERE UN FOGLIO DI LAVORO
• Fare clic sul pulsante Inserisci foglio di lavoro sulla barra dei fogli di lavoro in basso a
sinistra: Excel aggiungerà un nuovo foglio di lavoro proseguendo con la numerazione dei
fogli già presenti
Esercizio:
Avviare Excel ed aprire la cartella di lavoro Prova.xls precedentemente creata.
Aggiungere 3 nuovi fogli di lavoro.
Salvare la cartella di lavoro e uscire
DARE UN NOME AD UN FOGLIO DI LAVORO
• Fare doppio clic sul foglio a cui vogliamo assegnare un nome: il nome del foglio appare
evidenziato
• Digitare il nome che vogliamo dare al foglio e premere il tasto Invio sulla tastiera
Esercizio:
Avviare Excel ed aprire la cartella di lavoro Prova.xls precedentemente creata.
Rinominare i 6 fogli di lavoro presenti rispettivamente con i nomi: Gennaio, Febbraio, Marzo,
Aprile, Maggio e Giugno.
Salvare la cartella di lavoro e uscire
SPOSTARE UN FOGLIO DI LAVORO
• Portare il puntatore del mouse sul foglio di lavoro da spostare
• Tenere premuto il tasto sinistro del mouse e trascinare nel punto in cui si vuole inserire il
foglio di lavoro: una freccia nera con un foglietto mostra la posizione corrente del foglio di
lavoro
• Rilasciare il tasto sinistro del mouse
Esercizio:
Avviare Excel ed aprire la cartella di lavoro Prova.xls precedentemente creata.
Spostare il foglio di lavoro Maggio prima di Gennaio e il foglio Giugno prima di Maggio.
Salvare la cartella di lavoro e uscire
ELIMINARE UN FOGLIO DI LAVORO
• Fare clic con il tasto destro del mouse sul foglio di lavoro da eliminare
• Dal menu contestuale che compare fare clic sulla voce Elimina: se nel foglio sono presenti
dati compare un messaggio che ci chiede conferma dell’eliminazione
• Fare clic sul pulsante Elimina per confermare l’operazione
Esercizio:
Avviare Excel ed aprire la cartella di lavoro Prova.xls precedentemente creata.
Eliminare i due fogli di lavoro Maggio e Giugno.
Salvare la cartella di lavoro e uscire
Pagina 10COPIARE UN FOGLIO DI LAVORO IN UN’ALTRA CARTELLA
• Aprire la cartella di lavoro che contiene il
foglio di lavoro che vogliamo copiare
(cartella origine)
• Aprire la cartella di lavoro nella quale si
vuole copiare il foglio di lavoro (cartella
destinazione)
• Fare clic con il tasto destro del mouse su
un qualunque foglio di lavoro e dal menu
contestuale che compare fare clic sulla
voce Sposta o copia
• Nella finestra che compare selezionare il
foglio di lavoro da copiare, quindi
selezionare l’opzione Crea una copia e
quindi fare clic sulla casella Alla cartella e
selezionare la cartella di destinazione che
abbiamo precedentemente aperto e nella
quale vogliamo copiare il foglio di lavoro
• Fare clic sul pulsante OK: nella cartella di
destinazione c’è ora una copia del foglio di lavoro originale.
Esercizio:
Avviare Excel ed aprire la cartella di lavoro Prova.xls e quindi Test.xls precedentemente create.
Copiare il foglio Gennaio della cartella Prova.xls nella cartella Test.xls
Salvare entrambe le cartelle di lavoro e uscire
Pagina 11LAVORARE CON LE CELLE
SELEZIONE DI CELLE
• Fare clic sulla cella da cui si vuole iniziare la selezione
• Premere il tasto sinistro del mouse e tenerlo premuto
• Trascinare la selezione fino al punto desiderato
• Rilasciare il tasto sinistro del mouse: quello che è ora selezionato si chiama Intervallo di celle e
si esprime con le coordinate della prima cella in alto a sinistra e dell’ultima cella in basso a
destra unite dal simbolo dei due punti (esempio D5:F9)
Esercizio:
Avviare Excel e selezionare l’intervallo di celle B4:D9
SELEZIONE MULTIPLA DI CELLE
• Fare clic sulla cella da cui si vuole iniziare la selezione: il mouse ha la forma di una croce bianca
• Premere il tasto sinistro del mouse e tenerlo premuto
• Trascinare la selezione fino al punto desiderato
• Premere il tasto Ctrl e tenerlo premuto
• Fare clic sulla cella da cui si vuole iniziare la nuova selezione
• Tenere premuto il tasto sinistro del mouse
• Trascinare la selezione fino al punto desiderato
• Rilasciare il tasto sinistro del mouse
Esercizio:
Avviare Excel e selezionare le celle B7, D8, F5 e l’intervallo di celle D11:E15
SELEZIONE DI TUTTE LE CELLE DEL FOGLIO DI LAVORO
• Fare clic sul pulsante di selezione dell’intero foglio di lavoro posizionato in alto a sinistra sopra la
riga 1 e a sinistra della colonna A
IMMETTERE DATI IN UNA CELLA
• Fare clic nella cella in cui vogliamo inserire i dati (testo o numeri). In questo modo la cella risulta
selezionata. Una cella selezionata si distingue per il bordo nero che la circonda
• Digitare i dati (testo o numeri)
• Premere Invio sulla tastiera per confermare l’immissione dei dati
Esercizio:
Aprire la cartella di lavoro Prova.xls precedentemente creata.
Nell’intervallo A1:A5 del foglio Gennaio, inserire le seguenti voci:
Spese, Affitto, Alimentari, Abbigliamento e Telefono cellulare
Nelle celle B1, C1 e D1 le voci: Settimana 1, Settimana 3, Settimana 4 e Settimana 5
Salvare la cartella di lavoro
SELEZIONARE UNA COLONNA
1) Fare clic sull’intestazione in cima alla colonna
Ad esempio: per selezionare tutta la colonna D, fino alla 65.536° riga, bisogna fare clic sulla
lettera D in cima alla colonna. ATTENZIONE: è necessario fare clic sull’intestazione e non su
una cella della colonna. Solo in questo modo verrà selezionata tutta la colonna
Pagina 12INSERIRE UNA COLONNA
• Fare clic con il tasto destro del mouse sulla colonna a sinistra della quale andrà inserita la
colonna nuova: Excel, infatti, è impostato per inserire la colonna nuova prima (cioè a sinistra) di
quella selezionata.
• Nel menu contestuale che compare, fare clic sulla voce Inserisci
Esercizio:
Aprire la cartella di lavoro Prova.xls precedentemente creata.
Portarsi sul foglio Gennaio e selezionare la colonna C (quella dove c’è scritto Settimana 3)
Inserire una nuova colonna prima di quella selezionata e nella prima riga scrivere Settimana 2
Salvare la cartella di lavoro
MODIFICARE LA LARGHEZZA DI UNA COLONNA
• Portare il puntatore del mouse sulla linea di divisione fra le
intestazioni delle colonne: il puntatore si trasforma in una
doppia freccia nera
• Tenere premuto il pulsante sinistro del mouse e trascinare fino
a portare la colonna alla larghezza desiderata
• Rilasciare il tasto sinistro del mouse
ATTENZIONE: se nella cella appaiono alcuni segni di cancelletto (######) e non sono state
utilizzate né formule né funzioni significa semplicemente che la cella è troppo stretta per mostrare
adeguatamente tutto il contenuto numerico. E’ sufficiente allargare la colonna ed il numero
contenuto nella cella in questione apparirà normalmente.
Esercizio:
Aprire la cartella di lavoro Prova.xls precedentemente creata.
Portarsi sul foglio Gennaio e allargare le colonne in modo che il testo contenuto si veda per intero.
Salvare la cartella di lavoro
ELIMINARE UNA COLONNA
• Fare clic con il tasto destro del mouse sulla colonna da eliminare
• Dal menu contestuale che compare fare clic sul voce Elimina
Esercizio:
Aprire la cartella di lavoro Prova.xls precedentemente creata.
Portarsi sul foglio Gennaio ed eliminare la colonna F (quella dove c’è scritto Settimana 5)
Salvare la cartella di lavoro
SELEZIONARE UNA RIGA
• Fare clic sull’intestazione di riga
Ad esempio: per selezionare tutta la riga 4, fino alla 255° colonna, bisogna fare clic sul numero 4
all’inizio della riga. ATTENZIONE: è necessario fare clic sull’intestazione e non su una cella della
riga. Solo in questo modo verrà selezionata tutta la riga
INSERIRE UNA RIGA
• Fare clic con il tasto destro del mouse sulla riga sopra la quale andrà la riga nuova: Excel è
impostato per inserire la riga nuova sopra a quella selezionata.
• Nel menu contestuale che compare, fare clic sulla voce Inserisci
Esercizio:
Aprire la cartella di lavoro Prova.xls precedentemente creata.
Portarsi sul foglio Gennaio e selezionare la riga 5 (quella dove c’è scritto Telefono cellulare)
Inserire una nuova riga sopra a quella selezionata e nella nuova cella A5 scrivere Telefono fisso
Pagina 13MODIFICARE L’ALTEZZA DI UNA RIGA
• Portare il puntatore del mouse sulla linea di divisione fra le intestazioni
delle righe: il puntatore si trasforma in una doppia freccia nera
• Premere il tasto sinistro del mouse e tenerlo premuto trascinando il
puntatore fino a portare la riga all’altezza desiderata
• Rilasciare il tasto sinistro del mouse.
ELIMINARE UNA RIGA
• Fare clic con il tasto destro del mouse sulla riga da eliminare
• Dal menu contestuale che compare fare clic sul voce Elimina
Esercizio:
Aprire la cartella di lavoro Prova.xls precedentemente creata.
Portarsi sul foglio Gennaio ed eliminare la riga 6 (quella dove c’è scritto Telefono fisso)
Salvare la cartella di lavoro
Le opzioni di dimensionamento per righe e colonne dove è possibile
effettuare impostazioni più precise ed avanzate sono disponibili
nella scheda Home facendo clic sul pulsante Formato.
Pagina 14IMMETTERE I DATI NELLE CELLE
IMMETTERE DATI IN UNA CELLA
• Fare clic nella cella in cui vogliamo inserire i dati (testo o numeri). In questo modo la cella risulta
selezionata. Una cella selezionata si distingue per il bordo nero che la circonda
• Digitare i dati (testo o numeri)
• Premere Invio sulla tastiera per confermare l’immissione dei dati
Esercizio:
Aprire la cartella di lavoro Prova.xls precedentemente creata e portarsi sul foglio Gennaio
Nell’intervallo di celle B3:E3 immettere i valori 100, 50, 150, 200
Nell’intervallo di celle B4:E4 immettere i valori 50, 10, 10, 50
Nell’intervallo di celle B5:E5 immettere i valori 50, 20, 50, 20
Nell’intervallo di celle B6:E6 immettere i valori 10, 10, 30, 30
Salvare la cartella di lavoro
IMMETTERE DATI UGUALI IN PIU’ CELLE CONTEMPORANEAMENTE
• Selezionare le celle in cui vogliamo inserire i dati
• Digitare i dati nella prima cella
• Premere simultaneamente i tasti Ctrl + Invio sulla tastiera
• Lo stesso dato digitato sopra apparirà in tutte le celle selezionate
Esercizio:
Aprire la cartella di lavoro Prova.xls precedentemente creata e portarsi sul foglio Gennaio
Selezionare l’intervallo di celle B2:E2
Nella prima cella selezionata (B2) digitare il valore 140 e quindi replicarlo in tutte le altre celle
dell’intervallo
Salvare la cartella di lavoro
SOVRASCRIVERE I DATI DI UNA CELLA
• Fare clic sulla cella di cui si vogliono sovrascrivere i dati
• Digitare i nuovi dati
• Premere Invio sulla tastiera
Esercizio:
Aprire la cartella di lavoro Prova.xls precedentemente creata e portarsi sul foglio Gennaio
Selezionare la cella A5 (dove c’è scritto Divertimenti)
Digitare il testo Automobile
Salvare la cartella di lavoro
Pagina 15MODIFICARE I DATI IN UNA CELLA
• Fare doppio clic sulla cella che si desidera modificare: nella cella apparirà il cursore
lampeggiante
• Digitare i nuovi dati o cancellare l’errore presente in quelli vecchi e premere Invio sulla
tastiera
CANCELLARE I DATI IN UNA CELLA
• Fare clic sulla cella di cui si vogliono cancellare i dati
• Premere il tasto Canc sulla tastiera
COPIARE I DATI
• Selezionare le celle che contengono i dati da copiare
• Fare clic sul pulsante Copia nella Scheda Home:una cornice
lampeggiante circonda le celle selezionate
• Fare clic sulla cella in cui si vogliono copiare i dati
• Fare clic sul pulsante Incolla nella Scheda Home
Con il comando Copia i dati vengono duplicati, per cui nel foglio di lavoro
si avranno due serie di dati perfettamente identici.
• Premere il tasto Esc per eliminare la cornice lampeggiante
SPOSTARE I DATI
• Selezionare le celle che contengono i dati da spostare
• Fare clic sul pulsante Taglia nella Scheda Home: una cornice
lampeggiante circonda le celle selezionate
• Fare clic sulla cella in cui si vogliono spostare i dati
• Fare clic sul pulsante Incolla nella Scheda Home
Con il comando Taglia i dati vengono eliminati dalla loro posizione
originaria e spostati in una nuova posizione.
CREARE SERIE DI DATI TESTUALI CON IL RIEMPIMENTO AUTOMATICO
Excel può creare serie di dati testuali partendo da alcuni elementi già preimpostati quali nomi dei
mesi, dei giorni della settimana…
• Digitare nella prima cella il primo dato testuale
• Portare il mouse sul quadratino di riempimento in basso a destra nella cella: il puntatore si
trasforma in una piccola croce nera
• Trascinare per creare una serie coerente di dati testuali
• Rilasciare il tasto sinistro del mouse: nelle celle selezionate appaiono ora i dati testuali
collegati alla prima cella, ordinati in sequenza logica
Esercizio:
Aprire la cartella di lavoro Test.xls precedentemente creata e portarsi sul Foglio2
Nella cella A1 digitare il testo Lunedì
Trascinare verso il basso per creare una serie con tutti i giorni della settimana
Salvare la cartella di lavoro
Pagina 16CREARE SERIE ARITMETICA DI DATI NUMERICI
• Digitare nella prima cella il primo numero della serie
• Tenere premuto il tasto Ctrl sulla tastiera
• Portare il mouse sul quadratino di riempimento in basso a destra nella cella: il puntatore si
trasforma in una piccola croce nera
• Trascinare per creare una serie di dati numerici incrementati di uno
• Rilasciare il tasto sinistro del mouse: nelle celle selezionate appaiono ora i numeri
incrementati di uno rispetto alla cella precedente
Esercizio:
Aprire la cartella di lavoro Test.xls precedentemente creata e portarsi sul Foglio2
Nella cella B1 digitare il numero 5. Trascinare verso il basso per creare una serie con i numeri
incrementati di 1 fino a 15
Salvare la cartella di lavoro
CREARE SERIE DI DATI NUMERICI AD INTERVALLO PREDEFINITO
• Digitare nella prima cella il primo numero della serie (es. 3)
• Digitare nella seconda cella il secondo numero della serie (es. 6)
• Selezionare le due celle contenenti i numeri
• Portare il mouse sul quadratino di riempimento in basso a destra nella cella: il puntatore si
trasforma in una piccola croce nera
• Trascinare per creare una serie di dati numerici incrementati dello stesso intervallo
• Rilasciare il tasto sinistro del mouse: nelle celle selezionate appaiono ora i numeri
incrementati dell’intervallo desiderato rispetto alla cella precedente
Esercizio:
Aprire la cartella di lavoro Test.xls precedentemente creata e portarsi sul Foglio2
Nella cella C1 digitare il numero 4.
Nella cella C2 digitare il numero 8.
Trascinare verso il basso per creare una serie con i numeri della tabellina del 4 fino a 40
Salvare la cartella di lavoro
CREARE ELENCHI PERSONALIZZATI AUTOMATICI
• E’ possibile creare elenchi personalizzati su cui effettuare poi l’operazione di riempimento
automatico
• Fare clic sul pulsante Office e fare clic sul pulsante Opzioni di Excel
• Fare clic sulla voce Impostazioni
generali e quindi sul pulsante
Modifica elenchi personalizzati:
appare la finestra qui a fianco
• Nella casella Elenchi personalizzati
fare clic sulla voce Nuovo elenco
• Nella casella Voci di elenco digitare,
in sequenza, i dati desiderati
• Premere Invio per separare le varie
voci di elenco
• Una volta terminato l’inserimento dei
dati fare clic sul pulsante Aggiungi
• Fare clic sul pulsante OK
Pagina 17FORMATTARE LE CELLE
MODIFICARE IL TIPO DI CARATTERE
• Selezionare le celle di cui si vuole cambiare il carattere.
• Fare clic sulla freccia della casella Tipo di carattere sulla
Barra degli strumenti.
• Appare una lista con i vari tipi di carattere disponibili: fare clic su quello desiderato.
MODIFICARE LE DIMENSIONI DEL CARATTERE
• Selezionare le celle di cui si vogliono cambiare le dimensioni del carattere.
• Fare clic sulla freccia della casella Dimensioni carattere sulla Barra degli
strumenti.
• Appare una lista con le varie dimensioni disponibili per il carattere: fare clic su quella desiderata.
Esercizio:
Aprire la cartella di lavoro Prova.xls precedentemente creata e portarsi sul foglio Gennaio
Formattare l’intervallo di celle A1:A6 con il carattere Times New Roman di dimensione 14
Salvare la cartella di lavoro
ASSEGNARE IL GRASSETTO AD UNA CELLA SELEZIONATA
• Selezionare le celle contenenti il testo da mettere in grassetto
• Fare clic sul pulsante Grassetto nella Barra degli strumenti
ASSEGNARE IL CORSIVO AD UNA CELLA SELEZIONATA
• Selezionare le celle contenenti il testo da mettere in corsivo
• Fare clic sul pulsante Corsivo nella Barra degli strumenti
SOTTOLINEARE IL TESTO IN UNA CELLA SELEZIONATA
• Selezionare le celle contenenti il testo da sottolineare
• Fare clic sul pulsante Sottolineato nella Barra degli strumenti
Esercizio:
Aprire la cartella di lavoro Prova.xls precedentemente creata e portarsi sul foglio Gennaio
Formattare l’intervallo di celle A1:A6 e l’intervallo di celle A1:E1 in Grassetto
Formattare tutte le celle dell’intervallo B2:E6 in Corsivo
Salvare la cartella di lavoro
Pagina 18MODIFICARE IL COLORE DEL CARATTERE
• Selezionare la cella a cui si vuole cambiare colore del testo
• Fare clic sulla freccia-elenco del pulsante Colore carattere sulla
Scheda Home
• Appare una tavolozza con i colori disponibili: fare clic sul colore
desiderato
Esercizio:
Aprire la cartella di lavoro Prova.xls precedentemente creata e portarsi sul foglio Gennaio
Formattare tutte le celle dell’intervallo B2:E6 in colore Rosso
Salvare la cartella di lavoro
ALLINEARE IL TESTO NELLE CELLE
Il testo nelle celle può essere allineato in 3 modi diversi: a sinistra, centrato, a destra.
Li mostriamo in ordine così come appaiono sulla Barra degli strumenti
Allineamento a sinistra
Allineamento al centro
Allineamento a destra
Per allineare un testo è sufficiente
• Selezionare il testo che vogliamo allineare
• Fare clic su uno dei pulsanti di allineamento sulla barra degli strumenti
Esercizio:
Aprire la cartella di lavoro Prova.xls precedentemente creata e portarsi sul foglio Gennaio
Formattare l’intervallo di celle A1:E6 con un allineamento Centrato
Salvare la cartella di lavoro
CENTRARE IL TESTO UNENDO PIU’ CELLE
Talvolta è necessario unire due o più celle in modo da creare un’unica grande cella in cui inserire un
testo piuttosto lungo
• Selezionare le celle da unire
• Fare clic sul pulsante Unisci e centra sulla Barra degli strumenti
Ora è possibile digitare il testo in una cella molto più ampia.
Pagina 19AGGIUNGERE BORDI AD UN TESTO
Per impostazione predefinita Excel non visualizza la griglia
delle celle in fase di stampa. Spesso, perciò, per
evidenziare meglio i dati, è necessario creare una griglia
intorno alle celle del foglio di lavoro utilizzando i bordi
• Selezionare le celle che vogliamo circondare con un
bordo
• Clic sulla freccia a fianco del pulsante Bordi sulla
Scheda Home
• Fare clic sul tipo di bordo che vogliamo assegnare alle
celle: se vogliamo creare un effetto griglia (quello
normalmente più richiesto) basta fare clic sul pulsante
Tutti i bordi (evidenziato in figura a fianco)
Esercizio:
Aprire la cartella di lavoro Prova.xls precedentemente creata e portarsi sul foglio Gennaio
Applicare una griglia all’intervallo di celle A1:E6
Salvare la cartella di lavoro
AGGIUNGERE LO SFONDO AD UN TESTO
• Selezionare le celle che vogliamo attribuire uno sfondo
• Clic sulla freccia a fianco del pulsante Colore riempimento sulla
Scheda Home. In questo modo vediamo la tavolozza di colori fra i
quali selezioneremo quello più adatto per il nostro sfondo
• Fare clic sul colore di sfondo desiderato: le celle selezionate
appariranno ora con uno sfondo colorato
Esercizio:
Aprire la cartella di lavoro Prova.xls precedentemente creata e portarsi sul foglio Gennaio
Formattare l’intervallo di celle A1:A6 e l’intervallo di celle A1:E1 con uno sfondo Grigio
Salvare la cartella di lavoro
Pagina 20APPLICARE VELOCEMENTE FORMATI NUMERICI AD UNA CELLA
Per formattare velocemente i numeri nelle celle si possono usare i pulsanti presenti sulla barra degli
strumenti. I diversi formati sono evidenziati nella figura qui sotto. Per applicarli è sufficiente
selezionare le celle desiderate e quindi fare clic sul pulsante con il formato desiderato
La funzione dei pulsanti sopra indicati (da sinistra a destra) è la seguente
• Formato valuta: applica il formato € (Euro)
• Formato percentuale: applica lo stile percentuale % ai numeri selezionati
• Separatore di migliaia: inserisce il puntino di separazione fra le migliaia. Utile nel caso ci si
sia sbagliati a formattare in Euro una cella e si voglia ritornare al normale formato numerico
• Formato Euro (€): inserisce il simbolo di € davanti ai numeri e aggiunge due decimali dopo
la virgola
• Aumenta decimali: aumenta il numero di cifre decimali dopo la virgola
• Diminuisci decimali: diminuisce il numero di cifre decimali dopo la virgola
Esercizio:
Aprire la cartella di lavoro Prova.xls precedentemente creata e portarsi sul foglio Gennaio
Formattare tutte le celle dell’intervallo B2:E6 con il formato € (Euro)
Salvare la cartella di lavoro
APPLICARE UN COMMENTO AD UNA CELLA
A volte è necessario specificare dettagliatamente il contenuto di una cella. Per fare questo sono
molto comodi i commenti
• Fare clic con il tasto destro del mouse sulla cella a cui si vuole aggiungere un commento
• Dal menu contestuale che compare selezionare la voce Inserisci commento
• Digitare il commento nella finestra che compare e poi cliccare in un’altra area del foglio di
lavoro: la cella commentata appare ora con un piccolo triangolino rosso in alto a destra: per
visualizzare il relativo commento è sufficiente posizionare il mouse sulla cella.
• Per eliminare un commento da una cella è sufficiente fare clic con il tasto destro del mouse sulla
cella desiderata e dal menu contestuale che compare fare clic sulla voce Elimina commento: il
triangolino rosso sparisce.
Esercizio:
Aprire la cartella di lavoro Prova.xls precedentemente creata e portarsi sul foglio Gennaio
Inserire commenti in alcune celle
Salvare la cartella di lavoro
Pagina 21MODIFICARE IN MODO AVANZATO IL FORMATO DI UNA CELLA
Per modificare in modo ampio e approfondito i formati delle celle l’ideale è utilizzare il comando
Formato celle
• Selezionare le celle contenenti i numeri di cui si vuole modificare il formato
• Con il puntatore del mouse sull’area selezionata, premere il tasto destro del mouse e dal menu
contestuale che compare fare clic sul comando Formato celle: appare la finestra riportata nella
figura sotto
• Dopo aver fatto clic sulla scheda Numero è
possibile selezionare tutti i formati possibili,
Data/ora, Valuta, Percentuale, Frazione e
perfino formati personalizzati
• Per modificare l’allineamento del testo o per
mettere una scritta in verticale, basta utilizzare
le opzioni presenti nella sezione Allineamento
testo, della scheda Allineamento.
• Per consentire che il testo vada a capo
all’interno della cella è sufficiente selezionare le
relativa opzione Testo a capo dalla scheda
Allineamento.
Esercizio:
Aprire la cartella di lavoro Prova.xls precedentemente creata e portarsi sul foglio Gennaio
Formattare la cella A8 con il formato Data 15/10/2004 e digitare la data odierna
Provare a digitare un testo di alcune parole in una cella e quindi applicare l’opzione Testo a capo.
Salvare la cartella di lavoro
Pagina 22LAVORARE CON LE FORMULE
ADDIZIONE DI DATI
• Fare clic sulla cella in cui si vuole posizionare il risultato
• Digitare il simbolo Uguale (=): ATTENZIONE: ogni formula ed ogni funzione iniziano con il
simbolo Uguale (=)
• Fare clic sulla cella che contiene il primo dato da sommare: la cella appare selezionata da
una cornice lampeggiante
• Premere il tasto + nel tastierino numerico
• Fare clic sulla cella che contiene il secondo dato da sommare: la formula potrebbe essere ad
esempio =A8+B8: ripetere eventualmente la procedura per ogni cella che si vuole sommare
• Premere il tasto Invio sulla tastiera: nella cella selezionata apparirà il risultato dell’addizione
Esercizio:
Aprire la cartella di lavoro Esercizi-base.xls, portarsi sul foglio Regioni e seguire le istruzioni di
lavoro indicate sul foglio stesso.
Salvare la cartella di lavoro
MOLTIPLICAZIONE DI DATI
• Fare clic sulla cella in cui si vuole posizionare il risultato
• Digitare il simbolo Uguale (=): ATTENZIONE: ogni formula ed ogni funzione iniziano con il
simbolo Uguale (=)
• Fare clic sulla cella che contiene il primo dato da moltiplicare: la cella appare selezionata da una
cornice lampeggiante
• Premere il tasto * nel tastierino numerico
• Fare clic sulla cella che contiene il secondo dato da moltiplicare
• Premere il tasto Invio sulla tastiera: nella cella selezionata apparirà il risultato della
moltiplicazione
Esercizio:
Aprire la cartella di lavoro Esercizi-base.xls, portarsi sul foglio Fattura semplice e seguire le
istruzioni di lavoro indicate sul foglio stesso.
Aprire la cartella di lavoro Esercizi-base.xls, portarsi sul foglio Investimenti e seguire le istruzioni
di lavoro indicate sul foglio stesso.
Salvare la cartella di lavoro
SOTTRAZIONE DI DATI
• Fare clic sulla cella in cui si vuole posizionare il risultato
• Digitare il simbolo Uguale (=): ATTENZIONE: ogni formula ed ogni funzione iniziano con il
simbolo Uguale (=)
• Fare clic sulla cella che contiene il primo dato: la cella appare selezionata da una cornice
lampeggiante
• Premere il tasto - nel tastierino numerico
• Fare clic sulla cella che contiene il dato da sottrarre
• Premere il tasto Invio sulla tastiera: nella cella selezionata apparirà il risultato della
sottrazione
Esercizio:
Aprire la cartella di lavoro Esercizi-base.xls, portarsi sul foglio Marche da bollo e seguire le
istruzioni di lavoro indicate sul foglio stesso.
Salvare la cartella di lavoro
Pagina 23DIVISIONE DI DATI
• Fare clic sulla cella in cui si vuole posizionare il risultato
• Digitare il simbolo Uguale (=): ATTENZIONE: ogni formula ed ogni funzione iniziano con il
simbolo Uguale (=)
• Fare clic sulla cella che contiene il primo dato da dividere: la cella appare selezionata da una
cornice lampeggiante
• Premere il tasto / nel tastierino numerico
• Fare clic sulla cella che contiene il secondo dato (divisore)
• Premere il tasto Invio sulla tastiera: nella cella selezionata apparirà il risultato della divisione
Esercizio:
Aprire la cartella di lavoro Esercizi-base.xls, portarsi sul foglio Negozi e seguire le istruzioni di
lavoro indicate sul foglio stesso.
Salvare la cartella di lavoro
COPIA PER TRASCINAMENTO DI UNA FORMULA
Nel caso si debba effettuare lo stesso tipo di operazione (supponiamo la somma) su più colonne o
più righe, è possibile evitare di ripetere tutte le volte la procedura di addizione dei dati. Excel, infatti,
consente di eseguire la procedura solo con la prima serie di dati e poi di copiare la formula che
viene adattata alle altre serie di dati.
• Fare clic sulla cella contenente la formula da copiare
• Portare il puntatore del mouse sul quadratino di riempimento in basso a destra nella cella: il
puntatore si trasforma in una piccola croce nera
• Premere il tasto sinistro del mouse e tenerlo premuto
• Trascinare il contenuto della cella fino al punto desiderato
• Rilasciare il tasto sinistro del mouse: nelle celle selezionate appaiono ora i risultati delle varie
serie di dati.
Questo avviene perché Excel ha relativizzato i riferimenti alle celle, ha usato insomma i cosiddetti
riferimenti relativi, applicando ad ogni colonna o riga della tabella la stessa formula che era stata
digitata per la prima colonna o riga. Un esempio di questo lo trovate nel foglio di lavoro sottostante
in cui è stato eseguita la formula per calcolare solo il primo totale per la colonna relativa alle vendite
di musica su CD (=D2+D3+D4) ed il primo totale relativo alle vendite di musica classica su qualsiasi
supporto (=D2+E2+F2). Gli altri totali sono stati ottenuti copiando per trascinamento le formule
suddette.
CD DVD VHS Tot.
Classica 84 12 45 141
Rock 69 23 34 126
Pop 89 14 21 124
Totale 242 49 100
Esercizio:
Aprire la cartella di lavoro Esercizi-base.xls, portarsi sul foglio Automobili e seguire le istruzioni di
lavoro indicate sul foglio stesso.
Aprire la cartella di lavoro Esercizi-base.xls, portarsi sul foglio Spese e seguire le istruzioni di
lavoro indicate sul foglio stesso.
Salvare la cartella di lavoro
Pagina 24USO AVANZATO DELLE FORMULE
MESSAGGI DI ERRORE NELLE FORMULE
Può succedere che nell’inserimento, nella copia o nello spostamento di formule e funzioni Excel
2007 mostri dei messaggi di errore: è bene capire tali messaggi per individuare e correggere
l’errore.
Un messaggio di errore comincia sempre con il simbolo #
I principali messaggi di errore sono 4
#NOME? – Si verifica quando Excel non riconosce il nome della funzione. Nell’esempio sottostante,
infatti, invece di MEDIA, è stato scritto MEDA
#VALORE! – Succede quando nella formula viene inserita una cella al cui interno è contenuto un
testo invece che un numero. Nell’esempio riportato sotto, nella prima cella, oltre al numero è
presente anche la scritta Km. che rende impossibile qualunque operazione.
#RIF! – Si verifica quando la formula che è stata copiata in una cella non trova i riferimenti per
eseguire la stessa operazione nella cella in cui è stata copiata. Nell’esempio riportato sotto è stata
copiata in C1 la formula della cella A3 che esegue la somma delle celle soprastanti A1+A2: è ovvio
che sopra la cella C1 non ci sia nessuna cella, ecco il perché del messaggio di errore.
#DIV0! – Si verifica quando una cella viene
divisa per 0 o per una cella che non contiene
alcun dato. Nell’esempio sotto riportato la cella
A1 viene divisa per la cella B1 e quindi,
trascinando la formula, la cella A2 viene divisa
per la cella B2 che però è vuota.
Pagina 25USO DELLE ESPRESSIONI IN UNA FORMULA
In alcuni casi è necessario eseguire calcoli piuttosto articolati all’interno della stessa cella: con Excel
è possibile creare delle vere e proprie espressioni, per risolvere problemi che richiedano calcoli
particolarmente complessi. Ad esempio A6*(B4/100)*20%
• Fare clic sulla cella in cui si vuole posizionare il risultato
• Digitare il simbolo Uguale (=): ATTENZIONE: ogni formula ed ogni funzione iniziano con il
simbolo Uguale (=)
• Digitare l’espressione di calcolo desiderata
• Premere il tasto Invio sulla tastiera: nella cella selezionata apparirà il risultato dell’espressione
Esercizio:
Aprire la cartella di lavoro Esercizi-base.xls, portarsi sul foglio Sconto e seguire le istruzioni di
lavoro indicate sul foglio stesso.
Salvare la cartella di lavoro
UTILIZZO DEI RIFERIMENTI ASSOLUTI
Nella procedura precedente abbiamo visto come trascinando una formula, Excel sia in grado di
adattare quest’ultima alle varie serie di dati prese in esame.
Spesso, però, è necessario che - nel calcolo di una formula, da applicare poi a diverse serie di dati -
si debba fare sempre riferimento ad una determinata cella, contenente un particolare dato che deve
rimanere fisso in ogni formula. In questo caso bisogna utilizzare i riferimenti assoluti.
• Creare la formula desiderata come visto sopra e dopo aver selezionato la cella che contiene il
dato che deve rimanere fisso premere il tasto F4 sulla tastiera. Questo inserisce il segno di
dollaro $ davanti alle coordinate della cella che deve rimanere fissa.
Se il riferimento della cella con il dato che deve rimanere fisso è F2, nella formula questa cella sarà
indicata come $F$2. Un esempio dell’uso dei riferimenti assoluti lo troviamo sotto, dove, per
calcolare la conversione da Lire in Euro dei vari prezzi, è necessario che tutti i valori in Lire siano
sempre divisi per il valore di un Euro, che si trova nella cella F2, e quindi facciano sempre
riferimento a tale cella, usando la formula (=B2/$F$2)
Descrizione Valore Lire Valore Euro
Racchetta tennis L. 188.000 97,09 1 Euro L. 1.936,27
Pallone calcio L. 49.000 25,31
Pallone pallavolo L. 52.000 26,86
Esercizio:
Aprire la cartella di lavoro Esercizi-base.xls, portarsi sul foglio Conversione Euro e seguire le
istruzioni di lavoro indicate sul foglio stesso.
Salvare la cartella di lavoro
Aprire la cartella di lavoro Esercizi-base.xls, portarsi sul foglio Interessi e seguire le istruzioni di
lavoro indicate sul foglio stesso.
Salvare la cartella di lavoro
Pagina 26OPERAZIONI SU DATE
Gli operatori aritmetici possono essere utilizzati anche su valori che rappresentano date
Per lavorare sulle date non ci sono grosse difficoltà e possiamo impostare le formule quasi come se
lavorassimo su normali numeri o valute.
• Se nella cella A1 abbiamo la data di vendita e vogliamo calcolare la data di scadenza di una
fattura a 60 giorni è sufficiente digitare nella cella desiderata la formula =A1+60 e otterremo
il risultato esatto (ad esempio 18/02/2006 + 60 = 19/04/2006)
• Se vogliamo sapere quanto tempo prima è avvenuto un fatto basta digitare la data odierna in
una cella, con la funzione =Adesso(), digitare in un’altra i giorni passati dall’avvenimento e
nella cella desiderata appare il risultato della sottrazione che mostra vedere la data in cui è
avvenuto il fatto.
Esercizio:
Aprire la cartella di lavoro Esercizi-base.xls, portarsi sul foglio Date e seguire le istruzioni di lavoro
indicate sul foglio stesso.
Salvare la cartella di lavoro
UTILIZZO DI NOMI NELLE FORMULE
Per identificare più chiaramente una cella, un gruppo di celle, un valore od una formula possiamo
utilizzare i nomi.
• Per definire tali nomi è sufficiente selezionare la cella o l’intervallo di
celle che a cui si vuole attribuire un nome e digitare il nome
direttamente nella casella del nome nella barra della
formula e confermare premendo Invio sulla tastiera
• Per gestire i nomi, aggiungerli, eliminarli basta andare sulla
Scheda Formule e utilizzare tutti i vari pulsanti della
sezione Nomi.
Esercizio:
Aprire la cartella di lavoro Esercizi-base.xls, portarsi sul foglio Nomi e seguire le istruzioni di lavoro
indicate sul foglio stesso.
Salvare la cartella di lavoro
Pagina 27Puoi anche leggere