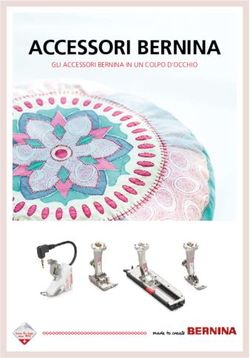Guida introduttiva a PREMIER+ 2 Embroidery System e PREMIER+ 2 Embroidery
←
→
Trascrizione del contenuto della pagina
Se il tuo browser non visualizza correttamente la pagina, ti preghiamo di leggere il contenuto della pagina quaggiù
Guida introduttiva a
PREMIER+™ 2 Embroidery System
e
PREMIER+™ 2 Embroidery
Guida dell’utente
Il software cui si riferisce la presente guida è passibile di variazioni senza preavviso. Si è fatto
quanto possibile per garantire l’accuratezza del contenuto di questa documentazione.
Il software qui descritto viene fornito con accordo di licenza e può essere utilizzato unicamente in
conformità con i termini in esso contenuti.
Con la presente si concede al licenziatario del software cui si riferisce la presente guida di
effettuare la riproduzione e la distribuzione di copie della guida per scopi formativi senza scopo di
lucro. La dichiarazione di copyright apposta in questa pagina dovrà essere inclusa su tutte le copie
della presente opera.
Windows® è un marchio registrato di Microsoft Corporation. Acrobat®, il logo Adobe PDF e Reader sono
marchi commerciali o marchi registrati di Adobe Systems Incorporated negli Stati Uniti e/o in altri Paesi.
Facebook® e il logo «f» sono marchi registrati di Facebook e delle sue società affiliate. Google+® e l’icona
Google+ sono marchi registrati di Google Inc. YouTube® e l’icona social YouTube® sono marchi registrati di
YouTube, LLC, che è una società Google®. Instagram® e il logo della fotocamera sono marchi commerciali di
Instagram, LLC negli Stati Uniti e altrove. Twitter® e il logo con l’uccellino Twitter sono marchi commerciali di
Twitter, Inc. Flickr® è un marchio commerciale di Yahoo! Inc. I nomi di altri prodotti menzionati in questa guida
possono essere marchi o marchi registrati delle relative società e vengono identificati come tali.
VIKING, PFAFF, PREMIER+ e 6D sono marchi commerciali di Singer Sourcing Limited LLC
HUSQVARNA è un marchio commerciale di Husqvarna AB.
Tutti i marchi commerciali sono utilizzati su licenza di Singer Sourcing Limited LLC.
© 2017 Singer Sourcing Limited LLC
Tutti i diritti riservati (Versione A).Sommario
1 Capitolo 1: Installazione
1 Contenuto del sistema
1 Installazione del software
3 Registrazione e attivazione del software
3 Aggiornamento del software
4 Capitolo 2: Guida introduttiva
4 Avvio del programma
7 Ricerca di informazioni
8 Guida e istruzioni per l’uso - Windows®
9 Guida e istruzioni per l’uso - Mac®
10 PREMIER+™ 2 Embroidery System Termini e convenzioni
13 Touch Gestures - Windows®
14 Gesti Multi-Touch - Mac®
17 Selezione telaio
19 Capitolo 3: PREMIER+™ 2 Plugin Explorer
22 Capitolo 4: PREMIER+™ 2 Configure
24 Capitolo 5: Utilizzo di PREMIER+™ 2 Thread Cache
24 My Thread Ranges
25 Database My Threads
25 My Thread Stock
26 Capitolo 6: Stampa
26 Stampa
27 Capitolo 7: Guida introduttiva a PREMIER+™ 2 Embroidery
28 Componenti della finestra del software
31 Capitolo 8: Visualizzazioni ricami
31 Vista 3D e 2D
31 Comandi di zoom
32 Mostra griglia
33 Riproduci disegno
34 Vista reale
35 Capitolo 9: Cambio dei colori
35 Colori dei fili
36 Tonalità colore
37 Capitolo 10: Regolazione dei ricami
37 Selezione dei ricami
PREMIER+™ 2 Embroidery Sommario i41 Spostamento
42 Ridimensiona e Scala
42 Rotazione
43 Specchia in verticale e orizzontale
43 Allineamento
45 Capitolo 11: Ripeti e Infinito
45 Ripeti
46 Ricamo infinito
47 Capitolo 12: Procedura guidata ExpressMonogram
47 Regolazione dei monogrammi
49 Capitolo 13: Creazione di scritte
52 Formato delle scritte
59 Proprietà delle lettere
59 Conversione di scritte in ricami
60 Font Manager
61 Importare il font da Ricami
63 Capitolo 14: Creazione automatica di font
63 Come creare un font
65 Capitolo 15: Creazione di SuperDesign
67 Modifica dei SuperDesign
68 Capitolo 16: Cornici, bordi e motivi
68 Cornici
69 Conversione di cornici e decorazioni in ricami
70 Bordi e motivi
70 Bordo
71 Motivi
73 Capitolo 17: Selezione delle proprietà del punto
73 Tipi di riempimento
79 Area a punto piatto
80 Colonne continue
81 Tipi di linee
83 Capitolo 18: Licenza software
ii PREMIER+™ 2 Embroidery System SommarioInstallazione
Benvenuti in PREMIER+™ 2 Embroidery System. È possibile creare, modificare e
1
visualizzare tutti i disegni in 3D autentico e con sfondi a trama o realistici. Nel telaio,
possono essere visualizzati i disegni di qualsiasi colore. Si possono visualizzare filati ed
effetti speciali, ad esempio metallici e multicolore, mousse per ricamo tridimensionale e
aghi per feltratura. I colori sono selezionabili tra oltre 21.800 filati ed è anche possibile
configurare tavolozze personalizzate. La funzione Tonalità colore consente di modificare
automaticamente i colori di un disegno.
Riproduci disegno consente di riprodurre tutte le sezioni di un ricamo. Con Vista
reale è possibile visualizzare in modo realistico il ricamo con le opzioni di esportazione
desiderate. Il progetto può essere salvato con le relative parti del modello separate in
formato .vp4. Infine, è possibile esportare nel formato desiderato in funzione delle
opzioni selezionate per ottimizzare l’esecuzione.
Questa guida spiega come installare e avviare i moduli di PREMIER+™ 2 Embroidery System.
Per alcuni moduli è fornita una guida utente cartacea che offre degli esempi pratici. Per
una guida di riferimento completa su ogni modulo di PREMIER+™ 2 Embroidery System,
consultare la guida online o stampare il manuale di riferimento fornito in formato PDF .
Altre esercitazioni per PREMIER+™ 2 Embroidery System sono disponibili presso il Centro
di apprendimento online.
I dettagli più aggiornati sul programma sono reperibili nel file Readme.rtf (per aprirlo in
WordPad o Microsoft® Word in Windows® o TextEdit in Mac®, selezionarlo e fare doppio clic).
Per informazioni più recenti su PREMIER+™ 2 Embroidery System, visitare su Internet il sito:
PremierPlusEmbroidery.com
Contenuto del sistema
Il pacchetto software PREMIER+™ 2 Embroidery System comprende una chiavetta USB,
una scheda con il codice di attivazione prodotto e le Guide dell’utente.
Scheda del codice di attivazione prodotto
Per l’attivazione è necessario il codice di attivazione prodotto di 18 caratteri, reperibile
sulla relativa scheda. Conservare in un luogo sicuro la scheda del codice di attivazione
prodotto che, insieme alla ricevuta, costituisce la prova di acquisto del software
PREMIER+™ 2 Embroidery System.
Installazione del software
Per installare il software PREMIER+™ 2 Embroidery System procedere nel modo descritto
di seguito.
Per maggiori informazioni guardare i video all’indirizzo:
http://www.embroiderylearningcenter.com/
1 Assicurarsi che tutti componenti hardware disponibili (ad esempio la macchina per ricamare) siano
scollegati dal computer e che il computer disponga di una connessione Internet funzionante.
Questo accorgimento non riguarda i dispositivi hardware di altre marche, ad esempio stampanti,
fotocamere digitali, webcam.
2 Chiudere tutti i programmi in esecuzione sul computer e verificare di essere collegati come
amministratore.
3 Installare le applicazioni software, i componenti, gli sfondi e la documentazione di PREMIER+™ 2
Embroidery System dalla chiavetta USB in dotazione oppure da un software scaricato.
In Windows®, andare alla cartella Windows e fare doppio clic su Start; in Mac® andare alla cartella Mac.
PREMIER+™ 2 Embroidery System Installazione 1Windows®
Installare tutti gli elementi
nell’ordine qui indicato
Registrare e attivare il software
Installare i campioni e il plugin
Visualizzare la licenza
e la documentazione
Verificare l’installazione
In alternativa, installare il software dopo averne scaricato la versione più aggiornata da
PremierPlusEmbroidery.com/Downloads.
Mac®
Installare tutti gli elementi
nell’ordine qui indicato
Installare i campioni
Registrare e attivare il software
In Windows® potrebbe apparire il seguente messaggio di Controllo account utente: “Consentire al programma di
apportare modifiche al computer?” o “Per continuare è necessaria l’autorizzazione dell’utente”; fare clic sul
pulsante Sì o Continua. Se è stato disattivato il Controllo account utente, questo messaggio non sarà visualizzato.
4 Attendere che sia visualizzata la pagina con il logo PREMIER+™ 2 Embroidery System e il nome di
installazione in rosso, quindi fare doppio clic su Avanti.
5 Viene visualizzato l’accordo di licenza per PREMIER+™ 2 Embroidery System. Leggerlo con attenzione
e poi selezionare l’opzione Accetto i termini nel contratto di licenza. Fare clic su Avanti per procedere
con l’installazione.
In Windows® viene visualizzata la finestra Associazione tipo di file. Si consiglia di selezionare Tutti i file di
ricamo per poter cominciare a utilizzare PREMIER+™ 2 Embroidery System facendo doppio clic su qualsiasi
file di ricamo in Explorer. Se si utilizza un altro software di ricamo e non si desidera alterare le associazioni
esistenti, selezionare Non associare tutti i file di ricamo. In questa pagina è anche possibile associare i file
GEDCOM (genealogia o albero genealogico) con PREMIER+™ 2 Family Tree. Fare clic su Avanti.
6 Ripetere questo processo per i componenti, gli sfondi e la documentazione.
In Windows®, installare i driver di dispositivo se si dispone di una connessione USB diretta con la macchina
e i driver non sono stati installati con una precedente versione del sistema di ricamo PREMIER+™.
7 Quindi registrare e attivare il software.
Per attivare il software è necessario fare riferimento alla scheda del codice di attivazione prodotto.
8 Dopo aver installato il software e averlo registrato sarà possibile installare i campioni. In Windows®,
installare il plugin Explorer.
È necessario innanzitutto disinstallare tutte le eventuali versioni anteriori del plugin Explorer (PREMIER+™ 2 o
PREMIER+™).
9 Quindi collegare la macchina per ricamo. Per completare questa procedura può essere necessario
rispondere ad altri messaggi.
10 Dopo aver installato tutte le opzioni desiderate, registrato e attivato il software e collegato l’hardware
completo, utilizzare l’opzione Verifica installazione di PREMIER+™ 2 Embroidery System per
controllare l’installazione.
In Mac®, utilizzare Controllare installazione in PREMIER+™ 2 Configure.
11 Infine estrarre la chiavetta USB del software PREMIER+™ 2 Embroidery System dal computer.
2 PREMIER+™ 2 Embroidery System InstallazioneRegistrazione e attivazione del software
Prima di poter utilizzare PREMIER+™ 2 Embroidery System e installare i campioni è
necessario registrare e attivare il software.
La registrazione e l’attivazione del software PREMIER+™ 2 Embroidery System devono essere effettuate dal
computer su cui è installato il software o presso il proprio concessionario autorizzato. È sufficiente portare
Scheda del codice di attivazione prodotto presso il concessionario.
1 Selezionare Registra e attiva dal menu della chiavetta USB.
Altrimenti selezionare il pulsante di registrazione di PREMIER+™ 2 Configure in qualsiasi momento.
2 Se non è ancora attiva, viene richiesto di attivare la connessione a Internet, quindi verrà visualizzata la
finestra di registrazione del software PREMIER+™ 2 Embroidery System. Fare clic su Avanti.
3 Viene visualizzata la finestra di benvenuto. Se è la prima volta che si registra un software PREMIER+™,
TruE™, 6D™ o 5D™, selezionare l’opzione “Non mi sono registrato in precedenza”. Se si è registrato in
precedenza un software PREMIER+™, TruE™, 6D™ o 5D™, digitare il proprio indirizzo e-mail e la
password, quindi fare clic su Avanti.
Se si è registrato software prima di 5D™ Embroidery System, fare clic sul collegamento per ottenere una
password. Una volta ricevuta la password, inserirla per continuare il processo di registrazione.
4 Inserire o spuntare il proprio nome o email nella finestra visualizzata. Lasciare selezionata la casella di
spunta se si desidera ricevere per e-mail una newsletter con le informazioni sugli ultimi prodotti e
aggiornamenti (scelta consigliata). Rivedere i propri dati. Fare clic su Avanti per continuare.
SVP Worldwide non diffonde né vende i dati personali degli utenti a terzi esterni alla rete di concessionari
autorizzati PREMIER+™ 2 Embroidery System senza previa autorizzazione del diretto interessato.
Informazioni dettagliate sulla politica sulla riservatezza sono disponibili presso il nostro sito web
PremierPlusEmbroidery.com (nella sezione che descrive il trattamento dei dati riservati).
Inserire la password o modificarla, se si desidera, nella finestra visualizzata quindi fare clic su Avanti. In
alternativa, fare clic sul link per configurare l’accesso ai social media.
La password deve avere minimo sei caratteri.
5 Sarà visualizzato un messaggio di conferma. Fare clic su Avanti.
La prima volta che si registra il software, oppure si modifica l’indirizzo email, si riceverà un email di
conferma.
6 Inserire o spuntare i dettagli di contatto nella finestra visualizzata. Selezionare il Paese. Se si vive negli
Stati Uniti o in Canada, selezionare lo stato o la provincia. Fare clic su Avanti.
7 Inserire nella finestra che viene visualizzata le informazioni su concessionario o selezionare un nuovo
concessionario. Indicare il concessionario principale, ovvero quello cui ci si rivolgerà regolarmente. Si
consiglia, ma non è obbligatorio, di selezionare la casella di spunta per fornire al concessionario i
propri dettagli di contatto. Specificare un altro concessionario al quale ci si potrà rivolgere, ad
esempio, quando si è in viaggio. Fare clic su Avanti per continuare.
8 Viene visualizzata la finestra codice di attivazione prodotto. Inserire il codice di attivazione prodotto a
18 cifre riportato sulla scheda codice (o fornito per e-mail se l’acquisto è stato effettuato online). Fare
clic su Avanti.
9 Dopo breve tempo, alcuni minuti al massimo, il software si attiva automaticamente. Fare clic su Avanti
per visualizzare la pagina Macchine. Ora è possibile inserire le informazioni sulla o sulle macchine per
ricamare. Fare clic su Avanti.
10 Si apre la finestra Smart Update. Selezionare gli aggiornamenti che si desidera scaricare e fare clic su
Avanti.
11 Viene visualizzata una finestra di riepilogo. Appare un elenco del software PREMIER+™ 2 Embroidery
System registrati, insieme ai relativi codici di attivazione prodotto. Il riepilogo può essere stampato.
Se si acquistano moduli addizionali, sarà necessario ripetere la procedura di attivazione.
12 Ora è possibile collegare il computer alle macchine da ricamo. Ogni volta che si collega un dispositivo
viene visualizzato un messaggio che informa che l’hardware è pronto per essere utilizzato.
13 Il software è stato attivato.
Aggiornamento del software
Basta un clic su un pulsante per eseguire l’utilità Smart Update in PREMIER+™ 2
Configure e verificare se sono disponibili nuovi font, gamme di fili o altri
aggiornamenti. Fare clic sui link agli aggiornamenti per scaricarli; chiudere Smart Update e
PREMIER+™ 2 Configure e installare gli aggiornamenti seguendo le istruzioni visualizzate.
PREMIER+™ 2 Embroidery System Installazione 3Guida introduttiva
Dopo avere installato PREMIER+™ 2 Embroidery System, consultare le informazioni del
2
presente capitolo per apprenderne l’uso di base. Gli eventuali dettagli specifici forniti, ad
esempio sul sistema della guida in linea, fanno riferimento al modulo PREMIER+™ 2
Embroidery o PREMIER+™ 2 Embroidery Extra, ma solitamente sono validi anche per gli
altri moduli PREMIER+™ 2 Embroidery System.
Avvio del programma
Avvio di PREMIER+™ 2 Embroidery System - Windows®
Schermata iniziale di Windows® 10; Windows® 8
1 Nell’angolo in basso a sinistra della schermata del computer, aprire la schermata iniziale di Windows®
10 o Windows® 8.
2 Digitare «Prem» per visualizzare la schermata di ricerca.
3 Verificare che sia selezionato App.
4 Fare clic su PREMIER+™ 2 Embroidery per avviarlo.
Menu Start di Windows® 7
1 Fare clic sul pulsante Start, nell’angolo inferiore sinistro della schermata. Sarà visualizzato il menu Start.
2 Spostare la freccia del puntatore su Programmi. Viene visualizzato un altro menu.
3 Spostare la freccia del puntatore su PREMIER+™ 2 Embroidery System. Viene visualizzato un menu di
programmi.
4 Fare clic su PREMIER+™ 2 Embroidery per avviarlo.
Scorciatoie
In alternativa all’uso del menu Start descritto prima, è possibile utilizzare una scorciatoia
per PREMIER+™ 2 Embroidery che si crea automaticamente durante il processo di
installazione.
Windows® 10 (schermata iniziale); Windows® 8
1 Fare clic sul riquadro PREMIER+™ 2 Embroidery in Start.
Windows® 10 (Desktop); Windows® 7
1 Chiudere o ridurre a icona i programmi in esecuzione.
2 Fare doppio clic sul collegamento alla cartella PREMIER+™ 2 Embroidery System. Viene visualizzato
l’elenco dei programmi.
3 Fare doppio clic su PREMIER+™ 2 Embroidery per avviarlo.
Barra degli strumenti QuickLink
Aprire PREMIER+™ 2 Embroidery, quindi utilizzare la barra QuickLink per effettuare il
collegamento a uno dei moduli di PREMIER+™ 2 Embroidery System. La barra QuickLink si
trova nella barra di stato in calce allo schermo.
Vengono visualizzate le icone per i moduli di PREMIER+™ 2 Embroidery System. Da sinistra a
destra sono visibili le seguenti icone: PREMIER+™ 2 Embroidery , PREMIER+™ 2 Card
Shop , PREMIER+™ 2 Modify , PREMIER+™ 2 Design Aligner , PREMIER+™ 2
Create , PREMIER+™ 2 Sketch , PREMIER+™ 2 PhotoStitch , PREMIER+™ 2 Cross
Stitcher , PREMIER+™ 2 Family Tree , PREMIER+™ 2 Thread Cache e PREMIER+™ 2
Configure .
È possibile che la barra QuickLink mostri moduli non acquistati. Se si prova a collegarsi a tali moduli, viene
visualizzato un messaggio.
4 PREMIER+™ 2 Embroidery System Guida introduttivaIl sottomenu Accessori contiene PREMIER+™ 2 Font Create e una versione indipendente di PREMIER+™ 2
QuickFont per i proprietari di macchine da ricamo che non dispongono di PREMIER+™ 2 Embroidery.
1 Aprire PREMIER+™ 2 Embroidery .
2 Posizionare il puntatore su un’icona per vedere il nome di ogni modulo.
3 Per lanciare un modulo fare clic sull’icona desiderata.
4 In alternativa, fare clic sul pulsante Accessori per visualizzare il relativo sottomenu.
5 Per lanciare un modulo fare clic sull’icona desiderata.
Doppio clic sui file da ricamo da avviare
In Windows® Explorer, fare doppio clic su qualsiasi file di ricamo (o fare clic e poi premere
INVIO) per avviare PREMIER+™ 2 Embroidery e aprire il file sullo schermo. Il principale tipo
di file di ricamo, identificato dall’icona PREMIER+™ 2 è il formato .vp4.
Se si fa doppio clic su un file .edo si avvia PREMIER+™ 2 Create . Se si fa doppio clic su un file .krz , si
avvia PREMIER+™ 2 Cross Stitcher .
Fare clic con il tasto destro su un file per visualizzare i particolari del ricamo utilizzando il
plugin Explorer. Vedere “PREMIER+™ 2 Plugin Explorer” a pagina 19.
Passaggio tra i moduli
Dopo avere avviato PREMIER+™ 2 Embroidery System, utilizzare anche la barra degli
strumenti QuickLink per passare da un modulo già aperto all’altro. Ciò è utile, ad esempio,
per copiare un ricamo da un modulo all’altro.
Avvio dell’app PREMIER+™ 2 Embroidery System - Mac®
Q Fare clic sulla relativa icona nel Launchpad.
Q Fare doppio clic sulla relativa icona nel Finder.
Q Se è stata aggiunta al Dock, fare clic sull’icona nel Dock.
Passaggio da un’app all’altra
Dopo avere avviato più di un’app PREMIER+™ 2 Embroidery System, utilizzare il Dock per
passare da un’app già aperta all’altra. Questa operazione è utile, ad esempio, per copiare
un ricamo da un’app all’altra.
Icone dei moduli
PREMIER+™ 2 Per regolare, modificare e ridefinire il formato di ricami e scritte. Per creare
Embroidery automaticamente dei font personalizzati a partire da font TrueType®, OpenType®
oppure da ricami importati o ancora utilizzando la libreria di font speciali. Per
posizionare SuperDesign, motivi, cornici e decorazioni per abbellire ricami e
monogrammi. I ricami possono essere ripetuti in diverse forme o come bordo
del telaio utilizzando la funzione Ripeti. Senza fine consente di ripetere
automaticamente per infinite volte i ricami preferiti sul telaio prescelto. In
PREMIER+™ 2 Embroidery Extra, è possibile visualizzare in anteprima i ricami su
uno sfondo con applicazioni e decorazioni, creare parole scolpite,
personalizzare un progetto nel telaio, creare un blocco di quilt contorno o
riempito, modificare punti e trasformare in ricami fotografie o immagini con la
Procedura guidata ExpressDesign e la Procedura guidata PhotoStitch. Utilizzare
la Procedura guidata Family Tree per creare un promemoria.
PREMIER+™ 2 Creare biglietti ricamati personalizzati automaticamente con modelli a tema per
Card Shop occasioni speciali. Selezionare un biglietto pieghevole con quattro sezioni, una
Solo Windows® cartolina con due sezioni o un progetto a lato singolo. Creare un ricamo
PhotoStitch o un’applicazione stampata dei propri cari per un biglietto
veramente unico.
PREMIER+™ 2 Embroidery System Guida introduttiva 5PREMIER+™ 2 Ridisegnare, rifinire e reinventare i propri ricami. Dare nuova forma e nuovo stile
Modify ai propri ricami utilizzando le funzioni di modifica degli oggetti. Aggiungere
comandi rifinitura automaticamente e comandi di arresto con suggerimenti di
esecuzione. Convertire i disegni per l’ago da intaglio. Gli effetti di morphing
consentono di creare effetti turbine, increspature, onde ed altro. Le funzioni
Bordo/Applicazione consentono di incorniciare o intagliare i ricami. Design
Optimizer consente di migliorare la qualità dei punti di quasi ogni ricamo.
Grazie alle esclusive funzionalità Rilievo, è possibile aggiungere bellissimi
motivi. Applicare l’effetto Monocromatico per creare disegni di silhouette o
cammei.
PREMIER+™ 2 Per disporre e dividere un ricamo ed eseguirlo in qualsiasi tipo di telaio oppure
Design Aligner per dividere un ricamo e realizzarlo su un telaio multicomponente. Aggiungere
Solo Windows® automaticamente punti di allineamento per reintelaiare, e stampare l’anteprima
e i modelli.
PREMIER+™ 2 La procedura guidata ExpressDesign consente di creare automaticamente un
Create disegno a partire da un’immagine e da un disegno. Utilizzare clipart o creare le
proprie immagini e disegni. Creare bellissimi disegni con speciali pizzi. Con le
funzioni di A mano libera è possibile creare altre aree per i disegni, anche in
modalità Bezier. I disegni possono essere impreziositi con motivi di punti
macchina personalizzati. E sono disponibili degli incredibili effetti speciali di
riempimento, come il riempimento MultiWave, contorno, QuiltStipple, Echo,
forma, spirale, radiale e punto croce. Le aree in rilievo possono essere arricchite
con particolari personalizzati, mentre la densità gradiente e multicolore
consentono di ottenere splendide ombreggiature.
PREMIER+™ 2 È possibile disegnare i propri dipinti utilizzando punti filza, tripli, piatti e linee
Sketch motivo o punti a mano libera. Per aggiungere trama e particolari a mano libera
Solo Windows® alle immagini preferite e impreziosire i ricami con altri punti. Per disegnare i
punti con la macchina preferita mediante la funzione Linea motivo.
PREMIER+™ 2 È possibile ricamare ritratti in tinta unita o monocromatici automaticamente a
PhotoStitch partire dalle foto. Utilizzare la procedura guidata per creare senza fatica ricami
Solo Windows® PhotoStitch e, se lo si desidera, modificare ulteriormente l’immagine. È possibile
incorniciare automaticamente l’immagine utilizzando cornici, decorazioni o
punti motivo prescelti.
PREMIER+™ 2 Per creare dei motivi personalizzati a punto croce. Utilizzare le immagini come
Cross Stitcher schemi oppure lasciare che la procedura guidata crei automaticamente dei
disegni. Le aree e i testi possono essere riempiti con i motivi, oppure è possibile
disegnare motivi e caratteri personalizzati utilizzando i diversi tipi di punto croce.
PREMIER+™ 2 Consente di creare automaticamente diagrammi di ricamo dalla genealogia della
Family Tree propria famiglia. È possibile immortalare persone, animali, momenti di vacanza,
Solo Windows® veicoli e ogni ricordo importante. Utilizzare la procedura guidata Chart per creare
uno schema ricamato del proprio albero genealogico con ricami PhotoStitch.
PREMIER+™ 2 Utilizzare PREMIER+™ 2 Thread Cache per elencare la propria personale
Thread Cache collezione di fili, creare un elenco di gamme fili favorite e visualizzare una
“lista spesa” sul proprio dispositivo mobile.
PREMIER+™ 2 Selezionare le impostazioni di visualizzazione del software di ricamo e le
Configure impostazioni preferite di esportazione. Eseguire Smart Update in qualsiasi
momento, quindi Registrare o Attivare.
Accessori
PREMIER+™ 2 Creare i propri font automaticamente dai font TrueType® o OpenType®, se si
QuickFont utilizzano macchine da ricamo che non dispongono di PREMIER+™ 2 Embroidery.
PREMIER+™ 2 Creare font complessi oppure modificare i font prodotti in PREMIER+™ 2
Font Create QuickFont o importando i font dai ricami.
Solo Windows® Creare anche insiemi di SuperDesign da utilizzare in PREMIER+™ 2 Embroidery.
6 PREMIER+™ 2 Embroidery System Guida introduttivaSend Express, Invia e Invia a mySewnet™ In PREMIER+™ 2 Embroidery System sono disponibili tre modalità facili e veloci per inviare i ricami ad alcune macchine da ricamo HUSQVARNA VIKING® o PFAFF® collegate. Utilizzare Send Express per inviare il ricamo allo schermo della macchina per ricamare collegata oppure utilizzare File, Invia per inviare il ricamo alle cartelle MyFiles o Personal Files della macchina per ricamare collegata. Altrimenti utilizzare Invia a mySewnet™ per inviare il ricamo al cloud mySewnet™ per la macchina per ricamare abilitata a mySewnet™. In alternativa, è possibile copiare il disegno su una chiavetta USB e trasferirlo alla macchina da cucire dalla chiavetta stessa. Acquisto di moduli aggiuntivi Potrebbe essere disponibile software PREMIER+™ 2 Embroidery System aggiuntivo in funzione dell’acquisto originale. L’acquisto di pacchetti aggiuntivi è possibile dal concessionario o utilizzando il Purchase Center su Internet. Per acquistare online, selezionare Guida, Purchase Center, o visitare EmbroideryPurchaseCenter.com. Installazione di moduli aggiuntivi Se si acquista un software PREMIER+™ 2 Embroidery System supplementare, non è necessario reinstallare il software dalla chiavetta USB se nel gruppo di programmi PREMIER+™ 2 Embroidery System è inclusa l’icona del modulo. È sufficiente ripetere i processi di Registrazione e Attivazione, digitando il nuovo codice di attivazione prodotto. L’account si attiva per il nuovo software e facendo clic sull’icona, il modulo si apre. Ricerca di informazioni Guide dell’utente e guide di riferimento Le guide dell’utente e le guide di riferimento offrono una rapida descrizione della schermata principale. Seguono le informazioni sulle funzioni principali presentate da esempi pratici che ti aiuteranno ad apprendere l’utilizzo del modulo. La Guida di riferimento contiene le informazioni complete di riferimento. La Guida di riferimento è fornita in formato PDF , pronta per la stampa. Per poter visualizzare e stampare le guide in PDF, è possibile utilizzare l’anteprima inclusa sul Mac OS®. Suggerimenti e Guida in linea - Windows® Per avere informazioni relative a una funzione, posizionare la punta del puntatore sull’icona dello strumento. Sarà visualizzato un suggerimento con il nome della funzione e alcune informazioni. La guida online contiene gli esempi pratici e informazioni di riferimento complete. Utilizzare l’icona della guida , premere F1 o fare clic sul pulsante Guida. Se disponibile, quando si richiamano le informazioni della guida su un elemento viene visualizzata la Guida online correlata. Guida online - Mac® La guida integrata contiene le informazioni complete di riferimento. Fare clic sul pulsante della guida . Se disponibile, viene visualizzata la guida correlata all’elemento selezionato. In alternativa utilizzare i comandi del menu della guida. Guide dei campioni Le Guide dei campioni contengono esempi di font, motivi e tipi di punti disponibili in PREMIER+™ 2 Embroidery System. Le Guide dei campioni sono disponibili in formato PDF , pronte per la stampa. PREMIER+™ 2 Embroidery System Guida introduttiva 7
Visualizzazione e stampa delle guide PDF
In Windows® 10 e 8, per trovare tutte le Guide di riferimento e le Guide dei campioni per il
software PREMIER+™ 2 Embroidery System in uso, selezionare Desktop nella schermata
iniziale. Quindi in Windows® 10, 8 o 7, fare doppio clic sul collegamento PREMIER+™ 2
Embroidery System sul desktop e doppio clic sulle Guide di riferimento o sulle Guide dei
campioni. Selezionare la guida PDF desiderata.
Per visualizzare e stampare le guide in formato PDF, è necessario un lettore PDF come Windows® Reader (in
dotazione con Windows® 10 e 8) o Adobe® Reader (scaricabile da adobe.com).
Su Mac®, per trovare tutte le Guide di riferimento e le Guide dei campioni per il software
PREMIER+™ 2 Embroidery System in uso, andare in Home/Premier+2/Guides e fare clic su
Guide dell’utente, Guide di riferimento o sulle Guide dei campioni. Selezionare la guida
PDF desiderata. Utilizzare l’anteprima per visualizzare la guida.
Nota: per navigare fino alla cartella Home, nel Finder fare clic sull’icona Home nella barra
laterale dei preferiti. Altrimenti selezionare Go (Vai) > Home oppure premere ͨ ͬH.
Readme
I più recenti dettagli su PREMIER+™ 2 Embroidery System sono riportati nel file
Readme.rtf (per aprirlo in WordPad o Microsoft® Word, selezionarlo e fare doppio clic).
Domande frequenti Internet (FAQ)
L’opzione Domande frequenti (FAQ) su Internet nel menu Guida esegue il collegamento a
un database di domande frequenti su PREMIER+™ 2 Embroidery System. È possibile
cercare gli argomenti relativi al modulo che si sta utilizzando oppure tutti gli argomenti.
Tutorial
L’opzione Learning Center sul menu Guida consente di collegarsi ai tutorial presenti
sull’Internet Learning Center. I tutorial o formazione interattiva, mediante dimostrazioni
pratiche, aiutano a imparare come utilizzare le funzioni base del software.
File campione
Sono inclusi i campioni mostrati nei tutorial e negli esempi. I file campione vengono
caricati in sottocartelle di Documenti\Premier+2\Samples\ o nella cartella prescelta.
Altre sottocartelle vengono create nella cartella Documenti\Premier+2. Queste includono
My Designs (per memorizzare file di ricamo e disegno), My Families (per i file .ged creati o
modificati in PREMIER+™ 2 Family Tree) e My Pictures (per le immagini create o modificate
in PREMIER+™ 2 PhotoStitch, in PREMIER+™ 2 Family Tree o PREMIER+™ 2 Create). Tuttavia,
non è necessario l’uso di tali cartelle.
Su Mac®, i file dei campioni vengono installati nelle sottocartelle di Home/Premier+2/
Samples/ o nella cartella selezionata dall’utente.
Guida e istruzioni per l’uso - Windows®
Suggerimenti e Guida rapida
Utilizzare i suggerimenti per vedere il nome di una funzione ed eventuali informazioni.
1 Spostare il puntatore a freccia su un’icona per visualizzare il suggerimento con il nome e le
informazioni.
I suggerimenti non sono disponibili per le icone dei menu, salvo che per il menu File in PREMIER+™ 2
Embroidery.
Utilizzare la Guida rapida per ottenere ulteriori informazioni e aprire il sistema di aiuto.
2 Fare clic su F1 mentre viene visualizzato un elemento della guida rapida. Viene visualizzata la guida in
linea relativa alla voce selezionata. Altrimenti tenere premuto il tasto Maiusc e fare clic su F1.
8 PREMIER+™ 2 Embroidery System Guida introduttivaVisualizzazione della guida
1 Utilizzare l’icona Guida , premere il tasto F1 o selezionare Guida in linea dal menu Guida. Viene
visualizzata la finestra Guida di PREMIER+™ 2 Embroidery. Lo schermo si divide per visualizzare un
pannello di navigazione a schede a sinistra e le informazioni della guida a destra.
Sommario
2 Se non è ancora stata selezionata, fare clic sulla scheda Indice .
3 Fare clic sul titolo del libro Creazione di scritte. Il libro si espande per mostrare tutti gli argomenti che
contiene e sulla destra compare l’argomento Creazione di scritte.
4 Fare clic sulla voce Selezione font nel Sommario e il relativo argomento sarà visualizzato.
Consultazione della guida in linea
5 Osservare l base dell’argomento Seleziona font per vedere la sezione degli argomenti correlati.
Gli argomenti correlati si riferiscono ad altri argomenti del capitolo corrente e alle informazioni correlate
presenti in altri capitoli.
6 Fare clic su Proprietà delle lettere; viene visualizzato l’argomento. Si noti che l’Indice ha seguito la
selezione dell’argomento per cui Proprietà delle lettere appare evidenziato. In questo modo è più
facile capire in che punto della Guida ci si trova.
7 Scorrere verso il basso il testo dell’argomento Proprietà delle lettere, fino a visualizzare Formattazione
linea sottolineato. Si tratta di un collegamento all’argomento Formattazione linea. Fare clic sul
collegamento per vedere l’argomento. L’argomento Formattazione linea è evidenziato nell’Indice.
8 Fare clic sul pulsante Indietro sullo schermo della Guida in alto. Si ritorna all’argomento Proprietà
delle lettere.
Indice analitico
9 Fare clic sulla scheda Indice analitico per visualizzare l’elenco delle voci dell’indice.
10 Fare clic su Visualizzazione 2D per aprire l’argomento Visualizzazione 2D.
11 Scorrere verso il basso e fare doppio clic su Allinea, In basso (Bottom) per visualizzare un riquadro che
mostra informazioni su tale argomento. Fare clic sull’argomento che si desidera consultare.
Si noti che accanto ad Allinea, Centro appaiono i numeri 1, 2; i numeri specificano che è stato indicizzato
due volte. Fare clic sul numero per vedere la voce.
Ricerca
12 Fare clic sulla scheda Cerca .
13 Inserire la parola “decorazione” nella casella di ricerca. Viene visualizzato un elenco di tutti gli
argomenti contenenti il termine “decorazione”.
14 Fare clic sull’argomento Seleziona decorazione in elenco per visualizzarlo. Si noti che tutte le
ricorrenze del termine “decorazione” sono evidenziate per essere meglio visibili.
Guida e istruzioni per l’uso - Mac®
Visualizzazione dei contenuti e degli argomenti della guida
1 Utilizzare il pulsante della guida o selezionare gli argomenti della guida nel menu? (Help). Viene
visualizzata la guida di PREMIER+™ 2 Embroidery. Lo schermo si divide per visualizzare un pannello di
navigazione a schede a sinistra e le informazioni della guida a destra.
2 Se il riquadro di navigazione dell’indice non è visibile, fare clic su Mostra navigazione (Show
Navigation) per visualizzarlo.
3 Fare clic sull’intestazione Gestione dei ricami. Il gruppo si espande per mostrare tutti gli argomenti
che contiene e sulla destra compare l’argomento Gestione dei ricami.
4 Fare clic sull’intestazione Apertura ricami (Opening Embroideries) nell’indice; viene visualizzato
l’argomento Apertura ricami (Opening Embroideries).
PREMIER+™ 2 Embroidery System Guida introduttiva 9Consultazione della guida in linea
5 Fare clic sul pulsante degli argomenti correlati in calce all’argomento Apertura ricami (Opening
Embroideries); viene visualizzato un elenco a comparsa di altri argomenti. Se necessario, trascinare la
barra di scorrimento a destra per abbassare la visualizzazione e rendere visibile il pulsante degli
argomenti correlati.
6 Fare clic su Save Embroideries (Salva ricami): viene visualizzato l’argomento.
7 Fare clic sul pulsante Indietro . Si ritorna all’argomento Apertura ricami (Opening Embroideries).
8 Per vedere le informazioni sui collegamenti da tastiera, selezionare Guida (Help) > Collegamenti da
tastiera (Keyboard Shortcuts).
Ricerca di argomenti
9 Inserire la parola “Impostazioni” nella casella di ricerca Spotlight , poi premere Invio. Viene
visualizzato un elenco di tutti gli argomenti contenenti il termine “Impostazioni”.
10 Fare doppio clic sull’argomento Impostazioni nell’elenco per visualizzarlo.
Centro di apprendimento di PREMIER+™ 2 Embroidery System
Il Centro di apprendimento è una risorsa Internet per i tutorial di PREMIER+™ 2 Embroidery
System. Per utilizzare il Centro di apprendimento è necessario essere collegati a Internet.
1 In qualsiasi modulo di PREMIER+™ 2 Embroidery System, fare clic su Guida, Learning Center.
2 Selezionare il modulo desiderato per cominciare gli esercizi di addestramento.
In alternativa, visitare la pagina EmbroideryLearningCenter.com.
PREMIER+™ 2 Embroidery System Termini e
convenzioni
Nelle guide e nella guida in linea di PREMIER+™ 2 Embroidery System, alcuni termini e stili
di lettering sono ricorrenti. Le informazioni, ad esempio, sono in testo standard. Le
istruzioni e gli esercizi guidati sono elenchi numerati standard, come illustrato di seguito
(le alternative appaiono in parentesi).
1 Impostare il numero su tre e poi fare clic su OK (o premere INVIO).
Punti importanti, suggerimenti e consigli sono evidenziati così...
Puntatori a schermo
Il puntatore più frequentemente visualizzato sullo schermo è a forma di freccia . La
forma del puntatore può cambiare in base alla funzione selezionata. Questo di solito
avviene quando il puntatore viene spostato sull’area di lavoro. Di seguito sono visualizzati
i principali puntatori utilizzati in PREMIER+™ 2 Embroidery System.
Puntatori generali
Barra a I Compare quando si posiziona il puntatore su una casella in cui è
possibile digitare del testo, ad esempio la casella Modifica note.
Ingrandisci Viene visualizzata quando si seleziona Ingrandisci su rettangolo o
Ingrandisci in una finestra di dialogo.
Riduzione Viene visualizzata quando in una finestra di dialogo si seleziona
l’opzione Riduci .
Misura Appare quando si seleziona Misura lunghezza per misurare diverse
parti di un ricamo.
10 PREMIER+™ 2 Embroidery System Guida introduttivaPanoramica Compare quando si utilizza la funzione Panoramica per navigare in una
finestra e anche quando si sposta la visualizzazione in una finestra
Panoramica.
Puntatori di selezione
Selezione casella e Viene utilizzato per eseguire le selezioni con Selezione casella e anche
rettangolo di disegno quando si disegna un rettangolo da riempire con un disegno utilizzando
la Procedura guidata ExpressDesign o la Procedura guidata PhotoStitch.
Selezione a mano Utilizzato quando si esegue una selezione con Selezione a mano libera.
libera
Selezione punto a Utilizzato quando si esegue una selezione con Selezione punto a mano
mano libera e libera. In PREMIER+™ 2 Modify, viene utilizzato anche per disegnare le
Selezione forme dei bordi Punto a mano libera e per disegnare una linea di
applicazione divisione per separare il disegno. In PREMIER+™ 2 Embroidery Extra, si
utilizza per posizionare le aree delle applicazioni.
Selezione ellisse Si utilizza per selezionare con Selezione ellisse in PREMIER+™ 2
PhotoStitch e nella finestra Dipingi in PREMIER+™ 2 Create.
Selezione bacchetta Si utilizza nella selezione con Selezione bacchetta magica in PREMIER+™
magica 2 PhotoStitch e nella finestra Dipingi in PREMIER+™ 2 Create.
Posizionamento Compare quando il puntatore si trova in una parte selezionata di un
ricamo, un’immagine o di un’area di ritaglio, per mostrare che la selezione
può essere posizionata. Viene visualizzato anche quando si spostano i
punti sulle linee di suddivisione in PREMIER+™ 2 Design Aligner.
Doppia freccia La doppia freccia diagonale viene mostrata quando si utilizza
Ridimensiona. La doppia freccia orizzontale viene mostrata in
Specchiatura orizzontale e la doppia freccia verticale per Specchiatura
verticale. La doppia freccia viene utilizzata di solito per ritoccare l’area
di ritaglio in una procedura guidata, ma anche per spostare i punti alle
estremità delle linee di suddivisione in PREMIER+™ 2 Design Aligner.
Ruota Viene visualizzato quando il puntatore si trova sulla maniglia di
rotazione di un disegno.
Mirino Viene visualizzato quando il puntatore si trova sopra il centro di
rotazione .
Puntatori di disegno
Riempimento totale Per riempire con un colore l’area di un’immagine o con croci o con un
motivo l’area di un disegno a punto croce.
Contagocce Per cogliere il colore di un disegno o un filo, di solito da un’immagine.
Elimina Eliminare una parte di un’immagine con il colore di sfondo.
Altri puntatori
Maniglia tessuto Regola elementi di tessuto per applicazione
Inserisci cambio Inserisce un cambio di colore nella posizione di punto desiderata.
colore
Inserisci comando di Inserisce un comando di arresto nella posizione di punto desiderata.
arresto
PREMIER+™ 2 Embroidery System Guida introduttiva 11Inserisci punti Inserisce i punti nella posizione di punto desiderata.
Tavoletta per disegno Si utilizza quando dalla finestra Crea di PREMIER+™ 2 Create Design
a mano libera Creator si disegna con la funzione Crea a mano libera.
Punto a mano libera Si utilizza quando dalla finestra Crea di PREMIER+™ 2 Create si
posizionano punti con la funzione Crea con precisione.
Croce Utilizzato per impostare posizioni delle croci di allineamento in
PREMIER+™ 2 Sketch.
Gomma Cancella i punti in PREMIER+™ 2 Sketch.
Non tutti i puntatori sono presenti in tutti i moduli. PREMIER+™ 2 Sketch e PREMIER+™ 2 Cross Stitcher
dispongono di uno speciale insieme di puntatori. Per dettagli completi sui puntatori utilizzati nei moduli,
consultare la Guida di riferimento o la guida in linea relativa al modulo.
Marcatori
I marcatori consentono di mostrare la posizione di alcuni elementi, nonché di mostrare e
modificare alcune funzioni di ricami e disegni .
Centro di rotazione Mostra il centro di rotazione del ricamo selezionato o del blocco di
punti o oggetti o parte di un’immagine selezionati. Può essere spostato
per cambiare il fulcro intorno al quale viene ruotata la selezione.
Color Change Mostra la posizione di un comando di modifica colore che ordina alla
macchina da ricamo di fermarsi per un cambio di colore.
Arresto Mostra la posizione di un comando di arresto che ordina alla macchina
da ricamo di fermarsi.
Trim In PREMIER+™ 2 Modify Stitch Editor, mostra la posizione di un
comando di rifinitura.
Cursore creazione Mostra la posizione in cui sarà aggiunto l’oggetto successivo a un disegno
in PREMIER+™ 2 Create oppure a un carattere in PREMIER+™ 2 Font Create.
È visibile dopo la selezione di uno strumento di creazione punti.
Inizio dell’area In PREMIER+™ 2 Create e PREMIER+™ 2 Font Create, mostra il punto
iniziale regolabile dell’area selezionata.
Fine dell’area In PREMIER+™ 2 Create e PREMIER+™ 2 Font Create, mostra il punto
finale regolabile dell’area selezionata.
Origine In PREMIER+™ 2 Create e PREMIER+™ 2 Font Create, mostra l’origine
modificabile di alcuni tipi di area quando vengono selezionati.
Punto di allineamento In PREMIER+™ 2 Create e PREMIER+™ 2 Font Create, mostra la posizione
dei punti di allineamento.
Ultimo punto Mostra la posizione dell’ultimo punto quando si disegna in PREMIER+™
2 Sketch.
Simboli di informazione
Vengono utilizzati i seguenti simboli di informazione.
Altezza Numero di colori Larghezza
(percentuale)
Larghezza Ruotare
Numero di punti Altezza (percentuale)
12 PREMIER+™ 2 Embroidery System Guida introduttivaTastiera del computer Come tutti i programmi Windows®, alcune parti di PREMIER+™ 2 Embroidery prevedono l’uso della tastiera del computer come alternativa al mouse. Di solito, ad esempio, è possibile toccare Invio anziché fare clic su OK con il pulsante sinistro del mouse, oppure utilizzare delle combinazioni di tasti per accedere alle funzioni dei menu o della barra multifunzione, ad esempio Ctrl + O per aprire un file. I tasti di scelta rapida sono separati da un più (+) se è necessario tenere premuto il primo mentre si preme il secondo (ad esempio Ctrl + O) e da una virgola (,) se devono essere premuti in sequenza (ad esempio, Alt, F, V per l’anteprima di stampa nella maggior parte dei moduli). Utilizzare il tasto Maiusc per la modalità panoramica, per ridimensionare dal centro, per selezionare oggetti da FilmStrip in PREMIER+™ 2 Create e per applicare un turbine in senso antiorario su un disegno in PREMIER+™ 2 Modify. Utilizzare il tasto Ctrl per il ridimensionamento proporzionale in PREMIER+™ 2 Embroidery, per selezionare vari disegni nell’area di lavoro di PREMIER+™ 2 Embroidery e per creare punti quadrati (per linee diritte e ad angolo) con gli strumenti Selezione punto a mano libera. Utilizzare il tasto Tab per spostarsi tra i disegni nell’area di lavoro in PREMIER+™ 2 Embroidery e PREMIER+™ 2 Modify. Tasti freccia Spostamento di precisione Un ricamo, un blocco di punti o una sezione di un’immagine o disegno possono essere spostati a poco a poco, per posizionarli esattamente nel punto desiderato. Utilizzare i tasti freccia della tastiera per posizionare con precisione un ricamo o un blocco nella maggior parte dei moduli. Navigazione e selezione dei punti Utilizzare i tasti freccia a destra e sinistra per spostarsi tra i punti, uno per volta, fino a trovare quello desiderato. È possibile selezionare una serie di punti in blocco, tenendo premuto Maiusc e spostandosi tra i punti con i tasti freccia. In alternativa, selezionare la posizione di un punto e poi selezionare con Maiusc+clic un’altra posizione per selezionare la serie di punti in blocco. Questa funzione è disponibile in PREMIER+™ 2 Modify e PREMIER+™ 2 Sketch. Selezione di oggetti Utilizzare i tasti freccia a destra e sinistra per spostarsi tra gli oggetti, uno per volta, fino a trovare quello desiderato. Questa funzione è disponibile in PREMIER+™ 2 Create e PREMIER+™ 2 Font Create. Anche i tasti freccia su e giù, Home, Fine, PagSu e PagGiù possono essere utilizzati per spostarsi rapidamente in basso e in alto in FilmStrip. Touch Gestures - Windows® Si utilizzano per visualizzare e spostare i ricami in PREMIER+™ 2 Embroidery System. Sono disponibili con uno schermo a sfioramento. PREMIER+™ 2 Embroidery System Guida introduttiva 13
Informazioni generali
Seleziona e sposta
Un tocco e una scivolata con il dito sono equivalenti al clic e trascina del mouse. Utilizzarlo
per spostare ricami, selezionare, disegnare o creare punti con le funzioni A mano libera e
così via.
Autoscorrimento
Quando si trascina all’interno di un documento, la funzione di autoscorrimento sposta
automaticamente il puntatore, modificando la vista dell’area di lavoro.
È utile per ingrandire. Utilizzare autoscorrimento durante lo spostamento o il
ridimensionamento di un ricamo selezionato.
Q Dare un colpetto con due dita sull’area di lavoro.
Unire le dita per ingrandire
Unire due dita per ingrandire e allontanarle per ridurre.
Menu contestuale
Tenere premuto per visualizzare un menu contestuale, se disponibile. È simile al clic con il
tasto destro.
Solo in PREMIER+™ 2 Embroidery e PREMIER+™ 2 Modify
Selezione multipla
Un tocco con due dita aggiungerà o rimuoverà un ricamo alla selezione corrente. È simile a
Ctrl+clic.
Pizzicare per ridimensionare o scalare
Unire due dita (come dare un pizzicotto) all’interno della casella di selezione per ridurre e
allontanarle per allargare il ricamo, scritta o SuperDesign selezionato.
Unire le dita all’esterno della casella di selezione per ingrandire.
Ruotare
Ruotare il pollice e l’indice per ruotare il ricamo, scritta o SuperDesign selezionato.
Gesti Multi-Touch - Mac®
I gesti Multi-Touch consentono di visualizzare e spostare i ricami in PREMIER+™ 2
Embroidery System.
Q Per impostare l’utilizzo dei gesti Multi-Touch, le barre di scorrimento e le opzioni con i clic
secondari, scegliere il menu Apple > Preferenze di Sistema (System Preferences), e poi
selezionare il Mouse o il Trackpad per impostare le preferenze per l’hardware.
Autoscorrimento
L’autoscorrimento può essere eseguito sul trackpad Multi-Touch, un Magic Trackpad o un
Magic Mouse di un Mac.
Quando si trascina all’interno di un documento, la funzione di autoscorrimento sposta
automaticamente il puntatore, modificando la vista dell’area di lavoro. È utile per
ingrandire. Utilizzare autoscorrimento durante lo spostamento o il ridimensionamento di
un ricamo selezionato.
Q Su un trackpad Multi-Touch o un Magic Trackpad di un Mac, basta un gesto con due dita.
Q Su un Magic Mouse, il basta un dito soltanto.
14 PREMIER+™ 2 Embroidery System Guida introduttivaNota: è possibile che le barre di scorrimento compaiano solo quando si scorre lo schermo. Per
visualizzarle sempre, scegliere il menu Apple > Preferenze di Sistema (System Preferences) >
Generali (General) > Visualizza barre di scorrimento (Show scroll bars): Sempre (Always).
Unire le dita per ingrandire
È possibile utilizzare Pizzica per ingrandire/ridurre (Pinch to zoom) su un trackpad per
ingrandire e ridurre la visualizzazione.
Q Su un trackpad Multi-Touch portatile o un Magic Trackpad di un Mac, pizzicare con due
dita per fare zoom avanti e allargare due dita per lo zoom indietro.
Nota: è necessario impostare le opzioni di zoom e scorrimento del trackpad per lo zoom
avanti o indietro. Vedere “Personalizzazione dei gesti Multi-Touch su un trackpad” a
pagina 15.
Clic secondario per Control–click
Quando si utilizza un trackpad o un Magic Mouse, è possibile impostare un clic secondario
per il Control–click. Un breve video dimostra come utilizzare questi gesti.
Q Scegliere il menu Apple > Preferenze di Sistema (System Preferences) e poi selezionare
Mouse. In Punta e fai clic (Point & Click), selezionare Clic secondario (Secondary Click):
Fai clic sul lato destro (Click on right side).
Q Scegliere il menu Apple > Preferenze di Sistema (System Preferences) e poi selezionare
Trackpad. In Punta e fai clic (Point & Click), selezionare Secondary Click (Clic secondario) e
poi scegliere un metodo di clic nel menu a comparsa, ad esempio Fai clic nell’angolo in
basso a destra (Click in bottom right corner).
Solo in PREMIER+™ 2 Embroidery e Premier+™ Modify
Pizzicare per ridimensionare o scalare
È possibile utilizzare Pizzica (Pinch) per ridimensionare o scalare su un trackpad il ricamo
selezionato.
Q Su un trackpad Multi-Touch portatile o un Magic Trackpad di un Mac, pizzicare con due
dita per ridurre le dimensioni e allargare due dita per aumentarle.
Nota: è necessario impostare le opzioni di zoom e scorrimento del trackpad per lo zoom
avanti o indietro. Vedere “Personalizzazione dei gesti Multi-Touch su un trackpad” a
pagina 15.
Ruota
Ruotare pollice e indice per ruotare il ricamo, il blocco di punti, la scritta o SuperDesign
selezionato.
Q Su un trackpad Multi-Touch o un Magic Trackpad di un Mac portatile, ruotare pollice e
indice per ruotare il ricamo selezionato.
Nota: è necessario impostare le opzioni di zoom e scorrimento del trackpad per la
rotazione. Vedere “Personalizzazione dei gesti Multi-Touch su un trackpad” a pagina 15.
Personalizzazione dei gesti Multi-Touch su un trackpad
Nelle opzioni delle Preferenze di Sistema (System Preferences) di seguito sono disponibili
dei brevi video che illustrano l’utilizzo dei gesti.
1 Scegliere il menu Apple > Preferenze di Sistema (System Preferences).
2 Selezionare Trackpad.
3 Per utilizzare Pizzica per ingrandire (Pinch to zoom), selezionare Scorri e zoom (Scroll & Zoom) e
selezionare la casella Riduci o ingrandisci (Zoom in or out).
Quando è evidenziato Riduci o ingrandisci (Zoom in or out), un video dimostra come utilizzare Pizzica
per ingrandire (Pinch to zoom).
PREMIER+™ 2 Embroidery System Guida introduttiva 154 Per utilizzare Ruota (Rotate), selezionare Scorri e zoom (Scroll & Zoom) e poi la casella Ruota (Rotate).
Un video dimostra come utilizzare Ruota (Rotate).
Tipi di file
Formati dei file di ricamo
La maggior parte dei moduli PREMIER+™ 2 Embroidery System carica e salva i file di
ricamo nei seguenti formati: Bernina (.art versione 1, 2, 3), Brother/Babylock/Bernina PEC
(.pec), Brother/Babylock/Bernina PES (.pes versione 2 - 10), Compucon/Singer PSW (.xxx),
Husqvarna Viking / Pfaff (.vp4, .vp3 e.vip), Husqvarna (.hus, .shv e.dhv), Janome (.jef e.sew),
Melco (.exp), Pfaff (.pcs), Tajima (.dst) e Toyota (.10*).
I moduli PREMIER+™ 2 Embroidery System salvano i file di ricamo in formato Husqvarna
Viking / Pfaff (.vp4).
I ricami possono essere salvati unicamente in formato .vp4 in quanto consente di preservare sia le distinte
parti di un disegno multicomponente e anche le informazioni relative ai colori dei fili e le note.
I moduli PREMIER+™ 2 Embroidery System esportano i file di ricamo nei seguenti formati:
Husqvarna Viking / Pfaff (.vp4 e.vp3), Brother/Babylock/Bernina PEC (.pec), Brother/
Babylock/Bernina PES (.pes versione 2 - 10), Compucon/Singer PSW (.xxx), Husqvarna
Viking / Pfaff (.vip), Husqvarna (.hus ,.shv), Janome (.jef, .sew), Melco (.exp), Pfaff (.pcs),
Tajima (.dst) e Toyota (.10*).
Formati dei file immagine
PREMIER+™ 2 Family Tree, PREMIER+™ 2 PhotoStitch e PREMIER+™ 2 Font Create non
caricano i file di ricamo.
Insieme a PREMIER+™ 2 Embroidery Extra, PREMIER+™ 2 Create e PREMIER+™ 2 Sketch,
possono caricare i seguenti formati di file di immagine: file bitmap di Windows oppure
OS2 (.bmp), file compatibili con JPEG-JFIF (.jpg, .jif, .jpeg), file Portable Network Graphics
(.png), file Tagged Image File Format (.tiff, .tif ) non compressi, file Windows Meta File
(.wmf ), Windows Enhanced Meta File (.emf ) e icone di Windows (.ico).
PREMIER+™ 2 Create può caricare anche i seguenti formati di file di disegno: 4QB (.4qb), CorelDraw (.cdr
versione 7-13), Scalable Vector Graphics (.svg), HPGL (*.hp e *.plt), PC Quilter (*.txt), Statler Stitcher (*.qli),
AutoCAD (*.dxf), CompuQuilter (*.cmd e *.cqp), Handi Quilter (*.hqf) e IntelliQuilter (*.iqp).
PREMIER+™ 2 Create, PREMIER+™ 2 Sketch e PREMIER+™ 2 PhotoStitch possono salvare i
file immagine nei seguenti formati: bitmap di Windows oppure OS2 (.bmp), JPEG-JFIF
compatibile con (.jpg, .jif, .jpeg), file Portable Network Graphics (.png) e file Tagged Image
File Format (.tiff, .tif ) non compressi.
PREMIER+™ 2 Create può salvare i file di disegno in formato 4QB (.4qb).
Con PREMIER+™ 2 Embroidery System è possibile caricare immagini e video di disegni di
ricami da Riproduci disegno e Vista reale nei siti dei social media Facebook® , Flickr® ,
Twitter® e YouTube® .
Formati dei file disegno
PREMIER+™ 2 Create carica e salva i file con i profili dei disegni (.edo ). È anche possibile
caricare e salvare i file motivo dai database System o My Motifs e caricare file di punti SPX
(.spx), 9 mm (.9 mm ) e Maxi (.max ), nonché esportare file di punti SPX (.spx) per
determinate macchine da cucire.
PREMIER+™ 2 Cross Stitcher carica e salva i file con i modelli a punto croce (.krz ).
Funzioni Taglia, Copia e Incolla
I file di ricamo e i blocchi di punti possono essere tagliati , copiati e incollati o
duplicati all’interno dei moduli e tra i moduli di PREMIER+™ 2 Embroidery System. Ad
esempio, dopo aver eseguito un disegno in PREMIER+™ 2 Create, copiare il ricamo in
PREMIER+™ 2 Embroidery Extra per visualizzarlo sullo sfondo di un capo, un blocco di quilt
16 PREMIER+™ 2 Embroidery System Guida introduttivaPuoi anche leggere