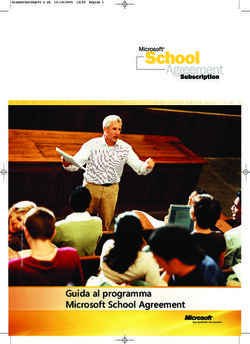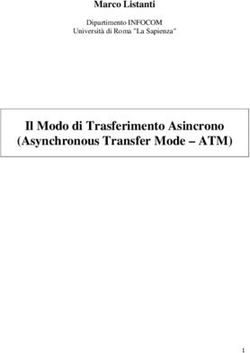MANUALE DELL'UTENTE DI SAP BUSINESSOBJECTS FINANCIAL CONSOLIDATION - COLLEGAMENTO EXCEL (WEB) - SAP BUSINESSOBJECTS FINANCIAL CONSOLIDATION ...
←
→
Trascrizione del contenuto della pagina
Se il tuo browser non visualizza correttamente la pagina, ti preghiamo di leggere il contenuto della pagina quaggiù
SAP BusinessObjects Financial Consolidation Versione del documento: 10.0 – 2015-02-25 Manuale dell'utente di SAP BusinessObjects Financial Consolidation - Collegamento Excel (Web)
Sommario
1 Accesso al server di SAP BusinessObjects Financial Consolidation. . . . . . . . . . . . . . . . . . . . . . . . .4
1.1 Accesso. . . . . . . . . . . . . . . . . . . . . . . . . . . . . . . . . . . . . . . . . . . . . . . . . . . . . . . . . . . . . . . . . . . . . . 4
1.2 Disconnessione. . . . . . . . . . . . . . . . . . . . . . . . . . . . . . . . . . . . . . . . . . . . . . . . . . . . . . . . . . . . . . . . .4
2 Installazione dell'applicazione . . . . . . . . . . . . . . . . . . . . . . . . . . . . . . . . . . . . . . . . . . . . . . . . . . . . 5
2.1 Installazione temporanea dell'applicazione. . . . . . . . . . . . . . . . . . . . . . . . . . . . . . . . . . . . . . . . . . . . . 5
Creazione di una connessione temporanea all'applicazione . . . . . . . . . . . . . . . . . . . . . . . . . . . . . . . 5
2.2 Installazione permanente dell'applicazione. . . . . . . . . . . . . . . . . . . . . . . . . . . . . . . . . . . . . . . . . . . . . 6
Creazione di una connessione permanente all'applicazione in Microsoft Excel. . . . . . . . . . . . . . . . . . 6
2.3 Disabilitazione dell'applicazione . . . . . . . . . . . . . . . . . . . . . . . . . . . . . . . . . . . . . . . . . . . . . . . . . . . . . 7
Disabilitazione dell'applicazione . . . . . . . . . . . . . . . . . . . . . . . . . . . . . . . . . . . . . . . . . . . . . . . . . . 8
3 Utilizzo dei dati di consolidamento in Microsoft Excel. . . . . . . . . . . . . . . . . . . . . . . . . . . . . . . . . . .9
3.1 Pianificazioni in Excel per il ripristino dei dati e l'immissione degli importi. . . . . . . . . . . . . . . . . . . . . . . . 9
Origini dati per consolidamento finanziario. . . . . . . . . . . . . . . . . . . . . . . . . . . . . . . . . . . . . . . . . . 10
3.2 Creazione di una pianificazione. . . . . . . . . . . . . . . . . . . . . . . . . . . . . . . . . . . . . . . . . . . . . . . . . . . . . 10
Definizione della struttura della tabella in un foglio di lavoro Microsoft Excel. . . . . . . . . . . . . . . . . . . 10
Inserimento di membri dimensione nella procedura guidata Inserisci valori dimensione. . . . . . . . . . . 11
Per inserire un membro dimensione elementare in un foglio di lavoro Microsoft Excel. . . . . . . . . . . . 13
Inserimento di un filtro in una dimensione. . . . . . . . . . . . . . . . . . . . . . . . . . . . . . . . . . . . . . . . . . . 13
Formattazione di una dimensione con una caratteristica. . . . . . . . . . . . . . . . . . . . . . . . . . . . . . . . .13
Inserimento di dati nella matrice. . . . . . . . . . . . . . . . . . . . . . . . . . . . . . . . . . . . . . . . . . . . . . . . . .14
Esempio: Creazione di una pianificazione di Microsoft Excel per recuperare i dati dai pacchetti
. . . . . . . . . . . . . . . . . . . . . . . . . . . . . . . . . . . . . . . . . . . . . . . . . . . . . . . . . . . . . . . . . . . . . . . . . 15
Funzioni delle formule nelle celle di Microsoft Excel. . . . . . . . . . . . . . . . . . . . . . . . . . . . . . . . . . . . 17
3.3 Inserimento dei dati in un pacchetto tramite Microsoft Excel. . . . . . . . . . . . . . . . . . . . . . . . . . . . . . . . 21
Dimensioni di pianificazione necessarie per l'inserimento o l'esportazione dei dati. . . . . . . . . . . . . . 22
Per inserire dati in un pacchetto tramite Microsoft Excel. . . . . . . . . . . . . . . . . . . . . . . . . . . . . . . . 22
Registrazione in modalità esclusiva dei dati pacchetto in Microsoft Excel . . . . . . . . . . . . . . . . . . . . 24
3.4 Per esportare dati di pacchetto da Microsoft Excel . . . . . . . . . . . . . . . . . . . . . . . . . . . . . . . . . . . . . . .24
3.5 Visualizzazione dei dati finanziari nei grafici. . . . . . . . . . . . . . . . . . . . . . . . . . . . . . . . . . . . . . . . . . . . 25
3.6 Analisi dei dati delle pianificazioni mediante Microsoft Excel. . . . . . . . . . . . . . . . . . . . . . . . . . . . . . . . 25
Aggiornamento dei dati nelle pianificazioni. . . . . . . . . . . . . . . . . . . . . . . . . . . . . . . . . . . . . . . . . . 25
Aggiornamento degli importi in un intervallo di celle in una pianificazione. . . . . . . . . . . . . . . . . . . . .25
Aggiornamento degli importi in un foglio di lavoro della pianificazione. . . . . . . . . . . . . . . . . . . . . . . 26
Aggiornamento degli importi nella cartella di lavoro di una pianificazione. . . . . . . . . . . . . . . . . . . . . 26
Recupero dei dati tramite la funzione . . . . . . . . . . . . . . . . . . . . . . . . . . . . . . . . . . . 26
Manuale dell'utente di SAP BusinessObjects Financial Consolidation - Collegamento Excel
(Web)
2 © 2015 SAP SE o una sua affiliata SAP. Tutti i diritti riservati. SommarioRecupero della lingua di visualizzazione utilizzando la funzione . . . . . . . . . . . . . . . . 27 Manuale dell'utente di SAP BusinessObjects Financial Consolidation - Collegamento Excel (Web) Sommario © 2015 SAP SE o una sua affiliata SAP. Tutti i diritti riservati. 3
1 Accesso al server di SAP BusinessObjects
Financial Consolidation
1.1 Accesso
Per accedere a tutte le funzioni nel menu Financial Consolidation in Microsoft Excel, è necessario connettersi al
database dell'applicazione.
Per stabilire la connessione al database, selezionare Financial Consolidation Connetti nella barra dei menu
di Microsoft Excel.
Questa finestra di dialogo contiene due campi.
● La casella di gruppo Origine dati viene utilizzata per immettere l'URL.
● Nella casella di gruppo Autenticazione, specificare la connessione dell'utente.
Nota
le informazioni sullo stato della connessione sono disponibili sulla barra di stato. La barra indica Connesso a<
[Nome origine dati]> – . .
1.2 Disconnessione
Selezionare Financial Consolidation Disconnetti per interrompere il collegamento tra l'applicazione e la
cartella di lavoro Microsoft Excel.
Non sarà più possibile importare o esportare dati.
Manuale dell'utente di SAP BusinessObjects Financial Consolidation - Collegamento Excel
(Web)
4 © 2015 SAP SE o una sua affiliata SAP. Tutti i diritti riservati. Accesso al server di SAP BusinessObjects Financial Consolidation2 Installazione dell'applicazione
Per informazioni sull'installazione dell'applicazione consultare SAP BusinessObjects Financial Consolidation
Installation Guide.
2.1 Installazione temporanea dell'applicazione
Per installazione su base temporanea del collegamento Excel (Web) di SAP BusinessObjects Financial
Consolidation si intende la realizzazione di un collegamento tra SAP BusinessObjects Financial Consolidation e
Microsoft Excel per la sola durata dell'utilizzo di Microsoft Excel. Non appena si termina Microsoft Excel, il menu
verrà disinstallato.
2.1.1 Creazione di una connessione temporanea
all'applicazione
Contesto
Una connessione temporanea al collegamento Excel (Web) di SAP BusinessObjects Financial Consolidation
rimane attiva esclusivamente fino a quando si utilizza Microsoft Excel. Quando si esce da Microsoft Excel, la
connessione viene interrotta.
Procedura
1. Avviare Microsoft Excel.
2. Selezionare File Apri .
Viene visualizzata la finestra di dialogo Apri.
3. Nella cartella di installazione Finance Consolidation, selezionare la macro CtExcelLinksWeb.xll.
4. Fare clic su Apri.
Risultati
Viene visualizzato il menu Financial Consolidation.
Manuale dell'utente di SAP BusinessObjects Financial Consolidation - Collegamento Excel
(Web)
Installazione dell'applicazione © 2015 SAP SE o una sua affiliata SAP. Tutti i diritti riservati. 5Nota
Tutte le funzioni di Microsoft Excel restano disponibili durante la connessione alla versione Web di SAP
BusinessObjects Financial Consolidation.
2.2 Installazione permanente dell'applicazione
È possibile installare l'applicazione in modo permanente. A tale fine, utilizzare la finestra di dialogo Componenti
aggiuntivi in Microsoft Excel.
Questa finestra di dialogo viene utilizzata per selezionare la macro necessaria per l'installazione permanente
dell'applicazione. È possibile selezionare questa macro per abilitare l'applicazione oppure disattivarla per
disabilitarla temporaneamente.
Suggerimento
Per utilizzare al meglio la funzione di analisi dinamica, si consiglia di creare un'origine dati ODBC su una
workstation client per connettersi al database SAP BusinessObjects Financial Consolidation. Se il nome
dell'origine dati ODBC sulla workstation client non è identico a quello del server di applicazioni, è necessario
selezionare dalla workstation client un'origine dati ogni volta che viene richiesta un'analisi dinamica. Per evitare
questa situazione, verificare che l'origine dati ODBC e quella del server di applicazioni abbiano lo stesso nome.
Per i database Oracle, è inoltre necessario configurare la stessa risoluzione per il nome del servizio Oracle sul
client e sul server di applicazioni.
2.2.1 Creazione di una connessione permanente
all'applicazione in Microsoft Excel
Contesto
Suggerimento
Se si utilizza la funzione di analisi dinamica, si consiglia di creare un'origine dati ODBC su una workstation client
per connettersi al database Financial Consolidation. Se il nome dell'origine dati ODBC sulla workstation client
non è identico a quello del server di applicazioni, è necessario selezionare dalla workstation client un'origine
dati ogni volta che viene richiesta un'analisi dinamica. Per evitare questa situazione, verificare che l'origine dati
ODBC e quella del server di applicazioni abbiano lo stesso nome. Per i database Oracle, è inoltre necessario
configurare la stessa risoluzione per il nome del servizio Oracle sul client e sul server di applicazioni.
Manuale dell'utente di SAP BusinessObjects Financial Consolidation - Collegamento Excel
(Web)
6 © 2015 SAP SE o una sua affiliata SAP. Tutti i diritti riservati. Installazione dell'applicazioneProcedura
1. Avviare Microsoft Excel.
2. Selezionare Strumenti Componenti aggiuntivi .
Viene visualizzata la finestra di dialogo Componenti aggiuntivi.
Questa finestra di dialogo viene utilizzata per selezionare la macro necessaria per l'installazione permanente
di SAP BusinessObjects Financial Consolidation - Collegamento Excel (Web).
Nota
Durante l'installazione del componente aggiuntivo, il comando Modifica Annulla è disponibile una
sola volta.
3. Fare clic su Sfoglia.
Viene visualizzata la finestra di dialogo Sfoglia.
4. Nella cartella di installazione di SAP BusinessObjects Financial Consolidation - Collegamento Excel (Web),
selezionare la macro CtExcelLinksWeb.xll.
È possibile selezionare questa macro per attivare SAP BusinessObjects Financial Consolidation -
Collegamento Excel (Web) o deselezionarla per disattivarlo temporaneamente.
5. Nella finestra di dialogo Componenti aggiuntivi, attivare Financial Consolidation e fare clic su OK.
Risultati
Viene visualizzato il menu Financial Consolidation.
Nota
Tutte le funzioni di Microsoft Excel restano disponibili durante la connessione alla versione Web di SAP
BusinessObjects Financial Consolidation.
2.3 Disabilitazione dell'applicazione
È possibile disabilitare l'applicazione anche se è installata in modo permanente.
Nota
Se l'applicazione è stata installata su base temporanea, verrà disinstallata alla chiusura di Microsoft Excel.
Manuale dell'utente di SAP BusinessObjects Financial Consolidation - Collegamento Excel
(Web)
Installazione dell'applicazione © 2015 SAP SE o una sua affiliata SAP. Tutti i diritti riservati. 72.3.1 Disabilitazione dell'applicazione
Procedura
1. Avviare Microsoft Excel.
2. Selezionare Strumenti Componenti aggiuntivi .
Viene visualizzata la finestra di dialogo Componenti aggiuntivi.
3. Disattivare Financial Consolidation e fare clic su OK.
Risultati
Il menu Financial Consolidation scompare.
Nota
Per abilitare nuovamente l'applicazione, attivare Financial Consolidation nella finestra di dialogo Componenti
aggiuntivi.
Manuale dell'utente di SAP BusinessObjects Financial Consolidation - Collegamento Excel
(Web)
8 © 2015 SAP SE o una sua affiliata SAP. Tutti i diritti riservati. Installazione dell'applicazione3 Utilizzo dei dati di consolidamento in
Microsoft Excel
È possibile utilizzare Collegamento Excel per integrare e recuperare dati in SAP BusinessObjects Financial
Consolidation quando si lavora in Microsoft Excel.
Accedere a SAP BusinessObjects Financial Consolidation in Microsoft Excel per:
● Inserire i dati del pacchetto, inclusi gli importi e i commenti
● Recuperare tutti i dati
● Recuperare solo i codici e le descrizioni dei valori, dei filtri o delle caratteristiche elementari
Per utilizzare Collegamento Excel è necessario conoscere perfettamente le funzioni di Microsoft Excel seguenti:
● la sintassi utilizzata per fare riferimento alle celle in cui vengono visualizzati i dati di consolidamento
● formule
● i grafici utilizzati per illustrare i dati
● fogli di lavoro
● tabelle pivot
3.1 Pianificazioni in Excel per il ripristino dei dati e
l'immissione degli importi
Le pianificazioni in Microsoft Excel consentono di:
● Recuperare i dati tramite query eseguite in SAP BusinessObjects Financial Consolidation e memorizzazione
delle informazioni recuperate nella pianificazione.
● Immettere gli importi del pacchetto.
Gli importi possono essere immessi direttamente in un pacchetto o esportati nel pacchetto da una
pianificazione Microsoft Excel già contenente gli importi. I siti possono immettere i dati nei pacchetti anche se
SAP BusinessObjects Financial Consolidation non è installato nei siti stessi.
Per creare la pianificazione Microsoft Excel:
Definire la struttura della tabella.
Selezionare i valori dimensione SAP BusinessObjects Financial Consolidation per inizializzare gli assi.
Inserire le funzioni di recupero o registrazione dei dati.
Nota
La pianificazione Microsoft Excel interroga direttamente il database. È inoltre possibile aggiornare la
pianificazione con SAP BusinessObjects Financial Consolidation in qualsiasi momento.
Manuale dell'utente di SAP BusinessObjects Financial Consolidation - Collegamento Excel
(Web)
Utilizzo dei dati di consolidamento in Microsoft Excel © 2015 SAP SE o una sua affiliata SAP. Tutti i diritti riservati. 93.1.1 Origini dati per consolidamento finanziario
Le origini dati organizzano le tabelle di dati in modo da consentire l'identificazione degli importi mediante
dimensioni. Le origini dati possono includere:
Importi
Tassi di conversione
Aliquote sulle imposte
Tassi di investimento
Tassi ambito
Pareggiamenti interaziendali
I contenuti delle origini dati dell'aliquota di imposta e del tasso di conversione vengono recuperati dal modulo
Tassi del dominio Operazioni e sono le uniche origini dati che possono essere modificate nel modulo Generatore di
dimensioni del dominio Configurazione.
3.2 Creazione di una pianificazione
Il metodo seguente è consigliato per creare una pianificazione:
1. Definire la struttura della tabella prima di creare la pianificazione in Excel.
2. In Microsoft Excel inserire i valori di dimensione e aggiungere altre informazioni utilizzando la procedura
guidata Inserisci valori dimensione.
3. Inserire i dati nella matrice dati utilizzando la procedura guidata Definisci tabella.
4. Applicare il formato alla tabella e modificare i dati recuperati, ad esempio aggiornare i dati, gli importi totali o
inserire i grafici.
3.2.1 Definizione della struttura della tabella in un foglio di
lavoro Microsoft Excel
Definire la struttura della tabella prima di creare una pianificazione in Microsoft Excel per immettere o recuperare
dati.
Suggerimento
Si consiglia di visualizzare il foglio di lavoro Microsoft Excel nello stile di riferimento R1C1, in modo che sia più
semplice fare riferimento alle celle.
Solitamente una tabella è composta da quattro sezioni:
Manuale dell'utente di SAP BusinessObjects Financial Consolidation - Collegamento Excel
(Web)
10 © 2015 SAP SE o una sua affiliata SAP. Tutti i diritti riservati. Utilizzo dei dati di consolidamento in Microsoft ExcelNota
Utilizzare la procedura guidata Inserisci valori dimensione in Microsoft Excel per definire l'intestazione, la
colonna e la riga della pianificazione. Utilizzare la procedura guidata Definisci tabella in Microsoft Excel per
generare la matrice di dati.
L'intestazione, la colonna e la riga della pianificazione contengono:
● formule di inizializzazione
● lingua di visualizzazione quale codice e descrizione
Ad esempio, quando si inizializza la dimensione Conto con i valori delle vendite nell'intestazione della
pianificazione, gli stessi valori vengono assegnati a tutti i dati.
Nota
Per applicare un formato a una tabella in un foglio di lavoro, consultare la documentazione per l'utente di
Microsoft Excel.
3.2.2 Inserimento di membri dimensione nella procedura
guidata Inserisci valori dimensione
È possibile inserire membri dimensione utilizzando la procedura guidata Inserisci valori dimensione.
1. Selezionare l'origine dati per visualizzare nell'elenco di dimensioni solo le dimensioni pertinenti all'origine dati
selezionata.
○ Per una pianificazione di registrazione dati, selezionare Dati pacchetto e specificare i membri delle
dimensioni ID di revisione, Account, Flusso e Periodo. Le dimensioni Categoria, Unità di reporting, Periodo
registrazione dati e Valuta vengono definite automaticamente all'apertura di un pacchetto.
Manuale dell'utente di SAP BusinessObjects Financial Consolidation - Collegamento Excel
(Web)
Utilizzo dei dati di consolidamento in Microsoft Excel © 2015 SAP SE o una sua affiliata SAP. Tutti i diritti riservati. 11○ Per la pianificazione del recupero dei tassi di conversione, selezionare Tassi di conversione. Solo le
dimensioni correlate all'origine dati selezionata vengono visualizzate nell'elenco di dimensioni: Periodo,
Versione tasso di cambio e Tipo, Valuta e Unità di reporting.
2. Selezionare la dimensione.
3. Specificare il membro dimensione facendo clic sulla freccia visualizzata sotto Selezione.
Suggerimento
Ad esempio, è stata selezionata la dimensione Account dall'asse di riga. Per la prima riga, è possibile
selezionare Costi di avviamento A20100 come membro unico per la dimensione Account. Il membro viene
assegnato a tutti gli importi visualizzati nella riga.
4. Per inizializzare le dimensioni assegnando loro membri, attenersi a una delle procedure riportate di seguito:
○ Solo un membro
Un valore è identificato da un codice e da una descrizione breve e una lunga. Se si seleziona questo
metodo, alla dimensione viene assegnato un valore elementare. Ad esempio, unità di reporting U01 è un
valore elementare nella dimensione Unità di reporting.
○ Diversi membri
Alla dimensione vengono assegnati più membri elementari.
○ Filtro
Un filtro è identificato da un codice e da una descrizione breve e una lunga. Quando si utilizza un filtro, un
insieme di membri viene assegnato a una dimensione. Ad esempio, il filtro FIL01 raggruppa le unità di
reporting che svolgono una determinata attività.
○ Diversi membri
Selezionare Diversi membri per assegnare i membri elementari alla dimensione. Il metodo può essere
applicato a tutte le dimensioni del pacchetto e alle origini dati consolidate e preconsolidate, a eccezione
di: Categoria, Periodo registrazione dati, Periodo, Valuta di consolidamento, Variante e Ambito.
Questo metodo può essere applicato anche alle dimensioni seguenti nell'origine dati Pareggiamento
interaziendale: Acquirente, Venditore, Regola di pareggiamento e Blocco di pareggiamento.
○ Nessun membro
Questa opzione consente di inizializzare la dimensione utilizzando membri non definiti. Può essere
applicata solo a dimensioni non obbligatorie.
○ Una caratteristica appartenente a una dimensione.
Se la dimensione viene inizializzata con un filtro, è possibile aggregare gli importi recuperati nella
pianificazione attivando Aggregato.
Se la dimensione viene inizializzata utilizzando più membri, è possibile inserirli in più righe e colonne facendo
clic sull'opzione pertinente nella sezione Inserisci valori.
5. È possibile specificare la visualizzazione del codice o della descrizione breve o lunga dei membri dimensione
selezionando le caselle pertinenti nella sezione Visualizza lingua.
I membri dimensione vengono immessi in righe o colonne in base all'opzione selezionata in precedenza.
Ripetere i passaggi precedenti per ciascuna dimensione che si desidera inserire.
Manuale dell'utente di SAP BusinessObjects Financial Consolidation - Collegamento Excel
(Web)
12 © 2015 SAP SE o una sua affiliata SAP. Tutti i diritti riservati. Utilizzo dei dati di consolidamento in Microsoft Excel3.2.3 Per inserire un membro dimensione elementare in un
foglio di lavoro Microsoft Excel
Procedura
1. In Microsoft Excel selezionare la cella del foglio di lavoro in cui si desidera inserire un membro dimensione.
2. Selezionare Financial Consolidation Definisci pianificazione Inserisci valori dimensione .
Viene visualizzata la procedura guidata Inserisci valori dimensione.
3. Selezionare l'origine dati.
4. Selezionare Solo un membro.
5. Selezionare il membro richiesto.
6. Specificare la riga o la colonna in cui inserire il membro.
7. Selezionare la lingua di visualizzazione.
8. Fare clic su Inserisci.
3.2.4 Inserimento di un filtro in una dimensione
Procedura
1. In Microsoft Excel selezionare la cella del foglio di lavoro in cui si desidera inserire un membro dimensione.
2. Selezionare Financial Consolidation Definisci pianificazione Inserisci valori dimensione .
Viene visualizzata la procedura guidata Inserisci valori dimensione.
3. Selezionare l'origine dati.
4. Selezionare l'icona Filtro.
5. Selezionare il membro richiesto.
6. Per ottenere l'importo totale, attivare Aggregato.
7. Specificare la riga o la colonna in cui inserire il membro.
8. Selezionare la lingua di visualizzazione.
9. Fare clic su Inserisci.
3.2.5 Formattazione di una dimensione con una
caratteristica
Contesto
Le caratteristiche raggruppano diversi membri derivanti dalla stessa dimensione. Ogni caratteristica è collegata a
una tabella di riferimento e può avere una o più caratteristiche. La prima volta che viene avviato, Financial
Manuale dell'utente di SAP BusinessObjects Financial Consolidation - Collegamento Excel
(Web)
Utilizzo dei dati di consolidamento in Microsoft Excel © 2015 SAP SE o una sua affiliata SAP. Tutti i diritti riservati. 13Consolidation personalizza preliminarmente le caratteristiche necessarie per la corretta esecuzione
dell'applicazione.
Se la stessa dimensione possiede più caratteristiche, è opportuno disporle in una gerarchia. In questo modo, le
caratteristiche definite per la stessa dimensione vengono organizzate in ordine logico. Ad esempio, la dimensione
Unità di reporting può essere disposta in modo che il Settore sia una caratteristica diretta della dimensione e
l'Attività una caratteristica secondaria del Settore.
Se il membro dimensione è collegato a una sola analisi, viene trattato come una caratteristica. Ad esempio:
Se le unità di reporting dispongono di un'attività, quest'ultima viene trattata come una caratteristica e a ogni
unità di reporting ne viene assegnata solo una.
Se le unità di reporting dispongono di diverse attività, queste ultime vengono trattate come una dimensione.
Per ogni unità di reporting, le informazioni sono suddivise tra le varie attività.
Per formattare una dimensione con una caratteristica:
Procedura
1. In Microsoft Excel selezionare la cella del foglio di lavoro in cui si desidera inserire un membro dimensione.
2. Selezionare Financial Consolidation Definisci pianificazione Inserisci valori dimensione .
Viene visualizzata la procedura guidata Inserisci valori dimensione.
3. Selezionare un'origine dati.
4. Selezionare una dimensione.
5. Selezionare uno o più membri dimensione.
6. Attivare l'opzione Aggregati per sommare gli importi.
7. Specificare la posizione in una riga o colonna in cui inserire il membro.
8. Selezionare la lingua di visualizzazione.
9. Fare clic su Inserisci.
3.2.6 Inserimento di dati nella matrice
Procedura
1. Selezionare Financial Consolidation Definisci pianificazione Definisci tabella .
Viene visualizzata la procedura guidata Definisci tabella.
2. Nel foglio di lavoro Microsoft Excel selezionare il gruppo di celle contenenti i valori delle dimensioni per l'asse
di pianificazione.
3. Nella sezione Dimensioni della procedura guidata Definisci tabella, fare clic sul pulsante di definizione dell'area
degli assi di pianificazione per assegnare i valori ai tre assi di pianificazione in base alla struttura definita per la
tabella.
4. Ripetere i passi precedenti per gli assi delle righe e delle colonne.
Manuale dell'utente di SAP BusinessObjects Financial Consolidation - Collegamento Excel
(Web)
14 © 2015 SAP SE o una sua affiliata SAP. Tutti i diritti riservati. Utilizzo dei dati di consolidamento in Microsoft Excel5. Nella sezione Dati, selezionare l'origine dati.
Per pianificare una registrazione di dati, selezionare come origine Dati pacchetto - Importi pacchetto.
6. Attivare l'opzione Registrazione dati o Recupero dati come obiettivo e fare clic su Inserisci.
3.2.7 Esempio: Creazione di una pianificazione di Microsoft
Excel per recuperare i dati dai pacchetti
Contesto
Nell'esempio che segue, vengono recuperate le vendite delle unità di reporting analizzate dal partner e in diversi
flussi.
Procedura
1. Aprire Microsoft Excel e selezionare Financial Consolidation Connetti .
Viene visualizzata la finestra di dialogo Avvia applicazione.
2. Selezionare le opzioni richieste per la connessione a SAP BusinessObjects Financial Consolidation.
3. Fare clic su OK.
4. Selezionare Financial Consolidation Definisci pianificazione Inserisci valori dimensione .
Viene visualizzata la procedura guidata Inserisci valori dimensione.
5. Nel foglio di lavoro Microsoft Excel selezionare la cella R1C1.
6. Nella procedura guidata, selezionare Dati pacchetto come origine dei dati.
7. Selezionare la dimensione Categoria dall'elenco delle dimensioni disponibili, quindi selezionare Solo un
membro e la categoria contenente i dati.
8. Nella sezione Inserisci valori attivare In n righe e, nella sezione Lingua di visualizzazione, attivare Descrizione
lunga.
9. Fare clic su Inserisci.
10. Nel foglio di lavoro Microsoft Excel selezionare R2C1.
11. Nella procedura guidata selezionare la dimensione Periodo registrazione dati, Solo un membro e 2001.04.
12. Fare clic su Inserisci.
13. Nel foglio di lavoro Microsoft Excel selezionare R3C1.
14. Nella procedura guidata selezionare la dimensione Unità di reporting, Solo un membro e U001.
15. Fare clic su Inserisci.
16. Nel foglio di lavoro Microsoft Excel selezionare R4C1.
17. Nella procedura guidata selezionare la dimensione Conto, Solo un membro e YR111.
18. Fare clic su Inserisci.
19. Nel foglio di lavoro Microsoft Excel selezionare R9C1.
Manuale dell'utente di SAP BusinessObjects Financial Consolidation - Collegamento Excel
(Web)
Utilizzo dei dati di consolidamento in Microsoft Excel © 2015 SAP SE o una sua affiliata SAP. Tutti i diritti riservati. 1520.Nella procedura guidata selezionare la dimensione Partner 1, Diversi membri e U001, U002, U003, U004 e
U005.
21. Fare clic su Inserisci.
22. Nel foglio di lavoro Microsoft Excel selezionare R7C3.
23. Nella procedura guidata selezionare la dimensione Flusso, Diversi membri e F00, F20, F30 e F99.
24.Nella sezione Inserisci valori attivare In n colonne.
25. Nella sezione Lingua di visualizzazione, attivare Descrizione lunga.
26.Fare clic su Inserisci, quindi su Chiudi.
27. Selezionare Financial Consolidation Definisci pianificazione Definisci tabella .
Viene visualizzata la procedura guidata Definisci tabella.
28.Nel foglio di lavoro Microsoft Excel selezionare l'intervallo di celle contenenti le dimensioni Categoria, Periodo
registrazione dati, Unità di reporting e Conto.
Nota
Selezionare solo le celle contenenti queste dimensioni, non le celle contenenti la lingua di visualizzazione.
29.Nella procedura guidata, fare clic sul pulsante accanto alla casella di testo Pianificazione nella sezione
Dimensioni.
L'intervallo di celle contenenti le dimensioni dell'asse viene inserito.
30.Nel foglio di lavoro Microsoft Excel selezionare l'intervallo di celle contenenti la dimensione Partner 1.
31. Nella procedura guidata, fare clic sul pulsante per inserire l'intervallo di celle nell'asse di riga.
32. Ripetere la stessa procedura per inserire l'intervallo di celle contenente la dimensione Flusso nell'asse di
colonna.
33. Nella procedura guidata, selezionare Dati pacchetto - importi pacchetto nella sezione Dati.
34.Attivare Recupero dati e fare clic su Inserisci.
In ogni cella del foglio di lavoro in cui dovrebbero essere visualizzati gli importi, appare uno zero.
35. Fare clic su Chiudi.
36.Selezionare Financial Consolidation Modalità autonoma Importa In foglio .
Risultati
Gli importi del pacchetto per l'unità di reporting U001 vengono importati nel foglio di lavoro Microsoft Excel.
Se si desidera recuperare gli importi per un'altra unità di reporting, ad esempio U002, sostituire RU=U001 con
RU=U002, quindi selezionare Financial Consolidation Modalità autonoma Importa In foglio per
aggiornare i dati per U002.
È possibile nascondere le colonne o le righe contenenti i codici della dimensione, unire le celle contenenti le
descrizioni estese e formattare la tabella. È inoltre possibile aggiungere un titolo.
Manuale dell'utente di SAP BusinessObjects Financial Consolidation - Collegamento Excel
(Web)
16 © 2015 SAP SE o una sua affiliata SAP. Tutti i diritti riservati. Utilizzo dei dati di consolidamento in Microsoft Excel3.2.8 Funzioni delle formule nelle celle di Microsoft Excel
Una volta inizializzati gli assi nella pianificazione di Microsoft Excel con i valori delle dimensioni necessari, è
possibile:
● Immettere gli importi in Microsoft Excel e integrarli in un pacchetto.
● Recuperare gli importi da SAP BusinessObjects Financial Consolidation.
Le attività vanno eseguite utilizzando le funzioni di registrazione e di recupero dei dati espresse nelle celle di
matrici di dati.
Suggerimento
Per creare formule selezionare Inserisci Funzione e utilizzare la finestra di dialogo Formule.
3.2.8.1 Sintassi della funzione di registrazione dei dati per
e
Suggerimento
Una volta inserita una funzione di o in una cella, è possibile copiare e incollare la
stessa formula nelle altre celle della matrice dati. Non è necessario esprimere la funzione per ciascuna cella.
Tuttavia, si consiglia di verificare che gli argomenti della funzione contengano riferimenti validi.
Tabella 1:
Sintassi Descrizione
PutCtData Una funzione di registrazione dei dati. Quando si esprime la funzione,
("Data source"; non è necessario immettere l'ultimo valore esistente in quanto viene
"Property"; aggiunto automaticamente. Ad esempio:
"Dimension1=[dim1]";
"Dimension2=[dim2]";
"Cell1";...; PutCtData
"Last existing value") ("PKAMOUNT";
"AMOUNT";"ACCOUNT=CA01";
"ENTITY=U01";"B12";"…";
"#3.14159")
Manuale dell'utente di SAP BusinessObjects Financial Consolidation - Collegamento Excel
(Web)
Utilizzo dei dati di consolidamento in Microsoft Excel © 2015 SAP SE o una sua affiliata SAP. Tutti i diritti riservati. 17Sintassi Descrizione
GetCtData Una funzione di recupero dei dati. Quando si esprime la funzione,
("Data source"; non è necessario immettere l'ultimo valore esistente in quanto viene
"Property"; aggiunto automaticamente. Ad esempio:
"initialization";
"initialization";
"Cell1";"..."; GetCtData("PKAMOUNT";
"#Last existing value") "AMOUNT";"ACCOUNT=CA01";
"ENTITY=U01";"B12";"…";
"#3.14159")
GetCtData("PKAMOUNT";
"AMOUNT";"ACCOUNT=CA01";
"ENTITY sumTOUS";"B12"
;"…";"#3.14159")
GetCtData("PKAMOUNT";
"AMOUNT";"ACCOUNT=CA01";
"ENTITY sum (COUNTRY=FR)";
"B12";"…";"#3.14159")
GetCtData("PKAMOUNT";
"AMOUNT";"ACCOUNT=CA01";
"FORMFORMULE45;
B12";"…";"#3.14159")
GetCtData Gli argomenti identificano i dati in modo univoco mediante l'utilizzo
("Property"; di valori estrapolati per ciascuna dimensione. Gli argomenti possono
"Cellaxes":"Cellaxes"; fare riferimento a celle inizializzate negli assi di colonna, riga e piani
"...")
ficazione. Ad esempio:
GetCtData("PK-AMOUNT";
"AMOUNT";L2C3:L3C3;...)
GetCtData("Property"; Gli argomenti identificano i dati in modo univoco mediante l'utilizzo
"initialization";"...") di valori estrapolati per ciascuna dimensione. Gli argomenti possono
fare riferimento al contenuto delle celle. Ad esempio:
GetCtData("PK-AMOUNT";
"AMOUNT"; "ACCOUNT=CA01";...)
Manuale dell'utente di SAP BusinessObjects Financial Consolidation - Collegamento Excel
(Web)
18 © 2015 SAP SE o una sua affiliata SAP. Tutti i diritti riservati. Utilizzo dei dati di consolidamento in Microsoft ExcelSintassi Descrizione
GetCtData("Property"; Nelle celle per il recupero dei dati di Collegamento Excel (Get) è pos
"initialization";"...") sibile:
● Fare riferimento a una cella nella formula di recupero dei dati.
Ad esempio:
GetCtData("PK-AMOUNT";"AMOUNT";
$A$3:$A$6;$A12:$A12;
C$8:C$8;$F$6)
dove F6 è una cella contenente un importo.
● Utilizzare una formula di Microsoft Excel che utilizza formule per
il recupero dei dati. Ad esempio:
IF(GetCtData("PK-AMOUNT";"AMOUNT";
$A$3:$A$6;$A10:$A10;C$8:C$8);
GetCtData("PK-AMOUNT";"AMOUNT";
$A$3:$A$6;$A11:$A11;C$8:C$8))
Se la formula per il recupero dei dati 1 è inferiore alla formula 2,
viene visualizzata la formula 2. In caso contrario, viene visualiz
zata la formula 1.
PutCtData("Property"; Nelle celle per la registrazione dei dati di Collegamento Excel (Get) è
"initialization";"...") possibile:
● Fare riferimento a una cella nella formula di registrazione dei
dati. Ad esempio:
PutCtData("PK-AMOUNT";"AMOUNT";
$A$1:$A$4;$B9:$B9;C$7:C$7;$F$12)
dove F12 è una cella contenente un importo.
● Utilizzare una formula di Microsoft Excel che utilizza formule per
la registrazione dei dati. Ad esempio:
SUM(PutCtData("PK-AMOUNT";"AMOUNT";
$A$1:$A$4;$B8:$B8;C$7:$C7);
PutCtData("PK-AMOUNT";"AMOUNT";
$A$1:$A$4;$B9:$B9;C$7:$C7))
Il risultato della formula Microsoft Excel è la somma delle due
celle.
3.2.8.2 Riferimento contenuti nelle funzioni GetCtData e
PutCtData
Nelle funzioni e , gli argomenti possono fare riferimento alle celle inizializzate con i
valori della dimensione presenti in:
Manuale dell'utente di SAP BusinessObjects Financial Consolidation - Collegamento Excel
(Web)
Utilizzo dei dati di consolidamento in Microsoft Excel © 2015 SAP SE o una sua affiliata SAP. Tutti i diritti riservati. 19● Asse di pianificazione, deve essere assoluto per le funzioni copiate e incollate nella matrice di dati.
● Asse di riga, deve essere assoluto per le funzioni copiate e incollate nella stessa riga, ma relativo per quanto
riguarda le colonne.
● Asse di colonna, deve essere assoluto per le funzioni copiate e incollate nella stessa colonna, ma relativo per
quanto riguarda le righe.
A seconda dell'asse, i riferimenti alla cella contenuti nelle funzioni possono essere:
● Assoluti per gli argomenti che fanno riferimento alle celle inizializzate con i valori di una dimensione nell'asse
di pianificazione.
Ad esempio, nello stile di riferimento R1C1, R3C4 è un riferimento assoluto alla cella che si trova
all'intersezione della riga numero 3 con la colonna numero 4.
● Misto per gli argomenti che fanno riferimento alle celle inizializzate con i valori di una dimensione negli assi di
riga e di colonna.
Ad esempio, nello stile di riferimento R1C1, i riferimenti misti possono essere:
○ riferimento assoluto riga, riferimento assoluto colonna: R1C[-2] fa riferimento a una cella posizionata
nella riga 1 e due colonne a sinistra rispetto alla cella corrente;
○ riferimento relativo riga, riferimento assoluto colonna: R[3]C4 fa riferimento a una cella posizionata tre
righe più in basso rispetto alla cella corrente e nella colonna 4.
Nello stile di riferimento R1C1, tutti i riferimenti alla cella eseguiti utilizzando il pannello Formule sono relativi. I
riferimenti relativi sono riferimenti a celle diverse e dipendono dalla posizione della formula.
L'esempio seguente illustra i diversi tipi di riferimento contenuti in una formula e il risultato ottenuto in seguito a
un'operazione di copia/incolla.
La funzione (R2C3:R3C3;R3C;RC2) viene espressa nella cella R6C6 e successivamente copiata e
incollata nella cella R8C7.
Manuale dell'utente di SAP BusinessObjects Financial Consolidation - Collegamento Excel
(Web)
20 © 2015 SAP SE o una sua affiliata SAP. Tutti i diritti riservati. Utilizzo dei dati di consolidamento in Microsoft Excel3.3 Inserimento dei dati in un pacchetto tramite Microsoft
Excel
È possibile immettere i dati in un pacchetto tramite Microsoft Excel seguendo una delle procedure seguenti:
● utilizzare un foglio di lavoro Microsoft Excel durante la connessione a SAP BusinessObjects Financial
Consolidation.
Utilizzando Microsoft Excel come punto di partenza, attivare la connessione a SAP BusinessObjects Financial
Consolidation e immettere gli importi in Microsoft Excel. Gli importi vengono integrati direttamente nel
pacchetto. È possibile applicare le stesse formule di Generatore di categorie da SAP BusinessObjects
Financial Consolidation alle pianificazioni in Microsoft Excel.
Nota
Più utenti possono lavorare contemporaneamente su uno stesso pacchetto.
● esportare dati in SAP BusinessObjects Financial Consolidation.
Immettere i dati in Microsoft Excel senza la connessione a SAP BusinessObjects Financial Consolidation,
quindi attivare la connessione ed esportare gli importi nel pacchetto appropriato.
Messaggio di avvertimento
Quando si collega un pacchetto a Financial Consolidation e lo si apre per immettere i dati tramite Microsoft
Excel, tutti gli importi della pianificazione in Microsoft Excel vengono sostituiti dagli importi del database.
Manuale dell'utente di SAP BusinessObjects Financial Consolidation - Collegamento Excel
(Web)
Utilizzo dei dati di consolidamento in Microsoft Excel © 2015 SAP SE o una sua affiliata SAP. Tutti i diritti riservati. 21Informazioni correlate
Modalità a più utenti durante l'aggiornamento delle informazioni del pacchetto da Microsoft Excel [pagina 23]
3.3.1 Dimensioni di pianificazione necessarie per
l'inserimento o l'esportazione dei dati
Le dimensioni memorizzano, elaborano e recuperano dati. Una dimensione è un asse analitico, contenente valori,
utilizzato per identificare un importo in SAP BusinessObjects Financial Consolidation. Le dimensioni sono
identificate da un codice contenente non più di 12 caratteri. Ad esempio, AC rappresenta Account e FL
rappresenta Flusso. Tale codice viene utilizzato principalmente nelle formule per l'inizializzazione delle celle e il
recupero dei dati, in modo da contenerne la sintassi.
Gli importi della pianificazione possono essere rettificati solo se tale operazione è consentita nello scenario di
categoria.
In una pianificazione di registrazione o esportazione dei dati, le dimensioni obbligatorie sono le seguenti:
Account (AC)
Flusso (FL)
ID di revisione (AU)
Periodo (PE)
Dimensioni di analisi corrispondenti se necessarie
Le dimensioni opzionali sono:
Categoria (CA)
Periodo registrazione dati (DP)
Unità di reporting (RU)
Valuta (CU)
Se nella pianificazione non vengono indicate dimensioni opzionali, per impostazione predefinita vengono
selezionate quelle del pacchetto corrente.
Se le celle di Microsoft Excel non coincidono con i valori delle dimensioni nel pacchetto corrente (ad esempio,
Categoria, Periodo registrazione dati, Unità di reporting e Valuta), vengono considerate come dati esterni.
Aggiornare gli importi delle dimensioni selezionando Financial Consolidation Registrazione dati connessa
Aggiorna dati .
3.3.2 Per inserire dati in un pacchetto tramite Microsoft
Excel
1. In Microsoft Excel selezionare Financial Consolidation Registrazione dati connessa Apri pacchetto .
2. Selezionare il pacchetto che si desidera aprire.
Manuale dell'utente di SAP BusinessObjects Financial Consolidation - Collegamento Excel
(Web)
22 © 2015 SAP SE o una sua affiliata SAP. Tutti i diritti riservati. Utilizzo dei dati di consolidamento in Microsoft ExcelNota
Quando si apre il pacchetto, viene visualizzato un messaggio che informa che i dati di Microsoft Excel
verranno sostituiti dai dati di SAP BusinessObjects Financial Consolidation.
3. Inserire i dati nel foglio di lavoro Microsoft Excel e applicare le formule del Generatore di categorie.
4. Salvare i dati di SAP BusinessObjects Financial Consolidation e chiudere il pacchetto.
I dati di SAP BusinessObjects Financial Consolidation vengono modificati solo al momento del salvataggio nel
pacchetto.
Quando si salva il pacchetto e si visualizzano i dati inseriti e salvati dagli altri utenti connessi, viene effettuata
la sincronizzazione dei dati.
Nota
L'aggiornamento dei dati consente di visualizzare solo i dati in fase di inserimento.
Suggerimento
Se un importo per la coppia Conto/Flusso non esiste nel database, la cella nella pianificazione Microsoft Excel è
vuota. Se il valore dell'importo è pari a zero nel database, nella cella di Microsoft Excel viene visualizzato uno
zero.
3.3.2.1 Modalità a più utenti durante l'aggiornamento delle
informazioni del pacchetto da Microsoft Excel
Questa modalità consente a più utenti di lavorare contemporaneamente sullo stesso pacchetto. È possibile
abilitare la modalità a più utenti attivando l'opzione Consenti registrazione dati simultanea per più utenti nel
pacchetto in SAP BusinessObjects Financial Consolidation nella scheda Reporting della finestra di dialogo Opzioni
generali.
Se due utenti immettono importi diversi per lo stesso indicatore, viene preso in considerazione l'importo immesso
e salvato dall'ultimo utente.
Nota
Quando è abilitata la modalità più utenti, un pacchetto non può essere aperto dallo stesso utente
contemporaneamente in Microsoft Excel e nel client Financial Consolidation Windows o Financial Consolidation
Web.
Manuale dell'utente di SAP BusinessObjects Financial Consolidation - Collegamento Excel
(Web)
Utilizzo dei dati di consolidamento in Microsoft Excel © 2015 SAP SE o una sua affiliata SAP. Tutti i diritti riservati. 233.3.2.1.1 Per monitorare gli utenti connessi a
BusinessObjects Financial Consolidation in
Microsoft Excel
Procedura
Selezionare Financial Consolidation Registrazione dati connessa Utenti .
La finestra di dialogo mostra tutti gli utenti connessi.
Suggerimento
Utilizzare l'icona nella parte superiore destra della finestra di dialogo per inviare un messaggio standard agli
utenti selezionati nell'elenco.
3.3.3 Registrazione in modalità esclusiva dei dati pacchetto
in Microsoft Excel
Quando si apre un pacchetto dopo aver modificato lo scenario di categoria, viene visualizzato un messaggio che
consente di aprire e lavorare sul pacchetto in modalità esclusiva, ovvero un utente alla volta. Quando è attiva la
modalità esclusiva, gli altri utenti non possono aprire il pacchetto.
Nota
In SAP BusinessObjects Financial Consolidation, è possibile connettersi in modalità esclusiva anche per
eseguire altre operazioni.
3.4 Per esportare dati di pacchetto da Microsoft Excel
1. In Microsoft Excel selezionare i dati da esportare e fare clic su Financial Consolidation Modalità autonoma
Esporta .
2. Selezionare e aprire il pacchetto desiderato.
I dati del foglio di lavoro Microsoft Excel vengono esportati nel pacchetto.
3. Salvare e chiudere il pacchetto.
Manuale dell'utente di SAP BusinessObjects Financial Consolidation - Collegamento Excel
(Web)
24 © 2015 SAP SE o una sua affiliata SAP. Tutti i diritti riservati. Utilizzo dei dati di consolidamento in Microsoft Excel3.5 Visualizzazione dei dati finanziari nei grafici
I dati possono essere recuperati da SAP BusinessObjects Financial Consolidation e quindi mostrati tramite grafici.
I grafici di Excel vengono aggiornati automaticamente ogni volta che i dati nella tabella vengono modificati. È
possibile creare grafici tramite Creazione guidata Grafico.
3.6 Analisi dei dati delle pianificazioni mediante Microsoft
Excel
Collegamento Excel di SAP BusinessObjects Financial Consolidation consente di importare i dati da SAP
BusinessObjects Financial Consolidation e di integrarli nel foglio di lavoro Microsoft Excel.
Dal momento che SAP BusinessObjects Financial Consolidation e la pianificazione di Microsoft Excel non
interagiscono automaticamente, è necessario aggiornare ed esportare gli importi manualmente. La modifica degli
importi nel database non comporta l'aggiornamento automatico nella pianificazione di Microsoft Excel.
3.6.1 Aggiornamento dei dati nelle pianificazioni
È possibile aggiornare gli importi in un intervallo di celle, un foglio di lavoro o una cartella di lavoro.
Se si verifica un errore durante l'aggiornamento degli importi, viene visualizzato un messaggio d'errore nella cella
interessata. Se l'importo non esiste in SAP BusinessObjects Financial Consolidation, la cella in Microsoft Excel
risulta vuota. Se il valore dell'importo è zero, nella cella Microsoft Excel viene visualizzato uno zero.
3.6.2 Aggiornamento degli importi in un intervallo di celle in
una pianificazione
Procedura
1. In Microsoft Excel selezionare le celle contenenti gli importi che si desidera aggiornare.
2. Selezionare Financial Consolidation Modalità autonoma Importa In intervallo celle .
I dati nell'intervallo di celle selezionato vengono aggiornati.
Manuale dell'utente di SAP BusinessObjects Financial Consolidation - Collegamento Excel
(Web)
Utilizzo dei dati di consolidamento in Microsoft Excel © 2015 SAP SE o una sua affiliata SAP. Tutti i diritti riservati. 253.6.3 Aggiornamento degli importi in un foglio di lavoro della
pianificazione
Procedura
1. In Microsoft Excel selezionare il foglio di lavoro contenente gli importi che si desidera aggiornare.
2. Selezionare Financial Consolidation Modalità autonoma Importa In foglio .
Il foglio di lavoro viene aggiornato.
3.6.4 Aggiornamento degli importi nella cartella di lavoro di
una pianificazione
Procedura
1. In Microsoft Excel selezionare la cartella di lavoro contenente gli importi che si desidera aggiornare.
2. Selezionare Financial Consolidation Modalità autonoma Importa In cartella di lavoro .
Viene aggiornato ogni foglio di lavoro presente nella cartella.
3.6.5 Recupero dei dati tramite la funzione
È possibile recuperare gli importi da SAP BusinessObjects Financial Consolidation tramite l'apposita funzione
. Gli importi recuperati dal database vengono visualizzati nella sintassi nel modo
seguente:
= GetCtData (Argument 1;Argument 2
;Argument 3;...;Data)
Per eseguire le stime o le previsioni di budget, inserire due importi nelle celle. Selezionando Financial
Consolidation Modalità autonoma Importa In foglio , gli importi di SAP BusinessObjects Financial
Consolidation sostituiscono i dati immessi.
Nota
Se gli importi vengono inseriti con la funzione , non vengono modificati quelli presenti nel
database. È tuttavia possibile salvare gli importi inseriti nella pianificazione di Microsoft Excel.
Una formula di SAP BusinessObjects Finance Consolidation che utilizza un indicatore specifico senza alcun
importo visualizza uno zero quando i dati vengono importati in Microsoft Excel, esportati da Microsoft Excel e
quando vengono immessi durante la connessione al database. È possibile creare fogli di lavoro Microsoft Excel
con formule che comprendono le celle contenenti le formule di SAP BusinessObjects Financial Consolidation.
Manuale dell'utente di SAP BusinessObjects Financial Consolidation - Collegamento Excel
(Web)
26 © 2015 SAP SE o una sua affiliata SAP. Tutti i diritti riservati. Utilizzo dei dati di consolidamento in Microsoft Excel3.6.6 Recupero della lingua di visualizzazione utilizzando la
funzione
Per visualizzare il codice e la descrizione della dimensione, non è necessario dover conoscere la sintassi. È
necessario semplicemente attivare uno o più degli elementi seguenti:
Codice
Descrizione lunga
Descrizione breve
Tuttavia, quando si utilizzano i metodi Filtro o Caratteristica per inizializzare la dimensione e si desidera una
descrizione del filtro o della caratteristica selezionata, utilizzare la funzione GetCtLabel per immettere la sintassi e
mostrare queste informazioni. Utilizzare la funzione anche per mostrare la caratteristica di una dimensione.
È possibile recuperare la lingua di visualizzazione:
● Attivando Codice, Descrizione breve e Descrizione lunga nella procedura guidata Inserisci valori dimensione.
● Aprire la procedura guidata di Microsoft Excel utilizzata per inserire le funzioni di Microsoft Excel e utilizzare
uno degli esempi di sintassi seguenti:
Tabella 2:
Sintassi Descrizione
=GetCtLabel(A1; Recupera il codice del membro dimensione memorizzato in una cella.
"VALUE()!NAME") Nella sintassi di esempio viene utilizzato A1.
=GetCtLabel(A1; Recupera la descrizione breve del membro dimensione memorizzato in
"VALUE()!SDESC") una cella. Nella cella della sintassi di esempio viene utilizzato A1.
=GetCtLabel(A1; Recupera la descrizione lunga del membro dimensione memorizzato in
"VALUE()!LDESC") una cella. Nella sintassi di esempio viene utilizzato A1.
=GetCtLabel(A1; Recupera il codice di una caratteristica o di una caratteristica secondaria
"VALUE()! collegata a un membro dimensione.
!NAME")
Nota
La sintassi non viene fornita dalla procedura guidata e deve essere
immessa direttamente nella cella.
=GetCtLabel(A1; Recupera la descrizione breve di una caratteristica principale o seconda
"VALUE()! ria collegata a un membro dimensione.
!SDESC")
Nota
La sintassi non viene fornita dalla procedura guidata e deve essere
immessa direttamente nella cella.
Manuale dell'utente di SAP BusinessObjects Financial Consolidation - Collegamento Excel
(Web)
Utilizzo dei dati di consolidamento in Microsoft Excel © 2015 SAP SE o una sua affiliata SAP. Tutti i diritti riservati. 27Sintassi Descrizione
=GetCtLabel(A1; Recupera la descrizione lunga di una caratteristica principale o seconda
"VALUE()! ria collegata a un membro dimensione.
!LDESC")
Nota
La sintassi non viene fornita dalla procedura guidata e deve essere
immessa direttamente nella cella.
=GetCtLabel Recupera il codice dell'utente connesso.
("ENV(CURUSER)!
NAME")
Nota
La sintassi non viene fornita dalla procedura guidata e deve essere
immessa direttamente nella cella.
=GetCtLabel Recupera la descrizione lunga dell'utente connesso.
("ENV(CURUSER)!
LDESC")
Nota
La sintassi non viene fornita dalla procedura guidata e deve essere
immessa direttamente nella cella.
=GetCtLabel(A1; Recupera la data di creazione del membro di riferimento in formato
"VALUE()! breve memorizzata in una cella. Nella cella della sintassi di esempio
CREATIONDT[SDATE]")
viene utilizzato A1.
Nota
La sintassi non viene fornita dalla procedura guidata e deve essere
immessa direttamente nella cella.
=GetCtLabel(A1; Recupera la descrizione lunga della dimensione. Nella cella della sintassi
"DIM()!LDESC") di esempio viene utilizzato A1.
Nota
La sintassi non viene fornita dalla procedura guidata e deve essere
immessa direttamente nella cella.
=GetCtLabel(A1; Recupera il codice della caratteristica della dimensione. Nella cella della
"CHARACINIT(; sintassi di esempio viene utilizzato A1.
)!NAME")
Nota
La sintassi non viene fornita dalla procedura guidata e deve essere
immessa direttamente nella cella.
Manuale dell'utente di SAP BusinessObjects Financial Consolidation - Collegamento Excel
(Web)
28 © 2015 SAP SE o una sua affiliata SAP. Tutti i diritti riservati. Utilizzo dei dati di consolidamento in Microsoft ExcelSintassi Descrizione
=GetCtLabel(A1; Recupera la descrizione breve della caratteristica della dimensione.
"CHARACINIT(; Nella cella della sintassi di esempio viene utilizzato A1.
)!SDESC")
Nota
La sintassi non viene fornita dalla procedura guidata e deve essere
immessa direttamente nella cella.
=GetCtLabel(A1; Recupera la descrizione lunga della caratteristica della dimensione. Nella
"CHARACINIT(; cella della sintassi di esempio viene utilizzato A1.
)!LDESC")
Nota
La sintassi non viene fornita dalla procedura guidata e deve essere
immessa direttamente nella cella.
Manuale dell'utente di SAP BusinessObjects Financial Consolidation - Collegamento Excel
(Web)
Utilizzo dei dati di consolidamento in Microsoft Excel © 2015 SAP SE o una sua affiliata SAP. Tutti i diritti riservati. 29Importanti dichiarazioni di non responsabilità e
informazioni legali
Campioni di codice
Eventuali campioni di codice e/o righe o stringhe di codice (“Codice”) inclusi nella presente documentazione sono solamente esempi e non devono essere intesi come
utilizzabili in un ambiente produttivo. Il Codice è fornito esclusivamente a titolo esemplificativo al fine di mostrare le regole di sintassi e di formulazione di determinati
codici. SAP non fornisce alcuna garanzia circa l’accuratezza e la completezza del Codice ivi fornito e non si assume alcuna responsabilità per eventuali errori o danni
causati dall’utilizzo del Codice, ad eccezione del caso in cui tali danni siano stati causati da SAP volontariamente o per negligenza grave.
Accessibilità
Le informazioni contenute nella documentazione della Libreria SAP rappresentano la visione corrente dei criteri di accessibilità al momento della pubblicazione; in nessun
modo devono intendersi come linee guida vincolanti relative alle modalità per assicurare l’accessibilità dei prodotti software. SAP in particolare declina ogni responsabilità
in relazione al presente documento. Tuttavia, tale dichiarazione di non responsabilità non è applicabile ai casi di comportamenti dolosi o grave negligenza da parte di SAP.
Inoltre, dal presente documento non deriva alcun obbligo contrattuale diretto o indiretto di SAP.
Linguaggio neutro rispetto al genere
Per quanto possibile, la documentazione SAP non presenta distinzioni di genere. In base al contesto, ci si rivolge al lettore direttamente con il “tu” o utilizzando un
sostantivo di genere neutro (ad esempio “responsabile vendite” o “giorni lavorativi”). Tuttavia, in caso di riferimenti a membri di ambo i sessi, ove la terza persona
singolare non può essere evitata o non esiste un sostantivo di genere neutro, SAP si riserva il diritto di utilizzare la forma maschile del nome e del pronome, al fine di
garantire la comprensibilità della documentazione.
Collegamenti ipertestuali a Internet
La documentazione SAP può includere collegamenti ipertestuali a Internet. Tali collegamenti ipertestuali sono forniti al solo scopo di suggerimento per individuare ulteriore
documentazione. SAP non fornisce alcuna garanzia circa la disponibilità e la correttezza di tale ulteriore documentazione, né della relativa utilità per fini specifici. SAP non
si assume alcuna responsabilità per eventuali danni causati dall’utilizzo di tale documentazione, ad eccezione del caso in cui tali danni siano stati causati da dolo o colpa
grave da parte di SAP. Tutti i collegamenti sono categorizzati per fini di trasparenza (vedere: http://help.sap.com/disclaimer).
Manuale dell'utente di SAP BusinessObjects Financial Consolidation - Collegamento Excel
(Web)
30 © 2015 SAP SE o una sua affiliata SAP. Tutti i diritti riservati. Importanti dichiarazioni di non responsabilità e informazioni legaliPuoi anche leggere