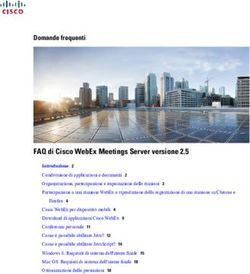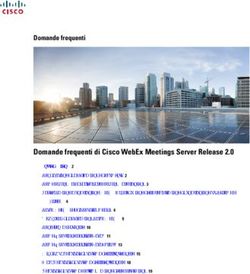Guida alle funzionalità avanzate di Cisco Jabber per Windows 10.5
←
→
Trascrizione del contenuto della pagina
Se il tuo browser non visualizza correttamente la pagina, ti preghiamo di leggere il contenuto della pagina quaggiù
Guida alle funzionalità avanzate di Cisco Jabber per Windows 10.5
Prima pubblicazione: August 14, 2014
Ultima modifica: August 26, 2014
Americas Headquarters
Cisco Systems, Inc.
170 West Tasman Drive
San Jose, CA 95134-1706
USA
http://www.cisco.com
Tel: 408 526-4000
800 553-NETS (6387)
Fax: 408 527-0883LE SPECIFICHE E LE INFORMAZIONI RELATIVE AI PRODOTTI DESCRITTI IN QUESTO MANUALE SONO SOGGETTE A MODIFICHE SENZA PREAVVISO. TUTTE LE COMUNICAZIONI, INFORMAZIONI E RACCOMANDAZIONI RIPORTATE NEL MANUALE SONO DA RITENERSI CORRETTE, MA NON SONO PRESENTATE COME GARANZIA ESPRESSA O SOTTOINTESA DI ALCUN GENERE. GLI UTENTI DEVONO ASSUMERSI LA PIENA RESPONSABILITÀ PER L’UTILIZZO DI QUALSIASI PRODOTTO. LA LICENZA RELATIVA AL SOFTWARE E LA GARANZIA LIMITATA DEL PRODOTTO ASSOCIATO SONO INCLUSE NEL PACCHETTO INFORMATIVO FORNITO CON IL PRODOTTO E INCORPORATE IN QUESTA GUIDA MEDIANTE IL PRESENTE RIFERIMENTO. QUALORA NON SI RIESCA A INDIVIDUARE LA LICENZA O LA GARANZIA LIMITATA DEL SOFTWARE, CONTATTARE IL RAPPRESENTANTE CISCO PER OTTENERNE UNA COPIA. L'implementazione Cisco della compressione delle intestazioni TCP è un adattamento di un programma sviluppato dall'Università di Berkeley, California (UCB) nell'ambito della versione di dominio pubblico del sistema operativo UNIX di UCB. Tutti i diritti riservati. Copyright © 1981. Consiglio di amministrazione dell'Università della California. A PRESCINDERE DA QUALSIASI TIPO DI GARANZIA FORNITA, TUTTI I FILE DELLA DOCUMENTAZIONE E IL SOFTWARE DEI SUDDETTI FORNITORI VENGONO INCLUSI "COSÌ COME SONO" CON TUTTI I POSSIBILI DIFETTI. CISCO E I FORNITORI SOPRAINDICATI NON RICONOSCONO ALCUNA GARANZIA, ESPLICITA O IMPLICITA, INCLUSE, A TITOLO ESEMPLIFICATIVO LE GARANZIE DI COMMERCIABILITÀ, IDONEITÀ PER UNO SCOPO SPECIFICO, NON VIOLAZIONE DEI DIRITTI ALTRUI O DERIVANTI DA CONSUETUDINE, USO O PRASSI COMMERCIALE. IN NESSUN CASO CISCO O I SUOI FORNITORI SARANNO RESPONSABILI DI EVENTUALI DANNI INDIRETTI, SPECIALI, CONSEQUENZIALI O INCIDENTALI, INCLUSI, SENZA LIMITAZIONI, LA PERDITA DI PROFITTI O LA PERDITA O IL DANNEGGIAMENTO DI DATI DERIVANTI DALL’UTILIZZO O DALL’IMPOSSIBILITÀ DI UTILIZZARE QUESTO MANUALE, ANCHE QUALORA CISCO O I SUOI FORNITORI SIANO STATI INFORMATI DELLA POSSIBILITÀ DI TALI DANNI. Tutti gli indirizzi Internet Protocol (IP) e numeri di telefono utilizzati in questo documento non sono indirizzi e numeri di telefono reali. Tutti gli esempi, i risultati di visualizzazione dei comandi, i diagrammi di topologia di rete e le immagini inclusi nel documento vengono mostrati solo a titolo illustrativo. L'utilizzo di indirizzi IP o numeri di telefono reali in contenuti illustrati è involontario e casuale. Cisco e il logo Cisco sono marchi commerciali o marchi registrati di Cisco e/o delle relative affiliate negli Stati Uniti e in altri paesi. Per visualizzare un elenco dei marchi commerciali Cisco, visitare il seguente URL: http://www.cisco.com/go/trademarks. I marchi di terze parti citati sono proprietà dei rispettivi titolari. L'utilizzo del termine "partner" non implica una relazione di partnership tra Cisco e altre aziende. (1110R) Google, Google Play, Android e alcuni altri marchi sono marchi commerciali di Google Inc. © 2014 Cisco Systems, Inc. All rights reserved.
SOMMARIO
Introduzione 1
Disponibilità 3
Creazione di messaggi di stato personali 3
Utilizzo di icone di stato in scala di grigi 4
Contatti 5
Adattamento elenco contatti 5
Aggiunta di contatti esterni 6
Importazione di elenchi contatti 6
Definizioni dell'elenco contatti 6
Esempio di elenco contatti 7
Chat 9
Ricerche nelle finestre di chat 9
Avvio chat di gruppo 10
Trasferimento di file 10
Blocco di contatti e domini specifici 11
Autorizzazione di contatti e domini specifici 12
Controllo delle persone autorizzate a interagire con l'utente 13
Gestione richieste stato 15
Chat room 16
Ingresso nella chat room 17
Partecipazione a una chat room 17
Filtro di una chat room 17
Ricerche di chat room 18
Livelli di autorizzazione della chat room 18
Chiamate 19
Invio di icone di chiamata ai contatti 19
Regolazione del volume 19
Organizzazione di dispositivi video 20
Inoltro delle chiamate 20
Guida alle funzionalità avanzate di Cisco Jabber per Windows 10.5
iiiSommario
Riunioni 21
Aggiunta di account per la riunione 21
Integrazione del calendario 22
Integrazione con Google Calendar 22
Autorizzazione dell'accesso a Google Calendar 22
Rimozione dell'integrazione di Google Calendar 23
Altre funzionalità 25
Visualizzazione della finestra ancorata 25
Creazione di schede personalizzate 26
Ulteriori informazioni 27
Guida alle funzionalità avanzate di Cisco Jabber per Windows 10.5
ivCAPITOLO 1
Introduzione
Guida alle funzionalità avanzate di Cisco Jabber per Windows
Cisco ha progettato Jabber per Windows affinché sia intuitivo e facile da utilizzare. La guida non si propone
di descrivere ogni caratteristica offerta da Cisco Jabber, ma di fornire un ausilio basato su attività per alcune
funzionalità per le quali potrebbero essere necessarie ulteriori spiegazioni.
Se Cisco Jabber per Windows non è mai stato utilizzato, prima di iniziare con la presente guida procedere
come indicato di seguito:
1 Ottenere informazioni sulla messaggistica istantanea e le funzionalità di disponibilità. Guardare il video
all'indirizzo:
http://www.cisco.com/en/US/prod/ps10265/jabber_windows.html
2 Scoprire come effettuare chiamate vocali con Cisco Jabber. Guardare il video all'indirizzo:
http://www.cisco.com/en/US/prod/ps10265/jabber_windows_uc.html
3 Esaminare e assicurarsi di aver compreso quanto indicato di seguito:
• Utilizzo della chat room e della funzione di controllo delle chiamate.
• Utilizzo delle funzionalità di condivisione quali ad esempio l'acquisizione di schermate o il
trasferimento di file.
Consultare la Guida introduttiva all'indirizzo:
http://www.cisco.com/en/US/products/ps12511/products_user_guide_list.html
Obiettivi
Grazie alla guida si imparerà a:
Condividere il proprio stato con gli altri utenti
L'utente potrà far sapere ai propri contatti se è disponibile ad avviare una chat, se si trova in una
riunione o è troppo occupato per parlare.
Guida alle funzionalità avanzate di Cisco Jabber per Windows 10.5
1Introduzione
Organizzare e aggiungere contatti
Si potrà adattare l'elenco contatti e aggiungere i propri amici e familiari.
Utilizzare le chat room per comunicare
L'utente potrà imparare a creare rapidamente chat di gruppo e controllare le impostazioni della Privacy.
Effettuare chiamate e regolare le impostazioni
Sarà possibile inoltrare le chiamate e utilizzare numeri di altri utenti, nonché modificare il volume
delle chiamate e gestire le videocamere.
Utilizzare riunioni e calendari
L'utente potrà aggiungere un account per le riunioni per iniziare a partecipare alle conferenze
immediatamente. Il proprio calendario potrà essere visualizzato nella parte superiore delle riunioni e
degli eventi.
Guida alle funzionalità avanzate di Cisco Jabber per Windows 10.5
2CAPITOLO 2
Disponibilità
• Creazione di messaggi di stato personali, pagina 3
• Utilizzo di icone di stato in scala di grigi, pagina 4
Creazione di messaggi di stato personali
Cisco Jabber dispone di tre messaggi predefiniti per visualizzare lo stato di disponibilità:
• Disponibile
• Non al computer
• Non disturbare
È possibile creare messaggi di stato personali per sostituire i messaggi predefiniti e riportare ai propri contatti
una panoramica delle operazioni in esecuzione.
Nota Cisco Jabber salva i tre messaggi di stato più recenti per ciascuno stato. È possibile selezionare i messaggi
di stato dall'elenco a discesa nella finestra principale.
Procedura
Passaggio 1 Inserire il cursore nel campo del messaggio di stato nella finestra principale.
Passaggio 2 Immettere il messaggio di stato personalizzato.
Passaggio 3 Premere il tasto Entra sulla tastiera.
Cisco Jabber visualizza il messaggio di stato personalizzato.
Guida alle funzionalità avanzate di Cisco Jabber per Windows 10.5
3Disponibilità
Utilizzo di icone di stato in scala di grigi
Utilizzo di icone di stato in scala di grigi
Le icone di stato in scala di grigi sono monocromatiche e utilizzano i simboli per visualizzare lo stato di
disponibilità.
Nella tabella indicata di seguito vengono visualizzate le icone di stato standard e in scala di grigi:
Icona di stato standard Icona di stato in scala di grigi Stato di disponibilità predefinito
Disponibile
Non al computer
Non disturbare
Non disponibile
Per visualizzare le icone di stato in scala di grigi, selezionare Visualizza > Mostra stato in scala di grigi.
Nota In alcune versioni di Cisco Jabber, è possibile selezionare Visualizza > Presenza accessibile.
Cisco Jabber visualizza le icone di stato in scala di grigi.
Guida alle funzionalità avanzate di Cisco Jabber per Windows 10.5
4CAPITOLO 3
Contatti
• Adattamento elenco contatti, pagina 5
• Aggiunta di contatti esterni, pagina 6
• Importazione di elenchi contatti, pagina 6
Adattamento elenco contatti
È possibile ordinare i contatti per nome o stato.
Procedura
Selezionare Visualizza quindi scegliere una tra le opzioni indicate di seguito:
Opzione Descrizione
Mostra immagini contatti Selezionare l'opzione per visualizzare le immagini dei
contatti.
Deselezionare l'opzione per nascondere le immagini dei
contatti.
Mostra contatti non in linea Selezionare l'opzione per visualizzare tutti i contatti.
Deselezionare l'opzione per visualizzare solo i contatti che
hanno effettuato l'accesso.
Ordina contatti per nome Selezionare l'opzione per ordinare i contatti in ordine
alfabetico per nome.
Ordina contatti per stato Selezionare l'opzione per ordinare i contatti in base agli stati
di disponibilità.
Guida alle funzionalità avanzate di Cisco Jabber per Windows 10.5
5Contatti
Aggiunta di contatti esterni
Aggiunta di contatti esterni
Cisco Jabber consente di aggiungere contatti da applicazioni chat come Google Talk o Microsoft Lync. È
possibile inoltre aggiungere contatti personalizzati per persone prive di un indirizzo IM.
La funzionalità deve essere abilitata dall'amministratore di sistema. Chiedere aiuto all'amministratore di
sistema se non è possibile aggiungere contatti esterni.
Procedura
Passaggio 1 Selezionare File > Nuovo, quindi il tipo di contatto che si desidera aggiungere.
Passaggio 2 Immettere l'indirizzo e-mail del contatto. Per contatti personalizzati privi di indirizzo IM, immettere i dettagli
di contatto che si desidera utilizzare.
Passaggio 3 Selezionare un gruppo di contatto.
Passaggio 4 Selezionare Aggiungi.
Importazione di elenchi contatti
È possibile creare elenchi contatti in formato XML e quindi importarli in Cisco Jabber.
Per importare un elenco contatti, effettuare le seguenti operazioni:
Procedura
Passaggio 1 Aprire la finestra principale Cisco Jabber.
Passaggio 2 Selezionare File > Importa contatti....
Passaggio 3 Sfogliare fino alla posizione del file XML delle definizioni dell'elenco contatti.
Passaggio 4 Selezionare il file delle definizioni dell'elenco contatti quindi selezionare Apri.
Cisco Jabber importa i contatti dal file delle definizioni. I contatti sono disponibili nell'elenco contatti.
Definizioni dell'elenco contatti
Nel seguente frammento di codice in formato XML viene indicata la struttura di un file delle definizioni
dell'elenco contatti:
Group Name
IM Address
Display Name
Guida alle funzionalità avanzate di Cisco Jabber per Windows 10.5
6Contatti
Definizioni dell'elenco contatti
Nella tabella indicata di seguito vengono descritti gli elementi presenti in un file delle definizioni dell'elenco
contatti:
Elemento Descrizione
Il file delle definizioni contiene una dichiarazione
XML con i seguenti attributi:
version
Specifica la versione del file XML.
encoding
Specifica la codifica. È necessario utilizzare
utf-8.
buddylist Elemento di root della definizione elenco contatti.
group Elemento padre di un gruppo di contatti.
Un gruppo può contenere più utenti.
Il numero di utenti contenibili in un gruppo è
illimitato, così come il numero di gruppi che è
possibile includere in un file delle definizioni
dell'elenco contatti.
Tuttavia, il server imposta un limite al numero di
contatti che è possibile aggiungere a Cisco Jabber.
Assicurarsi di non superare tale limite nel file delle
definizioni dell'elenco contatti.
gname Specifica il nome del gruppo.
user Elemento padre che racchiude i dettagli per un unico
utente.
uname Specifica l'indirizzo di messaggistica istantanea (IM)
di un utente.
fname Specifica il nome che viene visualizzato
nell'interfaccia utente del client.
Esempio di elenco contatti
Quanto segue è un esempio di definizione in formato XML di un elenco contatti che è possibile importare in
Cisco Jabber:
Sales
amckenzi@example.com
Adam McKenzie
Guida alle funzionalità avanzate di Cisco Jabber per Windows 10.5
7Contatti
Definizioni dell'elenco contatti
aperez@example.com
Anita Perez
Marketing
nfox@example.com
Nancy Fox
Guida alle funzionalità avanzate di Cisco Jabber per Windows 10.5
8CAPITOLO 4
Chat
• Ricerche nelle finestre di chat, pagina 9
• Avvio chat di gruppo, pagina 10
• Trasferimento di file, pagina 10
• Blocco di contatti e domini specifici, pagina 11
• Autorizzazione di contatti e domini specifici, pagina 12
• Controllo delle persone autorizzate a interagire con l'utente, pagina 13
• Gestione richieste stato, pagina 15
• Chat room, pagina 16
Ricerche nelle finestre di chat
È possibile trovare, aggiungere e richiamare i contatti dalla barra di ricerca nelle finestre di chat.
Procedura
Passaggio 1 Immettere il nome di un contatto nella barra di ricerca della finestra di chat.
Passaggio 2 Eseguire una delle operazioni seguenti:
• Posizionare il cursore sopra il contatto per aggiungerlo a un elenco o per effettuare una chiamata.
• Fare doppio clic sul contatto per iniziare una sessione di chat.
Suggerimento È possibile immettere numeri di telefono nella barra di ricerca per chiamare direttamente
dalla finestra di chat.
Guida alle funzionalità avanzate di Cisco Jabber per Windows 10.5
9Chat
Avvio chat di gruppo
Avvio chat di gruppo
È possibile utilizzare le chat di gruppo per inviare messaggi istantanei a due o più contatti contemporaneamente.
Le chat di gruppo non sono permanenti, ossia è possibile creare una chat con due o più persone ma non verrà
archiviata alcuna cronologia.
Procedura
Avviare chat di gruppo con una qualsiasi delle opzioni indicate di seguito:
Opzione Procedura
Seleziona contatti multipli dall'elenco
contatti 1 Tenere premuto il tasto CTRL sulla tastiera.
2 Selezionare più contatti dall'elenco contatti.
3 Fare clic con il pulsante destro del mouse quindi selezionare
Avvia chat di gruppo.
Trascina i contatti selezionati nella
finestra di chat 1 Selezionare un contatto dall'elenco contatti.
2 Trascinare il contatto selezionato nella finestra di chat.
Utilizza l'icona Aggiungi partecipanti
nella finestra di chat 1 Selezionare Aggiungi partecipanti nell'angolo in basso a destra
della finestra di chat.
2 Immettere il nome del contatto che si desidera aggiungere alla
chat.
3 Selezionare Aggiungi.
Trasferimento di file
È possibile trasferire file tra il client Cisco Jabber per condividere le informazioni in maniera rapida e facile.
Procedura
Utilizzare le seguenti opzioni per trasferire i file:
Opzione Procedura
Trascina i file selezionati nella finestra di
chat 1 Selezionare un file sul computer.
2 Trascinare il file selezionato nella finestra di chat.
Guida alle funzionalità avanzate di Cisco Jabber per Windows 10.5
10Chat
Blocco di contatti e domini specifici
Opzione Procedura
Utilizzare l'icona Invia file nella finestra
di chat 1 Selezionare Invia file nell'angolo in basso a destra della
finestra di chat.
2 Selezionare un file sul computer.
3 Selezionare Apri.
Blocco di contatti e domini specifici
È possibile bloccare contatti o domini specifici. Un contatto bloccato non potrà visualizzare lo stato di
disponibilità o inviare all'utente messaggi istantanei.
Nota Se si aggiunge un contatto alla lista utenti bloccati e si è presenti nell'elenco di quel contatto, questi non
potrà visualizzare lo stato disponibilità o inviare messaggi istantanei.
Di seguito vengono riportati degli esempi sul funzionamento della lista utenti bloccati:
Esempio 1: Blocco di contatti specifici all'interno dell'organizzazione
Si aggiunge un indirizzo IM alla lista di utenti bloccati. Tale contatto non potrà visualizzare lo stato di
disponibilità o inviare all'utente messaggi istantanei.
Esempio 2: Blocco di domini specifici
Si aggiunge un dominio specifico alla lista utenti bloccati, come ad esempio cisco.com. Nessun contatto
che dispone di account IM in quel dominio potrà visualizzare lo stato disponibilità o inviare messaggi
istantanei.
Procedura
Passaggio 1 Selezionare File > Opzioni.
Viene visualizzata la finestra Opzioni.
Passaggio 2 Selezionare la scheda Privacy quindi Avanzate.
Passaggio 3 Immettere indirizzi di contatto o domini specifici nella Lista utenti bloccati.
Passaggio 4 Selezionare Applica, quindi OK.
Guida alle funzionalità avanzate di Cisco Jabber per Windows 10.5
11Chat
Autorizzazione di contatti e domini specifici
Autorizzazione di contatti e domini specifici
Alcune implementazioni di Cisco Jabber includono una lista utenti autorizzati che aggiunge delle eccezioni
alla lista utenti bloccati. È possibile immettere contatti o domini specifici nella lista utenti autorizzati in maniera
tale che quei contatti possano visualizzare lo stato di disponibilità dell'utente e inviargli messaggi.
Nota Cisco Jabber utilizza l'elenco contatti come una lista utenti autorizzati. Non è necessario aggiungere nella
lista utenti autorizzati dei contatti presenti nel proprio elenco contatti.
Di seguito vengono riportati degli esempi sul funzionamento della lista utenti autorizzati:
Esempio 1: Autorizzazione di contatti specifici all'interno dell'organizzazione
1 Vengono definite le impostazioni di privacy di base per bloccare qualsiasi utente all'interno
dell'azienda.
2 Si aggiungono quindi alla lista utenti autorizzati degli indirizzi IM specifici per i contatti all'interno
dell'azienda.
Cisco Jabber blocca tutti i contatti all'interno dell'azienda, ad eccezione di quelle persone specificate
nella lista utenti autorizzati.
Esempio 2: Autorizzazione di domini specifici
1 Vengono definite le impostazioni di privacy di base per bloccare qualsiasi utente all'esterno
dell'azienda.
2 Si aggiunge quindi un indirizzo specifico alla lista di utenti autorizzati, come ad esempio cisco.com.
Cisco Jabber blocca chiunque all'esterno dell'azienda, ad eccezione delle persone che dispongono di
account IM presso cisco.com.
Esempio 3: Autorizzazione di contatti specifici provenienti da domini bloccati
1 Si aggiunge un dominio specifico alla lista utenti bloccati, come ad esempio cisco.com.
2 Successivamente viene aggiunto un indirizzo IM alla lista di utenti autorizzati, come ad esempio
anitaperez@cisco.com.
Cisco Jabber blocca tutti coloro che dispongono di account IM presso cisco.com, ad eccezione di
anitaperez@cisco.com.
Procedura
Passaggio 1 Selezionare File > Opzioni.
Guida alle funzionalità avanzate di Cisco Jabber per Windows 10.5
12Chat
Controllo delle persone autorizzate a interagire con l'utente
Viene visualizzata la finestra Opzioni.
Passaggio 2 Selezionare la scheda Privacy quindi Avanzate.
Passaggio 3 Immettere indirizzi di contatto o domini specifici nella Lista utenti autorizzati.
Passaggio 4 Selezionare Applica, quindi OK.
Controllo delle persone autorizzate a interagire con l'utente
Alcune implementazioni di Cisco Jabber consentono di controllare le persone che interagiscono con l'utente
all'interno e all'esterno dell'azienda.
Procedura
Passaggio 1 Selezionare File > Opzioni.
Viene visualizzata la finestra Opzioni.
Passaggio 2 Selezionare la scheda Privacy.
Passaggio 3 Selezionare una delle seguenti opzioni nella sezione All'interno dell'azienda:
Opzione Descrizione
Consenti tutti Tutti i contatti nell'azienda possono visualizzare lo
stato di disponibilità o inviare all'utente messaggi
istantanei.
Blocca tutti Nessun contatto nell'azienda può visualizzare lo stato
di disponibilità o inviare all'utente messaggi
istantanei.
È possibile scegliere se bloccare chiunque e quindi
aggiungere le eccezioni per i contatti specifici nella
lista utenti autorizzati.
Tale opzione non blocca i contatti nell'elenco contatti.
Passaggio 4 Selezionare una delle seguenti opzioni nella sezione All'esterno dell'azienda:
Guida alle funzionalità avanzate di Cisco Jabber per Windows 10.5
13Chat
Controllo delle persone autorizzate a interagire con l'utente
Opzione Descrizione
Chiedi sempre Cisco Jabber invia una notifica all'utente quando le
persone esterne all'azienda lo aggiungono come
contatto. Quando Cisco Jabber invia una notifica
all'utente, è possibile selezionare le opzioni indicate
di seguito:
Consenti
Consente alla persona di visualizzare lo stato
di disponibilità dell'utente e di inviargli
messaggi istantanei.
Blocca
Non consente alla persona di visualizzare lo
stato di disponibilità dell'utente o di inviargli
messaggi istantanei.
La persona viene aggiunta alla lista utenti
bloccati.
Aggiungi al mio elenco contatti
Consente alla persona di visualizzare lo stato
di disponibilità dell'utente e di inviargli
messaggi istantanei.
La persona viene aggiunta all'elenco contatti.
Chiudi la finestra di notifica
Ignora temporaneamente la notifica.
Cisco Jabber invia di nuovo una notifica
all'utente la volta successiva che viene
effettuato l'accesso.
Blocca tutti Nessun contatto all'esterno dell'azienda può
visualizzare lo stato di disponibilità o inviare all'utente
messaggi istantanei.
È possibile scegliere se bloccare chiunque e quindi
aggiungere le eccezioni per i contatti specifici nella
lista utenti autorizzati.
Tale opzione non blocca i contatti nell'elenco contatti.
Passaggio 5 Selezionare Applica, quindi OK.
Guida alle funzionalità avanzate di Cisco Jabber per Windows 10.5
14Chat
Gestione richieste stato
Gestione richieste stato
Alcune implementazioni di Cisco Jabber consentono di gestire le notifiche quando qualcuno richiede di
visualizzare lo stato di disponibilità.
Procedura
Passaggio 1 Selezionare File > Opzioni.
Viene visualizzata la finestra Opzioni.
Passaggio 2 Selezionare la scheda Privacy.
Passaggio 3 Selezionare una delle seguenti opzioni:
Opzione Descrizione
Accetta automaticamente le richieste da contatti Cisco Jabber non invia una notifica all'utente quando
all'interno dell'azienda qualcuno all'interno dell'azienda lo aggiunge come
contatto,
mentre la notifica viene inviata in caso di aggiunta
da parte di persone esterne all'azienda.
Accetta automaticamente le richieste da tutti i Cisco Jabber non invia notifiche all'utente,
contatti indipendentemente da chi lo aggiunga come contatto.
Guida alle funzionalità avanzate di Cisco Jabber per Windows 10.5
15Chat
Chat room
Opzione Descrizione
Chiedi per ogni richiesta Cisco Jabber invia una notifica all'utente quando le
persone lo aggiungono come contatto. Quando Cisco
Jabber invia una notifica all'utente, è possibile
selezionare le opzioni indicate di seguito:
Consenti
Consente alla persona di visualizzare lo stato
di disponibilità dell'utente e di inviargli
messaggi istantanei.
Blocca
Non consente alla persona di visualizzare lo
stato di disponibilità dell'utente o di inviargli
messaggi istantanei.
La persona viene aggiunta alla lista utenti
bloccati.
Aggiungi ai contatti
Consente alla persona di visualizzare lo stato
di disponibilità dell'utente e di inviargli
messaggi istantanei.
La persona viene aggiunta all'elenco contatti.
Chiudi la finestra di notifica
Ignora temporaneamente la notifica.
Cisco Jabber invia di nuovo una notifica
all'utente la volta successiva che viene
effettuato l'accesso.
Passaggio 4 Selezionare Applica, quindi OK.
Chat room
È possibile utilizzare le chat room se sono state abilitate dall'amministratore. Le chat room sono abilitate se
è presente un'icona Chat Room nella finestra hub nella scheda Contatti.
È possibile utilizzare le chat room per partecipare o leggere le conversazioni sul tema della chat room con gli
altri partecipanti. Ad esempio, un amministratore nel settore bancario potrebbe creare una chat room con il
tema "Tassi di cambio stranieri", dove ciascun partecipante può discutere dei tassi di cambio stranieri e
visualizzare tutti i precedenti messaggi inviati alla chat room dal momento della sua creazione.
Guida alle funzionalità avanzate di Cisco Jabber per Windows 10.5
16Chat
Ingresso nella chat room
È possibile sfogliare tutte le chat room visualizzando un elenco di nomi delle chat room, partecipare a quelle
aperte o essere aggiunti a una di esse da un amministratore. È possibile partecipare a più chat room. Il contenuto
della chat room può essere filtrato per parole chiave o per mittenti.
Ingresso nella chat room
Si entra in una chat room per partecipare alla conversazione o leggere ciò che è stato detto, laddove più
partecipanti condividono le informazioni in una finestra di chat comune. Tutte le chat room a cui si partecipa
sono elencate nella scheda Le mie chat room. L'utente aggiunto da un amministratore a una chat room, viene
visualizzato immediatamente nella scheda Le mie chat room.
Procedura
Passaggio 1 Fare clic sull'icona Chat room nella finestra Hub, quindi selezionare la scheda Tutte le chat room.
Passaggio 2 Effettuare una ricerca nelle chat room, elencate in ordine alfabetico.
Se una chat room è chiusa non si potrà partecipare finché non si viene aggiunti da un amministratore.
Passaggio 3 Fare clic su Partecipa accanto alla chat room a cui si desidera partecipare. Accanto alle chat room di cui si
è già membri verrà visualizzato un segno di spunta.
Partecipazione a una chat room
Dopo essere entrato in una chat room, è possibile partecipare alla chat e visualizzare la cronologia della
conversazione. In alcune chat room utilizzate solo per diffondere le informazioni, alcuni membri sono autorizzati
a pubblicare le informazioni mentre altri dispongono di un accesso di sola lettura.
Selezionare l'icona Chat room nella finestra, quindi fare clic su Le mie chat room per visualizzare le chat
room a cui si partecipa. Fare doppio clic sulla chat room a cui si desidera accedere.
Quando si entra in una chat room, la cronologia della conversazione è permanente. Anche se si esce da una
chat room e si chiude il client, è possibile tornare alla chat room. Una volta tornati alla chat room, è possibile
visualizzare i messaggi inviati dagli altri partecipanti mentre si era disconnessi. Per visualizzare i messaggi
meno recenti in una chat room selezionare Mostra altro.
Visualizzare l'elenco dei partecipanti corrente a destra della finestra di chat room. È possibile visualizzare o
nascondere l'elenco dei partecipanti.
Filtro di una chat room
Filtri
Grazie ai filtri è possibile effettuare delle ricerche nella chat room tramite i criteri definiti per la ricerca. È
possibile visualizzare un simbolo rosso, che mostra il numero di nuove corrispondenze trovate per un
determinato filtro. I filtri possono comprendere riferimenti al proprio nome utente in una chat room, oppure
si tratta di filtri personalizzati che effettuano ricerche per parola chiave o mittente.
Nella scheda Filtri, selezionare Crea filtro. È possibile filtrare le chat room utilizzando fino a tre parole
chiave o per nome utente. Assegnare un'etichetta a un filtro e definire i criteri di filtro. È necessario definire
Guida alle funzionalità avanzate di Cisco Jabber per Windows 10.5
17Chat
Ricerche di chat room
almeno una parola chiave o il nome utente del mittente, ma è possibile specificare il mittente e fino a tre parole
chiave. Una volta terminata l'operazione, selezionare Crea.
I risultati vengono elencati nella scheda Filtro, con un numero che indica quanti risultati non letti sono stati
rilevati. I risultati vengono aggiornati automaticamente ogni volta che viene rilevata una nuova corrispondenza
per il filtro. Quando si riscontrano delle corrispondenze in base al filtro, è possibile fare clic sulla corrispondenza
per aprire la cronologia delle chat room in cui le corrispondenze sono state rilevate.
I miei riferimenti
Quando altri utenti fanno riferimento a un nome utente, viene creata una notifica nella sezione I miei riferimenti
dei filtri della propria chat room. Fare riferimento agli utenti produce una notifica per la citazione in una chat
room.
Per creare una citazione di un altro utente, digitare il simbolo @ nella casella di testo di una finestra della chat
seguito dal nome utente della persona per ricercare l'utente nella rubrica. Il client visualizzerà i nomi utente
che corrispondono al testo che si sta immettendo. Selezionare il nome utente che si desidera citare. È possibile
fare riferimento a un nome utente che non dispone di un ID Jabber associato ad esso. Dopo aver inviato il
messaggio, viene creata una notifica per l'utente citato nella relativa sezione I miei riferimenti, con un
collegamento alla conversazione nella chat room in cui viene citato. È possibile utilizzare il simbolo @ come
parte della voce di testo. Toccare solo il tasto Esc per uscire dal campo della citazione. Gli utenti riceveranno
una notifica solo se la chat room è pubblica e se si tratta di utenti di un'organizzazione o partecipanti alla chat
room.
Ricerche di chat room
È possibile effettuare ricerche delle chat room permanenti tramite parole chiave nonché ridefinire ulteriormente
la ricerca con criteri quali ad esempio i partecipanti, il nome della chat room e l'intervallo di date. Le ricerche
delle chat room permanenti vanno effettuate immettendo i criteri di ricerca nella casella di ricerca, nello stesso
modo in cui si ricercano i contatti nella finestra hub Jabber.
Dopo aver specificato i criteri di ricerca, i risultati vengono visualizzati come schede all'interno della finestra
di sessione integrata, in maniera simile a un filtro della chat room. I risultati vengono visualizzati in ordine
cronologico e raggruppati per chat room. Il numero massimo di risultati ottenibili è 200, sebbene per visualizzare
più risultati sia possibile vedere più messaggi. Per aprire la chat room permanente dove è stata rilevata una
corrispondenza in base alla ricerca, fare doppio clic su un risultato.
Livelli di autorizzazione della chat room
Gli amministratori possono limitare la partecipazione dell'utente alle chat room modificando il livello di
autorizzazione, che ne definisce il modo di partecipazione.
È possibile disporre di uno tra i seguenti livelli di accesso a una chat room:
• Accesso di lettura e scrittura.
• Accesso di sola lettura.
• Utente rimosso temporaneamente da una chat room a cui può accedere di nuovo.
• Utente rimosso in via definitiva da una chat room a cui non può accedere di nuovo.
Guida alle funzionalità avanzate di Cisco Jabber per Windows 10.5
18CAPITOLO 5
Chiamate
• Invio di icone di chiamata ai contatti, pagina 19
• Regolazione del volume, pagina 19
• Organizzazione di dispositivi video, pagina 20
• Inoltro delle chiamate, pagina 20
Invio di icone di chiamata ai contatti
È possibile inviare un'icona di chiamata a un altro utente in una finestra di chat su cui può fare semplicemente
clic per effettuare la chiamata. Tali icone di chiamata, o "communicons", rappresentano un modo facile di
richiedere le chiamate dai contatti. Quando qualcuno riceve un'icona di chiamata, può semplicemente fare
clic su di essa per avviare una chiamata con l'utente.
Procedura
Immettere i seguenti comandi nella finestra di chat per inviare a una o più persone presenti nella propria
finestra di chat un'icona di un telefono. I contatti possono fare clic sull'icona del telefono per iniziare una
chiamata con l'utente.
:callme o :telephone
Regolazione del volume
È possibile impostare il livello del volume per gli altoparlanti, il microfono, la suoneria e gli avvisi.
Procedura
Passaggio 1 Selezionare File > Opzioni.
Guida alle funzionalità avanzate di Cisco Jabber per Windows 10.5
19Chiamate
Organizzazione di dispositivi video
Viene visualizzata la finestra Opzioni.
Passaggio 2 Selezionare la scheda Audio.
Passaggio 3 Selezionare il dispositivo audio dall'elenco a discesa.
Passaggio 4 Regolare il volume per il dispositivo audio tramite il controllo cursore scorrevole.
Organizzazione di dispositivi video
È possibile disporre in ordine di preferenza più videocamere o dispositivi.
Procedura
Passaggio 1 Selezionare File > Opzioni.
Viene visualizzata la finestra Opzioni.
Passaggio 2 Selezionare la scheda Video quindi Avanzate.
Passaggio 3 Selezionare la videocamera e utilizzare le frecce verso l'alto o verso il basso per impostare l'ordine.
Inoltro delle chiamate
È possibile inoltrare tutte le chiamate da Cisco Jabber alla segreteria o a un telefono diverso.
Procedura
Passaggio 1 Selezionare il menu di controllo del telefono nella finestra principale.
Passaggio 2 Selezionare Inoltra chiamate a quindi scegliere l'opzione appropriata.
Guida alle funzionalità avanzate di Cisco Jabber per Windows 10.5
20CAPITOLO 6
Riunioni
• Aggiunta di account per la riunione, pagina 21
• Integrazione del calendario, pagina 22
Aggiunta di account per la riunione
È possibile aggiungere i siti Cisco WebEx a Cisco Jabber per avviare rapidamente, partecipare alle conferenze
online e gestirle.
Procedura
Passaggio 1 Selezionare File > Opzioni.
Viene visualizzata la finestra Opzioni.
Passaggio 2 Selezionare la scheda Riunioni quindi Modifica....
Passaggio 3 Selezionare Nuovo sito dall'elenco a discesa Sito WebEx.
Passaggio 4 Immettere le impostazioni richieste nei campi indicati di seguito:
Sito WebEx
Il nome del sito Cisco WebEx, ad esempio, cisco.webex.com
Nome utente
Il nome utente
Password
La password
Guida alle funzionalità avanzate di Cisco Jabber per Windows 10.5
21Riunioni
Integrazione del calendario
Integrazione del calendario
Impostare l'integrazione del calendario per visualizzare le proprie riunioni e gli eventi programmati direttamente
da Cisco Jabber.
Procedura
Passaggio 1 Selezionare File > Opzioni.
Viene visualizzata la finestra Opzioni.
Passaggio 2 Selezionare la scheda Integrazione.
Passaggio 3 Selezionare l'applicazione da utilizzare per organizzare il proprio calendario.
Passaggio 4 Selezionare File > Esci per chiudere Cisco Jabber.
Passaggio 5 Avviare di nuovo Cisco Jabber.
Operazioni successive
Se si effettua l'integrazione con Google Calendar, è necessario autorizzare l'accesso.
Integrazione con Google Calendar
Completare i passaggi aggiuntivi per effettuare l'integrazione con Google Calendar.
Nota La funzione di integrazione con Google Calendar è attualmente in via sperimentale.
Autorizzazione dell'accesso a Google Calendar
Quando Cisco Jabber si riavvia, viene visualizzata una finestra di Accesso a Google Calendar. È necessario
immettere i dettagli di account affinché Cisco Jabber possa accedere agli eventi in Google Calendar.
Prima di iniziare
Selezionare Google Calendar nella scheda Integrazione, quindi riavviare Cisco Jabber.
Procedura
Passaggio 1 Immettere il nome utente e la password del proprio account Google, quindi selezionare Accedi.
Viene visualizzato un messaggio che notifica che Cisco Jabber sta richiedendo l'autorizzazione per gestire il
calendario.
Passaggio 2 Selezionare Consenti accesso.
Passaggio 3 Se richiesto, selezionare Sì per continuare a eseguire gli script nella pagina.
Guida alle funzionalità avanzate di Cisco Jabber per Windows 10.5
22Riunioni
Integrazione con Google Calendar
La prima volta che viene concesso l'accesso a Google Calendar, potrebbe essere visualizzato un messaggio a
indicare che si è verificato un errore di script nella pagina.
La finestra Accedi a Google Calendar si chiude.
Passaggio 4 Nella finestra principale di Cisco Jabber, selezionare la scheda Riunioni a sinistra.
Cisco Jabber visualizza gli eventi del calendario dall'account Google Calendar.
Rimozione dell'integrazione di Google Calendar
È possibile rimuovere l'integrazione di Google Calendar con Cisco Jabber. Per rimuovere completamente
l'integrazione con Google Calendar, è necessario revocare l'accesso dal proprio account Google.
Procedura
Passaggio 1 Aprire la finestra principale di Cisco Jabber.
Passaggio 2 Selezionare File > Opzioni, quindi selezionare la scheda Integrazione.
Passaggio 3 Selezionare Nessuno, quindi OK.
Passaggio 4 Avviare di nuovo Cisco Jabber.
Cisco Jabber non visualizza più gli eventi da Google Calendar.
Operazioni successive
Aprire la pagina dal proprio account Google e revocare l'accesso per Cisco Jabber nella sezione Accesso
autorizzato al tuo account Google.
Guida alle funzionalità avanzate di Cisco Jabber per Windows 10.5
23Riunioni
Integrazione con Google Calendar
Guida alle funzionalità avanzate di Cisco Jabber per Windows 10.5
24CAPITOLO 7
Altre funzionalità
• Visualizzazione della finestra ancorata, pagina 25
• Creazione di schede personalizzate, pagina 26
Visualizzazione della finestra ancorata
In via opzionale, è possibile visualizzare la finestra ancorata nella parte superiore dello schermo per un rapido
accesso alle funzionalità comuni.
Procedura
Passaggio 1 Aprire la finestra principale.
Passaggio 2 Selezionare Visualizza > Mostra finestra ancorata.
Deselezionare l'opzione per nascondere la finestra ancorata.
Suggerimento Utilizzare i tasti di scelta rapida sulla tastiera per ricercare rapidamente i contatti e avviare
le conversazioni.
Tasto di scelta rapida sulla tastiera Funzione
CTRL + MAIUSC + ? Consente l'accesso al menu di ricerca o di
chiamata nella finestra ancorata.
È possibile utilizzare il tasto di scelta rapida
per accedere alla finestra ancorata da altre
applicazioni.
Tabulazione Consente di passare da un menu all'altro nella
finestra ancorata.
Guida alle funzionalità avanzate di Cisco Jabber per Windows 10.5
25Altre funzionalità
Creazione di schede personalizzate
Creazione di schede personalizzate
È possibile creare schede personalizzate per visualizzare i contenuti HTML nella finestra principale.
Procedura
Passaggio 1 Selezionare File > Nuova > Scheda personalizzata.
Viene visualizzata la finestra di dialogo Crea nuova scheda personalizzata.
Passaggio 2 Aggiungere dettagli per la scheda personalizzata nei seguenti campi:
Nome scheda
Immettere un nome facoltativo per la scheda personalizzata. Il nome viene visualizzato quando si
posiziona il cursore sulla scheda.
URL pagina
Immettere l'URL del contenuto per la scheda personalizzata. È possibile immettere uno delle seguenti
opzioni:
• Contenuti disponibili su host, ad esempio, www.cisco.com
• Contenuti in locale, ad esempio, file://C:\workspace\page.html
Passaggio 3 Selezionare Crea.
La scheda personalizzata viene aggiunta alla finestra principale.
Operazioni successive
Per rimuovere le schede personalizzate, selezionare la scheda nella finestra principale quindi selezionare File
> Rimuovi scheda personalizzata.
Nota È possibile rimuovere solo le schede personalizzate create dall'utente.
Guida alle funzionalità avanzate di Cisco Jabber per Windows 10.5
26CAPITOLO 8
Ulteriori informazioni
Per maggiori informazioni su Cisco Jabber, visitare il sito Web all'indirizzo: http://www.cisco.com/go/jabber.
Guida alle funzionalità avanzate di Cisco Jabber per Windows 10.5
27Ulteriori informazioni
Guida alle funzionalità avanzate di Cisco Jabber per Windows 10.5
28Puoi anche leggere