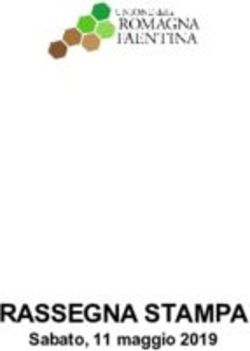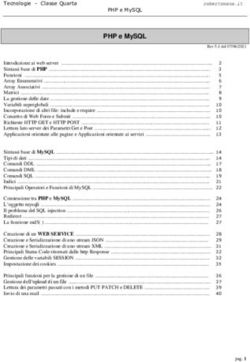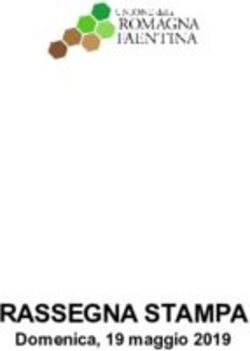Milestone Systems XProtect Smart Client 2021 R2 - Manuale utente (semplificato) - XProtect Smart Client 2021 R2
←
→
Trascrizione del contenuto della pagina
Se il tuo browser non visualizza correttamente la pagina, ti preghiamo di leggere il contenuto della pagina quaggiù
Manuale utente (semplificato) | XProtect® Smart Client 2021 R2
Sommario
Copyright, marchi e declinazione di responsabilità 6
Prodotti e versioni VMS supportati 7
Differenze tra i sistemi di sorveglianza 8
XProtect Smart Client (spiegazione) 9
Funzionalità aggiuntive 9
Aree di lavoro in XProtect Smart Client 11
Schede Standard (panoramica) 11
Schede dei componenti aggiuntivi (panoramica) 11
Tutte le schede (in dettaglio) 12
Scheda Live (spiegazione) 12
Scheda Riproduci (spiegazione) 12
Scheda Cerca (spiegazione) 12
Scheda Alarm Manager (spiegazione) 13
Scheda System Monitor (spiegazione) 13
Scheda Controllo accessi (spiegazione) 13
Scheda LPR (spiegazione) 14
Scheda Transact (spiegazione) 14
Pulsanti in XProtect Smart Client (panoramica) 15
Viste (configurazione) 17
Viste e gruppi di viste (spiegazione) 17
Cosa possono contenere le viste? 18
Creazione di un gruppo di viste 21
Creazione di viste 21
Aggiunta di telecamere e altri elementi alle viste 22
Gestione di viste 24
Ricerca di viste e telecamere (spiegazione) 24
Modificare temporaneamente le singole telecamere 26
Alterna telecamere 27
2 | SommarioManuale utente (semplificato) | XProtect® Smart Client 2021 R2
Invio di video tra viste aperte 27
Invio di viste tra i display 27
Display o finestre multipli (spiegazione) 28
Esplorazione di telecamere e viste 32
Hotspot (spiegazione) 32
Usare gli hotspot 32
Caroselli (spiegazione) 32
Utilizzo dei caroselli 33
Zoom digitale (spiegazione) 33
Utilizzo dello zoom digitale 34
Joystick virtuale e pulsanti PTZ in sovrapposizione (spiegazione) 36
Collegamenti e viste (spiegazione) 36
Tasti di scelta rapida (panoramica) 37
Visualizzare video live 39
Video live (spiegazione) 39
Scheda Live (panoramica) 40
Barra degli strumenti della telecamera (panoramica) 41
Nascondere la barra degli strumenti della telecamera 42
Indicatori della telecamera (spiegazione). 43
Registrazione manuale dei video 43
Scatto di un’istantanea 44
Analisi degli incidenti 45
Visualizzazione dei video registrati (spiegazione) 45
Nella scheda Riproduzione 46
Nella scheda Live 47
Nella scheda Ricerca 47
Scheda Riproduzione (panoramica) 48
Cronologia (spiegazione) 49
Segnalibri nella cronologia (spiegazione) 50
Controlli di navigazione temporale (panoramica) 51
3 | SommarioManuale utente (semplificato) | XProtect® Smart Client 2021 R2
Visualizzazione dei video registrati indipendentemente dalla cronologia 52
Analizzare i risultati della ricerca 53
Ricerca di dati video 54
Ricerca di video 54
Ricerca di movimento (ricerca avanzata) 58
Soglia della ricerca in movimento (spiegazione) 60
Ricerca di segnalibri 60
Ricerca di allarmi 62
Ricerca di eventi 62
Ricerca di persone 63
Ricerca di veicoli 63
Ricerca di video in un determinato luogo 64
Risultati della ricerca, impostazioni e azioni 65
Cronologia sulla scheda Cerca (spiegazione) 65
Azioni disponibili dai risultati della ricerca (panoramica) 66
Azioni relative a MIP 67
Risultati della ricerca uniti (spiegazione) 67
Corrispondenza con tutti o uno qualsiasi dei criteri di ricerca (spiegazione) 68
Avviare la ricerca da telecamere o viste 68
Aprire i risultati della ricerca in finestre separate 69
Anteprima video dai risultati della ricerca 69
Mostrare o nascondere i perimetri di delimitazione durante la ricerca 71
Opzioni di ordinamento 71
Localizzazione delle telecamere durante la ricerca 73
Icone della telecamera (spiegazione) 75
Risultati della ricerca dei segnalibri 76
Modificare i segnalibri dai risultati della ricerca 78
Scattare istantanee dai risultati della ricerca 79
Trasferimento dell'ora di ricerca nella cronologia di riproduzione 80
4 | SommarioManuale utente (semplificato) | XProtect® Smart Client 2021 R2
Gestione delle ricerche 81
Salvare le ricerche 81
Trovare e aprire le ricerche salvate 82
Modificare o cancellare le ricerche salvate 84
Creazione di prove video 86
Esportazione di video, audio e fermo immagini 86
Mascherare le aree nelle registrazioni durante l'esportazione 87
Storyboard (spiegazione) 88
Esportazione di storyboard 88
Esportazione delle prove video protette 89
Visualizzare video live 89
Stampa o creazione di rapporti di sorveglianza 91
Stampare report da singole telecamere 91
Creare rapporti dai risultati della ricerca 92
Copia immagini negli appunti 93
Glossario 94
5 | SommarioManuale utente (semplificato) | XProtect® Smart Client 2021 R2 Copyright, marchi e declinazione di responsabilità Copyright © 2021 Milestone Systems A/S Marchi XProtect è un marchio registrato di Milestone Systems A/S. Microsoft e Windows sono marchi registrati di Microsoft Corporation. App Store è un marchio di servizi Apple Inc. Android è un marchio registrato di Google Inc. Tutti gli altri marchi citati in questo documento sono marchi di proprietà dei rispettivi titolari. Declinazione di responsabilità Questo documento ha un puro scopo informativo ed è stato preparato con la dovuta attenzione. Qualunque rischio derivante dall'uso di queste informazioni è a carico dell'utente e nulla di quanto contenuto in questo documento può essere considerato una forma di garanzia. Milestone Systems A/S si riserva il diritto di modificarlo senza notifica. Tutti i nomi di persone e di organizzazioni utilizzati negli esempi del documento sono di fantasia. Qualunque somiglianza con organizzazioni o persone viventi o decedute è puramente casuale e non intenzionale. Questo prodotto può fare uso di software di terze parti a cui possono applicarsi clausole e condizioni specifiche. In tal caso è possibile trovare ulteriori informazioni nel file 3rd_party_software_terms_and_conditions.txt disponibile nella cartella di installazione del sistema Milestone. 6 | Copyright, marchi e declinazione di responsabilità
Manuale utente (semplificato) | XProtect® Smart Client 2021 R2
Prodotti e versioni VMS supportati
Questo manuale descrive le funzioni supportate dai seguenti prodotti VMS XProtect:
l XProtect Corporate
l XProtect Expert
l XProtect Professional+
l XProtect Express+
l XProtect Essential+
Milestone testa le funzioni descritte in questo manuale con i prodotti VMS XProtect riportati sopra nella versione
della release corrente e nelle versioni delle release precedenti.
Se le nuove funzioni sono supportate solo dalla versione della release corrente e non da eventuali versioni delle
release precedenti, è possibile trovare le relative informazioni nelle descrizioni delle funzioni.
È possibile trovare la documentazione per i client XProtect e i componenti aggiuntivi supportati dai prodotti VMS
XProtect ritirati riportati di seguito nella pagina di download di Milestone
(https://www.milestonesys.com/downloads/).
l XProtect Enterprise
l XProtect Professional
l XProtect Express
l XProtect Essential
7 | Prodotti e versioni VMS supportatiManuale utente (semplificato) | XProtect® Smart Client 2021 R2
Differenze tra i sistemi di sorveglianza
La maggior parte delle funzioni è disponibile in tutte le versioni dei prodotti VMS XProtect, tuttavia ci sono alcune
eccezioni a seconda del prodotto utilizzato. Per ulteriori informazioni, consultare:
l Panoramica sulle funzioni principali: https://www.milestonesys.com/solutions/platform/product-index/
l Tabella di confronto dei prodotti dettagliata: https://content.milestonesys.com/media
8 | Differenze tra i sistemi di sorveglianzaManuale utente (semplificato) | XProtect® Smart Client 2021 R2
XProtect Smart Client (spiegazione)
XProtect Smart Client è un'applicazione desktop progettata per facilitare la gestione e la visualizzazione di video
da telecamere connesse al sistema VMS XProtect. Offre un accesso al video live e registrato, oltre al controllo in
tempo reale delle telecamere e dei dispositivi di sicurezza connessi, con la possibilità di effettuare ricerche
avanzate per trovare gli eventuali dati video e metadati memorizzati sul server.
Disponibile in diverse lingue locali, XProtect Smart Client dispone di un'interfaccia utente adattabile che può
essere ottimizzata per i compiti dei singoli operatori e in base a specifiche competenze e livelli di autorità.
Funzionalità aggiuntive
A seconda dei componenti aggiuntivi di XProtect installati nel sistema VMS XProtect in uso, è possibile:
l Combinare video con sistemi di controllo accesso integrati, inclusa la funzione per limitare o consentire
l'accesso agli edifici
l Leggere le informazioni sulla targa da veicoli e visualizzare un video live o registrato che mostra i veicoli
l Visualizzare e indagare sui dati transazionali di sistemi POS in combinazione con video di telecamere che
monitorano i sistemi POS
9 | XProtect Smart Client (spiegazione)Manuale utente (semplificato) | XProtect® Smart Client 2021 R2 Con MIP SDK, gli utenti possono integrare diversi tipi di sistemi di sicurezza e aziendali, oltre ad applicazioni di analisi video, gestiti tramite XProtect Smart Client. 10 | XProtect Smart Client (spiegazione)
Manuale utente (semplificato) | XProtect® Smart Client 2021 R2
Aree di lavoro in XProtect Smart Client
XProtect Smart Client dispone di una serie di schede dedicate che consentono di eseguire le attività di
sorveglianza giornaliere. Alcune di queste schede sono standard e altre richiedono componenti aggiuntivi
XProtect.
Infine, alcune schede possono essere personalizzate tramite MIP SDK e specifiche per il sistema VMS XProtect.
La funzionalità che dipende da MIP SDK non è documentata nel presente manuale.
Schede Standard (panoramica)
l Scheda Live per la visualizzazione del video live. Vedere anche Scheda Live (spiegazione) a pagina 12
l Scheda Riproduzione per la visualizzazione del video registrato. Vedere anche Scheda Riproduci
(spiegazione) a pagina 12
l Scheda Ricerca per effettuare ricerche avanzate di video e metadati. Vedere anche Scheda Cerca
(spiegazione) a pagina 12
l Scheda Alarm Manager per analizzare e gestire gli allarmi. Vedere anche (vedere Scheda Alarm
Manager (spiegazione) a pagina 13
l Scheda Monitor di sistema per la visualizzazione delle informazioni di sistema. Vedere anche (vedere
Scheda System Monitor (spiegazione) a pagina 13
Alcune schede potrebbero non essere disponibili qualora l’utente non disponga dei diritti
necessari per accedere a tutte le schede.
Schede dei componenti aggiuntivi (panoramica)
l Scheda Controllo accessi per esaminare il sistema di controllo accessi e le telecamere associate. Vedere
anche Scheda Controllo accessi (spiegazione) a pagina 13
l Scheda LPR per identificare i veicoli in base alle targhe e per analizzare gli eventi collegati a LPR. Vedere
anche Scheda LPR (spiegazione) a pagina 14
l Scheda Transact per monitorare e indagare sui dati transazionali in combinazione con i flussi video
associati. Vedere anche Scheda Transact (spiegazione) a pagina 14
Queste schede sono visibili solo se sono state acquistate licenze di:
l XProtect Transact
l XProtect LPR
l XProtect Access
11 | Aree di lavoro in XProtect Smart ClientManuale utente (semplificato) | XProtect® Smart Client 2021 R2
Tutte le schede (in dettaglio)
Scheda Live (spiegazione)
Nella scheda Live, è possibile visualizzare i feed video live e lavorare con audio, caroselli, hotspot, Matrix, smart
map, comando PTZ (Pan/Tilt/Zoom), zoom digitale, riproduzione indipendente e molto altro.
Qui è anche possibile entrare in modalità di configurazione, per configurare le viste per le telecamere e altri tipi
di contenuti.
Scheda Riproduci (spiegazione)
Nella scheda Riproduzione, è possibile indagare i video registrati riproducendoli, avviare la ricerca da qualsiasi
telecamera o vista, e quindi documentare ciò che si trova esportando le prove. Per impedire che la prova possa
essere eliminata dal database, è inoltre possibile aggiungere blocchi di prova al video registrato.
La linea temporale offre funzionalità avanzate per esplorare il video registrato e saltare direttamente a date e
orari specifici.
Inoltre è possibile:
l Ascoltare audio quando si è connessi a sistemi di sorveglianza Milestone selezionati
l Se il sistema VMS XProtect supporta la smart map, è possibile accedere alle telecamere nel sistema da
un'interfaccia geografica di facile navigazione.
l Utilizzare hotspot, zoom digitale o caroselli, navigare su immagini degli obiettivi fisheye, stampare
immagini e molto altro ancora
Scheda Cerca (spiegazione)
Nella scheda Ricerca è possibile effettuare una ricerca tra i diversi tipi di dati disponibili nel sistema VMS.
Questo include:
l Registrazioni video in generale
l Registrazioni con movimento
l Registrazioni con movimento in aree selezionate
l Segnalibri
l Persone
l Veicoli
l Registrazioni video con allarmi
l Registrazioni video con eventi
Per ogni categoria di ricerca, è possibile affinare la ricerca aggiungendo dei filtri.
12 | Aree di lavoro in XProtect Smart ClientManuale utente (semplificato) | XProtect® Smart Client 2021 R2
Dai risultati della ricerca, sono disponibili più azioni. Per ulteriori informazioni, consultare Azioni disponibili dai
risultati della ricerca (panoramica) a pagina 66.
Scheda Alarm Manager (spiegazione)
La scheda Alarm Manager consente di visualizzare e risolvere incidenti o problemi tecnici attivati da un allarme.
La scheda visualizza un elenco allarmi, un’anteprima allarmi e una smart map o mappa, se disponibili.
Scheda System Monitor (spiegazione)
Nella scheda System Monitor è possibile ottenere una panoramica visiva dello stato corrente dei server, delle
telecamere, degli altri dispositivi del sistema e del computer che esegue XProtect Smart Client.
Per impostazione predefinita, i riquadri indicano Server di registrazione, Tutti i server, Server di failover e
Tutte le telecamere. L'amministratore di sistema specifica i riquadri visualizzati e i valori per ciascuno stato.
Di seguito una descrizione dei colori utilizzati:
l Verde: Stato normale. Tutto funziona normalmente
l Giallo: Stato di allarme. Almeno uno dei parametri di monitoraggio è al di sopra del valore definito per lo
stato normale
l Rosso: Stato critico. Almeno uno dei parametri di monitoraggio è al di sopra del valore definito per gli
stati normale e allarme
In caso di cambiamento di colore di uno dei riquadri, fare clic sul riquadro per identificare il parametro o server
alla base del cambiamento. Si apre una panoramica nella parte inferiore della schermata. Fare clic sul pulsante
Dettagli per ottenere informazioni sui motivi alla base della modifica dello stato.
Se un riquadro visualizza un simbolo di allarme, la raccolta dati di uno dei server o
telecamere monitorare potrebbe non essere attiva. Se si sposta il puntatore sul riquadro,
il sistema indica l’ultima volta che sono stati raccolti dati per il riquadro in questione.
Scheda Controllo accessi (spiegazione)
La scheda Controllo accessi consente di analizzare eventi del controllo accessi mediante ricerche e filtri e
visualizzare dati di controllo accessi e registrazioni video associate. Inoltre, è possibile monitorare lo stato delle
porte, analizzare i titolari tessere e creare rapporti.
Si può trascinare la scheda Controllo accessi sulla propria finestra separata, pur mantenendo la finestra
principale sullo sfondo per sorvegliare simultaneamente varie viste. Si possono anche ordinare le colonne e le si
possono trascinare su posizioni diverse.
È possibile cercare, filtrare, ordinare e rivedere i dati relativi a:
13 | Aree di lavoro in XProtect Smart ClientManuale utente (semplificato) | XProtect® Smart Client 2021 R2
l Eventi: Registra gli eventi con data e ora, tipo di evento, porta o componente del controllo accessi
associati e se disponibile, il titolare tessera. Se il sistema VMS XProtect è integrato con vari sistemi di
controllo accessi, l'elenco visualizza da quale sistema di controllo accessi è stato causato l'evento
l Porte: Elenca le porte, i punti di accesso della porta e altri componenti del controllo accessi di ciascun
sistema di controllo accessi e il relativo stato
l Titolari tessera: Elenca i titolari tessere di ciascun sistema di controllo accessi e i dati relativi
A seconda del sistema di controllo accessi, il pulsante nell'angolo in alto a destra di
Gestione del controllo accessi potrebbe permettere il collegamento alle applicazioni del
sistema di controllo accessi, ad esempio, per definire i diritti di accesso o gestire i titolari
tessere.
Scheda LPR (spiegazione)
La scheda LPR consente l'analisi di eventi LPR da tutte le telecamere LPR e la visualizzazione di dati di
riconoscimento targhe e registrazioni video associate. Consente di mantenere aggiornati gli elenchi delle
corrispondenze e creare report.
La scheda include un elenco di eventi LPR e un'anteprima telecamera LPR per visualizzare in anteprima il video
associato a eventi LPR singoli. Sotto l'anteprima, le informazioni sulle targhe appaiono assieme ai dettagli
dell'elenco concordanze targhe a cui sono associate.
Si può filtrare l'elenco eventi in base a periodo, modulo paese, telecamera LPR o lista targhe riconosciute. Usare
il campo Ricerca per ricercare un numero di targa specifico. Questo elenco visualizza automaticamente gli
eventi LPR dell'ultima ora.
Si può definire ed esportare un report in formato PDF degli eventi di interesse.
Si possono aggiornare gli elenchi di concordanze esistenti utilizzando la funzione Elenco concordanze targhe.
Scheda Transact (spiegazione)
La scheda Transact consente di analizzare le transazioni con ricerche e filtri e visualizzare ricevute e
registrazioni video in una vista combinata.
Sono presenti un campo di ricerca e due filtri:
l Campo di ricerca: inserire qui le parole da ricercare per effettuare una ricerca a testo libero. La ricerca
individua le righe delle transazioni contenenti le parole di ricerca, non distinguendo fra lettere maiuscole
e minuscole. Nella ricevuta, vengono evidenziate le righe delle transazioni corrispondenti alla ricerca
l Intervallo temporale: il filtro consente la specificazione dell'intervallo temporale (es. Ultimi 7 giorni).
Inoltre, è possibile impostare un intervallo personalizzato. Per impostazione predefinita, il filtro è
14 | Aree di lavoro in XProtect Smart ClientManuale utente (semplificato) | XProtect® Smart Client 2021 R2
impostato su Oggi
l Fonte: il filtro consente la selezione delle fonti delle transazioni da cui visualizzare le transazioni. Per
impostazione predefinita, il filtro è impostato su Tutte
Pulsanti in XProtect Smart Client (panoramica)
XProtect Smart Client ha più pulsanti che consentono di eseguire azioni differenti. I pulsanti si trovano nelle
seguenti posizioni:
l Nell’angolo in alto a destra
15 | Pulsanti in XProtect Smart Client (panoramica)Manuale utente (semplificato) | XProtect® Smart Client 2021 R2
l Nell’angolo in basso a destra
La disponibilità dei pulsanti varia a seconda dalla scheda utilizzata. Ad esempio, Configurazione non è
disponibile in tutte le schede.
Pulsante Descrizione
Impostazione Accedere alla modalità configurazione.
Esportare i dati video. Consultare anche Esportazione di video, audio e
Esporta
fermo immagini a pagina 86.
Protezione prove Creare una protezione prove per impedire l'eliminazione della prova stessa.
Recuperare le registrazioni da telecamere o periferiche hardware
Recupera:
interconnesse che supportano l'archiviazione periferica.
Cambia stato della
Passare dalla visualizzazione a schermo intero a una finestra più piccola
modalità a schermo intero
regolabile in base alle dimensioni desiderate.
Stato Accedere alla finestra Stato.
Accedere al sistema di aiuto, guardare i video tutorial online o visualizzare il
Guida
numero della versione e le informazioni sul plug-in.
Chiudi sessione Disconnettersi da XProtect Smart Client.
Configurare impostazioni e comportamento, joystick, tasti di scelta rapida,
Impostazioni
lingua e molto altro ancora per XProtect Smart Client.
Rimuovi maschere Gli utenti con sufficienti diritti possono sollevare temporaneamente
privacy: maschere privacy.
Cambia stato del tema Cambiare il tema XProtect Smart Client in scuro o chiaro.
16 | Pulsanti in XProtect Smart Client (panoramica)Manuale utente (semplificato) | XProtect® Smart Client 2021 R2
Viste (configurazione)
In modalità configurazione, è possibile creare viste e viste e specificare quali telecamere e altri tipi di contenuto
includere in ogni vista. Per organizzare le viste, occorre creare almeno un gruppo di viste. Spesso
l'amministratore di sistema effettua tale operazione.
La possibilità di modificare viste e gruppi dipende dai diritti utente di cui si dispone. Se è
possibile creare una vista o un gruppo, è anche possibile modificarlo.
Viste e gruppi di viste (spiegazione)
La modalità di visualizzazione dei video in XProtect Smart Client è denominata vista. XProtect Smart Client può
gestire un numero illimitato di viste, consentendo di passare tra video di diversi gruppi di telecamere. Le viste
possono contenere da una a cento telecamere, ma possono anche contenere altri tipi di contenuto, ad esempio
immagini e testo.
Le viste devono essere contenute all'interno di gruppi che semplificano l'organizzazione delle viste.
Le viste sono disponibili nelle schede Live e Riproduzione. Le viste possono essere private o condivise:
l Le viste private possono essere utilizzate solo dall'utente che le ha create. Per rendere privata la vista,
crearla nella cartella Privato
l Le viste condivise consentono a più operatori di condividere le stesse viste. A seconda del tipo di sistema
VMS XProtect in uso:
l Potrebbe esserci una cartella predefinita per viste condivise denominata Gruppo condiviso o
Gruppo predefinito
l Le viste condivise possono essere utilizzate da tutti gli operatori oppure l'accesso a determinate
viste condivise può essere riconosciuto solo a operatori specifici. In generale, solo alcune persone
all'interno di un'organizzazione possono creare e modificare viste condivise, ad esempio gli
amministratori di sistema.
Non tutti gli utenti possono accedere a tutte le telecamere del sistema VMS XProtect.
Alcune funzionalità incluse nella propria vista condivisa potrebbero non essere
supportate dalle versioni precedenti di XProtect Smart Client. Di conseguenza, verificare
che gli utenti della condivisione dispongano dei diritti necessari e della stessa versione di
XProtect Smart Client.
Le impostazioni utente, incluse le informazioni sulle viste, vengono memorizzate a livello centrale sul server
VMS XProtect, in modo che sia possibile utilizzare le viste su qualunque computer su cui è installato XProtect
Smart Client.
Esempio di vista 2x2
17 | Viste (configurazione)Manuale utente (semplificato) | XProtect® Smart Client 2021 R2 Cosa possono contenere le viste? In modalità configurazione, nel riquadro Panoramica del sistema, è possibile vedere gli elementi che si possono aggiungere alle viste: 18 | Viste (configurazione)
Manuale utente (semplificato) | XProtect® Smart Client 2021 R2
Elementi Descrizione
Consente di mostrare un elenco di allarmi o un'anteprima di allarme. Entrambi gli elementi
Allarmi
sono anche disponibili nella scheda Alarm Manager.
Monitor di Monitor accessi: con XProtect® Access installato, è possibile mostrare monitor accessi nelle
accesso viste, ad esempio per una determinata porta.
19 | Viste (configurazione)Manuale utente (semplificato) | XProtect® Smart Client 2021 R2
Elementi Descrizione
Consente di mostrare il feed video di una telecamera live o un video riprodotto. Le
Telecamere
telecamere appaiono sotto il nome del sito, definito dall'amministratore di sistema.
Caroselli Consente di alternare tra le telecamere con un ritmo prestabilito.
Consente di mostrare qualsiasi telecamera a fuoco con risoluzione o frequenza fotogrammi
Hotspot
alta.
Pagine
Consente di mostrare una pagina Web, ad esempio un canale di notizie online.
HTML
Consente di mostrare un'immagine, ad esempio se si desidera distribuire un'immagine di un
Immagini
elemento sospetto.
LPR Avendo installato XProtect® LPR, è possibile aggiungere telecamere LPR alle viste.
Mappe Consente di mostrare una planimetria o un'area geografica.
Matrix Consente di mostrare una posizione di Matrix.
Consente di esplorare le telecamere su una mappa geografica del mondo basata su uno di
questi servizi di mappe online:
l Bing Maps
Smart map
l Google Maps
l Milestone Map Service
l OpenStreetMap
Smart Wall Se XProtect Smart Wall è stato configurato dall'amministratore di sistema, i controlli Smart
- Controlli Wall consentono di eseguire il push delle telecamere e altri tipi di contenuto ai videowall.
Consente di mostrare del testo, ad esempio se si desidera fornire istruzioni per altri
Testo
operatori.
Transact Se XProtect Transact è stato installato nel sistema, è possibile aggiungere sistemi per punti
vendita insieme alle telecamere.
20 | Viste (configurazione)Manuale utente (semplificato) | XProtect® Smart Client 2021 R2
Creazione di un gruppo di viste
XProtect Smart Client potrebbe essere preconfigurato per visualizzare gruppi di viste ai quali è possibile
aggiungere viste. Tuttavia, si possono creare gruppi di viste personalizzati per semplificare l'organizzazione
delle viste.
Esempio
Supponiamo che siano installate telecamere su dieci piani in un edificio con più piani. L'utente decide di creare un
gruppo di viste per ogni piano e lo rinomina di conseguenza: Piano terra, Primo piano, Secondo piano e così via.
Operazioni:
1. In modalità Impostazioni nel riquadro Viste selezionare la cartella di livello superiore Privata o
Condivisa da aggiungere al gruppo.
2. Fare clic su Crea nuovo gruppo:
Il nuovo gruppo viene creato con il nome Nuovo gruppo.
3. Selezionare e fare clic su Nuovo gruppo per sovrascrivere il nome.
4. All'interno di questo gruppo non è possibile creare viste.
Creazione di viste
Per visualizzare o riprodurre un video in XProtect Smart Client, è necessario creare prima una vista a cui
aggiungere le telecamere desiderate.
Requisiti
Prima di creare una vista è necessario un gruppo a cui poter aggiungere la vista. Consultare anche Creazione di
un gruppo di viste a pagina 21.
Operazioni:
1. Fare clic su Configurazione nell'angolo superiore destro per entrare nella modalità di configurazione.
2. Nel riquadro Viste, selezionare il gruppo a cui si intende aggiungere la vista.
3. Clicca su per creare una nuova vista.
21 | Viste (configurazione)Manuale utente (semplificato) | XProtect® Smart Client 2021 R2
4. Selezionare un layout. I layout sono raggruppati secondo le proporzioni e secondo il fatto che siano
ottimizzati per contenuto regolare o per contenuto in modalità verticale (altezza maggiore
dell'ampiezza).
5. Immettere un nome per la vista sovrascrivendo il nome Nuova vista predefinito.
6. Fare clic di nuovo su Configurazione per uscire dalla modalità configurazione. Le modifiche sono state
salvate.
Aggiunta di telecamere e altri elementi alle viste
È possibile aggiungere diversi tipi di elementi alle viste, ad esempio telecamere.
Operazioni:
22 | Viste (configurazione)Manuale utente (semplificato) | XProtect® Smart Client 2021 R2
1. Aprire la vista da modificare.
2. Fare clic su Configurazione per accedere alla modalità configurazione.
3. Nel riquadro Panoramica del sistema, trascinare l'elemento richiesto su una posizione nella vista.
4. Compilare eventuali informazioni aggiuntive sull'elemento.
5. Fare clic di nuovo su Configurazione per uscire dalla modalità configurazione. Le modifiche sono state
salvate.
23 | Viste (configurazione)Manuale utente (semplificato) | XProtect® Smart Client 2021 R2 Gestione di viste Le viste si trovano sulle schede Live e Riproduzione e possono contenere telecamere e altri tipi di contenuti. Se alle viste sono stati assegnati numeri di scelta rapida, è possibile selezionare una vista utilizzando i tasti di scelta rapida. Consultare anche Tasti di scelta rapida (panoramica) a pagina 37. Ricerca di viste e telecamere (spiegazione) Se si dispone di una gerarchia estesa o complessa di gruppi di viste, la funzione di ricerca agevola la navigazione e permette di cercare viste, telecamere, incluse caratteristiche delle telecamere (vedere anche Caratteristiche delle telecamere a pagina 25) e parole chiave nella gerarchia. Facendo clic su accanto al campo di ricerca si può accedere a una panoramica della parole chiave più comuni. Esempio Le due seguenti immagini mostrano una gerarchia di viste e il loro aspetto quando si ricerca parking (parcheggio): 24 | Gestione di viste
Manuale utente (semplificato) | XProtect® Smart Client 2021 R2
Se una cartella di livello superiore ha uno sfondo rosso , è protetta. è comunque
possibile accedere alle viste all'interno della cartella protetta, ma non è possibile creare
nuove viste o modificare le viste esistenti.
Inserendo le parole di ricerca, vengono visualizzati i risultati corrispondenti per le viste e le telecamere. Quando
si selezionano una o più telecamere corrispondenti, le telecamere compaiono in una vista temporanea
ottimizzata per il numero di telecamere selezionate.
Per visualizzare una singola telecamera in una vista 1:1, fare clic sul risultato della ricerca nella sezione
Telecamere.
Per visualizzare le prime 25 telecamere in una vista, fare clic sul risultato della ricerca nella sezione Viste.
Inoltre, è possibile selezionare manualmente le telecamere premendo CTRL o MAIUSC facendo clic sulle
telecamere. Premere INVIO per visualizzare le telecamere.
Caratteristiche delle telecamere
25 | Gestione di visteManuale utente (semplificato) | XProtect® Smart Client 2021 R2
l Nome
l Descrizione
l Funzionalità:
l PTZ
l Audio
l Input
l Output
l Viste contenenti una telecamera specifica
l Indirizzo o nome del server di registrazione (visualizza le telecamere connesse)
L'amministratore di sistema può aggiungere tag di testo nel campo di descrizione della
telecamera del server VMS XProtect per consentire il raggruppamento e la ricerca dei
tag. Ad esempio, è possibile utilizzare il tag "Esterno" nel campo della descrizione di tutte
le telecamere collocate all'esterno di un edificio. In tal caso, è possibile trovare tutte le
telecamere di quel tipo.
Modificare temporaneamente le singole telecamere
È possibile cambiare temporaneamente le telecamere in una vista. Tuttavia, non cambia la vista in modo
permanente. Se si desidera modificare il contenuto di una vista in modo permanente, è necessario accedere alla
modalità Impostazioni.
Requisiti
È possibile cambiare la telecamera solo se l'elemento della vista contiene una telecamera.
Operazioni:
1. Selezionare l’elemento inerente nella vista.
2. Eseguire una delle seguenti operazioni:
l Nel riquadro Telecamere trascinare la telecamera che interessa nella posizione nella vista.
l Nella barra degli strumenti delle telecamere, fare clic su Altro > Invia a finestra > Finestra
principale, quindi selezionare una posizione nella vista.
3. Per ripristinare la vista originale, fare clic su nella barra degli strumenti dell'area di lavoro.
26 | Gestione di visteManuale utente (semplificato) | XProtect® Smart Client 2021 R2
Nel riquadro Telecamere le telecamere sono raggruppate in base al server. Se un server
è contrassegnato da un'icona rossa, significa che non è disponibile. In questo caso non
sarà possibile selezionare telecamere da quel server.
Alterna telecamere
È possibile scambiare temporaneamente due telecamere in una vista. La telecamera in tale posizione verrà
scambiata con la telecamera selezionata. È possibile scambiare telecamere solo con altre telecamere. Questa
funzione può essere utile, ad esempio, per mantenere tutte le telecamere più importanti in una determinata
posizione della vista.
Operazioni:
1. Fare clic sulla barra del titolo della telecamera di interesse e trascinarla in una nuova posizione.
2. Per ripristinare la vista originale, fare clic su nella barra degli strumenti dell'area di lavoro.
Per apportare modifiche permanenti alla vista, attivare innanzitutto la modalità
Impostazioni.
Invio di video tra viste aperte
È possibile inviare video dalla posizione della telecamera selezionata a un'altra posizione con telecamera
singola in un'latra vista aperta, comprese le viste presenti in finestre separate o su display secondari.
Questa funzione non è disponibile per gli hotspot, i caroselli o le posizioni Matrix.
Operazioni:
1. Nella barra degli strumenti della telecamera, fare clic su Altro > Invia a finestra.
2. Selezionare la vista di destinazione, quindi selezionare la posizione nella vista in cui visualizzare il video
da quella telecamera. Se alcune posizioni della telecamera non sono selezionabili, potrebbero essere
non disponibili oppure utilizzate per hotspot, caroselli o contenuto Matrix.
Invio di viste tra i display
È possibile inviare una vista a un display specifico o a una finestra separata. Ciò è utile, ad esempio, in presenza
di più monitor. In seguito, è possibile sincronizzare l'ora del display di destinazione con l'ora utilizzata nella
finestra principale.
27 | Gestione di visteManuale utente (semplificato) | XProtect® Smart Client 2021 R2
1. Nel riquadro Viste, fare clic con il pulsante destro sulla vista pertinente.
2. Fare clic su Invia vista a, quindi specificare la modalità di visualizzazione della vista.
Nel caso in cui siano disponibili più display secondari, questi saranno numerati.
3. Per sincronizzare l'ora tra i due display, fare clic su Collega finestra nell'angolo in alto a destra. La
cronologia è nascosta nella finestra di destinazione, ma è ancora visibile nella finestra principale.
Qualsiasi hotspot, carosello, posizione Matrix, fermo immagine o pagina HTML inclusi
nella vista funziona regolarmente all'interno di una finestra separata.
Display o finestre multipli (spiegazione)
È possibile inviare singole viste a finestre o display separati mantenendo la finestra di XProtect Smart Client
sullo sfondo in modo da visualizzare più viste contemporaneamente. La telecamera o l'elemento selezionato
viene sempre visualizzato con un bordo blu.
È possibile inviare una qualsiasi vista a:
28 | Gestione di visteManuale utente (semplificato) | XProtect® Smart Client 2021 R2
l Un display primario che mostra la vista in una finestra a schermo intero separata sul display principale
del computer con la finestra principale nascosta dietro di esso
Per impostazione predefinita, le schede e i comandi sono nascosti. Premere ESC
per visualizzare nuovamente le schede e alcuni controlli.
29 | Gestione di visteManuale utente (semplificato) | XProtect® Smart Client 2021 R2
l Un display secondario che mostra la vista in una finestra a schermo intero su un altro monitor (se
disponibile). La finestra principale rimane visibile sul monitor primario
Per impostazione predefinita, le schede e i comandi sono nascosti. Premere ESC
per visualizzare nuovamente le schede e alcuni controlli.
30 | Gestione di visteManuale utente (semplificato) | XProtect® Smart Client 2021 R2
l Una finestra separata che mostra la vista in una finestra separata. È possibile aprire un numero qualsiasi
di finestre separate e trascinarle su qualsiasi monitor collegato al computer.
Per sincronizzare l’ora della finestra separata con l’ora della finestra principale,
fare clic su Collega finestra.
La configurazione delle finestre multiple viene salvata in XProtect Smart Client, in modo
da riutilizzarla all'accesso successivo. Tuttavia, la configurazione è applicabile solo al
computer attualmente in uso. Per poter utilizzare più finestre su più computer, occorre
configurare la relativa configurazione su ciascuno di essi.
31 | Gestione di visteManuale utente (semplificato) | XProtect® Smart Client 2021 R2
Esplorazione di telecamere e viste
Si possono scoprire alcuni, ma non tutti, i metodi di navigazione all'interno o tra le telecamere in XProtect Smart
Client.
Hotspot (spiegazione)
Un hotspot consente di visualizzare video più grandi e/o di qualità superiore da una telecamera selezionata in
una determinata posizione in una vista. Gli hotspot sono utili, poiché è possibile utilizzare una qualità
dell'immagine o una frequenza fotogrammi bassa per le telecamere nelle posizioni standard di una vista e una
qualità dell'immagine o una frequenza fotogrammi alta per l'hotspot. Questa soluzione consente di salvare la
larghezza di banda nelle connessioni remote.
Esistono tre tipi di hotspot:
l Hotspot globali, che visualizzano la telecamera selezionata indipendentemente dal fatto che si trovi nella
finestra principale o in un display secondario
l Hotspot locali, che visualizzano soltanto la telecamera selezionata nel display locale
È una buona idea avere un hotspot in una delle posizioni più estese della vista, ad esempio, la posizione estesa
in una vista 1+7: .
Usare gli hotspot
l Quando si fa clic su una telecamera in una vista, la posizione dell'hotspot si aggiorna con il feed video
della telecamera.
l La barra del titolo visualizza l'icona dell'hotspot:
Quando si guarda un filmato in tempo reale live o registrato, è possibile fare doppio clic su un hotspot (o su
qualsiasi altra posizione della telecamera in una vista) per ingrandirlo. Quando si esegue questa operazione, il
video nell'hotspot viene visualizzato in qualità completa, indipendentemente dall'opzione di qualità immagine
selezionata. Per applicare la qualità dell'immagine selezionata anche in caso di ingrandimento, nella modalità
Impostazioni nel riquadro Proprietà selezionare Mantieni quando ingrandita.
Caroselli (spiegazione)
Un carosello viene utilizzato per visualizzare i filmati da più telecamere, una dopo l'altra, in una singola
posizione della vista. È possibile definire le telecamere da includere nel carosello e l'intervallo per il passaggio
da una telecamera all'altra. I caroselli vengono visualizzati con l'etichetta del carosello sulla barra degli
strumenti: .
Le telecamere con obiettivo fisheye non possono essere incluse in un carosello.
32 | Esplorazione di telecamere e visteManuale utente (semplificato) | XProtect® Smart Client 2021 R2
È possibile ingrandire un carosello facendo doppio clic sulla sua posizione. Quando si esegue questa operazione,
il video trasmesso da telecamere incluse nel carosello viene visualizzato automaticamente in qualità completa,
indipendentemente dall'opzione di qualità dell'immagine selezionata. Questa impostazione predefinita non può
essere bypassata per i caroselli.
È possibile utilizzare lo zoom digitale e i controlli PTZ di un carosello solo se sono supportati dalla telecamera.
Utilizzando i comandi PTZ o dello zoom digitale visualizzati, il carosello verrà messo automaticamente in pausa.
Utilizzo dei caroselli
Se una o più viste contengono caroselli, viene visualizzata questa icona nella barra del titolo accanto al nome
della telecamera: .
Requisiti
l Prima di poter utilizzare i caroselli, devono essere configurati.
l È possibile vederlo solo se nella finestra Impostazioni , Impostazioni predefinite per barra del titolo
della telecamera è impostato su Mostra nella finestra Impostazioni.
Operazioni:
1. Sulla scheda Live, aprire una vista che contiene un carosello. Quando si passa il puntatore sull'elemento
della vista, viene visualizzata questa barra degli strumenti: .
2. Il carosello si avvia automaticamente. Per metterlo in pausa, fare clic sul pulsante Pausa.
3. Per passare alla telecamera precedente o successiva nel carosello, fare clic sul pulsante Telecamera
precedente o Telecamera successiva.
4. Azioni aggiuntive disponibili nella barra degli strumenti:
l Saltare al punto della smart map, dove si trova la telecamera
l Avviare la ricerca dalla telecamera attualmente a fuoco, in una nuova finestra
l Creare un'istantanea
l Copia negli appunti
È possibile ingrandire un carosello facendo doppio clic sulla sua posizione. Il video
trasmesso da telecamere incluse nel carosello viene visualizzato automaticamente in
qualità completa, indipendentemente dall'opzione di qualità dell'immagine selezionata.
Zoom digitale (spiegazione)
Lo zoom digitale consente di ingrandire una parte di una determinata immagine in modo che sia possibile
osservarla più da vicino. Funziona sia in modalità live che in modalità di riproduzione.
33 | Esplorazione di telecamere e visteManuale utente (semplificato) | XProtect® Smart Client 2021 R2
Lo zoom digitale è una funzione particolarmente utile per telecamere che non dispongono di funzionalità di
zoom ottico proprie. L'utilizzo dello zoom digitale non influisce sulla registrazione del video. La registrazione
avviene comunque nel formato standard della telecamera.
Per le telecamere non PTZ la funzione dello zoom digitale è disabilitata per impostazione
predefinita. Se viene abilitato o disabilitato lo zoom su una telecamera, tutte le
telecamere della vista saranno interessate. Per le telecamere PTZ l'impostazione si
applica solo a una telecamera per volta.
Quando si esportano le prove, è possibile scegliere di esportare le immagini regolari o le immagini con zoom
digitale nei formati AVI o JPEG. Se l'esportazione viene effettuata verso il formato del database, questa funzione
non è disponibile, poiché il destinatario può utilizzare lo zoom digitale sulle registrazioni esportate. Se si stampa
un'immagine su cui è stato utilizzato lo zoom digitale, l'area dell'immagine ingrandita digitalmente verrà
stampata.
Utilizzo dello zoom digitale
Requisiti
Sulla barra degli strumenti della telecamera fare clic su Altro e selezionare Zoom digitale per abilitarlo.
Operazioni:
34 | Esplorazione di telecamere e visteManuale utente (semplificato) | XProtect® Smart Client 2021 R2
1. Fare clic e trascinare all'interno dell'immagine per eseguire lo zoom. L'area selezionata viene
evidenziata da una linea tratteggiata. Quando si rilascia il pulsante del mouse l'area selezionata viene
ingrandita.
2. Per passare ad altre aree dell'immagine mantenendo lo stesso livello di zoom, nel riquadro della
panoramica trascinare l'area evidenziata sulla posizione desiderata.
3. Per regolare il livello dello zoom, fare clic all’interno dell’immagine e utilizzare la rotellina di scorrimento
del mouse.
35 | Esplorazione di telecamere e visteManuale utente (semplificato) | XProtect® Smart Client 2021 R2
4. Fare clic sull'icona Home all'interno del joystick virtuale per tornare al normale livello di zoom.
Joystick virtuale e pulsanti PTZ in sovrapposizione (spiegazione)
Se le viste includono telecamere o obiettivi fisheye o dispositivi PTZ, è possibile spostarsi tra le immagini
utilizzando il joystick virtuale o i pulsanti di navigazione PTZ visualizzati all'interno dell'immagine.
Joystick virtuale:
Per non visualizzare la barra strumenti della telecamera passando il mouse sull’elemento
della vista, tenere premuto il tasto CTRL durante lo spostamento del mouse.
Collegamenti e viste (spiegazione)
È possibile utilizzare i tasti scelta rapida per selezionare le viste se alle viste sono stati assegnati dei numeri. In
modalità configurazione, nelle schede Live e Riproduzione, si assegnano dei numeri alle viste.
L'utilizzo dei tasti di scelta rapida per selezionare una vista funziona solo se si utilizza un
tastierino numerico.
Esempio
In caso di assegnazione del numero 1a una particolare vista, si seleziona la vista premendo *+1+INVIO.
36 | Esplorazione di telecamere e visteManuale utente (semplificato) | XProtect® Smart Client 2021 R2
Tasti di scelta rapida (panoramica)
Quando si utilizzano le schede Live e Riproduzione, alcune combinazioni di tasti di scelta rapida consentono di
spostarsi all'interno e tra le viste.
I tasti di scelta rapida non possono essere utilizzati per le posizioni nelle viste che
includono contenuti o immagine statiche di Matrix.
Premere
Per
questi tasti
Attivare e disattivare la visualizzazione ingrandita e standard dell’elemento selezionato
INVIO
nella vista.
Selezionare uno specifico elemento della vista all’interno di una vista. Per prima cosa,
premere ALT. Viene visualizzato un numero per ogni finestra aperta. Se, ad esempio, si
vuole selezionare un elemento di visualizzazione nella seconda finestra, premere 2. Ora
compaiono più numeri, uno per ogni elemento della vista visibile nella seconda finestra.
ALT Premere sul numero dell’elemento della vista da selezionare 4. Quando un elemento della
vista è in primo piano, viene contrassegnato con un riquadro blu.
Se si utilizza una telecamera PTZ o un hotspot, si possono controllare le telecamere con un
joystick oppure è possibile inviare l’elemento della vista direttamente all’hotspot senza
utilizzare il mouse.
/+ I numeri di scelta rapida delle telecamere potrebbero non essere in uso sul sistema VMS
+INVIO XProtect. Sono definiti sul server.
Passaggio della telecamera nell’elemento della vista selezionato alla telecamera
/+INVIO
predefinita.
/+/+INVIO Passaggio delle telecamere in tutti gli elementi della vista alle telecamere predefinite.
*+Manuale utente (semplificato) | XProtect® Smart Client 2021 R2
Premere
Per
questi tasti
rapida
Se si utilizzano numeri di scelta rapida della vista, tali numeri compaiono tra parentesi
vista>
davanti ai nomi delle viste nelle schede Live e Riproduzione del riquadro Viste.
+INVIO
6 (solo
tastierino Spostare la selezione della posizione della vista di un passo verso destra.
numerico)
4 (solo
tastierino Spostare la selezione della posizione della vista di un passo verso sinistra.
numerico)
8 (solo
tastierino Spostare la selezione dell’elemento della vista di un passo verso l’alto.
numerico)
2 (solo
tastierino Spostare la selezione della posizione della vista di un passo verso il basso.
numerico)
38 | Esplorazione di telecamere e visteManuale utente (semplificato) | XProtect® Smart Client 2021 R2
Visualizzare video live
Il video live viene principalmente visualizzato nella scheda Live. Per visualizzare il video live, occorre trovare una
vista che mostri il video delle telecamere in questione. Le viste sono disponibili nel riquadro Viste. Per ogni
telecamera visualizzata in una vista, sono disponibili azioni differenti, ad esempio scattare istantanee o avviare
la registrazione manuale. Vedere anche Barra degli strumenti della telecamera (panoramica) a pagina 41. Se
qualcosa attira l'attenzione, è possibile eseguire lo zoom avanti per osservare da vicino con il joystick virtuale.
Video live (spiegazione)
Il flusso video dalla telecamera non viene necessariamente registrato. In genere, la registrazione avviene
secondo una pianificazione, ad esempio, ogni mattina dalle 10.00 alle 11.30. Oppure quando il sistema VMS
XProtect rileva eventi speciali, come ad esempio il movimento generato da una persona che entra in una stanza,
una porta che si apre o simili.
Se sono stati configurati più flussi sul server, è possibile visualizzare temporaneamente
un flusso diverso selezionando questa opzione nella barra degli strumenti della
telecamera. Nella barra degli strumenti della telecamera, fare clic su Altro e selezionare
un flusso dall'elenco.
Per analizzare un incidente registrato, accedere alla scheda Riproduzione. Per eseguire ricerche avanzate,
accedere alla scheda Ricerca.
39 | Visualizzare video liveManuale utente (semplificato) | XProtect® Smart Client 2021 R2
Scheda Live (panoramica)
Numero Descrizione
1 Le diverse aree di lavoro. Consultare anche Aree di lavoro in XProtect Smart Client a pagina 11.
2 Selezionare una vista.
Modificare temporaneamente le telecamere nelle viste. Consultare anche Modificare
3
temporaneamente le singole telecamere a pagina 26.
Visualizzare il video registrato per le singole telecamere. Consultare anche Visualizzazione dei
4
video registrati indipendentemente dalla cronologia a pagina 52.
Barra degli strumenti delle telecamere. Consultare anche Barra degli strumenti della
5
telecamera (panoramica) a pagina 41.
40 | Visualizzare video liveManuale utente (semplificato) | XProtect® Smart Client 2021 R2
Numero Descrizione
Entrare o uscire dalla modalità di configurazione per aggiungere telecamere e altri tipi di
6
contenuto alle viste.
7 Pulsanti. Consultare anche Pulsanti in XProtect Smart Client (panoramica) a pagina 15.
Barra degli strumenti della telecamera (panoramica)
La barra degli strumenti della telecamera compare quando si passa il puntatore del mouse su una telecamera
all'interno di una vista. La barra degli strumenti della telecamera è disponibile nelle schede Live e
Riproduzione.
Numero Descrizione
Aprire una nuova finestra di ricerca in cui la telecamera è preselezionata. Consultare anche
1
Avviare la ricerca da telecamere o viste a pagina 68.
Visualizzare il video registrato indipendentemente dalla cronologia. Consultare anche
2
Visualizzazione dei video registrati indipendentemente dalla cronologia a pagina 52.
3 Aggiungere il video ai preferiti.
41 | Visualizzare video liveManuale utente (semplificato) | XProtect® Smart Client 2021 R2
Numero Descrizione
Scattare semplici istantanee di quanto visualizzato. Consultare anche Scatto di un’istantanea a
4
pagina 44.
Stampare un rapporto di sorveglianza da una sola telecamera. Consultare anche Stampare
5
report da singole telecamere a pagina 91.
Copiare singole immagini negli appunti. Consultare anche Copia immagini negli appunti a
6
pagina 93.
Registrazione video manuale da una sola telecamera. Consultare anche Registrazione manuale
7
dei video a pagina 43.
8 Abilitare lo zoom digitale. Consultare anche Utilizzo dello zoom digitale a pagina 34.
Cambiare temporaneamente la telecamera nell’elemento vista. Consultare anche Modificare
9
temporaneamente le singole telecamere a pagina 26.
Nascondere la barra degli strumenti della telecamera
Riducendo a icona la barra degli strumenti della telecamera in un elemento della vista, essa resterà in tale
modalità solo per la durata della sessione corrente. È tuttavia possibile nasconderla in modo permanente per un
determinato elemento della vista a tutti gli utenti che hanno accesso a tale elemento.
Operazioni:
1. Sulla scheda Live o Riproduzione, fare clic su Configurazione per accedere alla modalità di
configurazione.
2. Cercare l'elemento della vista in cui nascondere la barra degli strumenti.
3. Fare clic su per nascondere la barra degli strumenti.
4. Fare clic di nuovo su Configurazione per uscire dalla modalità configurazione. Le modifiche sono state
salvate.
Le impostazioni effettuate nella modalità di configurazione sono memorizzate sul server,
in modo che le modifiche influenzino altri operatori XProtect Smart Client.
42 | Visualizzare video liveManuale utente (semplificato) | XProtect® Smart Client 2021 R2
Indicatori della telecamera (spiegazione).
Gli indicatori della telecamera mostrano lo stato del video visualizzato negli elementi della vista della
telecamera. Gli indicatori della telecamera sono visibili solo se la barra del titolo della telecamera è abilitata
nella finestra Impostazioni sulla scheda Applicazione.
È possibile attivare e disattivare la barra del titolo della telecamera su singoli elementi
della vista. Sulla scheda Live o Riproduzione, fare clic su Configurazione e selezionare la
casella di controllo Mostra barra del titolo nel riquadro Proprietà.
L'elenco descrive i diversi indicatori della telecamera visualizzati:
l movimento rilevato. Fare clic all'interno dell'immagine per ripristinare l'indicatore di movimento
l connessione al server della telecamera persa
l video dalla telecamera in fase di registrazione
l collegamento con la telecamera stabilito. Questa icona riguarda solo i video live
l video registrato in riproduzione
l nessuna nuova immagine ricevuta dal server per più di due secondi
Nelle proprietà della telecamera, è possibile aggiungere un suono per indicare con un
segnale acustico eventuale movimento.
Registrazione manuale dei video
La registrazione durante la visualizzazione di un filmato in tempo reale è utile quando viene individuato un
elemento interessante.
Operazioni:
43 | Visualizzare video liveManuale utente (semplificato) | XProtect® Smart Client 2021 R2
Nella barra degli strumenti della telecamera per l’elemento della vista da registrare, selezionare una delle
seguenti opzioni:
l Avvia registrazione per n. minuti
Dopo l'avvio, la registrazione continua per il numero di minuti indicato dall'amministratore del sistema.
Non è possibile modificare il numero dei minuti e non è possibile interrompere la registrazione prima che
sia passato il numero di minuti specificato.
l Avvia registrazione manuale
Dopo l'avvio, la registrazione continuerà per il numero di minuti indicato dall'amministratore del sistema
oppure è possibile fare clic di nuovo sull'icona per arrestare la registrazione manuale.
È possibile iniziare la registrazione di un flusso video da più telecamere
contemporaneamente, ma è necessario selezionare le telecamere una alla volta.
Scatto di un’istantanea
Mentre si sta visualizzando video in diretta o registrato, o si sta facendo una ricerca di video, è possibile scattare
una istantanea che è possibile condividere. Il percorso della cartella in cui viene salvata il fermo immagine è
specificato nella finestra Impostazioni in Impostazioni applicazione.
Requisiti
Nella finestra Impostazioni in Applicazione, Istantanea deve essere impostata su Disponibile.
Operazioni:
1. Se ci si trova nella scheda Live o Riproduzione:
1. Passare con il mouse su un elemento della vista che contiene una telecamera, un hotspot o un
carosello.
2. Nella barra degli strumenti, fare clic su . L'icona diventa per un attimo verde.
2. Dalla scheda Ricerca, fare doppio clic su un risultato della ricerca e fare clic su nella barra degli
strumenti della telecamera. L'icona diventa per un attimo verde.
3. Per accedere alle istantanee, raggiungere il percorso del file dove sono salvate le istantanee.
Se l'immagine contiene una maschera privacy, quest'ultima verrà applicata anche
all'immagine dell'istantanea.
44 | Visualizzare video livePuoi anche leggere