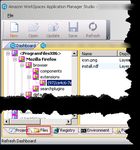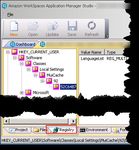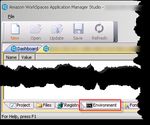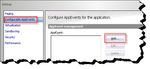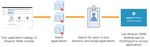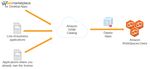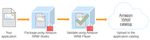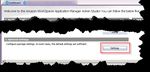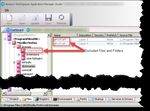Amazon WorkSpaces Application Manager - Guida di amministrazione - Amazon.com
←
→
Trascrizione del contenuto della pagina
Se il tuo browser non visualizza correttamente la pagina, ti preghiamo di leggere il contenuto della pagina quaggiù
Amazon WorkSpaces Application
Manager Guida di amministrazione
Amazon WorkSpaces Application Manager: Guida di amministrazione
Copyright © 2019 Amazon Web Services, Inc. and/or its affiliates. All rights reserved.
Amazon's trademarks and trade dress may not be used in connection with any product or service that is not Amazon's,
in any manner that is likely to cause confusion among customers, or in any manner that disparages or discredits
Amazon. All other trademarks not owned by Amazon are the property of their respective owners, who may or may not
be affiliated with, connected to, or sponsored by Amazon.Amazon WorkSpaces Application
Manager Guida di amministrazione
Table of Contents
Che cos'è Amazon WAM? ................................................................................................................... 1
Panoramica ............................................................................................................................... 1
Servizi correlati .......................................................................................................................... 2
Prezzi ....................................................................................................................................... 2
Nozioni di base .................................................................................................................................. 3
Prerequisiti ................................................................................................................................ 3
Fase 1: selezione di un piano di abbonamento ............................................................................... 3
Fase 2: aggiunta di un'applicazione al catalogo ............................................................................... 4
Fase 3: assegnazione di un'applicazione a un utente ....................................................................... 4
Fase 4: accesso alle applicazioni assegnate all'utente ...................................................................... 4
Gestione di applicazioni ....................................................................................................................... 6
Creazione di un catalogo di applicazioni ........................................................................................ 6
Abbonamento a un'applicazione ............................................................................................ 6
Caricamento di un'applicazione ............................................................................................. 7
Rimozione di un'applicazione ................................................................................................ 8
Assegnazione di un'applicazione ................................................................................................... 8
Aggiornamento di un'applicazione ................................................................................................. 9
Versioni ........................................................................................................................... 10
Vincoli ............................................................................................................................. 11
Tag ................................................................................................................................. 11
Utenti e gruppi ................................................................................................................. 12
Dettagli di supporto ........................................................................................................... 12
Monitoraggio dell'utilizzo delle applicazioni .................................................................................... 12
Applicazioni ...................................................................................................................... 12
Utenti .............................................................................................................................. 13
Rimozione di tutte le assegnazioni di applicazioni .......................................................................... 13
Creazione di pacchetti e convalida ...................................................................................................... 15
Creazione del pacchetto di un'applicazione ................................................................................... 15
Fase 1: avvio di un'istanza di creazione di pacchetti ............................................................... 16
Fase 2: creazione del pacchetto di un'applicazione ................................................................ 16
Fase 3: acquisire l'installazione dell'applicazione .................................................................... 17
Fase 4: caricare il pacchetto di applicazione ......................................................................... 19
Creazione di pacchetti di applicazioni specifiche ............................................................................ 19
7-Zip ............................................................................................................................... 19
Chrome ........................................................................................................................... 21
Firefox ............................................................................................................................. 23
Convalida di un pacchetto .......................................................................................................... 25
Fase 1: avvio dell'istanza di convalida .................................................................................. 25
Fase 2: convalida del pacchetto di applicazione ..................................................................... 26
Aggiornamento di un pacchetto ................................................................................................... 26
Creazione di una nuova versione dell'applicazione ................................................................. 27
Utilizzo di file e cartelle ...................................................................................................... 28
Utilizzo del registro ........................................................................................................... 32
Utilizzo delle variabili di ambiente ........................................................................................ 34
Utilizzo dei font ................................................................................................................. 35
Utilizzo degli elementi di avvio ............................................................................................ 37
Utilizzo di servizi e driver ................................................................................................... 39
Aggiunta di applicazioni o script richiesti ............................................................................... 41
Processo di sandboxing del pacchetto ................................................................................. 44
Impostazione della sicurezza dei file .................................................................................... 46
Utilizzo di licenze .............................................................................................................. 48
Individuazione di un pacchetto .................................................................................................... 49
Condivisione di un pacchetto ...................................................................................................... 49
Eliminazione di un pacchetto ...................................................................................................... 50
iiiAmazon WorkSpaces Application
Manager Guida di amministrazione
Comprendere i codici di colore ................................................................................................... 50
Controllo dell'accesso ........................................................................................................................ 54
Creazione del ruolo per i pacchetti di applicazioni .......................................................................... 54
Creazione del ruolo di accesso a AWS Marketplace ....................................................................... 54
(Facoltativo) Concessione dell'accesso a IAM a un utente Amazon WAM ........................................... 56
Risoluzione dei problemi .................................................................................................................... 57
Trovare i file di log .................................................................................................................... 57
Problemi nella creazione di pacchetti delle applicazioni ................................................................... 57
Come si nasconde la voce Add/Remove Program (Aggiungere/rimuovere programmi)
sull'applicazione? .............................................................................................................. 58
Non è possibile modificare le impostazioni nel pacchetto ......................................................... 58
Non è possibile stampare dall'applicazione ........................................................................... 58
Non è possibile recuperare l'elenco delle applicazioni ............................................................. 59
L'applicazione non viene eseguita per un problema di licenza .................................................. 59
L'applicazione non si avvia ................................................................................................. 59
All'applicazione mancano le dipendenze ............................................................................... 59
Le associazioni dei file non funzionano ................................................................................ 60
Problemi delle applicazioni Amazon WAM .................................................................................... 61
Ho assegnato applicazioni a un utente, ma l'utente non è visualizzato nel report di utilizzo ............. 61
Ho assegnato applicazioni a un utente, ma l'utente non dispone di alcuna app ............................ 61
Le applicazioni sono state assegnate a un utente, ma le app non sono presenti nell'applicazione
client Amazon WorkSpaces Application Manager ................................................................... 61
Le applicazioni sono state assegnate a un utente, ma l'utente vede il messaggio "No apps
yet. To get apps, contact your admin (Ancora nessuna app. Per ottenere le app, contatta
l'amministratore)" nell'applicazione client Amazon WorkSpaces Application Manager .................... 62
Devo gestire il controllo dell'accesso utente in Windows ......................................................... 62
Devo eseguire il controllo del proxy HTTPS sulle mie istanze WorkSpaces ................................. 63
Driver del dispositivo e problemi di servizio ................................................................................... 63
Come creare pacchetti di driver per dispositivi Plug and Play? ................................................. 63
Non è possibile arrestare un servizio con uno stato in esecuzione ............................................ 65
I servizi o i driver di My Windows non si avviano ................................................................... 65
Problemi con collegamenti mancanti, file e cartelle ......................................................................... 66
Il collegamento è mancante ................................................................................................ 67
Il collegamento è una finestra vuota .................................................................................... 67
Il testo non è nel font corretto ............................................................................................. 67
I file e le cartelle non sono nell'applicazione nel WorkSpace .................................................... 68
Problemi generali ...................................................................................................................... 68
Gli utenti visualizzano un messaggio di avviso riguardante un flusso di dati alternativo (ADS) ......... 68
La cartella dell'utente, che dovrebbe ricevere i file da altre applicazioni, contiene solo i file
dall'applicazione dell'utente ................................................................................................. 69
Problemi account utente ............................................................................................................ 69
Gli account utente roaming e il reindirizzamento della cartella non funzionano ............................. 69
Come è possibile creare account utente univoci? ................................................................... 70
Limiti ............................................................................................................................................... 71
ivAmazon WorkSpaces Application
Manager Guida di amministrazione
Panoramica
Che cos'è Amazon WorkSpaces
Application Manager?
Amazon WorkSpaces Application Manager (Amazon WAM) offre un modo veloce, flessibile e sicuro di
distribuire e gestire le applicazioni per Amazon WorkSpaces. Amazon WAM accelera la distribuzione, gli
aggiornamenti, la creazione di patch e il ritiro dei prodotti software raggruppando le applicazioni desktop di
Microsoft Windows in contenitori virtuali eseguiti come fossero nativi.
Amazon WAM è completamente integrato con Console di gestione AWS e consente di creare un catalogo
a partire dalle applicazioni line-of-business, da applicazioni di terze parti per cui si dispone di licenza e da
applicazioni acquistate attraverso AWS Marketplace.
Panoramica
È possibile distribuire agli utenti Amazon WorkSpaces abbonamenti da AWS Marketplace, applicazioni line-
of-business o applicazioni per cui si dispone già di una licenza. La figura seguente illustra il processo di
distribuzione delle applicazioni.
Gli utenti possono accedere solo alle applicazioni Amazon WAM che hanno ricevuto in assegnazione. Di
seguito è illustrato il processo per l'assegnazione a un utente di un'applicazione presente nel catalogo.
1Amazon WorkSpaces Application
Manager Guida di amministrazione
Servizi correlati
Servizi correlati
Amazon WAM è disponibile solo su Amazon WorkSpaces. Per ulteriori informazioni, consultare la pagina
relativa alle domande frequenti su Amazon WorkSpaces Application Manager.
Prezzi
Amazon WAM è disponibile in due versioni: Amazon WAM Lite e Amazon WAM Standard. Amazon WAM
Lite permette di gestire e distribuire gratuitamente le applicazioni presenti su AWS Marketplace, pagando
solo per le applicazioni che gli utenti attivano. Amazon WAM Standard consente di creare un catalogo con
applicazioni line-of-business, applicazioni di terze parti per cui si dispone delle licenze e applicazioni di
AWS Marketplace per applicazioni desktop.
Con Amazon WAM si paga solo per le applicazioni utilizzate per ogni utente. Per ulteriori informazioni,
consultare Prezzi e piani.
2Amazon WorkSpaces Application
Manager Guida di amministrazione
Prerequisiti
Nozioni di base su Amazon WAM
In questo tutorial verrà mostrato come distribuire un'applicazione da AWS Marketplace a un'istanza
WorkSpace utilizzando Amazon WorkSpaces Application Manager (Amazon WAM).
Prerequisiti
Prima di iniziare, esegui queste attività:
• Crea una directory Amazon WorkSpaces. Amazon WAM supporta AWS Directory Service per Microsoft
Active Directory (noto anche come AWS Managed Microsoft AD), Simple AD e AD Connector.
Important
Se è stata impostata una relazione di trust tra AWS Managed Microsoft AD nel cloud AWS e
Microsoft Active Directory locale esistente, non è possibile assegnare applicazioni agli utenti
nella Microsoft Active Directory locale.
• Crea un utente e un'istanza WorkSpaces da assegnare all'utente utilizzando la directory appena creata.
Per ulteriori informazioni, consultare la documentazione seguente nella Amazon WorkSpaces
Administration Guide:
• Avvio di un workspace tramite AWS Managed Microsoft AD
• Avvio di un workspace tramite Simple AD
• Avvio di un workspace tramite AD Connector
Fase 1: selezione di un piano di abbonamento
Se hai utilizzato in precedenza la console Amazon WAM, hai già selezionato un piano di abbonamento. In
caso contrario, devi selezionarne uno. Per ulteriori informazioni, consultare Prezzi e piani.
Per selezionare un piano di abbonamento
1. Apri la console Amazon WorkSpaces all'indirizzo https://console.aws.amazon.com/workspaces/.
2. Selezionare la regione che contiene le proprie istanze WorkSpaces.
3. Nel riquadro di navigazione, seleziona Subscriptions (Abbonamenti).
4. Se è la prima volta che si utilizza Amazon WAM, verrà visualizzata una pagina di benvenuto. Nella
pagina di benvenuto selezionare Get started building your catalog (Inizia a creare il tuo catalogo). Nella
pagina Select subscription plan (Seleziona un piano di abbonamento) selezionare WAM Lite o WAM
Standard, quindi Confirm (Conferma). Rimanere sulla pagina Add applications to catalog from AWS
Marketplace (Aggiungi applicazioni al catalogo da AWS Marketplace) e passare a Fase 2: aggiunta di
un'applicazione al catalogo (p. 4).
5. In caso contrario, verrà visualizzata la pagina Subscription plan (Piano di abbonamento). Verificare
il valore di Current subscription plan (Piano di abbonamento corrente). Per modificare il piano da
WAM Lite a WAM Standard, selezionare Upgrade (Esegui l'upgrade). Per modificare il piano da
WAM Standard a WAM Lite, selezionare Downgrade (Esegui il downgrade). Al termine, selezionare
Applications (Applicazioni) nel riquadro di navigazione e quindi Add application from AWS Marketplace
(Aggiungi applicazioni da AWS Marketplace). Rimanere sulla pagina Add applications to catalog
from AWS Marketplace (Aggiungi applicazioni al catalogo da AWS Marketplace) e passare alla fase
successiva.
3Amazon WorkSpaces Application
Manager Guida di amministrazione
Fase 2: aggiunta di un'applicazione al catalogo
Fase 2: aggiunta di un'applicazione al catalogo
È possibile creare il catalogo da AWS Marketplace, le applicazioni line-of-business e le applicazioni già
concesse in licenza. Utilizza la procedura seguente per aggiungere un'applicazione da AWS Marketplace al
catalogo.
Per aggiungere un'applicazione al catalogo delle applicazioni
1. Nel campo di ricerca di AWS Marketplace, digitare il nome di un'applicazione, ad esempio
solitaire, e premere Invio. Selezionare un'applicazione nei risultati, ad esempio Big Solitaires 3.
2. Nella pagina delle applicazioni, selezionare Accept terms and subscribe (Accetta i termini e abbonati).
3. Selezionare Return to application catalog (Torna al catalogo applicazioni).
4. Se necessario, impostare l'origine su Source: AWS Marketplace (Origine: AWS Marketplace). Dopo
alcuni minuti, l'applicazione verrà visualizzata nell'elenco delle applicazioni sottoscritte.
Fase 3: assegnazione di un'applicazione a un
utente
Gli utenti possono accedere solo alle applicazioni Amazon WAM che hanno ricevuto in assegnazione.
Utilizza la procedura seguente per assegnare un'applicazione sottoscritta a un utente.
Per assegnare un'applicazione a un utente
1. Individuare l'applicazione e selezionare la relativa casella di controllo.
2. Selezionare Actions (Operazioni), Assign application(s) to users (Assegna applicazioni agli utenti).
3. Nella pagina Select users (Seleziona utenti), procedere come segue:
a. In Directory selezionare la directory utilizzata per l'istanza WorkSpaces.
b. In Type (Tipo) selezionare Users (Utenti).
c. Nel campo di ricerca, digitare il nome dell'utente o lasciare il campo vuoto per visualizzare un
elenco di tutti gli utenti per la directory.
d. Selezionare Search (Cerca).
e. In Search results (Risultati di ricerca) selezionare la casella di controllo accanto all'utente e
scegliere la freccia a destra (>) per aggiungerlo all'elenco.
f. Seleziona Successivo.
4. Effettuare le scelte desiderate nella pagina Configure options (Configura opzioni) e quindi selezionare
Review (Rivedi). Si noti che solo i possessori di un piano di abbonamento Amazon WAM Standard
possono modificare le opzioni predefinite.
5. Selezionare Confirm and assign (Conferma e assegna). L'applicazione selezionata viene assegnata
all'utente selezionato.
Fase 4: accesso alle applicazioni assegnate
all'utente
Gli utenti accedono alle applicazioni loro assegnate utilizzando l'Amazon WorkSpaces Application Manager
client application nella propria istanza WorkSpaces. Il programma di installazione è disponibile sul desktop
4Amazon WorkSpaces Application
Manager Guida di amministrazione
Fase 4: accesso alle applicazioni assegnate all'utente
dell'istanza WorkSpaces. Una volta installata l'applicazione, è possibile accedere alle applicazioni ricevute
in assegnazione.
Per installare e avviare le applicazioni ricevute in assegnazione
1. Connettersi all'istanza WorkSpaces mediante l'applicazione client o il browser Web preferito. Per
ulteriori informazioni, consultare Client Amazon WorkSpaces nella Amazon WAM User Guide.
2. Scegliere il collegamento Amazon WAM sul desktop dell'istanza WorkSpace per avviare Amazon
WorkSpaces Application Manager client application.
Se il collegamento non è disponibile, consultare la pagina relativa alla risoluzione dei problemi di
Amazon WAM nella Amazon WAM User Guide.
3. Per trovare le applicazioni ricevute in assegnazione ma non installate, selezionare DISCOVER
(INDIVIDUA).
4. Per installare un'applicazione, fare clic sul triangolo (Installa).
5. È possibile avviare le applicazioni Amazon WAM tramite Amazon WorkSpaces Application Manager
client application o il menu Start di Windows. Per ulteriori informazioni, consultare Nozioni di base nella
Amazon WAM User Guide.
5Amazon WorkSpaces Application
Manager Guida di amministrazione
Creazione di un catalogo di applicazioni
Gestione delle applicazioni Amazon
WAM
Amazon WorkSpaces Application Manager (Amazon WAM) può essere utilizzato per distribuire applicazioni
alle istanze WorkSpaces create per gli utenti. Per prima cosa, aggiungere un'applicazione al catalogo
delle applicazioni, quindi assegnare le applicazioni agli utenti. Dopo l'assegnazione delle applicazioni, gli
utenti possono accedere alla propria istanza WorkSpaces e installare e utilizzare le applicazioni. È inoltre
possibile utilizzare Amazon WAM per monitorare l'utilizzo delle applicazioni e distribuire versioni aggiornate
delle applicazioni assegnate agli utenti.
Indice
• Creazione di un catalogo di applicazioni (p. 6)
• Assegnazione di un'applicazione Amazon WAM a utenti e gruppi (p. 8)
• Aggiornamento di un'applicazione (p. 9)
• Monitoraggio dell'utilizzo delle applicazioni (p. 12)
• Rimozione di tutte le assegnazioni di applicazioni (p. 13)
Creazione di un catalogo di applicazioni
Dopo avere aggiunto un'applicazione Amazon WAM al catalogo delle applicazioni, è possibile assegnarla a
uno o più utenti WorkSpaces. È possibile aggiungere applicazioni al catalogo abbonandosi a esse da AWS
Marketplace. Con Amazon WAM Standard, è anche possibile caricare sul catalogo le proprie applicazioni
line-of-business o qualsiasi altra applicazione di terze parti per cui si dispone di una licenza.
Indice
• Abbonamento a un'applicazione (p. 6)
• Caricamento di un'applicazione (p. 7)
• Rimozione di un'applicazione (p. 8)
Abbonamento a un'applicazione
Abbonarsi a un'applicazione su AWS Marketplace, ne comporta l'aggiunta al catalogo delle applicazioni.
Per abbonarsi a un'applicazione su AWS Marketplace
1. Apri la console Amazon WorkSpaces all'indirizzo https://console.aws.amazon.com/workspaces/, quindi
seleziona Applications (Applicazioni) nel riquadro di navigazione.
6Amazon WorkSpaces Application
Manager Guida di amministrazione
Caricamento di un'applicazione
2. Scegliere Add application from AWS Marketplace (Aggiungi applicazione da AWS Marketplace).
3. Trovare un'applicazione e scegliere il link per aprire la relativa pagina dei dettagli.
4. Nella pagina dei dettagli dell'applicazione, selezionare la versione o le versioni dell'applicazione da
aggiungere al catalogo e scegliere Accept terms and subscribe (Accetta i termini e abbonati).
5. Selezionare Return to application catalog (Torna al catalogo applicazioni).
6. Se necessario, impostare l'origine su AWS Marketplace. Dopo alcuni minuti, l'applicazione verrà
visualizzata nell'elenco delle applicazioni sottoscritte.
Caricamento di un'applicazione
È possibile caricare sul catalogo le applicazioni line-of-business o qualsiasi altra applicazione di terze parti
con licenza.
Prerequisito
Prima di iniziare, creare un pacchetto dell'applicazione per il caricamento. Per ulteriori informazioni,
consulta Creare il pacchetto di un'applicazione con Amazon WorkSpaces Application Manager
Studio (p. 15).
Per caricare un pacchetto dell'applicazione
1. Apri la console Amazon WorkSpaces all'indirizzo https://console.aws.amazon.com/workspaces/, quindi
seleziona Applications (Applicazioni) nel riquadro di navigazione.
2. Scegliere Create new application (Crea nuova applicazione).
3. Nella pagina Enter application details (Immetti dettagli applicazione), procedere come segue:
a. In Application name (Nome applicazione), digitare il nome dell'applicazione.
b. In Short description (Descrizione breve), immettere una descrizione per la pagina di ricerca
dell'applicazione.
c. Per Description (Descrizione), digitare una descrizione dell'applicazione.
d. In Category (Categoria), selezionare una categoria di applicazioni.
e. In Provided by (Fornita da), digitare il nome del publisher dell'applicazione.
f. (Facoltativo) In Vendor (Fornitore), digitare il nome dell'autore dell'applicazione, se è diverso dal
publisher.
g. Seleziona Successivo.
4. Nella pagina Enter support details (Immetti dettagli supporto), procedere come segue:
a. In Email contact (Contatto email), digitare l'indirizzo email tramite cui gli utenti possono ottenere
supporto.
b. In Support link (Link a supporto), digitare l'URL tramite cui gli utenti possono ottenere supporto.
c. In Support description (Descrizione supporto), fornire ulteriori informazioni sul supporto.
d. Seleziona Successivo.
5. Nella pagina Select application package (Seleziona pacchetto applicazione), procedere come segue:
7Amazon WorkSpaces Application
Manager Guida di amministrazione
Rimozione di un'applicazione
a. In Package title (Titolo pacchetto), selezionare il titolo dall'elenco di pacchetti applicativi
convalidati.
b. In Package build (Build pacchetto), selezionare la build del pacchetto.
c. In Version title (Titolo versione), digitare un nome breve per la versione.
d. In Description (Descrizione), digitare una descrizione della versione.
e. In License type (Tipo licenza), selezionare il tipo di licenza appropriato (per WorkSpace o per
utente).
f. In Maximum install (Numero massimo installazioni), digitare il numero massimo di installazioni
consentito.
g. Scegliere Review (Rivedi).
6. Nella pagina Review (Rivedi), controllare le informazioni sull'applicazione, apportare le eventuali
modifiche necessarie e selezionare Confirm and upload (Conferma e carica).
Rimozione di un'applicazione
Quando non si ha più bisogno di un'applicazione, è possibile rimuoverla dal catalogo. Ad esempio, è
possibile rimuovere un'applicazione quando gli utenti non la usano più, per sostituire una vecchia versione
con una più recente oppure per sostituire un'applicazione con un'altra.
Prerequisito
Prima di rimuovere un'applicazione dal catalogo delle applicazioni, è necessario rimuovere tutte le
assegnazioni. Per ulteriori informazioni, consulta Utenti e gruppi (p. 12).
Per rimuovere un'applicazione da AWS Marketplace
1. Apri la console Amazon WorkSpaces all'indirizzo https://console.aws.amazon.com/workspaces/, quindi
seleziona Applications (Applicazioni) nel riquadro di navigazione.
2. Impostare l'origine su AWS Marketplace.
3. Trovare l'applicazione e scegliere il link per aprire la relativa pagina dei dettagli.
4. Nella pagina dei dettagli dell'applicazione, selezionare Unsubscribe (Annulla abbonamento).
Per rimuovere un'applicazione caricata
1. Apri la console Amazon WorkSpaces all'indirizzo https://console.aws.amazon.com/workspaces/, quindi
seleziona Applications (Applicazioni) nel riquadro di navigazione.
2. Impostare l'origine su Your own applications (Le tue applicazioni).
3. Trovare l'applicazione e selezionare la relativa casella di controllo.
4. Scegliere Actions (Operazioni), Delete application (Rimuovi applicazione).
Assegnazione di un'applicazione Amazon WAM a
utenti e gruppi
Dopo avere aggiunto un'applicazione al catalogo delle applicazioni, puoi assegnarla a uno o più utenti o
gruppi.
Quando assegni un'applicazione a un gruppo, solo gli utenti che sono membri diretti del gruppo ricevono le
applicazioni assegnate. Gli utenti che sono membri di sottogruppi del gruppo di assegnazione non ricevono
le applicazioni assegnate.
8Amazon WorkSpaces Application
Manager Guida di amministrazione
Aggiornamento di un'applicazione
Per assegnare un'applicazione a un utente o a un gruppo
1. Apri la console Amazon WorkSpaces all'indirizzo https://console.aws.amazon.com/workspaces/, quindi
seleziona Applications (Applicazioni) nel riquadro di navigazione.
2. Impostare l'origine su Your own applications (Le tue applicazioni) se l'applicazione è stata caricata
oppure su AWS Marketplace se l'applicazione è stata sottoscritta.
3. Selezionare fino a cinque applicazioni da assegnare e quindi scegliere Actions (Operazioni), Assign
application(s) to users (Assegna applicazioni agli utenti).
4. Nella pagina Select users (Seleziona utenti), procedere come segue:
a. In Directory, selezionare la directory AWS Directory Service utilizzata per l'istanza WorkSpaces.
b. In Type (Tipo) selezionare il tipo di entità da cercare nella directory (utenti o gruppi).
c. (Facoltativo) In Fields containing (Campi contenenti) digitare tutto o parte del nome dell'utente o
del gruppo. Lasciare il campo vuoto per cercare tutti gli utenti o gruppi nella directory.
d. Selezionare Search (Cerca).
e. Selezionare le caselle di controllo relative agli utenti o ai gruppi, quindi selezionare l'icona della
freccia a destra (>) per aggiungerli all'elenco.
f. Seleziona Successivo.
5. Nella pagina Configure assignment options (Configura opzioni di assegnazione) procedere come
segue. Si noti che solo gli utenti di Amazon WAM Standard possono modificare le opzioni predefinite.
a. In Version (Versione) selezionare la versione dell'applicazione.
b. In Installation Type (Tipo di installazione) selezionare il tipo di installazione. Si noti che le
applicazioni necessarie vengono installate automaticamente nell'istanza WorkSpaces quando
l'utente avvia l'Amazon WorkSpaces Application Manager client application, mentre le applicazioni
facoltative devono essere installate manualmente.
c. In Auto update (Aggiornamento automatico), indicare se le applicazioni devono essere aggiornate
automaticamente alle nuove versioni.
d. Scegliere Review (Rivedi).
6. Nella pagina Review (Rivedi) controllare le assegnazioni, apportare le eventuali modifiche necessarie e
selezionare Confirm and assign (Conferma e assegna).
Aggiornamento di un'applicazione
Dalla pagina relativa ai dettagli dell'applicazione è possibile eseguire le operazioni elencate di seguito:
• Visualizzare e modificare le versioni dell'applicazione e creare una nuova versione
• Visualizzare e modificare le limitazioni per l'applicazione
• Visualizzare e modificare i tag per l'applicazione
• Visualizzare e modificare gli incarichi per l'applicazione
• Visualizzare i dettagli di supporto per l'applicazione
I clienti di Amazon WAM Lite disporranno di caratteristiche limitate. I clienti di Amazon WAM Standard
saranno in grado di assegnare gli utenti alle applicazioni caricate e di configurare le opzioni di
assegnazione, ad esempio il controllo delle versioni, la gestione delle impostazioni di aggiornamento o la
configurazione del tipo di installazione.
Aprire la pagina relativa ai dettagli di un'applicazione
1. Apri la console Amazon WorkSpaces all'indirizzo https://console.aws.amazon.com/workspaces/, quindi
seleziona Applications (Applicazioni) nel riquadro di navigazione.
9Amazon WorkSpaces Application
Manager Guida di amministrazione
Versioni
2. Per visualizzare i dettagli di una delle applicazioni, impostare Source (Origine) per Your own
applications (Le tue applicazioni). Per visualizzare i dettagli di un'applicazione sottoscritta, modificare
Source (Origine) in AWS Marketplace.
3. Aprire la pagina dei dettagli dell'applicazione scegliendo il nome dell'applicazione.
4. Se si è in possesso di un'applicazione, è possibile modificare le relative informazioni, ad esempio il
nome, il venditore, il fornitore e la descrizione. Per modificare queste informazioni, scegliere l'icona
della matita accanto al nome dell'applicazione, inserire le nuove informazioni e scegliere Save (Salva).
Argomenti
• Versioni (p. 10)
• Vincoli (p. 11)
• Tag (p. 11)
• Utenti e gruppi (p. 12)
• Dettagli di supporto (p. 12)
Versioni
Indipendentemente dall'origine, è possibile visualizzare le informazioni sulla versione di tutte le applicazioni
nel catalogo. È possibile anche aggiornare le versioni delle proprie applicazioni. Per visualizzare le versioni
di un'applicazione, nella pagina dei dettagli riguardanti l'applicazione espandere la sezione Versions
(Versioni).
Se si possiede l'applicazione, è possibile realizzare le attività seguenti:
• Creare una nuova versione (p. 10)
• Modificare una versione esistente (p. 11)
I sottoscrittori di Amazon WAM Lite non potranno assegnare alcuna versione delle applicazioni caricate né
delle applicazioni di AWS Marketplace per applicazioni desktop se non la versione più recente.
Creare una nuova versione
È possibile creare una nuova versione di un'applicazione. Prima di poter creare una nuova versione
dell'applicazione, è necessario aver caricato una nuova versione del pacchetto dell'applicazione come
illustrato su Creazione di una nuova versione dell'applicazione (p. 27).
Creare una nuova versione di un'applicazione
1. Nella sezione Versions (Versioni) della pagina relativa ai dettagli dell'applicazione, scegliere Create
new version (Creare nuova versione).
2. Nella pagina Select application package (Seleziona pacchetto applicazione), inserire i seguenti campi
e scegliere Submit (Invia). In questo modo verrà creata la nuova versione dell'applicazione.
Package details (Dettagli pacchetto)
Package build (Build pacchetto)
Selezionare la build del pacchetto per la nuova versione.
Version information (Informazioni relative alla versione)
Version title (Titolo versione)
Inserire un nome breve per la nuova versione.
10Amazon WorkSpaces Application
Manager Guida di amministrazione
Vincoli
Description (Descrizione)
Inserire la descrizione della nuova versione.
Modificare una versione esistente
È possibile modificare il titolo e la descrizione di una versione esistente.
Per modificare una versione esistente di un'applicazione
1. Nella sezione Versions (Versioni) della pagina relativa ai dettagli dell'applicazione, selezionare la
versione da modificare e scegliere Edit version (Modifica versione).
2. Modificare il titolo e la descrizione della versione secondo quanto stabilito e scegliere Submit (Invia). Ci
vorranno alcuni minuti affinché le informazioni della versione aggiornata siano disponibili.
Vincoli
È possibile visualizzare e modificare le limitazioni di un'applicazione dalla pagina relativa ai dettagli
dell'applicazione.
Per visualizzare le limitazioni di un'applicazione
1. Nella pagina relativa ai dettagli dell'applicazione, espandere la sezione Constraints (Limitazioni).
Vengono mostrate le limitazioni dell'applicazione.
2. È possibile eseguire le attività qui di seguito:
• Per aggiungere una limitazione, scegliere Add constraints (Aggiungi limitazioni).
• Per creare una nuova versione dell'applicazione, scegliere Create new version (Crea nuova
versione)ed eseguire la procedura illustrata in Assegnazione di un'applicazione Amazon WAM a
utenti e gruppi (p. 8).
• Per modificare una versione esistente dell'applicazione, selezionare la versione da modificare
e scegliere Edit version (Modifica versione). È possibile modificare il titolo e la descrizione della
versione.
Tag
I clienti di Amazon WAM Standard possono visualizzare, aggiungere e rimuovere i tag dalle proprie
applicazioni.
Per visualizzare i tag di un'applicazione
1. Nella pagina dei dettagli dell'applicazione, espandere la sezione Tags (Tag). Vengono mostrati i tag
dell'applicazione.
2. È possibile eseguire le attività qui di seguito:
• Per aggiungere un tag, inserire il nome e il valore del tag e scegliere Add tag (Aggiungi tag).
• Per rimuovere un tag, selezionare il tag e scegliere Delete tag (Elimina tag).
11Amazon WorkSpaces Application
Manager Guida di amministrazione
Utenti e gruppi
Utenti e gruppi
È possibile visualizzare e modificare gli utenti e i gruppi a cui le applicazioni sono assegnate. I clienti di
Amazon WAM Lite non saranno in grado di assegnare utenti e gruppi alle applicazioni caricate. I clienti di
Amazon WAM Standard saranno in grado di assegnare utenti e gruppi alle applicazioni caricate.
Per visualizzare gli utenti e i gruppi a cui viene assegnata un'applicazione
1. Nella pagina relativa ai dettagli dell'applicazione, espandere la sezione Users and Groups (Utenti e
gruppi). Vengono mostrati gli utenti a cui è assegnata l'applicazione.
2. È possibile eseguire le attività qui di seguito:
• Per assegnare l'applicazione a un altro utente o gruppo, scegliere Add user or group (Aggiungi
utente o gruppo)ed eseguire la procedura illustrata in Assegnazione di un'applicazione Amazon
WAM a utenti e gruppi (p. 8).
• Per aggiornare le opzioni di assegnazione dell'applicazione, scegliere Edit assignment options
(Modifica le opzioni di assegnazione). Nella pagina Configure assignment options (Configura opzioni
assegnazione) (p. 9) è possibile aggiornare le opzioni di assegnazione.
• Per rimuovere un'assegnazione dell'applicazione, selezionare gli utenti e i gruppi da cui rimuovere
l'assegnazione, quindi scegliere Remove user or group (Rimuovi utente o gruppo), verificare che si
desidera eseguire l'operazione e scegliere Continue (Continua). L'applicazione non è più assegnata
agli utenti e ai gruppi selezionati.
Dettagli di supporto
Per visualizzare le informazioni di supporto di un'applicazione, nella pagina relativa ai dettagli
dell'applicazione espandere la sezione Support details (Dettagli di supporto). Vengono mostrate le
informazioni di supporto dell'applicazione.
Monitoraggio dell'utilizzo delle applicazioni
Amazon WAM permette di monitorare l'utilizzo delle applicazioni visualizzando i report di utilizzo nella
console Amazon WAM.
Argomenti
• Applicazioni (p. 12)
• Utenti (p. 13)
Applicazioni
Per visualizzare le informazioni sull'utilizzo delle applicazioni, procedi come segue.
Per visualizzare le informazioni sull'utilizzo delle applicazioni
1. Apri la console Amazon WorkSpaces all'indirizzo https://console.aws.amazon.com/workspaces/, quindi
seleziona Usage (Utilizzo) nel riquadro di navigazione.
2. Nella pagina Usage (Utilizzo) selezionare la scheda Application (Applicazione). Nell'elenco sono
visualizzate tutte le applicazioni di cui si dispone.
Se i risultati di ricerca non possono essere visualizzati tutti in una pagina, è possibile passare da
una pagina all'altra facendo clic sulla freccia a sinistra () nell'intestazione
dell'elenco.
12Amazon WorkSpaces Application
Manager Guida di amministrazione
Utenti
È possibile visualizzare ulteriori informazioni su un'applicazione specifica scegliendo il pulsante di
espansione accanto al prodotto.
Utenti
Per visualizzare le informazioni sull'utilizzo per utente, procedi come segue.
Per visualizzare le informazioni sull'utilizzo per utente
1. Apri la console Amazon WorkSpaces all'indirizzo https://console.aws.amazon.com/workspaces/, quindi
seleziona Usage (Utilizzo) nel riquadro di navigazione.
2. Nella pagina Usage (Utilizzo) selezionare la scheda Users (Utenti).
3. In Directory (Directory) selezionare la directory desiderata. Nell'elenco sono visualizzati tutti gli utenti a
cui sono state assegnate applicazioni.
Note
Gli utenti non vengono visualizzati nell'elenco finché non si sono connessi alla propria istanza
WorkSpaces dopo l'installazione dell'Amazon WorkSpaces Application Manager client
application.
Se i risultati di ricerca non possono essere visualizzati tutti in una pagina, è possibile passare da
una pagina all'altra facendo clic sulla freccia a sinistra () nell'intestazione
dell'elenco.
È possibile visualizzare le applicazioni assegnate a un determinato utente selezionando il pulsante di
espansione accanto al nome utente.
Rimozione di tutte le assegnazioni di applicazioni
Il servizio Amazon WAM si registra automaticamente con una directory AWS Directory Service. Ciò
permette a Amazon WAM di accedere alla directory e impedisce che questa venga eliminata mentre
è utilizzata da Amazon WAM. Prima di eliminare la directory a cui sono assegnate le tue istanze
WorkSpaces, devi rimuovere tutti le assegnazioni di applicazioni Amazon WAM nella directory e annullare
la registrazione di Amazon WAM alla directory. La console Amazon WAM facilita questo compito, in quanto
permette di rimuovere tutte le assegnazioni di applicazioni e annullare la registrazione a una directory con
un'unica operazione.
Note
Se non disponi di assegnazioni di applicazioni, devi procedere come segue per annullare la
registrazione di Amazon WAM a una directory.
Per rimuovere tutte le assegnazioni di applicazioni e annullare la registrazione di Amazon WAM a
una directory
1. Apri la console Amazon WorkSpaces all'indirizzo https://console.aws.amazon.com/workspaces/, quindi
seleziona Usage (Utilizzo) nel riquadro di navigazione.
2. Nella pagina Usage (Utilizzo) selezionare la scheda Users (Utenti).
3. In Directory (Directory) selezionare la directory desiderata. Nell'elenco sono visualizzati tutti gli utenti
della directory a cui sono state assegnate applicazioni.
13Amazon WorkSpaces Application
Manager Guida di amministrazione
Rimozione di tutte le assegnazioni di applicazioni
Note
Gli utenti non vengono visualizzati nell'elenco finché non si sono connessi alla propria istanza
WorkSpaces dopo l'installazione dell'Amazon WorkSpaces Application Manager client
application.
4. Selezionare Remove all assignments (Rimuovi tutte le assegnazioni). Il processo di rimozione di tutte
le assegnazioni di applicazioni e di annullamento della registrazione della directory viene avviato
immediatamente. Per il completamento del processo può essere necessario attendere da 10 a
15 minuti. Una volta rimosse tutte le assegnazioni di applicazioni, la registrazione del servizio alla
directory è annullata e quest'ultima viene rimossa dall'elenco delle directory nella scheda Users
(Utenti).
14Amazon WorkSpaces Application
Manager Guida di amministrazione
Creazione del pacchetto di un'applicazione
Creazione di pacchetti e convalida
delle applicazioni
È possibile distribuire e gestire le applicazioni per Amazon WorkSpaces mediante Amazon WorkSpaces
Application Manager (Amazon WAM).
Indice
• Creare il pacchetto di un'applicazione con Amazon WorkSpaces Application Manager Studio (p. 15)
• Creazione di pacchetti di applicazioni specifiche mediante Amazon WAM (p. 19)
• Convalida di un pacchetto di applicazione con Amazon WAM (p. 25)
• Aggiornamento di un pacchetto (p. 26)
• Individuazione di un pacchetto con Amazon WAM (p. 49)
• Condivisione di un pacchetto con Amazon WAM (p. 49)
• Eliminazione di un pacchetto con Amazon WAM (p. 50)
• Comprendere i codici di colore (p. 50)
Creare il pacchetto di un'applicazione con Amazon
WorkSpaces Application Manager Studio
La creazione di pacchetti di applicazioni richiede un'istanza EC2 configurata per la creazione di pacchetti di
applicazioni Amazon WAM.
Verrà addebitato il costo per le risorse AWS utilizzate per la creazione del pacchetto dell'applicazione, ad
esempio l'istanza, lo storage Amazon S3 e la larghezza di banda.
Prerequisiti
• Creazione di un VPC con una sottorete pubblica in una regione che supporta Amazon WAM.
• Creazione per tale VPC di un gruppo di sicurezza che consenta l'accesso all'istanza tramite la porta 3389
(RDP) dal computer.
• Creazione di una coppia di chiavi da utilizzare per accedere all'istanza di creazione del pacchetto.
• Creazione del ruolo IAM AmazonWamAppPackaging. Per ulteriori informazioni, consulta Creazione del
ruolo per i pacchetti di applicazioni (p. 54).
• Selezione di un piano di abbonamento (se necessario). Per ulteriori informazioni, consultare Selezione di
un piano di abbonamento (p. 3).
Attività
• Fase 1: avvio di un'istanza di creazione di pacchetti (p. 16)
• Fase 2: creazione del pacchetto di un'applicazione (p. 16)
• Fase 3: acquisire l'installazione dell'applicazione (p. 17)
• Fase 4: caricare il pacchetto di applicazione (p. 19)
15Amazon WorkSpaces Application
Manager Guida di amministrazione
Fase 1: avvio di un'istanza di creazione di pacchetti
Fase 1: avvio di un'istanza di creazione di pacchetti
Amazon WAM fornisce Amazon WAM Studio da utilizzare all'avvio di un'istanza di creazione di pacchetti.
Per avviare un'istanza di creazione di pacchetti
Seguire la procedura descritta nella sezione relativa all'avvio dell'istanza da un'AMI della Guida per l'utente
di Amazon EC2 per le istanze Windows. Di seguito sono riportate le impostazioni specifiche da utilizzare
all'avvio di un'istanza di creazione di pacchetti:
1. Apri la console Amazon EC2 all'indirizzo https://console.aws.amazon.com/ec2/.
2. Nel riquadro di navigazione scegliere AMIs (AMI).
3. Nel primo filtro scegliere Private images (Immagini private).
4. Selezionare l'AMI di Amazon WAM Studio e scegliere Launch (Avvia).
Dopo aver selezionato un piano di abbonamento, l'AMI verrà condivisa con l'account dell'utente entro
alcuni minuti.
5. È consigliabile selezionare un'istanza di tipo m3.xlarge o più grande per ottenere le migliori
prestazioni.
6. Nella pagina Configure Instance Details (Configura i dettagli dell'istanza), procedere come segue:
• In Network (Rete) selezionare il VPC.
• In Subnet (Sottorete) selezionare la sottorete pubblica del VPC.
• In Auto-assign Public IP (Assegna automaticamente IP pubblico) selezionare Enable (Abilita).
• In IAM role (Ruolo IAM), selezionare il ruolo AmazonWamAppPackaging.
7. (Facoltativo) Nella pagina Add Tags (Aggiungi tag), scegliere click to add a Name tag (fai clic per
aggiungere un tag Nome) e indicare un nome per questa istanza (ad esempio, WAM packaging
instance).
8. Nella pagina Configure Security Group (Configura gruppo di sicurezza), selezionare il gruppo di
sicurezza.
9. Scegliere Launch (Avvia).
10. Dopo il corretto avvio, l'istanza è pronta per la creazione del pacchetto. Per ulteriori informazioni,
consulta Fase 2: creazione del pacchetto di un'applicazione (p. 16).
Fase 2: creazione del pacchetto di un'applicazione
Una volta avviata un'istanza di creazione del pacchetto, sarà possibile effettuare la connessione e
utilizzarla per creare un pacchetto di un'applicazione.
Per creare un pacchetto di un'applicazione
1. Effettuare la connessione all'istanza di creazione del pacchetto. Per ulteriori informazioni, consulta
Connessione a un'istanza Windows nella Guida per l'utente di Amazon EC2 per le istanze Windows.
2. Scaricare il programma di installazione di Windows per l'applicazione per cui si desidera creare il
pacchetto.
3. Scegliere il collegamento a Amazon WAM Studio sul desktop dell'istanza di creazione del pacchetto.
4. Nella barra degli strumenti, scegliere New (Nuovo).
5. In Application Package Information (Informazioni sul pacchetto dell'applicazione), procedere come
segue:
a. In Package title (Titolo pacchetto), digitare il nome dell'applicazione.
b. In Description (Descrizione), digitare una descrizione.
16Amazon WorkSpaces Application
Manager Guida di amministrazione
Fase 3: acquisire l'installazione dell'applicazione
6. In Application Installation (Installazione applicazione), selezionare il sistema operativo di destinazione
per l'applicazione.
7. In Optional Settings (Impostazioni opzionali), scegliere Settings (Impostazioni). È possibile mantenere
le impostazioni predefinite o apportare le modifiche necessarie. Per ulteriori informazioni, consulta gli
argomenti seguenti:
• Aggiunta di applicazioni o script richiesti (p. 41)
• Processo di sandboxing del pacchetto (p. 44)
• Impostazione della sicurezza dei file (p. 46)
8. In Package Build Information (Informazioni sulla build del pacchetto), procedere come segue:
a. In Package build label (Etichetta build pacchetto), immettere un'etichetta per il pacchetto, che
viene visualizzata nella console Amazon WAM come etichetta della versione.
b. Scegliere Launch Settings (Impostazioni di avvio) e specificare la riga di comando e le
impostazioni di compatibilità per l'applicazione. Questo è il comando utilizzato per avviare
l'applicazione, non il suo programma di installazione. Dopo aver caricato un pacchetto, non è
possibile modificare la riga di comando. Se il pacchetto non dispone di un'applicazione principale,
utilizzare explorer.exe.
c. In Working folder (Cartella di lavoro), specificare la cartella di lavoro per le applicazioni.
9. Nella barra degli strumenti, scegliere Save (Salva).
10. Dopo aver salvato il pacchetto, acquisire l'installazione dell'applicazione. Per ulteriori informazioni,
consulta Fase 3: acquisire l'installazione dell'applicazione (p. 17).
Fase 3: acquisire l'installazione dell'applicazione
Durante la creazione di un pacchetto per un'applicazione, questa viene installata nell'istanza di creazione
del pacchetto. Durante l'installazione, l'applicazione Amazon WorkSpaces Application Manager Studio
acquisisce tutte le modifiche apportate al file system, al registro, all'ambiente e ad altri sistemi nel corso
dell'operazione.
Prima di acquisire l'installazione dell'applicazione, salvare il progetto dell'applicazione: è un'operazione
obbligatoria per l'acquisizione, perché alcune applicazioni richiedono il riavvio del sistema per il suo
completamento.
Il processo di installazione è diverso per le applicazioni con un programma di installazione e per quelle
senza. Queste ultime vengono distribuite come file eseguibili standalone o in un archivio, ad esempio un file
ZIP.
Indice
• Applicazioni con un programma di installazione (p. 17)
• Applicazioni senza un programma di installazione (p. 18)
• Informazioni acquisite (p. 18)
Applicazioni con un programma di installazione
Per acquisire l'installazione di un'applicazione con programma di installazione
1. Scegli Install (Installa).
2. In Installer path (Percorso programma di installazione), immettere il percorso del programma di
installazione dell'applicazione.
3. In Command line parameters (Parametri riga di comando), immettere tutti i parametri della riga di
comando richiesti per l'installazione.
17Amazon WorkSpaces Application
Manager Guida di amministrazione
Fase 3: acquisire l'installazione dell'applicazione
4. In Compatibility Settings (Impostazioni compatibilità), selezionare le eventuali impostazioni di
compatibilità di Windows richieste dal programma di installazione, ad esempio l'esecuzione come
amministratore.
5. Scegliere Launch (Avvia) e installare l'applicazione come necessario. Tutte le modifiche apportate al
file system, al registro e all'ambiente vengono acquisite durante l'installazione. Per ulteriori informazioni
sulle informazioni acquisite e su come modificarle, vedere Informazioni acquisite (p. 18).
6. Al termine dell'installazione, scegliere OK.
Applicazioni senza un programma di installazione
Per acquisire l'installazione di un'applicazione senza programma di installazione
1. Scegli Install (Installa).
2. Per Installer path (Percorso programma di installazione), digitare explorer.exe.
3. Lasciare vuoto il campo Command line parameters (Parametri riga di comando).
4. Selezionare All processes (Tutti i processi).
5. Scegliere Launch (Avvia). Si apre Windows Explorer.
6. Eseguire tutti i passaggi necessari per installare l'applicazione, ad esempio copiando il file eseguibile
standalone nella posizione desiderata oppure estraendo i file da un archivio ZIP. Tutte le modifiche
apportate al file system vengono acquisite durante l'installazione. Per ulteriori informazioni sulle
informazioni acquisite e su come modificarle, vedere Informazioni acquisite (p. 18).
7. Chiudere Windows Explorer e scegliere OK.
Informazioni acquisite
Le schede in fondo ad Amazon WorkSpaces Application Manager Studio contengono tutte le informazioni
acquisite durante l'installazione dell'applicazione. Esaminarle tutte e modificarle in base alle esigenze per
il proprio pacchetto. È necessario prestare attenzione perché le modifiche possono rendere l'applicazione
inutilizzabile.
Informazioni sull'acquisizione dell'installazione
Files
Tutte le modifiche apportate al file system sono contenute qui. È possibile aggiungere, eliminare o
spostare i file per personalizzare il pacchetto.
Registry
Tutte le modifiche apportate al registro di sistema sono contenute qui. È possibile aggiungere,
eliminare o spostare le voci di registro per personalizzare il pacchetto.
Ambiente
Le modifiche apportate alle variabili di ambiente sono contenute qui. È possibile aggiungere, eliminare
o modificare le variabili per personalizzare il pacchetto.
Fonts
Tutte le modifiche apportate ai font di sistema sono contenute qui. È possibile aggiungere o eliminare
font per personalizzare il pacchetto.
18Puoi anche leggere