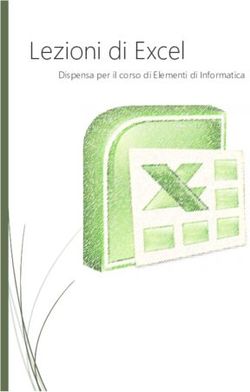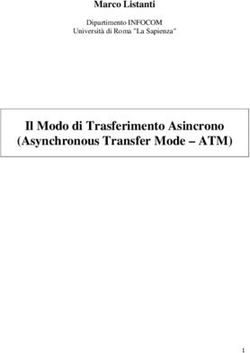AA GUIDAGUIDA OPENOFFICE.ORG CALCCALC
←
→
Trascrizione del contenuto della pagina
Se il tuo browser non visualizza correttamente la pagina, ti preghiamo di leggere il contenuto della pagina quaggiù
Titolo: Guida a OpenOffice.org Calc Versione: 1.1 Copyright © 2002 Maurizio Berti, Diego Ercolani, Luca Bolcioni, YACME S.r.l., METO- DO S.r.l., LAPAM Federimpresa Modena. Copyright © 2003 Maurizio Berti, YACME S.r.l. con riferimento alle modifiche elencate nella sezione Modifiche, Aggiunte ed Integrazioni 1a Edizione: Giugno 2002 2a Edizione: Agosto 2003 GNU Free Documentation License Notice Il documento è distribuito sotto i termini della licenza GNU FDL allegata in originale nell'appendice. Permission is granted to copy, distribute and/or modify this document under the terms of the GNU Free Do- cumentation License, Version 1.1 or any later version published by the Free Software Foundation; with no In- variant Sections, with no Front-Cover Texts, and with no Back-Cover Texts. A copy of the license is included in the appendix entitled "GNU Free Documentation License". Tutti i marchi citati all'interno di questa guida appartengono ai loro legittimi proprietari.
Indice generale
1 Prefazione.........................................................................................................................................5
1.1 Scopo del documento................................................................................................................5
1.2 Feedback...................................................................................................................................5
1.3 Ringraziamenti..........................................................................................................................5
1.4 Modifiche, Aggiunte ed Integrazioni........................................................................................5
2 Introduzione a Calc...........................................................................................................................7
2.1 Componenti dello schermo di Calc...........................................................................................8
2.1.1 Barra dei menù .................................................................................................................9
2.1.2 Barra degli strumenti.........................................................................................................9
2.1.3 Barra delle funzioni.........................................................................................................13
2.1.4 Barra degli oggetti ..........................................................................................................16
2.1.5 Barra di calcolo...............................................................................................................17
2.1.6 La Barra di Stato.............................................................................................................19
2.2 La cartella di lavoro ...............................................................................................................20
2.2.1 Il foglio di lavoro ...........................................................................................................20
2.3 Il formato e l'aspetto del foglio di lavoro................................................................................21
2.3.1 Formati numerici personalizzati......................................................................................27
3 Operazioni sulle celle.....................................................................................................................28
3.1 Inserimento di testo e numeri..................................................................................................28
3.1.1 Per inserire un valore in una cella...................................................................................28
3.1.2 Per cancellare l'intero contenuto di una cella..................................................................29
3.2 Larghezza e altezza ................................................................................................................29
3.2.1 Altezza riga.....................................................................................................................29
3.2.2 Larghezza colonna...........................................................................................................30
3.3 Alcune integrazioni sui formati delle celle.............................................................................31
3.4 Inserimento e cancellazione di celle, righe, colonne..............................................................32
3.4.1 Inserire celle, righe, colonne...........................................................................................32
3.4.2 Eliminare celle, righe, colonne........................................................................................33
3.5 Interruzione di riga e colonna.................................................................................................35
3.5.1 Interruzione di riga e colonna..........................................................................................35
3.6 Inserimento di note ................................................................................................................35
3.7 Copia di celle mediante trascinamento...................................................................................37
4 Calcoli e formule ...........................................................................................................................37
4.1 Operatori matematici .............................................................................................................38
4.2 Copia di formule.....................................................................................................................39
4.3 Somma di più celle.................................................................................................................40
4.4 Modifica di formule mediante trascinamento.........................................................................41
4.5 Incolla speciale........................................................................................................................41
5 Stampa ...........................................................................................................................................42
5.1 Modifica delle impostazioni di stampa...................................................................................44
5.2 Definizione di aree di stampa.................................................................................................46
6 Operazioni avanzate sulle celle .....................................................................................................48
6.1 Cerca e sostituisci ..................................................................................................................48
6.2 Definizione di aree all'interno di un foglio di calcolo.............................................................49
6.3 Definizione di elenchi personalizzati......................................................................................50
6.4 Ordinamenti............................................................................................................................51
iii6.5 Filtri........................................................................................................................................52
6.5.1 Filtri Automatici..............................................................................................................53
6.5.2 Filtro Standard.................................................................................................................54
6.5.3 Filtro speciale..................................................................................................................54
6.6 Inserimento di funzioni...........................................................................................................56
6.7 Alcune integrazioni sulle funzioni .........................................................................................59
7 Visualizzazione facilitata................................................................................................................61
7.1 Funzione Dividi......................................................................................................................61
7.2 Fissa........................................................................................................................................62
8 Inserimento di grafici......................................................................................................................63
9 DataPilot.........................................................................................................................................67
9.1 Utilizzare DataPilot................................................................................................................67
9.2 Il filtro di DataPilot.................................................................................................................70
10 Inserimento di un foglio elettronico in un documento di testo.....................................................71
10.1 Inserire parte di un foglio elettronico....................................................................................71
10.2 Inserire un intero foglio elettronico......................................................................................72
10.3 Modifica di un foglio elettronico..........................................................................................73
10.4 Convertire un documento di Calc in una tabella di Writer...................................................73
11 Riferimenti....................................................................................................................................75
11.1 Riferimenti relativi ed assoluti..............................................................................................75
11.2 Riferimenti a blocchi di celle................................................................................................76
11.3 Celle appartenenti allo stesso file.........................................................................................76
11.4 Celle appartenenti a file differenti........................................................................................77
12 Ulteriori funzioni..........................................................................................................................79
12.1 Protezione di fogli elettronici con una password..................................................................79
12.2 Importazione/Esportazione di tabelle in file di testo............................................................80
12.3 Subtotali................................................................................................................................81
13 Appendice.....................................................................................................................................84
14 Gnu Free Documentation License................................................................................................85
ivPrefazione
1 Prefazione
1.1 Scopo del documento
Questa guida è stata realizzata originariamente come sussidio didattico per i corsi
presso METODO Srl di Modena, commissionati da LAPAM Modena.
Lo scopo era la formazione di più di 600 operatori della suddetta LAPAM, in manie-
ra da facilitare l'adozione di OpenOffice.org/StarOffice come standard aziendale per
quanto concerne gli strumenti di produttività.
Lo strumento utilizzato per la redazione della guida è OpenOffice.org versione 641C,
1.0, 1.1 Beta 2 e 1.1 RC3, StarOffice 6.0 utilizzati su più piattaforme, ed in particolare
Linux RedHat 7.1 e 7.2, SuSE Linux 8.0, Mandrake 9.0 e 9.1, Microsoft Windows 98 e
Windows 2000.
Al fine di permettere la più ampia diffusione possibile, questa guida è rilasciata in co-
pyleft sotto licenza GNU FDL che è da intendersi applicata ad ogni parte dei docu-
menti che compongono la guida stessa.
1.2 Feedback
Per ogni commento e suggerimento a riguardo del presente documento:
maurizio.berti@yacme.com
1.3 Ringraziamenti
Gli autori desiderano ringraziare COMMERSALD Spa di Modena per avere per pri-
ma dato fiducia a OpenOffice.org e StarOffice e LAPAM Modena per l'occasione di
potere intraprendere un progetto di così ampio respiro.
In particolare Maurizio Berti ringrazia Andrea Riciputi, Mauro Capellini, Alessandro
Berti e Raffaella Arduini per il contributo nella realizzazione delle dispense.
Bologna, 8 maggio 2002
1.4 Modifiche, Aggiunte ed Integrazioni
Giugno 2002, Gianluca Turconi: rimpaginazione grafica
Agosto 2003, Davide Dozza: revisione e correzioni
Guida a OpenOffice.org Calc 5Prefazione
Novembre 2003, Maurizio Berti: aggiunte ed integrazioni varie
6 Guida a OpenOffice.org CalcIntroduzione a Calc
2 Introduzione a Calc
Esistono due modalità per l'avvio del programma. La prima prevede l'avvio dell'ap-
plicazione generica OpenOffice.org che costituisce l'applicazione padre di tutte le al-
tre applicazioni incluso Calc. Il programma si presenta con la finestra che segue.
Essa costituisce la finestra attraverso la quale è possibile aprire documenti esistenti
così come aprire documenti nuovi.
Selezionando:
• Menù File ⇒ Nuovo ⇒ Foglio elettronico oppure CTRL+N
viene avviato Calc con un foglio di calcolo vuoto.
La seconda modalità è di eseguire direttamente Calc senza passare dall'applicazione
padre OpenOffice.org.
Per uscire da OpenOffice.org:
• Menù File ⇒ Esci oppure CTRL+Q
Per chiudere solo il foglio di calcolo attivo:
• Menù File ⇒ Chiudi
Guida a OpenOffice.org Calc 7Introduzione a Calc
NOTA: Gli ultimi quattro file utilizzati sono richiamabili anche attraverso il menù File. In
fondo compaiono infatti preceduti da un numero, basta quindi cliccare con il mouse o digitare
il numero che li contraddistingue.
Per salvare un file Menù File ⇒ Salva oppure Salva con nome.
NOTA: Le procedure per la localizzazione di un percorso sono le stesse già viste per Writer.
2.1 Componenti dello schermo di Calc
OpenOffice.org Calc è innanzitutto un programma per la gestione di fogli di calcolo.
Questo significa che esso è organizzato in tabelle, nelle cui celle si possono inserire
testi, numeri e formule di calcolo e vedere visualizzati, in qualsiasi momento, i risul-
tati del calcolo. Per fare ciò, OpenOffice.org Calc mette a disposizione molteplici fun-
zioni automatiche.
Oltre ai tipi di calcolo fondamentali, OpenOffice.org Calc offre numerose funzioni di
calcolo, che possono essere immesse interattivamente con l'aiuto del Pilota automa-
tico di funzione. Grazie alla possibilità di registrare anche i testi e di ordinare le celle
in modo flessibile, con OpenOffice.org Calc è possibile strutturare, compilare, calco-
lare e stampare comodamente tutti i formulari ideati.
Lo schermo di Calc è suddiviso in:
Cartelle Foglio di lavoro
8 Guida a OpenOffice.org CalcIntroduzione a Calc
2.1.1 Barra dei menù
Fare riferimento a queste voci per vedere il relativo menù contestuale, per quel-
le operazioni che sono visualizzate come icona nelle barre. Il riferimento al
nome del menù sarà relativo alla contestualità dell'operazione.
2.1.2 Barra degli strumenti
La Barra degli strumenti si trova sul margine sinistro del documento Calc aperto
e consente di accedere a tutte le funzioni principali usate più di frequente.
Con questo simbolo si apre una barra mobile con funzioni per inserire immagi-
ni e caratteri speciali.
Simboli nella Barra degli strumenti:
Inserisci immagine
Si apre la finestra di dialogo Inserisci Immagine, si seleziona
l'immagine o il testo.
NOTA: Dopo aver selezionato per la prima volta una funzione da questa barra mobile,
nella Barra degli strumenti viene visualizzato, di volta in volta, il simbolo dell'ultima
funzione inserita. Trascinando il simbolo dalla barra degli strumenti, si ottiene di nuo-
vo la barra mobile con le sue diverse opzioni. Con un breve clic è possibile nuovamente
attivare questa funzione, mentre un clic lungo consente di aprire la barra mobile per se-
lezionare un'altra funzione.
Inserisci celle
Inserisce una tabella nel documento, e tenendo premuto il tasto
del mouse sulla tabella si selezionano le celle che si desiderano.
Inserisci oggetti
Questo simbolo consente di aprire la barra mobile Inserisci og-
getto che contiene le funzioni per inserire oggetti.
Mostra funzione di disegno
Il simbolo consente di aprire una barra mobile con diverse fun-
zioni di disegno.
Guida a OpenOffice.org Calc 9Introduzione a Calc
Formulario
Il simbolo Formulario apre una barra mobile con elementi e fun-
zioni per la creazione di un formulario interattivo.
Formattazione automatica
Con questo comando è possibile assegnare una formattazione
automatica alle aree tabella precedentemente selezionate e definire formattazio-
ni automatiche personalizzate.
• Menù Formato ⇒ Formattazione automatica...
Scelta argomento
Nel dialogo Scelta argomento si possono sostituire determinati
modelli di cella. I modelli di cella che si possono sostituire sono i modelli utente
con nomi predefiniti che stabiliscono il carattere, il bordo e il colore di sfondo
delle celle.
Controllo ortografico
Questa funzione avvia il controllo ortografico. OpenOffice.org è
in grado di eseguire il controllo ortografico per una determinata sezione di te-
sto, per il documento corrente, per le intestazioni e i piè di pagina, per gli indici
e le note a piè di pagina. Il Controllo ortografico inizia nel punto in cui è posi-
zionato il cursore e prosegue fino alla fine del documento o della selezione. Lo
stato di avanzamento del controllo ortografico viene visualizzato da una barra.
Alla fine del documento il sistema chiede se si desidera proseguire il controllo
dall'inizio del documento.
Il dialogo appare solo se il programma di correzione ortografica rileva un erro-
re:
• Menù Strumenti ⇒ Controllo ortografico - Avvia...
• oppure Tasto F7
Se è stato installato il dizionario: il Controllo ortografico esegue un confronto
delle parole con le voci del dizionario. In caso di differenze ortografiche o se
una parola non è riportata nel dizionario, la parola in questione viene seleziona-
ta e viene visualizzato il dialogo Controllo ortografico. Si possono salvare nei
dizionari personalizzati le parole sconosciute ma scritte correttamente.
Controllo ortografico automatico
Se si seleziona questa funzione, viene attivato il controllo auto-
matico.
Nel documento gli errori di ortografia vengono sottolineati in rosso. Se nel do-
cumento il cursore si trova su una parola sottolineata in rosso, aprendo il menù
10 Guida a OpenOffice.org CalcIntroduzione a Calc
di contesto viene visualizzato un elenco di proposte per la correzione. Cliccan-
do su una proposta di correzione, la parola non corretta viene sostituita con la
proposta selezionata. Se durante l'elaborazione del documento si ripresenta lo
stesso errore, viene corretto automaticamente.
Se si desidera importare la coppia di parole nella tabella di sostituzione della
correzione automatica selezionare il comando Sostituzione nel menù di conte-
sto della correzione automatica. Eseguire la selezione nel sottomenù. La parola
viene sostituita e contemporaneamente la coppia di parole viene importata nel-
la tabella di sostituzione.
Cerca on/off
Con questo dialogo si cercano testi e/o formattazioni sostituen-
doli
• Menù Modifica ⇒ Cerca e sostituisci...
• oppure CTRL+G
• Cerca: Digitare in questa casella il testo che si sta cercando. Si può aprire
l'elenco e scegliere uno degli ultimi testi digitati. Nell'area sotto a Cerca
vengono visualizzati gli attributi e i formati scelti.
• Sostituisci con: Digitare in questa casella il testo che deve sostituire il testo
trovato. Si può aprire l'elenco e scegliere uno degli ultimi testi digitati.
Nell'area sotto a Sostituisci con vengono visualizzati gli attributi e i formati
scelti.
Sorgenti dati
Questa voce di menù permette di attivare e disattivare la Vista
Sorgenti dati.
Con un documento di testo o un foglio elettronico aperto:
• Menù Vista ⇒ Sorgenti dati
• oppure F4
Un collegamento ad un database esiste se nel documento si accede ai dati del
database, nei documenti di testo o nei fogli elettronici con funzioni di formula-
rio tramite i campi di controllo collegati a un database.
Nella barra degli oggetti della vista dati vengono visualizzati i simboli per ordi-
nare e filtrare i dati e ulteriori simboli a seconda del contesto.
I pulsanti sul margine inferiore della vista dati servono a navigare attraverso i
record di dati visualizzati.
Guida a OpenOffice.org Calc 11Introduzione a Calc
Filtro automatico
Tramite il filtro automatico si può selezionare determinati valori
da un elenco dati o un database che devono essere visualizzati sul foglio di la-
voro.
A questo scopo, tramite il comando Filtro automatico, per ogni colonna dell'area
selezionata vengono impostate delle caselle di riepilogo ad una riga, dalle quali
è possibile selezionare quali celle si vogliono filtrare.
• Menù Dati ⇒ Filtro ⇒ Filtro automatico
Selezionare la voce Dati per avviare il dialogo Filtro standard nel quale si defi-
niscono ulteriori criteri per il filtro. Selezionare la voce Top 10 per visualizzare
solo i dieci valori più alti ed escludere tutti gli altri.
Ordina in modo crescente
Ordina in modo decrescente
Con questi simboli si può scegliere tra ordinamento crescente e
ordinamento decrescente.
Si seleziona la sequenza e la direzione di ordinamento, la riga o la colonna della
tabella da ordinare. Ricordarsi di selezionare anche i rispettivi titoli di righe o
colonne.
• Menù Dati ⇒ Ordina ⇒ scheda Criteri
• Ordina per: Se si seleziona una voce nella casella di riepilogo, è possibile
stabilire la proprietà in base alla quale i dati devono essere ordinati con la
massima priorità.
• Crescente: Se è selezionata questa opzione, l'ordinamento avviene in modo
crescente, quindi da A a Z e da 0 a 9.
• Decrescente: Se è selezionata questa opzione, l'ordinamento avviene in
modo decrescente, quindi da Z ad A e da 9 a 0.
Inserisci gruppo
Si può mostrare o nascondere le aree raggruppate con un sem-
plice clic.
• Menù Dati ⇒ Struttura ⇒ Gruppo...
• oppure F12
Dopo il raggruppamento vengono visualizzate barre con dei simboli, se si vuole
rimuovere un raggruppamento azionare il comando Sciogli gruppo.
12 Guida a OpenOffice.org CalcIntroduzione a Calc
• Attiva per: indicare se raggruppare per righe o per colonne
• Righe: riunisce le righe selezionate in un gruppo
• Colonne: riunisce le colonne selezionate in un gruppo
Elimina gruppo
Con questo comando si può rimuovere il livello più basso del
gruppo esistente che si è inserito con Gruppo.
• Menù Dati ⇒ Struttura ⇒ Sciogli gruppo...
• oppure CTRL+F12
• Disattiva per: Si sceglie il gruppo da rimuovere
• Righe: Rimuove le proprietà di gruppo per le righe delle tabelle
• Colonne: Rimuove le proprietà di gruppo per le colonne delle tabelle
2.1.3 Barra delle funzioni
La Barra delle funzioni è la barra dei simboli situata in alto nella finestra di
OpenOffice.org. Qui si trovano i simboli per le funzionalità di base come taglia,
copia, incolla, riferimenti ai file o alla stampa, e che sono sempre a disposizione.
I simboli che non sono utili nel contesto attuale appaiono di colore grigio e non
sono attivabili. Quando ad esempio selezionate un'immagine, il simbolo dell'in-
serimento di una tabella non è attivabile in quanto non ha alcun senso inserire
una tabella in un'immagine.
Nuovo Esporta Taglia, Copia, Mostra/Nascondi
documento direttamente Incolla
Stilista
come file PDF
Navigatore Gallery
Modifica file Stampa
Carica URL Apri
Carica URL
Digitare in questa casella combinata l'URL del documento che si
desidera caricare. Si può indicare un nuovo URL o selezionarne uno esistente.
OpenOffice.org trasforma automaticamente il percorso del file nella grafia URL.
Per caricare un documento che ha un URL simile a quello del documento cor-
rente, editare semplicemente la voce URL nella casella e premere Invio: durante
la digitazione OpenOffice.org riconosce digitazioni simili e visualizza le relative
Guida a OpenOffice.org Calc 13Introduzione a Calc
proposte. La combinazione di tasti CTRL+MAIUSC+O consente di impostare il
punto focale di digitazione direttamente nel campo Carica URL.
Interrompi la procedura di caricamento
Un clic interrompe la procedura di caricamento momentanea,
mentre premendo CTRL+ CLIC si interrompono tutte le procedure di carica-
mento
Modifica file
Consente di attivare e disattivare il modo Modifica. Cliccando sul
simbolo Modifica file nella Barra delle funzioni verrà chiesto se si desidera modi-
ficare una copia del documento. Confermare la richiesta.
Nuovo
Si crea un nuovo documento OpenOffice.org. Nel sottomenù è
possibile scegliere con quale modulo di OpenOffice.org lavorare. Il tipo di docu-
mento creato con un semplice clic del mouse dipende dall'ultimo tipo di docu-
mento creato e viene rappresentato dal simbolo visualizzato.
• Menù File ⇒ Nuovo
• oppure CTRL+N
Apri file
Si accede a una finestra di dialogo che consente di aprire docu-
menti di ogni tipo, sia documenti OpenOffice.org che documenti in altri forma-
ti.
• Menù File ⇒ Apri...
• oppure CTRL+O
Salva documento
Con questo comando viene salvato il documento corrente.
• Menù File ⇒ Salva
• oppure CTRL+S
Taglia
Il relativo oggetto o la relativa area vengono eliminati dal docu-
mento corrente, copiati negli appunti e da qui possono essere copiati tutte le
volte che si desidera in un altro documento.
• Menù Modifica ⇒ Taglia
• oppure CTRL+X
14 Guida a OpenOffice.org CalcIntroduzione a Calc
Copia
Per copiare basta selezionare il testo da copiare e attivare il co-
mando:
• CTRL+V
Inserisci
Il contenuto viene inserito nella posizione del cursore. Se è stato
scelto un testo o un oggetto, il contenuto scelto viene sovrascritto dal testo o
dall'oggetto inseriti. Se durante l'inserimento di celle è stata selezionata un'area
più grande di una riga e/o di una colonna, ma più piccola del contenuto, un
messaggio chiede se si desidera continuare l'operazione di inserimento. In caso
di conferma l'inserimento sarà maggiore dell'area selezionata.
• Menù Modifica ⇒ Inserisci
• oppure CTRL +V
Annulla
Con questo comando si può annullare l'ultima operazione. In al-
ternativa è possibile scegliere l'operazione che si desidera revocare nella casella
di riepilogo che si attiva con un clic lungo del mouse sul simbolo. Confermare la
scelta con Invio.
Ripristina
Con questa opzione è possibile ripristinare le operazioni revoca-
te in precedenza con Annulla. Se si desidera ripristinare un'operazione prece-
dente all'ultima, si seleziona nell'elenco della casella di riepilogo che si visualiz-
za con un clic lungo sul simbolo Ripristina. Dopo aver selezionato l'operazione
da ripristinare, confermare la scelta con Invio.
Gallery
Si apre la Gallery da cui è possibile gestire le immagini e i suoni
di OpenOffice.org. Nella Gallery sono già disponibili molte immagini e suoni.
Inoltre, è possibile inserire altre immagini, suoni e argomenti.
• Menù Strumenti ⇒ Gallery
Navigatore on/off
Un clic su questo simbolo consente di attivare e disattivare il Na-
vigatore.
• Menù Modifica ⇒ Navigatore
• oppure F5
Guida a OpenOffice.org Calc 15Introduzione a Calc
Mostra/nascondi Stilista
Si utilizza lo Stilista per assegnare e gestire modelli di ogni tipo.
Ogni applicazione di OpenOffice.org dispone di un proprio Stilista.
• Menù Formato ⇒ Stilista
• oppure F11
Dialogo Hyperlink
Si apre un dialogo per la creazione e la modifica di Hyperlink.
Con i simboli si sceglie il tipo di collegamento ipertestuale che si desidera inse-
rire: Internet, Documento, Nuovo Documento, Mail & News.
2.1.4 Barra degli oggetti
La Barra degli oggetti per tabelle offe le funzioni più comuni per la formattazio-
ne "fissa" dei caratteri, nei fogli elettronici, senza cioè l'uso di modelli.
Colore Allinea Riduci Colore di Allinea al centro in
Nome del
carattere sinistra, rientro/Aumenta
carattere sfondo verticale
destra, rientro
centrato,
Dimensione giustificato
Grassetto, Corsivo, Formato numero: Allinea in alto e
Bordo
Sottolineato Valuta,Percentuale, in
Standard basso
Nome del carattere: selezionare il nome del carattere dall'elenco o digitarlo di-
rettamente
Dimensione: scegliere tra varie dimensioni caratteri o digitarne una
Grassetto / Corsivo: consente di formattare il testo selezionato o la parola sulla
quale si trova il cursore
Sottolineato: consente di sottolineare il testo selezionato o la parola sulla quale
si trova il cursore
Colore carattere: con un clic lungo, il simbolo consente di aprire la barra mobile
dove si seleziona un colore testo. Con un clic breve si applica al testo seleziona-
to il colore attuale o si attiva il simbolo colore riempimento
Allineamento: consente di allineare il contenuto della cella selezionata a sinistra,
destra, centrato, giustificato
16 Guida a OpenOffice.org CalcIntroduzione a Calc
Formato numero-aggiungi decimale/elimina cifra decimale: si aggiunge nella vi-
sta della/e cella/e selezionata/e, in caso di formato numerico, una cifra deci-
male. Con questo simbolo, in caso di formato numerico, si rimuove l'ultima ci-
fra decimale nella vista della/e cella/e selezionata/e. Il numero viene arroton-
dato con un numero inferiore di posizioni.
Barra mobile bordo: si apre la barra mobile Bordo che consente di modificare il
bordo di un'aria della tabella. Per assegnare un bordo specifico ad una singola
cella, si deve posizionare il cursore sulla cella desiderata e poi si clicca su un
bordo nella barra mobile Bordo.
Riduci rientro/Aumenta rientro: si aumenta il rientro del contenuto nelle celle se-
lezionate, e si può ridurre il rientro del contenuto nelle celle.
Formato numero Valuta - Percentuale - Standard: rappresenta il contenuto del-
la cella nel formato valuta, percentuale, standard.
Colore di sfondo: apre una barra mobile, nella quale si sceglie un colore di sfon-
do tra quelli predefiniti.
Allinea in alto - Allinea centrando verticalmente - Allinea in basso: il contenuto
della cella viene allineato al margine inferiore della cella stessa, viene allineato
al margine superiore della cella stessa, consente di allineare il contenuto della
cella al centro verticale della cella stessa.
2.1.5 Barra di calcolo
La Barra di calcolo serve all'introduzione delle funzioni.
Nell'area tabella vengono visualizzate le coordinate della cella nella quale è po-
sizionato il cursore cella oppure, se è stata selezionata un'area, il riferimento cel-
la di quell'area. Se si è selezionata un'area alla quale si è assegnato un nome, il
nome area viene visualizzato in questo punto.
Campo area tabella
Quando viene digitata una formula, in questa casella di riepilogo apribile è pos-
sibile trovare un elenco delle ultime dieci funzioni usate. Per trasferire una fun-
zione nella riga di digitazione della barra di calcolo fare clic sopra di essa. Il
programma memorizza sia le digitazioni effettuate tramite il Pilota automatico
di funzione, sia le digitazioni dirette, per le quali vengono considerate solo le
funzioni che non si trovano tra parentesi, ad esempio come parametro di altre
funzioni.
Si può immettere un riferimento direttamente. Se è un riferimento a una cella
singola (ad esempio F1), il cursore cella viene posizionato direttamente in que-
sta cella e la vista viene impostata in modo che da poterla vedere. Se si immette
un riferimento area (ad esempio A1:C4), questo viene selezionato e visualizzato.
Guida a OpenOffice.org Calc 17Introduzione a Calc
Pilota automatico di funzione
Si possono creare formule in modo interattivo con l'aiuto del Pi-
lota automatico di funzione. Prima di richiamare il Pilota automatico, scegliere
nella tabella corrente una cella o un'area di celle quale punto di inserimento del-
la formula.
• Menù Inserisci ⇒ Funzione...
• Tasto CTRL+F2
Funzione Somma
Posizionare il cursore di cella nella cella nella quale si vuole inse-
rire la formula Somma. Fare clic sul simbolo. OpenOffice.org riconosce le celle a
patto che contengano già alcuni dati. Le aree di dati collegate vengono sommate
verso l'alto (colonna) o verso sinistra (riga), a meno che non siano già presenti
diverse funzioni Somma. In questo caso possono essere raggruppate in totali.
Fare clic sul simbolo Accetta per accettare la formula somma nel modo in cui è
visualizzata nella riga di digitazione. Il simbolo Somma è visibile solo se la riga
di digitazione non è attiva.
Funzione
Utilizzare questo simbolo quando si vuole immettere una formu-
la. Posizionare il cursore nella cella che deve contenere la formula. Fare clic sul
simbolo nella Barra di calcolo. Immettere la formula nella Barra di calcolo o se-
lezionare la cella o le celle che si vuole inserire nella formula come riferimento
cella. Si può sempre scegliere tra la digitazione tramite tastiera e la selezione di
celle con il mouse, in base alle esigenze della formula.
Rifiuta contenuto cella
Con questo comando vengono rifiutate le modifiche al contenuto
cella, e il contenuto originario viene di nuovo visualizzato nella campo di calco-
lo.
Accetta
Selezionare questo simbolo per concludere la modifica della cella
di tabella. Si accetta il contenuto corrente del campo di calcolo nell'area di lavo-
ro, che viene quindi assegnato alla cella di tabella a cui si sta lavorando.
Riga di digitazione
In questa parte della Barra di calcolo si ha la possibilità di costruire una formu-
la. È possibile digitare direttamente numeri o testi che verranno poi trasferiti
nella cella oppure si può formare la formula con l'aiuto del Pilota Automatico.
18 Guida a OpenOffice.org CalcIntroduzione a Calc
La riga nella quale viene visualizzata la cella puntata ed il suo contenuto: in fi-
gura il riferimento di cella A1 (ovvero la combinazione della colonna A con la
riga 1) è la cella puntata e "Ciao" il suo contenuto.
2.1.6 La Barra di Stato
È posizionata in basso allo schermo e visualizza l'attuale stato del foglio elettro-
nico in uso
È il modello di pagina in Indica che il foglio è in
uso visualizzazione
standard al 100%
• EST: estende la selezione
• STD: modo selezione ci si può spostare nel foglio in modo standard
• AGG: aggiunge alla selezione fatta prima, il tasto sinistro del mouse per cam-
biare
• Somma=0: visualizza al volo la somma dei numeri contenuti nella selezione,
se si preme col tasto destro è possibile vedere altre funzioni, Valore medio,
Massimo, Minimo, Numero, Senza. È possibile selezionare i pulsanti del
menù o delle barre, portandosi sopra il cursore mediante lo spostamento e la
pressione in quella zona del Tasto sinistro del mouse.
NOTA: Calc dispone di un'esauriente fonte di informazioni di aiuto. Il menù di rife-
rimento è ? e il suo utilizzo è identico a quanto visto per Writer.
2.2 La cartella di lavoro
La cartella di lavoro non è altro che un insieme di fogli, chiamati Tabelle, che posso-
no contenere oltre al foglio di calcolo, grafici, macro, etc., generalmente tra loro cor-
relati.
Guida a OpenOffice.org Calc 19Introduzione a Calc
La rappresentazione grafica è quella dello schedario, ossia quando apriamo un file
compare solo il primo foglio. In basso, tuttavia, sono presenti le linguette che recano
sopra il nome della tabella a cui si riferiscono. Cliccando una volta sulla linguetta de-
siderata si otterrà la visualizzazione della tabella relativa.
Il nome alla cartella di lavoro verrà assegnato nel momento del primo salvataggio. Il
nome del foglio di lavoro si cambierà cliccando col tasto destro del mouse sulle lin-
guette da schedario poste nello schermo in basso e selezionando la voce Rinomina.
L'utilizzo della cartella di lavoro è quindi abbastanza chiaro: tenere unite più tabelle
che vengono consultate sempre insieme ma che per una migliore visualizzazione non
si vogliono inserire in un'unica tabella. Per esempio nella cartella di lavoro CONTA-
BILE (nome DOS di massimo 8 lettere e con estensione data dal programma) ci saran-
no i fogli Banca 1, Banca 2, Crediti, Debiti a breve, etc.. (nomi interi quindi senza pro-
blemi di lunghezza).
2.2.1 Il foglio di lavoro
Il foglio di lavoro di Calc è composto da oltre quattro milioni di celle, ma in fi-
nestra ne viene visualizzata soltanto una porzione.
Tutte le righe e le colonne sono visibili facendo scorrere il foglio di lavoro tra-
mite le apposite barre di scorrimento (poste a destra e sotto la tabella). Nelle cel-
le è possibile immettere testo, numeri e formule.
2.3 Il formato e l'aspetto del foglio di lavoro
Quando si crea un nuovo foglio di lavoro il formato preimpostato è quello Standard:
• il testo è allineato a sinistra
• i numeri sono allineati a destra
Per modificare il formato preimpostato:
20 Guida a OpenOffice.org CalcIntroduzione a Calc
• selezionare l'area di cui si desidera modificare il formato
• attivare Menù Formato ⇒ Cella...
• scegliere la scheda di interesse
• apportare le modifiche e premere OK
• Menù Formato ⇒ Cella ⇒ scheda Numeri
1: Impostare la categoria:
2: Scegliere il formato...
Percentuale, Valuta, Data,
Orario...
• E' necessario formattare la cella per determinare il modo di visualizzazione, ar-
ricchisce la veste grafica e facilita la lettura dei numeri. Si seleziona la zona inte-
ressata: in Categoria si seleziona Numero, in Formato si seleziona Numero ne-
gativo in rosso con 2 decimali, Posizioni decimali 0, Zeri iniziali 0, si spuntano
le caselle Valori negativi in rosso e Separatori di migliaia.
• In Categoria si seleziona Valuta, in Formato si seleziona numero negativo in
rosso con 2 decimali, Posizioni decimali 0, Zeri iniziali 1, spuntiamo le caselle
Valori negativi in rosso e Separatore migliaia. Confermare col tasto sinistro del
mouse su OK.
• Per formattare numeri in percentuale (non serve se prima formattiamo e poi
scriviamo). In Categoria su Percentuale, in Formato -13% in rosso che porta in
automatico Posizioni decimali 0, Zeri iniziali 0 e Valori negativi in rosso.
Guida a OpenOffice.org Calc 21Introduzione a Calc
La scheda Numeri è dedicata alla rappresentazione delle celle a contenuto numerico.
Infatti è possibile visualizzare lo stesso contenuto numerico in diverse maniere, per
esempio:
Valore inserito Formato Visualizzazione
Numero con separatore
15200 15.200
migliaia
Numero con separatore
15200 15.200,00
migliaia e due decimali
15200 Valuta L. 15.200
15200 Data 12/08/41
15200 Percentuale 1520000%
15200 Scientifico 1,52E+004
• Menù Formato ⇒ Cella ⇒ scheda Carattere
22 Guida a OpenOffice.org CalcIntroduzione a Calc
• Tipo di carattere: indica il nome del carattere
• Stile: per scegliere lo stile
• Dimensione: per scegliere il corpo del carattere
• Lingua: la lingua locale (Italiano)
• Menù Formato ⇒ Cella ⇒ scheda Effetto carattere
• Sottolineato: si sceglie la sottolineatura del testo Es. Punto tratto
• Colore: si sceglie il colore del tratteggio Es. Punto tratto verde
• Barrato: il testo può essere barrato, semplice, doppio
• Solo parole: spuntare se non si vuole lo spazio barrato tra un carattere e l'altro
• Colore carattere Es. Rosso
• Rilievo: sulla freccetta Incavato - In rilievo opzioni spuntare Contorno, Om-
breggiato
• Premere OK
• Menù Formato ⇒ Cella ⇒ scheda Allineamento
Guida a OpenOffice.org Calc 23Introduzione a Calc
Regola la posizione del testo relativamente alla cella
• Orizzontale: sulla freccetta Standard, Destra, Sinistra, Giustificato
• Rientro: quando si vuole spostare verso destra
• Verticale: sulla freccetta Standard, Alto, Centro, Basso
• Orientamento: in verticale, direzionale/gradi
• Bordo: abilitare quali tra i tre presenti
• Distanze: lo spazio all'interno della griglia
• Testo: abilitare se si vuole testo a capo
Si può intervenire nella Barra degli oggetti per modificare l'allineamento del conte-
nuto delle celle utilizzare, alternativamente, gli appositi pulsanti:
• Menù Formato ⇒ Cella ⇒ scheda Bordo
24 Guida a OpenOffice.org CalcIntroduzione a Calc
• Menù Formato ⇒ Cella ⇒ scheda Bordo
• Cornice: Standard
cliccare sulla prima cella per togliere la cornice, sulla seconda per metterla,
sulla terza per avere anche i fili orizzontali, sulla quarta per cornice e fili oriz-
zontali e verticali, sulla quinta interni grossi
• Cornice: Personalizzato si personalizza la cornice cliccando direttamente su
uno dei lati
• Linea: Stile definisce la linea di contorno, su Senza per toglierla, sul tipo e
spessore per il contorno
• Linea: Colore si sceglie il colore della cornice
• Ombre: posizione su dove si vuole l'ombra
• Distanza: lo spessore dell'ombra
• Colore: il colore dell'ombra
Guida a OpenOffice.org Calc 25Introduzione a Calc
• Menù Formato ⇒ Cella ⇒ scheda Sfondo
Colore da dare alla cella o al gruppo di celle selezionate, Trasparente per toglie-
re il colore, Colore bianco se si vuole bianco e non trasparente.
• Menù Formato ⇒ Cella ⇒ scheda Protezione
Prima di effettuare qualsiasi protezione è necessario proteggere la tabella o il do-
cumento Menù Strumenti ⇒ Proteggi documento ⇒ Tabella/Documento
• Protezione ⇒ Protetto: spuntare la casella in questo modo impedisce nella
zona selezionata qualsiasi modifica
• Nascondi Formule/Nascondi tutto idem come sopra
• Stampa: per non stampare spuntare Non stampare
Entrando in Menù Strumenti ⇒ Proteggi documento ⇒ Tabella/Documento il
programma chiede una password di protezione ed una conferma, premere OK.
26 Guida a OpenOffice.org CalcIntroduzione a Calc
Per disattivare una protezione:
• Menù Strumenti ⇒ Proteggi documento Tabella/Documento inseriamo la pas-
sword e premiamo su OK. Se la password non corrisponde appare l'avviso Pas-
sword errata.
2.3.1 Formati numerici personalizzati
E' possibile definire formati numerici personalizzati:
• selezionare Menù Formato ⇒ Cella... scheda Numeri
• in Categoria selezionare Definito dall'utente
• inserire il codice di formato nel campo apposito
• modificare il commento mediante il pulsante apposito
• confermare l'inserimento
Pulsante di
conferma
Modifica della riga di commento di
un codice formato
Commento predefinito del codice Rimozione di un codice
formato definito dall'utente formato
Nell'esempio si sta inserendo un nuovo formato di colore VERDE con due cifre
decimali.
Guida a OpenOffice.org Calc 27Introduzione a Calc
NOTA: Per la sintassi di definizione dei codici formato riferirsi alla guida ? e nella se-
zione indice ricercare number format code/codice formato numeri.
NOTA: Per la rimozione di un codice formato, dopo averlo selezionato, utilizzare il
pulsante apposito.
3 Operazioni sulle celle
Per muoversi da una cella all'altra spostarsi con le frecce della tastiera del computer o
cliccare la cella desiderata con il mouse.
Per selezionare:
• un gruppo di celle trascinare il mouse sopra di esse
• una riga intera cliccare sulla zona grigia ove compare il numero di riga
• una colonna intera cliccare sulla zona grigia ove compare la lettera corrispondente
alla colonna
3.1 Inserimento di testo e numeri
3.1.1 Per inserire un valore in una cella
Posizionarsi sulla cella:
• immettere il valore
• premere INVIO oppure spostarsi verso un'altra cella
Se si commette un errore in fase di digitazione prima di aver premuto INVIO, si
può correggere direttamente nella riga di immissione spostandosi mediante i ta-
sti cursore, utilizzando BACKSPACE o CANC, etc.
Per correggere un errore dopo avere confermato con INVIO è necessario sele-
zionare la cella ed effettuare le correzioni nella riga in alto che mostra la cella at-
tiva. Al termine dare nuova conferma con INVIO.
28 Guida a OpenOffice.org CalcOperazioni sulle celle
3.1.2 Per cancellare l'intero contenuto di una cella
Posizionarsi sulla cella:
• scrivere direttamente il nuovo contenuto
• confermare nuovamente con INVIO
NOTA: Testo e numeri sono riconosciuti automaticamente da Calc. Nel caso in cui si
desideri inserire come stringa testo una stringa numerica è necessario che sia preceduta
da un apice (').
Per copiare il contenuto delle celle in altre celle si utilizza il metodo Modifica ⇒
Taglia/Copia/Incolla.
3.2 Larghezza e altezza
Le dimensioni di ogni cella si possono regolare per trascinamento dei bordi ed inoltre
possono anche essere modificate per più celle contemporaneamente, a patto di sele-
zionarle e trascinare il bordo dalla zona grigia sovrastante o a lato.
Selezionare le
righe/colonne interamente
e trascinare dalla zona
grigia.
3.2.1 Altezza riga
Si può alternativamente selezionare Menù Formato ⇒ Riga
• Altezza per regolare le dimensioni della cella
Guida a OpenOffice.org Calc 29Operazioni sulle celle
• Altezza Ottimale per regolare automaticamente le dimensioni della cella
• Valore standard selezionandolo le dimensioni della cella ritornano quelle di
default.
• Nascondi/Mostra selezionando in un punto del foglio di lavoro una riga e si
preme su Menù Formato ⇒ Riga ⇒ Nascondi la riga verrà nascosta, vice-
versa nel momento in cui si desidera renderla visibile Menù Formato ⇒
Riga ⇒ Mostra la riga ricomparirà.
3.2.2 Larghezza colonna
Possiamo selezionare Menù Formato ⇒ Colonna
• Larghezza per regolare le dimensioni della cella
• Larghezza Ottimale per regolare automaticamente le dimensioni della cella
30 Guida a OpenOffice.org CalcOperazioni sulle celle
• Nascondi/Mostra
selezionando in un punto del foglio di lavoro una colonna e si preme Menù
Formato ⇒ Colonna ⇒ Nascondi la colonna verrà nascosta, viceversa nel mo-
mento in cui si desidera renderla visibile facciamo Menù Formato ⇒ Colonna
⇒ Mostra la colonna ricomparirà.
3.3 Alcune integrazioni sui formati delle celle
Per ripristinare il formato Standard di una porzione di celle:
• selezionare le celle interessate
• selezionare Menù Formato ⇒ Standard
Per unire celle:
• selezionare le celle interessate
• selezionare Menù Formato ⇒ Unisci celle ⇒ Definisci
Per ripristinare la divisione delle celle di partenza:
• selezionare le cella interessata
• selezionare Menù Formato ⇒ Unisci celle ⇒ Rimuovi
Per nascondere righe/colonne:
• selezionare le righe/colonne interessate
• selezionare Menù Formato ⇒ Riga/Colonna ⇒ Nascondi
Per mostrare righe/colonne precedentemente nascoste:
• selezionare il range di righe/colonne contenenti le righe/colonne nascoste
Guida a OpenOffice.org Calc 31Operazioni sulle celle
• selezionare Menù Formato ⇒ Riga/Colonna ⇒ Mostra
3.4 Inserimento e cancellazione di celle, righe,
colonne
3.4.1 Inserire celle, righe, colonne
Per inserire celle/righe/colonne:
• posizionarsi nel punto ove si desidera inserire una cella/riga/colonna
• selezionare Menù Inserisci ⇒ Celle...
• oppure Inserisci celle nella Barra degli strumenti a sinistra dello schermo
Selezionare l'opzione desiderata:
• Sposta celle in basso: questa opzione permette di spostare verso il basso i
contenuti delle celle presenti nell'area contrassegnata ogni volta che vengono
inserite nuove celle.
• oppure Inserisci celle verso il basso
• Sposta celle a destra: con questa opzione, introducendo nuove celle, i conte-
nuti delle celle di un'area marcata verranno spostati verso destra.
• oppure Inserisci celle verso destra
• Inserisci righe intere: con questa opzione vengono introdotte intere righe nel
punto determinato dalla selezione corrente nella tabella. Il numero delle ri-
ghe che verranno inserite corrisponde a quello delle righe selezionate. Nel-
l'inserimento delle nuove righe, i contenuti delle righe originarie vengono
spostati verso il basso.
32 Guida a OpenOffice.org CalcOperazioni sulle celle
• oppure Inserisci righe
• Inseri- sci colonne intere: con questa opzione vengono introdotte intere
colonne nel punto determinato dalla selezione corrente nella tabella. Il nume-
ro delle colonne che verranno inserite corrisponde a quello delle colonne se-
lezionate. Nell'inserimento delle nuove colonne, i contenuti delle colonne ori-
ginarie vengono spostati verso destra.
• oppure Inserisci colonne
e premere OK.
3.4.2 Eliminare celle, righe, colonne
Per eliminare celle/righe/colonne:
• posizionarsi nel punto ove si desidera eliminare una cella/riga/colonna
• selezionare Modifica ⇒ Elimina celle...
Selezionare l'opzione desiderata:
• Sposta le celle in alto: la cella viene cancellata e le celle sottostanti si sposta-
no verso l'alto
• Sposta le celle a sinistra: la cella viene cancellata e le rimanenti della riga si
spostano da destra verso la cella eliminata
• Cancella righe: viene cancellata l'intera riga che contiene la cella
• Cancella colonne: viene cancellata l'intera colonna che contiene la cella
e premere OK.
Guida a OpenOffice.org Calc 33Operazioni sulle celle
Per gli inserimenti è possibile anche utilizzare gli appositi pulsanti:
NOTA: Al pulsante Inserisci rimane il valore attribuito, se si vuole cambiare valore ripetere
l'operazione da capo.
NOTA: Quanto specificato sopra vale anche per gruppi di celle, a patto di selezionarli pre-
ventivamente.
NOTA: Per righe e colonne esistono anche i corrispondenti menù in Inserisci e Modifica.
3.5 Interruzione di riga e colonna
Si può selezionare il tipo di interruzione da inserire nella tabella. L'interruzione di
pagina inserisce una linea di demarcazione orizzontale al di sopra della cella attuale
e una verticale al lato sinistro.
• Menù Inserisci - >Interruzione manuale
3.5.1 Interruzione di riga e colonna
Un'interruzione di riga manuale si riconosce per la presenza di una riga oriz-
zontale blu scuro nella tabella:
• Menù Inserisci ⇒ Interruzione manuale ⇒ Interruzione di riga/Interruzione
di colonna
Un' interruzione di colonna manuale la si riconosce per la presenza di una riga
verticale blu scuro nella tabella:
• Menù Inserisci ⇒ Interruzione manuale ⇒ Interruzione di colonna
34 Guida a OpenOffice.org CalcOperazioni sulle celle
E' possibile eliminare un'interruzione di riga manuale direttamente al di sopra
della cella corrente: posizionare il cursore delle celle in una cella direttamente al
di sotto dell'interruzione indicata tramite una linea orizzontale e richiamate il
comando. L'interruzione di linea manuale verrà cancellata.
Menù Modifica ⇒ Rimuovi interruzione manuale ⇒ Interruzione riga/colonna
3.6 Inserimento di note
Con questa funzione si può inserire una NOTA nella posizione in cui si trova il cur-
sore. Le note sono anNOTAzioni che diventano visibili solo se lo si desidera.
• Menù Inserisci ⇒ NOTA
Quando viene inserita una NOTA in una tabella non viene visualizzato un dialogo
ma una legenda, nella quale si può digitare il testo. Cliccare in un punto all'esterno
della legenda per nasconderla.
In una tabella la NOTA viene segnalata da un quadratino rosso nell'angolo superio-
re della cella in cui è stata inserita. Per leggere la NOTA, è sufficiente posizionare il
puntatore del mouse sulla cella che presenta il quadratino rosso per visualizzarla
nuovamente.
La NOTA viene visualizzata come un suggerimento. È necessario quindi che la fun-
zione Suggerimenti sia attiva nel Menù ? ⇒ Suggerimenti.
Se si desidera modificare la NOTA, fare clic sulla cella, che contiene la NOTA, e av-
viare nuovamente il comando Menù Inserisci ⇒ NOTA. Adesso è possibile modifi-
care il testo. Se si cancella l'intero testo, vengono cancellate anche la NOTA e la sua
casella.
NOTA: Esportando il documento in una pagina HTML le note vengono visualizzate come
commenti.
Per inserire note su una cella:
• posizionarsi sulla cella desiderata
• selezionare Menù Inserisci ⇒ NOTA
• inserire il testo desiderato
Ogni volta che ci si posiziona con il mouse sul tale cella comparirà la NOTA inserita
come in figura:
Guida a OpenOffice.org Calc 35Operazioni sulle celle
Per mantenerla visualizzata:
• cliccare col pulsante destro del mouse sulla cella con la NOTA desiderata
• selezionare Mostra NOTA
Per eliminare una NOTA:
• selezionare la NOTA da eliminare
• eliminarne il testo
• cliccare col sinistro sul bordo grigio della stessa
3.7 Copia di celle mediante trascinamento
Tale procedimento è sicuramente il più veloce per la replicazione del contenuto delle
celle:
• selezionare la cella di cui si desidera copiare il contenuto
• cliccare col mouse ove indicato in figura
• tenendo premuto, trascinare ove desiderato
36 Guida a OpenOffice.org CalcOperazioni sulle celle
NOTA: La copia avviene alternativamente per righe o per colonne selezionate.
NOTA: Tale replicazione vale per qualsiasi tipo di contenuto sia testo che formule.
NOTA: Se si copiano numeri o mesi vengono copiati in ordine crescente o decrescente a se-
conda che si copino a destra o a sinistra della cella di origine.
NOTA: Se si desidera invece copiare solo il contenuto senza che Calc autoincrementi i valo-
ri, si ripeta la stessa procedura tenendo premuto il tasto CTRL durante il trascinamento.
4 Calcoli e formule
Esempio: per avere nella cella C3 il prodotto di A3 e B3
• posizionarsi in C3
• digitare =a3*b3 oppure =A3*B3
• premere INVIO
Alternativamente, per evitare di digitare i singoli riferimenti delle celle:
• selezionare la cella C3
• digitare =
• cliccare la cella A3
• digitare l'operatore *
• cliccare la cella B3
• premere INVIO
Guida a OpenOffice.org Calc 37Puoi anche leggere