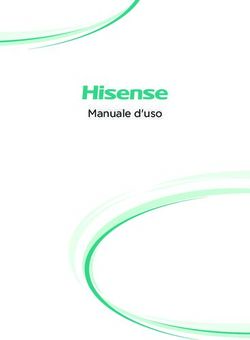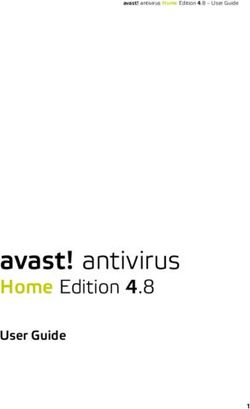ScanGear Toolbox CS Manuale per l'utente
←
→
Trascrizione del contenuto della pagina
Se il tuo browser non visualizza correttamente la pagina, ti preghiamo di leggere il contenuto della pagina quaggiù
Sommario
Informazioni su ScanGear Toolbox CS 2.1 ....................................................... 4
Installazione di ScanGear Toolbox CS .............................................................. 5
Requisiti di sistema ..................................................................................... 5
Installazione/Disinstallazione ...................................................................... 5
Avvio e chiusura di ScanGear Toolbox CS ........................................................ 9
Avvio .......................................................................................................... 9
Chiusura .................................................................................................. 12
Preparazione di ScanGear Toolbox CS ........................................................... 13
Impostazioni predefinite della barra degli strumenti
di ScanGear Toolbox CS ........................................................................... 13
Driver e programmi con cui è possibile eseguire collegamenti................... 14
Invio di fax/Copiatura .......................................................................... 14
Posta ................................................................................................... 15
Pulsanti Personalizzato 1-3 .................................................................. 15
Impostazioni schede ................................................................................. 16
Scheda impostazioni Fax ...................................................................... 16
Scheda impostazioni Posta................................................................... 17
Scheda impostazioni Copia .................................................................. 18
Scheda impostazioni Salva ................................................................... 19
Scheda impostazioni Personalizzato (1, 2, 3) ........................................ 20
Impostazioni predefinite della scheda Preferenze .......................................... 21
2Uso di ScanGear Toolbox CS ......................................................................... 24
Invio di fax ............................................................................................... 25
Invio di messaggi di posta elettronica ....................................................... 26
Copiatura ................................................................................................. 26
Salvataggio .............................................................................................. 27
Funzioni personalizzate 1-3 ...................................................................... 28
ScanGear Toolbox CS Categorie di impostazioni/Tabella delle impostazioni ... 32
Appendice
Impostazione del pulsante di avvio dello scanner ...................................... 34
Indice ............................................................................................................ 36
Microsoft, Windows, Windows 95, Windows 98 e Windows NT sono marchi o marchi registrati di Microsoft
Corporation negli Stati Uniti e in altri paesi.
Gli altri nomi e prodotti elencati nella presente pubblicazione sono marchi o marchi registrati appartenenti alle
rispettive aziende.
3Informazioni su ScanGear Toolbox CS
ScanGear Toolbox CS è un programma di utilità che consente di utilizzare
CanoScan per sottoporre a scansione immagini e inviarle direttamente a
programmi fax o a stampanti senza dover avviare un’applicazione compatibile
con TWAIN.
Con ScanGear Toolbox CS è inoltre possibile sottoporre a scansione
un’immagine, avviare automaticamente un’applicazione compatibile con
TWAIN e inviare l’immagine acquisita all’applicazione tramite un semplice clic.
Se lo scanner in uso dispone di un pulsante di avvio sul lato anteriore, è inoltre
possibile avviare direttamente ScanGear Toolbox CS sul proprio computer.
4Installazione di ScanGear Toolbox CS
Requisiti di sistema
I requisiti di sistema necessari per ScanGear Toolbox CS sono elencati di
seguito. Sistema operativo: Windows 95, Windows 98 o Windows NT4.0.
Installazione/Disinstallazione
Le procedure per l’installazione e la disinstallazione descritte di seguito sono
relative all’utilizzo del CD di installazione di CanoScan fornito con lo scanner.
Quando si scarica ScanGear Toolbox CS da Internet, fare riferimento alla
relativa documentazione.
Installazione
1. Inserire il CD dell’utilità di installazione CanoScan nell’unità CD-ROM.
2. Fare clic sul pulsante [Installa/Rimuovi software] nella finestra dei menu del
CD.
53. Viene visualizzata la finestra di
dialogo Installazione. Controllare
che il pulsante [Installa] posto
nella parte superiore sinistra della
finestra sia selezionato e che sia
visualizzato un segno di spunta
in corrispondenza di ScanGear
Toolbox CS. Se non presenti
segni di spunta, fare clic per
inserirne uno.
4. Fare clic sul pulsante di inizio
installazione posto nella parte
inferiore destra dello schermo.
Seguire le istruzioni visualizzate
per procedere con l’installazione.
ScanGear Toolbox CS viene
installato insieme agli altri
programmi. Al termine
dell’installazione, l’icona del
gruppo di programmi ScanGear
Toolbox CS viene
automaticamente inserita nel
menu di avvio di Windows.
6Disinstallazione
1. Inserire il CD dell’utilità di installazione CanoScan nell’unità CD-ROM.
2. Fare clic sul pulsante [Installa/Rimuovi software] nella finestra dei menu
del CD.
3. Viene visualizzata la finestra di
dialogo Installazione. Fare clic
sul pulsante [Disinstalla] posto
nella parte superiore sinistra
della finestra. Viene visualizzata
la finestra di dialogo
Disinstallazione.
74. Fare clic sul pulsante di disinstallazione
delle applicazioni. Viene visualizzata la
finestra di dialogo Proprietà Installazione
applicazioni di Windows. Selezionare
[Canon ScanGear Toolbox CS]
dall’elenco e fare clic sul pulsante
[Aggiungi/Rimuovi]. Seguire le istruzioni
visualizzate sullo schermo per portare a
termine la procedura.
8Avvio e chiusura di ScanGear Toolbox CS
Avvio
Lancio del programma tramite il pulsante di avvio
Premere il pulsante di avvio posto sul lato anteriore dello scanner. ScanGear
Toolbox CS viene eseguito sul computer. Questo metodo risulta valido se l’opzione
descritta a p.29 “Quando il pulsante di comando
dello scanner viene premuto” è impostata su
“Mostra barra strumenti”.
Lancio manuale del programma dal
menu di avvio
Fare clic sul pulsante [Avvio] della barra delle
applicazioni di Windows, quindi selezionare
[Programmi], [Canon ScanGear Toolbox CS] e
[ScanGear Toolbox CS].
Viene visualizzata la barra degli strumenti di ScanGear Toolbox CS (p.10), a
prescindere dal metodo utilizzato per avviare il programma. Sulla barra delle
applicazioni di Windows, accanto all’orologio, viene inoltre visualizzato il
pulsante di scelta rapida di ScanGear Toolbox CS. Per lanciare lo scanner senza
utilizzare il pulsante di avvio, avviare manualmente ScanGear Toolbox CS.
9Utilizzo della barra degli strumenti di ScanGear Toolbox CS
La barra degli strumenti di ScanGear Toolbox CS viene visualizzata una volta
lanciato il programma. I pulsanti Fax, Posta, Copia e Salva sono elementi standard
della barra. L’esempio riportato di seguito include anche i pulsanti personalizzati di
Photo Express e OmniPage LE. Le applicazioni installate simultaneamente tramite
l’utilità di installazione CanoScan, vengono automaticamente registrate sulla barra
degli strumenti di ScanGear Toolbox CS. È sufficiente premere uno di questi
pulsanti per eseguire molteplici procedure. in una sola operazione.
Utilizzo del pulsante di scelta rapida
Per avviare le funzioni di ScanGear Toolbox CS è anche possibile posizionare il
cursore sul pulsante di scelta rapida che si trova nella barra delle applicazioni di
Windows e selezionare un’opzione da uno dei menu di scelta rapida.
1. Selezione del pulsante di scelta rapida
con il pulsante sinistro del mouse
Se si fa clic con il pulsante sinistro del mouse sul
pulsante di scelta rapida, viene visualizzato il menu di
scelta rapida illustrato qui accanto. Fare clic su una
delle opzioni del menu per avviare la relativa funzione.
102. Doppio clic con il pulsante sinistro del mouse sul pulsante di scelta rapida
Se si fa doppio clic con il pulsante sinistro del mouse sul pulsante di scelta rapida, la
barra degli strumenti di ScanGear Toolbox CS viene visualizzata sul desktop.
3. Selezione del pulsante di scelta rapida con il pulsante destro del mouse
Se si fa clic con il pulsante destro del mouse sul pulsante di scelta rapida, viene
visualizzato il menu di scelta rapida illustrato qui sotto.
Fare clic qui per visualizzare la scheda Preferenze,
dalla quale è possibile modificare le impostazioni
di avvio di ScanGear Toolbox CS.
Fare clic qui per impostare la funzione da attivare
tramite il pulsante di avvio di uno scanner
CanoScan. Questa procedura è valida soltanto
per gli scanner che dispongono di un pulsante di
avvio. Le opzioni disponibili sono Mostra barra
strumenti, Fax, Posta, Copia, Salva, Personalizzato
1, Personalizzato 2 e Personalizzato 3.
Fare clic qui per visualizzare le informazioni
sulla versione corrente di ScanGear Toolbox CS.
Fare clic qui per chiudere ScanGear Toolbox CS.
11Chiusura
Chiusura della barra degli strumenti
Per chiudere la barra degli strumenti, fare clic sulla casella posta nell’angolo
superiore destro della barra stessa. Viene chiusa soltanto la barra degli
strumenti.
ScanGear Toolbox CS continua a essere attivo anche se la barra
degli strumenti viene chiusa secondo la procedura sopra indicata.
Chiusura di ScanGear Toolbox CS
Fare clic con il pulsante destro del mouse sul pulsante di scelta rapida che si
trova sulla barra delle applicazioni di Windows e selezionare [Esci da ScanGear
Toolbox] dal menu di scelta rapida. ScanGear Toolbox CS viene chiuso. Se la
barra degli strumenti era ancora visualizzata, viene anch’essa chiusa.
12Preparazione di ScanGear Toolbox CS
Impostazioni predefinite della barra degli strumenti di
ScanGear Toolbox CS
Nella versione più semplice, la barra
degli strumenti di ScanGear Toolbox Guida
CS appare come illustrato nella impostazioni
figura. Quelle indicate sono le Salvare
impostazioni predefinite.
I pulsanti Fax e Copia vengono
aggiunti se insieme a ScanGear
Toolbox CS vengono registrati uno
o più driver di stampa. Fax
Copia
Il pulsante Posta viene aggiunto se
viene installato e registrato un
programma di posta compatibile con
MAPI (Messaging Application
Pulsante Posta
Program Interface).
13Driver e programmi con cui è possibile eseguire
collegamenti
I driver e i programmi collegati ai pulsanti Fax, Copia e Posta possono essere
modificati. Inoltre, i tre pulsanti Personalizzato possono essere collegati ad
altrettanti driver o programmi che soddisfano i criteri riportati di seguito.
Invio di fax/Copia
I pulsanti Fax e Copia possono essere collegati ai driver di stampa che si
trovano nella cartella [Stampanti] e ai quali è possibile accedere selezionando il
pulsante [Avvio] di Windows, quindi [Impostazioni] e [Stampanti]. Se al
computer sono collegate due o più stampanti, ScanGear Toolbox CS è in grado
di passare da una all’altra. È possibile collegare a ScanGear Toolbox CS sia
stampanti locali che di rete.
14Posta
I programmi di posta devono essere compatibili con MAPI per poter essere
utilizzati con ScanGear Toolbox CS. MAPI è l’interfaccia standard per i
programmi di posta elettronica. Questa interfaccia di trasferimento messaggi
può essere utilizzata con tutti i programmi eseguibili in ambiente Windows. È
possibile attivare le impostazioni MAPI del programma di posta elettronica in
uso per poterlo utilizzare con ScanGear Toolbox CS. Per istruzioni su come
modificare le impostazioni MAPI del programma di posta elettronica,
consultare il manuale del programma stesso.
Per impostare ScanGear Toolbox CS in modo da poter utilizzare un’applicazione compatibile
con MAPI, fare clic sul pulsante [Impostazioni], quindi selezionare la scheda [Posta].
All’interno della sezione [Collegamenti pulsante], impostare [Collegamento a:] su
[Applicazione], quindi fare clic sul pulsante [Imposta] per selezionare il file dell’applicazione
(con estensione ‘.exe’).
Pulsanti Personalizzato 1-3
Ai tre pulsanti personalizzabili di ScanGear Toolbox CS è possibile collegare
programmi compatibili con TWAIN. Questo consente di sottoporre
un’immagine a scansione, avviare il programma collegato e caricare l’immagine
digitalizzata all’interno del programma selezionando un unico pulsante.
15Impostazioni schede
Se si fa clic sul pulsante [Impostazioni], viene visualizzata la finestra di dialogo
Impostazioni di Canon ScanGear Toolbox CS, che presenta una scheda per ogni
pulsante. Tali schede vengono utilizzate per specificare le impostazioni dei singoli
pulsanti, come ad esempio il driver o il programma a cui sono collegati. Le schede
consentono inoltre di regolare le impostazioni delle immagini sottoposte a scansione.
Scheda impostazioni Fax • Mostra questo pulsante sulla barra strumenti
Mettere un segno di spunta in questa casella per
visualizzare il pulsante relativo a questa funzione nella
barra degli strumenti di ScanGear Toolbox CS.
• Collegamenti pulsante
Fare clic sulla freccia della casella di riepilogo
[Collegamento a:] e selezionare [Predefinito] per
registrare il driver di stampa predefinito.
• Salva immagini
Mettere un segno di spunta in questa casella per salvare su file
le immagini sottoposte a scansione oltre a inviarle al driver del
fax. Se si seleziona questa casella, è inoltre possibile impostare
la cartella in cui salvare i file di immagine e le opzioni di
denominazione e numerazione dei file.
• Impostazioni per Acquisizione rapida
Se nella scheda Preferenze viene attivata l’opzione
Acquisizione rapida, è possibile regolare il tipo di
immagine, la qualità dell’immagine, il formato carta
(area di scansione) e l’unità di misura del formato carta.
Per un elenco completo delle opzioni disponibili per
Premere [Alt]+[F] come scelta rapida queste impostazioni, vedere la sezione Categorie di
impostazioni/Tabella delle impostazioni di ScanGear
per la visualizzazione di questa scheda. Toolbox CS (p. 31).
16• Mostra questo pulsante sulla barra strumenti
Scheda impostazioni Posta Mettere un segno di spunta in questa casella per
visualizzare il pulsante relativo a questa funzione nella
barra degli strumenti di ScanGear Toolbox CS.
• Collegamenti pulsante
Fare clic sulla freccia della casella di riepilogo [Collegamento
a:] e selezionare [Predefinito] per registrare il programma di
posta elettronica MAPI predefinito.
• Applicazione in grado di aprire immagini multiple
Mettere un segno di spunta in questa casella se
l’applicazione può aprire più di due immagini. Se è presente
un alimentatore documenti automatico, è possibile aprire
più di due immagini alla volta. In caso contrario, la casella di
controllo non è relativa a questa funzione.
• Salva immagini
Mettere un segno di spunta in questa casella per salvare su
file le immagini sottoposte a scansione oltre a inviarle al
programma di posta elettronica. Se si seleziona questa
casella, è inoltre possibile impostare la cartella in cui salvare
i file di immagine, le opzioni di denominazione e
Premere [Alt]+[M] come scelta numerazione dei file e il formato dei file.
rapida per la visualizzazione di • Impostazioni per Acquisizione rapida
questa scheda. Se nella scheda Preferenze viene attivata l’opzione
Acquisizione rapida, è possibile regolare il tipo di immagine,
la qualità dell’immagine, il formato carta (area di scansione)
e l’unità di misura del formato carta. Per un elenco
completo delle opzioni disponibili per queste impostazioni,
vedere la sezione Categorie di impostazioni/Tabella delle
impostazioni di ScanGear Toolbox CS (p. 31).
17Scheda impostazioni Copia
• Copie multiple
Mettere un segno di spunta in questa casella per
specificare il numero di copie da effettuare.
• Mostra questo pulsante sulla barra strumenti
Mettere un segno di spunta in questa casella per
visualizzare il pulsante relativo a questa funzione
nella barra degli strumenti di ScanGear Toolbox CS.
• Collegamenti pulsante
Fare clic sulla freccia della casella di riepilogo
[Collegamento a:] e selezionare [Predefinito] per
registrare il driver della stampante predefinito.
• Impostazioni per Acquisizione rapida
Se nella scheda Preferenze viene attivata l’opzione
Acquisizione rapida, è possibile regolare il tipo di
immagine, la qualità dell’immagine, il formato carta
(area di scansione) e l’unità di misura del formato
Premere [Alt]+[C] come scelta carta. Per un elenco completo delle opzioni disponibili
rapida per la visualizzazione di per queste impostazioni, vedere la sezione Categorie
questa scheda. di impostazioni/Tabella delle impostazioni di ScanGear
Toolbox CS (p. 31).
18Scheda impostazioni Salva
• Mostra questo pulsante sulla barra strumenti
Mettere un segno di spunta in questa casella per
visualizzare il pulsante relativo a questa funzione
nella barra degli strumenti di ScanGear Toolbox CS.
• File di immagine
In questa sezione è possibile impostare la cartella in
cui salvare i file di immagine, le opzioni di
denominazione e numerazione dei file e il formato
dei file.
• Impostazioni per Acquisizione rapida
Se nella scheda Preferenze viene attivata l’opzione
Acquisizione rapida, è possibile regolare il tipo di
immagine, la qualità dell’immagine, il formato carta
(area di scansione) e l’unità di misura del formato
carta. Per un elenco completo delle opzioni disponibili
Premere [Alt]+[C] come scelta per queste impostazioni, vedere la sezione Categorie
di impostazioni/Tabella delle impostazioni di ScanGear
rapida per la visualizzazione di
Toolbox CS (p. 31).
questa scheda.
19• Mostra questo pulsante sulla barra strumenti
Scheda impostazioni Mettere un segno di spunta in questa casella per visualizzare il
Personalizzato (1, 2, 3) pulsante relativo a questa funzione nella barra degli strumenti
di ScanGear Toolbox CS.
• Collegamenti pulsante
Fare clic sul pulsante [Imposta] per collegare un’applicazione,
selezionata nella finestra di dialogo successiva, a uno dei
pulsanti personalizzati.
• Applicazione in grado di aprire immagini multiple
Mettere un segno di spunta in questa casella se l’applicazione
può aprire più di due immagini. Se è presente un alimentatore
documenti automatico, è possibile aprire più di due immagini
alla volta. In caso contrario, la casella di controllo non è relativa
a questa funzione.
• Salva immagini
Mettere un segno di spunta in questa casella per salvare su file
le immagini sottoposte a scansione oltre a inviarle al
programma a cui il pulsante è stato collegato. Se si seleziona
questa casella, è inoltre possibile impostare la cartella in cui
salvare i file di immagine, le opzioni di denominazione e
numerazione dei file e il formato dei file.
• Impostazioni per Acquisizione rapida
Premere [Alt]+[1(/2/3)] come scelta Se nella scheda Preferenze viene attivata l’opzione Acquisizione
rapida per la visualizzazione delle rapida, è possibile regolare il tipo di immagine, la qualità
dell’immagine, il formato carta (area di scansione) e l’unità di
schede Personalizzato 1(/2/3). misura del formato carta. Per un elenco completo delle opzioni
disponibili per queste impostazioni, vedere la sezione Categorie
di impostazioni/Tabella delle impostazioni di ScanGear Toolbox
CS (p. 31).
Per utilizzare un programma OCR che non supporta i dati del colore, selezionare [Bianco e
nero] in corrispondenza di [Tipo di immagine:] all’interno della sezione Impostazioni per
Acquisizione rapida.
20Impostazioni predefinite della scheda Preferenze
La scheda Preferenze consente di regolare impostazioni che influiscono su tutte
le funzioni di ScanGear Toolbox CS, a prescindere dalla scheda o dal pulsante
selezionato.
21• Origine immagine
Fare clic sulla freccia della casella di riepilogo Origine immagine per
selezionare lo scanner da utilizzare nel caso in cui due o più scanner
siano collegati al computer in uso.
• Esegui scansione da
Fare clic sulla freccia della casella di riepilogo Esegui scansione da
per specificare periferiche opzionali, se è presente un
alimentatore documenti automatico.
• Acquisizione rapida
Mettere un segno di spunta in questa casella per attivare l’opzione
Acquisizione rapida. Togliere il segno di spunta per disattivare l’opzione.
Acquisizione rapida consente di elaborare automaticamente le
immagini acquisite, in base alle impostazioni selezionate nelle varie
schede dei pulsanti.
• Quando il pulsante di comando dello scanner
viene premuto
L’opzione selezionata in questa casella di riepilogo determina
quale funzione viene attivata quando si preme il pulsante di
comando dello scanner. Questa procedura è valida soltanto per
gli scanner che dispongono di un pulsante di avvio. Le opzioni
disponibili sono Mostra barra strumenti, Fax, Posta, Copia, Salva,
Personalizzato 1, Personalizzato 2 e Personalizzato 3.
• Barra strumenti sempre in primo piano
Mettere un segno di spunta in questa casella per visualizzare la barra
degli strumenti in primo piano rispetto alle altre finestre presenti sul
desktop. Togliere il segno di spunta per disattivare la funzione.
Premere [Alt]+[T] come scelta • Carica all’avvio di Windows
Mettere un segno di spunta all’interno di questa casella per
rapida per la visualizzazione di caricare automaticamente ScanGear Toolbox CS all’avvio di
questa scheda. Windows. Togliere il segno di spunta per disattivare la funzione.
• Dimensione pulsante
Mettere un segno di spunta in corrispondenza della casella
[Grande] o della casella [Piccolo] per impostare la dimensione
della barra degli strumenti visualizzata sul desktop.
22Utilizzo di ScanGear Toolbox CS
Utilizzare ScanGear Toolbox CS è semplicissimo: è sufficiente fare clic sul
pulsante desiderato della barra degli strumenti o selezionare l’opzione
appropriata dai menu di scelta rapida.
Per chiudere ScanGear Toolbox CS è necessario fare clic con il
pulsante destro del mouse sul pulsante di scelta rapida e
selezionare [Esci da ScanGear Toolbox] dal menu di scelta rapida.
Quando viene avviato un lavoro di scansione, l’immagine viene caricata all’interno
del driver o del programma registrato. A questo punto è possibile avviare
automaticamente il driver TWAIN come ScanGear CS o CanoCraft CS per
visualizzare l’immagine in anteprima e modificarla, a seconda che l’opzione
Acquisizione rapida sia stata attivata oppure no all’interno della scheda Preferenze.
Scansione con l’opzione Acquisizione rapida attivata
Se viene attivata l’Acquisizione rapida, il programma collegato viene lanciato
automaticamente e il driver TWAIN non viene avviato. Quando si preme un
pulsante della barra degli strumenti (o quando viene selezionata un’opzione
del menu di scelta rapida), viene avviata la scansione finale dell’immagine,
compare la finestra di dialogo di avanzamento e le funzioni dei pulsanti
selezionati vengono eseguite in base a quanto impostato nelle relative schede.
23Finestra di dialogo di avanzamento
Nella finestra di dialogo di avanzamento vengono
visualizzate le impostazioni selezionate e la
progressione dell’operazione di scansione, tramite una
barra di avanzamento posta nella parte inferiore della
finestra. Se si preme il pulsante [Annulla] di questa
finestra di dialogo, il lavoro di scansione viene interrotto
e il resto dell’operazione annullato. Se si preme il
pulsante [Modifica impostazioni] di questa finestra di
dialogo, si verifica l’interruzione del lavoro di scansione,
l’annullamento del resto dell’operazione e la
visualizzazione della scheda Preferenze.
Scansione con l’opzione Acquisizione rapida disattivata
Se l’Acquisizione rapida viene disattivata, viene prima avviato il driver TWAIN,
che consente di visualizzare l’anteprima della scansione e di apportare
eventuali modifiche. Una volta completata la scansione con il driver TWAIN,
viene lanciato il driver o il programma registrato, all’interno del quale viene
caricata l’immagine sottoposta a scansione.
24Invio di fax
Invio di fax con l’opzione Acquisizione rapida attivata
1. Fare clic sul pulsante [Fax]. Il lavoro di scansione viene avviato e compare la
finestra di dialogo di avanzamento.
2. L’immagine sottoposta a scansione viene inviata al programma fax registrato.
Invio di fax con l’opzione Acquisizione rapida disattivata
1. Fare clic sul pulsante [Fax]. Viene visualizzato il pannello di controllo del
driver TWAIN.
2. Fare clic sul pulsante [Anteprima], controllare l’immagine di anteprima e
regolarla secondo le necessità.
3. Fare clic sul pulsante [Scansione]. L’immagine sottoposta a scansione viene
inviata al programma fax e preparata per la trasmissione.
Invio di messaggi di posta elettronica
Invio di messaggi di posta elettronica con l’opzione Acquisizione
rapida attivata
1. Fare clic sul pulsante [Posta]. Il lavoro di scansione viene avviato e compare
la finestra di dialogo di avanzamento.
252. Una volta terminata la scansione, viene aperto un nuovo messaggio
all’interno del programma di posta elettronica e l’immagine acquisita viene
allegata al messaggio. È sufficiente specificare l’indirizzo e l’oggetto e il
messaggio è pronto per essere inviato.
Invio di messaggi di posta elettronica con l’opzione Acquisizione
rapida disattivata
1. Fare clic sul pulsante [Posta]. Viene visualizzato il pannello di controllo del
driver TWAIN.
2. Fare clic sul pulsante [Anteprima], controllare l’immagine di anteprima e
regolarla secondo le necessità.
3. Fare clic sul pulsante [Scansione]. Una volta terminata la scansione, viene
aperto un nuovo messaggio all’interno del programma di posta elettronica
e l’immagine acquisita viene allegata al messaggio. È sufficiente specificare
l’indirizzo e l’oggetto e il messaggio è pronto per essere inviato.
Copia
Operazioni di copia con l’opzione Acquisizione rapida attivata
1. Fare clic sul pulsante [Copia]. Il lavoro di scansione viene avviato e compare
la finestra di dialogo di avanzamento.
262. Al termine del lavoro di scansione, l’immagine viene stampata dalla
stampante collegata.
Operazioni di copia con l’opzione Acquisizione rapida disattivata
1. Fare clic sul pulsante [Copia]. Viene visualizzato il pannello di controllo del
driver TWAIN.
2. Fare clic sul pulsante [Anteprima], controllare l’immagine di anteprima e
regolarla secondo le necessità.
3. Fare clic sul pulsante [Scansione]. Al termine del lavoro di scansione,
l’immagine viene stampata dalla stampante collegata.
Salvataggio
Operazioni di salvataggio con l’opzione Acquisizione rapida
attivata
1. Fare clic sul pulsante [Salva]. Il lavoro di scansione viene avviato e compare
la finestra di dialogo di avanzamento.
2. Al termine della scansione, l’immagine viene salvata con le impostazioni di
denominazione e numerazione specificate nella scheda Preferenze.
27Operazioni di salvataggio con l’opzione Acquisizione rapida
disattivata
1. Fare clic sul pulsante [Salva]. Viene visualizzato il pannello di controllo del
driver TWAIN.
2. Fare clic sul pulsante [Anteprima], controllare l’immagine di anteprima e
regolarla secondo le necessità.
3. Fare clic sul pulsante [Scansione]. Al termine della scansione, l’immagine
viene salvata con le impostazioni di denominazione e numerazione
specificate nella scheda Preferenze.
Funzioni personalizzate 1-3
Opzione di Acquisizione rapida attivata
1. Fare clic sul pulsante [Personalizzato 1 (2 o 3)]. Il lavoro di scansione viene
avviato e compare la finestra di dialogo di avanzamento.
2. Al termine della scansione, il programma collegato al pulsante viene
avviato per visualizzare l’immagine acquisita.
28Opzione di Acquisizione rapida disattivata
1. Fare clic sul pulsante [Personalizzato 1 (2 o 3)]. Viene visualizzato il
pannello di controllo del driver TWAIN.
2. Fare clic sul pulsante [Anteprima], controllare l’immagine di anteprima e
regolarla secondo le necessità.
3. Fare clic sul pulsante [Scansione]. Al termine della scansione, il programma
collegato al pulsante viene avviato per visualizzare l’immagine acquisita.
Utilizzo di ScanGear Toolbox CS senza visualizzare una
barra degli strumenti
ScanGear Toolbox CS può avviare direttamente una funzione, come Copia o
Fax, senza visualizzare una barra degli strumenti. Per eseguire questa
operazione, premere il pulsante di avvio posto sul lato anteriore dello scanner.
Questa procedura è valida solo per gli scanner che dispongono di
un pulsante di avvio.
29Nella scheda Preferenze o in “Quando il pulsante di comando dello scanner
viene premuto” nel menu di scelta rapida visualizzato facendo clic con il
pulsante destro del mouse sull’icona di scelta rapida, specificare la funzione da
lanciare quando si preme il pulsante di avvio sullo scanner.
Impostare le opzioni qui
30La funzione può essere specificata in Mostra barra strumenti/Fax/Posta/Copia/
Salva/Personalizzato 1 (2, 3).
Se si seleziona [Mostra barra strumenti], viene visualizzata la barra degli
strumenti quando si preme il pulsante di avvio.
In caso contrario, la funzione specificata viene lanciata direttamente quando si
preme il pulsante di avvio.
31ScanGear Toolbox CS
Categorie di impostazioni/Tabella delle impostazioni
Fax Posta
Qualità immagine Standard 100 dpi 75, 150, 180, 200, 300, 360,
(Risoluzione) Fine 200 dpi 400, 600, 720, 1200 dpi
Tipo di Colore 24 bit
immagine Scala di grigi 8 bit
Bianco e nero ([Testo] Disattivato) 1 bit Soglia 128
Formato A4, B5, Lettera A4 A5, A5(R), B5, Lettera, Executive,
Statement, Statement(R), Biglietto
carta
da visita, Personalizzato
Bitmap Windows (*.bmp),
Formati TIFF (*.tif), JPEG (*.jpg),
dei file Flashpix (*.fpx),
di output PC Paintbrush (*.pcx),
Portable Network Graphics (*.png)
Unità per
millimetro, pollice millimetro, pollice, pixel
l'area di scansione
32Copia Salva/Personalizzato 1-3
Qualità immagine Bozza, Buona, Alta, 75, 150, 180, 200, 300, 360,
(Risoluzione) Altissima 400, 600, 720, 1200 dpi
Tipo di Colore 24 bit
immagine Scala di grigi 8 bit
Bianco e nero ([Testo] Disattivato) 1 bit Soglia 128
Formato A4, A5, A5(R), B5, Letter, Executive, Statement,
carta Statement(R), Biglietto da visita, Personalizzato
Bitmap Windows (*.bmp),
Formati TIFF (*.tif), JPEG (*.jpg),
dei file Flashpix (*.fpx),
di output PC Paintbrush (*.pcx),
Portable Network Graphics (*.png)
Unità per
millimetro, pollice millimetro, pollice, pixel
l'area di scansione
33Appendice
Impostazione del pulsante di avvio dello scanner
Le informazioni fornite di seguito sono valide soltanto per gli scanner
che dispongono del pulsante di avvio in ambiente Windows 98.
Quando si installa il driver TWAIN compatibile con WDM/STI in Windows 98,
viene visualizzata l’icona [Scanner e fotocamere digitali] nel [Pannello di
controllo].
Questa icona consente di specificare l’applicazione da lanciare direttamente
quando si preme il pulsante di avvio. È possibile specificare altre applicazioni,
oltre a ScanGear Toolbox CS.
1. Aprire l’icona [Scanner e fotocamere digitali] in [Avvio]-
[Impostazioni]-[Pannello di controllo].
2. Selezionare lo scanner Canon in uso nella scheda [Periferiche], quindi fare
clic su [Proprietà].
3. Aprire la scheda [Eventi].
344. Verificare che [Pulsante di comando Canon]
sia impostato in [Eventi scanner], quindi
selezionare l’unico programma software da
lanciare con il pulsante di avvio dalla casella
di riepilogo [Invia a questa applicazione].
Se ScanGear Toolbox CS è installato, viene
visualizzato in questa casella.
5. Chiudere il [Pannello di controllo].
35Indice
Chiusura ................................................ 12 Invio di fax ............................................. 25
Copiatura .............................................. 26 Invio di messaggi di posta elettronica ..... 25
Scheda impostazioni Copia .................... 18 Categorie di impostazioni ...................... 32
Scheda impostazioni Personalizzato Pulsante di scelta rapida ........................ 10
(1, 2, 3) ................................................ 20 Requisiti di sistema .................................. 5
Funzioni personalizzate 1-3 ................... 28 Barra degli strumenti ............................. 10
Invio di fax ............................................. 25 Disinstallazione ........................................ 7
Installazione ............................................ 5
Lancio tramite il pulsante di
comando dello scanner ............................ 9
Driver e programmi con cui è
possibile eseguire collegamenti .............. 14
Invio di messaggi di posta elettronica ..... 26
Lancio manuale dal menu Avvio .............. 9
MAPI ..................................................... 15
Programma OCR ................................... 22
Scheda Preferenze ................................. 21
Scheda impostazioni Salva ..................... 19
Salvataggio ............................................ 27
36I-0E-020AA ©CANON INC. 1998 Tutti i diritti riservati
Puoi anche leggere