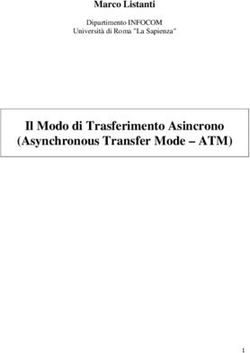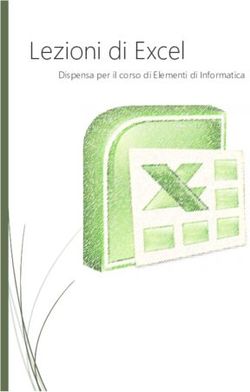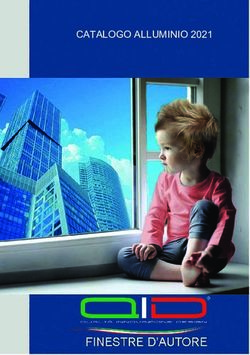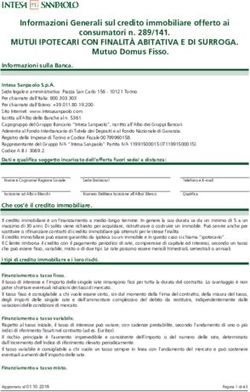FUNZIONI AVANZATE CON EXCEL 2007
←
→
Trascrizione del contenuto della pagina
Se il tuo browser non visualizza correttamente la pagina, ti preghiamo di leggere il contenuto della pagina quaggiù
WWW.ICTIME.ORG
FUNZIONI AVANZATE
CON EXCEL 2007®
Il testo analizza in maniera completa e con l’ausilio di numerosi esempi le funzioni
presenti nel programma della certificazione ECDL Advanced relativa al modulo AM4
Foglio elettronico.
Cimini – Simonelli - Testa
V.1 12/01/2008www.ictime.org 3
FUNZIONI AVANZATE CON EXCEL 2007
Cecilia Cimini – Angelo Simonelli – Francesco Testa
MICROSOFT EXCEL – FUNZIONI AVANZATE CON EXCEL 2007®
EDIZIONE – Gennaio 2008
Questo manuale utilizza la Creative Commons License
www.ictime.org - info@studiosimonelli.netwww.ictime.org 4
FUNZIONI AVANZATE CON EXCEL 2007
Sommario
OGGI ............................................................................................................. 5
GIORNO ......................................................................................................... 5
MESE ............................................................................................................. 5
ANNO ............................................................................................................ 5
ADESSO......................................................................................................... 6
SOMMA.SE ..................................................................................................... 6
ARROTONDA .................................................................................................. 7
CONTA.NUMERI .............................................................................................. 8
CONTA.SE ...................................................................................................... 9
CONTA.VALORI ............................................................................................... 9
CONTA.VUOTE ................................................................................................ 9
MAIUSC ....................................................................................................... 10
MINUSC ....................................................................................................... 10
CONCATENA ................................................................................................. 10
VAL.FUT ....................................................................................................... 10
RATA ........................................................................................................... 12
INTERESSI ................................................................................................... 13
CERCA.VERT ................................................................................................. 14
SE ............................................................................................................... 16
E ................................................................................................................. 17
O ................................................................................................................ 17
DB.SOMMA ................................................................................................... 17
DB.MAX ....................................................................................................... 18
DB.MIN ........................................................................................................ 18
DB.CONTA.VALORI ........................................................................................ 18www.ictime.org 5
FUNZIONI AVANZATE CON EXCEL 2007
OGGI
Excel memorizza le date come numeri sequenziali seriali per poter effettuare
facilmente calcoli su di esse. La numerazione parte dal 01 gennaio 1900 che
corrisponde al numero 1. Ad esempio il 02 gennaio 1998 corrisponde al numero 35796
poiché cade 35.796 giorni dopo il 01 gennaio 1900.
Per utilizzare la funzione OGGI, è sufficiente inserire la seguente formula:
=OGGI()
In questo modo verrà visualizzata, nella cella che contiene la funzione, la data
odierna.
GIORNO
La funzione giorno restituisce il giorno del mese (con un numero compreso tre 1-31)
relativo ad una cella contenente una data.
=GIORNO(cella che contiene la data)
Ad esempio, se la cella A1 contiene la data 10/04/2007, la formula =GIORNO(A1)
darà come risultato il numero 10
MESE
La funzione mese restituisce il mese (con un numero compreso tre 1-12) relativo ad
una cella contenente una data.
=MESE(cella che contiene la data)
Ad esempio, se la cella A1 contiene la data 10/04/2007, la formula =MESE(A1) darà
come risultato il numero 4
ANNO
La funzione anno restituisce il l’anno (con un numero compreso tre 1900-9999)
relativo ad una cella contenente una data.
=ANNO(cella che contiene la data)
Ad esempio, se la cella A1 contiene la data 10/04/2007, la formula =ANNO(A1) darà
come risultato il numero 2007www.ictime.org 6
FUNZIONI AVANZATE CON EXCEL 2007
ADESSO
La funzione ADESSO restituisce data ed ora corrente.
=ADESSO()
In questo modo verrà visualizzata, nella cella che contiene la funzione, la data e l’ora
corrente.
SOMMA.SE
La funzione SOMMA.SE somma i valori di un intervallo di celle che soddisfano
determinati criteri.
=SOMMA.SE(intervallo;criteri;int_somma)
Attivando il comando che ci guida nell’inserimento della funzione SOMMA.SE
visualizziamo la seguente finestra.
Nella finestra troviamo tre campi in cui inserire informazioni:
Intervallo: inserire l’intervallo di celle da analizzare.
Criterio: inserire il criterio che specifica quali celle sommare
Int_somma: inserire le effettive celle da sommare, altrimenti excel sommerà le celle
indicate nel campo Intervallowww.ictime.org 7
FUNZIONI AVANZATE CON EXCEL 2007
Esempio
A B
1 Valore proprietà Commissione
2 100.000 7.000
3 200.000 14.000
4 300.000 21.000
5 400.000 28.000
Formula Descrizione (risultato)
=SOMMA.SE(A2:A5;">160000";B2:B5) Somma delle commissioni relative ai valori di proprietà maggiori di 160.000
(63.000)
=SOMMA.SE(A2:A5;">160000") Somma dei valori di proprietà maggiori di 160.000 (900.000)
=SOMMA.SE(A2:A5;"=300000";B2:B3) Somma delle commissioni relative ai valori di proprietà uguali a 300.000 (21.000)
ARROTONDA
La funzione ARROTONDA consente di arrotondare le cifre di un determinato numero.
=ARROTONDA(num;num_cifre)
Attivando il comando che ci guida nell’inserimento della funzione ARROTONDA
visualizziamo la seguente finestra.
Nella finestra troviamo due campi in cui inserire informazioni:
Num: inserire il riferimento della cella che contiene il numero da arrotondare oppure
direttamente il numero da arrotondare.
Num_cifre: inserire il numero di cifre a cui di desidera arrotondare il valore di Num.
Esempiowww.ictime.org 8
FUNZIONI AVANZATE CON EXCEL 2007
Formula Descrizione (risultato)
=ARROTONDA(2,15; 1) Arrotonda 2,15 a una cifra decimale (2,2)
=ARROTONDA(2,149; 1) Arrotonda 2,149 a una cifra decimale (2,1)
=ARROTONDA(-1,475; 2) Arrotonda -1,475 a due cifre decimali (-1,48)
=ARROTONDA(21,5; -1) Arrotonda 21,5 a una cifra decimale alla sinistra del separatore (20)
CONTA.NUMERI
La funzione CONTA.NUMERI restituisce il numero di celle, contenenti numeri, in un
intervallo specifico.
=CONTA.NUMERI(val1;val2;...)
Attivando il comando che ci guida nell’inserimento della funzione CONTA.NUMERI
visualizziamo la seguente finestra.
Nella finestra troviamo due campi in cui inserire informazioni:
Val1: inserire l’intervallo di celle in cui excel andrà a contare le celle contenenti
numeri.
Val2: inserire un eventuale secondo intervallo di celle.
Nota: è possibile inserire fino a 255 intervalli di celle, mentre con le versioni
precedenti di Excel non si potevano superare i 30.www.ictime.org 9
FUNZIONI AVANZATE CON EXCEL 2007
CONTA.SE
La funzione CONTA.SE conta il numero di celle, in un intervallo, che soddisfano
determinati criteri.
=CONTA.SE(intervallo;criteri)
Attivando il comando che ci guida nell’inserimento della funzione CONTA.SE
visualizziamo la seguente finestra.
Nella finestra troviamo due campi in cui inserire informazioni:
Intervallo: inserire l’intervallo di celle in cui excel andrà a contare le celle.
Criteri: inserire il criterio che stabilisce quali celle saranno contate.
CONTA.VALORI
La funzione CONTA.VALORI restituisce il numero di celle, non vuote, in un intervallo
specifico.
=CONTA.VALORI(val1;val2;...)
Le modalità di inserimento ed utilizzo della funzione sono analoghe a quelle di
CONTA.NUMERI
CONTA.VUOTE
La funzione CONTA.VUOTE restituisce il numero di celle, vuote, in un intervallo
specifico.
=CONTA.VUOTE(val1;val2;...)
Le modalità di inserimento ed utilizzo della funzione sono analoghe a quelle di
CONTA.NUMERIwww.ictime.org 10
FUNZIONI AVANZATE CON EXCEL 2007
MAIUSC
La funzione MAIUSC converte il contenuto di una cella o di un intervallo di celle in
caratteri maiuscoli.
=MAIUSC(intervallo)
MINUSC
La funzione MINUSC converte il contenuto di una cella o di un intervallo di celle in
caratteri minuscoli.
=MINUSC(intervallo)
CONCATENA
La funzione CONCATENA consente di unire elementi di testo con il contenuto di una
cella o di più celle.
=CONCATENA (testo1;testo2; ...)
Se ad esempio vogliamo unire il testo “Gentile cliente” con il contenuto della cella A1 e
della cella A2 inseriremo la seguente funzione:
=CONCATENA(“Gentile cliente”;” “;A1;” “;A2)
L’elemento “ “ viene utilizzato per creare degli spazi tre le celle. Si noti inoltre che a
differenza del riferimento di cella (Es. A1) il testo deve essere inserito tra “” (Es.
“Gentile cliente”)
VAL.FUT
La funzione VAL.FUT consente di calcolare il valore futuro di un investimento dati
pagamenti periodici e tasso di interesse costanti.
=VAL.FUT(tasso_int; periodi; pagam; val_attuale; tipo)
Attivando il comando che ci guida nell’inserimento della funzione VAL.FUT
visualizziamo la seguente finestra.www.ictime.org 11
FUNZIONI AVANZATE CON EXCEL 2007
Nella finestra troviamo cinque campi in cui inserire informazioni:
Tasso_int: inserire il tasso di interesse per periodo.
Periodi: è il numero totale dei periodi di pagamento in un'annualità.
Pagam: inserire il pagamento effettuato in ciascun periodo. L’importo dei pagamenti
non può variare.
Val_attuale: inserire un eventuale somma versata all’inizio del periodo (Versamento
iniziale).
Tipo: inserire 1 se il pagamento viene effettuato all’inizio del periodo, oppure 0 se
viene effettuato alla fine.
Esempio
Versando 500 euro in contanti e successivamente 10 rate mensili (all’inizio di ogni
mese) da 200 euro, considerato che il tasso annuale di interessi è del 6%, alla fine dei
pagamenti avrò accumulato 2.581,40 euro.
A B
1 Dati Descrizione
2 6% Tasso di interesse annuale
3 10 Numero di pagamenti
4 -200 Importo del pagamento
5 -500 Valore attuale
6 1 Il pagamento deve essere effettuato all'inizio del periodo (vedere sopra)
Formula Descrizione (risultato)
=VAL.FUT(A2/12; A3; A4; A5; A6) Valore futuro di un investimento con i termini riportati (2581,40)www.ictime.org 12
FUNZIONI AVANZATE CON EXCEL 2007
Nota: Il tasso di interesse annuale viene diviso per 12 in quanto viene composto
mensilmente. Se i pagamenti fossero trimestrali il tasso di interesse sarebbe diviso
per 4 (un anno è composto da 12 mesi o da 4 trimestri).
RATA
La funzione RATA calcola l’importo di ogni singola rata da versare per restituire una
certa somma, tenendo conto di un certo tasso.
=RATA(tasso_int;periodi;val_attuale;val_futuro;tipo)
Attivando il comando che ci guida nell’inserimento della funzione RATA visualizziamo
la seguente finestra.
Nella finestra troviamo cinque campi in cui inserire informazioni:
Tasso_int: inserire il tasso di interesse per periodo.
Periodi: inserire il numero totale dei pagamenti.
Pv: inserire l’importo del prestito.
Val_futuro: inserire l’eventuale somma da versare alla fine dei pagamenti, se non
viene inserito alcun valore, questa somma viene considerata 0.
Tipo: inserire 1 se il pagamento viene effettuato all’inizio del periodo, oppure 0 se
viene effettuato alla fine (se omesso, questo valore viene considerato 0).
Esempio
Dovendo restituire un prestito di 10.000 euro in 10 rate mensili con un tasso di
interesse pari al 8%, l’importo di ogni singola rata sarà di 1.037,03 euro.www.ictime.org 13
FUNZIONI AVANZATE CON EXCEL 2007
A B
1
Dati Descrizione
2
8% Tasso di interesse annuale
3
10 Numero di mesi di pagamento
4
10000 Importo del prestito
Formula Descrizione (risultato)
=RATA(A2/12; A3; A4) Pagamento mensile per un prestito con i termini indicati (-1.037,03)
INTERESSI
La funzione INTERESSI consente di calcolare gli interessi relativi ad una delle rate di
un investimento di una certa durata, dati pagamenti periodici costanti a tasso di
interesse costante, relativamente ad una o più rate.
= INTERESSI(tasso_int;periodo;periodi;val_attuale;val_futuro;tipo)
Attivando il comando che ci guida nell’inserimento della funzione INTERESSI
visualizziamo la seguente finestra.
Nella finestra troviamo cinque campi in cui inserire informazioni:
Tasso_int: inserire il tasso di interesse per periodo.
Periodo: inserire il numero delle rata per la quale si desidera calcolare gli interessi.
Periodi: Inserire il numero totale dei versamenti.
Valore_attuale: inserire l’importo dell’investimento.
Valore_futuro: inserire l’importo da versare come saldo dopo l’ultimo versamento.www.ictime.org 14
FUNZIONI AVANZATE CON EXCEL 2007
Tipo: inserire 1 se il pagamento viene effettuato all’inizio del periodo, oppure 0 se
viene effettuato alla fine (se omesso, questo valore viene considerato 0).
Esempio
Dovendo restituire la somma di 8.000 euro in 12 rate mensili ad un tasso annuale del
12%, calcoliamo gli interessi relativi alla 3 rata (-67,32).
A B
1 Dati Descrizione
2 12% Interesse annuo
3 3 Periodo per cui trovare l'interesse
4 1 Anni del prestito
5 8000 Valore attuale del prestito
Formula Descrizione (risultato)
=INTERESSI(A2/12;A3;A4*12;A5) Interesse dovuto nel terzo mese per un prestito con i termini indicati (-67,32)
Nota: L’interesse annuo è stato diviso per 12 ottenendo l’interesse mensile.
CERCA.VERT
La funzione CERCA.VERT cerca un valore nella colonna più a sinistra di una tabella e
restituisce quello corrispondente nella stessa riga di una colonna indicata.
=CERCA.VERT(valore;matrice_tabella;indice;intervallo)
Attivando il comando che ci guida nell’inserimento della funzione CERCA.VERT
visualizziamo la seguente finestra.
Nella finestra troviamo quattro campi in cui inserire informazioni:www.ictime.org 15
FUNZIONI AVANZATE CON EXCEL 2007
Valore: inserire il valore da cercare nella prima tabella. Può essere inserito sia un
riferimento di cella che un valore.
Matrice_tabella: inserire l’intervallo di celle che contengono la tabella in cui ricercare
i dati.
Indice: inserire il numero della colonna nella tabella dal quale deve essere restituito il
valore (Esempio inseriremo 1 per restituire il valore della prima colonna)
Intervallo: Se inseriamo Falso verrà cercata una corrispondenza esatta, se inseriamo
Vero verrà cercata una corrispondenza approssimativa.
Esempio
Dovendo completare in maniera automatica la colonna C copiando i dati dalla colonna
F è sufficiente inserire la formula =CERCA.VERT(B2;$E$1:$F$4;2;FALSO) nella cella
C2 e poi copiarla nell’intervallo di celle C2:C10.
A B C D E F
1 Cliente Zona Venditore Area Venditore
Bianchi A1 A1 Gerloni
2
Rorri A1 A2 Ferri
3
Belli A1 A3 Sarti
4
Gialli A2
5
Foti A3
6
Serti A2
7
Cispi A2
8
Destri A2
9
Miferti A3
10
Il risultato finale sarà il seguente:
A B C D E F
1 Cliente Zona Venditore Area Venditore
Bianchi A1 Gerloni A1 Gerloni
2
Rorri A1 Gerloni A2 Ferri
3
Belli A1 Gerloni A3 Sarti
4
Gialli A2 Ferri
5
Foti A3 Sarti
6
Serti A2 Ferri
7
Cispi A2 Ferri
8
Destri A2 Ferri
9
Miferti A3 Sarti
10www.ictime.org 16
FUNZIONI AVANZATE CON EXCEL 2007
Nota: nell’inserimento della formula l’intervallo di celle E4:F4 è stato bloccato
utilizzando i riferimenti assoluti ($E$1:$F$4) per consentire successivamente di
copiare la formula nell’intervallo C3:C10
SE
La funzione SE restituisce un valore se la condizione specificata è vera ed un altro se
la condizione specificata è falsa.
=SE(test; se_vero; se_falso)
Attivando il comando che ci guida nell’inserimento della funzione SE visualizziamo la
seguente finestra.
Nella finestra troviamo tre campi in cui inserire informazioni:
Test: inserire la condizione che deve essere soddisfatta per restituire il valore del
campo vero.
Se_vero: inserire il valore che deve essere restituito nel caso in cui la condizione
inserita nel campo Test viene soddisfatta (se omesso viene restituito Vero).
Se_falso: inserire il valore che deve essere restituito nel caso in cui la condizione
inserita nel campo Test non viene soddisfatta (se omesso viene restituito Falso).
Esempio
A
1
Dati
2
50
Formula Descrizione (risultato)
=SE(A2www.ictime.org 17
FUNZIONI AVANZATE CON EXCEL 2007
E
La funzione E restituisce il valore Vero se tutti i criteri inseriti sono soddisfatti e Falso
se anche uno solo dei criteri non viene soddisfatto
=E(logico1;logico2; ...)
O
La funzione O restituisce il valore Vero se almeno uno dei criteri inseriti viene
soddisfatto e Falso se nessuno dei criteri viene soddisfatto
=O(logico1;logico2; ...)
DB.SOMMA
La funzione DB.SOMMA somma i valori in un intervallo di celle che soddisfano
determinati criteri inseriti in un altro intervallo di celle.
=DB.SOMMA(database;campo;criteri)
Attivando il comando che ci guida nell’inserimento della funzione DB.SOMMA
visualizziamo la seguente finestra.
Nella finestra troviamo tre campi in cui inserire informazioni:
Database: Inserire l’intervallo di celle che contengono i dati del database.
Campo: inserire il numero della colonna in cui si trovano i dati da sommare.www.ictime.org 18
FUNZIONI AVANZATE CON EXCEL 2007
Criteri: Inserire l’intervallo di celle che contengono i criteri per filtrare i dati da
sommare.
Esempio
A B C
1 Cliente Città Spesa annua
2 Bianchi Roma 5000
3 Rorri Bari 25000
4 Belli Catania 21000
5 Gialli Palermo 6000
6 Bianchi Bari 30000
7 Serti Lecce 26000
8 Cispi Roma 16000
9 Destri Napoli 18000
10 Miferti Campobasso 16000
11 Cliente Città Spesa annua
12 Bianchi Roma
13 Bianchi Bari
14 =DB.SOMMA(A1:C10;3;A11:B13)
La formula inserita nella cella C14 calcola la somma delle spese annue dei clienti di
Roma e Bari con cognome Bianchi.
DB.MAX
La funzione DB.MAX si comporta in maniera analoga a DB.SOMMA, ma restituisce il
valore massimo e non la somma delle celle che soddisfano i criteri indicati.
=DB.MAX(database;campo;criteri)
DB.MIN
La funzione DB.MIN si comporta in maniera analoga a DB.SOMMA, ma restituisce il
valore minimo e non la somma delle celle che soddisfano i criteri indicati.
=DB.MIN(database;campo;criteri)
DB.CONTA.VALORI
La funzione DB.CONTA.VALORI si comporta in maniera analoga a DB.SOMMA, ma
restituisce il numero e non la somma delle celle che soddisfano i criteri indicati.
=DB.CONTA.VALORI(database;campo;criteri)Puoi anche leggere