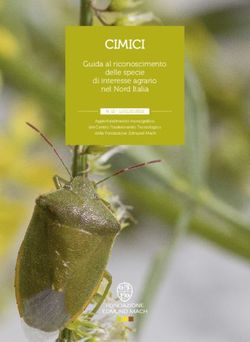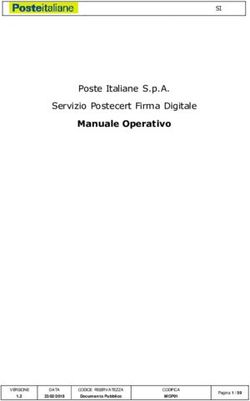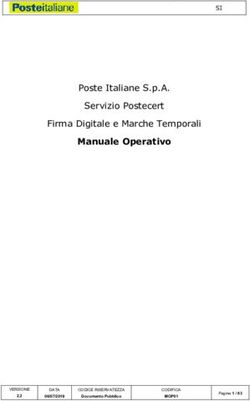FIRMA4NG MANUALE UTENTE - CARD INFOCAMERE
←
→
Trascrizione del contenuto della pagina
Se il tuo browser non visualizza correttamente la pagina, ti preghiamo di leggere il contenuto della pagina quaggiù
Sommario
1. INTRODUZIONE .......................................................................................................................................... 4
2. CARATTERISTICHE DEL SOFTWARE ......................................................................................................... 5
2.1 Distribuzioni disponibili e requisiti ................................................................................................... 5
2.2 Requisiti di sistema ............................................................................................................................. 5
2.3 Procedura di installazione ............................................................................................................... 7
2.4 Aggiornamento automatico.......................................................................................................... 7
3. INIZIO ........................................................................................................................................................... 8
4. FIRMA DIGITALE ......................................................................................................................................... 9
4.1 Firma con DigitalDNA ....................................................................................................................... 9
FASE 1 ............................................................................................................................................................... 9
FASE 2 ............................................................................................................................................................. 10
FASE 3 (Firma in formato P7M o XML) ................................................................................................... 10
FASE 3 (Firma in formato PDF) ................................................................................................................. 13
FASE 4 (Firma in formato P7M o XML) ................................................................................................... 16
FASE 4 (Firma in formato PDF) ................................................................................................................. 17
FASE 5 ............................................................................................................................................................. 19
4.2 Firma con certificato di Firma Remota ...................................................................................... 20
FASE 1 ............................................................................................................................................................. 20
FASE 2 ............................................................................................................................................................. 21
FASE 3 (Firma in formato P7M o XML) ................................................................................................... 22
FASE 3 (Firma in formato PDF) ................................................................................................................. 24
FASE 4 (Firma in formato P7M o XML) ................................................................................................... 27
FASE 4 (Firma in formato PDF) ................................................................................................................. 28
FASE 5 ............................................................................................................................................................. 30
4.3 Firma tramite un applicativo esterno......................................................................................... 32
Esempio di firma tramite applicativo esterno: Adobe Acrobat Reader .................................... 32
5. VERIFICA ................................................................................................................................................ 35
FASE 1 ......................................................................................................................................................... 35
FASE 2 ......................................................................................................................................................... 36
FASE 3 ......................................................................................................................................................... 38
26. MARCA TEMPORALE ........................................................................................................................... 39
FASE 1 ......................................................................................................................................................... 39
FASE 2 ......................................................................................................................................................... 40
FASE 3 ......................................................................................................................................................... 40
7. GESTIONE PIN ....................................................................................................................................... 41
7.1 Cambio PIN ....................................................................................................................................... 41
7.2 Sblocco PIN ....................................................................................................................................... 41
7.3 Informazioni dispositivo .................................................................................................................. 42
8. APPLICAZIONI ...................................................................................................................................... 43
8.1 Cifratura ............................................................................................................................................. 43
FASE 1 ............................................................................................................................................................. 43
FASE 2 ............................................................................................................................................................. 44
FASE 3 ............................................................................................................................................................. 48
8.2 Decifratura......................................................................................................................................... 50
FASE 1 ............................................................................................................................................................. 50
FASE 2 ............................................................................................................................................................. 51
FASE 3 ............................................................................................................................................................. 51
8.3 Storico ................................................................................................................................................. 52
8.4 Impostazioni ...................................................................................................................................... 54
8.4.1 Generale............................................................................................................................................. 54
8.4.2 Proxy ..................................................................................................................................................... 55
8.4.3 Firma..................................................................................................................................................... 56
8.4.4 Firma PDF ............................................................................................................................................ 57
8.4.5 Marca temporale ............................................................................................................................. 58
8.4.6 Gestione raccolta dei certificati .................................................................................................. 59
9. GESTIONE DigitalDNA......................................................................................................................... 60
9.1 Associazione via Bluetooth ............................................................................................................... 61
9.1.1 Riconoscimento automatico via Bluetooth.............................................................................. 62
9.2 Diagnostica ........................................................................................................................................... 63
9.3 Aggiornamento Firmware ................................................................................................................. 65
10. CASSETTO DIGITALE DELL’IMPRENDITORE .................................................................................... 66
31. INTRODUZIONE
Il presente manuale d’uso descrive le principali funzionalità dell’applicazione di firma
digitale firma4ng. In particolare, il documento si propone di supportare l’utente nello
svolgimento delle seguenti operazioni:
• Apposizione di firme digitali in formato .P7M
• Apposizione di firme digitali in formato .PDF
• Apposizione di firme digitali in formato .XML
• Apposizione di firme digitali in formato PAdES LTV (Long Term Validation)
• Apposizione di marche temporali
• Verifica di firme digitali in formato .P7M
• Verifica di firme digitali in formato .PDF
• Verifica di firme digitali in formato .XML
• Verifica di marche temporali
• Cifratura e decifratura di file
• Gestione PIN e PUK del dispositivo crittografico (smart card o token USB)
• Consultazione e sincronizzazione dello Storico
42. CARATTERISTICHE DEL SOFTWARE
2.1 Distribuzioni disponibili e requisiti
L’applicazione firma4ng viene distribuita nelle seguenti versioni:
firma4ng per Windows, installazione disponibile per ambienti desktop Windows 8,
Windows 8.1, Windows 10 (32 che 64 bit);
firma4ng per Mac OS X, installazione disponibile per ambienti desktop Mac OS X (
10.14.X, 10.15.X, 11.X.X e superiori);
firma4ng per Linux 32, distribuito come archivio tar.gz per ambienti desktop Linux
(Ubuntu 18.04 LTS);
firma4ng per Linux 64, distribuito come archivio tar.gz per ambienti desktop (Ubuntu
18.04 LTS).
Uso dal PC tramite USB
Requisiti HW MS Windows 8 | 8.1 | 10
Mac OSx 10.14.X (Mojave) MacOS
Porta USB disponibile
X 10.15.X (Catalina)
Connettività Internet
MacOS X 11.X.X (Big Sur)
e superiori
Linux 18.04 LTS
Requisiti SW
Uso dal PC tramite Bluetooth
Requisiti HW Requisiti SW
Bluetooth 4.1 o superiore MS Windows 10 (versione 17.03)
Mac OSx 10.14.X (Mojave)
2.2 Requisiti di sistema
Prima di utilizzare firma4ng, a garanzia del corretto funzionamento dell’applicazione, è
bene verificare:
La disponibilità di connessione Internet;
La possibilità di instaurare connessioni HTTP, HTTPS e LDAP.
5Inoltre, per una corretta visualizzazione, si suggerisce di impostare una
risoluzione dello schermo pari almeno a 1024x768.
62.3 Procedura di installazione
Windows
Per installare l’applicazione su sistemi operativi Windows (a 32 e 64 bit), avviare il
programma di installazione (con estensione “.exe”) con doppio click e seguirne tutti i passi.
Occorre accettare, per presa visione, le condizioni ed i termini di utilizzo per poter
procedere con l’installazione di firma4ng.
Mac OS X
Per installare l’applicazione su sistemi operativi Mac OS X avviare il programma di
installazione individuato dall’estensione “.pkg” e seguirne tutti i passi.
Occorre accettare, per presa visione, le condizioni ed i termini di utilizzo per poter
procedere con l’installazione di firma4ng.
Linux
Per installare l’applicazione su sistemi operativi Linux (32 e 64 bit) occorre estrarre il
contenuto dell’archivio individuato dal file con estensione “.tar.gz” nella home dell’utente
ed eseguire lo script setup.run con opzione i ( “setup.run –i” ) e seguire le opzioni a video.
2.4 Aggiornamento automatico
Il software firma4ng è dotato della funzionalità di aggiornamento automatico: ad ogni
avvio dell’applicativo viene effettuato un controllo sulla disponibilità di nuove versioni e, a
seguito dell’autorizzazione da parte dell’utente, viene effettuato l’aggiornamento.
Tale funzionalità è attiva se il PC è collegato ad Internet.
73. INIZIO
Una volta completata l’installazione, è sufficiente fare doppio click sull’icona di avvio per
aprire il programma di firma digitale. Apparirà sullo schermo il menu principale di firma4ng
(Figura 1), da cui accedere alle diverse funzioni dell’applicazione.
Figura 1
Il menu contiene le seguenti voci:
Firma
Verifica
Marca Temporale
Gestione PIN
Applicazioni
Gestione DigitalDNA
Cassetto digitale dell’imprenditore
ATTENZIONE
Prima di avviare una o più operazioni, verificare di aver collegato correttamente il token
DigitalDNA al computer in uso. Il dispositivo può essere utilizzato in due modalità:
USB: collegando il token alla porta USB del computer, il software firma4ng riconoscerà
automaticamente il dispositivo DigitalDNA e i certificati in esso contenuti.
Bluetooth: per utilizzare il token via Bluetooth, è necessario completare prima l’associazione
descritta nel capitolo dedicato a “Gestione DigitalDNA”.
84. FIRMA DIGITALE
La funzione “Firma digitale” permette di firmare digitalmente uno o più documenti con
certificati digitali.
4.1 Firma con DigitalDNA
Se si è in possesso di un dispositivo DigitalDNA seguire la procedura di firma illustrata nelle
fasi di seguito.
FASE 1
A partire dal menu principale (Figura 1), è possibile avviare l’operazione di Firma attraverso
una delle seguenti modalità:
Selezionando e trascinando uno o più documenti sul pulsante “Firma” presente nel
menu principale (drag&drop);
Cliccando sul pulsante “Firma” presente nel menu principale e selezionando uno o più
documenti da firmare dalla finestra di navigazione del PC (Figura 2).
Figura 2
9FASE 2
Attendere il caricamento dei certificati (Figura 3).
Figura 3
FASE 3 (Firma in formato P7M o XML)
Al termine del caricamento dei certificati, si apre la finestra di configurazione in cui inserire
i parametri e le preferenze da applicare alla firma che si sta effettuando (Figura 4):
Seleziona il certificato: risulterà automaticamente selezionato il certificato di firma digitale
a validità legale (o di “non ripudio”) identificato da Nome e Cognome dell’intestatario. Per
utilizzare un certificato diverso da quello preimpostato, selezionare una voce dal menu a
tendina.
Inserisci il PIN: Inserire il PIN riportato sulla Scratch card virtuale ricevuta via email o sulla
cartellina fisica consegnata in fase di rilascio.
Salva come: selezionare la cartella in cui salvare il documento firmato cliccando sul
pulsante “...”. Lasciando invariato questo campo, il file firmato verrà salvato
automaticamente nella stessa cartella in cui si trova il file originale non firmato.
10Questa sezione riporta due opzioni facoltative da attivare/disattivare:
Cifra il documento al termine della firma
Distruggi il documento al termine della firma
Tipologia di firma: selezionare dal menu a tendina la tipologia di firma che si vuole apporre
al documento. I formati di firma disponibili sono:
Busta crittografica P7M (CAdES) - formato valido per qualunque tipo di documento;
Documento XML – formato valido per qualunque tipo di documento (eccetto quando
l’operazione di firma viene lanciata dai pulsanti “Aggiungi firma” o “Aggiungi
controfirma” presenti nella schermata di “Verifica”);
Richiedi Timestamp*: attivare l’opzione per aggiungere una marca temporale, ovvero per
associare una data e un’ora precisa alla firma che si sta effettuando. Selezionare dal menu
a tendina il formato con cui si vuole apporre la marca digitale al documento (formato
.M7M, .TSD o .P7M).
Questa sezione riporta due opzioni facoltative da attivare/disattivare:
Codifica in Base64
Separa la firma dal documento (firma “detached”)
Figura 4
11Al termine delle modifiche, cliccare su “Avanti” per proseguire.
12FASE 3 (Firma in formato PDF)
Questa configurazione riguarda solo la firma PDF. Si tratta infatti di un formato valido solo
nel caso in cui il documento da firmare sia un file PDF.
Al termine del caricamento dei certificati (Figura 3), appare la finestra di configurazione in
cui inserire parametri e preferenze da applicare alla firma che si sta effettuando (Figura 5):
Seleziona il certificato: risulterà automaticamente selezionato il certificato di firma digitale
a validità legale (o di “non ripudio”) identificato da Nome e Cognome dell’intestatario. Per
utilizzare un certificato diverso da quello preimpostato, selezionare una voce dal menu a
tendina.
Inserisci il PIN: Inserire il PIN riportato sulla Scratch card virtuale ricevuta via email o sulla
Cartellina fisica consegnata in fase di rilascio.
Salva come: selezionare la cartella in cui salvare il documento firmato cliccando sul
pulsante “...”. Lasciando invariato questo campo, il file firmato verrà salvato
automaticamente nella stessa cartella in cui si trova il file originale non firmato.
Questa sezione riporta due opzioni facoltative da attivare/disattivare:
Cifra il documento al termine della firma
Distruggi il documento al termine della firma
Tipologia di firma: selezionare dal menu a tendina la tipologia di firma che si vuole apporre
al documento. I formati di firma disponibili sono:
Busta crittografica P7M (CAdES) - formato valido per qualunque tipo di documento;
Aggiungi la firma al PDF (PAdES)- formato selezionabile solo nel caso in cui il documento
da firmare sia un file PDF (anche nella modalità di firma di più documenti, questo formato
sarà presente solo se tutti i documenti selezionati sono esclusivamente documenti PDF);
Documento XML – formato valido per qualunque tipo di documento (eccetto quando
l’operazione di firma viene lanciata dai bottoni “Aggiungi firma” o “Aggiungi
controfirma” presenti nella schermata di “Verifica”);
Richiedi Timestamp: attivare l’opzione per aggiungere una marca temporale, ovvero per
associare una data e un’ora precisa alla firma che si sta effettuando.*
Scegliere come rappresentare la firma nel documento PDF selezionando una delle opzioni:
Firma invisibile: il PDF verrà firmato senza aggiungere alcun dettaglio di tipo “grafico” al
documento;
Firma grafica (modalità avanzata): è possibile selezionare la posizione della firma ed
eventualmente aggiungere un'immagine (opzione non disponibile per firma multipla di più
documenti PDF);
13Firma grafica (con opzioni di default): il PDF verrà firmato aggiungendo i dettagli e la grafica
definiti nella sezione “Firma PDF” del menu “Opzioni” (par. 8.4.4); sarà comunque possibile
modificare le impostazioni spuntando la casella “Modifica opzioni” e personalizzando al
momento le opzioni di firma PDF.
Incorpora informazioni di verifica (formato PAdES-LTV): attivare l’opzione per creare una
firma in formato PAdES-LTV (Long Term Validation) e rendere la firma valida a lungo termine.
Tramite questa opzione, la firma risulterà sempre valida in qualunque verifica futura, anche
dopo la scadenza dei certificati. Attenzione: la funzione è disponibile solo dopo aver
precedentemente selezionato la casella “Richiedi timestamp”.*
Figura 5
Al termine delle modifiche, cliccare su “Avanti” per proseguire.
14* Per utilizzare il servizio di Timestamp o LTV è necessario possedere un certificato di marca
temporale. Attivando una di queste opzioni durante la procedura di firma (Figura 5), dopo
aver cliccato su “Avanti” si aprirà una schermata in cui selezionare dalla tendina il proprio
servizio di Timestamp (Figura 6). Se è la prima volta che si utilizza questa funzione e il servizio
non risulta ancora configurato, cliccare su “Configura” e inserire le seguenti informazioni:
Nome del servizio
Indirizzo della Timestamp Authority
Username (opzionale)
Password (opzionale)
Quindi cliccare su “Salva” poi su “Chiudi” e proseguire nella procedura di firma cliccando
su ‘Avanti’.
Figura 6
15FASE 4 (Firma in formato P7M o XML)
Nel caso in cui si stia firmando un singolo documento, occorre prendere visione del
contenuto del documento che si sta per firmare cliccando sul pulsante “Apri documento”.
Quindi selezionare la checkbox “Dichiaro di aver preso visione del documento, di
sottoscriverne il contenuto e di essere consapevole della validità ai sensi della legge della
firma apposta.” e cliccare su “Avanti” (Figura 7).
Figura 7
16FASE 4 (Firma in formato PDF)
Nel caso in cui si stia firmando un singolo documento, occorre prendere visione del
contenuto del documento che si sta per firmare cliccando sul pulsante “Apri documento”.
Quindi selezionare la checkbox “Dichiaro di aver preso visione del documento, di
sottoscriverne il contenuto e di essere consapevole della validità ai sensi della legge della
firma apposta.” e cliccare su “Avanti” (Figura 7).
Se nella Fase 3 è stata selezionata l’opzione “Firma grafica (modalità avanzata)” verrà
mostrata la schermata per la selezione e il posizionamento della grafica (Figura 8):
Figura 8
In questa schermata è possibile:
a. Sfogliare le pagine del documento per scegliere dove apporre la firma;
b. Selezionare un’immagine da associare alla firma (facoltativo);
c. Inserire i campi “Località” e “Ragione” da aggiungere alla firma (facoltativo).
17 Se nella Fase 3 è stata selezionata l’opzione “Firma grafica (con opzioni di default)”
con la spunta sulla voce “Modifica opzioni” verrà mostrata la schermata in cui
modificare gli standard della firma grafica (Figura 9).
Figura 9
In questa schermata è possibile modificare/inserire:
a) la posizione della firma
b) le dimensioni della firma grafica da apporre
c) la pagina del documento su cui apporre la firma
d) la Ragione e Località
e) l’immagine da includere nella firma.
Al termine delle modifiche, cliccare su “Avanti” per proseguire.
18FASE 5
Al termine dell’operazione di firma, il documento firmato viene salvato sul PC, al percorso
indicato nella schermata “Operazione conclusa” (Figura 10). Cliccando sul percorso del
documento firmato si avvia automaticamente l’operazione di “Verifica” della firma
digitale.
Per chiudere la schermata, cliccare su “Termina”.
Figura 10
194.2 Firma con certificato di Firma Remota
Se si è in possesso di un certificato di Firma Remota seguire la procedura di firma illustrata
nelle fasi di seguito.
FASE 1
A partire dal menu principale (Figura 1), è possibile avviare l’operazione di Firma attraverso
una delle seguenti modalità:
Selezionando e trascinando uno o più documenti sul pulsante “Firma” presente nel
menu principale (drag&drop);
Cliccando sul pulsante “Firma” presente nel menu principale e selezionando uno o più
documenti da firmare dalla finestra di navigazione del PC (Figura 11).
Figura 11
20FASE 2
Attendere il caricamento dei certificati (Figura 12).
Figura 12
Se è la prima volta che si utilizza la Firma Remota all’interno del software firma4ng, appare
la finestra di avviso “Non sono stati rilevati Certificati” (Figura 13).
Cliccare su “Configura Certificati Remoti” per impostare correttamente la Firma Remota. Se
invece la configurazione è già stata effettuata in precedenza, cliccare su “Ricarica
Certificati” per ripristinare il certificato impostato.
Figura 13
21Dopo aver cliccato su “Configura Certificati Remoti”, inserire nei campi corrispondenti le
credenziali Username e Password associate al proprio certificato di Firma Remota, quindi
cliccare su OK (Figura 14).
Figura 14
FASE 3 (Firma in formato P7M o XML)
Al termine del caricamento dei certificati, si apre la finestra di configurazione in cui inserire
i parametri e le preferenze da applicare alla firma che si sta effettuando (Figura 15):
Seleziona il certificato: risulterà automaticamente selezionato il certificato di firma digitale
a validità legale (o di “non ripudio”) identificato da Nome e Cognome dell’intestatario. Per
utilizzare un certificato diverso da quello preimpostato, selezionare una voce dal menu a
tendina.
Firma4ng consente di configurare una singola firma remota alla volta, per sostituire
l’account di firma remota cliccare su Configura Firma Remota (Figura 15) e inserire IDlogin
e password del certificato di firma remota che intende utilizzare.
Salva come: selezionare la cartella in cui salvare il documento firmato cliccando sul
pulsante “...”. Lasciando invariato questo campo, il file firmato verrà salvato
automaticamente nella stessa cartella in cui si trova il file originale non firmato.
Questa sezione riporta due opzioni facoltative da attivare/disattivare:
Cifra il documento al termine della firma
Distruggi il documento al termine della firma
Tipologia di firma: selezionare dal menu a tendina la tipologia di firma che si vuole apporre
al documento. I formati di firma disponibili sono:
Busta crittografica P7M (CAdES) - formato valido per qualunque tipo di documento;
22 Documento XML – formato valido per qualunque tipo di documento
(eccetto quando l’operazione di firma viene lanciata dai pulsanti “Aggiungi firma” o
“Aggiungi controfirma” presenti nella schermata di “Verifica”);
Richiedi Timestamp: attivare l’opzione per aggiungere una marca, ovvero per associare
una data e un’ora precisa alla firma che si sta effettuando. Selezionare dal menu a tendina
il formato con cui si vuole apporre la marca digitale al documento (formato .M7M, .TSD o
.P7M).
Questa sezione riporta due opzioni facoltative da attivare/disattivare:
Codifica in Base64 (solo per formato P7M)
Separa la firma dal documento (firma “detached”)
Figura 15
Al termine delle modifiche, cliccare su “Avanti” per proseguire.
Per la Firma Remota configurata non bisognerà inserire la password (PIN) associata, ma
verrà richiesto solo l’inserimento del codice OTP associato alle credenziali (Figura 19).
23FASE 3 (Firma in formato PDF)
Questa configurazione riguarda solo la firma PDF. Si tratta infatti di un formato valido solo
nel caso in cui il documento da firmare sia un file PDF.
Al termine del caricamento dei certificati (Figura 12), appare la finestra di configurazione
in cui inserire parametri e preferenze da applicare alla firma che si sta effettuando (Figura
16):
Seleziona il certificato: risulterà automaticamente selezionato il certificato di firma digitale
a validità legale (o di “non ripudio”) identificato da Nome e Cognome dell’intestatario. Per
utilizzare un certificato diverso da quello preimpostato, selezionare una voce dal menu a
tendina.
Salva come: selezionare la cartella in cui salvare il documento firmato cliccando sul
pulsante “...”. Lasciando invariato questo campo, il file firmato verrà salvato
automaticamente nella stessa cartella in cui si trova il file originale non firmato.
Questa sezione riporta due opzioni facoltative da attivare/disattivare:
Cifra il documento al termine della firma
Distruggi il documento al termine della firma
Tipologia di firma: selezionare dal menu a tendina la tipologia di firma che si vuole apporre
al documento. I formati di firma disponibili sono:
Busta crittografica P7M (CAdES) - formato valido per qualunque tipo di documento;
Aggiungi la firma al PDF - formato selezionabile solo nel caso in cui il documento da
firmare sia un file PDF (anche nella modalità di firma di più documenti, questo formato
sarà presente solo se tutti i documenti selezionati sono esclusivamente documenti PDF);
Documento XML – formato valido per qualunque tipo di documento (eccetto quando
l’operazione di firma viene lanciata dai bottoni “Aggiungi firma” o “Aggiungi
controfirma” presenti nella schermata di “Verifica”);
Richiedi Timestamp: attivare l’opzione per aggiungere una marca temporale, ovvero per
associare una data e un’ora precisa alla firma che si sta effettuando.*
Scegliere come rappresentare la firma nel documento PDF selezionando una delle opzioni:
Firma invisibile: il PDF verrà firmato senza aggiungere alcun dettaglio di tipo “grafico” al
documento;
Firma grafica (modalità avanzata): è possibile selezionare la posizione della firma ed
eventualmente aggiungere un'immagine (opzione non disponibile per firma multipla di più
documenti PDF);
24Firma grafica (con opzioni di default): il PDF verrà firmato aggiungendo i dettagli e la grafica
definiti nella sezione “Firma PDF” del menu “Opzioni” (par. 8.4.4); sarà comunque possibile
modificare le impostazioni spuntando la casella “Modifica opzioni” e personalizzando al
momento le opzioni di firma PDF.
Incorpora informazioni di verifica (formato PAdES-LTV): attivare l’opzione per creare una
firma in formato LTV (Long Term Validation) e rendere la firma valida a lungo termine.
Tramite questa opzione, la firma risulterà sempre valida in qualunque verifica futura, anche
dopo la scadenza dei certificati. Attenzione: la funzione è disponibile solo dopo aver
precedentemente selezionato la casella “Richiedi timestamp”.*
Figura 16
Al termine delle modifiche, cliccare su “Avanti” per proseguire.
25* Per utilizzare il servizio di Timestamp o LTV è necessario possedere un
certificato di marca temporale. Attivando una di queste opzioni durante la procedura di
firma (Figura 16), dopo aver cliccato su “Avanti” si aprirà una schermata in cui selezionare
dalla tendina il proprio servizio di Timestamp (Figura 17). Se è la prima volta che si utilizza
questa funzione e il servizio non risulta ancora configurato, cliccare su “Configura” e inserire
le seguenti informazioni:
Nome del servizio
Indirizzo della Timestamp Authority
Username (opzionale)
Password (opzionale)
Quindi cliccare su “Salva” poi su “Chiudi” e proseguire nella procedura di firma cliccando
su ‘Avanti’.
Figura 17
26FASE 4 (Firma in formato P7M o XML)
Nel caso in cui si stia firmando un singolo documento, occorre prendere visione del
contenuto del documento che si sta per firmare cliccando sul pulsante “Apri documento”.
Quindi selezionare la checkbox “Dichiaro di aver preso visione del documento, di
sottoscriverne il contenuto e di essere consapevole della validità ai sensi della legge della
firma apposta.” e cliccare su “Avanti” (Figura 18).
Figura 18
Apparirà una finestra in cui inserire il codice OTP generato dall’applicazione DigitalDNA IC
oppure richiederlo via sms (Figura 19).
Figura 19
27Apparirà una finestra in cui inserire il codice OTP ricevuto via sms (Figura
20).
Figura 20
FASE 4 (Firma in formato PDF)
Nel caso in cui si stia firmando un singolo documento, occorre prendere visione del
contenuto del documento che si sta per firmare cliccando sul pulsante “Apri documento”.
Quindi selezionare la checkbox “Dichiaro di aver preso visione del documento, di
sottoscriverne il contenuto e di essere consapevole della validità ai sensi della legge della
firma apposta.” e cliccare su “Avanti” (Figura 18).
Se nella Fase 3 è stata selezionata l’opzione “Firma grafica (modalità avanzata)” verrà
mostrata la schermata per la selezione e il posizionamento della grafica (Figura 21):
28Figura 21
In questa schermata è possibile:
a) Sfogliare le pagine del documento per scegliere dove apporre la firma;
b) Selezionare un’immagine da associare alla firma (facoltativo);
c) Inserire i campi “Località” e “Ragione” da aggiungere alla firma (facoltativo).
Se nella Fase 3 è stata selezionata l’opzione “Firma grafica (con opzioni di default)”
con la spunta sulla voce “Modifica opzioni” verrà mostrata la schermata in cui
modificare gli standard della firma grafica (Figura 22).
29Figura 22
In questa schermata è possibile modificare/inserire:
a) la posizione della firma
b) le dimensioni della firma grafica da apporre
c) la pagina del documento su cui apporre la firma
d) la Ragione e Località
e) l’immagine da includere nella firma.
Al termine delle modifiche, cliccare su “Avanti” per proseguire.
FASE 5
Al termine dell’operazione di firma, il documento firmato viene salvato sul PC, al percorso
indicato nella schermata “Operazione conclusa” (Figura 23). Cliccando sul percorso del
documento firmato si avvia automaticamente l’operazione di “Verifica” della firma
digitale.
30Per chiudere la schermata, cliccare su “Termina”.
Figura 23
314.3 Firma tramite un applicativo esterno
Se si è in possesso di un dispositivo DigitalDNA o di un certificato di Firma Remota, è possibile
firmare digitalmente i documenti anche attraverso un applicativo esterno a firma4ng (es.
Adobe Acrobat Reader).
Prima di iniziare è necessario associare la propria firma digitale al PC in uso, collegando il
dispositivo DigitalDNA tramite USB o Bluetooth (paragrafo 9.1) oppure configurando la Firma
Remota (paragrafo 4.2). Una volta riconosciuta dal software firma4ng installato sul PC, la
firma digitale risulterà automaticamente integrata anche in applicativi esterni che
supportano la funzione di firma.
Esempio di firma tramite applicativo esterno: Adobe Acrobat Reader
1. Aprire un file PDF tramite Adobe Acrobat Reader
2. Cliccare sulla voce del menu “Altri strumenti” (Figura 24)
Figura 24
3. Cliccare sul pulsante “Apri” posizionato sotto l’icona “Certificati” (Figura 25)
Figura 25
324. Cliccare su “Firma digitalmente” (Figura 26)
Figura 26
5. Seguire le istruzioni contenute all’interno della finestra per selezionare e delimitare
l’area in cui posizionare graficamente la firma (Figura 27)
Figura 27
6. Selezionare il certificato da utilizzare per la firma digitale e cliccare su “Continua”
(Figura 28)
Figura 28
337. Verificare l’anteprima della firma che si è sul punto di apporre sul documento, quindi
cliccare su “Firma” per confermare (Figura 29)
Figura 29
8. Selezionare la cartella del PC in cui si desidera salvare il documento firmato.
9. Inserire il codice OTP ricevuto tramite SMS (Figura 30)
Figura 30
10. Il documento è stato firmato correttamente (Figura 31)
Figura 31
345. VERIFICA
La funzione “Verifica” permette di verificare la validità di un file firmato e/o marcato
temporalmente.
FASE 1
A partire dal menu principale (Figura 1), è possibile avviare l’operazione di Verifica
attraverso una delle seguenti modalità:
• Selezionando e trascinando il documento sul pulsante “Verifica” presente nel menu
principale (drag&drop);
• Cliccando sul pulsante “Verifica” presente nel menu principale e selezionando il
documento da verificare dalla finestra di navigazione del PC (Figura 32).
Figura 32
35FASE 2
Attendere il completamento dell’operazione. Al termine dell’analisi, la schermata riporta
l’esito della verifica (Figura 33).
Figura 33
Nella sezione in alto viene mostrato l’elenco delle firme apposte sul documento, insieme
a eventuali marche temporali o firme LTV (Long Term Validation). Sono riportati anche i
certificati dei firmatari del documento (Figura 34). È possibile visualizzare i dettagli di un
certificato con un doppio clic su ognuno di essi.
Figura 34
36 Nella sezione in basso a sinistra della schermata sono mostrati i dettagli delle verifiche
effettuate su una specifica firma/marca temporale (Figura 35):
Figura 35
Integrità: viene mostrato l’esito della verifica di integrità del documento firmato, per
controllare che non sia stato alterato dopo la firma. Vengono inoltre visualizzati i dettagli
relativi al formato di firma, l’algoritmo utilizzato e la data in cui è stata realizzata la firma. In
caso di esito positivo viene mostrato il messaggio: “La firma è integra”.
Validità legale: viene mostrato l’esito del controllo effettuato sull’attributo del certificato
(Key Usage) che ne definisce l’utilizzo. Per la normativa italiana, il certificato di firma digitale
deve avere il Key Usage valorizzato con il solo valore “Non Repudiation”. In caso di esito
positivo viene mostrato il messaggio: “Il certificato ha validità legale”.
Attendibilità: viene mostrato l’esito del controllo effettuato sul Certificatore che ha emesso
il certificato del firmatario. In caso di esito positivo, ossia nel caso in cui il Certificatore
emittente sia presente nella lista dei Certificatori Accreditati presso l’AgID (Agenzia per
l’Italia Digitale), viene mostrato il messaggio: “Il certificato è attendibile”.
Aderenza alle Regole Tecniche previste dalla Normativa vigente: viene mostrato l’esito del
controllo relativo all’aderenza e al rispetto della Normativa Vigente. In caso di esito positivo
viene mostrato il messaggio: “La firma rispetta la Deliberazione CNIPA 45/2009 ss.mm.ii”. La
firma rispetta la Determinazione 189/2017”.
Stato di revoca/sospensione del certificato: viene mostrato l’esito del controllo sullo stato di
validità del certificato, per verificare che non sia scaduto temporalmente e, attraverso le
CRL (Certificate Revocation Lists), che non sia stato sospeso o revocato. Se lo stato del
certificato è valido viene mostrato il messaggio: “Il certificato non risulta revocato”.
37 Nella sezione in basso a destra vengono mostrati i dettagli del certificato con cui è
stato firmato il documento selezionato (Figura 36).
Figura 36
FASE 3
Dal menu verticale presente sul bordo destro della schermata di Verifica (Figura 33), è
possibile effettuare le seguenti operazioni:
Aggiungi firma: Aggiungi controfirma:
Per aggiungere un’ulteriore firma Per aggiungere una controfirma
al documento. alla firma selezionata.
Apri contenuto: Salva contenuto:
Per visualizzare il contenuto del Per salvare il documento
documento firmato o marcato originale oggetto della verifica.
temporalmente. Nel caso in cui si stia verificando una
marca temporale apposta al documento,
questa funzione è disponibile solo se il
formato della marca temporale è “.tsd”.
Verifica alla data:
Per effettuare la verifica a una
specifica data selezionata.
Cliccando sul pulsante si apre un
calendario da cui selezionare una data
(se il documento firmato contiene delle
firme marcate temporalmente, la verifica
di tali firme viene sempre effettuata alla
data indicata nella marca temporale).
386. MARCA TEMPORALE
La funzione “Marca temporale” permette di apporre una marca temporale su un
documento. Il software firma4ng supporta tutti formati di marche temporali previsti dagli
standard e dalla normativa Nazionale attualmente in vigore.
FASE 1
A partire dal menu principale (Figura 1), è possibile avviare l’operazione di Marca
temporale attraverso una delle seguenti modalità:
• Selezionando e trascinando il documento sul pulsante “Marca temporale” presente nel
menu principale (drag&drop);
• Cliccando sul pulsante “Marca temporale” presente nel menu principale e selezionando
il documento da verificare dalla finestra di navigazione del PC (Figura 37).
Figura 37
Nota: è possibile appore una marca temporale anche contestualmente all’operazione di
firma (vedi paragrafo 4.4 fase 3).
39FASE 2
Dopo aver selezionato il documento, appare una finestra (Figura 38) nella quale indicare:
Servizio di marcatura temporale da utilizzare;
Username;
Password;
Cartella di destinazione;
Formato della marca temporale tra quelli presenti nel menu a tendina:
• .M7M: unisce al suo interno sia il documento elettronico firmato (di tipo .p7m), che la
relativa Marca Temporale (in formato .tsr);
• .TSD: formato che racchiude il documento originale e la marca temporale;
• .TSR: formato che racchiude la sola marca temporale;
• .TST: formato che racchiude la sola marca temporale;
• .PDF: inglobando la marca temporale nel file pdf in cui è apposta la firma.
Figura 38
L’operazione di marcatura temporale necessita della connessione a Internet in quanto per
completare tale operazione firma4ng comunica con il servizio di Timestamp selezionato.
È possibile modificare la configurazione cliccando sul pulsante “Configura”.
Al termine delle modifiche, cliccare sul pulsante “Richiedi” per inviare la richiesta di
marcatura temporale.
FASE 3
Al termine dell’operazione di marcatura temporale, appare un messaggio con l’esito
dell’operazione. Cliccare su “OK” per chiudere il messaggio; per chiudere la finestra
“Timestamp” cliccare su “Chiudi”.
407. GESTIONE PIN
Cliccando sul pulsante “Gestione PIN” presente nel menu principale (Figura 1), si apre una
finestra che contiene le seguenti schede:
Cambio PIN
Sblocco PIN
7.1 Cambio PIN
Nella finestra “Cambio PIN” è possibile cambiare il codice PIN del dispositivo, inserendo
negli appositi campi il PIN attuale e il nuovo PIN scelto, confermando nuovamente
quest’ultimo (Figura 39). Al termine delle modifiche, cliccare su “OK” per cambiare il PIN.
Figura 39
7.2 Sblocco PIN
Nella finestra “Sblocco PIN” è possibile sbloccare il codice PIN del dispositivo (a seguito di
tre tentativi errati di inserimento PIN) inserendo negli appositi campi il codice PUK del
dispositivo, un nuovo PIN di otto cifre numeriche e confermando nuovamente quest’ultimo
(Figura 40). Al termine delle modifiche, cliccare su “OK” per sbloccare il PIN.
Figura 40
417.3 Informazioni dispositivo
Cliccando sul pulsante “Informazioni dispositivo” presente nella schermata di Cambio
PIN/Sblocco PIN, vengono visualizzate informazioni relative al dispositivo di firma collegato
(numero seriale, certificati, ecc.) (Figura 41).
Figura 41
428. APPLICAZIONI
Cliccando sul pulsante “Applicazioni” presente nel menu principale (Figura 1) si apre un
menu secondario che contiene le seguenti voci (Figura 42):
Cifra
Decifra
Storico
Impostazioni
Figura 42
8.1 Cifratura
Al pulsante “Cifra” corrisponde la funzione di cifratura di uno o più documenti.
FASE 1
A partire dal menu secondario “Applicazioni” (Figura 42), è possibile avviare l’operazione
di cifratura attraverso una delle seguenti modalità:
• Selezionando e trascinando il documento sul pulsante “Cifra” presente nel menu
secondario (drag&drop);
• Cliccando sul pulsante “Cifra” presente nel menu secondario e selezionando il
documento da verificare dalla finestra di navigazione del PC (Figura 43).
Figura 43
43FASE 2
Attendere il caricamento dei certificati. Terminato il caricamento, i certificati vengono
visualizzati nella schermata all’interno della sezione “Contatti” (Figura 44).
Figura 44
La rubrica di contatti permette di memorizzare i certificati dei contatti per i quali cifrare un
documento.
Se si desidera cifrare un documento per un destinatario specifico, è possibile importare
contatti all’interno della rubrica sia caricandoli dal PC, sia ricercandoli sul Registro pubblico
dei certificati gestito dal Certificatore, tramite le seguenti modalità:
44File
Per inserire nella rubrica dei Contatti un
destinatario il cui certificato è disponibile su
file, dalla sezione “File” cliccare su “Importa
da file” e scegliere il certificato (.cer) da
importare (Figura 45).
Una volta che il file del certificato è stato
correttamente ‘caricato’, cliccando con il
tasto destro del mouse su di esso e
scegliendo “Aggiungi ai contatti...”, il
contatto verrà inserito nei “Contatti
personali” (Figura 47).
Figura 45
Elenco in linea
È possibile importare il certificato di un
contatto cercandolo sul Registro pubblico
dei certificati gestito dal Certificatore,
impostando i parametri di ricerca presenti
nella sezione e cliccando su “Cerca” (Figura
46).
Al termine della ricerca, nel riquadro in
basso verrà mostrata la lista dei certificati
ottenuti come risultato. Dopo aver
selezionato il certificato di interesse,
cliccando con il tasto destro del mouse su di
esso e scegliendo “Aggiungi ai contatti...”,
Figura 46
questo verrà inserito nei “Contatti personali”
(Figura 47).
45Figura 47
Al temine delle operazioni di caricamento dei certificati, per cifrare un documento
selezionare della sezione “Contatti” il certificato da utilizzare presente e cliccare il pulsante
con la freccetta rivolta a destra ( ) per spostarlo nella sezione “Cifra per…” (Figura 48).
46Figura 48
È possibile aggiungere o rimuovere i contatti per cui si intende cifrare il documento
utilizzando i pulsanti posti al centro delle due sezioni:
Per aggiungere il contatto selezionato alla lista dei certificati con cui cifrare il
documento;
Per rimuovere il contatto selezionato dalla lista dei certificati con cui cifrare il
documento;
Per aggiungere tutti i contatti della lista alla lista dei certificati con cui cifrare il
documento; il documento verrà cifrato per tutti i destinatari indicati;
Per rimuovere tutti i contatti dalla lista dei certificati con cui cifrare il documento.
Al termine delle modifiche, cliccare su “Avanti” per continuare.
47FASE 3
Dopo aver selezionato un contatto, appare la schermata in cui selezionare le opzioni da
utilizzare per la cifratura del documento (Figura 49).
Figura 49
Nella schermata è possibile:
Scegliere la cartella di destinazione e il nome con cui verrà salvato il documento cifrato,
cliccando sul pulsante “...”;
Selezionare l'algoritmo da utilizzare per cifrare fra quelli elencati nel menu a tendina
(DES-EDE3-CBC oppure AES-256-CBC);
Nota: per maggiore sicurezza si consiglia di utilizzare l’algoritmo AES-256-CBC;
Spuntare la casella “Salva in formato PEM” per salvare il documento cifrato in formato
PEM;
Spuntare la casella “Distruggi il documento originale” per cancellare definitivamente
dal PC il documento originale al termine dell’operazione di cifratura.
Nota: attivando questa funzione il file originale non potrà più essere recuperato.
48Cliccare “Avanti” per procedere con la cifratura del documento; al termine
dell’operazione appare una schermata con l’esito e la cartella di destinazione in cui è stato
salvato il documento cifrato (Figura 50). Cliccare su “Termina” per chiudere la schermata.
Figura 50
498.2 Decifratura
Al pulsante “Decifra” corrisponde la funzione di cifratura di uno o più documenti.
FASE 1
A partire dal menu secondario “Applicazioni” (Figura 42), è possibile avviare l’operazione
di decifratura attraverso una delle seguenti modalità:
• Selezionando e trascinando il documento sul pulsante “Decifra” presente nel menu
secondario (drag&drop);
• Cliccando sul pulsante “Decifra” presente nel menu secondario e selezionando il
documento da verificare dalla finestra di navigazione del PC (Figura 51).
Figura 51
Attendere il caricamento dell’operazione.
50FASE 2
Se è presente il certificato con cui è possibile decifrare il documento, si apre la schermata
nella quale inserire il PIN del dispositivo (Figura 52). Inserire il PIN, poi cliccare su “Avanti” per
procedere alla decifratura del documento.
Figura 52
FASE 3
Attendere l’analisi del file.
Al termine dell’analisi viene riportato l’esito dell’operazione. In caso di esito positivo, è
possibile aprire il documento appena decifrato cliccando su “Apri contenuto” oppure
salvarlo sul proprio PC cliccando su “Salva contenuto…”.
Per chiudere la finestra “Decifra” cliccare su “Termina”.
518.3 Storico
Cliccando sul pulsante “Storico” è possibile accedere alla cronologia delle attività
svolte. Scegliere il tipo di attività da visualizzare selezionando in alto a sinistra una cartella
tra “Documenti” e “Operazioni” (Figura 53).
Nella cartella “Documenti” sono elencati i file che sono stati firmati digitalmente.
L’utente può scegliere di aprire, eliminare o condividere ciascun file.
Nella cartella “Operazioni” vengono elencate le attività di gestione e configurazione,
ad esempio le operazioni di cambio PIN, sblocco PIN o eventuali autenticazioni
effettuate sui servizi online (es. accesso al portale INPS). L’utente può visualizzare
maggiori informazioni o eliminare ciascuna operazione della lista.
Figura 53
Attraverso la tendina in alto a destra è possibile selezionare per quale dispositivo si vuole
visualizzare lo Storico. Per visualizzare le attività di tutti i dispositivi utilizzati, selezionare “Tutti
i lettori”.
Cliccando sulla voce in basso a sinistra “Sincronizza Storico” è possibile sincronizzare lo
Storico con un account di archiviazione in cloud Google Drive o Dropbox. Quando lo
Storico è sincronizzato a un account, appare l’icona corrispondente accanto alla voce
“Configurazione Cloud”. La sincronizzazione può essere annullata in qualunque momento
cliccando su “Disconnetti Storico” (Figura 54).
52Figura 54
Per eliminare tutte le attività memorizzate nello Storico, cliccare sulla voce in basso a destra
“Cancella tutto”.
538.4 Impostazioni
Cliccando sul pulsante “Impostazioni” presente nel menu secondario “Applicazioni” (Figura
42) si apre la finestra per la configurazione di firma4ng.
8.4.1 Generale
Nella sezione “Generale” (Figura 55) è possibile effettuare le seguenti operazioni:
• Cancella cache CRL: permette di cancellare le CRL (Certificate Revocation Lists,
contenenti la lista dei certificati revocati e/o sospesi) salvate localmente sul PC. Per le
operazioni di verifica successive a tale cancellazione sarà necessario scaricare e salvare
in locale le CRL;
• Configurazione di default: ripristina la configurazione iniziale dell’applicazione;
• Avvia aggiornamento del software: avviare manualmente l’aggiornamento del
software;
• Avvia aggiornamento TSL: avviare manualmente l’aggiornamento della TSL.
Al termine delle modifiche, cliccare su “Salva”.
Figura 55
548.4.2 Proxy
Nella sezione “Proxy” (Figura 56) è possibile configurare un Proxy HTTP o LDAP. Per ciascuna
delle due configurazioni (Proxy generico e Proxy LDAP) è possibile selezionare le seguenti
opzioni:
• Nessun proxy: se selezionato non viene utilizzato nessun proxy;
• Configurazione manuale: se si desidera configurare manualmente i parametri per
l’utilizzo del proxy specificando 'Tipo', 'Host' e 'Porta';
Le credenziali di accesso presenti nella sezione si riferiscono ai valori nome utente e
password per l'autenticazione al proxy. Se non specificate in fase di configurazione, le
credenziali verranno richieste solo se è necessaria l’autenticazione al proxy.
Nella sezione di configurazione 'Proxy LDAP' è possibile, inoltre, selezionare l’opzione “Usa la
configurazione generica” per utilizzare la stessa configurazione specificata nella sezione
'Proxy generico'.
Figura 56
Per ripristinare la configurazione iniziale, cliccare su “Ripristina”.
Al termine delle modifiche, cliccare su “Salva”.
55Puoi anche leggere