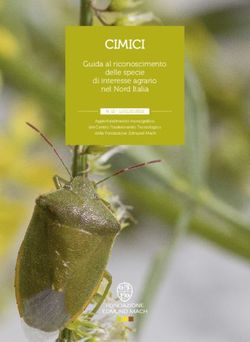MANUALE OPERATIVO EXCEL 2003
←
→
Trascrizione del contenuto della pagina
Se il tuo browser non visualizza correttamente la pagina, ti preghiamo di leggere il contenuto della pagina quaggiù
MANUALE OPERATIVO EXCEL 2003
CAPITOLO 1
1. Novità di Excel 2003
Microsoft Office Excel 2003 ha introdotto alcune novità ed ha apportato miglioramenti ad
alcune funzioni già esistenti nelle precedenti versioni al fine di rendere più completo ed
efficiente il programma e facilitarne il suo utilizzo anche da parte degli utenti meno esperti.
Le principali novità introdotte da Excel 2003 sono:
Il riquadro attività
La guida in linea Area di lavoro condivisa
Confronto tra fogli di lavoro affiancati
Alcune funzioni già esistenti nelle precedenti versioni di Excel, che sono state migliorate in
Excel 2003:
Salvataggio automatico
Intervalli di celle protetti da password
Controllo errori
Modifica dei collegamenti ipertestuali
Copia di più elementi
2. L’interfaccia di Excel
2.1 Cartella di lavoro
Quando si avvia Excel, si apre la cartella di lavoro. La cartella di lavoro, di default, è
composta di tre fogli di lavoro, ma, a seconda delle esigenze, è possibile aggiungere o
eliminare uno o più fogli.
Il foglio di lavoro è suddiviso in una griglia di 256 colonne e 65.536 righe. Le colonne sono
identificate da una lettera dell’alfabeto, mentre le righe sono identificate da un numero intero.
Le intersezioni di colonne e righe costituiscono le celle (Figura 1).
Figura 1: la Cartella di Lavoro
Ciascuna cella è identificata da un indirizzo o riferimento, composto dalla lettera della
colonna (intestazione di colonna) e dal numero di riga (intestazione di riga).
Per esempio, la cella che contiene la scritta “CELLA” nella Figura 1, è identificata dall’indirizzo o
riferimento “H14”, poiché si trova nel punto di intersezione tra la colonna H e la riga 14.
La cella selezionata viene chiamata cella attiva.Attorno all’area di lavoro sono disposti gli strumenti di lavoro che servono per inserire ed
elaborare i dati.
2.2 Barra del Titolo
Figura 2: la Barra del Titolo
Barra che contiene il nome del programma e quello della cartella di lavoro aperta.
2.3 Barra dei Menù
Figura 3: La Barra dei Menù
Si trova sotto la barra del Titolo ed in essa vi si trovano i comandi da utilizzare per far
compiere al programma una determinata operazione.
Cliccando con il tasto sinistro del mouse su una delle voci che si trovano nella barra dei Menù
si aprirà una finestra a discesa contenente una serie di comandi.
Figura 4: Comandi della Barra dei Menù
Come possiamo vedere dalla Figura 4, la lista dei comandi non è completa: sono visibili solo
alcuni comandi. Per poter visualizzare tutti i comandi disponibili nel menù è necessario cliccare
sulle doppie frecce che compaiono nella parte bassa della finestra.
2.4 Barra degli Strumenti
Figura 5: La Barra degli Strumenti
Come nella barra dei Menù, vi si trovano i comandi da utilizzare per far compiere al
programma una determinata operazione. La particolarità della barra degli Strumenti è che i
pulsanti che identificano i comandi sono rappresentati da icone e basta cliccarci sopra per
applicare il comando.
2.5 Barra degli Strumenti di Formattazione
Figura 6: La Barra degli Strumenti di Formattazione
La barra degli strumenti di formattazione contiene i comandi, sotto forma di icone, che servono
a dare un formato al documento intero o ad una sua parte. Si può modificare il tipo, lo stile, la
dimensione, l’allineamento, il colore del carattere, ecc.
2.6 Barra della FormulaFigura 7: La Barra della Formula
Quando viene selezionata una cella, nella barra della formula compare l’indirizzo (nella casella
del nome) e il contenuto della cella stessa (nella casella della formula).
2.7 Barra di Stato
Figura 8: La Barra di Stato
La barra di stato fornisce informazioni sui comandi selezionati e, nella parte destra, include
un’area di calcolo automatico, in cui viene mostrato il risultato di una funzione selezionata.
2.8 I Fogli di Lavoro di Excel
Figura 9: I Fogli di Lavoro di Excel
Come ho già detto in precedenza, la cartella di lavoro, di default, è composta di tre fogli di
lavoro. Il foglio attivo lo si riconosce perché la linguetta sulla quale è scritto il suo nome appare
in chiaro, anziché in grigio. Per selezionare un altro foglio di lavoro si può agire in due modi:
cliccando sulla linguetta di un altro foglio; cliccando sulla pulsantiera che troviamo alla
sinistra delle linguette.
3. Gestione del foglio di lavoro
3.1 Creazione di un file nuovo
Per creare velocemente un nuovo file Excel è sufficiente cliccare sull’icona corrispondente ad
un foglio bianco che si trova sulla barra degli strumenti standard.
La cartella di lavoro appena creata viene nominata “Cartel1”. Le cartelle create
successivamente verranno nominate “Cartel2”, “Cartel3”, e così via. Naturalmente è possibile
rinominare le varie cartelle con nomi che sceglierà l’utente.
3.2 Apertura di un file esistente
Per aprire velocemente un nuovo file Excel è sufficiente cliccare sull’icona corrispondente ad
una cartella gialla aperta che si trova sulla barra degli strumenti standard.
A questo punto Excel aprirà una finestra di dialogo come quella mostrata nella Figura 10, che
contiene vari file presenti in una cartella.Figura 10: La finestra di dialogo Apri
È sufficiente cliccare due volte sul file desiderato per aprirlo oppure possiamo evidenziare il
documento e cliccare sul tasto “Apri”.
3.3 Salvataggio di un file
Quando salviamo un file per la prima volta è necessario specificare un nome per il nostro
documento e dobbiamo decidere in quale cartella salvarlo.
Figura 11: La finestra di dialogo Salva con nome
3.4 Chiusura di un file
Per chiudere un file Excel è sufficiente cliccare sul tasto presente sulla barra dei menù
oppure scegliere il comando “CHIUDI” dal menù “FILE”.MANUALE OPERATIVO EXCEL 2003
CAPITOLO 2
4. Elaborazione del foglio di lavoro
4.1 Selezioni 4.1.1 Selezionare una cella
Per poter scrivere all’interno di una cella è necessario renderla attiva. La cella attiva è quella
nella quale decidiamo di inserire i dati ed è evidenziata da un bordo più marcato rispetto a
tutte le altre. Nella casella nome, a sinistra della barra della formula, compare l’indirizzo della
cella selezionata (Figura 13). La selezione di una cella si può effettuare con il mouse o con la
tastiera. . Per selezionarla con il mouse è sufficiente portare il cursore sulla cella desiderata e
cliccare con il tasto sinistro. . Per selezionarla con la tastiera dobbiamo invece spostarci con le
frecce direzione fino alla cella desiderata.
Figura 13: Selezione di una cella
4.1.2 Selezionare un intervallo di celle
Un intervallo è un’area di celle selezionate, che può essere formata da una sola colonna, una
sola riga oppure da una serie di celle appartenenti a righe e colonne diverse. L’utilità degli
intervalli risiede nella possibilità di effettuare operazioni su più celle contemporaneamente.
L’indirizzo o riferimento dell’intervallo consiste nell’indirizzo della cella posta nell’angolo
superiore sinistro dell’area selezionata e in quello della cella posta nell’angolo inferiore destro,
separati dal segno “:”. Nell’esempio di Figura 14, l’indirizzo dell’intervallo di celle sarà B2:D7.
Infatti B2 è l’indirizzo della cella posta nell’angolo superiore sinistro dell’area selezionata e D7
è l’indirizzo della cella posta nell’angolo inferiore destro.
Figura 14: Intervallo di celle
La selezione di un intervallo di celle si può effettuare con il mouse o con la tastiera. . Per
selezionarlo con il mouse dobbiamo portare il cursore sulla cella posta nell’angolo superiore
sinistro (cella B2 nell’esempio), cliccare con il tasto sinistro e, tenendolo premuto, trascinare il
mouse fino alla cella posta nell’angolo inferiore destro (cella D7), a questo punto rilasciamo il
tasto ed avremo ottenuto la selezione dell’intervallo. . Per selezionarla con la tastiera
dobbiamo invece spostarci con le frecce direzione fino alla cella posta nell’angolo superioresinistro (cella B2 nell’esempio), premere il tasto SHIFT e, tenendolo premuto, spostarsi ancora
con le frecce direzione fino alla cella posta nell’angolo inferiore destro (cella D7), a questo
punto rilasciamo il tasto SHIFT ed avremo ottenuto la selezione dell’intervallo.
4.2 Inserimento dati
Una volta selezionata una cella è possibile inserire dati nel nostro documento digitando le
informazioni con la tastiera. Mentre si digitano i dati, questi vengono visualizzati
contemporaneamente nella cella e nella barra della formula (Figura 15).
Figura 15: Inserire dati in una cella
Nella barra della formula si legge il dato digitato e a sinistra vengono visualizzati due pulsanti:
e ..
Il tasto serve per annullare tutto ciò che è stato digitato nella cella e corrisponde al tasto
ESC presente sulla tastiera. Premendo questo tasto svuoteremo il contenuto della cella. .
Il tasto serve per confermare tutto ciò che è stato digitato nella cella e corrisponde al tasto
INVIO presente sulla tastiera.
4.3 Cancellare o sostituire il contenuto di una cella
Per cancellare il contenuto di una cella è sufficiente selezionare la cella stessa e premere il
tasto CANC sulla tastiera. Se invece vogliamo sostituire il contenuto di una cella, dobbiamo
selezionare la cella stessa e digitare direttamente il nuovo testo senza dover premere prima il
tasto CANC. Il dato scritto in precedenza viene rimpiazzato da quello nuovo.
4.4 Il contenuto di una cella
Excel può contenere vari tipi di dati. Possiamo digitare numeri, testo, date, ecc. Excel cerca di
interpretare quello che scriviamo, riconoscendo il tipo di dato che abbiamo digitato. È
importante accertarsi che Excel riconosca il giusto tipo di dati in modo tale da permetterci di
effettuare operazioni che altrimenti non sarebbe possibile fare.
4.5 Modificare il contenuto di una cella
4.5.1 Il comando TAGLIA
Se vogliamo spostare il contenuto di una cella in un’altra cella possiamo usare il comando
TAGLIA. Questo comando possiamo darlo sia cliccando sull’icona a forma di forbice presente
nella barra degli strumenti standard, sia usando una combinazione di tasti sulla tastiera. Ma
vediamo come dobbiamo fare: Per tagliare il contenuto di una cella con il mouse dobbiamo
selezionare la cella desiderata e cliccare con il tasto sinistro del mouse sull’icona a forma di
forbice presente nella barra degli strumenti standard. A questo punto il contenuto della
cella viene memorizzato negli “Appunti” per poter essere utilizzato quando richiesto. Per
tagliare il contenuto di una cella usando la tastiera dobbiamo selezionare la cella desiderata epremere contemporaneamente i tasti CTRL e X. Anche in questo caso il contenuto della cella
viene memorizzato negli “Appunti” per poter essere utilizzato quando richiesto.
4.5.2 Il comando COPIA
Se vogliamo copiare il contenuto di una cella in un’altra cella possiamo usare il comando
COPIA.
Questo comando possiamo darlo sia cliccando sull’icona che rappresenta due fogli sovrapposti
presente nella barra degli strumenti standard, sia usando una combinazione di tasti sulla
tastiera. Vediamo come dobbiamo fare:
Per copiare il contenuto di una cella con il mouse dobbiamo selezionare la cella desiderata e
cliccare con il tasto sinistro del mouse sull’icona che rappresenta due fogli sovrapposti
sulla barra degli strumenti standard. A questo punto il contenuto della cella viene memorizzato
negli “Appunti” per poter essere utilizzato quando richiesto.
Per copiare il contenuto di una cella usando la tastiera dobbiamo selezionare la cella desiderata
e premere contemporaneamente i tasti CTRL e C. Anche in questo caso il contenuto della cella
viene memorizzato negli “Appunti” per poter essere utilizzato quando richiesto.
4.5.3 Il comando INCOLLA
A questo punto abbiamo imparato a tagliare e copiare dati che ora sono stati memorizzati negli
appunti. Dobbiamo quindi incollare questi dati in una cella per poter concludere l’operazione.
Anche in questo caso possiamo scegliere di incollare i dati sia cliccando sull’icona presente
nella barra degli strumenti standard, sia usando una combinazione di tasti sulla tastiera.
Per incollare il contenuto di una cella con il mouse dobbiamo selezionare la cella desiderata e
cliccare con il tasto sinistro del mouse sull’icona nella barra degli strumenti standard.
Per incollare il contenuto di una cella usando la tastiera dobbiamo selezionare la cella
desiderata e premere contemporaneamente i tasti CTRL e V.
Quando incolliamo un dato, in seguito ad un’operazione di “taglia”, il contenuto della cella di
origine viene svuotato.
4.5.4 Il riempimento automatico
Per copiare un dato in una serie di celle senza ripetere più volte i comandi COPIA e INCOLLA,
possiamo usare il riempimento automatico.
È necessario innanzitutto selezionare la cella che contiene il dato da copiare. Nell’angolo in
basso a destra della cella attiva c’è un piccolo quadrato nero (Figura 16).
Figura 16: riempimento automatico
Portando il puntatore del mouse sopra il quadrato, il puntatore assume la forma di una croce
nera. A questo punto dobbiamo cliccare con il tasto sinistro del mouse e, tenendolo premuto,
trascinare la selezione verso il basso o verso destra per copiare i dati nelle celle, non appena
viene rilasciato il tasto del mouse. Il riempimento automatico può essere molto utile nel caso
volessimo completare una lista partendo dal primo elemento di una serie. Ad esempio
possiamo completare, con il riempimento automatico, la lista dei mesi, dei giorni, ecc.
Portando il puntatore sul quadrato nero e trascinando verso il basso per alcune righe Excel
completerà automaticamente l’elencoPer completare, con il riempimento automatico, una serie numerica possiamo procedere in due
modi: selezionare le prime due celle contenenti i valori e trascinare in basso la selezione;
selezionare la prima cella, cliccare con il tasto destro del mouse sul quadratino nero
nell’angolo in basso a destra della cella e, tenendolo premuto, trascinare la selezione verso il
basso o verso destra. Non appena viene rilasciato il tasto del mouse si apre un menù
contestuale.
Figura 17: Menù contestuale
In questo menù scegliamo la voce “Ricopia serie” per completare l’elenco.
4.6 Gestione di righe e colonne
4.6.1 Selezionare righe e colonne
Per selezionare un’intera riga o un’intera colonna è sufficiente cliccare sull’intestazione della
riga o della colonna corrispondente. Per esempio per selezionare la colonna B (quindi dalla
cella B1 alla cella B65.536) dobbiamo cliccare sulla lettera che identifica l’intera colonna (B)
nell’intestazione della colonna.
Figura 18: selezione dell’intera colonna BPer selezionare più righe o più colonne contemporaneamente dobbiamo selezionare la riga o la
colonna, cliccando sull’intestazione, e tenendo premuto il tasto, trascinare il mouse sulle
intestazioni fino all’ultima che si intende selezionare.
4.6.2 Selezionare l’intero foglio di lavoro
Per selezionare l’intero foglio di lavoro dobbiamo portare il puntatore del mouse sulla casella
grigia in alto a sinistra, tra le intestazioni di riga e di colonna e cliccare.
Figura 19: selezionare l’intero foglio di lavoro
4.6.3 Cambiare la larghezza delle colonne
Per cambiare la larghezza delle colonne è necessario portare il puntatore del mouse,
nell’intestazione di colonna, sulla linea che divide la colonna che vogliamo modificare e quella
immediatamente dopo, cliccare con il tasto sinistro e trascinare, tenendo
premuto il tasto, fino al punto desiderato. A questo punto rilasciare il tasto ed il gioco è fatto.
Figura 20: Modificare la larghezza della colonna
Per cambiare la larghezza a più colonne contemporaneamente dobbiamo selezionare le colonne
da modificare e quando trascineremo la linea di una delle colonne selezionate per cambiarne la
larghezza, tutte le colonne selezionate subiranno la stessa variazione.
È possibile anche specificare la larghezza delle colonne scegliendo la voce LARGHEZZA nel
sottomenu COLONNA che si apre cliccando sulla voce FORMATO nella barra dei menu.
Figura 21: Specificare la larghezza delle colonne
4.6.4 Adattare la larghezza della colonna ai dati contenuti nelle celle
Per adattare automaticamente la larghezza della colonna ai dati contenuti nelle celle dobbiamo
portare il puntatore del mouse, nell’intestazione di colonna, sulla linea che divide la colonna
che vogliamo modificare e quella successiva e fare un doppio clic con il tasto sinistro.4.6.5 Cambiare l’altezza delle righe
Per cambiare l’altezza delle righe è necessario portare il puntatore del mouse, nell’intestazione
di riga, sulla linea che divide la riga che vogliamo modificare e quella immediatamente sotto,
cliccare con il tasto sinistro e trascinare, tenendo premuto il tasto, fino al punto desiderato. A
questo punto rilasciare il tasto.
Figura 22: Modificare l’altezza della riga
Per cambiare la l’altezza a più righe contemporaneamente dobbiamo selezionare le righe da
modificare e quando trascineremo la linea di una delle righe selezionate per cambiarne la
larghezza, tutte le righe selezionate subiranno la stessa variazione.
È possibile anche specificare l’altezza delle righe scegliendo la voce ALTEZZA nel sottomenu
RIGA che si apre cliccando sulla voce FORMATO nella barra dei menu.
Figura 23: Specificare l’altezza delle righe
4.6.6 Inserire righe e colonne
Accade spesso di creare una tabella complessa e, dopo aver riempito tutti i campi, ci
accorgiamo di aver dimenticato una riga o una colonna. Dobbiamo ricominciare tutto
dall’inizio?
Fortunatamente no. Possiamo inserire una nuova riga o colonna nel punto in cui vogliamo.
Per inserire una nuova riga dobbiamo selezionare una cella, aprire il menù “INSERISCI” e
scegliere la voce “RIGHE” (Figura 24). Automaticamente Excel aggiungerà la riga sopra la cella
selezionata.
Figura 24: Inserire una nuova rigaAnalogamente, per inserire una nuova colonna dobbiamo selezionare una cella, aprire il menù
“INSERISCI” e scegliere la voce “COLONNE” (Figura 25). Una volta scelto il comando, Excel
inserirà la colonna a sinistra della cella selezionata.
Figura 25: Inserire una nuova colonna
Per inserire più righe o più colonne dobbiamo procedere in questo modo:
selezionare lo stesso numero di righe o di colonne che vogliamo aggiungere;
aprire il menù “INSERISCI” e scegliere la voce “RIGHE” o “COLONNE”.
Naturalmente Excel inserirà le righe sopra a quelle selezionate e le colonne a sinistra.
4.6.7 Eliminare righe e colonne
Per eliminare una riga dobbiamo selezionare la riga (o le righe) da cancellare, aprire il menù
“MODIFICA” e scegliere la voce “ELIMINA” (Figura 26). Automaticamente Excel eliminerà la
riga (o le righe) selezionata.
Figura 26: Eliminare righe e colonne
Dobbiamo fare molta attenzione perché, quando eliminiamo una riga o una colonna
elimineremo anche il contenuto di tutte le celle di quella riga o quella colonna.MANUALE OPERATIVO EXCEL 2003
CAPITOLO 3
4.7 Gestione dei fogli di lavoro
Ogni cartella di lavoro contiene inizialmente tre fogli di lavoro, ognuno dei quali ha un nome
(se non vengono modificati i nomi sono “Foglio1”, “Foglio2” e “Foglio3”).
Il foglio attivo lo si riconosce perché la linguetta sulla quale è scritto il suo nome appare in
chiaro, anziché in grigio (Figura 27). È possibile selezionare un altro foglio cliccando
sull’etichetta del foglio sul quale vogliamo lavorare.
Figura 27: Fogli di lavoro
4.7.1 Aggiungere fogli di lavoro
Per organizzare meglio i nostri documenti può essere utile aggiungere uno o più fogli di lavoro
al nostro file.
Per aggiungere un nuovo foglio di lavoro dobbiamo scegliere la voce FOGLIO DI LAVORO dal
menù INSERISCI. In questo modo Excel inserisce il foglio davanti a quello attivo (Figura 29).
Figura 28: Inserire un nuovo foglio di lavoro
Figura 29:Aggiungere "Foglio4"
4.7.2 Spostare un foglio di lavoro
Possiamo spostare i fogli di lavoro semplicemente cliccando sull’etichetta del foglio che
vogliamo spostare e tenendo premuto il tasto, trasciniamo il foglio nel punto desiderato (Figura
30). Rilasciando il tasto del mouse il foglio verrà spostato nella nuova posizione.
Figura 30: Spostare un foglio di lavoro
4.7.3 Eliminare un foglio di lavoro
Per eliminare un foglio di lavoro dobbiamo scegliere la voce ELIMINA FOGLIO dal menù
MODIFICA.Figura 31: Elimina foglio di lavoro
4.7.4 Rinominare un foglio di lavoro
Per rendere più intuitivo ed organizzato il nostro documento possiamo rinominare i fogli di
lavoro.
Si può cambiare nome ad un foglio di lavoro scegliendo la voce RINOMINA nel sottomenu
FOGLIO che si apre cliccando sulla voce FORMATO nella barra dei menu, dopo aver selezionato
il foglio che vogliamo rinominare.
Possiamo anche rinominare il foglio di lavoro, facendo doppio clic direttamente sull’etichetta
del foglio e digitando il nuovo nome.
Figura 32: Rinominare un foglio di lavoro
4.7.5 Cambiare colore alla linguetta del foglio di lavoro
Per rendere maggiormente visibile un foglio di lavoro possiamo cambiare colore alla linguetta
del nome scegliendo la voce COLORE LINGUETTA SCHEDA nel sottomenu FOGLIO che si apre
cliccando sulla voce FORMATO nella barra dei menu, dopo aver selezionato il foglio di lavoro
(Figura 33). Nella finestra che si apre possiamo scegliere il colore che vogliamo assegnare alla
linguetta del foglio di lavoro.Figura 33: Cambiare colore alla linguetta del foglio di lavoro
Figura 34: Linguetta colorata
4.8 Ricerca e sostituzione di un dato nella tabella
Talvolta abbiamo bisogno di cercare un dato all’interno della nostra tabella. Ma quando questa
contiene molti record è impresa che richiede un bel po’ di tempo.
Fortunatamente Excel mette a disposizione dell’utente uno strumento che consente di trovare
dati molto velocemente.
4.8.1 Il comando “Trova”
Dobbiamo innanzitutto cliccare sulla voce TROVA presente nel menù MODIFICA.
Figura 35: Il comando "Trova"
A questo punto si apre la finestra di dialogo “Trova e sostituisci”, nella quale sono presenti due
schede: “Trova” e “Sostituisci”. Scegliamo la scheda “Trova” e digitiamo le parole che
cerchiamo nel riquadro al centro.Figura 36: La finestra di dialogo “Trova e sostituisci”
Cliccando sul tasto “Trova tutti” verrà visualizzato un elenco di voci, presenti nella tabella,
contenenti le parole ricercate.
Figura 37: Il comando "Trova tutti"
Cliccando, invece, sul tasto “Trova successivo” verranno selezionate, una alla volta, tutte le
celle che contengono le parole cercate.Figura 38: Il comando "Trova successivo"
Possiamo espandere la finestra “Trova e sostituisci” cliccando sul tasto “Opzioni >>”.
Figura 39: La scheda “Trova”
In questa finestra è possibile specificare alcuni criteri per la ricerca dei dati all’interno della
tabella. Possiamo chiedere di effettuare la ricerca all’interno del foglio oppure dell’intera
cartella di lavoro; Si può scegliere di dare priorità alla ricerca per righe anziché per colonne;
Possiamo anche chiedere ad Excel di ricercare il nostro dato all’interno di una formula, di un
valore o di un commento.
4.8.2 Il comando “Sostituisci”
Possiamo attivare questo comando, sia dalla finestra appena vista, scegliendo la scheda
“Sostituisci”, sia cliccando sulla voce SOSTITUISCI presente nel menù MODIFICA.
Figura 40: Il comando "Sostituisci"
Con questo comando possiamo sostituire una o più stringhe uguali con un’altra indicata da
noi. Supponiamo di volere sostituire la parola “Fantastico”, presente nella nostra tabella con la
voce “Fantascienza”. Potremmo modificare il testo, cella per cella, ma dato che la parola
ricorre molte volte nella tabella, è consigliabile l’utilizzo del comando “Sostituisci”. Dopo avere
aperto la finestra di dialogo “Trova e sostituisci”, digitiamo, nel riquadro “Trova”, la stringa che
vogliamo sostituire e quella nuova nel riquadro “Sostituisci con”.Figura 41: La scheda "Sostituisci"
Cliccando sul tasto “Sostituisci tutto”, tutte le stringhe vecchie verranno sostituite da quelle
nuove.
Figura 42: Il comando “Sostituisci tutto”
Cliccando sul tasto “Sostituisci”, solo la stringa selezionata verrà sostituita da quella nuova.
Figura 43: Il comando "Sostituisci"
Cliccando sul tasto “Trova tutti” verrà visualizzato un elenco di voci, presenti nella tabella,
contenenti le parole da sostituire. Cliccando, invece, sul tasto “Trova successivo” verranno
selezionate, una alla volta, tutte le celle che contengono le parole da sostituire. Anche in
questa scheda (come nella scheda “Trova” – vedi Paragrafo 4.8.1 ) è possibile specificare
alcune opzioni per la ricerca dei dati all’interno della tabella.
4.9 Commenti
In Excel è possibile aggiungere un commento ad una o più celle per spiegare dei calcoli, per
precisare un’operazione oppure solo come promemoria.
4.9.1 Inserire un commento in una cella
Dobbiamo innanzitutto selezionare la cella nella quale vogliamo scrivere il commento e poi
cliccare sulla voce COMMENTO presente nel menù INSERISCI.Figura 44: Il comando "Inserisci Commento"
A questo punto si apre un piccolo riquadro nel quale possiamo digitare il testo da visualizzare.
Figura 45: Inserire un commento
Le celle contenenti commenti sono riconoscibili perché presentano un piccolo triangolo rosso
nell’angolo superiore destro. Portando il puntatore del mouse sulla cella con il triangolo rosso,
automaticamente verrà visualizzato il commento.
È sempre possibile modificare il testo digitato o cancellare completamente il commento,
cliccando con il tasto destro del mouse sulla cella contenente il commento stesso, e scegliendo
il comando richiesto dal menù contestuale che viene visualizzato (Figura 46).Figura 46: Menù contestuale
Per effettuare queste modifiche possiamo usare anche i comandi presenti sulla barra degli
strumenti Commento. Questa barra può essere visualizzata cliccando sulla voce COMMENTO
nel sottomenù BARRE DEGLI STRUMENTI, presente nel menù VISUALIZZA.
Figura 47: Visualizzare la barra degli strumenti Commento
Figura 48: La barra degli strumenti Commento
Le icone presenti sulla la barra degli strumenti Commento rappresentano i seguenti comandi:
• Nuovo Commento / Modifica Commento
– Questo pulsante serve a creare un nuovo commento o a modificare un commento esistente.
• Commento precedente
– Questo pulsante serve a visualizzare il commento precedente a quello attualmente
selezionato anche se si trova su un altro foglio di lavoro nella stessa cartella.
• Commento successivo
– Questo pulsante serve a visualizzare il commento successivo a quello attualmente
selezionato anche se si trova su un altro foglio di lavoro nella stessa cartella.
• Mostra / Nascondi commenti
– Questo pulsante permette di visualizzare o nascondere il commento presente nella cella
attiva.
• Mostra tutti i commenti
- Questo pulsante permette di visualizzare tutti i commenti presenti nel foglio di lavoro.• Elimina commento – Questo pulsante cancella i commenti delle celle attive.
MANUALE OPERATIVO EXCEL 2003
CAPITOLO 4
5. Formattazione
Per rendere più efficace il nostro documento possiamo formattare i fogli di lavoro usando un
diverso tipo o dimensione del carattere, un diverso colore di sfondo per le celle, un bordo più
marcato per una tabella, ecc.
Possiamo scegliere di attribuire un formato direttamente dalla barra degli strumenti di
formattazione o aprendo la scheda “Formato celle” cliccando sulla voce CELLE presente nel
menù FORMATO.
5.1 Formattazione delle celle
La scheda “Formato celle” contiene a sua volta sei schede, ognuna delle quali permette di
effettuare modifiche di un particolare aspetto del nostro documento.
5.1.1 Il formato “Numero”
La prima scheda (Figura 49) è quella che riguarda il numero. Scegliendo una voce dalla
finestra “Categoria” andiamo a modificare il formato del numero che noi abbiamo inserito o che
inseriremo in una determinata cella. Per esempio possiamo assegnare il formato Valuta o il
formato Data oppure quello Percentuale, ecc.
Figura 49: La scheda "Numero"
5.1.2 Il formato “Allineamento”
La seconda scheda (Figura 50) è quella che riguarda l’allineamento del dato all’interno della
cella.
Impostando i valori in questa scheda possiamo scegliere di allineare orizzontalmente e
verticalmente il dato all’interno della cella. Possiamo inoltre orientare il testo impostando una
determinata angolazione, mandare il testo a capo all’interno della cella, adattarlo alla
dimensione della cella, unire più celle in una, ecc.Figura 50: La scheda "Allineamento"
5.1.3 Il formato “Carattere”
Con la scheda “Carattere” (Figura 51) si può modificare il tipo di carattere utilizzato e i suoi
attributi. Possiamo cioè assegnare al carattere lo stile corsivo o grassetto, oppure aumentarne
la dimensione o cambiare il colore del testo.
Figura 51: La scheda “Carattere”
5.1.4 Il formato “Bordo”
La scheda “Bordo” (Figura 52) agisce sul contorno della cella. Inizialmente le linee che
delimitano le celle di un foglio di lavoro non sono evidenziate. Possiamo però modificarle in
modo da enfatizzare i dati contenuti in alcune celle.
Da questa scheda possiamo aggiungere un bordo ad una o più celle, possiamo cambiare lo stile
della linea oppure cambiarne il colore.Figura 52: La scheda “Bordo”
5.1.5 Il formato “Motivo”
Con la scheda “Motivo” (Figura 53) si può modificare il colore di riempimento delle celle
selezionate. Possiamo, per esempio, assegnare un colore diverso ad una determinata cella per
evidenziare il dato in essa contenuto.
Figura 53: La scheda “Motivo”
5.1.6 Protezione delle celle
Con questa scheda possiamo proteggere i dati contenuti in un foglio di lavoro o in un’area di
esso per evitare di scriverci sopra accidentalmente.Figura 54: La scheda "Protezione"
5.2 Formattazione condizionale
La formattazione condizionale ci permette di applicare un formato alle celle, che viene
visualizzato automaticamente solo nel momento in cui il dato in esse contenuto soddisfa le
condizioni che abbiamo precedentemente specificato.
Figura 55: Tabella dati
Vediamo un esempio basato sulla tabella di Figura 55. Vogliamo evidenziare tutte le fatture, in
modo che, se il totale supera i 10.000 Euro, la cella si colori di rosso e che il carattere sia in
formato grassetto ed in colore bianco. Questi sono i passaggi da effettuare: 1. selezionare le
celle alle quali applicare la formattazione; 2. scegliere la voce FORMATTAZIONE
CONDIZIONALE dal menù FORMATO;Figura 56: Il comando "Formattazione condizionale"
A questo punto si apre la finestra di dialogo "Formattazione condizionale" (Figura 57).
Figura 57: La finestra di dialogo "Formattazione condizionale"
3. Nella prima casella impostare la condizione basata sul valore presente nella cella selezionata
o per creare una formula che faccia riferimento ad altri valori per determinare una condizione.
Nel nostro caso selezioniamo “il valore della cella è”;
4. Nella seconda casella dobbiamo selezionare un operatore. Le opzioni sono: Tra Non
compreso tra Uguale a Diverso da Maggiore di Minore di Maggiore o uguale a Minore o
uguale a
Noi scegliamo l’operatore “Maggiore o uguale a”;
5. Nella terza casella dobbiamo digitare il valore di confronto oppure il riferimento alla cella che
lo contiene. Nel nostro caso dobbiamo digitare 10.000 come valore di confronto;
6. Cliccare sul tasto “Formato” per aprire la finestra di dialogo “Formato celle”, nella quale
scegliere il formato da applicare ai dati che soddisfano le condizioni impostate.
Figura 58: Finestra di dialogo "Formato celle"
Da questa finestra possiamo scegliere il tipo di carattere, il suo stile ed il colore, possiamo
anche scegliere lo stile ed il colore del bordo ed il colore di riempimento della cella.
7. Clicchiamo sul tasto “OK” in questa finestra e in quella della Formattazione condizionale ed il
formato verrà automaticamente applicato a tutte le celle che soddisfano le condizioni
impostate.Figura 59: Formattazione condizionale
Se volessimo impostare più condizioni contemporaneamente (fino ad un massimo di tre),
dovremmo cliccare sul tasto “Aggiungi>>” nella finestra di dialogo “Formattazione
condizionale”. Così facendo verrebbero visualizzate altre caselle nelle quali impostare la nuova
condizione.
Figura 60: Impostare più condizioni contemporaneamente
5.3 Formattazione automatica
Invece di passare dei minuti preziosi a cercare di enfatizzare i nostri dati, possiamo assegnare
alle nostre tabelle un formato predefinito.
Prima di tutto dobbiamo evidenziare la nostra tabella, poi scegliere un formato dalla scheda
FORMATTAZIONE AUTOMATICA (Figura 61) presente nel menù FORMATO. In essa sono
presenti vari modelli di tabella; tutto quello che dobbiamo fare è scegliere quello che ci piace di
più e cliccarci sopra. Excel applicherà automaticamente lo stile alla nostra tabella.Figura 61: Formattazione automatica
5.4 Stile
L’utente può definire uno stile per i propri documenti. Basandoci sugli stili esistenti è possibile,
infatti, modificare il formato del carattere, della cella o l’allineamento, per avere dei documenti
personalizzati.
La scheda stile si apre cliccando sulla voce STILE, presente nel menù FORMATO.
Figura 62: La finestra "Stile"
L’aggiunta di un nuovo stile si ottiene digitando il suo nome nella casella “Nome dello stile” e
impostandone le caratteristiche.
Cliccando sul tasto “OK” il nuovo stile viene memorizzato nell’elenco di stili che appare nel
riquadro centrale.MANUALE OPERATIVO EXCEL 2003
CAPITOLO 5
6. La Stampa
Quando si esegue il comando STAMPA, Excel manda alla stampante tutte le celle del foglio di
lavoro che contengono dei dati.
Prima di stampare il nostro documento dobbiamo decidere quali dati stampare, le dimensioni
del foglio ed altro ancora.
6.1 Impostare l’area di stampa
L’area di stampa è la parte del foglio di lavoro che vogliamo stampare. Per impostarla
dobbiamo innanzitutto selezionare l’intervallo di celle che vogliamo stampare, quindi cliccare
sulla voce IMPOSTA AREA DI STAMPA presente nel sottomenù AREA DI STAMPA che si apre dal
menù FILE (Figura 63).
Figura 63: Imposta area di stampa
Dopo aver cliccato sul comando IMPOSTA AREA DI STAMPA, apparentemente non succede
niente. In realtà Excel memorizza l’area da stampare e la evidenzia con un bordo tratteggiato
(Figura 64).
Figura 64: Area di stampa
6.2 Imposta pagina
Dopo aver definito l’area da stampare dobbiamo impostare le opzioni di stampa.
Possiamo aprire la finestra di dialogo IMPOSTA PAGINA dal menù FILE.Figura 65: Imposta pagina
La finestra IMPOSTA PAGINA è composta da quattro schede, ognuna delle quali contiene più
comandi.
6.2.1 La scheda “Pagina”
In questa scheda possiamo impostare l’orientamento della pagina, le proporzioni di stampa, il
formato del foglio, la qualità di stampa (espressa in punti per indice) ed altro ancora.
Figura 66: La scheda "Pagina"
6.2.2 La scheda “Margini”
In questa scheda possiamo impostare i margini agendo indipendentemente su quello
superiore, inferiore, destro e sinistro. Oltre a questo possiamo centrare orizzontalmente e/o
verticalmente la nostra tabella all’interno del foglio.
È possibile anche impostare un valore per l’intestazione ed uno per il piè di pagina.Figura 67: La scheda “Margini”
6.2.3 La scheda "Intestaz./Piè di pag."
Questa scheda permette di lavorare sull’intestazione e sul piè di pagina di ciascun foglio di
lavoro. Possiamo dunque inserire il nome del file, dell’autore e il numero di pagina che compaia
su tutte le pagine dei fogli di lavoro.
Figura 68: La scheda "Intestaz./Piè di pag."
Possiamo anche inserire un’intestazione o piè di pagina personalizzata, facendo clic sui tasti
“Personalizza intestazione” e “Personalizza piè di pagina”. Si apre una finestra (Figura 69) nella
quale compaiono tre riquadri (“A sinistra:”, “Al centro:”, “A destra:”) dove digitare il testo.Figura 69: Personalizza intestazione
Nella finestra sono presenti anche dieci pulsanti, rappresentati da altrettante icone, la cui
funzione è spiegata di seguito, da sinistra verso destra:
1. Tipo di carattere
2. Numero progressivo di pagina
3. Numero totale di pagine del documento
4. Data di stampa
5. Ora di stampa
6. Percorso del file
7. Nome del file
8. Scheda del file
9. Immagine
10. Formato
Dopo aver scelto il riquadro in cui inserire il testo è sufficiente cliccare su una o più icone per
aggiungere una intestazione o piè di pagina nel nostro documento.
6.2.4 La scheda "Foglio"
In questa scheda possiamo impostare l’area di stampa, dopo aver definito gli intervalli delle
celle da stampare, possiamo inserire titoli oppure scegliere se stampare il file in bianco e nero
ed altro ancora.
Figura 70: La scheda "Foglio"6.3 L’anteprima di stampa
Prima di mandare in stampa un documento conviene controllare come saranno stampate le
celle, utilizzando l’ANTEPRIMA DI STAMPA, che possiamo aprire cliccando sulla voce
ANTEPRIMA DI STAMPA presente nel menù FILE (Figura 71).
Figura 71: L’anteprima di stampa
Nella finestra ANTEPRIMA DI STAMPA viene visualizzato il nostro documento così come verrà
stampato.
Figura 72: La finestra "Anteprima di stampa"
Sotto la barra del titolo si trova la barra degli strumenti di anteprima:
1. I tasti “Succ.” e “Precedente” servono a spostarsi all’interno del documento, qualora questo
sia composto da più di una pagina;
2. “Zoom” serve per ingrandire o ridimensionare il foglio dell’anteprima;
3. Con il tasto “Stampa” mandiamo il nostro documento in stampa;
4. Cliccando sul tasto “Imposta” si apre la finestra di dialogo IMPOSTA PAGINA, identica a
quella illustrata nel capitolo 6.2;5. Con il tasto “Margini” vengono visualizzate le linee che delimitano l’area di stampa del
nostro documento, Da questa finestra possiamo spostare queste linee per ridefinire i margini
della pagina;
6. “Anteprima interruzione di pag” serve a modificare le interruzioni di pagina del nostro foglio
di lavoro;
7. Cliccando sul tasto “Chiudi” andremo a chiudere la finestra di anteprima di stampa;
8. Con il tasto “?” si apre la guida in linea di Excel che fornisce informazioni sui tasti della barra
degli strumenti di anteprima.
Nella barra di stato, in basso nella finestra di anteprima, possiamo leggere il numero di pagine
di cui è composto il nostro documento da stampare.
6.4 Stampa
Dopo aver scelto tutte le impostazioni del nostro documento è arrivato il momento di mandarlo
in stampa.
Possiamo farlo direttamente dalla finestra di anteprima di stampa cliccando sul tasto “Stampa”,
oppure scegliendo la voce STAMPA presente nel menù FILE (Figura 73).
Figura 73: Il comando "Stampa"
A questo punto si apre una finestra di dialogo nella quale si possono impostare varie opzioni
per la stampa del documento.
Da qui si può scegliere la stampante, decidere se stampare tutto il documento o solo una parte
di esso, oppure decidere quante copie del nostro file stampare, ecc.Figura 74: La finestra "Stampa"
MANUALE OPERATIVO EXCEL 2003
CAPITOLO 6
7. Le formule
Uno degli obiettivi principali dei fogli di calcolo è di fornire il risultato di operazioni
matematiche.
Le formule consentono di eseguire una serie di operazioni sulle celle, dalla semplice somma
fino a funzioni complesse.
Una formula è composta da due elementi:
1. le celle da includere nella formula;
2. gli operatori che determinano il tipo di calcolo da eseguire.
Le formule iniziano sempre con il segno “=”.
7.1 Inserire le formule
Vediamo un semplice esempio di come scrivere una formula.
Figura 75: Esempio di formula
Nella cella B2 abbiamo digitato =7+5. Poiché abbiamo iniziato la stringa con il segno “=”,
Excel ha l’ha interpretata come una formula ed infatti, una volta premuto il tasto INVIO, nella
cella B2 non compare più la stringa digitata (visibile nella barra della formula), ma il risultato
della formula.
Le principali operazioni che Excel ci permette di fare sono:
Possiamo creare formule complesse, ma per fare questo dobbiamo tenere presente alcune
regole matematiche, cioè l’ordine di precedenza degli operatori matematici.
1. Prima vengono calcolati gli elevamenti a potenza
2. Poi vengono calcolate le moltiplicazioni e divisioni
3. Infine vengono calcolate le addizioni e sottrazioni.
Finora abbiamo eseguito le operazioni scrivendo direttamente i numeri nella formula.
Ma possiamo anche scrivere una formula facendo riferimento a determinate celle.
8. Riferimenti alle celle
Tramite le loro coordinate, i riferimenti servono ad identificare le celle a cui applicare una
formula.
In sostanza il riferimento è l’indirizzo univoco di una cella, determinato dall’intestazione della
colonna e della riga del foglio di lavoro in cui si trova.
Esistono tre tipi di riferimento: quello relativo, quello assoluto e quello misto.8.1 Riferimento relativo
Il riferimento relativo fornisce la posizione della cella relativamente a quella della cella attiva,
ad esempio due celle in alto ed una a destra rispetto a quella attiva.
Per creare un riferimento relativo è sufficiente selezionare la cella nella quale inserire la
funzione, digitare un segno di uguale e cliccare sulla cella alla quale vogliamo fare riferimento.
Facciamo un esempio pratico per comprendere meglio la funzione del riferimento relativo.
Nel nostro caso (Figura 76), per ottenere la stringa che compare nella barra della formula,
dobbiamo selezionare la cella D3, digitare =, cliccare sulla cella B3, digitare * e cliccare sulla
cella C3.
Figura 76: Riferimento relativo
Le formule scritte nella colonna D sono relative. Infatti, scrivendo la formula nella cella D3 e
copiandola nelle righe in basso, Excel aggiorna automaticamente la formula nelle righe
seguenti.
Questo succede perché Excel interpreta la formula non come Bn*Cn (dove “n” sta per il
numero di intestazione della riga), ma Bn*”il valore scritto nella cella immediatamente a
destra”.
8.2 Riferimento assoluto
A differenza del riferimento relativo, quello assoluto non fornisce la posizione della cella
relativamente a quella della cella attiva, ma si riferisce sempre alla stessa cella.
Come possiamo vedere dalla Figura 77, la formula scritta nelle celle della colonna D è del tipo
Bn*$C$3. Il simbolo “$” è l’elemento che comunica ad Excel di mantenere bloccato il
riferimento alla cella anche se si copia la formula in altre celle.
Infatti, copiando la formula contenuta nella cella D3 nelle celle sotto, la formula diventerà
B4*$C$3, B5*$C$3, B6*$C$3, ecc., restando dunque fermo il riferimento alla cella C3.
Figura 77: Riferimento assoluto
8.3 Riferimento mistoI riferimenti misti sono una combinazione dei due precedenti. Si tratta infatti di riferimenti in
cui una parte dell’informazione è relativa, mentre l’altra è assoluta.
In questo caso possiamo rendere assoluto solo il riferimento della colonna e relativo il
riferimento della riga, o viceversa. Per ottenere questo risultato dobbiamo digitare il simbolo
“$” davanti al riferimento che vogliamo rendere assoluto.
Figura 78: Riferimento misto
Come possiamo vedere dall’esempio di Figura 78, copiando la formula digitata nella cella C4
nelle celle sotto e nella colonna D, il riferimento alla riga rimane inalterato (riga 2), mentre
quello della colonna cambia in base al tipo di valuta usato.
8.4 Riferimento ad altri fogli di lavoro
Oltre ai riferimenti alle celle presenti nel foglio di lavoro attivo, possiamo fare dei riferimenti
anche a celle presenti in altri fogli di lavoro.
La procedura per crearli è simile a quella per creare gli altri riferimenti, e cioè:
1. selezionare la cella nella quale inserire la funzione;
2. digitare un segno di uguale;
3. cliccare sull’etichetta del foglio di lavoro contenente la cella alla quale vogliamo fare
riferimento;
4. cliccare sulla cella alla quale vogliamo fare riferimento.
Figura 79: Riferimento ad altri fogli di lavoro
Come possiamo vedere dall’esempio di Figura 79, per calcolare l’importo espresso in dollari,
abbiamo fatto riferimento alla cella C2 nel foglio di lavoro denominato “Misto”. Questa cella,
infatti, contiene il valore di cambio tra le valute Euro e Dollaro (Figura 80).Figura 80: Riferimento in un altro foglio di lavoro
MANUALE OPERATIVO EXCEL 2003
CAPITOLO 7
9. Le funzioni
Finora, per effettuare le nostre operazioni, abbiamo usato delle formule semplici.
Se avessimo bisogno di effettuare operazioni più complesse, dovremmo ricorrere alle funzioni.
Excel mette a disposizione dell’utente un elevato numero di funzioni predefinite, finanziarie,
matematiche, statistiche, e molte altre ancora.
9.1 Creazione guidata funzioni
Per inserire una funzione nel nostro foglio di lavoro, dobbiamo innanzitutto selezionare una
cella, dopodichè cliccare sul tasto “INSERISCI FUNZIONE” presente sulla barra della
formula. A questo punto si apre la finestra di dialogo “Inserisci funzione”, caratterizzata da tre
riquadri (Figura 81).
Nel primo riquadro “Cerca una funzione” possiamo digitare una breve descrizione di ciò che
vogliamo fare e quindi cliccare sul tasto “Vai” per ricevere un aiuto da Excel.
Il secondo riquadro “Oppure selezionare una categoria” ci consente di scegliere una categoria
di funzioni nella quale pensiamo di trovare quella che vogliamo applicare.
L’elenco di funzioni presente nella categoria selezionata compare nel terzo riquadro
“Selezionare una funzione”.
Figura 81: La finestra "Inserisci funzione"
Una volta scelta la funzione presente nell’elenco si apre una ulteriore finestra di dialogo che ci
permette di inserire i dati per la creazione della funzione (Figura 82).Figura 82: La finestra "Argomenti funzione"
Dopo avere inserito i dati richiesti in questa finestra ed avere premuto il tasto “OK”, Excel
genererà automaticamente la funzione, che possiamo visualizzare nella barra della formula.
9.2 Alcuni esempi di funzioni
9.2.1 La funzione “SOMMA”
Figura 83: Funzione "Somma"
Supponiamo di volere fare la somma dei prezzi dei vari elementi che compongono il computer
nell’esempio di Figura 83.
Per fare questo dobbiamo:
1. selezionare la cella nella quale inserire la funzione (nel nostro caso la cella B10);
2. cliccare sul tasto presente sulla barra della formula;
3. scegliere “Matematiche e trig.” dall’elenco di categorie che compare nella finestra “Inserisci
funzione”;
4. cliccare sulla voce “SOMMA” nella lista di funzioni presente nel riquadro in basso della
finestra “Inserisci funzione” e cliccare su “OK”;5. digitare l’intervallo di celle nel riquadro “Num1” nella finestra “Argomenti funzione”; 6. cliccare sul tasto “OK”. Excel inserisce la formula nella cella B10.
Figura 84: La funzione "Somma"
Come possiamo vedere dall’esempio di Figura 84, Excel ha inserito la formula nella cella che
avevamo scelto. In realtà nella cella vediamo il risultato della somma, ma nella barra della
formula possiamo leggere la funzione appena creata.
La funzione “Somma” può essere inserita, molto più velocemente, anche dal comando “Somma
automatica”, identificato dall’icona presente sulla barra degli strumenti. È necessario
solamente selezionare la cella nella quale inserire la funzione e cliccare sul tasto “Somma
automatica”. Excel farà automaticamente la somma dei valori scritti nelle celle al di sopra di
quella attiva.
Figura 85: La funzione "Somma automatica"
9.2.2 La funzione “MEDIA”
Supponiamo di volere fare la media dei voti ottenuti nei vari trimestri basandoci sull’esempio di
Figura 86.Figura 86: La funzione "Media" Per ottenere la media dobbiamo: 1. selezionare la cella nella quale inserire la funzione (nel nostro caso F2); 2. cliccare sul tasto presente sulla barra della formula; 3. scegliere “Statistiche” dall’elenco di categorie che compare nella finestra “Inserisci funzione”; 4. cliccare sulla voce “MEDIA” nella lista di funzioni presente nel riquadro in basso della finestra “Inserisci funzione” e cliccare su “OK”;
Figura 87: La funzione "Media"
5. digitare l’intervallo di celle nel riquadro “Num1” nella finestra “Argomenti funzione” e
cliccare sul tasto “OK”;
Come possiamo vedere dalla Figura 87, nella parte inferiore della finestra “Argomenti
funzione”, compare già il risultato della formula che sarà visibile nella cella attiva quando verrà
cliccato il tasto “OK”.
Figura 88
9.2.3 La funzione “SE”
La funzione “Se” è molto utile quando vogliamo eseguire una operazione che risponda a
determinate condizioni.
Questa funzione verifica il valore di una cella e compie un’operazione se risponde alla
condizione imposta, altrimenti esegue un’altra operazione.
Vediamo un esempio basato sulla tabella di Figura 89Figura 89
Noi vogliamo che Excel calcoli l’importo dell’Iva solo alle società italiane.
Vediamo come fare:
1. selezionare la cella nella quale inserire la funzione (nel nostro caso D2);
2. cliccare sul tasto presente sulla barra della formula;
3. scegliere “Logiche” dall’elenco di categorie che compare nella finestra “Inserisci funzione”;
Figura 90: La finestra "Inserisci funzione"
4. cliccare sulla voce “SE” nella lista di funzioni presente nel riquadro in basso della finestra
“Inserisci funzione” e cliccare su “OK”;Figura 91: La finestra "Argomenti funzione"
Analizziamo gli argomenti della finestra di Figura 91:
1. Nel riquadro “Test” abbiamo digitato la condizione che abbiamo stabilito;
2. Nel riquadro “Se_vero” abbiamo scritto l’azione che Excel deve intraprendere se il risultato
del test è vero;
3. Nel riquadro “Se_falso” abbiamo scritto invece l’azione che Excel deve intraprendere se il
risultato del test non soddisfa la condizione da noi stabilita;
In pratica abbiamo chiesto al programma di analizzare la cella B2. Se questa cella contiene il
valore “ITA”, cioè se la società è italiana, allora applica la formula C2*0,2, altrimenti scrivi 0.
Figura 92: Risultato della funzione
Nella tabella di Figura 92 possiamo vedere che nella colonna D, le società italiane hanno
l’importo dell’Iva, mentre quelle straniere hanno il valore 0,00.
9.2.4 La funzione “SOMMA.SE”
Questa funzione è utile quando vogliamo calcolare la somma di varie voci di una tabella che
corrispondono ad un valore specificato in una determinata colonna della tabella stessa.
Vediamo un esempio basato su una tabella di fatture.Figura 93: Tabella di fatture Supponiamo di volere sapere il totale fatture emesse alle società italiane. Per ottenere questo valore dobbiamo seguire questi passaggi: 1. Selezionare la cella in cui vogliamo inserire la funzione (nel nostro caso la cella E9); 2. Clicchiamo sul pulsante “Inserisci funzione” sulla barra della formula; A questo punto si apre la finestra di dialogo “Inserisci funzione” 3. scegliere “Matematiche e trig.” dall’elenco di categorie che compare nella finestra “Inserisci funzione”; 4. cliccare sulla voce “SOMMA.SE” nella lista di funzioni presente nel riquadro in basso della finestra “Inserisci funzione” e cliccare su “OK”;
5. digitare l’intervallo di celle da analizzare nel riquadro “Intervallo” nella finestra “Argomenti
funzione” (nel nostro caso B2:B8, cioè le celle della colonna “Nazione”);
6. digitare il criterio in base al quale dobbiamo sommare i valori (“ITA” - N.B. Quando il
criterio è una stringa di testo deve essere scritto tra virgolette);
7. digitare l’intervallo di celle da sommare nel riquadro “Int_somma” (nel nostro caso E2:E8,
cioè le celle della colonna “Totale”);
8. cliccare sul tasto “OK” per inserire la funzione nella cella.
Figura 94: Risultato della funzione
9.2.5 La funzione “CONTA.SE”
Questa funzione è utile quando vogliamo contare il numero di voci di una tabella, che
corrispondono ad un valore specificato in una determinata colonna della tabella stessa.
Vediamo un esempio basato sulla solita tabella di fatture.Figura 95: Tabella di fatture Supponiamo di volere sapere quante sono le società italiane. Per ottenere questo valore dobbiamo seguire questi passaggi: 1. Selezionare la cella in cui vogliamo inserire la funzione (nel nostro caso la cella B9); 2. Clicchiamo sul pulsante “Inserisci funzione” sulla barra della formula; A questo punto si apre la finestra di dialogo “Inserisci funzione” 3. scegliere “Statistiche” dall’elenco di categorie che compare nella finestra “Inserisci funzione”; 4. cliccare sulla voce “CONTA.SE” nella lista di funzioni presente nel riquadro in basso della finestra “Inserisci funzione” e cliccare su “OK”; 5. digitare l’intervallo di celle da analizzare nel riquadro “Intervallo” nella finestra “Argomenti funzione” (nel nostro caso B2:B8, cioè le celle della colonna “Nazione”); 6. digitare il criterio in base al quale dobbiamo sommare i valori (“ITA” - N.B. Quando il criterio è una stringa di testo deve essere scritto tra virgolette); 7. cliccare sul tasto “OK” per inserire la funzione nella cella.
Puoi anche leggere