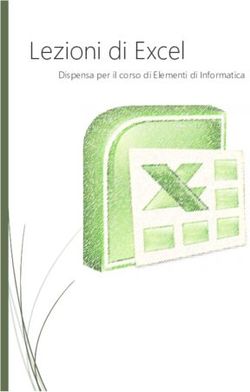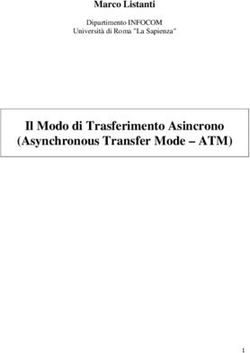Microsoft Excel Nozioni di base - Roberto Mariconda
←
→
Trascrizione del contenuto della pagina
Se il tuo browser non visualizza correttamente la pagina, ti preghiamo di leggere il contenuto della pagina quaggiù
Microsoft Excel – Nozioni di base
Roberto Mariconda
Sommario
Il foglio elettronico ..........................................................................................4
L’idea di Dan Bricklin .......................................................................................4
Visicalc e i suoi fratelli......................................................................................4
Una panoramica del mercato.............................................................................4
Cartelle e fogli di lavoro ...................................................................................7
Navigare fra le celle ed i fogli ............................................................................7
Tecniche di selezione .......................................................................................8
Selezione di tutte le celle di un foglio............................................................. 10
Annullamento della selezione ....................................................................... 11
Ulteriori informazioni sugli indirizzi ................................................................... 11
Inserimento, modifica e cancellazione di contenuti.............................................. 12
Annullare le azioni......................................................................................... 17
Righe e colonne ............................................................................................ 17
Ridimensionamento .................................................................................... 18
Inserimento ed eliminazione ........................................................................ 20
Tecniche di riempimento dei fogli di lavoro ........................................................ 22
Un approfondimento sulle celle ........................................................................ 23
Utilizzo del quadratino di riempimento .............................................................. 24
Creazione e memorizzazione di elenchi personalizzati....................................... 25
Spostamento all’interno del foglio e della cartella ............................................... 28
Utilizzo dei nomi di cella e di area .................................................................... 31
Nomi - rinvio ............................................................................................. 33
Spostamento e copia di contenuti .................................................................... 33
Gestione dei fogli di lavoro.............................................................................. 34
Ridenominazione........................................................................................ 34
Spostamento ............................................................................................. 34
Aggiunta e duplicazione............................................................................... 34
Raggruppamento ....................................................................................... 34
Creare una nuova cartella di lavoro .................................................................. 36
Esercitazione ................................................................................................ 37
Creazione di una nuova cartella di lavoro ....................................................... 38
Aggiunta di un nuovo foglio ......................................................................... 40
Personalizzazione delle etichette dei fogli e del colore delle linguette .................. 40
Personalizzazione dei fogli ........................................................................... 40
Selezione di tutti i fogli............................................................................. 40
Inserimento delle intestazioni di riga e colonna ............................................ 41
Disattivazione del raggruppamento ............................................................ 41
Salvataggio e chiusura della cartella di lavoro .............................................. 41
Riapertura della cartella di lavoro............................................................... 41
Aggiunta di un foglio riepilogativo .............................................................. 42
Formule....................................................................................................... 44
Gli operatori aritmetici ................................................................................ 46
Operatori e precedenze ............................................................................... 46
Variabili e costanti ................................................................................... 47
Le funzioni - rinvio .................................................................................. 49
Riferimenti relativi e misti............................................................................ 49
Riferimenti assoluti..................................................................................... 52
Utilizzo dei nomi nella redazione delle formule ................................................... 54
Funzioni....................................................................................................... 56
Pag. 2Microsoft Excel – Nozioni di base
Roberto Mariconda
Categorie.................................................................................................. 59
Struttura di una funzione............................................................................. 59
Immissione di funzioni tramite wizard............................................................ 65
Anteprima del risultato della funzione Somma( ) .......................................... 70
Gli operatori di relazione ............................................................................. 70
Gli operatori logici AND e OR........................................................................ 71
Tavole della verità ................................................................................... 72
Una guida alla comprensione di funzioni complesse.......................................... 72
La funzione SE( ) ....................................................................................... 73
Messaggi di errore......................................................................................... 75
Formattazione .............................................................................................. 76
Formattazione di valori numerici ................................................................... 76
Formattazione automatica ........................................................................... 82
Stampa dei fogli di lavoro ............................................................................... 85
Generalità ................................................................................................. 85
Una guida alle corrette modalità di stampa..................................................... 85
Inserimento di intestazioni e piè di pagina...................................................... 90
Impostazione dell’area di stampa.................................................................. 92
Pag. 3Microsoft Excel – Nozioni di base
Roberto Mariconda
Il foglio elettronico
L’idea di Dan Bricklin
L’idea da cui nacque il foglio elettronico si deve a
Dan Bricklin, allora brillante studente universitario
americano. Durante una lezione cui assisteva, il
professore dopo aver riempito alla lavagna una
complicata tabella piena di calcoli dovette, a causa
di un errore, cancellarne completamente il
contenuto per ricominciare daccapo. Si può
facilmente capire, da questo aneddoto, come il
foglio elettronico sia nato con lo scopo di consentire
l’esecuzione di calcoli e simulazioni in maniera
veloce, razionale, riusabile.
Dall’idea di Bricklin nacque l’antenato dei moderni fogli di calcolo, Visicalc,
alla cui idea si sono ispirati tutti i programmi analoghi nati negli anni
successivi.
Visicalc e i suoi fratelli
Un’importantissima evoluzione di
Visicalc fu 123 di Lotus
Corporation, che divenne negli
anni ’80 leader del mercato. Lotus
123 aggiunse la possibilità di
creare rappresentazioni grafiche
dei dati, la programmabilità di
alcune funzioni, la gestione di
piccoli insiemi di dati e,
successivamente, la possibilità di
distribuire i contenuti ed i relativi
calcoli su più fogli di lavoro fra
essi correlati.
Con l’avvento dei sistemi operativi basati sulle interfacce grafiche (Mac
OS, Windows…), i fogli elettronici si arricchirono ulteriormente di nuove
funzionalità e di una maggiore possibilità di rappresentare in maniera
gradevole ed efficace i dati. Rilevante, poi, la possibilità data
dall’evoluzione della tecnica, di trattare quantità di dati sempre più grandi
tanto da essere in grado di sostituire, almeno per le necessità più
elementari, le funzionalità di un programma di gestione di database.
Una panoramica del mercato
Al momento (maggio 2009) il leader incontrastato del mercato è Microsoft
Excel, sulla cui versione 2003 si baserà il nostro studio. Ma è importante
tenere a mente che i concetti ispiratori di Visicalc sono sempre attuali. Al
Pag. 4Microsoft Excel – Nozioni di base
Roberto Mariconda
di là delle specificità di ogni prodotto, dunque, chi conosce i principi di
base del funzionamento di un foglio elettronico è in grado di operare con
uno qualsiasi dei prodotti del presente ma anche del passato.
Excel non è ovviamente il solo prodotto sul mercato della categoria.
Rilevante è la presenza, fra gli altri, di OpenOffice Calc, che fa parte di
una suite di produttività personale (OpenOffice.Org) completamente
gratuita. OpenOffice contiene programmi qualitativamente paragonabili a
quelli di Microsoft Office (scrittura, presentazione, calcolo, disegno…) e per
la sua qualità, gratuità e diffusione è stato adottato da molte aziende e
Pubbliche Amministrazioni sia in Italia che all’estero. OpenOffice, prodotto
in numerosissime lingue, è liberamente scaricabile nella versione italiana
accedendo a http://it.openoffice.org/.
Ancora, va citata la disponibilità, anch’essa gratuita, della suite Lotus
Symphony, suite che include anche la più recente versione di Lotus 123
(http://ibm-lotus-symphony.softonic.it/).
Non vanno infine trascurate le applicazioni di produttività personale online,
che offrono inoltre la possibilità di condividere facilmente dati ed
informazioni con altri soggetti. GoogleDocs, raggiungibile all’indirizzo
http://docs.google.com comprende applicazioni di produttività personale
in varie lingue, fra cui l’italiano, completamente gratuite ed utilizzabili
senza dover installare nulla sulla propria macchina.
Ma facciamo la conoscenza con l’oggetto del nostro studio, Microsoft
Excel:
Pag. 5Microsoft Excel – Nozioni di base
Roberto Mariconda
Barra della formula*
Indicatore di indirizzo
Riquadro attività
Identificativi fogli e pulsanti di navigazione
Barra di stato e indicatori tastiera
* Se la barra della formula non fosse visualizzata, attivarla mediante il comando “Barra della formula” nel menu
“Visualizza”. Idem per il riquadro attività, che però si consiglia per il momento di non visualizzare.
La finestra del programma appare prevalentemente occupata dall’area di
lavoro. Come si può intuire dal contenuto della barra del titolo, lo
strumento di lavoro di Excel è la cartella di lavoro, che contiene uno o più
fogli. Ogni singolo foglio è costituito da un certo numero di righe, colonne
e celle. In ogni momento una cella possiede lo stato attivo, ed è in
condizione di essere modificata. Nell’illustrazione, notiamo che è attiva la
cella A1, come ci indica l’evidenziazione sul foglio e l’indicatore di
indirizzo.
Ogni cella viene identificata dal suo indirizzo.
L’indirizzo di cella è formato dall’identificativo della colonna (A, nel nostro
caso) e dall’identificativo della riga (1).
Il numero delle righe e delle celle di ogni singolo foglio va ben oltre quanto
visualizzato. La versione 2003 di Excel contiene 256 colonne e 65.536
righe per ogni foglio. L’identificativo di colonna è costituito da una lettera.
Perciò, dopo la lettera “Z” vengono usate coppie di lettere (AA,
AB,……CA,CB….) fino ad arrivare ad IV, che identifica l’ultima colonna.
Pag. 6Microsoft Excel – Nozioni di base
Roberto Mariconda
Cartelle e fogli di lavoro
La cartella di lavoro, si diceva, può essere composta da uno o più fogli.
Nell’immagine precedente la cartella di lavoro è composta da tre fogli,
denominati rispettivamente “Foglio1”, “Foglio2” e “Foglio3”. Vedremo
successivamente come sia possibile cambiare questi nomi, cancellare,
spostare ed aggiungere nuovi fogli. Subito accanto agli identificativi dei
fogli troviamo i pulsanti di navigazione che ci consentono di spostarci
velocemente fra i di essi.
Navigare fra le celle ed i fogli
Così come cliccando su una particolare cella possiamo renderla attiva, allo
stesso modo possiamo rendere attivo un foglio diverso da quello
selezionato cliccandovi sul suo identificativo (detto, talvolta, anche
“etichetta”, traduzione dell’inglese “label”).
Nell’illustrazione precedente possiamo notare, dal carattere grassetto
dell’identificativo, che il foglio attivo è il “Foglio1”.
Qui sotto, invece, notiamo che è attivo il foglio “Foglio3”:
Particolari problemi pratici potrebbero però sorgere in presenza di un
numero consistente di fogli nella stessa cartella di lavoro. Si consideri per
esempio la seguente cartella di lavoro costituita da 100 fogli:
Pag. 7Microsoft Excel – Nozioni di base
Roberto Mariconda
Come di può notare, nella situazione sopra illustrata solo tre dei 100 fogli
sono direttamente selezionabili. Per poterne selezionare altri ci serviremo
di due strumenti.
Il primo contempla l’utilizzo dei pulsanti della barra di navigazione
evidenziata nella figura qui sopra. I pulsanti agli estremi consentono
rispettivamente di visualizzare l’etichetta del primo e dell’ultimo foglio; i
pulsanti intermedi consentono il semplice scorrimento delle etichette. Una
volta visibile l’identificativo del foglio desiderato esso potrà essere attivato
con le solite modalità.
Il secondo strumento consente di ridimensionare
l’estensione della barra di scorrimento orizzontale.
Ponendo il puntatore del mouse sull’oggetto
indicato e trascinando sarà possibile dimensionare la barra di scorrimento
secondo le proprie necessità e lasciare uno spazio adeguato per la
visualizzazione degli identificativi dei fogli.
Tecniche di selezione
Abbiamo appena visto un metodo di base per selezionare una cella o
rendere attivo un foglio attraverso l’uso del mouse.
Riguardo alle celle, una conveniente alternativa comporta l’uso della
tastiera, ed in particolare l’uso dei tasti “freccia”, che si trovano alla
sinistra della sezione numerica della tastiera. Ogni volta che si preme uno
di questi tasti otterremo l’attivazione di una cella diversa.
Molto spesso, però, piuttosto che agire su una singola cella, è necessario e
conveniente agire su un insieme di celle (o di fogli). Impariamo subito
Pag. 8Microsoft Excel – Nozioni di base
Roberto Mariconda
alcune tecniche, basate sull’uso del mouse e della tastiera, per selezionare
celle contigue e non contigue appartenenti ad un foglio di lavoro.
La prima tecnica consente di selezionare celle contigue. Immaginiamo di
dover selezionare tutte le celle nell’intervallo B3 – E7, come nell’esempio
qui sotto:
Per ottenere questo risultato, è necessario posizionarsi su una
cella costituente un vertice dell’area da selezionare e trascinare il
mouse in direzione opposta. Nel caso illustrato, la cella di
partenza è la cella B3, che è anche la cella attiva.
Un’altra tecnica utile per selezionare un insieme di oggetti
contigui prevede l’uso della tastiera (tasto “Maiuscole”) e del
mouse. Per riprodurre l’esempio sopra illustrato:
- procedere innanzitutto a deselezionare l’area cliccando su una cella
qualsiasi;
- rendere attiva, con un tasto “Freccia” o col mouse, una cella
costituente uno dei vertici dell’area da selezionare (per esempio, la
cella E3);
- Tenere premuto il tasto “Maiusc” e cliccare su una cella costituente il
vertice opposto dell’area da selezionare (nel nostro caso, la cella
B3).
Riguardo all’attivazione dei fogli, un metodo alternativo a quello sopra
illustrato prevede l’utilizzo del tasto ausiliario “Ctrl” unitamente al tasto
Pag. 9Microsoft Excel – Nozioni di base
Roberto Mariconda
“Pag.Su”/”Pag.Giu”. Tenere premuto “Ctrl” mentre si agisce con l’altro
tasto e rilasciare ad operazione avvenuta.
Esamineremo ora tecniche idonee a selezionare aree multiple non
contigue.
L’illustrazione sottostante illustra tale situazione.
Per ottenere lo scopo occorre procedere alla selezione delle
diverse aree (cliccando o trascinando), tenendo premuto il tasto
Ctrl.
Selezione di tutte le celle di un foglio
E’ possibile selezionare tutte le celle di un foglio cliccando nel
punto evidenziato in figura:
Pag. 10Microsoft Excel – Nozioni di base
Roberto Mariconda
Annullamento della selezione
Per annullare la selezione di una o più celle è sufficiente una delle seguenti
azioni:
- Cliccare su una cella qualsiasi;
- Premere un tasto “freccia” sulla tastiera.
Ulteriori informazioni sugli indirizzi
Abbiamo esaminato in precedenza le tecniche per selezionare uno o più
insiemi di celle. Analogamente alla singola cella anche un’area (o zona)
possiede un suo indirizzo; esso è costituito da una coppia di indirizzi
appartenenti agli angoli opposti intervallati da un segno di “due punti” [:];
per esempio, identificativi validi sono B3:E7, E7:B3, E3:B7, ecc…
Per completezza di informazione è necessario specificare in questa sede
che l’indirizzo di un’area o di una singola cella può fare riferimento anche
al foglio contenente le celle. Per esempio, l’indirizzo completo della cella
S4 di Foglio2 è espresso nella forma Foglio2!S4.
Pag. 11Microsoft Excel – Nozioni di base
Roberto Mariconda
Inserimento, modifica e cancellazione di contenuti
Esaminiamo ora alcune tecniche utilizzabili per inserire contenuti
all’interno del foglio.
Preventivamente dobbiamo decidere dove vogliamo inserire il contenuto e
rendere attiva la cella desiderata.
Proviamo, ad esempio, ad inserire il numero 35 nella cella C6. Per prima
cosa rendiamo attiva la cella C6, quindi digitiamo il numero 35 e
premiamo .
Si dovrebbe notare, a meno che la configurazione di Excel non sia stata
modificata, che alla pressione del tasto viene selezionata la cella
più in basso.
Se non fosse attiva ora la cella C7, attivarla cliccandovi col mouse o
premendo il tasto “freccia in basso” posto nella sezione di destra della
tastiera.
Pag. 12Microsoft Excel – Nozioni di base
Roberto Mariconda
Ripetiamo ora l’operazione per notare alcune particolarità interessanti.
Per questo esercizio porre attenzione a non premere il tasto “Invio” al
termine dell’immissione.
Digitiamo quindi in cella C7 (senza le virgolette) il testo ”Costo del
venduto”:
Il contenuto non è stato ancora memorizzato da Excel. Lo si nota dalla
presenza del cursore all’interno della cella. A questo punto siamo ancora
in tempo a tornare indietro. Potrebbe essere il caso, ad esempio, che la
cella non sia quella giusta, o ancora, magari, che la cella attiva contenga
qualcosa che non deve essere sovrascritto. Per annullare l’operazione è
sufficiente premere il tasto “Esc”, che si trova nell’angolo superiore
sinistro della tastiera. Solo dopo la pressione del tasto , come già
sappiamo, o dopo la pressione di un tasto sulla tastiera, il
contenuto verrà memorizzato. Possiamo ora procedere alla
memorizzazione premendo “Invio”.
Pag. 13Microsoft Excel – Nozioni di base
Roberto Mariconda
Nella cella successiva (C8) introduciamo un numero sufficientemente
lungo, come ad esempio 5234485623000000:
Notiamo alcune cose interessanti:
Il numero appena introdotto in cella C8 è troppo “lungo” per essere
contenuto nella cella, e viene rappresentato secondo una particolare
notazione, detta “notazione esponenziale”. Il contenuto della cella
corrisponde effettivamente a quanto abbiamo digitato; lo si può
notare osservando il contenuto della barra della formula.
Contrariamente a quanto avviene per i contenuti numerici, i
contenuti rappresentanti label alfanumeriche possono estendersi
oltre i confini della cella, pur appartenendo soltanto ad essa. Nel
caso in esame è facile notare osservando il contenuto della barra
della formula che la sola cella cui appartiene la stringa “Costo del
venduto” è la cella C7 (attivare detta cella).
Pag. 14Microsoft Excel – Nozioni di base
Roberto Mariconda
Inserimenti e cancellazioni multiple
In precedenza sono state introdotte le tecniche idonee a selezionare
elementi contigui e non contigui. Vediamo ora come utilizzare tali tecniche
per introdurre e cancellare contemporaneamente dei contenuti.
Occupiamoci dell’operazione di introduzione multipla di un contenuto in
più celle. Immaginiamo, per esempio, di dover generare un prospetto che
contenga alcune righe destinate a contenere dei totali:
Procederemo ad inserire con una sola operazione la parola “Totale” nelle
tre celle.
Ci serviremo del tasto “Ctrl” sia in fase di selezione che di inserimento.
Per prima cosa selezioniamo le celle:
1. Clic su B5;
2. Poi, tenendo premuto il tasto ausiliario “Ctrl”, cliccare sulle celle B8
e B11;
3. Rilasciare “Ctrl”
4. Digitare la parola “Totale” (senza virgolette…);
5. Tenere premuto “Ctrl” e premere “Invio”.
Pag. 15Microsoft Excel – Nozioni di base
Roberto Mariconda
Ci occuperemo ora delle tecniche idonee a modificare o cancellare i
contenuti di una cella o di una zona.
Immaginiamo di dover modificare il contenuto della cella C3 in “Scarponi”,
quindi rendiamo attiva questa cella.
Per la modifica possiamo utilizzare due tecniche:
- Premere il tasto funzionale F2 (metodo tradizionale!);
- Fare “doppio clic” sul contenuto della cella
- Cliccare sulla barra della formula.
Il risultato è il medesimo: apparirà un cursore lampeggiante ad indicarci
che ora possiamo modificare il contenuto della cella.
Una pressione del tasto memorizzerà i cambiamenti, il tasto “Esc”
al contrario ci consentirà di annullare le operazioni in corso preservando il
contenuto preesistente. Dopo esserci esercitati, procediamo alla modifica
definitiva della cella C3.
Quanto alla cancellazione dei contenuti, tutto ciò che dobbiamo fare è
evidenziare ciò che vogliamo cancellare e premere sulla tastiera il tasto
“Canc” (sezione mediana della tastiera).
Proviamo a cancellare il contenuto appena modificato della cella C3.
Pag. 16Microsoft Excel – Nozioni di base
Roberto Mariconda
Annullare le azioni
Una interessante funzionalità di Excel ci consente comunque di tornare,
nella maggior parte delle occasioni, sui nostri passi. Potremmo, per
esempio, voler annullare l’azione di cancellazione appena fatta. A tal fine
apriamo il menu “Modifica” e clicchiamo sulla voce “Annulla cancella”. Si
noti come nel menu “Modifica” venga data anche la possibilità di ripetere
l’ultima azione fatta.
Un’altra interessante possibilità di annullare (o ripetere) più di un’azione è
data dall’utilizzo del pulsante evidenziato sulla barra degli strumenti.
Righe e colonne
Occupiamoci ora delle tecniche per agire sulle righe e sulle colonne.
Ci occuperemo, in particolare delle seguenti operazioni:
- Ridimensionamento;
- Inserimento;
- Eliminazione.
Pag. 17Microsoft Excel – Nozioni di base
Roberto Mariconda
Ridimensionamento
Immettiamo i seguenti contenuti, utilizzando per l’inserimento, i tasti
“freccia”:
Successivamente, immettiamo a partire dalla cella G10 il numero dei pezzi
venduti:
Pag. 18Microsoft Excel – Nozioni di base
Roberto Mariconda
Come si nota, la presenza di un contenuto in colonna G non consente la
visualizzazione completa dei nomi in colonna F. Per mettere a posto le
cose è sufficiente ridimensionare la colonna F:
Nella figura si può notare come, portando il puntatore del mouse al punto
di intersezione fra le intestazioni di colonna F e G esso abbia assunto una
forma a doppia freccia. Sarà sufficiente ora trascinare verso destra sino ad
ottenere lo scopo desiderato.
Talvolta, però, questa tecnica potrebbe non essere la migliore. Si
immagini, per esempio, di essere in presenza di un elenco formato da
diverse migliaia di località. In tal caso la ricerca del contenuto più lungo
potrebbe essere problematico. In tal caso, invece di procedere ad
un’azione di trascinamento, si potrà procedere, una volta posizionato il
mouse come nell’esempio, ad un doppio clic. Excel provvederà
automaticamente a dimensionare la colonna secondo il contenuto più
lungo.
Il ridimensionamento può essere attuato contemporaneamente anche su
più di una colonna. Ricreiamo la situazione di partenza (vedi figura qui
sopra) e procediamo a selezionare le colonne “F” e “G”. A tal fine, basta
cliccare sulla lettera “G” (intestazione di colonna) e trascinare a sinistra in
modo da selezionare anche la colonna “F”.
Pag. 19Microsoft Excel – Nozioni di base
Roberto Mariconda
Procedere poi a ridimensionare le colonne con un doppio clic come visto in
precedenza.
Con procedure analoghe è possibile ridimensionare le righe.
Inserimento ed eliminazione
Si immagini, con riferimento al prospetto, di dover inserire tra la righe 9 e
10 un’altra località, e fra le colonne B e C una nuova colonna riportante il
nome del venditore per quella particolare località. Le funzionalità che
applicheremo ci consentiranno di inserire:
- righe sopra la riga cui appartiene la cella selezionata;
- colonne alla sinistra della colonna cui appartiene la cella selezionata.
Cominciamo con l’inserimento di una riga. Poiché la nuova riga verrà
inserita sopra la riga corrente, selezioniamo una cella della riga 10.
Quindi dal menu “Inserisci” scegliamo il comando “Righe”.
Pag. 20Microsoft Excel – Nozioni di base
Roberto Mariconda
Inseriamo ora una nuova colonna. Selezioniamo una cella della colonna
“C” e dal menu “Inserisci” scegliamo il comando “Colonne”.
Con procedure analoghe possiamo “eliminare” righe e colonne.
A tal fine sarà sufficiente posizionarsi su una cella della riga o colonna da
eliminare e dal menu “Modifica” scegliere la voce “Elimina” e poi “Riga
intera” o “Colonna Intera”:
E’ importante notare come le operazioni di inserimento e cancellazione qui
illustrate non aggiungano né tolgano righe e colonne al foglio; si limitano
semplicemente a spostare contenuti verso destra o verso il basso.
Pag. 21Microsoft Excel – Nozioni di base
Roberto Mariconda
Tecniche di riempimento dei fogli di lavoro
L’inserimento e la cancellazione di righe e colonne è un’operazione
potenzialmente pericolosa, perché è facile non accorgersi della presenza,
in celle anche lontane da quella corrente, di altri contenuti. Consideriamo
questo foglio, visualizzato con un fattore di zoom del 25%:
Se dovessimo eliminare/inserire righe nel prospetto di sinistra, finiremmo
inevitabilmente (e spesso inconsapevolmente!) col danneggiare il
prospetto a destra. Per evitare tali inconvenienti i contenuti vanno disposti
secondo uno schema “diagonale”, come rappresentato nell’illustrazione
che segue:
E’ palese che utilizzando questa tecnica potremo inserire ed eliminare
righe e colonne in un’area senza compromettere il resto dei contenuti.
Si noti che è sempre possibile, anziché inserire nuove righe o colonne,
procedere allo spostamento delle celle per fare spazio ai nuovi contenuti
da inserire.
Pag. 22Microsoft Excel – Nozioni di base
Roberto Mariconda
Un approfondimento sulle celle
Prima di proseguire, esaminiamo più da vicino una singola cella, ed in
particolare le forme del puntatore del mouse quando esso viene
posizionato in determinate aree:
Puntatore di
selezione. Quando il
mouse assume questa
forma siamo in grado
di selezionare una o
più celle
Quando posizioniamo
il mouse sul bordo
della cella attiva o di
un’area selezionata
siamo in grado con
un’azione di
trascinamento, di
spostare le celle
oppure, trascinando e
tenendo premuto
“Ctrl” di duplicarne il
contenuto.
Il puntatore del
mouse assume questa
forma quando si trova
sul c.d. “quadratino di
riempimento”. Il
quadratino di
riempimento consente
di duplicare sulle
righe o colonne
contigue il contenuto
della cella e di inserire
nuovi contenuti.
Pag. 23Microsoft Excel – Nozioni di base
Roberto Mariconda
Utilizzo del quadratino di riempimento
Un primo utilizzo del quadratino di riempimento ci consente di duplicare
sulle celle contigue il contenuto della cella attiva.
Provare ad inserire un contenuto in una cella e poi, dopo essersi
posizionati sul quadratino di riempimento, trascinare a destra o verso il
basso.
Ma l’utilizzo più interessante del quadratino di riempimento consente di
generare nuovi contenuti:
- Provare, innanzitutto, ad inserire il numero 1 in una cella e
trascinare verso il basso il quadratino di riempimento. Il numero 1
verrà duplicato.
- Provare ad eseguire la medesima operazione tenendo però premuto
il tasto “Ctrl”. In questo caso verrà generata una serie di numeri
dall’1 in poi.
- Provare a trascinare il quadratino di riempimento dopo aver inserito
in una cella i seguenti contenuti (senza virgolette):
“Gennaio”;
“Lun”
“Reparto 1”
“Lug”
“Giovedì”
- Provare ad inserire in due celle contigue, ad esempio, “Gennaio” e
“Marzo”, poi selezionarle e trascinare il quadratino di riempimento;
- Utilizzare il quadratino di riempimento per cancellare alcune celle:
o selezionare le celle da cancellare;
o trascinare il quadratino di riempimento verso le celle
selezionate.
Pag. 24Microsoft Excel – Nozioni di base
Roberto Mariconda
Creazione e memorizzazione di elenchi personalizzati
Particolarmente interessante poi è la possibilità di creare elenchi
personalizzati.
Immaginiamo per esempio di dover riprodurre spesso un elenco di nomi di
una determinata organizzazione. Possiamo creare a tale scopo un elenco
personalizzato in modo tale che, digitando solo il primo elemento, Excel
possa completarne la scrittura mediante trascinamento del qdr.
Gli elenchi personalizzati vengono creati con due differenti modalità.
La prima è senz’altro la più probabile. All’ennesima riscrittura degli stessi
dati potremmo, per esempio, decidere di memorizzarli definitivamente in
un elenco personalizzato. Vediamo come procedere, immaginando di
disporre dell’elenco dei dipartimenti dell’Università di Udine:
In questo foglio sono elencati i nomi dei dipartimenti. Vogliamo
memorizzare detto elenco per generarlo quando necessario mediante
l’utilizzo del quadratino di riempimento. Dopo questa operazione potremo
scrivere in una cella qualsiasi uno degli elementi presenti in elenco e
trascinare il qdr per compilare le righe rimanenti.
Pag. 25Microsoft Excel – Nozioni di base
Roberto Mariconda
Per prima cosa, selezioniamo tutte le celle che vogliamo importare;
successivamente apriamo il menu Strumenti e scegliamo il comando
“Opzioni”, e clicchiamo sulla linguetta della scheda “Elenchi” per renderla
attiva:
Come si può notare nella parte in basso della finestra appare l’intervallo
contenente i nomi dei dipartimenti precedentemente selezionato.
Pag. 26Microsoft Excel – Nozioni di base
Roberto Mariconda
A questo punto, dopo aver cliccato sul pulsante “Importa” l’elenco
apparirà nel riquadro “Elenchi personalizzati”:
Concludere l’operazione premendo il pulsante “OK”.
Come si accennava in precedenza, un metodo alternativo per immettere
elenchi personalizzati consiste nell’aprire la scheda “Elenchi”, cliccare su
“NUOVO ELENCO” e digitare nella parte destra della finestra i nuovi
contenuti:
Pag. 27Microsoft Excel – Nozioni di base
Roberto Mariconda
Per memorizzare l‘elenco basterà cliccare su “Aggiungi” e poi su OK.
Spostamento all’interno del foglio e della cartella
Come accennato in precedenza, il numero di righe e colonne visualizzate
sullo schermo costituisce solo una piccola parte del foglio. E’ necessario
quindi impossessarsi delle tecniche idonee a spostarsi rapidamente e a
visualizzare contenuti.
Una prima tecnica che consente di incrementare/decrementare il numero
degli elementi visualizzati è lo zoom. La funzione di zoom è contenuta
all’interno del menu “Visualizza”:
Pag. 28Microsoft Excel – Nozioni di base
Roberto Mariconda
Nell’esempio qui sopra si è scelto di adottare un fattore di zoom
personalizzato, digitando direttamente il valore 65 nella casella di testo.
Un metodo alternativo prevede l’utilizzo del comando presente sulla barra
degli strumenti standard:
In questo caso si è digitato direttamente nella casella combinata un
fattore di ingrandimento pari a 73%; fermo restando che è sempre
possibile utilizzare la casella a discesa per impostare altri valori predefiniti.
Chiaramente, una maggiore visualizzazione di celle ne consente la
selezione diretta.
Veniamo ora alle problematiche legate allo spostamento all’interno del
foglio di lavoro. Una prima tecnica utilizzabile, e comune a tutte le
applicazioni ed a Windows stesso, è l’utilizzo delle barre di scorrimento
orizzontale e verticale.
Venendo all’utilizzo della tastiera, possono essere utilizzati i seguenti tasti:
Tasti “Freccia”, per spostarsi di una cella alla volta;
Il comando “Vai…” del menu “Modifica” (sostituibile dall’alternativa
rapida di tastiera F5) con digitazione dell’indirizzo di cella da
raggiungere;
Tasti “Pag.su” e Pag.giu” per scorrere in verticale il foglio una
videata alla volta;
Pag. 29Microsoft Excel – Nozioni di base
Roberto Mariconda
Home (è il tasto con una freccia diagonale), per spostarsi sulla
prima colonna;
“Ctrl” + “Home” per raggiungere rapidamente la cella “A1”
Il tasto “Fine” utilizzato insieme a un tasto “Freccia” per saltare tutte
le celle vuote o non vuote di un intervallo.
Vediamo un esempio di utilizzo di quest’ultima funzionalità:
Si consiglia di preparare un foglio di lavoro analogo a quello illustrato per
esercitarsi.
Innanzitutto, individuare sulla tastiera il tasto “Fine” e provare a premerlo
ripetutamente (lentamente!). Si noterà in basso a destra, sulla barra di
stato, che la pressione del tasto “Fine” ne fa mutare lo stato (da attivato –
appare la scritta “FINE” a disattivato).
Dopo avere attivato la cella B4 controllare sulla barra di stato che la
funzione FINE sia attiva. Premere quindi una volta il pulsante “Freccia in
basso”. Excel salta tutte le celle vuote e si posiziona in cella B15.
La funzionalità “FINE” è disattivata. Ripremere “Fine” e poi “Freccia in
basso”. Excel salta tutte le righe non vuote e si posiziona in cella B18.
Ripremere “Fine” e questa volta “Freccia a destra”; Excel salta tutte le
celle vuote e si posiziona in G18.
Se a questo punto ripetessimo la sequenza “Fine” + “Freccia a destra”
Excel andrebbe direttamente ad evidenziare la cella IV18 (ultima colonna)
a meno che non vi sia in qualche punto della riga 18 qualche cella non
vuota.
L’utilizzo di questa tecnica è particolarmente efficace quando si tratta di
selezionare velocemente un gran numero di elementi contigui; ed è
altrettanto efficace nel momento in cui si dovesse eliminare una colonna o
una riga, perché ci permette di non cancellare inconsapevolmente dei
contenuti di cui si ignora o non si ricorda l’esistenza.
Pag. 30Microsoft Excel – Nozioni di base
Roberto Mariconda
Utilizzo dei nomi di cella e di area
Una tecnica utile a conferire maggiore chiarezza ai contenuti della cartella,
ma efficiente anche per agevolare l’individuazione di particolare aree
comunque distanti consiste nell’attribuire ad una o più celle un nome
significativo. Per esempio, alla cella A1 del foglio Vendite 2004 potremmo
attribuire il nome Vendite_2004. Una volta fatta tale operazione
potremmo posizionarci su tale cella digitando “F5” [Modifica-Vai a…] e
scegliendo il riferimento dall’elenco che appare. Vediamo come fare.
Con riferimento alla cartella di lavoro sopra illustrata, che raccoglie le
immatricolazioni dal 1978 al 2008, desideriamo attribuire alla cella A1 di
ogni singolo foglio un nome corrispondente all’anno di riferimento. Per
esempio, attribuiremo alla cella A1 del foglio Studenti 2007 il nome
“Stud2007”, ad A1 di Studenti 2006 il nome “Stud2006” ecc..
A tal fine ci serviremo della casella indirizzo, evidenziata nella figura qui
sopra.
Operiamo innanzitutto sul foglio Studenti 2006; rendiamo attiva la cella
A1, quindi clicchiamo all’interno della casella indirizzo. Sostituiamo A1
digitando senza virgolette “Stud2006” e premiamo “Invio”.
Pag. 31Microsoft Excel – Nozioni di base
Roberto Mariconda
Procediamo in maniera analoga col foglio Studenti 2007.
Proviamo ora ad utilizzare il tasto F5 per spostarci su una cella. Dopo aver
premuto F5 Excel ci metterà a disposizione i nomi delle celle:
Sarà sufficiente scegliere il nome e cliccare su Ok.
La stessa tecnica può essere utilmente impiegata per attribuire un nome
univoco ad un intervallo. Sarà sufficiente a tal fine selezionare le celle
coinvolte e procedere all’attribuzione di un nome significativo.
Pag. 32Microsoft Excel – Nozioni di base
Roberto Mariconda
Una tecnica alternativa per spostarsi velocemente fra celle ed aree
denominate consiste nel servirci della casella a discesa associata alla
casella indirizzo, come nell’esempio seguente:
Nomi - rinvio
Si accennava in precedenza al fatto che attribuire nomi a celle o insiemi di
celle contribuisce anche a rendere più intelligibili i contenuti della cartella
di lavoro. Ciò è tanto più vero in quanto i nomi di celle e zone possono
essere utilizzati quali riferimenti nella redazione delle formule. Tale
argomento verrà illustrato più avanti.
Spostamento e copia di contenuti
Una delle operazioni più comuni effettuate sui fogli di calcolo è la copia e
lo spostamento di contenuti.
Si sono già esaminate in precedenza due tecniche di copia e spostamento:
Copia mediante utilizzo del quadratino di riempimento;
Copia mediante trascinamento del bordo della selezione con
contestuale pressione del tasto “Ctrl”;
Spostamento mediante trascinamento del bordo della selezione.
Oltre a queste tecniche è possibile utilizzare i c.d. “appunti”, mediante i
comandi Copia/Taglia/Incolla, comuni peraltro a tutte le applicazioni
Windows e a Windows stesso.
Pag. 33Microsoft Excel – Nozioni di base
Roberto Mariconda
Gestione dei fogli di lavoro
Si è detto in precedenza che una cartella di lavoro è costituita da uno o
più fogli. Excel 2003 consente di inserire in una cartella un massimo di
256 fogli.
Distribuire i contenuti su più fogli conferisce al lavoro logica ed ordine.
Si immagini, per esempio, di dover redigere un prospetto mensile di spesa
ed un prospetto riepilogativo annuale. Niente di più logico che creare 12
fogli, uno per mese, più un foglio riepilogativo!
Per default Excel crea cartelle di lavoro con tre fogli. Ma è facile mediante
il menu Strumenti/Opzioni/Generale variare questo parametro.
Ridenominazione
Vediamo innanzitutto come conferire ai fogli un nome che meglio rifletta il
loro contenuto. Per fare ciò è sufficiente un doppio click sull’etichetta del
foglio e la digitazione del nuovo nome. In alternativa, la stessa operazione
può essere eseguita mediante il comando “Rinomina” presente nel menu
contestuale apribile con un click sull’etichetta col pulsante secondario
(solitamente il destro!).
Spostamento
Per variare l’ordine di collocazione dei fogli è sufficiente trascinarne la
linguetta col nome verso destra o sinistra e rilasciare nella nuova
posizione.
Aggiunta e duplicazione
Per aggiungere un nuovo foglio di lavoro alla cartella basta cliccare col
pulsante destro sulla sua linguetta e dal menu contestuale (clic destro…)
scegliere la voce “Inserisci…”.
E’ inoltre possibile aggiungere un nuovo foglio duplicandone uno esistente.
Per ottenere ciò è sufficiente trascinare la linguetta del foglio verso destra
o sinistra tenendo premuto “Ctrl”.
Raggruppamento
Raggruppare due o più fogli di lavoro consente di agire in contemporanea
sulle corrispondenti celle di tutti i fogli selezionati. Un metodo per
raggruppare più fogli è quello di cliccare sull’etichetta del primo e
successivamente cliccare su ogni altro foglio tenendo premuto il tasto
“Ctrl”. In caso di fogli contigui è possibile cliccare sulla linguetta del primo
foglio e cliccare sull’ultima linguetta del foglio da selezionare tenendo
premuto il tasto “Maiuscolo”. L’avvenuta operazione è certificata dalla
dicitura [Gruppo] che appare sulla barra del titolo.
Pag. 34Microsoft Excel – Nozioni di base
Roberto Mariconda
Per terminare la modalità raggruppamento:
cliccare sull’identificativo di un foglio non compreso nel
raggruppamento:
oppure cliccare col pulsante destro sull’etichetta di un foglio
raggruppato e scegliere il comando “Separa fogli”.
Pag. 35Microsoft Excel – Nozioni di base
Roberto Mariconda
Creare una nuova cartella di lavoro
Nel momento in cui Excel viene caricato in memoria il programma crea
automaticamente una nuova cartella vuota. Il metodo più breve per creare
una nuova cartella una volta aperto il programma è l’utilizzo del pulsante
“Nuovo” presente sulla barra degli strumenti.
Il comando “Nuovo…” del menu “File” apre il riquadro attività mediante il
quale si potrà creare una nuova cartella di lavoro (comando “Cartella di
lavoro vuota”).
Interessante, inoltre, è il comando “Da cartella di lavoro esistente” che
consente di creare una nuova cartella di lavoro acquisendo i contenuti di
un’altra cartella memorizzata in precedenza. Un intelligente utilizzo di
questa funzionalità consente di risparmiare una notevole quantità di
tempo.
Pag. 36Microsoft Excel – Nozioni di base
Roberto Mariconda
Esercitazione
L’obiettivo di questo esercizio è quello di applicare le nozioni introdotte
sinora ed apprendere come memorizzare il lavoro e richiamarlo in
memoria.
Si desidera creare su quattro fogli di una cartella di lavoro un prospetto
settimanale contenente dei resoconti di spesa:
Si noti, nell’esempio sopra illustrato, che è stato aggiunto un foglio, che i
nomi dei fogli riflettono il contenuto loro attribuito, che è stata conferito
un colore personalizzato ad ogni linguetta. L’area B3:F8 è destinata a
raccogliere gli importi relativi ad ogni spesa.
Di seguito si forniranno istruzioni passo-passo per eseguire l’esercizio,
attraverso le seguenti macro-fasi:
1. Creazione di una nuova cartella di lavoro;
2. Aggiunta di un nuovo foglio;
3. Personalizzazione delle linguette e delle etichette dei fogli;
4. Personalizzazione dei fogli;
5. Inserimento di alcuni contenuti;
6. Salvataggio e chiusura della cartella di lavoro;
7. Riapertura della cartella di lavoro.
Pag. 37Microsoft Excel – Nozioni di base
Roberto Mariconda
Creazione di una nuova cartella di lavoro
Premere il pulsante evidenziato. Verrà creata una nuova cartella di lavoro:
Pag. 38Microsoft Excel – Nozioni di base
Roberto Mariconda
Procedere al salvataggio della cartella tramite il comando File-Salva.
Procedere innanzitutto a selezionare (e memorizzare!) la cartella dove
salvare il file.
Poiché la cartella non è mai stata salvata, Excel chiede di fornire un
nome, e ne propone comunque uno. Il nome proposto non è significativo;
digitare (senza virgolette) “Rendiconto settimanale” e cliccare su “Salva”.
La finestra di Excel riporta ora la variazione sulla barra del titolo:
Al nome conferito Excel aggiunge automaticamente l’estensione “xls”,
abbreviazione di “Excel Sheet”.
Pag. 39Microsoft Excel – Nozioni di base
Roberto Mariconda
Aggiunta di un nuovo foglio
Cliccare col pulsante destro sulla linguetta “Foglio1” e dal menu
contestuale scegliere la voce “Inserisci…”;
Nella finestra di dialogo, cliccare su “Foglio di lavoro” e quindi su “OK”;
Viene aggiunto alla cartella un nuovo foglio (Foglio4).
Personalizzazione delle etichette dei fogli e del colore delle
linguette
Ridenominare i singoli fogli facendo doppio clic su ogni singola linguetta e
digitando il nuovo nome; premere “Invio” dopo aver modificato l’ultima
etichetta:
Cliccare col pulsante destro su ogni singola linguetta, scegliere la voce
“Colore linguetta scheda…” e attribuire un colore personalizzato:
Salvare il lavoro sinora fatto tramite il comando “Salva” del menu “File”.
Poiché abbiamo già provveduto ad attribuire un nome alla nostra cartella,
Excel procederà al solo salvataggio, sostituendo la versione
precedentemente memorizzata con i nuovi contenuti.
Personalizzazione dei fogli
Dobbiamo ora preparare il prospetto vero e proprio.
Tutti i fogli della cartella condivideranno le stesse descrizioni di riga e di
colonna. Procederemo quindi a scriverle contemporaneamente su tutti i
fogli utilizzando la funzione di raggruppamento.
Selezione di tutti i fogli
- Cliccare sulla linguetta “Settimana 1”;
- Tenere premuto il tasto “Maiusc”;
- Cliccare sulla linguetta “Settimana 4”;
- Rilasciare il tasto “Maiusc”.
Pag. 40Microsoft Excel – Nozioni di base
Roberto Mariconda
Notare sulla barra del titolo la comparsa della scritta “[Gruppo”] e la
mancanza di colore nelle linguette delle schede.
Inserimento delle intestazioni di riga e colonna
- Digitare in cella B2 “Lun” (senza virgolette) e premere “Invio”
- Se necessario, riselezionare la cella B2;
- Trascinare il quadratino di riempimento verso destra fino alla cella
F2;
- Posizionarsi in cella A3;
- Digitare le varie categorie di spese utilizzando per la
memorizzazione il tasto “freccia in basso”;Ridimensionare la colonna
“A” con un doppio click:
Disattivazione del raggruppamento
Cliccare col tasto destro su una linguetta e scegliere la voce “Separa fogli”
Salvataggio e chiusura della cartella di lavoro
Salvare il lavoro: una alternativa veloce al comando “File” – “Salva” è
l’utilizzo del pulsante “Salva” sulla barra degli strumenti:
Chiudere la cartella di lavoro: dal menu “File” scegliere la voce “Chiudi”.
Riapertura della cartella di lavoro
- Dal menu “File” Scegliere la voce “Apri”;
Pag. 41Microsoft Excel – Nozioni di base
Roberto Mariconda
- Aprire la cartella che contiene il rendiconto settimanale e cliccarvi
sopra;
- Premere il pulsante “Apri”.
NB: Excel è in grado di memorizzare un certo numero di file aperti di
recente, e li elenca in coda al menu File. Se la cartella di lavoro da aprire
fosse elencata, sarebbe sufficiente cliccare sopra la voce dell’elenco. E’
possibile aumentare fino a 9 il numero delle voci memorizzate nel menu
“File”. A tal fine aprire tramite il menu “Strumenti” la finestra di dialogo
“Opzioni”, pagina “Generale” e variare il numero degli ultimi file usati:
Aggiunta di un foglio riepilogativo
Cliccare col pulsante destro sulla linguetta “Settimana 4” ed
aggiungere un nuovo foglio;
Cambiare la descrizione del foglio in “Riepilogo”;
Attribuire un colore a piacere alla linguetta;
Posizionare il foglio “Riepilogo” prima del foglio “Settimana 1”:
trascinare col pulsante sinistro la linguetta “Riepilogo” verso sinistra.
Osservare l’indicatore triangolare che appare durante il
trascinamento;
Rilasciare il mouse per collocare il foglio nella nuova posizione.
Pag. 42Microsoft Excel – Nozioni di base
Roberto Mariconda
Il foglio di riepilogo conterrà le descrizioni delle varie spese ed i
totali delle quattro settimane.
Procedere a copiare le descrizioni delle spese: selezionare l’intervallo
A3:A8 del foglio “Settimana 1”;
Dal menu “Modifica” selezionare “Copia”;
Selezionare la cella A3 del foglio “Riepilogo”;
Premere “Invio”
Salvare il lavoro e chiudere.
Si raccomanda di conservare la cartella di lavoro appena creata perché
verrà riutilizzata in seguito.
Pag. 43Microsoft Excel – Nozioni di base
Roberto Mariconda
Formule
Uno degli elementi essenziali e ragione dell’esistenza di Excel è la
possibilità di eseguire dei calcoli. Possiamo affermare, parafrasando lo
slogan di un famosissimo spot: “No formulas ? No Excel!”
Esamineremo perciò ora in dettaglio questo importantissimo aspetto.
Eseguiamo subito un semplice esercizio, che provvederemo
successivamente a commentare ed approfondire. Vogliamo realizzare una
cartella di lavoro contenente un foglio con il prodotto dei numeri da 1 a 10
per 3.
Creiamo una nuova cartella di lavoro ed eliminiamo eventuali fogli in
eccesso.
Scriviamo in cella A1 il numero 1;
A partire da A1, con Ctrl premuto trasciniamo in basso il quadratino di
riempimento per ottenere una serie di numeri da 1 a 10;
Selezioniamo l’intervallo B1:B10, digitiamo 3 e premiamo Ctrl+Invio;
In colonna C, nell’intervallo C1:C10 vogliamo fare apparire il prodotto.
Attiviamo pertanto la cella C1 e digitiamo il segno “=” (senza virgolette);
Ora premiamo due volte il tasto “Freccia a sinistra”; osservare il contenuto
della barra della formula;
Premere il tasto “*” in alto a destra sulla tastiera. L’asterisco è per Excel il
simbolo per indicare il prodotto;
La barra della formula appare così:
Premiamo una volta il tasto “Freccia a sinistra”. La barra della formula
appare così:
Premere il tasto “Invio”. La formula viene memorizzata nella cella e
produce il risultato voluto.
Pag. 44Microsoft Excel – Nozioni di base
Roberto Mariconda
Utilizzando il quadratino di riempimento copiamo ora la cella C1 in basso
fino alla cella C10:
Osserviamo ora il nostro lavoro.
Per prima cosa clicchiamo sulla cella C1. Osserviamo il contenuto della
barra della formula. Esso ci rivela il vero contenuto della cella! In questo
caso esso è costituito da una formula che coinvolge i contenuti delle celle
A1 e B1. In cella C1 invece osserviamo il risultato del calcolo, in questo
caso il numero 3.
Proviamo ora a sostituire in B1 il numero 3 col numero 5.
Immediatamente Excel ricalcolerà la formula in C1 per riflettere i
cambiamenti.
Andiamo avanti, ed esaminiamo sulla barra della formula il contenuto della
cella C2. Ricordiamo quello che abbiamo appena fatto: abbiamo copiato in
questa cella il contenuto della cella C1 (che faceva riferimento a celle della
riga 1), ma nonostante questo la cella C2 fa riferimento alle celle delle
colonne A e B di riga 2. Si possono fare le stesse osservazioni riguardo alle
restanti celle della colonna C.
Questo semplice esperimento ci svela una delle chiavi fondamentali del
funzionamento di un foglio di calcolo. I riferimenti alle celle, cioè sono
relativi alla posizione in cui la formula si trova.
Per fissare il concetto, possiamo pensare ad una formula come ad un
piccolo robot specializzato nel fare una ed una sola azione; in questo caso,
prendere il contenuto di due celle collocate in una precisa posizione (due
celle a sinistra, una cella a sinistra), e moltiplicarlo. Muovendoci con i tasti
“freccia” sul foglio abbiamo infatti “insegnato” al nostro ipotetico robot il
lavoro da fare. E’ chiaro che una volta opportunamente “programmato” il
nostro robot, ovunque si trovi, eseguirà le operazioni per le quali è stato
istruito!
A riprova di ciò, proviamo a copiare (Copia + Incolla) la cella C1 in E12.
Nessuna meraviglia che il risultato restituito sia zero! La formula moltiplica
Pag. 45Puoi anche leggere