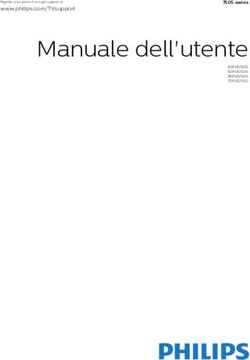Dell Command | Cloud Repository Manager - Guida dell'amministratore v1.11
←
→
Trascrizione del contenuto della pagina
Se il tuo browser non visualizza correttamente la pagina, ti preghiamo di leggere il contenuto della pagina quaggiù
Messaggi di N.B., Attenzione e Avvertenza
N.B.: un messaggio N.B. (Nota Bene) indica informazioni importanti che contribuiscono a migliorare l'utilizzo del prodotto.
ATTENZIONE: un messaggio di ATTENZIONE evidenzia la possibilità che si verifichi un danno all'hardware o una perdita
di dati ed indica come evitare il problema.
AVVERTENZA: un messaggio di AVVERTENZA evidenzia un potenziale rischio di danni alla proprietà, lesioni personali o
morte.
© 2020 - 2021 Dell Inc. o affiliate. Tutti i diritti riservati. Marchi registrati e marchi commerciali utilizzati nel presente documento: Dell™ e il logo Dell,
EMC™, Dell Latitude™, OptiPlex™, Precision™ e XPS™ sono marchi commerciali di Dell Inc. o di affiliate. Microsoft®, Windows® e Windows 10® sono
marchi commerciali o marchi registrati di Microsoft Corporation negli Stati Uniti e/o in altri Paesi. Altri nomi possono essere marchi commerciali dei rispettivi
proprietari.Sommario
Capitolo 1: Introduzione...................................................................................................................4
Panoramica del processo...................................................................................................................................................... 4
Accedere all'applicazione basata su cloud Dell Command | Cloud Repository Manager........................................ 4
Aggiungere modelli...........................................................................................................................................................5
Creare cataloghi di aggiornamenti personalizzati o modificare quelli esistenti........................................................ 5
Abilitare componenti specifici per il catalogo personalizzato corrente..................................................................... 6
Utilizzare lo strumento Dell Command | Update per implementare gli aggiornamenti........................................... 6
Capitolo 2: Requisiti........................................................................................................................ 7
Credenziali di login TechDirect............................................................................................................................................. 7
Applicazione basata su cloud................................................................................................................................................7
Ambiente di produzione.........................................................................................................................................................7
Supporto lingue...................................................................................................................................................................... 8
Capitolo 3: Aggiungere e gestire modelli........................................................................................... 9
Pianificare i nomi descrittivi dei modelli...............................................................................................................................9
Aggiungere un modello..........................................................................................................................................................9
Rinominare un modello.........................................................................................................................................................12
Eliminare un modello............................................................................................................................................................ 12
Visualizzare la pagina Panoramica per i numeri totali del modello..................................................................................12
Capitolo 4: Creare e gestire un catalogo.......................................................................................... 14
Creare un nuovo catalogo................................................................................................................................................... 14
Ordinare le colonne del catalogo........................................................................................................................................ 16
Visualizzare la Panoramica dei numeri catalogo totali..................................................................................................... 16
Gestire le definizioni catalogo............................................................................................................................................. 17
Modificare una versione Bozza, Test o Produzione...................................................................................................18
Modificare una definizione catalogo............................................................................................................................20
Flusso di lavoro esemplificativo per gli stati Bozza, Test e Produzione.................................................................. 21
Visualizzare l'archivio.....................................................................................................................................................24
Capitolo 5: Abilitare i componenti per un catalogo personalizzato......................................................26
Visualizzare modelli e sistemi operativi............................................................................................................................. 26
Utilizzare i filtri per includere o escludere componenti catalogo................................................................................... 26
Scenari esemplificativi per il filtraggio e l'abilitazione dei componenti del catalogo.................................................... 29
Ordinare le colonne dei componenti del catalogo............................................................................................................30
Capitolo 6: Scaricare un catalogo.................................................................................................... 31
Scaricare un catalogo di Produzione..................................................................................................................................31
Utilizzare l'hash SHA256 per verificare il catalogo..........................................................................................................32
Estrarre il file .zip per scaricare e memorizzare nella cache i DUP................................................................................32
Utilizzare la riga di comando...............................................................................................................................................33
Utilizzare lo strumento Dell Command | Update............................................................................................................. 33
Sommario 31
Introduzione
Dell Command | Cloud Repository Manager fa parte della Dell Client Command Suite, una serie di strumenti leader del settore che
contribuiscono a semplificare la gestione dei dispositivi client commerciali Dell.
Cloud Repository Manager è un'applicazione basata su cloud che consente agli amministratori IT di creare e gestire uno o più cataloghi o
repository personalizzati per aggiornamenti ai sistemi client commerciali Dell all'interno del proprio ambiente. Gli aggiornamenti del sistema
includono aggiornamenti per driver, firmware, BIOS e alcune applicazioni Dell. Nell'endpoint, gli amministratori IT possono utilizzare lo
strumento Dell Command | Update per installare gli aggiornamenti.
Per i team IT distribuiti su più uffici, ambienti di lavoro e fusi orari, Cloud Repository Manager fornisce una libreria centralizzata di cataloghi
personalizzati salvati. I team IT possono collaborare e accedere ai cataloghi condivisi indipendentemente dalla posizione, risparmiando
tempo e fatica e garantendo la coerenza del processo di aggiornamento.
Panoramica del processo
Questi processi e diagrammi forniscono una panoramica delle utilità Dell Command | Cloud Repository Manager e Dell Command | Update.
Questa sezione include quanto segue:
● Accedere a Cloud Repository Manager
● Aggiungere modelli
● Creare cataloghi di aggiornamenti personalizzati o modificare quelli esistenti
● Abilitare componenti specifici per il catalogo personalizzato corrente
● Utilizzare lo strumento Dell Command | Update per implementare gli aggiornamenti
Accedere all'applicazione basata su cloud Dell Command | Cloud
Repository Manager
1. Accedere a Cloud Repository Manager tramite il portale TechDirect.
2. Selezionare la scheda Gestione dispositivi e successivamente il riquadro Dell Command | Cloud Repository Manager.
N.B.: Per ulteriori informazioni, vedere la guida TechDirect.
3. Nella pagina Panoramica, selezionare Gestione dei modelli.
Vantaggi dell'applicazione basata su cloud
4 Introduzione● L'amministratore IT può fornire il controllo degli accessi in modo che più amministratori IT possano collaborare, visualizzare, modificare
e tenere traccia dei cataloghi di aggiornamenti personalizzati.
● Con i cataloghi di aggiornamento personalizzati archiviati nel cloud, gli amministratori IT possono facilmente eseguire il pacchetto e il
download per l'implementazione nel proprio parco di sistema.
N.B.: Le immagini in questo diagramma di processo rappresentano alcune parti dell'interfaccia utente.
Aggiungere modelli
Prima di poter creare un catalogo di aggiornamento personalizzato, è necessario aggiungere uno o più modelli di Dell al proprio repository.
L'azienda può fornire modelli di Dell diversi in base alle esigenze di un gruppo di lavoro o di un reparto. Questi modelli potrebbero richiedere
aggiornamenti diversi in base alle esigenze di ciascun gruppo.
Vantaggi
● I filtri nell'interfaccia utente consentono di effettuare selezioni granulari, semplificando il numero di aggiornamenti con priorità.
● La funzionalità di ricerca consente di individuare un modello di Dell specifico.
● La possibilità di nominare o rinominare modelli con nomi univoci e descrittivi facilita la gestione.
Creare cataloghi di aggiornamenti personalizzati o modificare quelli
esistenti
Nella pagina Panoramica, selezionare Gestisci catalogo per creare un catalogo personalizzato per l'aggiornamento e la gestione del parco
clienti Dell.
Nella procedura guidata Catalogo, effettuare le seguenti operazioni:
1. Fornire un nome univoco e descrittivo per ciascun catalogo.
2. Dall'elenco, selezionare uno o più modelli commerciali Dell aggiunti al repository.
3. Selezionare i sistemi operativi corrispondenti.
Il nome catalogo e un'istanza Bozza vengono aggiunti alla pagina Gestione del catalogo.
● La definizione di catalogo contiene l'elenco dei driver, del BIOS, del firmware e degli aggiornamenti delle applicazioni Dell disponibili in
quel momento per i modelli di Dell specificati. Questi componenti vengono presentati sotto forma di Dell Update Package (DUP), utility
software che Dell fornisce per aggiornare specifici componenti software.
● L'istanza Bozza è un'istantanea della definizione catalogo.
Spostare la versione della definizione catalogo tramite questi stati:
● Modificare la Bozza per identificare driver, BIOS, firmware e applicazioni Dell da includere nell'aggiornamento corrente.
Introduzione 5● Convertire la Bozza in uno stato Test e continuare a perfezionarla. ● Dopo il test, modificare il catalogo in Produzione, quindi scaricare e implementare gli aggiornamenti all'interno del catalogo. Vantaggi della pagina Gestione del catalogo ● Posizione centralizzata che consente agli amministratori IT di collaborare, modificare e tenere traccia dei cataloghi di aggiornamento personalizzati. ● Possibilità di scaricare uno stato Test e convalidare gli aggiornamenti prima della distribuzione agli utenti. ● Cloud Repository Manager archivia le versioni Produzione in modo che gli amministratori IT possano accedere alle versioni precedenti, se necessario. Abilitare componenti specifici per il catalogo personalizzato corrente Dagli stati Bozza, Test e Produzione, è possibile accedere all'elenco dei driver e degli altri componenti per decidere quali includere o escludere per l'aggiornamento corrente. Vantaggi ● L'amministratore IT può controllare gli aggiornamenti da implementare. Ad esempio, è possibile selezionare in base ai tipi di criticità o categoria, come le schede video. ● Garantisce che i dispositivi thin client siano dotati dei più recenti aggiornamenti del BIOS, del driver, del firmware e del software. Utilizzare lo strumento Dell Command | Update per implementare gli aggiornamenti Lo strumento Dell Command | Update è un'applicazione standalone che individua e installa gli aggiornamenti per i sistemi client Dell. L'applicazione Update legge il file di catalogo personalizzato creato da Cloud Repository Manager e implementa gli aggiornamenti. L'applicazione Update può essere utilizzata anche per installare i driver dopo l'installazione del sistema operativo e dei driver di rete in base all'identità del sistema. Vantaggi ● L'utilizzo delle due applicazioni consente di semplificare l'esperienza di aggiornamento del BIOS, del firmware, del driver e dell'applicazione per l'hardware client Dell. ● Consente di ridurre il tempo necessario per la preparazione dell'implementazione e di velocizzare il processo di aggiornamento complessivo. Per ulteriori informazioni su questo strumento, consultare la Guida per l'utente di Dell Command | Update. 6 Introduzione
2
Requisiti
Questi requisiti si applicano a Dell Command | Cloud Repository Manager.
Credenziali di login TechDirect
Accedere a Cloud Repository Manager tramite il portale TechDirect.
Per ulteriori informazioni, vedere la guida TechDirect.
Applicazione basata su cloud
Web browser
Cloud Repository Manager funziona meglio su:
● Microsoft Edge Chromium
● Google Chrome
N.B.: È necessario che il browser accetti i cookie.
● Mozilla Firefox
Ambiente di produzione
È possibile scaricare una versione di un catalogo di Test, Produzione o Archiviato. Installare Dell.Command.Repository.Maker.exe e creare
la struttura di cartelle del repository di catalogo personalizzato. Se si decide di archiviare i file di origine in locale anziché ottenerli da
downloads.dell.com, al computer locale si applicano questi requisiti.
Requisiti hardware
I requisiti hardware minimi devono soddisfare le specifiche minime del sistema operativo. La tabella seguente descrive in dettaglio
l'hardware supportato per il client Windows.
Requisito
Disco rigido 1 GB o più di spazio disponibile
Sistemi operativi
Cloud Repository Manager viene testato con il sistema operativo seguente.
Sistemi operativi Windows
● Windows 7 (32 bit e 64 bit)
● Windows 8.1 (32 bit e 64 bit)
● Windows 10 (32 bit e 64 bit)
N.B.: Windows 10 v2004 (May 2020 Update/20H1 e successive) non supporta l'architettura a 32 bit.
● Windows 10 LTSC 2019 (64 bit)
Requisiti 7Supporto lingue
Cloud Repository Manager supporta le seguente lingue.
Supporto lingue
EN - Inglese KO - Coreano
DE - Tedesco PT-BR - Portoghese (Brasile)
ES - Spagnolo RU - Russo
FR - Francese ZH-CN - Cinese semplificato
IT - Italiano ZH-TW - Cinese tradizionale
JA - Giapponese
8 Requisiti3
Aggiungere e gestire modelli
È possibile creare un elenco dei modelli di dispositivi Dell commerciali che si gestiscono per la propria azienda. Successivamente, quando si
crea un catalogo di aggiornamento personalizzato, viene visualizzato l'elenco dei nomi di modello. È possibile selezionare uno o più nomi di
modello da includere per ogni catalogo di aggiornamento.
Pianificare i nomi descrittivi dei modelli
In genere, un'azienda dispone di più di un modello di dispositivo Dell commerciale in base alle esigenze tecniche o ai requisiti degli utenti
o dei gruppi di utenti. La procedura consigliata è quella di pianificare un nome descrittivo per ciascun modello poiché più amministratori IT
possono scegliere tra questi nomi di modelli per creare un catalogo.
Ogni nome modello deve essere univoco con un massimo di cinquanta caratteri. Di seguito sono elencati alcuni esempi:
● Assegnare un nome al modello dopo il gruppo utenti del modello, ad esempio Contabilità, Sicurezza, Lavoratori della conoscenza,
Vendite, Dipendenti aziendali, Dirigenti, Supporto, Team di progettazione o Amministratore IT.
● Se applicabile, denominare il modello in base alla posizione, ad esempio, lavoratori remoti, dipendenti sul campo o area uno di vendita.
● Se l'azienda esegue l'upgrade a una versione più recente di un modello, è possibile archiviare il catalogo contenente la versione
precedente. Tuttavia, non eliminare la versione precedente del modello. Ad esempio, se è stato applicato il nome del modello Gruppo di
contabilità a un modello di Latitude ma si desidera aggiornare i driver, decidere se una versione archiviata del catalogo farà riferimento
al modello precedente. Aggiungere un altro modello e rinominarlo, ad esempio Gruppo di contabilità - driver aggiornati. Consultare
Eliminare un modello.
Aggiungere un modello
Aggiungere un modello per ogni linea di prodotti Dell commerciale nell'ambiente aziendale. È possibile aggiungere un modello alla volta.
Per aggiungere un modello:
1. Nella pagina Panoramica di Cloud Repository Manager, cliccare su Gestisci modelli.
2. In alto a destra della pagina Modelli, cliccare su Aggiungi modello.
3. Nel campo Nome, inserire un nome univoco, massimo di cinquanta caratteri.
Consultare Pianificazione dei nomi descrittivi dei modelli.
4. Nel campo Descrizione, inserire una descrizione con un massimo di cinquanta caratteri.
5. Per limitare il numero di modelli di Dell che vengono visualizzati, filtrare con una o più caselle di controllo della linea di prodotti sulla
sinistra.
6. Sulla destra, selezionare un modello da includere nel repository.
Aggiungere e gestire modelli 9● Se due modelli condividono lo stesso ID e i relativi driver, ad esempio una Tower e una XL Tower, tali modelli sono elencati con un
solo pulsante.
● Se un modello è stato aggiornato, ad esempio con un nuovo driver, il modello viene elencato due volte. Selezionare entrambi i
modelli. Una colonna ID sistema nella pagina Modelli li differenzia con un ID. Lo strumento Dell Command | Update seleziona il
modello appropriato.
N.B.:
Se si desidera, inserire un modello specifico nella Ricerca, quindi selezionare una delle opzioni visualizzate.
10 Aggiungere e gestire modelli7. Al termine, cliccare su Aggiungi modello in basso a destra.
Viene visualizzato un messaggio di completamento dell'operazione nella pagina Gestisci modelli e il nuovo nome del modello viene aggiunto
all'elenco. Nella pagina dei modelli, la colonna ID sistema li identifica
I modelli non devono trovarsi in un catalogo. È possibile creare un modello per l'utilizzo futuro o mantenere un modello come riferimento. Se
un modello si trova in un catalogo, deve trovarsi nell'elenco. Se si tenta di eliminare il modello dall'elenco, viene visualizzata una finestra di
avviso.
Selezione delle colonne da visualizzare
È possibile ordinare le seguenti colonne:
● Nome: nome creato per gli utenti di un modello specifico
● Modello: il modello di dispositivo Dell selezionato nella procedura guidata
● ID sistema: un ID che il catalogo di origine di Dell assegna a ciascun modello. Se un modello è elencato più di una volta nell'elenco
Aggiungi modello, l'ID sistema può contribuire a differenziarli. Per i modelli duplicati con lo stesso ID sistema, aggiungere entrambi
Aggiungere e gestire modelli 11al catalogo per assicurarsi di ottenere il pacchetto software corretto. Lo strumento Dell Command | Update seleziona il modello
appropriato.
● Data Ultima modifica: data e timestamp
● Ultima modifica di: il nome di accesso dell'amministratore IT
N.B.: Le colonne ordinabili mantengono l'ordine se si passa a una pagina diversa.
In basso a sinistra, è possibile selezionare le colonne da visualizzare.
Rinominare un modello
Per rinominare un modello:
1. Cliccare sull'icona azioni disponibili ( ) a sinistra del nome del modello e cliccare su Rinomina.
2. Dopo aver rinominato il modello, cliccare su OK.
Eliminare un modello
Per eliminare un modello:
1. Cliccare sull'icona Azioni disponibili ( ) a sinistra del nome del modello e cliccare su Elimina.
2. Sul messaggio di conferma, cliccare su OK.
N.B.: Se si seleziona Modifica definizione e una versione precedente del catalogo fa ancora riferimento ad alcuni modelli, tali
modelli sono disattivati. Non è possibile eliminarli dall'elenco. Creare un nuovo catalogo e omettere il modello dal nuovo catalogo.
Se si elimina un modello e un catalogo che fa comunque riferimento al modello, viene visualizzata una finestra di dialogo che avvisa che
tutte le versioni future del catalogo ometteranno quel modello. Pertanto, se l'azienda esegue l'upgrade a una versione più recente di
un modello, aggiungerla come un altro modello al proprio repository. Se i cataloghi archiviati continuano a fare riferimento alla versione
precedente del modello, l'applicazione blocca l'eliminazione dalla pagina Modelli.
Visualizzare la pagina Panoramica per i numeri totali del
modello
È possibile aggiungere un modello al repository per ogni linea di prodotti Dell che si gestisce nell'azienda.
Il numero totale dei modelli viene visualizzato in Panoramica > Gestione dei modelli.
12 Aggiungere e gestire modelliAggiungere e gestire modelli 13
4
Creare e gestire un catalogo
La pagina Gestisci catalogo consente di creare e modificare uno o più cataloghi di aggiornamenti personalizzati.
Prima di poter creare un catalogo di aggiornamento, è necessario aggiungere uno o più modelli di dispositivi Dell al proprio repository.
Quando si crea un catalogo, vengono visualizzati i nomi dei modelli che consentono di decidere quali modelli includere in ciascun catalogo.
La pagina Gestisci catalogo elenca anche i cataloghi che sono stati creati. Ogni definizione di catalogo contiene uno o più modelli e i sistemi
operativi selezionati per gli aggiornamenti. Posizionare il puntatore del mouse sul nome della definizione del catalogo per visualizzarne la
descrizione, l'elenco dei modelli e l'elenco dei sistemi operativi.
Creare un nuovo catalogo
Per creare un catalogo:
1. In Panoramica > Gestione del catalogo, cliccare su Gestisci cataloghi.
2. Nella parte superiore destra della pagina Gestisci catalogo, cliccare su Crea catalogo.
Viene visualizzata la procedura guidata.
3. Inserire un nome e una descrizione per questo catalogo, per un massimo di cinquanta caratteri ciascuno.
Per più cataloghi, pianificare nomi descrittivi che identifichino chiaramente il contenuto. Successivamente, se l'utente o gli altri
amministratori devono eseguire la selezione da un elenco, è possibile distinguerli. Per esempio:
● Se si esegue l'upgrade di un catalogo esistente con nuovi driver, è possibile includere la data o l'anno fiscale o il nome del driver per
distinguerlo da una versione precedente del catalogo.
● Se il catalogo include diversi modelli, utilizzare un nome descrittivo.
Caratteri speciali:
● Utilizzare qualsiasi carattere Unicode, ad eccezione di NUL, , :, ", /, \, |, ?,*
● Non aggiungere uno spazio all'inizio o alla fine.
● Non aggiungere un punto alla fine.
N.B.: Se si utilizza un carattere non valido, viene visualizzata una finestra di dialogo.
4. Cliccare su Avanti.
5. Nella schermata Selezione del modello, selezionare uno o più nomi dall'elenco. Le opzioni vengono visualizzate in base ai nomi dei
modelli aggiunti in Gestione dei modelli.
La procedura guidata mostra il numero di nomi dei modelli selezionati. La selezione massima è 40.
N.B.: Se si è vicini ai 40 modelli e si verifica un errore durante la creazione di un catalogo, creare due cataloghi, ciascuno con un
numero inferiore di modelli.
Selezionare almeno un nome modello da abilitare.
6. Cliccare su Avanti.
Viene visualizzato un elenco dei sistemi operativi.
7. Selezionare i sistemi operativi applicabili dall'elenco.
14 Creare e gestire un catalogo8. Cliccare su Avanti.
9. Rivedere la schermata Riepilogo e cliccare su Crea catalogo.
La pagina Gestisci catalogo conferma che il catalogo è stato creato e il nome del catalogo viene visualizzato nella colonna Nome. La
colonna Stato viene visualizzata In corso per un catalogo di grandi dimensioni.
Una volta completata la definizione del catalogo, viene automaticamente aggiunta un'istanza di Bozza. Questa bozza è un'istantanea
della definizione di catalogo con i driver più aggiornati e i componenti software disponibili al momento della creazione del catalogo.
Creare e gestire un catalogo 15Se viene visualizzata la finestra di dialogo Errore creazione catalogo, in genere il catalogo è troppo grande. La finestra di dialogo
richiede di rimuovere alcuni modelli o sistemi operativi. Provare a creare due cataloghi più piccoli.
Le intestazioni delle colonne includono:
● Nome
● Stato:
● Versione (ordinabile)
○ In Test, ogni volta che si seleziona Cambia in produzione, viene incrementata la versione, ad esempio da 1.0 a 2.0.
○ In Produzione, se si seleziona Modifica produzione, una versione viene incrementata di un punto, ad esempio da 1.0 a 1.1.
● Ultima modifica (ordinabile): elenca la data e il timestamp
In basso a sinistra, è possibile selezionare le colonne da visualizzare. Una colonna Tipo è elencata qui. Tuttavia, l'unica opzione corrente
è Manuale poiché tutti i cataloghi vengono creati manualmente.
N.B.: Se si passa a un'altra pagina, le colonne ordinabili mantengono lo stesso ordine.
Ordinare le colonne del catalogo
È possibile personalizzare le colonne per l'elenco di cataloghi.
1. In basso a sinistra, selezionare le colonne da visualizzare.
2. Facoltativamente, ordinare queste colonne:
● Nome
● Data ultima modifica: l'ordine predefinito inizia con la data più recente in modo da poter vedere quale catalogo è stato modificato
più di recente.
● Ultima modifica di
N.B.: Le colonne ordinabili mantengono l'ordine se si passa a una pagina diversa.
Visualizzare la Panoramica dei numeri catalogo totali
Nella pagina Gestione del catalogo, è possibile creare cataloghi personalizzati applicabili all'infrastruttura IT. Il numero totale dei cataloghi
viene visualizzato in Panoramica > Gestione del catalogo.
16 Creare e gestire un catalogoGestire le definizioni catalogo
La pagina Gestisci cataloghi contiene un elenco dei cataloghi di aggiornamento personalizzati creati. Ogni definizione di catalogo contiene
l'elenco dei modelli e dei sistemi operativi selezionati per gli aggiornamenti. È possibile spostare ciascuna definizione di catalogo tramite gli
stati Bozza, Test e Produzione, che sono versioni della definizione catalogo. Posizionare il puntatore del mouse sul nome della definizione
del catalogo o sui relativi stati per visualizzare l'elenco dei modelli e dei sistemi operativi.
Definizioni, versioni e tipi di catalogo
Gli amministratori IT possono collaborare per visualizzare, modificare e monitorare i cataloghi personalizzati. Tuttavia, accertarsi di
comunicare in modo da non sovrascrivere il lavoro di un altro amministratore IT.
Per modificare un nome della definizione di catalogo o gli stati Bozza, Test e Produzione, cliccare sull'icona Azioni disponibili ( ) a sinistra di
ciascuno stato.
Definizioni catalogo
Nome della definizione catalogo Azioni disponibili
Elenca il nome di ogni catalogo personalizzato creato. Visualizza archivio: le opzioni includono:
N.B.: Ogni nuovo catalogo crea automaticamente una Bozza. ● Scarica: consente di scaricare una versione Produzione
archiviata.
È possibile modificare la Bozza esistente. Tuttavia, se si
● Visualizza: consente di visualizzare le versioni Produzione del
seleziona Crea bozza, la bozza corrente viene sovrascritta.
catalogo precedenti.
Crea bozza: consente di creare un'altra istanza di Bozza. È
possibile avere solo un'istanza di Bozza per ogni definizione
catalogo, in modo da creare una nuova bozza che sovrascrive
quella esistente.
Elimina: consente di eliminare una definizione di catalogo.
Modifica definizione: consente di aprire la stessa procedura
guidata di Crea catalogo e di visualizzare il Riepilogo della
definizione esistente. È possibile modificare il nome e la descrizione
o aggiungere modelli e sistemi operativi. I modelli e i sistemi
operativi precedentemente selezionati sono disattivati. Se si
desidera eliminarli, è necessario creare un nuovo catalogo.
Versioni catalogo
Creare e gestire un catalogo 17Gli stati Bozza, Test e Produzione sono versioni della definizione catalogo. L'icona Azioni disponibili ( ) varia in base allo stato di catalogo. È
possibile avere solo uno stato Bozza, Test e Produzione alla volta.
Versioni catalogo Azioni disponibili
Bozza: quando si crea un catalogo, la definizione catalogo e Elimina
un'istanza Bozza vengono aggiunte automaticamente nella pagina
Cambia in test: se la definizione della bozza è precisa, selezionare
Gestisci cataloghi.
questa opzione.
Selezionare Modifica bozza per determinare quali componenti
Modifica bozza: consultare Abilitare i componenti per un Catalogo
includere o escludere. Quindi selezionare Cambia in test
personalizzato.
Test: è possibile scaricare questa versione per eseguire il test della Crea download: consente di scaricare il catalogo in un ambiente
definizione. locale per il test. Per essere scaricato, ogni catalogo deve
contenere almeno un componente selezionato.
Se è necessario modificare l'istantanea del catalogo, selezionare
una delle seguenti opzioni: Elimina
● Crea bozza: per selezionare, un Test deve essere stato creato Crea bozza: sostituisce la bozza originale e consente di modificare
nella versione 1.9 o successiva. Se precedente, questa opzione una nuova bozza mentre si continua a eseguire il test.
è disattivata e una finestra di dialogo indica di selezionare Crea
bozza dalla definizione del catalogo poiché i dati del modello e Cambia in produzione: converte lo stato Test in Produzione.
del sistema operativo sono ora archiviati lì. Modifica test: consente di determinare quali componenti includere
● Modifica test o escludere. Vedere Abilitare i componenti per un catalogo
Al termine del Test, selezionare Cambia in produzione. personalizzato.
Produzione: è possibile scaricare questa versione del catalogo per Crea download: consente di scaricare il catalogo in un ambiente
implementarla. locale per il test. Per essere scaricato, ogni catalogo deve
contenere almeno un componente selezionato.
Se è necessario modificare l'istantanea del catalogo, selezionare
una delle seguenti opzioni: Crea bozza: sostituisce la bozza originale e consente di modificare
● Crea bozza: per selezionare, una Produzione deve essere una nuova bozza se è necessario effettuare aggiornamenti.
stata creata nella versione 1.9 o successiva. Se precedente, Sposta in archivio: consultare Visualizzare l'archivio.
questa opzione è disattivata e una finestra di dialogo indica di
selezionare Crea bozza dalla definizione del catalogo poiché i Modifica produzione: consente di determinare quali componenti
dati del modello e del sistema operativo sono ora archiviati lì. includere o escludere. Vedere Abilitare i componenti per un
● Modifica produzione catalogo personalizzato. Non è possibile modificare la versione
corrente di una versione Produzione. Se clicca su Modifica nello
stato Produzione, lo strumento archivia la versione corrente (v1.0)
e crea una versione incrementata (v1.1).
Modificare una versione Bozza, Test o Produzione
Quando si clicca su Modifica per una versione Bozza, Test o Produzione, viene visualizzato un elenco di
componenti. Questi componenti sono stati estratti da un catalogo di repository nel momento in cui è stato
creato un nuovo catalogo personalizzato. È possibile includere o escludere driver, BIOS, firmware e applicazioni
18 Creare e gestire un catalogoelencati. Se si modifica questa pagina in Test, le opzioni in Bozza manterranno le selezioni precedenti.
Modificare una versione Bozza
Con una bozza di catalogo, possono collaborare altri amministratori IT. Tuttavia, non è possibile scaricare una Bozza.
1. Cliccare su accanto a Bozza.
2. Cliccare su Modifica bozza. Vedere Abilitare i componenti per un catalogo personalizzato.
3. Dopo l'abilitazione o la cancellazione di componenti, selezionare Cambia in test.
N.B.: Quando si seleziona Cambia in test, la Bozza rimane nella stessa posizione. Per creare una nuova Bozza, tornare alla definizione
catalogo e cliccare su Crea bozza, che sovrascrive l'originale. Il Test corrente resta nella stessa posizione. È possibile continuare con
la versione Test corrente e apportare le modifiche necessarie alla nuova Bozza.
N.B.: Se più di un amministratore IT modifica la bozza, è necessario comunicare per evitare di sovrascrivere il proprio lavoro.
Modificare una versione Test
Da , è possibile scaricare il catalogo per convalidare e modificare prima di creare e distribuire una versione Produzione. Quando si modifica
una versione Test, la colonna Versione viene incrementata.
● Se non esiste un catalogo Produzione o una versione archiviata, la versione Test inizia dalla versione 1.0.
● Se si modifica una versione Test in Produzione, selezionare Crea bozza > Cambia in test, la versione Test principale è un punto
superiore rispetto alla versione Produzione dello stesso catalogo.
● La versione secondaria procede man mano che l'amministratore modifica la versione Test corrente.
Al termine, è possibile selezionare Cambia in produzione. Consultare Scaricare un catalogo di Produzione.
Creare e gestire un catalogo 19Modificare una versione Produzione
Se si seleziona > Modifica produzione, la produzione corrente viene archiviata. Viene aggiunta una versione Produzione duplicata e la
colonna Versione viene incrementata.
Modificare una definizione catalogo
Per una definizione catalogo esistente, è possibile modificare il nome e la descrizione oppure aggiungere modelli o sistemi operativi.
Per modificare il contenuto della definizione catalogo:
1. Cliccare sul pulsante con i puntini verticali ( ) accanto a un nome di definizione catalogo.
2. Cliccare su Modifica definizione.
Si apre la pagina Riepilogo che consente di visualizzare il contenuto. Modifica definizione utilizza la stessa procedura guidata di Crea
catalogo. Selezionare un'opzione sulla sinistra. È possibile modificare le seguenti opzioni:
● Nome catalogo o descrizione
● Aggiungere un modello: è necessario disporre di almeno un nome del modello selezionato o il pulsante Salva modifiche è disattivato.
● Aggiungere un sistema operativo
N.B.: Quando si modifica una definizione di catalogo, i modelli e i sistemi operativi precedentemente selezionati appaiono in
grigio. Non è possibile eliminarli. Se non sono necessari in un catalogo, crearne uno nuovo senza di essi.
20 Creare e gestire un catalogo3. Al termine, cliccare su Salva modifiche.
La definizione del catalogo viene aggiornata.
4. Nella pagina Gestisci cataloghi, se si desidera che la bozza contenga queste modifiche, è necessario selezionare > Crea bozza
accanto alla definizione catalogo.
Flusso di lavoro esemplificativo per gli stati Bozza, Test e Produzione
Ogni definizione di catalogo può avere solo uno stato Bozza, Test e Produzione alla volta. Bozza e Test verranno sovrascritti. Produzione
viene spostato in archivio.
Flusso di lavoro di base
Per un catalogo di aggiornamento di base, modificare lo stato Bozza per includere i componenti specifici per
l'aggiornamento. Passare allo stato Test ed effettuare il test. Passare quindi allo stato Produzione e scaricare il catalogo.
Creare e gestire un catalogo 211. Selezionare una definizione catalogo > Bozza.
2. Da , selezionare Modifica bozza.
3. Selezionare i componenti da includere o escludere per quel catalogo. Vedere Abilitare i componenti per un catalogo personalizzato.
4. Da Bozza > , selezionare Cambia in test.
5. Da Test > , selezionare Crea download.
6. Al termine del test, selezionare Cambia in produzione.
La colonna Versione mostra una versione per questa Produzione.
7. Da Produzione > , selezionare Crea download.
Flusso di lavoro quando è necessario modificare lo stato Test
Se si riscontra un problema nello stato Test, è possibile:
1. Selezionare Crea bozza per sovrascrivere la Bozza originale.
N.B.: La versione 1.9 archivia i dati del modello e del sistema operativo nella definizione del catalogo. Lo stato Test deve essere
stato creato nella versione 1.9 o successiva per selezionare Crea Bozza. Se lo stato Test era stato creato prima di questa versione,
creare una nuova bozza dalla definizione del catalogo e quindi passare a Test.
2. Modificare i componenti nello stato Bozza per includere o escludere driver, BIOS o firmware in base ai problemi riscontrati nei test.
N.B.: Quando si crea una nuova Bozza di un catalogo Test esistente, le righe vengono visualizzate in grigio per eventuali
componenti software o driver che non sono validi o eliminati. Il testo visualizzato con il passaggio del puntatore del mouse è un
messaggio di errore che indica che il componente non è valido.
3. Simultaneamente, continuare i test con la versione Test.
4. Quando la nuova Bozza ha tutte le modifiche richieste, eliminare il Test originale e selezionare Bozza > > Cambia in Test.
Continuare a eseguire il test con la nuova versione Test. Al termine del test, modificare il Test in Produzione.
Flusso di lavoro quando una versione Produzione richiede una modifica
La versione Produzione corrente del catalogo potrebbe richiedere aggiornamenti in un determinato momento.
Ad esempio, è possibile che uno dei gruppi di lavoro abbia eseguito l'upgrade a un nuovo modello. È
22 Creare e gestire un catalogopossibile creare un nuovo catalogo, ma è anche possibile modificare la definizione di catalogo corrente.
1. Da Definizione catalogo > , cliccare su Modifica definizione. Viene visualizzata la pagina Riepilogo della procedura guidata.
2. Cliccare su Selezione del modello, e selezionare il nuovo modello.
3. Cliccare su Salva modifiche.
Tenere presente una differenza.
● Quando si crea un nuovo catalogo, l'istanza Bozza viene aggiunta automaticamente.
● Quando si modifica una definizione catalogo esistente, non viene aggiunta alcuna Bozza. È necessario creare una Bozza per
propagare le modifiche.
4. Da Definizione catalogo > , cliccare su Crea bozza.
N.B.: Quando si crea una nuova Bozza di un catalogo Produzione esistente, le righe vengono visualizzate in grigio per eventuali
componenti software o driver che non sono validi o eliminati. Il testo visualizzato con il passaggio del puntatore del mouse è un
messaggio di errore che indica che il componente non è valido.
5. Da Bozza > , selezionare Modifica bozza.
6. Selezionare i componenti da includere o escludere per quel catalogo. Vedere Abilitare i componenti per un catalogo personalizzato.
7. Da Bozza > , selezionare Cambia in test.
8. Da Test > , selezionare Crea download ed eseguire il test.
9. Al termine del test, selezionare Test > .
10. Cliccare su Cambia in produzione.
Poiché è possibile avere una sola versione Produzione, viene visualizzata una finestra di dialogo.
11. Fare clic su Sì.
La versione Produzione è stata incrementata.
Creare e gestire un catalogo 23La versione precedente è archiviata.
12. Per visualizzare l'archivio, spostarsi sul nome definizione catalogo > .
13. Cliccare su Visualizza archivio. Consultare Visualizzare l'archivio.
14. Da Produzione > , selezionare Crea download. Consultare Scaricare il catalogo di Produzione.
Visualizzare l'archivio
L'archivio conserva versioni precedenti di cataloghi di produzione per un massimo di due anni. Tutti gli utenti con accesso possono
visualizzare le versioni archiviate del catalogo.
L'icona Azioni disponibili ( ) include quanto segue:
● Scarica: consente di scaricare una versione Produzione.
● Visualizza: consente di visualizzare le versioni Produzione del catalogo precedenti.
Le intestazioni delle colonne includono:
● Nome catalogo
● Stato:
○ Pronto per il download
○ Errore di download
● Versione (ordinabile)
○ In Test, ogni volta che si seleziona Cambia in produzione, viene incrementata la versione, ad esempio da 1.0 a 2.0.
○ In Produzione, se si seleziona Modifica produzione, una versione viene incrementata di un punto, ad esempio da 1.0 a 1.1.
● Ultima modifica (ordinabile): elenca la data e il timestamp
N.B.: Se si passa a un'altra pagina, le colonne ordinabili mantengono lo stesso ordine.
In basso a sinistra , è possibile selezionare le colonne da visualizzare.
24 Creare e gestire un catalogoN.B.:
Questa icona elenca anche una colonna Tipo. Per la v1.11, poiché tutti i cataloghi vengono creati manualmente, la colonna Tipo elenca
Manuale per tutti i cataloghi. Lo sviluppo futuro renderà disponibili ulteriori tipi. Pertanto, per impostazione predefinita, questa colonna è
facoltativa da visualizzare.
Non è possibile eliminare un catalogo archiviato. Vengono eliminati dopo due anni.
Creare e gestire un catalogo 255
Abilitare i componenti per un catalogo
personalizzato
Quando si seleziona un catalogo, in una pagina vengono visualizzati tutti i driver, il BIOS, il firmware e le applicazioni disponibili al momento
della creazione del catalogo. È possibile scegliere di aggiornare il catalogo di tutti i componenti oppure selezionare componenti specifici da
includere nell'aggiornamento corrente.
Per impostazione predefinita, tutte le caselle di controllo sono deselezionate.
N.B.: Se si modifica questa pagina e si esce senza salvare le modifiche, viene visualizzata una finestra di dialogo che richiede che le
modifiche vengano eliminate.
Visualizzare modelli e sistemi operativi
La pagina Componenti catalogo elenca i modelli e i sistemi operativi per la definizione o lo stato del catalogo.
Se alla fine dell'elenco dei modelli o dei sistemi operativi sono presenti puntini di sospensione, selezionare Mostra altro per visualizzare
l'intero elenco.
Utilizzare i filtri per includere o escludere componenti
catalogo
È possibile utilizzare i filtri e le caselle di controllo per abilitare driver, BIOS, firmware e applicazioni specifici per gli aggiornamenti. I
componenti visualizzati sono basati su ciò che era disponibile al momento della creazione del catalogo.
Nella pagina Gestione del catalogo, selezionare l'icona Azioni disponibili ( ) per uno di questi stati:
● Bozza > Modifica bozza
● Test > Modifica test
● Produzione > Modifica produzione
N.B.: Non è possibile modificare la versione Produzione corrente. Se si clicca su Modifica produzione, Cloud Repository Manager
archivia la versione corrente (v1.0) e crea una versione incrementata (v1.1).
Filtrare le caselle di controllo da visualizzare
È possibile filtrare in modo che vengano visualizzate solo le caselle di controllo specifiche: Selezionato, Deselezionato e Rimosso. Per
impostazione predefinita, i campi Selezionato e Rimosso sono selezionati. È possibile selezionare una o tutte e tre le caselle di controllo.
26 Abilitare i componenti per un catalogo personalizzatoSe si seleziona Rimosso, le righe di tali componenti vengono visualizzate in grigio. I componenti rimossi non fanno parte del file
download.xml.
Se si modifica una casella di controllo e la modifica non è sincronizzata, accanto a Visualizzazione componente viene visualizzato quanto
segue:
● Icona a forma di triangolo giallo con testo al passaggio del mouse che indica che la visualizzazione non è sincronizzata.
● Pulsante Aggiorna: cliccare per aggiornare la visualizzazione.
Ad esempio, se si deselezionano le caselle di controllo Selezionato ma le caselle di controllo selezionate sono ancora visualizzate, cliccare
sul pulsante Aggiorna.
N.B.: Per eliminare le modifiche, cliccare su Indietro.
Filtrare per tipi di aggiornamento
1. A sinistra, espandere l'elenco Tipo di aggiornamento.
2. Selezionare una o più caselle di controllo.
Abilitare i componenti per un catalogo personalizzato 27Questi elementi vengono visualizzati nella tabella.
3. Accanto a Nome, cliccare sull'interruttore principale per selezionare tutte le caselle di controllo o cliccare su singole caselle di controllo
accanto a opzioni specifiche. Ad esempio, è possibile disabilitare un driver precedente e abilitare un driver più recente.
N.B.: Se in una finestra di dialogo viene visualizzato Richiesta non valida, selezionare Ripristina e selezionare o cancellare i singoli
componenti.
4. Al termine, cliccare su Salva in alto a sinistra.
Viene visualizzata una rotellina durante il salvataggio del sistema.
N.B.: Se non si seleziona alcun componente, viene visualizzata la finestra di dialogo Non sono stati selezionati componenti
software. Continuare il salvataggio?
5. Nella finestra di dialogo di conferma del salvataggio, cliccare su OK.
Quando si implementa questa versione del catalogo, lo strumento Update aggiorna solo le opzioni selezionate nella colonna Nome.
Filtrare per criticità
A sinistra, selezionare una o più opzioni di Criticità. Nella colonna Criticità, le etichette sono contrassegnate con colori.
È possibile filtrare l'elenco per raggruppare le opzioni. Se si desidera aggiornare solo gli elementi Critici, selezionare unicamente la casella di
controllo.
Opzioni di criticità Descrizione
Sicurezza (rosa) Aggiornamenti che migliorano o
forniscono sicurezza.
Critico (rosa) Aggiornamenti importanti per
migliorare l'affidabilità, la
sicurezza e la disponibilità del
sistema.
Consigliata (giallo) Aggiornamenti consigliati per
l'installazione nel sistema.
Facoltativa (blu) Aggiornamenti facoltativi.
28 Abilitare i componenti per un catalogo personalizzatoScenari esemplificativi per il filtraggio e l'abilitazione
dei componenti del catalogo
Questi scenari forniscono esempi per filtrare e abilitare i componenti catalogo.
Scenario per abilitare tutti i componenti elencati
Per selezionare tutti gli aggiornamenti, selezionare l'interruttore principale in alto.
Scenario per la cancellazione di alcune caselle di controllo dei componenti
Deselezionare le caselle di controllo per i componenti da escludere dal catalogo di aggiornamento personalizzato.
Se si deseleziona un driver con dipendenze, viene visualizzata un'icona di avvertenza e una finestra di dialogo.
Scenario per l'abilitazione dei soli aggiornamenti urgenti
Ad esempio, per abilitare solo gli aggiornamenti urgenti:
1. Nell'intestazione della tabella accanto a Nome, deselezionare la casella di controllo.
Tutte le caselle di controllo sono deselezionate.
2. In Filtri > Criticità, selezionare Urgente.
3. Nell'intestazione della tabella accanto a Nome, selezionare la casella di controllo per aggiornare tutti i driver urgenti.
N.B.: Al termine, se si deseleziona la casella di controllo Urgente, vengono visualizzati tutti gli altri driver e opzioni ma sono abilitati
solo quelli urgenti.
Abilitare i componenti per un catalogo personalizzato 29Scenario per abilitare solo gli aggiornamenti della Scheda video
1. Nell'intestazione della tabella accanto a Nome, deselezionare la casella di controllo.
Tutte le caselle di controllo sono deselezionate.
2. In Filtri > Categorie dispositivi, selezionare Schede video.
3. Se si desidera che solo le schede video con aggiornamenti urgenti, selezionare Criticità > Urgente.
4. Nell'intestazione della tabella accanto a Nome, selezionare la casella di controllo per aggiornare tutte le Schede video in base al filtro.
N.B.: Al termine, se si deselezionano le caselle di controllo Scheda video e Urgente, vengono visualizzati tutti i driver e le opzioni ma
vengono abilitate solo le caselle di controllo Scheda video e Urgente.
Ordinare le colonne dei componenti del catalogo
È possibile personalizzare le colonne per i componenti.
1. In basso a sinistra, selezionare le colonne da visualizzare.
2. Facoltativamente, ordinare queste colonne:
● Nome
● Tipo
● ID versione
● Criticità
● Data di release
N.B.: Le colonne ordinabili mantengono l'ordine se si passa a una pagina diversa.
30 Abilitare i componenti per un catalogo personalizzato6
Scaricare un catalogo
È possibile scaricare un catalogo da una versione Test o Produzione o da una versione Produzione archiviata.
Scaricare un catalogo di Produzione
Al termine del test, scaricare una versione Produzione del catalogo nella posizione in cui è possibile installare gli aggiornamenti localmente.
Questa procedura descrive il download di un catalogo di produzione. Le fasi per il download di un catalogo di test o archiviato sono simili.
Per scaricare un catalogo di produzione:
1. Selezionare per un catalogo Produzione e cliccare su Crea download.
2. Attendere che la colonna Stato passi da Creazione download in corso a Download pronto, operazione che può richiedere un
determinato periodo di tempo in base alle dimensioni del catalogo.
3. Da , selezionare Crea download.
Viene visualizzata la finestra di dialogo Scarica catalogo. Nella finestra di dialogo viene inoltre visualizzato un valore di checksum che è
possibile utilizzare per verificare il catalogo al termine del download.
4. In basso a destra, cliccare su Scarica il catalogo.
A un file .zip viene assegnato un valore GUID e una barra di stato indica l'avanzamento del download.
Cloud Repository Manager scarica una copia locale del file .zip.
N.B.: Questa azione non consente di scaricare gli aggiornamenti. Il file è solo un riferimento ai Dell Update Package (DUP) che
sono stati abilitati per questo catalogo, in modo che le dimensioni siano gestibili.
5. Facoltativamente, utilizzare SHA per verificare il file .zip scaricato.
6. Estrarre il file .zip.
Scaricare un catalogo 31Utilizzare l'hash SHA256 per verificare il catalogo
Facoltativamente, al termine del download, utilizzare il valore checksum SHA nella finestra di dialogo Scarica il catalogo per verificare il
catalogo.
1. Aprire Windows PowerShell.
2. Passare alla cartella contenente il file .zip scaricato da Cloud Repository Manager.
3. Per controllare l'hash SHA256 del file, digitare il comando seguente, sostituendo con il nome del file .zip e premere :
Get-FileHash
4. Confermare il risultato sull'hash fornito nella parte inferiore della finestra di dialogo Scarica il catalogo quando si clicca su Scarica.
Se l'output corrisponde, il file è autentico e non danneggiato.
Ad esempio, nell'immagine riportata di seguito, il valore
3F19E37B95A7A9FE11015C1F8933C706C5377F9BD8C0898C94BC44EC1F24E353 è il risultato del checksum dopo l'esecuzione
del comando Get-FileHash.
Corrisponde al valore fornito nella parte inferiore della finestra di dialogo Scarica il catalogo quando si clicca su Scarica.
Estrarre il file .zip per scaricare e memorizzare nella
cache i DUP
1. Estrarre il file .zip nella posizione in cui verrà installato localmente.
Il file .zip contiene quanto segue:
● .xml: riferimento ai Dell Update Packages (DUPs) abilitati per questo aggiornamento.
● Dell.Command.Repository.Maker.exe: un file .exe che legge il file .xml, quindi scarica e memorizza nella cache i
DUP.
○ Quindi scarica e memorizza nella cache i DUP nella posizione della cartella con il file .exe e crea la struttura di directory.
○ Facoltativamente, per modificare la cartella di destinazione per il download e la memorizzazione nella cache di DUP, è
necessario creare una cartella prima di eseguire il file .exe. Consultare Utilizzare la riga di comando.
N.B.: Dell.Command.Repository.Maker.exe è richiesto solo se si desidera scaricare e ospitare i file di origine in locale e
modificare la posizione del repository.
N.B.: Se si eseguono aggiornamenti regolari dello stesso catalogo, Cloud Repository Manager controlla la directory del
download di destinazione per i programmi di installazione dei componenti esistenti e ignora il download se già esistono.
Facoltativamente, è possibile utilizzare l'opzione della riga di comando per forzare un download.
● File README.txt
2. Nel Prompt dei comandi, utilizzare le seguenti opzioni con Dell.Command.Repository.Maker.exe per creare una cartella di
repository personalizzata:
● comando -c per specificare il file .xml.
N.B.: Se non è specificato alcun file catalogo, .xml viene cercato nella cartella corrente.
● parametro -t per specificare una cartella di destinazione per i download. È necessario creare una cartella prima di eseguire il
file .exe.
N.B.: Se questa opzione non è fornita, per impostazione predefinita viene selezionata la posizione del
Dell.Command.Repository.Maker.exe.
Si legge quindi il file .xml e si scaricano e memorizzano i DUP da downloads.dell.com nella posizione impostata sulla riga
di comando.
32 Scaricare un catalogoUtilizzare la riga di comando
Riferimento della riga di comando
La seguente tabella elenca gli argomenti da utilizzare con Dell.Command.Repository.Maker.exe.
Argomento Descrizione
-?|-h|--help Mostra informazioni sulla guida.
-c|--catalog Definisce il file catalogo che si desidera utilizzare. Esempio:
-c "catalog.xml"
-t|--target Definisce il percorso di destinazione per i download. Esempio:
-t "C:\myDirectory\"
-b|--baseLocation Definisce la nuova posizione di base nel file catalogo. Esempio:
-b "\\foo\stuff\catalogs"
-f Utilizzare per specificare un download forzato se i programmi di
installazione dei componenti software esistono già e il download è
stato ignorato.
Modificare la posizione di base e la destinazione
Se si apre il file .xml in WordPad, la posizione di base predefinita è downloads.dell.com.
Per modificare le impostazioni predefinite:
1. Se si intende modificare il percorso di destinazione, è necessario creare una cartella prima di eseguire il file .exe.
a. Nella posizione in cui è stato estratto il file .zip, aggiungere una cartella di destinazione e creare un nome.
2. In Prompt dei comandi, eseguire Dell.Command.Repository.Maker.exe utilizzando il comando -c per specificare il file .xml e il
comando -t per specificare la directory.
3. Utilizzare lo switch di comando -b per definire la nuova posizione di base nel file .xml.
Viene creato un nuovo file .xml con la voce posizione di base modificata. Il file precedente viene rinominato .xml.orig.
4. Eseguire Dell.Command.Repository.Maker.exe -c catalog.xml con il nuovo nome catalog.xml.
Il contenuto di downloads.dell.com popola la cartella che è stata creata.
Utilizzare lo strumento Dell Command | Update
Al termine, aggiornare il percorso di origine all'interno dello strumento Dell Command | Update per specificare la posizione dei DUP scaricati
per implementare gli aggiornamenti sui dispositivi locali. Per ulteriori informazioni, consultare la Guida per l'utente di Dell Command |
Update.
N.B.: Lo strumento Dell Command | Update legge i file nel catalogo e implementa gli aggiornamenti.
Scaricare un catalogo 33Puoi anche leggere