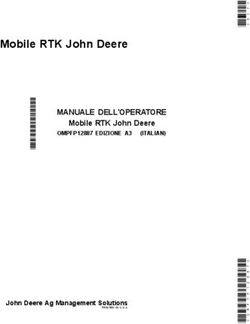Manuale di Nero Vision - Nero AG
←
→
Trascrizione del contenuto della pagina
Se il tuo browser non visualizza correttamente la pagina, ti preghiamo di leggere il contenuto della pagina quaggiù
Informazioni sul copyright e sui marchi Il manuale di Nero Vision e tutto il relativo contenuto sono protetti da copyright e sono di proprietà di Nero AG. Tutti i diritti riservati. Il presente Manuale contiene materiali protetti dalle norme internazionali sul copyright. Nessuna parte del manuale può essere copiata, trasmessa o comunque riprodotta senza previa autorizzazione scritta di Nero AG. Nero AG non riconosce alcun reclamo che esuli dai diritti di garanzia. Nero AG declina qualsiasi responsabilità relativa all'accuratezza del contenuto del manuale di Nero Vision. Il contenuto del software fornito, così come il manuale di Nero Home, può subire variazioni senza preavviso. Tutti i nomi e i marchi di prodotti sono di proprietà delle rispettive società. I marchi citati vengono utilizzati unicamente a scopo informativo. Copyright © 2007 - Nero AG, Karlsbad, Germania. REV 7.0 – 4.9.0.18
Sommario
Sommario
1 Informazioni generali 6
1.1 Informazioni sul manuale 6
1.2 Informazioni su Nero Vision 6
1.3 Versioni di Nero Vision 7
2 Informazioni tecniche 8
2.1 Requisiti di sistema 8
2.2 Terminologia 9
2.2.1 Video/capitolo/filmato/progetto 9
2.2.2 Disco/formato disco 9
2.2.3 Codifica/transcodifica/registrazione/decodifica 9
2.2.4 Dischi DVD 10
2.3 Formati disco supportati 10
2.3.1 DVD-Video 10
2.3.2 DVD-VR/-VFR (modalità video)/+VR 10
2.3.3 Video CD (VCD) 11
2.3.4 Super Video CD (SVCD) 11
2.3.5 miniDVD 11
2.3.6 HD-BURN 11
2.3.7 Disco Blu-ray™ modificabile 12
2.3.8 AVCHD 12
2.4 Panoramica della compatibilità tra i formati disco e i dischi 12
2.5 Panoramica della compatibilità tra dischi DVD e formati disco modificabili 13
3 Avvio del programma 14
3.1 Avvio di Nero Vision tramite Nero StartSmart 14
3.2 Avvio diretto di Nero Vision 14
4 Interfaccia utente 15
4.1 Informazioni generali 15
4.2 Schermata principale 17
4.2.1 Pulsanti 18
4.2.2 Finestra di dialogo estesa 19
5 Cattura di video da videocamere e altri dispositivi di cattura esterni 22
5.1 Cattura 22
5.2 Videocamere DV/HDV, video digitale e analogico 22
Pagina 3Sommario
5.3 Impostazione di una scheda TV 22
5.4 Cattura di video su disco rigido 26
6 Creazione di un progetto sul disco 31
7 Modifica di video 35
7.1 Creazione di un filmato 35
7.2 Taglio dei titoli video 42
7.3 Capitoli 43
7.3.1 Creazione manuale dei capitoli 43
7.3.2 Creazione automatica dei capitoli 45
7.3.3 Modifica dei capitoli 46
7.4 Esportazione di un filmato 47
8 Presentazione 49
8.1 Creazione di una presentazione 49
9 Menu 56
9.1 Modifica del menu 56
9.2 Modifica del menu Smart3D 62
10 Visualizzazione di un'anteprima 65
11 Masterizzazione di un disco 67
12 Gestione dei progetti 70
12.1 Salvataggio di un progetto 70
12.2 Apertura di un progetto 70
12.3 Apertura di un'immagine del disco 71
13 DVD modificabili 72
13.1 DVD-VR/DVD-VFR (modalità video)/DVD+VR 72
13.2 Creazione di un DVD modificabile con i video 72
13.3 Creazione di un DVD modificabile direttamente tramite il dispositivo di cattura 72
14 Operazioni avanzate 74
14.1 Cancellazione di un disco riscrivibile 74
14.2 Visualizzazione delle informazioni sul disco 74
14.3 Finalizzazione di un DVD 75
14.4 Creazione di copertine ed etichette 75
15 Configurazione 77
15.1 Apertura di una configurazione 77
15.2 Configurazione 77
15.2.1 Scheda Generale 77
Pagina 4Sommario
15.2.2 Scheda Cartelle 78
15.2.3 Scheda Messaggi 79
15.3 Visualizzazione delle opzioni video 79
15.4 Opzioni video 79
15.4.1 Scheda Generale 80
15.4.2 Scheda 80
15.4.3 Configuraizone dell'encoder Nero Digital™ 82
16 Elenco delle figure 84
17 Glossario 85
18 Indice 90
19 Informazioni di contatto 93
Pagina 5Informazioni generali
1 Informazioni generali
1.1 Informazioni sul manuale
Questo manuale è destinato a tutti gli utenti che desiderano imparare a utilizzare Nero
Vision. È basato sulle procedure e illustra come raggiungere uno specifico obiettivo
attraverso procedure dettagliate.
Per utilizzare il Manuale in modo ottimale, prendere nota delle seguenti convenzioni:
Simbolo Significato
Indica avvertenze o istruzioni che devono essere seguite
attentamente.
Indica informazioni aggiuntive o consigli.
Il numero all'inizio di una riga indica le operazioni da eseguire.
1. Avviare …
Eseguire le operazioni nell'ordine specificato.
Æ Indica un risultato intermedio.
Î Indica un risultato.
Indica passaggi di testo o pulsanti visualizzati nell'interfaccia di
OK
programma di Nero Vision. Sono visualizzati in grassetto.
Indica riferimenti ad altri capitoli. Vengono eseguiti come
Capitolo
collegamenti e sono mostrati in rosso e sottolineati.
[…] Indica le scelte rapide da tastiera per immettere i comandi.
1.2 Informazioni su Nero Vision
Il software Nero Vision dispone di un'interfaccia estremamente facile da utilizzare e consente
di registrare, modificare e masterizzare filmati e presentazioni. È possibile utilizzare Nero
Vision per riprodurre i video sul PC dalle videocamere DV o da altri dispositivi video esterni e
di masterizzarli come DVD-Video, DVD-VR/-VFR (modalità video)/+VR, Video CD (VCD),
Super Video CD (SVCD), miniDVD, BD-AV (disco Blu-ray™ modificabile), AVCHD o HD-
BURN oppure salvarli in una cartella sul disco rigido.
Grazie alle diverse funzioni incluse in questo eccezionale software multimediale, saranno a
disposizione numerose opzioni che consentono di creare e archiviare le immagini da
ricordare. Nero Vision risulterà divertente e facile da utilizzare anche per coloro che solo
adesso si avvicinano al mondo dei video.
Con Nero Vision è possibile …
tagliare i video in modo facile e veloce e aggiungere effetti,
creare capitoli utilizzando il rilevamento automatico del taglio di scene e impostare
manualmente i marcatori di capitoli,
creare menu personalizzati da modelli di menu predefiniti con pulsanti animati,
aggiungere immagini di sfondo e testo personalizzati,
Pagina 6Informazioni generali
utilizzare la schermata di anteprima con il pratico telecomando virtuale per visualizzare il
proprio progetto,
... e molto altro ancora!
Utilizzando la videocamera DV, una scheda FireWire® e l'hardware, è possibile importare i
video dalla videocamera.
Se si dispone di una scheda di cattura video compatibile con DirectShow®, è possibile
utilizzare Nero Vision per registrare video direttamente dalla scheda di cattura video. Se non
si dispone di apparecchiature video, è comunque possibile lavorare sui file video dal PC o da
quelli scaricati da Internet.
1.3 Versioni di Nero Vision
Nero Vision è disponibile in versioni con funzionalità diverse. Oltre alla versione completa di
Nero Vision, sono disponibili altre versioni con funzionalità limitate.
In Nero Vision Essentials sono disponibili le seguenti funzioni:
Il numero di modelli di menu Smart3D è limitato
In Nero Vision Essentials SE non sono disponibili le seguenti funzioni:
Creazione di un nuovo filmato
Creazione di dischi Blu-ray™/Creazione di dischi Blu-ray™ modificabili
Modifica di filmati
Esportazione di filmati su file
Esportazione di filmati su videocamera DV
Registrazione diretta su DVD-VR
Registrazione diretta su dischi Blu-ray™
Creazione di DVD modificabili (DVD-VR/DVD-VFR (modalità video)/DVD+VR)
Menu Smart3D
Per creare un disco in formato DVD-Video, SVCD, miniDVD o HD-BURN, i file di origine
video devono essere codificati in formato video MPEG-2. È quindi possibile riprodurre i
dischi su lettori DVD compatibili.
Se i dati originali non sono disponibili in formato compatibile, è necessario il plug-in DVD-
Video per crearli. Il plug-in non è incluso nelle versioni Nero Vision Essentials o Nero
Vision Essentials SE ed è possibile ottenerlo dal sito Web www.nero.com.
Pagina 7Informazioni tecniche
2 Informazioni tecniche
2.1 Requisiti di sistema
In aggiunta ai requisiti di sistema generali per il pacchetto di programmi Nero, a Nero Vision
si applicano i seguenti requisiti di sistema specifici:
Microsoft® DirectX® 9.0c o versioni successive
Opzionale:
Controller FireWire© (IEEE 1394) per cattura DV
Scheda di cattura USB (Webcam)
Scheda TV analogica o digitale (analogica, DVB-T, DVB-S, DVB-C e ATSC) in base allo
standard del driver BDA
Scheda di cattura video compatibile con DirectShow®
Masterizzatore compatibile con Blu-ray™ e disco Blu-ray™
Si consiglia l'installazione dei driver di periferica certificati WHQL più recenti. WHQL è
l'acronimo di Windows Hardware Quality Labs e indica che il driver di periferica certificato
da Microsoft® è compatibile con Microsoft® Windows® e il relativo hardware.
Per creare un disco in formato DVD-Video, SVCD, miniDVD o HD-BURN, i file di origine
video devono essere codificati in formato video MPEG-2. È quindi possibile riprodurre i
dischi sui lettori DVD compatibili.
Se i dati originali non sono disponibili in formato compatibile, per crearli è necessario il
plug-in DVD-Video, già incluso nella versione completa di Nero Vision.
Anche se non si dispone di un masterizzatore in grado di masterizzare DVD o CD, è
comunque possibile utilizzare l'Image Recorder per masterizzare un'immagine del disco e
salvarla sul disco rigido per uso futuro. Dopo avere collegato un masterizzatore appropriato
al sistema, è possibile masterizzare le immagini del disco sui dischi reali in qualsiasi
momento utilizzando Nero Vision, Nero Burning ROM o Nero Express.
Pagina 8Informazioni tecniche
2.2 Terminologia
2.2.1 Video/capitolo/filmato/progetto
Video indica un singolo file video memorizzato sul disco rigido, come ad esempio il video
delle proprie vacanze. È indifferente che il video sia stato creato dall'utente o importato.
Non appena il file video viene aperto in Nero Vision e utilizzato, questo diventa un titolo
video. La modifica include la creazione di transizioni, il taglio o la generazione di colonne
sonore.
Capitolo indica la sezione di un titolo video, il cui inizio viene definito da un marcatore di
capitolo. Maggiore è il numero di marcatori di capitoli di un titolo video, più grande è il
numero di capitoli in esso contenuti. Ciascun titolo video è costituito da almeno un
capitolo. Il vantaggio dei capitoli è la possibilità di passare direttamente ai capitoli specifici
quando si riproducono video senza dover avanzare velocemente o riavvolgere.
Filmato si riferisce a una raccolta completa di uno o più titoli video quasi interamente
modificati. Un esempio di filmato è la serie di clip dei video delle ultime vacanze.
Progetto si riferisce al processo di apertura dei video fino alla creazione del filmato finito
ed esportato. È possibile salvare i progetti con tutte le modifiche apportate a un file di
progetto ed aprirli nuovamente in un secondo momento. Il file di progetto ha l'estensione
*.nvc (Nero Vision Compilation).
Per riepilogare, un progetto completato è un filmato finalizzato costituito da più titoli video,
ciascuno dei quali suddiviso in capitoli.
2.2.2 Disco/formato disco
Il Disco è un supporto in cui vengono salvati i dati. CD-R, DVD-R e DVD+R sono esempi
di dischi scrivibili una sola volta scritti da un masterizzatore e letti tramite un lettore. Sono
disponibili dischi dello stesso tipo con capacità di memoria diverse, ad esempio per i
DVD-R con 4,38 GB o come DVD-R DL (doppio layer, con due layer di dati) con 7,95 GB.
Formato disco si riferisce al formato in cui sono organizzati i dati in un disco. Ad
esempio, il formato disco DVD-VR è supportato solo dai dischi DVD-RW e DVD-RAM ed
è possibile utilizzarlo solo con tali dischi. Al contrario, è possibile creare i formati disco
Video CD (VCD), Super Video CD (SVCD), miniDVD e HD-BURN sui tipi di dischi CD-R e
CD-RW. Il formato disco determina le opzioni tecniche disponibili, come ad esempio i
sottotitoli o la presenza di più tracce audio.
2.2.3 Codifica/transcodifica/registrazione/decodifica
Codifica indica la generazione di un video in un formato video specifico, come ad
esempio MPEG-2 o Nero Digital™ (MPEG-4). È necessario disporre di un encoder
appropriato per ciascun formato video.
Transcodifica indica la conversione di un video esistente da un formato video a un altro,
come ad esempio da Xvid a MPEG-2.
Registrazione indica la conversione di un video esistente con proprietà specifiche (ad
esempio, bitrate 2500 kbps) nello stesso formato video con proprietà diverse (ad
esempio, bitrate 1990 kbps).
Pagina 9Informazioni tecniche
Decodifica indica l'apertura o la riproduzione di un video codificato in un formato video
specifico.
2.2.4 Dischi DVD
I dischi DVD scrivibili sono suddivisi in categorie come segue:
Volumi
DVD Digital Versatile Disc. Indica il volume ottico.
Specifica
- Si riferisce ai dischi conformi alle specifiche di DVD Forum.
+ Si riferisce ai dischi conformi alle specifiche di DVD+RW Alliance.
Riscrivibilità
R Recordable. Relativo ai dischi scrivibili una sola volta.
RW ReWritable. Relativo ai dischi riscrivibili.
Random Access Memory. Indica i dischi riscrivibili con speciale protezione dei
RAM
dati.
Layer di dati
Dual Layer (nei dischi -) e Double Layer (nei dischi +). Si riferisce ai dischi con
DL
due layer di dati su ciascun lato.
Il DVD-R DL è pertanto un disco scrivibile una sola volta con due layer di dati e una capacità
di 7,95 GB.
2.3 Formati disco supportati
Nero Vision supporta diversi formati disco. In questa sezione vengono descritti i vantaggi e
gli svantaggi dei singoli formati. Per informazioni sul formato disco disponibile per i diversi
dischi, fare riferimento a Panoramica della compatibilità tra i formati disco e i dischi.
2.3.1 DVD-Video
Grazie al codec video MPEG-2 per comprimere i file video, un DVD-Video può contenere
fino a 135 minuti di video su un DVD-R/-RW/+R/+RW da 4,38 GB con una qualità molto
superiore rispetto a quella dei video VHS o dei Video CD. È possibile riprodurre il disco sulla
maggior parte dei lettori DVD con una qualità di memorizzazione molto elevata per tutti gli
home video. Se si dispone del software appropriato e dell'unità DVD-ROM, è inoltre
possibile riprodurre i DVD sul PC.
Il disco DVD-DL raddoppia la capacità di memoria del disco e lo spazio per i DVD-Video.
2.3.2 DVD-VR/-VFR (modalità video)/+VR
DVD-VR, DVD-VFR (modalità video) e DVD+VR sono tipi speciali di DVD-Video che
forniscono tre opzioni che i DVD-Video standard non sono in grado di offrire:
È possibile eseguire la masterizzazione diretta di video sul disco in tempo reale (opzione:
Masterizza direttamente su disco).
I dati sul disco possono essere modificati in un secondo momento.
Pagina 10Informazioni tecniche
Se sul disco è ancora disponibile dello spazio, è possibile aggiungere altri titoli.
Ciò significa che un DVD-VR/DVD-VFR (modalità video)/DVD+VR è simile alla
videocassetta, ma presenta una qualità molto superiore.
Tuttavia, vi sono differenze tra i diversi formati disco:
Il DVD-VR è progettato specificatamente per registrare direttamente sul disco. Sebbene i
menu grafici non siano supportati, vengono comunque create playlist. Inoltre, non è
possibile modificare la colonna sonora, ovvero non è possibile eseguire modifiche o
aggiunte alla traccia esistente. Il DVD-VR non è compatibile con DVD-Video e può essere
riprodotto solo su lettori DVD speciali.
Il DVD-VFR (modalità video), proprio come il DVD-Video, consente di creare i menu, ma
non i menu dei capitoli o le playlist. Dopo avere finalizzato il disco, i DVD-VFR sono
praticamente compatibili con i DVD-Video e possono essere riprodotti sulla maggior parte
dei lettori DVD.
Dopo avere finalizzato il disco, il formato DVD+VFR è praticamente compatibile con i
DVD-Video e può essere riprodotto sulla maggior parte dei lettori DVD. La capacità di
memoria raddoppia per la masterizzazione su dischi DVD+R DL, così come lo spazio per
i DVD+VR.
2.3.3 Video CD (VCD)
Grazie al codec video MPEG-1 per comprimere i file video, un VCD offre una qualità
abbastanza simile a quella dei video VHS ed è in grado di contenere fino a 74/80 minuti di
video completi con audio stereo rispettivamente su CD da 650 e 700 MB. Se si dispone del
software appropriato e di un'unità in grado di leggere i dischi CD-R/CD-RW, i VCD possono
essere riprodotti sulla maggior parte dei lettori DVD e sul PC.
2.3.4 Super Video CD (SVCD)
Questo formato impiega il codec video MPEG-2 per memorizzare file video con una qualità
abbastanza simile a quella di un S-VHS ed è in grado di contenere circa 30 o 40 minuti di
video completo con audio stereo rispettivamente su CD da 650 e 700 MB. Se si dispone del
software appropriato e di un'unità in grado di leggere i dischi CD-R/-RW, i dischi SVCD
possono essere riprodotti sulla maggior parte dei lettori DVD e sul PC.
2.3.5 miniDVD
Il miniDVD è sostanzialmente un CD-R o un CD-RW scritto in formato UDF con una struttura
DVD. A livello tecnico, fornisce gli stessi vantaggi e la stessa qualità dei DVD, ma è possibile
crearvi capitoli o menu, supporta i sottotitoli e diversi tipi di tracce (anche di audio digitale a
più canali in tempo reale). I miniDVDs possono essere facilmente riprodotti tramite il PC,
mentre la riproduzione non è garantita con tutti i tipi di lettori DVD.
2.3.6 HD-BURN
La creazione di un CD HD-BURN è supportata solo da masterizzatori specifici. Il CD HD-
BURN è sostanzialmente un CD-R o CD-RW, per il quale viene utilizzata una procedura
speciale per raddoppiare la capacità di memorizzazione di un CD, scritto in formato UDF con
una struttura DVD. A livello tecnico, fornisce le stesse opzioni e la stessa qualità dei DVD-
Video, ovvero la possibilità di creare capitoli o menu e il supporto di sottotitoli e più colonne
sonore (anche di audio digitale a più canali in tempo reale).
Pagina 11Informazioni tecniche
2.3.7 Disco Blu-ray™ modificabile
La creazione di dischi Blu-ray™ è supportata solo da masterizzatori specifici. I dischi Blu-
ray™ sono scritti con un laser blu. La lunghezza d'onda più breve (405 nm) del laser
consente di regolare il fascio laser con maggiore precisione. È possibile comprimere i dati
maggiormente e occupare meno spazio sul disco.
Un disco Blu-ray™ modificabile (BD-AV) è una variante speciale del disco Blu-ray™ che
consente di registrare video codificati in formato DV o MPEG-2. È possibile modificare o
espandere in un secondo momento i dati sul disco con titoli video aggiuntivi.
2.3.8 AVCHD
AVCHD (Advanced Video Codec High Definition) è un nuovo formato per le registrazioni HD
su DVD, scheda di memoria o disco rigido. Tale formato ad alta risoluzione è utilizzato
principalmente dai nuovi modelli di videocamere. Il materiale video viene compresso con il
codec MPEG-4 AVC/H.264. I dati audio vengono memorizzati in Dolby® Digital (AC3) o, nel
caso dei formati standard NTSC e PAL, in formato PCM lineare.
2.4 Panoramica della compatibilità tra i formati disco e i dischi
Formato disco Dischi supportati
DVD-R, DVD-R DL
DVD-RW
DVD-Video DVD-RAM
DVD+R, DVD+R DL
DVD+RW
DVD-RW
DVD-VR
DVD-RAM
DVD-R
DVD-VFR
DVD-RW
(modalità video)
DVD-RAM
DVD+R, DVD+R DL
DVD+VR
DVD+RW
Video CD CD-R
(VCD) CD-RW
Super Video CD CD-R
(SVCD) CD-RW
CD-R
miniDVD
CD-RW
CD-R
HD-BURN
CD-RW
Disco Blu-ray™ BD-R
modificabile BD-RE
Pagina 12Informazioni tecniche
DVD-R, DVD-R DL
DVD-RW
DVD-RAM
AVCHD
DVD+R, DVD+R DL
DVD+RW
Scheda di memoria, disco rigido
Per masterizzare un disco DVD-Video o DVD-VR/DVD-VFR (modalità video)/DVD+VR, è
necessario collegare al PC un masterizzatore DVD. Per masterizzare dischi
VCD/SVCD/miniDVD/HD-BURN, è necessario disporre di un masterizzatore per CD e/o
DVD supportato collegato al sistema in uso.
Per un elenco dei masterizzatori correntemente supportati, visitare il sito Web
www.nero.com.
Anche se non si dispone di un masterizzatore in grado di masterizzare DVD e/o
VCD/SVCD/miniDVD/HD-BURN, è comunque possibile utilizzare l'Image Recorder per
masterizzare un'immagine del disco e salvarla sul disco rigido per uso futuro. Dopo avere
collegato un masterizzatore appropriato al PC, è possibile masterizzare le immagini del
disco sui dischi reali in qualsiasi momento utilizzando Nero Vision, Nero Burning ROM o
Nero Express.
2.5 Panoramica della compatibilità tra dischi DVD e formati disco
modificabili
Disco Formati disco supportati per i "DVD modificabili"
DVD-R DVD-VFR (modalità video)
DVD-RW DVD-VR, DVD-VFR (modalità video)
DVD-RAM DVD-VR, DVD-VFR (modalità video)
DVD+R DVD+VR
DVD+R DL DVD+VR
DVD+RW DVD+VR
Pagina 13Avvio del programma
3 Avvio del programma
3.1 Avvio di Nero Vision tramite Nero StartSmart
Procedere come segue per avviare Nero Vision tramite Nero StartSmart:
1. Fare clic sull'icona Nero StartSmart.
Æ Viene aperta la finestra Nero StartSmart.
2. Fare clic sul pulsante freccia nel margine sinistro della finestra.
Æ Viene visualizzata la finestra di dialogo estesa.
Fig. 1: Nero StartSmart
3. Selezionare la voce Nero Vision nell'elenco di selezione Applicazioni.
Æ Viene visualizzata la finestra Nero Vision.
Î Nero Vision è stato avviato tramite Nero StartSmart.
3.2 Avvio diretto di Nero Vision
Procedere come segue per avviare Nero Vision direttamente:
1. Se si utilizza il menu di avvio di Windows XP, fare clic su Start > Tutti i programmi > Nero
7 (Premium) > Foto e Video > Nero Vision.
Se si utilizza il menu di avvio classico, fare clic su Start > Programmi > Nero 7 (Premium)
> Foto e Video > Nero Vision.
Æ Viene visualizzata la finestra Nero Vision.
Î È stato avviato Nero Vision.
Pagina 14Interfaccia utente
4 Interfaccia utente
4.1 Informazioni generali
In pratica, l'interfaccia utente è costituita dalla selezione di un'attività dalla schermata Inizio.
Dopodiché è possibile completare l'attività eseguendo i diversi passaggi, per ognuno dei
quali viene visualizzata una finestra separata.
Un progetto è costituito essenzialmente da quattro passaggi:
1. Selezione di un'attività.
Selezionare l'attività richiesta spostando il cursore sopra la voce di menu. Quando si passa il
cursore sopra una voce, accanto ad essa viene visualizzato il testo esplicativo. Fare clic con
il pulsante sinistro del mouse sulla voce per avviare l'attività.
Fig. 2: schermata Avvio
Il manuale contiene un capitolo dedicato a ciascuna attività in cui sono descritti tutti i
passaggi necessari per completarla.
2. Completamento di un'attività.
A seconda dell'attività, sarà necessario eseguire diversi passaggi per completarla. Per
ciascun passaggio viene visualizzata una nuova schermata. Per consentire una rapida
individuazione della schermata e delle operazioni da svolgere, a ciascuna schermata è
associato un nome e una breve descrizione. Per passare alla schermata successiva o
tornare a quella precedente, utilizzare i pulsanti Avanti o Indietro nella barra di
spostamento.
Pagina 15Interfaccia utente
Fig. 3: schermata Contenuto
Alcune schermate includono un menu. Quando si passa il puntatore del mouse su
un'opzione, sotto di essa verrà visualizzato il testo esplicativo.
Fig. 4: schermata Contenuto – menu Cosa vuoi fare?
Nelle schermate in cui è possibile eseguire diverse operazioni sono disponibili i due pulsanti
Annulla e Aggiorna. In questo modo, è possibile annullare facilmente un'operazione
o ripristinare le ultime operazioni annullate nonché sperimentare le numerose funzioni di
Nero Vision senza dover annullare l'intero progetto nel caso in cui non si sia soddisfatti del
risultato.
Pagina 16Interfaccia utente
Ciascuna schermata presenta descrizioni dei comandi, ovvero informazioni dettagliate
relative a pulsanti, icone o menu che ne descrivono l'utilizzo. È sufficiente lasciare il
puntatore del mouse su un'opzione per alcuni secondi per ottenere informazioni.
3. Masterizzazione.
La masterizzazione è l'ultimo passaggio di un progetto. Per eseguire questa operazione, è
necessario definire i parametri di masterizzazione e fare clic sul pulsante Scrivi. A seconda
del tipo di progetto sul quale si sta lavorando e al masterizzatore collegato al sistema, sono
disponibili voci diverse per la selezione.
Fig. 5: schermata Opzioni di Scrittura
4. Operazioni al termine del processo di masterizzazione.
Una volta terminato il processo di masterizzazione, è necessario stabilire l'attività
successiva. È possibile avviare Nero ShowTime ed esaminare il progetto oppure utilizzare
Nero Cover Designer per creare copertine ed etichette per il disco. Naturalmente è anche
possibile salvare il progetto o iniziarne uno nuovo.
4.2 Schermata principale
Nell'interfaccia di Nero Vision sono visualizzati solo i pulsanti e i comandi necessari, in
base alla schermata aperta. Ciò rende l'interfaccia facile da utilizzare.
Quando si fa clic sul pulsante Più, viene visualizzata una finestra di dialogo estesa
aggiuntiva (vedere Finestra di dialogo estesa).
Pagina 17Interfaccia utente
4.2.1 Pulsanti
Guida per Nero Vision: consente di aprire la guida online.
Immettere Nuovo Numero di Serie: consente di immettere un nuovo
numero di serie. Viene aperta la finestra Benvenuto in Nero.
Nero Vision sul Web: consente di aprire la pagina Web di Nero Vision.
Suggerimenti: consente di aprire la finestra Suggerimenti. È possibile
configurare Nero Vision in modo che utili suggerimenti vengano
visualizzati all'apertura di ciascuna schermata.
Definizioni chiave: consente di visualizzare le combinazioni di tasti
assegnate e le relative funzioni. Viene visualizzata la finestra
Definizioni chiave.
Info: consente di visualizzare la versione e i dati di registrazione. Viene
visualizzata la finestra Informazioni su Nero Vision.
Più Consente di visualizzare la finestra di dialogo estesa.
Consente di esportare il filmato in un file.
Viene visualizzata la schermata Esporta filmato, nella quale è
Processo di possibile specificare le impostazioni di esportazione ed esportare il
esportazione progetto (vedere Esportazione di un filmato).
Il pulsante è disponibile solo se nel progetto è stato inserito almeno un
video.
Consente di salvare il progetto con tutte le modifiche effettuate. Viene
visualizzata una finestra a comparsa Salva con nome.
Salva Il progetto viene salvato in un file di amministrazione con l'estensione
.nvc (NeroVision Compilation). Questa funzione è utile nei casi in cui
non è possibile completare il progetto e si desidera continuarlo in un
secondo momento (vedere Salvataggio di un progetto).
Consente di annullare l'ultima operazione.
Con Nero Vision è possibile annullare molte operazioni, in modo da
poter ripristinare la condizione richiesta perfino dopo aver apportato
numerose modifiche.
Consente di ripristinare l'ultima operazione annullata.
Con Nero Vision è possibile ripristinare molte operazioni annullate, in
modo da poter tornare alla condizione originale perfino dopo aver
apportato numerose modifiche.
Consente di tornare alla schermata precedente.
Indietro Se necessario, verrà richiesto di salvare il progetto, altrimenti le
modifiche apportate andranno perse.
Avanti Consente di visualizzare la schermata successiva.
Consente di avviare il processo di masterizzazione.
Scrivi
Il pulsante è visualizzato solo nella schermata Scrivi.
Pagina 18Interfaccia utente
4.2.2 Finestra di dialogo estesa
Nell'interfaccia di Nero Vision sono visualizzati solo i pulsanti e i comandi necessari, in
base alla schermata aperta. Ciò rende l'interfaccia facile da utilizzare.
Quando si fa clic sul pulsante Più, viene visualizzata un'area estesa aggiuntiva.
La finestra di dialogo estesa viene nuovamente chiusa in modalità normale quando si passa
alla schermata successiva. Nella modalità fissa la finestra di dialogo estesa è visualizzata
finché non viene chiusa facendo nuovamente clic sul pulsante Più.
L'icona nella finestra di dialogo estesa indica la modalità corrente. Fare clic su questa
icona per cambiare la modalità.
La finestra di dialogo estesa è in modalità normale.
La finestra di dialogo estesa è in modalità fissa.
4.2.2.1 Caselle di controllo
Nei menu non vengono utilizzate miniature nere. Al
Non usare mai miniature contrario, viene rilevata e visualizzata la prima
nere miniatura non nera.
Questa funzione può rallentare l'applicazione.
Consente di creare un menu automaticamente.
Crea menu su disco I singoli titoli video possono essere facilmente
selezionati tramite il menu.
Consente di creare automaticamente capitoli
Creare capitoli
selezionabili singolarmente in un secondo momento
automaticamente
durante la riproduzione del filmato.
Consente di collegare tra loro gli elementi nella scheda
Blocca elementi di timeline
Timeline come con una calamita. Pertanto, testo,
uno sull'altro
audio ed effetti iniziano allo stesso momento.
Usa rilevamento scene Consente di identificare le singole scene nei file DV
basato su codice ora su file (Digital Video) utilizzando l'indicatore di data e ora e di
DV integrarle.
Consente di attivare la riproduzione sul
Attivare riproduz.audio masterizzatore.
dispositivo acquisiz. Questa impostazione non influisce sulla riproduzione
dei file video catturati.
Rilevare scene durante Consente di cercare automaticamente i cambi di scena
acquisiz.(DV) durante la cattura da un dispositivo di cattura DV.
Visual.dispositivi
Consente di visualizzare i dispositivi Microsoft® Video
Microsoft(R) 'Video for
for Windows® nell'elenco dei masterizzatori.
Windows'(R)
Pagina 19Interfaccia utente
4.2.2.2 Menu principale
Sposta i seguenti oggetti: quando si inseriscono
effetti, l'effetto successivo viene spostato sullo sfondo.
Aggiunta di effetti al timeline Adatta a spazio disponibile: all'inserimento di un
nuovo effetto, questo viene regolato in modo che
occupi solo lo spazio disponibile fino all'inizio
dell'effetto successivo.
Menu: consente di visualizzare il menu dopo
l'inserimento del disco nel lettore.
Avvia riproduzione con
: consente di riprodurre il titolo video
selezionato dopo l'inserimento del disco nel lettore.
Riproduz.titolo succ.: consente di riprodurre il titolo
video successivo al termine della riproduzione di un
titolo video.
Al termine di riproduzione
Passa a menu: consente di visualizzare il menu dopo
titolo:
la riproduzione di un titolo video.
Loop titolo: consente di ripetere il titolo video in un
ciclo continuo.
4.2.2.3 Pulsanti di opzione
Automatico: consente di calcolare automaticamente
l'altezza dei caratteri dei testi dei pulsanti, in modo da
visualizzare il testo completo.
Modalità di calcolo
dell'altezza dei caratteri Personalizzato: consente di disattivare il calcolo
automatico dell'altezza dei caratteri. È possibile
definire l'altezza personalizzata dei caratteri dalla
schermata Modificare menu.
4.2.2.4 Pulsanti
Consente di aprire la configurazione di Nero Vision
Configura
(vedere Configurazione).
Consente di modificare le opzioni predefinite quando si
crea un video. Viene visualizzata la finestra Opzioni
Video Predefinite (vedere Visualizzazione delle
opzioni video).
Se non è stato selezionato alcun tipo di disco, saranno
Opzioni Video Predefinite visualizzate le opzioni video per tutti i formati
supportati. Dopo avere selezionato un formato disco,
saranno visualizzate solo la scheda Generale e la
scheda relativa al formato disco corrente.
Viene visualizzata la schermata Configurazione
encoder Nero Digital™ per il formato Nero Digital™.
Consente di cancellare il disco riscrivibile. Viene
visualizzata la finestra a comparsa Cancella Disco
Riscrivibile (vedere Cancellazione di un disco
Cancella Disco riscrivibile).
Per poter cancellare un disco, il masterizzatore deve
contenere un disco riscrivibile. È possibile impostare il
metodo di cancellazione.
Pagina 20Interfaccia utente
Consente di visualizzare le informazioni sul disco
inserito, come il tipo di disco, la capacità di memoria
disponibile, il numero di sessioni e le tracce. Viene
visualizzata la finestra a comparsa Informazioni sul
Informazioni sul Disco Disco (vedere Visualizzazione delle informazioni sul
disco).
Inserire il disco sul quale ottenere ulteriori informazioni
e selezionare l'unità in cui si trova.
Consente di finalizzare i dischi DVD-VR/-VFR
(modalità video)/+VR/+R/+RW (vedere anche
Finalizza disco
Finalizzazione di un DVD). Viene visualizzata la
finestra a comparsa Finalizza disco.
Consente di avviare Nero CoverDesigner (vedere
Crea Copertine e Etichette
Creazione di copertine ed etichette).
Nero CoverDesigner è un'applicazione inclusa nella suite di programmi Nero 7 e viene
installato automaticamente insieme a Nero 7. Con Nero Cover Designer è possibile creare
e stampare etichette e booklet per i CD/DVD masterizzati.
Per ulteriori informazioni su come creare copertine ed etichette professionali, vedere il
manuale dell'utente di Nero CoverDesigner.
Pagina 21Cattura di video da videocamere e altri dispositivi di cattura esterni
5 Cattura di video da videocamere e altri dispositivi di
cattura esterni
5.1 Cattura
La cattura è un metodo per trasferire il video al PC da una videocamera DV o da un altro
dispositivo di cattura video collegato alla scheda di cattura video. Il dispositivo di cattura
serve per trasmettere i segnali video da catturare, come ad esempio da videocamera DV,
scheda di cattura video o scheda TV.
Per un elenco delle periferiche supportate, visitare il nostro sito Web all'indirizzo.
http://www.nero.com/nero7/eng/all_capture_devices.php?ascd=nvision4
Se si trasferisce video da un dispositivo di cattura esterno al PC per utilizzarlo in una fase
successiva del progetto, procedere come descritto nella sezione Impostazione di una
scheda TV.
Per creare un disco e catturare anche un video per tale progetto speciale, è necessario
selezionare l'opzione appropriata Crea DVD (o VCD, SVCD, miniDVD, HD-BURN) dalla
schermata Inizio, quindi selezionare l'opzione Cattura Video dalla schermata Contenuto. In
questo modo, è possibile catturare il video e lavorare contemporaneamente sul progetto
preferito.
5.2 Videocamere DV/HDV, video digitale e analogico
Sono disponibili due tipi di dispositivi di cattura: videocamere digitali, analogiche e DV-/HDV.
Tutti e tre presentano requisiti hardware diversi.
Videocamere DV/HDV: nel caso delle videocamere DV o HDV, il segnale video viene
inviato al PC in formato digitale. Per trasferire il video al PC, è sufficiente un cavo di
collegamento e la presa corrispondente sul PC.
Video analogico: per poter utilizzare i segnali video provenienti da un'origine analogica
sul PC, è necessario convertirli in un formato digitale. Masterizzatori video VHS, TV,
VHS-C, videocamere da 8 mm e Hi-8 sono tipici esempi di dispositivi di cattura analogici.
A differenza dei dispositivi di cattura DV in cui è il dispositivo stesso a inviare segnali
video digitali al PC, nel caso dei segnali video analogici è necessario avere installato una
scheda di cattura video. I segnali analogici sono convertiti in segnali digitali tramite la
scheda di cattura video.
Video digitale (ATSC, DVB-T/S/C): i segnali video dai dispositivi di cattura digitali
vengono inviati al PC in formato digitale e cambiano in formato MPEG-2 dopo il
trasferimento. Le schede TV sono esempi tipici di dispositivi digitali. Per trasferire il video
digitale, è necessario collegare al PC in uso un dispositivo adatto.
5.3 Impostazione di una scheda TV
Se è stata collegata una scheda TV al PC e viene visualizzata la schermata Acquisisci
Video per la prima volta, tutti i dispositivi collegati vengono visualizzati nel menu a comparsa
Dispositivo di cattura.
Per configurare un dispositivo di cattura per il video digitale o analogico, una scheda di
registrazione che soddisfi i requisiti del produttore nel PC deve essere installata o già
integrata in fabbrica.
Pagina 22Cattura di video da videocamere e altri dispositivi di cattura esterni
Nero Vision supporta contemporaneamente più schede TV, schede TV con doppio
sintonizzatore e/o schede sintonizzatore ibride.
Per un elenco delle schede TV supportate, visitare il nostro sito Web all'indirizzo:
http://www.nero.com/nero7/eng/capture_devices_nh.php.
È necessario soddisfare il seguente requisito:
Una scheda TV sia collegata al PC e attivata.
Procedere come segue per configurare una scheda TV tramite il Wizard TV:
1. Selezionare l'opzione Acquisisci Video su Disco rigido dalla schermata Inizio.
Æ Viene visualizzata la schermata Acquisisci Video.
2. Se al PC sono collegati più dispositivi, selezionare il dispositivo richiesto nell'elenco a
comparsa Dispositivo di cattura.
3. Fare clic sul pulsante .
Æ Viene visualizzata la finestra Proprietà dispositivo video.
4. Fare clic sulla scheda Canali.
5. Fare clic sul pulsante di impostazione canale.
Æ Viene visualizzata la prima schermata del Wizard TV, Ricerca canali TV analogici. Verrà
richiesto di eseguire tutte le impostazioni richieste passo passo.
Fig. 6: Wizard TV – Ricerca canali TV analogici
6. Selezionare il paese nell'elenco a discesa Seleziona paese.
Quando si configurano le schede TV DVB-S, è necessario selezionare il satellite anziché il
paese nel campo Seleziona configurazione satellite.
Quando si configurano le schede TV DVB-C, è necessario selezionare l'intervallo di
frequenza appropriato anziché il paese.
Pagina 23Cattura di video da videocamere e altri dispositivi di cattura esterni
Scegliere Antenna o Cavo come origine del segnale nell'elenco a discesa Seleziona tipo di
origine.
L'elenco a discesa Seleziona tipo di origine non è disponibile quando si configurano le
schede TV digitali (DVB-T, DVB-S, DVB-C).
7. Fare clic sul pulsante Avvia ricerca per avviare la ricerca.
Æ Viene avviata la ricerca.
Vengono fornite informazioni sull'avanzamento della ricerca e il numero di canali trovati
nell'area Stato ricerca.
8. Fare clic sul pulsante Avanti.
Æ Viene visualizzata la seconda schermata del Wizard TV, Modifica canale TV.
Fig. 7: Wizard TV – Modifica canale TV
9. Fare clic sui pulsanti Su e/o Giù per cambiare l'ordine dei canali disponibili.
10. Fare clic sul pulsante Rimuovi per rimuovere i canali evidenziati.
11. Per coordinare tra loro i canali di più schede TV:
In Nero Vision i canali TV con lo stesso nome, denominati "fisici", su schede sintonizzatore
diverse vengono considerati come lo stesso canale "logico". Ciò significa che un canale
logico può contenere uno o più canali fisici.
I canali vengono coordinati automaticamente l'uno con l'altro durante la ricerca. In Nero
Vision saranno visualizzati solo i canali logici dopo la configurazione del Wizard TV.
1. Evidenziare il canale richiesto.
2. Fare clic sul pulsante Rinomina.
Æ Viene visualizzata la finestra a comparsa Rinomina canale.
3. Immettere il nome richiesto nel campo di testo Rinomina canale.
4. Fare clic su OK.
Æ Il canale viene rinominato.
12. Fare clic sul pulsante Avanti.
Æ Viene visualizzata la terza schermata del Wizard TV, Gestisci gruppi di canali TV.
Pagina 24Cattura di video da videocamere e altri dispositivi di cattura esterni
Fig. 8: Wizard TV – Gestisci gruppi di canali TV
13. Fare clic sul pulsante Aggiungi sulla scheda Gruppi di canali TV.
Æ Viene visualizzata la finestra di dialogo Aggiungi gruppo.
14. Immettere il nome richiesto per il gruppo nel campo di testo Aggiunti gruppo.
15. Fare clic su OK.
Æ Viene creato il gruppo.
16. Fare clic sulla scheda Canali TV nei gruppi.
Fig. 9: Wizard TV – Canali TV nei gruppi
17. Selezionare il gruppo da modificare nel menu a discesa Modifica gruppi.
18. Evidenziare i canali da assegnare al gruppo nell'area Canali disponibili.
19. Fare clic sul pulsante >>.
Æ I canali evidenziati vengono visualizzati nell'area Modifica gruppi/nome.
20. Fare clic sui pulsanti Su e/o Giù per cambiare l'ordine dei canali disponibili all'interno del
gruppo.
21. Fare clic sul pulsante Fine.
Æ Il Wizard TV viene chiuso e viene visualizzata la schermata Acquisisci Video.
Î È stata configurata la scheda TV.
Pagina 25Cattura di video da videocamere e altri dispositivi di cattura esterni
5.4 Cattura di video su disco rigido
È necessario soddisfare i seguenti requisiti:
Non devono essere in esecuzione applicazioni che utilizzano molte risorse del
processore.
Non devono essere presenti applicazioni in modalità a schermo intero.
La workstation non deve essere mai bloccata durante l'intero processo di cattura.
Deve essere disponibile spazio sufficiente sul disco rigido.
Procedere come segue per catturare un video sul disco rigido:
1. Collegare il dispositivo di cattura digitale o analogico al PC utilizzando i cavi corrispondenti e
attivarlo.
Per configurare un dispositivo di cattura per il video digitale o analogico, una scheda di
registrazione che soddisfi i requisiti del produttore nel PC deve essere installata o già
integrata in fabbrica.
2. Selezionare l'opzione Acquisisci Video su Disco rigido dalla schermata Inizio.
Æ Viene visualizzata la schermata Acquisisci Video.
Fig. 10: schermata Acquisisci Video
Nella schermata Acquisisci Video sono presenti i seguenti pulsanti:
Consente di avviare la riproduzione.
Consente di interrompere la riproduzione.
Pagina 26Cattura di video da videocamere e altri dispositivi di cattura esterni
Consente di avviare la cattura.
Consente di riavvolgere il video.
Vonsente di far avanzare velocemente il video.
Consente di passare alla modalità a schermo intero. È possibile
tornare alla modalità finestra premendo il tasto Esc.
Consente di impostare il timer di cattura per definire l'ora di inizio,
l'ora di fine e il tempo di cattura per la cattura di video.
Consente di passare al canale successivo.
Consente di passare al canale precedente.
Consente di visualizzare la posizione riprodotta nel formato ore:-
minuti:secondi.centesimi di secondo. Consente di passare a
una posizione specifica facendo clic sui pulsanti (avanti) e
(indietro).
3. Selezionare il dispositivo di cattura nel menu a comparsa Dispositivo di cattura.
Il dispositivo di cattura può essere in modalità videocamera o VCR.
In modalità videocamera i segnali video vengono trasferiti continuamente dal dispositivo di
cattura al PC ed è possibile visualizzare il segnale video corrente nella finestra di
anteprima. Nel caso delle videocamere DV, tutto ciò che si trova nell'area di immagine
della videocamera viene visualizzato nella finestra di anteprima.
Una scheda TV è sempre in modalità fotocamera poiché è presente un segnale video
costante in arrivo e non vi è modo di interrompere, avvolgere/far avanzare velocemente o
riavviare il segnale video.
In modalità VCR il video è già presente su nastro (o altro supporto). Per catturare questo
video è necessario inserire il nastro nel dispositivo video e riprodurlo. È inoltre possibile
riavvolgere/far avanzare velocemente l'intero nastro per riprodurre scene specifiche.
Le videocamere digitali possono essere impostate in modalità "videocamera" o "VCR". Per
informazioni su come eseguire questa operazione, consultare le istruzioni fornite dal
produttore.
Le videocamere analogiche sono impostate automaticamente in modalità VCR.
In base alla modalità impostata, "videocamera" o "VCR", alcuni pulsanti possono non
essere disponibili.
Æ Se il dispositivo di cattura è in modalità videocamera, il segnale video corrente viene
visualizzato nella finestra di anteprima.
4. Se si utilizza un dispositivo di cattura analogico, avviare la riproduzione su di esso.
Se si utilizza un dispositivo di cattura digitale impostato in modalità VCR, controllare il nastro
tramite i pulsanti.
Æ La scena corrente verrà visualizzata nella finestra di anteprima.
5. Controllare la riproduzione dal dispositivo di cattura nella finestra di anteprima.
6. Per modificare le impostazioni video:
1. Fare clic sul pulsante .
Æ Viene visualizzata la finestra Proprietà dispositivo video.
Pagina 27Cattura di video da videocamere e altri dispositivi di cattura esterni
Se nell'elenco di selezione Dispositivo di cattura è stato selezionato un dispositivo di
cattura video, nella finestra Proprietà dispositivo video sarà disponibile solo la scheda
Canali.
2. Eseguire le impostazioni richieste e fare clic sul pulsante .
Fig. 11: finestra Proprietà dispositivo video
Nella finestra Proprietà dispositivo video sono disponibili le seguenti schede:
Consente di impostare la velocità dei fotogrammi, il
processo di compressione dei colori e il formato di
uscita, in modo che corrispondano alla modalità di
masterizzazione dei video sul disco.
Formato
Nel caso dei dispositivi di cattura analogici, fare clic sul
pulsante Configura per avviare la verifica del
dispositivo. Qui è possibile selezionare l'origine video
(video, composito o S-video)
Consente di impostare i valori, quali la luminosità, la
Generale nitidezza o il contrasto, utilizzando i dispositivi di
scorrimento.
Sono visualizzati tutti i canali disponibili del dispositivo
selezionato.
Qui è possibile selezionare il canale richiesto per la
registrazione.
Fare clic sul pulsante Gestisci gruppi di canali TV
per visualizzare nuovamente l'ultima schermata del
Canali Wizard TV, in cui è possibile modificare, aggiungere o
rimuovere i gruppi e i canali assegnati. Nella
schermata del Wizard TV sono visualizzati i canali e i
gruppi disponibili di tutti i dispositivi di cattura installati.
Se si fa clic sul pulsante di impostazione canale, è
possibile configurare nuovamente una scheda TV
seguendo la procedura passo passo del Wizard TV
(vedere Impostazione di una scheda TV).
7. Per selezionare un'origine audio esterna per la cattura:
1. Fare clic sul pulsante .
Æ Viene visualizzata la finestra Proprietà dispositivo audio.
Pagina 28Cattura di video da videocamere e altri dispositivi di cattura esterni
Fig. 12: finestra Proprietà dispositivo audio
2. Selezionare il dispositivo audio dal menu di selezione Origine audio.
3. Fare clic sull'icona e selezionare gli ingressi audio richiesti dal menu di scelta rapida
(ad esempio, Lettore CD, Linea, Microfono).
4. Fare clic sul pulsante .
8. Selezionare il modello di cattura richiesto dal menu a discesa Modello di cattura.
Quando i dati vengono catturati direttamente sul disco, il menu di selezione Modello di
cattura non viene visualizzato
9. Per eseguire altre impostazioni dettagliate per la cattura:
1. Fare clic sul pulsante Configura.
Æ Viene visualizzata la finestra Opzioni Video (vedere Opzioni video).
2. Eseguire impostazioni dettagliate per modalità video, transcodifica, qualità e così via.
3. Fare clic su OK.
10. Per salvare il file video su una cartella diversa da Documenti/NeroVision/CapturedVideo:
1. Fare clic sul pulsante Più.
Æ Viene visualizzata la finestra di dialogo estesa.
2. Immettere il percorso e il nome file nel campo di immissione Acquisisci in file.
La cattura di video richiede molto spazio su disco. Assicurarsi di disporre di spazio
sufficiente per catturare tutto il video. Per la cattura di video da una scheda di cattura sono
necessari circa 3-30 MB di spazio libero al secondo, in base alla risoluzione e al formato
dati del video. Per una cattura DV tramite scheda FireWire® (IEEE 1394) sono necessari
fino a 3,6 MB di spazio libero su disco al secondo.
11. Fare clic sul pulsante .
Æ Viene avviata la cattura e viene visualizzata l'immagine catturata correntemente in Nero
Vision.
Pagina 29Cattura di video da videocamere e altri dispositivi di cattura esterni
12. Per terminare la cattura, fare clic sul pulsante .
Æ I file catturati vengono visualizzati nell'elenco di selezione Catturati, che contiene i file
catturati non ancora assegnati a un progetto.
13. Per visualizzare il video catturato:
1. Selezionare il relativo video dall'elenco di selezione Catturati.
2. Fare clic sul pulsante .
Æ Il video catturato è visualizzato nella finestra di anteprima.
14. Per catturare altri video dalla stessa origine, ripetere i passaggi 11 e 12.
15. Fare clic sul pulsante Avanti.
Æ Viene visualizzata la schermata con il menu Cosa fare adesso?.
Î È stato catturato un video sul disco rigido.
Pagina 30Creazione di un progetto sul disco
6 Creazione di un progetto sul disco
Procedere come segue per creare un disco:
1. Nella schermata Inizio selezionare la voce Crea DVD > DVD Video o Crea CD e il tipo di
disco richiesto (Video-CD/Super Video CD/miniDVD/HD-BURN/AVCHD).
Æ Viene visualizzata la schermata Contenuto.
Fig. 13: schermata Contenuto – Aggiungi File Video
Nella schermata Contenuto sono disponibili le seguenti opzioni:
Consente di catturare un video.
Cattura Video Viene visualizzata la schermata Acquisisci Video (vedere
Impostazione di una scheda TV).
Consente di aggiungere file video al progetto. Viene
Aggiungi File Video
visualizzata la finestra a comparsa Apri.
Consente di creare un filmato. Viene visualizzata la schermata
Creare film
Filmato (vedere Creazione di un filmato).
Consente di creare una presentazione. Viene visualizzata la
Creare serie diapo schermata Serie diapo (vedere Creazione di una
presentazione).
Importare disco Consente di importare gli elementi di un disco esistente.
Consente di importare i video salvati in un progetto AVCHD
Importa AVCHD
(su DVD, scheda di memoria o disco rigido).
Consente di modificare un titolo video selezionato. Viene
Modifica Filmato
visualizzata la schermata Filmato (vedere Modifica di video).
Consente di generare capitoli nel titolo video selezionato.
Crea Capitoli Viene visualizzata la schermata Crea capitoli (vedere
Creazione manuale dei capitoli).
Pagina 31Creazione di un progetto sul disco
Nella schermata Contenuto sono disponibili i seguenti pulsanti:
Consente di spostare verso l'alto il titolo multimediale.
Consente di spostare verso il basso il titolo multimediale.
Consente di eliminare i titoli multimediali selezionati.
Consente di combinare più titoli video in un unico titolo.
Consente di cambiare il nome del titolo multimediale
selezionato. Viene visualizzata la finestra a comparsa
Rinomina titolo.
2. Per catturare un video per il progetto:
1. Selezionare Acquisisci Video.
Æ Viene visualizzata la finestra Acquisisci Video
2. Ripetere i passaggi descritti in Impostazione di una scheda TV.
3. Se il video è già stato catturato oppure si desidera aggiungere un video memorizzato nel
disco rigido:
1. Selezionare l'opzione Aggiungi File Video.
Æ Viene visualizzata la finestra a comparsa Apri.
Fig. 14: finestra a comparsa Apri
2. Selezionare i file richiesti e fare clic sul pulsante Apri.
Æ I file richiesti vengono aggiunti al progetto.
4. Per aggiungere video memorizzati su un disco:
1. Inserire il disco nell'unità.
Pagina 32Creazione di un progetto sul disco
2. Selezionare l'opzione Importare disco.
3. Se sono state installate più unità, selezionare l'unità nella quale è inserito il disco dal
menu a comparsa.
Æ Viene visualizzata la finestra a comparsa Importa titolo dal disco.
4. Selezionare i video richiesti e fare clic su OK.
Æ Vengono aggiunti i file video. Per ogni video viene visualizzata una piccola miniatura del
relativo titolo video. Accanto alla miniatura saranno indicati la lunghezza del video e il
numero di capitoli.
5. Se il disco utilizzato non è un DVD con capacità di memoria di 4,38 GB, ma un DVD-1 o
DVD-9 (con capacità pari a 7,95 GB), selezionare il tipo di disco dal menu di selezione nella
sezione inferiore destra della schermata.
Se il disco utilizzato è un CD, selezionare dal menu la capacità del CD: 74 o 80 minuti.
Æ La barra della capacità nella parte inferiore della schermata, che indica lo spazio
disponibile, viene regolata automaticamente. La capacità di memoria totale disponibile
sarà determinata dal progetto sul quale si lavora.
6. Per spostare un titolo multimediale:
1. Evidenziare il titolo multimediale.
2. Fare clic sul pulsante o .
Æ Il titolo multimediale viene spostato nella posizione richiesta.
7. Per rinominare un titolo multimediale:
1. Evidenziare il titolo multimediale.
2. Fare clic sul pulsante .
3. Viene visualizzata la finestra a comparsa Rinomina titolo.
4. Immettere il nuovo titolo nel campo di immissione e fare clic su OK.
Æ Il titolo multimediale viene rinominato.
8. Per rimuovere un titolo multimediale da un progetto:
1. Evidenziare il titolo multimediale.
2. Fare clic sul pulsante .
Æ Il titolo multimediale viene rimosso dal progetto.
9. Procedere come segue per combinare più titoli video in un unico titolo:
1. Evidenziare il titolo video.
2. Fare clic sul pulsante .
Æ Viene visualizzata una finestra di dialogo.
3. Fare clic sul pulsante Sì.
Æ I titoli video selezionati vengono combinati in un unico nuovo titolo:
Pagina 33Creazione di un progetto sul disco
10. Per modificare i titoli video singolarmente:
1. Evidenziare i titoli video.
2. Selezionare l'opzione Modifica Filmato.
Æ Viene visualizzata la schermata Filmato (vedere Modifica di video).
11. Fare clic sul pulsante Avanti.
Æ Viene visualizzata la schermata Selezionare menu (vedere Modifica del menu).
Î È stato creato un progetto su disco e ora è possibile creare un menu per tale
progetto.
Pagina 34Modifica di video
7 Modifica di video
7.1 Creazione di un filmato
Non è possibile modificare video o creare filmati personalizzati in Nero Vision Essentials
SE.
Procedere come segue per creare un filmato:
1. Selezionare Creare film nella schermata Inizio.
Æ Viene visualizzata la schermata Filmato.
Questa schermata è costituita da tre finestra di dialogo: di anteprima, dei file multimediali
e del contenuto.
Fig. 15: schermata Filmato
Æ Se i file multimediali sono già disponibili, vengono visualizzati nella finestra di dialogo dei
file multimediali in alto a destra.
Nella finestra di dialogo dei file multimediali sono disponibili le seguenti schede:
Consente di visualizzare i file multimediali.
Consente di visualizzare gli effetti video.
Consente di visualizzare gli effetti di testo.
Consente di visualizzare le transizioni.
Pagina 35Puoi anche leggere