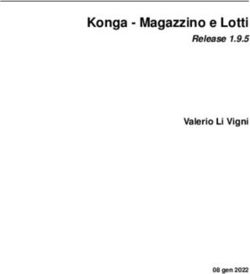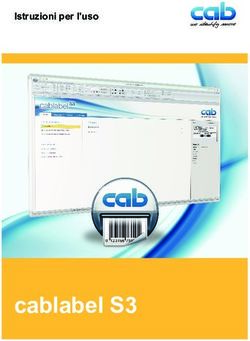TAGPRINT PRO 4.0 - LABEL CREATION SOFTWARE - HELLERMANNTYTON
←
→
Trascrizione del contenuto della pagina
Se il tuo browser non visualizza correttamente la pagina, ti preghiamo di leggere il contenuto della pagina quaggiù
Ta g P r i n t P r o 4 . 0
Label Creation Software
User Manual Manual de Instrucciones Instrukcja obsługi
Benutzerhandbuch Manual de instruções Návod k obsluze
Manuel d’utilisation Manuale d’uso Руководство
пользователяGB
English 3
DE
Deutsch 79
FR
Français 155
Italiano231
IT
Español307
ES
PT
Português383
PL
Polski459
CZ
Cesky535
RU
Russian611
Manuale utente
Indice
1 Indicazioni per l‘utente . . . . . . . . . . . . . . 233 tabella database. . . . . . . . . . . . . . . . . 242
1.1 Contrassegni e simboli utilizzati . . . . . 233 4.3 Stampa. . . . . . . . . . . . . . . . . . . . . . . . 243
1.2 Conservazione della 4.4 Gestione degli ordini di stampa. . . . . . 243
documentazione e relativi 4.5 Salva e salva con nome. . . . . . . . . . . . 244
aggiornamenti. . . . . . . . . . . . . . . . . . 233
4.6 Anteprima rapida e anteprima . . . . . . 244
1.3 Servizio di assistenza clienti. . . . . . . . . 233
4.7 Impostazioni. . . . . . . . . . . . . . . . . . . . 244
1.4 Avvertenze di sicurezza. . . . . . . . . . . . 233
4.8 Chiusura del programma . . . . . . . . . . 245
1.4.1 Aspetto e composizione delle
avvertenze. . . . . . . . . . . . . . . . . . . . . 233 5 Barra degli strumenti di avvio . . . . . . . . . 245
1.4.2 Gradi di pericolo relativi alle 5.1 Appunti. . . . . . . . . . . . . . . . . . . . . . . 245
avvertenze. . . . . . . . . . . . . . . . . . . . . 233 5.2 Elementi. . . . . . . . . . . . . . . . . . . . . . . 246
1.5 Contratto di licenza con l‘utente 5.2.1 Creazione di un testo costante. . . . . . 246
finale („EULA“). . . . . . . . . . . . . . . . . . 233 5.2.2 Finestra delle proprietà del testo. . . . . 247
1.5.1 Concessione in licenza . . . . . . . . . . . . 233 5.2.3 Creazione di campi tabella. . . . . . . . . 247
1.5.2 Memorizzazione e utilizzo in rete . . . . 233 5.2.4 Finestra delle proprietà del campo
1.5.3 Trasmissione. . . . . . . . . . . . . . . . . . . . 234 tabella . . . . . . . . . . . . . . . . . . . . . . . . 248
1.5.4 Limitazioni per il reverse engineering, 5.2.5 Creazione di campi data. . . . . . . . . . . 248
la decompilazione e il 5.2.6 Finestra delle proprietà del campo
disassemblaggio. . . . . . . . . . . . . . . . . 234 data. . . . . . . . . . . . . . . . . . . . . . . . . . 249
1.5.5 Accordo completo. . . . . . . . . . . . . . . 234 5.2.7 Creazione di elementi RFID. . . . . . . . . 250
1.5.6 Durata di validità . . . . . . . . . . . . . . . . 234 5.2.8 Creazione di codici a barre
1.5.7 Indennizzo. . . . . . . . . . . . . . . . . . . . . 234 costanti . . . . . . . . . . . . . . . . . . . . . . . 251
1.5.8 Limitazione di responsabilità. . . . . . . . 234 5.2.9 Finestra delle proprietà del codice
1.5.9 Esclusione di responsabilità. . . . . . . . . 235 a barre costante. . . . . . . . . . . . . . . . . 252
1.5.10 Diritto applicabile, foro competente 5.2.10 Creazione di tabelle dati codice
e sussistenza. . . . . . . . . . . . . . . . . . . . 235 a barre. . . . . . . . . . . . . . . . . . . . . . . . 252
1.6 Registrazione software e 5.2.11 Finestra delle proprietà della
download. . . . . . . . . . . . . . . . . . . . . . 235 tabella dati codice a barre. . . . . . . . . . 253
1.7 Novità di TagPrint Pro 4.0. . . . . . . . . . 235 5.2.12 Creazione di un campo data
codice a barre . . . . . . . . . . . . . . . . . . 253
2 Installazione. . . . . . . . . . . . . . . . . . . . . . . 236
5.2.13 Finestra delle proprietà del campo
2.1 Effettuazione dell‘installazione su data codice a barre. . . . . . . . . . . . . . . 254
postazione individuale . . . . . . . . . . . . 236
5.2.14 Creazione di codici a barre
2.2 Effettuazione dell‘installazione progressivi . . . . . . . . . . . . . . . . . . . . . 254
server. . . . . . . . . . . . . . . . . . . . . . . . . 238
5.2.15 Finestra delle proprietà del
2.3 Abilitazione codice licenza . . . . . . . . . 239 codice a barre progressivo . . . . . . . . . 255
3 Concetto di utilizzo . . . . . . . . . . . . . . . . . 240 5.2.16 Creazione di immagini da un file. . . . . 255
3.1 Interfaccia utente. . . . . . . . . . . . . . . . 240 5.2.17 Finestra delle proprietà
dell‘immagine creata da un file. . . . . . 256
3.2 Barre degli strumenti . . . . . . . . . . . . . 241
5.2.18 Creazione di immagini da una
3.3 Comandi tramite il pulsante destro
tabella . . . . . . . . . . . . . . . . . . . . . . . . 256
del mouse . . . . . . . . . . . . . . . . . . . . . 241
5.2.19 Finestra delle proprietà
4 File. . . . . . . . . . . . . . . . . . . . . . . . . . . . . . 241 dell‘immagine creata da
4.1 Nuovo . . . . . . . . . . . . . . . . . . . . . . . . 242 una tabella. . . . . . . . . . . . . . . . . . . . . 257
4.2 Apertura ed importazione di una 5.2.20 Creazione di disegni. . . . . . . . . . . . . . 257
Manuale utente • TagPrint Pro 4.0 • 06-2020 231
5.2.21 Finestra delle proprietà di disegni. . . . 258 9.3 Macro . . . . . . . . . . . . . . . . . . . . . . . . 277
5.2.22 Creazione di un testo 3D . . . . . . . . . . 259 9.4 Verifica di aggiornamenti. . . . . . . . . . 278
5.2.23 Finestra delle proprietà del 9.5 Concessione in licenza . . . . . . . . . . . . 278
testo 3D. . . . . . . . . . . . . . . . . . . . . . . 259
10 Barra di stato. . . . . . . . . . . . . . . . . . . . . . 279
5.2.24 Creazione di un testo su un
percorso. . . . . . . . . . . . . . . . . . . . . . . 259 11 Configurazione di etichette . . . . . . . . . . . 279
5.2.25 Finestra delle proprietà del 11.1 Creazione di un testo costante. . . . . . 279
testo creato su un percorso . . . . . . . . 260 11.2 Creazione di un testo variabile . . . . . . 284
5.3 Selezione di font. . . . . . . . . . . . . . . . . 260
12 Configurazione avanzata di etichette. . . . 287
5.4 Selezione di colori. . . . . . . . . . . . . . . . 261
12.1 Elaborazione di formati data. . . . . . . . 287
5.5 Elaborazione di oggetti. . . . . . . . . . . . 261
12.2 Creazione di codici a barre UID
5.6 Allineamento di oggetti . . . . . . . . . . . 261
costanti . . . . . . . . . . . . . . . . . . . . . . . 288
5.7 Distribuzione di oggetti. . . . . . . . . . . 263
12.3 Creazione di codici a barre UID
5.8 Allineamento di oggetti . . . . . . . . . . . 264 variabili. . . . . . . . . . . . . . . . . . . . . . . . 289
6 Barra degli strumenti delle tabelle. . . . . . 265 12.4 Dati scaglionati e sfondi. . . . . . . . . . . 290
6.1 Inserimento e cancellazione 12.5 Creazione di una configurazione
di celle. . . . . . . . . . . . . . . . . . . . . . . . 265 multipla. . . . . . . . . . . . . . . . . . . . . . . 291
6.2 Aggiunta di etichette . . . . . . . . . . . . . 265 13 Funzioni avanzate . . . . . . . . . . . . . . . . . . 293
6.3 Colonna. . . . . . . . . . . . . . . . . . . . . . . 265 13.1 Apertura di file Excel. . . . . . . . . . . . . . 293
6.3.1 Creazione di colonne di testo. . . . . . . 265 13.2 Importazione di dati. . . . . . . . . . . . . . 293
6.3.2 Creazione di colonne immagine. . . . . 266 13.3 Importazioni di file di testo. . . . . . . . . 294
6.3.3 Creazione di colonne 13.4 Utilizzo di materiale a modulo
configurazione. . . . . . . . . . . . . . . . . . 266 continuo . . . . . . . . . . . . . . . . . . . . . . 295
6.3.4 Creazione di colonne numero. . . . . . . 267 13.5 Stampa di gruppi . . . . . . . . . . . . . . . . 296
6.3.5 Creazione di colonne per il taglio. . . . 267 13.6 Modelli etichetta definiti
6.4 Creazione di sequenze . . . . . . . . . . . . 268 dall‘utente. . . . . . . . . . . . . . . . . . . . . 298
6.5 Importazione di dati. . . . . . . . . . . . . . 269 13.7 Modelli Duplex per stampanti a
6.5.1 Importazioni di file di testo. . . . . . . . . 270 due pagine. . . . . . . . . . . . . . . . . . . . . 299
6.5.2 Blocco di tabelle ed etichette. . . . . . . 271 13.8 Apertura di file XMT. . . . . . . . . . . . . . 301
6.5.3 Ordinare e impostare filtri. . . . . . . . . . 271 13.9 M-BOSS Designer. . . . . . . . . . . . . . . . 302
13.10 Utilizzo di macro. . . . . . . . . . . . . . . . . 303
7 Barra degli strumenti di stampa. . . . . . . . 271
13.10.1 Allegare tabelle. . . . . . . . . . . . . . . . . 303
7.1 Stampa. . . . . . . . . . . . . . . . . . . . . . . . 271
13.10.2 Configuratore strisce a modulo
7.2 Selezione della stampante . . . . . . . . . 272
continuo . . . . . . . . . . . . . . . . . . . . . . 303
7.3 Adattamento delle impostazioni di
stampa. . . . . . . . . . . . . . . . . . . . . . . . 273 14 Project Explorer (Print Automation). . . . . 304
14.1 Creazione di un nuovo lavoro. . . . . . . 304
8 Barra degli strumenti delle etichette . . . . 274
14.2 Creazione di un nuovo progetto. . . . . 304
8.1 Assistente etichette . . . . . . . . . . . . . . 274
14.3 Collegamento di un lavoro al
8.2 Selezione di un‘etichetta. . . . . . . . . . . 275
progetto. . . . . . . . . . . . . . . . . . . . . . . 304
8.3 Collegamento di tabelle ed
14.4 Gestione ed impostazione di
etichette. . . . . . . . . . . . . . . . . . . . . . . 275
progetti . . . . . . . . . . . . . . . . . . . . . . . 305
8.4 Blocco di tabelle ed etichette. . . . . . . 275
14.5 Stampa di progetti o lavori. . . . . . . . . 305
9 Barra degli strumenti di utilità. . . . . . . . . 276 14.6 Aggiunta di dati variabili da
9.1 Configuratore etichette. . . . . . . . . . . . 276 stampare . . . . . . . . . . . . . . . . . . . . . . 305
9.2 Strumento di conversione. . . . . . . . . . 276
232 Manuale utente • TagPrint Pro 4.0 • 06-2020Indicazioni per l‘utente
1 Indicazioni per l‘utente 1.4.1 Aspetto e composizione delle
avvertenze
Grazie per aver scelto un prodotto
HellermannTyton. Tutti coloro che impiegheranno il Le avvertenze si riferiscono ad operazioni e sono così
software devono leggere attentamente e comprendere il strutturate:
relativo manuale utente prima del primo utilizzo. PERICOLO
La presente documentazione e le relative traduzioni sono Tipo e origine del pericolo!
proprietà del Gruppo HellermannTyton. La riproduzione,
Spiegazione in merito al tipo e origine del pericolo.
la modifica, la duplicazione o diffusione totale o parziale
f Misure per prevenire il pericolo.
richiedono la previa autorizzazione scritta del Gruppo
HellermannTyton.
1.4.2 Gradi di pericolo relativi alle avvertenze
1.1 Contrassegni e simboli utilizzati Le avvertenze sono ordinate per gravità del pericolo. Di
In questo manuale utente, nel testo vengono utilizzati seguito sono illustrati i gradi di pericolo, le relative
diversi contrassegni e simboli, che sono di seguito avvertenze e simboli di pericolo.
illustrati:
PERICOLO
• Contrassegno per un elenco
Pericolo di morte immediato o lesioni gravi.
f Contrassegno per una istruzione
1 Fase operativa di inizio AVVERTENZA
2 Fase operativa seguente
Possibile pericolo di morte o lesioni gravi.
; Risultato della fase operativa
Testo display/Testo schermo ATTENZIONE
Æ Riferimento incrociato Possibili lesioni lievi.
I testi con questo simbolo contengono indicazioni sulla tutela
dell'ambiente. AVVISO
I testi con questo simbolo contengono ulteriori informazioni. Danni all'apparecchio o all'ambiente.
1.5 Contratto di licenza con l‘utente finale („EULA“)
1.2 Conservazione della documentazione e relativi
Il software TagPrint Pro 4.0 per Windows, nel prosieguo
aggiornamenti
definito „Software“, è protetto dalla legge sul diritto
f Conservare questo manuale utente e tutta la d‘autore e da altre leggi e accordi in materia di proprietà
documentazione correlata in modo che sia sempre intellettuale. HellermannTyton è proprietaria di tutti i
disponibile. diritti, titoli e interessi relativi al software, compresi i
f Consegnare tutta la documentazione al successivo diritti di autore e altri diritti di proprietà intellettuale.
possessore.
1.5.1 Concessione in licenza
f Nota Bene:
Il continuo sviluppo del prodotto può comportare HellermannTyton concede una licenza limitata, non
differenze tra la documentazione e l‘effettivo software. esclusiva per l‘utilizzo del software in base ai termini del
La versione aggiornata della documentazione è presente contratto EULA. L‘utente non ha alcun diritto a
disponibile all‘indirizzo ricevere aggiornamenti, modifiche o miglioramenti che
www.HellermannTyton.com/downloads. HellermannTyton eventualmente apporterà al software.
1.3 Servizio di assistenza clienti 1.5.2 Memorizzazione e utilizzo in rete
Per chiarimenti o suggerimenti rivolgersi ad L‘utente ha il diritto di installare il software su un
HellermannTyton. I dati di contatto sono riportati alla supporto dati, ad esempio un server di rete, e di
fine di questa documentazione. impiegarlo per installare e utilizzare il software su una
postazione di lavoro oppure su altri computer individuali
1.4 Avvertenze di sicurezza che si trovano all‘interno di un edificio o sede
Il presente manuale utente contiene indicazioni relative effettivamente esistente e indicato.
alla sicurezza.
f Rispettare tutte le indicazioni per evitare danni a persone,
cose o all‘ambiente.
Manuale utente • TagPrint Pro 4.0 • 06-2020 233Indicazioni per l‘utente
Supporto tecnico 1.5.5 Accordo completo
A sua discrezione, HellermannTyton può mettere a Il presente contratto EULA costituisce l‘accordo completo
disposizione supporto tecnico via telefono o e-mail per tra l‘utente ed HellermannTyton in merito al software.
max. un (1) utente indicato per ogni copia del software
registrata o concessa in licenza. 1.5.6 Durata di validità
HellermannTyton ha il diritto di terminare
1.5.3 Trasmissione immediatamente il presente contratto EULA, se l‘utente
Se non espressamente autorizzato in questo contratto, viola una qualsiasi delle relative disposizioni o condizioni.
all‘utente è proibito riprodurre, noleggiare, dare in La cessazione o la scadenza del contratto comporta
leasing, distribuire, modificare o trasmettere in altro l‘annullamento automatico di tutti i diritti spettanti
modo il software. Qualsiasi riproduzione, distribuzione o all‘utente nell‘ambito di questo contratto e l‘utente
modifica non autorizzata del software o la concessione accetta di restituire a HellermannTyton tutte le copie del
di una sublicenza o la trasmissione di qualsiasi copia o software o di eliminarle.
adattamento del software a una qualsiasi altra parte, in
qualsiasi modo che non sia espressamente autorizzato 1.5.7 Indennizzo
da questo contratto EULA, comporta, tra l‘altro, L‘utente si impegna a tenere indenne ed indennizzare
l‘immediato annullamento della licenza concessa. HellermannTyton, le aziende collegate ad
Internamente HellermannTyton e i relativi dipendenti con funzioni
direttive, Amministratori Delegati, collaboratori e
L‘utente non ha il diritto di trasmettere o copiare il
rappresentanti in merito a qualsiasi rivendicazione,
software su una postazione di lavoro o un computer che
processo, responsabilità, danno, costo ed onere
si trovi fuori dall‘edificio o sede effettivamente esistente
(compresi i costi per avvocati e revisori dei conti) in
e indicato.
relazione a, derivante da o a causa di
Esternamente
1. ogni violazione o mancata soddisfazione dell‘utente degli
La licenza per il software può essere trasmessa una sola obblighi o degli accordi contrattuali, come descritto nella
volta ad un altro utente. Qualsiasi trasmissione di questo presente intesa,
tipo deve comprendere tutti i componenti, i supporti, i
2. ogni azione, omissione, comportamento o
materiali stampati e il contratto di licenza con l‘utente
comportamento illegittimo dell‘utente oppure di qualsiasi
finale. Prima di una tale trasmissione, di conseguenza,
terza parte alla quale l‘utente ha inviato copie del
tutte le copie del software devono essere cancellate da
software e/o
tutti i computer individuali e/o server di rete nell‘edificio
o sede effettivamente esistente e indicato. 3. diritti di una qualsiasi terza parte in relazione all‘utilizzo
del software da parte dell‘utente.
1.5.4 Limitazioni per il reverse engineering, la
decompilazione e il disassemblaggio 1.5.8 Limitazione di responsabilità
Ogni tentativo di decifrare il codice sorgente del L‘utente è responsabile fra le varie cose:
software o qualsiasi dei suoi componenti è strettamente • della scelta e dell‘utilizzo del software;
vietato e l‘utente accetta di non effettuare tentativi al
riguardo. L‘utente non è autorizzato e riconosce di non • l‘acquisto di un altro software (compreso l‘intero
essere autorizzato a decifrare, tramite reverse software di programmazione o del sistema operativo) e/o
engineering o tentativo di deduzione, le informazioni di dei dispositivi compatibili con il software; e
base, la composizione, la struttura o il concetto del • l‘installazione e l‘utilizzo del software da parte dell‘utente
software o di qualsiasi dei suoi componenti. L‘utente stesso e di tutti gli operatori autorizzati. L‘utente accetta
non è autorizzato a utilizzare le sue conoscenze sul che HellermannTyton non sia considerata responsabile né
software e i relativi componenti per tentare con ogni per l‘utente stesso né per un operatore in merito a:
sforzo di contraffarre le caratteristiche, le funzionalità o
la struttura del software o di qualsiasi dei relativi 1. qualsiasi condizione di inservibilità di computer o la
componenti oppure per supportare terzi in questo perdita o il danneggiamento di dati o i costi per le misure
tentativo. relative al ripristino del sistema o dei dati;
2. tutte le lesioni fisiche in seguito a errori nel software o
nei contenuti, compresi ma non limitati a errori nelle
istruzioni o nei concetti di soluzione;
3. tutte le rivendicazioni di terzi;
234 Manuale utente • TagPrint Pro 4.0 • 06-2020Indicazioni per l‘utente
4. qualsiasi danno conseguente indiretto, straordinario, 1.6 Registrazione software e download
punibile, generico, diretto o mancato guadagno, sulla 1. Aprire nel proprio motore di ricerca:
base del rapporto contrattuale, per negligenza, https://www.HellermanntTyton.de/tagprint-pro
responsabilità oggettiva o per altra ragione, anche nel
2. Effettuare il log-in con il proprio account
caso di segnalazione a HellermannTyton di tali danni. In
HellermannTyton oppure creare un nuovo account.
determinate circostanze, alcuni stati e paesi non
consentono una limitazione o l‘esclusione della f Registrarsi cliccando su „Creazione nuovo account“.
responsabilità per danni indiretti o danni conseguenti; Inserire il proprio indirizzo e-mail e password personale.
pertanto la sopra citata limitazione o l‘esclusione Verificare l‘account cliccando sul link contenuto nell‘e-
possono non riguardare l‘utente. mail ricevuta da
youraccount@webmail.HellermannTyton.com.
1.5.9 Esclusione di responsabilità 3 Fare clic su „Richiedi codice licenza“.
Il software viene messo a disposizione in „originale“,
4 Inserire i dati personali mancanti.
senza alcun tipo di garanzia. Nella misura più ampia
possibile consentita dalla legge, sono espressamente 5 Immettere il codice di registrazione. Questo è riportato
escluse tutte le garanzie di qualsiasi tipo, comprese sull‘alloggiamento della stampante o sulla scheda di
garanzie tacite o legali, comprese ma non limitate a quelle licenza TagPrint Pro.
garanzie relative alla commerciabilità, all‘adeguatezza ad 6 Adesso si ha pieno accesso ai propri codici licenza e
un determinato scopo, all‘insussistenza di una violazione,
download TagPrint Pro.
alla proprietà, alla precisione e alla completezza degli
effetti, ai risultati, alla necessaria diligenza o agli sforzi f Attivare la licenza TagPrint Pro al punto:
professionali, all‘accuratezza e/o all‘assenza di virus. (Menu „Strumenti“ „Inserisci codice licenza“).
HellermannTyton declina qualsiasi garanzia legale, Æ Cap. 2.3
garanzia volontaria o assicurazione in merito all‘utilizzo
oppure ai risultati dell‘utilizzo del software. 1.7 Novità di TagPrint Pro 4.0
HellermannTyton non è né può essere resa responsabile • Compatibile con Microsoft Windows 7, 8, 10
nei confronti dell‘utente o di un qualsiasi altro operatore
• Nuove funzioni per Microsoft Excel:
indicato, in merito a qualsiasi oggetto di questo accordo,
compreso l‘utilizzo del software o l‘accesso al software nel • Supporta la funzione a capo automatico all‘interno
quadro di qualsiasi contratto, per negligenza, delle celle
responsabilità oggettiva o altre congetture in relazione • Ordinare e aggiungere/rimuovere filtri
1. alla perdita di dati o ai costi di approvvigionamento di • Taglio (è necessaria una taglierina) di etichette e di
servizi equivalenti o tecnologia; altri materiali sulla base di parametri Excel
• Adesso è ancora più semplice creare codici a barre!
2. qualsiasi danno conseguente indiretto, diretto, compreso
ma non limitato a mancato guadagno o interruzioni di • Nuovi assistenti per la configurazione:
attività; oppure
• Modifica in tempo reale della lunghezza di materiali a
3. qualsiasi circostanza non imputabile a HellermannTyton, modulo continuo
anche nel caso in cui HellermannTyton sia stata • Configuratore strisce a modulo continuo: creazione
informata della possibilità di tali danni. In determinate di strisce a modulo continuo con più elementi di
circostanze, alcuni stati e paesi non consentono testo. È possibile stabilire singolarmente la lunghezza
l‘esclusione o limitazioni delle garanzie tacite; pertanto la dei rispettivi elementi.
sopra citata limitazione o l‘esclusione possono non • Progettazione di modelli a due pagine per stampanti
riguardare l‘utente. a trasferimento termico a due pagine
• Print Automation - Stampa completamente automatica
1.5.10 Diritto applicabile, foro competente e di lavori o interi progetti.
sussistenza
Questo contratto EULA è soggetto alle leggi dello stato
federale statunitense del Wisconsin e, con la presente,
l‘utente riconosce l‘esclusiva competenza delle corti
statali e federali di Milwaukee County, Wisconsin, e
riconosce Milwaukee County, Wisconsin, come foro
competente per la risoluzione di qualunque controversia
tra l‘utente e HellermannTyton in merito al presente
contratto EULA oppure all‘utilizzo o all‘accesso al
software. Le disposizioni di questo contratto EULA in
merito a indennizzi, responsabilità, garanzie e diritti di
proprietà mantengono la loro validità al termine o al
recesso dal contratto.
Manuale utente • TagPrint Pro 4.0 • 06-2020 235Installazione
2 Installazione 3 Fare clic su Next (Avanti).
Per la licenza per postazione individuale TagPrint-Pro-4.0
sono necessari i seguenti requisiti di sistema:
• Microsoft Windows 7, 8.1 e 10, 32 o 64 bit
• Microsoft .NET Framework 4 o versioni successive
• 512 MB RAM
• 1.0 GB RAM
• Spazio di memoria disponibile di 500 MB sul disco rigido
Per l‘installazione del server TagPrint-Pro-4.0 sono
necessari i seguenti requisiti di sistema:
• Microsoft Windows 7, 8.1 e 10, 32 o 64 bit, Windows
Server 2008
• Microsoft .NET Framework 4 o versioni successive
• Microsoft SQL Server Express Edition 2008 o versioni 4 Accettare l‘accordo di licenza.
successive
f Apporre un segno di spunta nella casella di controllo.
• 1.0 GB RAM
; L‘accordo di licenza è accettato.
• Spazio di memoria disponibile di 500 MB sul disco rigido
Prima di procedere all'installazione del software, verificare
che sia installato Microsoft .NET Framework 4. Si tratta di un
programma gratuito di Microsoft e, normalmente, è presente
in ogni aggiornamento Windows.
Per installare Microsoft .NET Framework 4, è possibile
utilizzare l‘aggiornamento Windows oppure visitare il
Microsoft Download Center.
2.1 Effettuazione dell‘installazione su postazione
individuale
Per l‘installazione standard procedere come di seguito
illustrato:
1 Avviare il programma di installazione.
2 Fare clic su Install (Installa).
5 Fare clic su Next (Avanti).
6 Selezionare lingua, sistema di unità e stampante.
236 Manuale utente • TagPrint Pro 4.0 • 06-2020Installazione
7 Fare clic su Typical (Standard). 11 Fare clic su Finish (Fine).
8 Fare clic su Next (Avanti). 12 Fare clic su Close (Chiudi).
9 Fare clic su Install (Installa).
; Una barra di stato mostra l‘avanzamento
dell‘installazione del software. Il processo può durare
alcuni minuti.
10 **Se sul sistema è già presente una versione precedente
di TagPrint Pro 3.0 o 4.0, il programma di installazione
chiederà se si desidera conservare o sovrascrivere il
database etichette già presente. Confermare con Sì o No.
Manuale utente • TagPrint Pro 4.0 • 06-2020 237Installazione
2.2 Effettuazione dell‘installazione server Testo originale Spiegazione
Si raccomanda di eseguire il pacchetto dell‘installazione SQL Instance Nome dell'istanza SQL
server sul computer. Il computer funge da server dei Name Il nome del computer e dell'istanza del database SQL
database per TagPrint Pro 4.0, per copiare correttamente che deve contenere il database TagPrint Pro. Si
tutti i file database, file applicazione facoltativi e file di raccomanda di eseguire l'installazione sul computer
server e che il nome del server venga applicato come
esempio. L‘installazione server crea un database server valore standard. È importante che anche il nome
SQL perfettamente funzionante sul computer. dell'istanza server sia indicato correttamente in questo
campo.
Elenco di controllo per la preparazione
Database Nome del database
dell‘installazione Name Questo è il nome con il quale viene creato il database
Prima di iniziare l‘installazione del server, assicurarsi di TagPrint Pro nell'istanza SQL Server indicata. Si
rispettare i seguenti punti: raccomanda che l'utente mantenga il database
TagPrint Pro predefinito.
1. Assicurarsi che Microsoft .NET Framework 4 (Framework
Server Autenticazione server
completo) sia installato. Authentication Devono essere presenti le autorizzazioni per un utente
2. Assicurarsi che SQL Server 2008 o una versione attuale di poter aggiungere diritti dell'istanza SQL Server.
sia installato. Il server TagPrint Pro supporta SQL Server Windows Autenticazione Windows
2008 Express e le versioni più attuali. Authentication Utilizza l'account computer/dominio dell'utente
attualmente connesso.
3. Come posizione di memorizzazione per i file database SQL Server Autenticazione SQL Server
SQL Server, scegliere la cartella Documents Authentication Utilizza un account utente configurato per SQL Server
C:\Users\Public\Documents (per sistemi in (ovvero l'autenticazione server).
lingua italiana C:\Users\Public\Documents). 3 Fare clic sul pulsante Test Connection (Verifica
4. Stabilire se sul server si desidera installare l‘applicazione connessione), per verificare le impostazioni per SQL
client insieme con i file database. Server.
Per l‘installazione del server procedere come di seguito 4 Fare clic su Next (Avanti).
illustrato: 5 Selezionare il tipo di installazione.
1 Fare clic su TagPrint.Server.MSI.
Testo originale Spiegazione
Se le condizioni non sono soddisfatte, viene visualizzato un
messaggio di errore di installazione. Typical Standard
Se tutte le condizioni sono soddisfatte, l'installazione viene Sul SQL Server solo i file database vengono installati e
continuata. definiti come database con nome. I file con dati di
esempio o l'applicazione client TagPrint Pro non
2 Definire l‘installazione specifica e l‘istanza di SQL Server, vengono installati.
che deve contenere i file database server TagPrint Pro. Custom Definito dall'utente
Selezionare quali file supplementari devono essere
copiati e decidere se va installata l'applicazione client
TagPrint Pro. Questa opzione consente anche di
scegliere dove vengono installati i singoli pacchetti.
Complete Completo
Installa tutti i contenuti del pacchetto.
6 Fare clic su Browse (Sfoglia), per stabilire la posizione di
memorizzazione per i file database.
Si possono selezionare posizioni di memorizzazione separate
per il database e
per l'applicazione client.
7 Fare clic su Next (Avanti).
8 Selezionare la directory preimpostata per i file database.
Qui è possibile mantenere la posizione di memorizzazione
standard per la cartella.
9 Fare clic su Finish (Fine).
238 Manuale utente • TagPrint Pro 4.0 • 06-2020Installazione
Quando si avvia il programma, compare la richiesta di Ogni computer client deve essere conforme alle
inserire un numero di serie per la registrazione del impostazioni per la posizione di memorizzazione del
programma. database SQL.
Per il programma di rete, è necessario inserire una TagPrint Pro 4.0 supporta sessioni di lavoro simultanee.
tantum il numero del programma e riavviarlo. Ad ogni prima connessione di un nuovo utente, questo
Per la registrazione del programma di rete procedere deve inserire un numero di serie di rete per l‘attivazione
come si seguito illustrato: del programma.
1 Avviare il programma dal server. TagPrint Pro 4.0 viene venduto in diversi pacchetti per
rete. Se si acquista un pacchetto per rete da 5, fino a
cinque utenti possono connettersi al server per avere un
accesso comune alle configurazioni etichetta ed ai
modelli memorizzati. Se è stato raggiunto il numero di
utenti massimo per l‘accesso, viene visualizzato un
messaggio di errore. Solo se un utente esce dal
programma, può accedervi un nuovo utente.
2.3 Abilitazione codice licenza
Se il software non è registrato, sullo schermo principale
compare un messaggio indicante che il programma
2 Immettere una tantum il numero del programma. perderà funzionalità se non verrà registrato.
3 Riavviare il programma dal server. Per la registrazione del software procedere come di
seguito illustrato:
; Compare il simbolo Enter Network Settings
1 Avviare il programma.
(Immetti le impostazioni di rete) nella barra degli
Il programma può essere avviato tramite il menu Start e/o
strumenti di servizio.
dalla cartella HellermannTyton. Può essere avviato anche
4 Fare clic su Enter Network Settings (Inserisci le tramite l'icona corrispondente sul desktop oppure tramite un
impostazioni utente). collegamento.
5 Modificare il tipo di connessione in Network User 2 Selezionare la barra Utility (Barra degli strumenti di
Mode (modalità per utenti di rete). utilità).
6 Selezionare le impostazioni del server SQL: 3 Fare clic su Enter License Key (Inserisci codice
Single User (utente postazione individuale) oppure licenza).
Network User (utente di rete) 4 Inserire il License Key (Numero di serie).
7 Inserire le informazioni per il database SQL. 5 Fare clic su Test.
8 Verificare la connessione. 6 Fare clic su OK non appena viene visualizzata una freccia
verde.
Manuale utente • TagPrint Pro 4.0 • 06-2020 239Concetto di utilizzo
3 Concetto di utilizzo Un‘altra possibilità è quella di fare clic con il pulsante
destro del mouse e selezionare la creazione di un New
Le barre degli strumenti consentono un accesso semplice Vertical Tab Group (Nuovo gruppo verticale).
e la rapida individuazione delle funzioni all‘interno del Entrambe le opzioni funzionano per il raggruppamento
programma. Inoltre, una nuova finestra delle proprietà di configurazioni e tabelle, per posizionarle sullo
offre la possibilità di modificare rapidamente le proprietà schermo.
delle informazioni visualizzate sull‘etichetta.
Ora è possibile aprire contemporaneamente più etichette
e tabelle. Le funzioni di stampa sono state migliorate per
consentire la stampa simultanea da diversi modelli.
Nuove funzioni di rete consentono la creazione e la
stampa di etichette a più utenti.
3.1 Interfaccia utente
Con TagPrint Pro 4.0 è possibile definire un‘interfaccia
utente personalizzata.
1 2
Creazione di un nuovo gruppo verticale.
Per spostarsi tra le schede, è possibile fare clic sulla
scheda o sull‘elenco a discesa.
5 4 3
Struttura dell‘interfaccia utente.
Spostamento tra le schede.
1 Ribbon (barra degli strumenti)
2 Properties Pane (finestra delle proprietà)
Utilizzando la puntina da disegno è possibile fissare o
3 Data Table (tabella dati)
sbloccare la finestra delle proprietà. Altre possibilità di
4 Message Bar (barra di stato) visualizzazione sono disponibili attraverso l‘elenco a
5 Label Design (configurazione etichetta) discesa.
Facendo clic su una scheda Designer (Configurazione)
o Table (Tabella) e trascinando al centro dell‘area con il
pulsante del mouse premuto compare una nuova guida
per la scelta. In questo modo è possibile posizionare
l‘elemento selezionato nell‘area preferita sullo schermo.
Uno sfondo di colore blu indica come viene visualizzato
l‘oggetto posizionato. Quando si rilascia il pulsante del
mouse viene creata la nuova visualizzazione.
Finestra delle proprietà.
Creazione di una nuova visualizzazione.
240 Manuale utente • TagPrint Pro 4.0 • 06-2020File
3.2 Barre degli strumenti 4 File
TagPrint Pro 4.0 utilizza un unico comando per cinque Nel menu File (File) sono disponibili le seguenti
barre degli strumenti. In questo modo è possibile possibilità di selezione:
accedere in modo rapido e semplice alle funzioni
necessarie. Non è più necessario ricercare le opzioni nei Testo originale Traduzione
menu, poiché ogni barra degli strumenti è correlata a New Nuovo
una funzione che appartiene ad un determinato Open Apri
processo. Import Database Tool Importa database
Barra degli strumenti Traduzione Save Salva
Home Barra degli strumenti di avvio Save as Salva con nome
Table Barra degli strumenti delle tabelle Quick Preview Anteprima rapida
Print Barra degli strumenti di stampa Full Preview Anteprima
Label Barra degli strumenti delle etichette Print Stampa
Utility Barra degli strumenti di utilità Print Automation Project Explorer
Manage Print Jobs Gestione lavori di stampa
Close Chiudi
Panoramica delle barre degli strumenti.
La barra degli strumenti di avvio contiene la maggior
parte delle opzioni necessarie per la configurazione delle
etichette. Facendo clic sulla relativa „linguetta“, è
possibile selezionare la barra degli strumenti d‘interesse. Menu File.
3.3 Comandi tramite il pulsante destro del mouse I file possono essere allegati alla panoramica degli ultimi
Dopo aver selezionato un oggetto sull‘etichetta, alcuni documenti salvati.
comandi sono disponibili facendo clic con il pulsante Il programma può essere terminato con Exit
destro del mouse: TagPrint (Esci da TagPrint Pro).
Testo originale Traduzione Tramite il menu File (File) è disponibile un elenco a
discesa che, in Minimize the Ribbon (Riduci
Cut Taglia l'oggetto
striscia), serve a ridurre la barra degli strumenti per avere
Copy Copia l'oggetto negli Appunti
uno spazio di lavoro più grande.
Paste Incolla l'oggetto dagli Appunti
Delete Cancella l'oggetto
Sono disponibili le seguenti funzioni di „piano“
Testo originale Traduzione
Bring To Font In primo piano Riduzione della barra degli strumenti.
Send To Back Sullo sfondo
Nell‘angolo superiore destro della finestra del
Se è selezionato il campo superiore sinistro, è possibile programma sono disponibili opzioni per ridurre la
eseguire ad esempio anche i seguenti comandi: finestra a icona, chiudere la visualizzazione a schermo
Testo originale Spiegazione intero del programma e terminare il programma.
Duplicate Right Copia a destra
Crea l'oggetto copiato sul lato destro
Duplicate Below Copia in basso
Crea l'oggetto copiato in basso
Opzioni della finestra del programma.
Manuale utente • TagPrint Pro 4.0 • 06-2020 241File
4.1 Nuovo Devono essere aperte almeno un'etichetta e una tabella dati
per stampare i numeri di serie o le etichette dati variabili.
Selezionando File (File) e New (Nuovo), sul lato destro
compare un campo di dialogo con quattro possibilità di Per la creazione di modelli Duplex, è possibile richiamare
selezione. l‘assistente di configurazione in File (File), New
(Nuovo) e Create a new double sided
design (Crea nuovo modello a due pagine).
Æ Cap. 13.7
Per creare strisce a modulo continuo avviare l‘assistente
da File (File), New (Nuovo) e Create a new
continuous label using the Panel Design
Wizard (Configuratore strisce a modulo continuo).
Æ Cap. 13.10.2
Quando si seleziona File (File), New (Nuovo) e
M-BOSS Designer, è possibile avviare il
configuratore per M-BOSS Compact.
File e Nuovo.
Æ Cap. 14.9
La prima possibilità serve per creare un nuovo modello
(etichetta) e la seconda per creare una nuova tabella dati.
Æ Capitolo 5 e 6
File, Nuovo e M-BOSS Designer.
4.2 Apertura ed importazione di una tabella
database
File, nuovo ed etichetta. Selezionando File (File) e Open (Apri) è possibile avviare
un nuovo campo di dialogo che mostra la posizione di
Nel programma è possibile aprire contemporaneamente memorizzazione di un file presente per aprirlo.
più etichette e tabelle. Ne consegue la flessibilità di poter Selezionando Open Database Table (Importa
avere diversi progetti aperti, dai quali stampare senza database) viene visualizzato un nuovo campo di dialogo
dover chiudere e riaprire ogni singola etichetta. che avvia l‘assistente per l‘importazione di dati.
Apertura contemporanea di etichette e tabelle.
Assistente per l‘importazione di dati.
242 Manuale utente • TagPrint Pro 4.0 • 06-2020File
4.3 Stampa Testo originale Spiegazione
Per stampare etichette, è possibile utilizzare la barra degli ALL TUTTO
strumenti di stampa o selezionare File (File) e Print Stampa tutte le etichette nella riga tabella.
(Stampa). Reverse Print Order Successione di stampa inversa
Stampa le etichette partendo dall'ultima riga fino
alla prima riga della tabella.
Selection Selezione
Consente la selezione di determinate righe per
una stampa. Le righe selezionate vengono
evidenziate nella tabella prima della stampa.
Label Saver Risparmio etichette
Evita lo spreco di etichette.
Dopo aver selezionato Range (Intervallo) è possibile
scegliere un gruppo di righe (p. es. da 1 a 10 di 100).
Con Number of Each (Numero di ciascuna) vengono
Barra degli strumenti di stampa.
indicate quante copie di una determinata riga vanno
stampate. Selezionando un numero di 5, ogni riga viene
stampata complessivamente cinque volte.
Con Sets (Set) è possibile creare set di etichette
attraverso una stampa multipla in un lavoro di stampa.
Se p. es. si stampa dalla riga 1 alla 10, la sequenza si
ripete per il numero di volte indicato.
4.4 Gestione degli ordini di stampa
I lavori di stampa possono essere gestiti tramite File (File)
e Manage Print Jobs (Gestisci lavori di stampa).
File e Stampa.
L‘invio di un comando di stampa a una stampante
funziona con l‘opzione Print (Stampa). A questo
proposito, si passa alla visualizzazione delle possibilità
per l‘invio di ordini di stampa. Poi, è necessario
selezionare il nome della stampante. Se necessario, è
possibile verificare o modificare le proprietà della
stampante utilizzando il pulsante Properties
(Proprietà). Lo stato della stampante viene visualizzato
Gestione degli ordini di stampa.
insieme al tipo di stampante e alla connessione.
Direct (Diretto) gestisce il numero di etichette o Se viene selezionata questa opzione, compare il
pagine da stampare. Una pagina è definita come una seguente campo di dialogo.
riga di etichette. Se un‘etichetta è costituita da cinque
etichette per riga, vengono stampate cinque etichette
come singola riga.
Selezionando l‘opzione Labels (Etichette) in Direct
(Diretto) è possibile stampare un determinato numero di
singole etichette. Tramite l‘opzione Print Later
(Stampa successivamente) è possibile gestire l‘esecuzione
di incarichi di stampa.
La stampa di etichette da una tabella dati è possibile
tramite Table Print Options (Opzioni di stampa
tabelle) sul lato sinistro della finestra di stampa:
Campo di dialogo per la gestione degli ordini di stampa.
Manuale utente • TagPrint Pro 4.0 • 06-2020 243File
4.5 Salva e salva con nome Full Preview (Anteprima) mostra fino a dieci
Tramite Save (Salva) e Save As (Salva con nome) è etichette del set oppure il numero che è stato impostato
possibile memorizzare le configurazioni etichetta o le nell‘area File Options (Opzioni programma). In
tabelle dati. caso di necessità, è possibile adattare l‘anteprima
standard per le etichette.
Æ Cap. 5.2.9
4.7 Impostazioni
In Options (impostazioni di programma),
all‘occorrenza è possibile modificare le impostazioni in
TagPrint Pro 4.0. A questo proposito contano i seguenti
punti:
• Percorsi per le posizioni di memorizzazione file
• Oggetti ClipArt
• Ordini di stampa e script
• Definizione della lingua
• Numero di etichette nell‘anteprima
Salva con nome.
• Schermata informativa About (Info su) con informazioni
Durante il salvataggio è importante che ogni area sulla versione software installata
(Configurazione etichetta o tabella dati) venga salvata Nella scheda Paths (Directory) è possibile modificare le
separatamente. Facendo clic sull‘intestazione e directory standard. Se etichette salvate od oggetti
selezionando File (File) e Save As (Salva con nome) ClipArt si trovano in un‘altra posizione di
è possibile assegnare ad file in questione un proprio memorizzazione rispetto alla cartella installata dal
nome. Il campo di dialogo compare anche quando si software, è possibile definire e salvare un nuovo
effettua il primo salvataggio dei file. La funzione Save percorso standard.
(Salva) ha l‘unica funzione di consentire un risparmio di
lavoro quando si salva un file con un nome file esistente
senza utilizzare il campo di dialogo. A seconda del fatto
se una configurazione etichetta oppure una tabella dati
debba essere salvata, è necessario cambiare il tipo di file.
4.6 Anteprima rapida e anteprima
Queste funzioni consentono la visualizzazione delle
etichette prima della stampa. L‘etichetta può essere
stampata direttamente da questo campo di dialogo. Può
essere ingrandito per poter essere osservato meglio. In
caso di modifica della visualizzazione è possibile
visualizzare più etichette del set.
Quick Preview (Anteprima rapida) consente la
visualizzazione di una sola etichetta per volta.
Modifica delle directory.
In Language (Lingua), è possibile cambiare la lingua
installata selezionando Select Language (Seleziona
lingua) e le unità di misura utilizzate con Measuring
Units (Seleziona unità di misura).
In General Options (Opzioni generali), in
TagPrint Pro 4.0 è possibile impostare ulteriori opzioni
quali la selezione di Default Template Printer
(stampante standard). Prima che le modifiche vengano
applicate è necessario riavviare il programma.
Anteprima rapida.
244 Manuale utente • TagPrint Pro 4.0 • 06-2020Barra degli strumenti di avvio
4.8 Chiusura del programma 5 Barra degli strumenti di avvio
Da un lato, il programma può essere chiuso in File La barra Home (barra degli strumenti di avvio) contiene
(File) e Exit TagPrint (Esci da TagPrint Pro). funzioni in correlazione con la configurazione etichetta.
Barra degli strumenti di avvio.
5.1 Appunti
Clipboard (Appunti) funziona nello stesso modo dei
prodotti Microsoft Office. Comprende le seguenti
Chiusura del programma. funzioni:
Dall‘altro nell‘angolo superiore destro della finestra • Cut (Taglia)
principale si trova il pulsante X, con il quale è possibile • Copy (Copia)
terminare il programma.
• Paste (Incolla)
In entrambi i casi, il programma richiederà di salvare
configurazioni o tabelle che non sono ancora salvate. Nella configurazione etichetta è possibile tagliare,
copiare e incollare nell‘etichetta oggetti selezionati.
Questa funzione non è abilitata nelle tabelle dati.
Appunti.
Per eseguire rapidamente le funzioni sopra indicate, è
possibile utilizzare combinazioni di tasti Windows
standard:
Tedesca Inglese
Funzione
Combinazione tasti Combinazione tasti
Taglia CTRL + X CTRL + X
Copia CTRL + C CTRL + C
Incolla CTRL + V CTRL + V
Salva CTRL + S CTRL + S
Apri CTRL + O CTRL + O
Stampa CTRL + P CTRL + P
Nuovo modello STRG + N CTRL + N
Manuale utente • TagPrint Pro 4.0 • 06-2020 245Barra degli strumenti di avvio
5.2 Elementi 8 Inserire il testo.
In Elements (Elementi) sono disponibili le funzioni 9 Confermare il testo con un clic del mouse fuori dal
Text (Testo), RFID, Barcode (codice a barre), Image campo di testo oppure con il tasto Enter.
(Immagine) e Drawing (Disegno).
; Il testo appare centrato nel campo di testo; se però è
5.2.1 Creazione di un testo costante necessario, è possibile cambiarne la posizione così come
Per la creazione di un testo che non si modifica su ogni le dimensioni.
etichetta stampata, è possibile selezionare la voce di
menu Constant (Costante).
Procedere come di seguito illustrato:
1 Fare clic sulla barra Home (Barra degli strumenti di avvio).
2 In Elements (Elementi) fare clic su Text (Testo).
3 Selezionare Constant (Costante).
Tutti i campi di testo che si trovano nella configurazione
etichetta possono essere spostati, modificati nelle
dimensioni e ruotati, utilizzando il pulsanti disposti
attorno al campo di testo.
Il campo di testo può essere riposizionato tenendo
premuto il pulsante del mouse sul pulsante d‘interesse e
ruotando il campo di testo. Le dimensioni del campo di
testo possono essere adattate tenendo premuto il
4 Spostare il cursore sopra l‘etichetta. pulsante del mouse sul pulsante d‘interesse e
trascinando.
; Un reticolo nero contrassegna il punto di partenza.
5 Premere e tenere premuto il pulsante sinistro del mouse.
6 Trascinare il mouse per creare un campo per un testo
costante sull‘etichetta.
7 Rilasciare il pulsante sinistro del mouse.
; Un cursore lampeggiante indica che è possibile inserire il
testo.
Adattamento del campo di testo.
246 Manuale utente • TagPrint Pro 4.0 • 06-2020Barra degli strumenti di avvio
5.2.2 Finestra delle proprietà del testo Horizontal Allineamento orizzontale
La finestra Properties (Proprietà) viene visualizzata Alignment Destra, sinistra o centrato
non appena viene selezionato un campo di testo. Line Spacing Interlinea
Definisce lo spazio tra le righe.
Text (Testo) Text (Testo)
Mostra il testo corrente nel campo di testo. Facendo
clic su questo pulsante si apre
un campo di dialogo completo per l'elaborazione del
testo.
Vertical Allineamento verticale
Alignment Definisce il posizionamento del testo nel campo di
testo (in alto, in basso o centrato).
5.2.3 Creazione di campi tabella
Per creare un campo di testo con dati variabili, è
Finestra delle proprietà del campo di testo.
necessario creare un attributo per il campo tabella
Tramite la finestra delle proprietà è possibile modificare sull‘etichetta. Inoltre, deve essere creata e aperta una
le seguenti impostazioni del testo: tabella dati per registrare i dati per la stampa di più
etichette.
Testo originale Spiegazione
In una tabella dati, ogni riga è destinata a un‘etichetta
Border Bordo
diversa (ovvero le righe 1-10 si riferiscono alle etichette
Se il campo ha una linea di limitazione, è possibile
determinare il Corner Radius (raggio d'angolo) 1-10 ecc.). Ogni colonna nella tabella dati raccoglie
del bordo. alcuni dati che possono essere visualizzati sull‘etichetta
Fill Riempi utilizzando questi campi tabella.
Anche il colore per il riempimento del campo di testo
può essere selezionato nella barra degli strumenti di
avvio. In Opacity (potere coprente), è possibile
impostare il potere coprente del colore di
riempimento.
Font Color Colore del font
Font Family Famiglia di font o tipo di font
Font Size Dimensione del font
Il valore standard è 12.
Font Style Stile font
Normale e corsivo
Font Weight Spessore font
Grassetto, normale e sottile
Campi tabella.
Horizontal Allungamento orizzontale
Stretch Modifica la larghezza dei caratteri.
Il campo di testo può essere creato tenendo premuto il
Strikethrough Barrato pulsante sinistro del mouse e trascinando il mouse.
Is Underline Sottolineato
Quando viene creato per la prima volta il campo di testo,
Text Tracking Distanza dei caratteri il campo tabella contiene il carattere A in parentesi
Definisce lo spazio tra i singoli caratteri. graffe. Questo vale anche per la colonna nella tabella
Vertical Allungamento verticale dati alla quale viene aggiunto l‘attributo tabella dati.
Stretch Modifica l'altezza dei caratteri
Non vi sono limiti al numero di campi tabella che
Do Not Print Non stampare
Nella selezione per il campo di testo d'interesse, il
possono essere utilizzati in una configurazione etichetta.
testo non compare sull'etichetta in fase di stampa. Le righe rappresentano singole etichette.
Line Color Colore linee
Per la linea o il bordo del campo di testo
Line Style Tipo di linea
Solid (Continua) o Dashed (Tratteggiata)
Line Spessore linea
Thickness Il valore standard è 0.
Allow Auto Consenti cambiamento in scala automatico
Scaling Cambiamento in scala automatico dei font
Allow Word Consenti a capo automatico
Wrap Divisione in sillabe automatica delle parole nel campo
di testo
Attributo tabella dati e assegnazione tabella.
Manuale utente • TagPrint Pro 4.0 • 06-2020 247Barra degli strumenti di avvio
Dopo avere inserito i dati in tabella, questi dati tabella Normalmente, in un attributo campo tabella viene
possono visualizzati nella configurazione etichetta con utilizzata solo una colonna con dati ma, se necessario, è
un clic del mouse su auf Field Code (funzione di possibile combinarne insieme fino a cinque.
campo) nella barra di stato. Gli adattamenti di testo sono gli stessi come nella
finestra delle proprietà per Constant Text (Testo
costante).
Æ Cap. 5.2.1
Se necessario è possibile riunire diverse colonne tabella
in un unico campo.
5.2.5 Creazione di campi data
Questa funzione crea un campo sull‘etichetta che mostra
Assegnazione tabella e funzioni di campo. la data e/o l‘ora. Questo campo è adattabile
individualmente nella finestra delle proprietà.
5.2.4 Finestra delle proprietà del campo
tabella
La finestra Properties (Proprietà) viene visualizzata
non appena viene selezionato un campo tabella.
I Delimiter (Separatori) servono a separare una dalle
altre le colonne nel campo.
Forzare l'impostazione di un separatore.
Ogni campo gestito tramite una tabella sull‘etichetta
può contenere più colonne tabella con dati. In un
attributo campo tabella è possibile combinare fino a
cinque colonne.
Campo data.
Il campo di testo può essere creato tenendo premuto il
pulsante sinistro del mouse e trascinando il mouse. Il
campo data può essere modificato nelle dimensioni e
spostato.
Ecco come appare il campo di testo quando la funzione
campo è attivata:
Funzione campo attivata.
Impostazione di separatori nella finestra delle proprietà.
248 Manuale utente • TagPrint Pro 4.0 • 06-2020Barra degli strumenti di avvio
Per visualizzare i dati effettivi, così come vengono
stampati, disattivando il pulsante {A} è possibile passare
alla barra di stato tra le funzioni di campo.
Pulsante della funzione di campo.
Se il pulsante della funzione di campo è disattivato, i dati
vengono visualizzati. Font, colore e posizione possono
essere impostati all‘occorrenza nella finestra delle
proprietà.
Finestra delle proprietà del campo data.
Testo originale Spiegazione
UserDateFormat Formato data standard
Facendo clic sul pulsante, si apre il campo di
dialogo per l'adattamento della data, per
effettuare impostazioni relative a data e ora.
Funzione di campo disattivata.
5.2.6 Finestra delle proprietà del campo data
Per visualizzare i giorni in data futura, è possibile
utilizzare Day Offset (Offset giorni).
Per visualizzare mesi nel futuro, è possibile utilizzare
Month Offset (Offset mesi).
Campo di dialogo per l‘adattamento della data.
All‘occorrenza, è possibile adattare funzioni avanzate del
formato data.
Æ Cap. 13.2
Gli adattamenti di testo sono gli stessi della finestra delle
proprietà per Constant Text (Testo costante).
Æ Cap. 5.2.1
Manuale utente • TagPrint Pro 4.0 • 06-2020 249Barra degli strumenti di avvio
5.2.7 Creazione di elementi RFID
Un elemento RFID memorizza un segmento dati che
viene inviato a una stampante che supporta RFID. Questi
dati possono essere codificati sul chip RFID sull‘etichetta,
se vengono utilizzati gli strumenti di codifica e stampa
corretti.
Campo di immissione del testo nella finestra delle proprietà.
RFID.
Se viene selezionato un campo RFID Table (Tabella), se
Se è selezionato questo elemento, compare un campo la finestra delle proprietà lo consente, scegliere fino a
RFID sotto l‘etichetta. Questo campo indica che sono cinque colonne da combinare e da inviare al codificatore
attivate funzioni RFID. Questo campo non può essere RFID nella stampante. Per poter attivare questa funzione,
spostato e tutte le informazioni devono essere elaborate deve essere aperta una tabella dati.
tramite la finestra delle proprietà.
Campo RFID tabella.
Campo RFID.
Tramite la finestra delle proprietà, è possibile adattare i
codici dati.
Campo RFID costante.
Se è selezionato un campo RFID Constant (Costante),
viene visualizzato un campo RFID nero. Tramite la
finestra delle proprietà, è possibile aggiungere un testo
nel campo di immissione Text (Testo). In questo campo
il testo digitato o inserito viene codificato sul chip RFID
di un‘etichetta RFID consentita durante la stampa.
250 Manuale utente • TagPrint Pro 4.0 • 06-2020Barra degli strumenti di avvio
5.2.8 Creazione di codici a barre costanti
Il primo tipo di codice a barre è un Constant
Barcode (Codice a barre costante). I dati del codice a
barre rimangono invariati per tutte le etichette stampate.
Procedere come di seguito illustrato:
1 Fare clic sulla barra Home (Barra degli strumenti di avvio).
2 In Elements (Elementi) fare clic su Barcode (Codice a
barre).
3 Selezionare Constant (Costante).
4 Dall‘elenco selezionare il codice a barre adatto.
Proprietà tabella nella finestra delle proprietà. La selezione può essere modificata ulteriormente in un
secondo momento, non appena il codice a barre si trova
È possibile aggiungere sia Date (Data) che Increment nella configurazione etichetta.
(Attributi crescenti).
5 Premere e tenere premuto il pulsante sinistro del mouse.
6 Trascinare il mouse per creare un campo sull‘etichetta.
7 Rilasciare il pulsante sinistro del mouse.
; Compare un codice a barre standard con un testo
predefinito, automaticamente adatto oppure con
dimensioni adattabili, a seconda dell‘ampiezza del campo
quando si rilascia il mouse.
Data.
Il testo del codice a barra può essere modificato
attraverso la finestra delle proprietà.
Il campo del codice a barre può essere modificato nelle
dimensioni e può essere adattato sull‘etichetta nello
stesso modo di ogni altro oggetto. Dopo una modifica
delle dimensioni del codice a barre, il testo si adatta al
Attributi crescenti. valore che è predefinito nella selezione delle dimensioni
dei font.
Manuale utente • TagPrint Pro 4.0 • 06-2020 251Barra degli strumenti di avvio
5.2.10 Creazione di tabelle dati codice a barre
Un codice a barre può essere impostato su un‘etichetta
anche in modo che possa utilizzare dati variabili. Il codice
a barre occupa una colonna in una tabella dati, dalla
quale si ottengono le informazioni durante la stampa. Si
può procedere ad adattamento tramite la finestra delle
proprietà.
Procedere come di seguito illustrato:
Modifica delle dimensioni del codice a barre. 1 Fare clic sulla barra Home (Barra degli strumenti di avvio).
2 In Elements (Elementi) fare clic su Barcode (Codice a
5.2.9 Finestra delle proprietà del codice a barre barre).
costante 3 Selezionare Table (Tabella).
La finestra Properties (Proprietà) viene visualizzata
non appena viene selezionato un codice a barre.
Testo originale Spiegazione
Background Sfondo
Selezione del colore per lo sfondo del codice
a barre
Bar Color Colore barra
Bar Height Altezza barra
Bar Width Larghezza barra
Barcode Data Dati codice a barre
Qui è possibile inserire o modificare i dati del
codice a barre.
Conform to Stand Corrisponde allo standard
Space Correction Correzione spazi
4 Dall‘elenco selezionare il codice a barre adatto.
Correzione spazi delle barre La selezione può essere modificata ulteriormente in un
Stretch Allungamento secondo momento, non appena il codice a barre si trova
nella configurazione etichetta.
Fill Compilazione
Symbology Tipo di codice a barre 5 Premere e tenere premuto il pulsante sinistro del mouse.
Modifica il tipo di codice a barre. 6 Trascinare il mouse per creare un campo sull‘etichetta.
Quiet Zone Area libera
Lo spazio libero attorno al codice a barre può 7 Rilasciare il pulsante sinistro del mouse.
essere adattato. Favorisce la scansione del
codice a barre da parte di alcuni lettori.
; Compare un codice a barre. Contemporaneamente deve
essere aperta una tabella. In questo esempio il codice a
Frame Riquadro
Attorno al codice a barre è possibile
barre utilizza la colonna A.
aggiungere un riquadro.
Do Not Print Non stampare
Il codice a barre può essere escluso dalla
stampa.
Display Checksum Checksum
Il checksum viene visualizzato oppure
nascosto
Display Human Caratteri leggibili da una persona
Readable Visualizzare o nascondere
Start Stop Characters Caratteri di start/stop
Visualizzare o nascondere
Font Family Famiglia di font o tipo di font
Human Readable Posizionamento di caratteri leggibili da
Alignment una persona I codici a barre possono contenere fino a cinque colonne
Human Readable Colore per caratteri leggibili da una per- per un singolo codice a barre. Questa funzionalità è utile
Color sona nella configurazione di codici a barre UID.
Human Readable Offset per caratteri leggibili da una per- Æ Cap. 14
Offset sona
Per la visualizzazione dei dati al posto della
Scaled Font Size Dimensione del font in scala
Dimensione effettiva del testo del codice a visualizzazione delle colonne è possibile disattivare il
barre fino al raggiungimento del massimo. pulsante per le funzioni campo nella barra di stato.
252 Manuale utente • TagPrint Pro 4.0 • 06-2020Puoi anche leggere