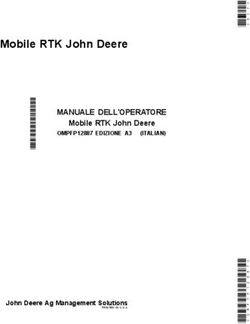Office 2007 per obiettivi - Esercitazioni di Laboratorio Università della Tuscia - Viterbo
←
→
Trascrizione del contenuto della pagina
Se il tuo browser non visualizza correttamente la pagina, ti preghiamo di leggere il contenuto della pagina quaggiù
Office 2007 per obiettivi
Esercitazioni di Laboratorio
Università della Tuscia – Viterbo
Facoltà di Scienze Politiche – corso Informatica I
Versione 1 del 28.02.2010Sommario
Introduzione
Istruzioni e informazioni generali ................................................5
Capitolo I
Esercitazione n. 1: Uso del computer e gestione dei file .............9
Capitolo II
Esercitazione n. 2: Funzionalità base di Word parte prima........19
Capitolo III
Esercitazione n. 3: Funzionalità base di Word parte seconda ....27
Capitolo IV
Esercitazione n. 4: Funzionalità avanzate di Word ....................35
Capitolo V
Esercitazione n. 5: Funzionalità base di Excel ...........................45
2 3Introduzione
Istruzioni e informazioni generali
Scopo: Nel presente capitolo saranno fornite istruzioni ed
informazioni di carattere generale, necessarie per lo svolgimento delle
esercitazioni di laboratorio.
L’ambiente di lavoro di riferimento è il laboratorio della facoltà di
Scienze Politiche di Viterbo, ma, a parte alcune specifiche
configurazioni, le istruzioni seguenti si applicano a qualsiasi ambiente
di lavoro con sistema operativo Windows Vista e suite applicativa
Microsoft Office 2007.
Cartella di lavoro
1. Nello svolgimento delle esercitazioni si farà riferimento ad
un’area di lavoro nella quale salvare tutti i file da utilizzare e/o
file prodotti nel corso dell’esercitazione. L’area di lavoro
coincide con una cartella del disco locale C:, avente il seguente
indirizzo:
C:\Informatica\Informatica1\Esercitazioni_COM [oppure
Esercitazioni_WEB o Esercitazioni_SAM].
Per raggiungere la cartella in oggetto, apri la finestra Esplora
Risorse, accedi all’Elenco Cartelle, torna alla posizione iniziale
(Computer), fai doppio clic su disco locale C: > doppio clic
sulla cartella Informatica > doppio clic sulla cartella
Informatica1 > doppio clic sulla cartella Esercitazioni_COM
[oppure WEB o SAM].
Nota: per ulteriori dettagli sulle operazioni precedentemente
4 5descritte, svolgi la Esercitazione 1. esercitazione1 > verifica il percorso della cartella selezionata
nella barra degli indirizzi: Computer ► nomeunità (C:) ►
2. All’inizio di ogni esercitazione, se non specificato Informatica ► Informatica1 ► Esercitazioni_COM [o SAM o
diversamente, occorre verificare se la cartella di lavoro contiene WEB] ► esercitazione1 > tasto destro > accedi al menù
file di precedenti esercitazioni non più necessari ed in tal caso contestuale > Elimina).
provvedere ad eliminarli, procedendo come segue:
Getta nel Cestino l’eventuale contenuto della cartella usata per
precedenti esercitazioni (apri la finestra Esplora Risorse, File e materiali necessari per svolgere l’esercitazione
raggiungi e seleziona la cartella esercitazioni_COM [o SAM o 4. I file necessari per lo svolgimento di una data esercitazione
WEB], verifica il percorso della cartella selezionata nella barra possono essere:
degli indirizzi: Computer ► nomeunità (C:) ► Informatica ► - file di testo da modificare,
Informatica1 ► Esercitazioni_COM [o SAM o WEB], accedi - file Word, Excel, Access, PowerPoint da elaborare,
al menù Modifica > Seleziona tutto > tasto CANC). - file immagini da inserire in documenti e/o presentazioni,
- altro
3. Per ogni esercitazione, occorre creare una sotto-cartella della
cartella di lavoro esercitazioni_COM [o _SAM o _WEB], ed I file sono presenti all’interno di un file in formato compresso
assegnarle il nome esercitazione1 (oppure esercitazione2, nel sito web della Facoltà. Per scaricare il file compresso, avvia
ecc.); procedi come nel seguente esempio: il browser Internet Explorer (menù Start > Programmi >
Internet Explorer), digita www.unitus.it/scienzepolitiche
Crea la cartella esercitazione1 (apri la finestra Esplora raggiungi e clicca l’insegnamento di Informatica I per l’anno
Risorse, raggiungi e seleziona la cartella esercitazioni_COM accademico corrente (all’interno della sezione Didattica).
[o SAM o WEB], verifica nella barra degli indirizzi il percorso 5. Raggiungi la sezione dell’esercitazione desiderata (esempio
della cartella selezionata: Computer ► nomeunità (C:) ► Esercitazione 3), clicca la voce Versione per Word 2007,
Informatica ► Informatica1, clic tasto destro, accedi al menù compare la finestra di dialogo Download del file (oppure clic
contestuale Nuovo > Cartella). tasto destro su Versione per Word 2007 > Salva Oggetto con
nome… ).
Al termine di ogni esercitazione, occorre eliminare dalla Salva il file scaricato (esempio esercitazione3.zip) nella
cartella di lavoro ogni sotto-cartella creata e tutti i file corrispondente cartella (esempio esercitazione3): nella finestra
utilizzati/prodotti nel corso dell’esercitazione; procedi come nel “Salva con nome”, raggiungi e scegli la cartella esercitazione3
seguente esempio: che hai creato.
6. Facendo uso dell’utility di compressione/decompressione estrai
Apri la finestra di Esplora Risorse e assicurati che l’Elenco e salva all’interno della cartella dell’esercitazione creata
Cartelle sia aperto. Raggiungi la cartella esercitazione1 e precedentemente (esempio nella cartella esercitazione3) i file
gettala nel Cestino (apri Esplora risorse > seleziona la cartella contenuti nel file compresso scaricato.
6 7Capitolo I
Ambiente di lavoro e avvio delle applicazioni Esercitazione n. 1: Uso del computer e gestione dei file
7. Avvio del computer e del sistema operativo:
Accendi il computer e accedi al sistema operativo digitando il
nome utente e password. Al termine della fase di avvio, sarà
visualizzata la finestra principale del sistema operativo (es.
Windows Vista).
8. Avvio di un’applicazione della suite Microsoft Office: Scopo: Conoscere l’interfaccia Windows, creare cartelle, creare e
modificare file di testo, usare il cestino, spostare e copiare file, creare
Per avviare l’applicazione Microsoft Office Word 2007 fai collegamenti.
clic sul menù Start > Programmi > Microsoft Office >
Microsoft Office Word 2007.
A – L’ambiente di lavoro: desktop e finestre
In alternativa, utilizza (se presente) l’icona corrispondente
posizionata sul desktop della postazione utente.
1. Accendi il computer e accedi al sistema operativo digitando il
9. Avvio di un’applicazione (utility), esempio Blocco Note: nome utente e password. Al termine della fase di avvio, sarà
visualizzata la finestra principale del sistema operativo (es.
Per avviare l’applicazione Blocco Note, fai clic sul menù Start Windows Vista)
> Programmi > Accessori > Blocco Note.
2. Sposta l’icona del cestino in un’altra posizione del desktop e
riposizionala nella posizione originaria (premendo il tasto
10. Avvio dell’utility Esplora Risorse, per la visualizzazione sinistro del mouse, trascinare l’icona).
dell’elenco dei file e cartelle delle unità di memoria:
3. Apri la finestra Esplora Risorse (doppio clic sull’icona
Per avviare Esplora Risorse, fai doppio clic sull’icona Computer sul desktop oppure accedi al menù Start >
Computer sul desktop oppure accedi al menù Start > Programmi > Accessori > Esplora risorse).
Programmi > Accessori > Esplora risorse. 4. Prova i tre pulsanti nell’angolo superiore destro della finestra.
Riduci la finestra ad icona (primo pulsante a sinistra): la
finestra scompare ed appare sotto forma di pulsante
rettangolare nella barra delle applicazioni (in basso); riapri la
finestra facendo clic su di esso. Ingrandisci a tutto schermo o
ripristina la finestra a dimensioni normali (tramite il pulsante
centrale). Chiudi la finestra con il terzo pulsante a destra ( ⌧ ).
8 95. Riapri la finestra Esplora Risorse a dimensioni normali (non a
schermo intero), prova a spostarla (tieni premuto il tasto
sinistro sulla barra del titolo e sposta il mouse), oppure a
ridimensionarla (posiziona il mouse su un bordo o un angolo e
trascinalo con il tasto sinistro premuto). Ingrandisci la finestra
a tutto schermo e verifica che non è possibile spostarla o
ridimensionarla. Per tornare al desktop senza chiudere la
finestra, prova le due soluzioni:
1-riduci ad icona la finestra;
2-clic sul pulsante Mostra desktop nella barra Avvio
Veloce di Windows in basso a sinistra.
B – File System: navigare e creare cartelle (directory)
6. Ripristina la finestra Esplora Risorse. Prova a spostarti nelle
cartelle visualizzate nella parte sinistra (riquadro di
spostamento), facendo clic sul nome di una cartella riportata tra
i Collegamenti preferiti (ad esempio Documenti).
7. Per spostarsi sull’intero albero delle cartelle (file system), apri
l'Elenco Cartelle facendo clic su Cartelle nella parte inferiore
del riquadro di spostamento e quindi fai clic su una cartella a
piacere (verifica che a destra compare il contenuto di tale
cartella nel riquadro Elenco file). Espandi e contrai le cartelle
sulla parte sinistra ciccando sui segni di triangolo affianco alle
cartelle. 9. Torna alla posizione iniziale (Computer), utilizzando i pulsanti
Avanti e Indietro, oppure digitando Computer nella barra degli
8. Analizza attentamente la successiva immagine (esempio) della
indirizzi. Raggiungi la cartella C:\Informati-
cartella Documenti ed apprendi le differenti parti che
ca\Informatica1\Esercitazioni_COM [oppure WEB o SAM]:
compongono tutte le finestre Esplora Risorse di Windows Vista
nella parte destra della finestra, fai doppio clic su disco locale
C: > doppio clic sulla cartella Informatica > doppio clic sulla
cartella Informatica1 > doppio clic sulla cartella
Esercitazioni_COM [oppure WEB o SAM].
10. Verifica che nella barra degli indirizzi compare il percorso
relativo alla cartella selezionata, scritto nel seguente modo
10 11(meccanismo di esplorazione “bread cumbs”): cartelle utilizzando il pulsante Visualizza sulla barra degli
► Computer ► nomeunità (C:) ► Informatica ► Informatica1 strumenti: prova le varie scelte, alternando tra differenti
► Esercitazioni_COM dimensioni delle icone con anteprima del contenuto e semplici
(nota: se il percorso non può essere interamente visualizzato elenchi dei file. Imposta la visualizzazione Dettagli (in cui
nella barra degli indirizzi, la parte iniziale sarà visualizzata sono disponibili diverse colonne di informazioni relative al
come « ). singolo file o cartella).
11. Verifica che nella parte destra della finestra compare il 18. Fai clic sulle Intestazioni di colonna dell’Elenco file per
contenuto della cartella selezionata (riquadro Elenco file). modificare l'organizzazione dei file (fai clic su Nome per
ordinare in senso alfabetico rispetto al nome del file).
12. Riprova l’operazione usando due metodi alternativi: usa
l’albero delle cartelle nel riquadro di spostamento, oppure
digita l’intero percorso nella barra degli indirizzi. C – Creare e salvare un file con l’applicazione Blocco Note
13. Fai clic su una parte qualsiasi del percorso nella barra degli
indirizzi (es. su Informatica) e verifica che viene mostrato il 19. Avvia l’applicazione Blocco Note (clic sul menù Start >
contenuto della cartella Informatica, ossia che sei risalito alla Programmi > Accessori > Blocco Note), creando un
cartella in oggetto. Sempre sulla barra degli indirizzi, fai clic documento che contiene, su tre righe diverse, nome, cognome,
sulla freccia posta a destra di Informatica (►) e verifica che indirizzo, nome del proprio corso di laurea.
vengono proposte tutte le sottocartelle della cartella
20. Salva il documento nella cartella principale, nominando il
Informatica.
documento anagrafica.txt (menù File > Salva oppure Salva
14. Torna alla cartella C:\informatica\informatica1\esercita- con nome)
zioni_COM [oppure WEB o SAM]. Crea al suo interno una
cartella dal nome Esercitazione1 (dalla barra degli strumenti,
fai clic su Organizza > Nuova cartella se disponibile, oppure ATTENZIONE: Al primo salvataggio di un file, prima di fare clic su
fai clic con il tasto destro del mouse in una zona bianca del Salva, devi impostare tre elementi (posizione, estensione, nome).
riquadro Elenco file, quindi Nuovo > Cartella ed assegna il
Posizione: Scegli la cartella del file system in cui salvare il file. La
nome Esercitazione1 alla cartella usando la tastiera). maggior parte dei programmi propone di salvare i file in una posizione
15. All’interno di tale cartella, crea una cartella dal nome predefinita in base al tipo di file (ad esempio, i file di immagine
vengono generalmente salvati nella cartella Immagini). Per salvare il
principale (dopo aver aperto la cartella Esercitazione1 con un documento nella cartella principale, nella finestra di dialogo Salva con
doppio clic su di essa, procedi come al punto precedente). nome, fai clic su Sfoglia cartelle per visualizzare il riquadro di
16. Crea una nuova cartella, allo stesso livello della cartella spostamento, quindi esegui una delle operazioni seguenti:
principale, dal nome secondaria. N.B.: la cartella secondaria Nel riquadro di spostamento fai clic sulla cartella in cui si desidera
salvare il file, oppure
deve essere anch’essa (come la cartella principale) una sotto- nella barra degli indirizzi fai clic sulla freccia accanto al nome di
cartella della cartella Esercitazione1. una cartella e quindi seleziona la cartella in cui si desidera salvare,
oppure
17. Cambia la modalità di visualizzazione delle icone di file e nella barra degli indirizzi digita il percorso completo della cartella
12 13in cui si desidera salvare: 21. Chiudi l’applicazione Blocco Note (menù File > Chiudi,
C:\Informatica\Informatica1\Esercitazioni_COM\Esercitazione oppure tasto in alto a destra sul bordo della finestra).
1\Principale
D – Aprire, spostare e copiare files, creare collegamenti
22. Richiama la finestra di Esplora Risorse e assicurati che
l’Elenco Cartelle sia aperto. Raggiungi la cartella principale.
Sposta il documento anagrafica.txt dalla cartella principale
alla cartella secondaria (usando il tasto sinistro del mouse
trascina l’icona sulla cartella secondaria posta nell’Elenco
Cartelle nel Riquadro di Spostamento).
23. Prova a fare la stessa operazione usando il tasto destro del
mouse oppure apri una nuova finestra Esplora Risorse con la
cartella secondaria, disponi le due finestre Esplora Risorse
affiancate sullo schermo e trascina l’icona del file
anagrafica.txt dalla cartella principale alla cartella
secondaria con il tasto sinistro o con il tasto destro).
24. Apri il documento anagrafica.txt con un doppio clic sul nome.
25. Modifica il testo del documento, spostando il nome del corso di
Estensione file: nella casella Salva come, verifica che l’estensione laurea all’inizio del testo (menù Modifica-Copia, Taglia,
predefinita proposta dal programma (in questo caso Documenti di testo Incolla).
(.txt)) sia quella desiderata (alcuni programmi consentono di salvare i
file in differenti formati, contrassegnati da una differente estensione ed 26. Aggiungi un punto (.) alla fine di ogni riga (prova ad utilizzare
ovviamente differenti proprietà). sia il mouse, sia i tasti freccia, sia il tasto fine per posizionare il
Nome file: nella casella Nome file, digita il nome da assegnare al file cursore).
(in questo caso anagrafica.txt oppure semplicemente anagrafica se
l’estensione non è mostrata nella casella Nome file). 27. Chiudi l’applicazione Blocco Note (alla richiesta di salvataggio
rispondi sì).
Se al punto precedente, l’estensione del file (.txt) non viene mostrata, 28. Riapri il documento anagrafica.txt seguendo questa procedura
cambia l’impostazione predefinita di Windows (dal menù Start seleziona alternativa: avvia l’applicazione Blocco Note, quindi menù File
Pannello di controllo > Aspetto e personalizzazione > Opzioni cartella > > Apri. Raggiungi la cartella secondaria seguendo il percorso
Visualizzazione, quindi disattiva la casella di controllo Nascondi
nell’albero delle cartelle, seleziona il file anagrafica.txt, quindi
estensioni per i tipi di file conosciuti).
Verifica di aver salvato il file anagrafica.txt correttamente. clic su Apri.
29. Chiudi nuovamente l’applicazione Blocco Note.
14 1530. Crea una copia del documento anagrafica.txt, posizionando la Start > Documenti recenti (quindi fai clic sul nome del file per
copia nella cartella principale (trascina l’icona usando il tasto aprirlo). Chiudi nuovamente Blocco Note.
destro, al rilascio scegli Copia). 39. All’interno di Esplora Risorse, prova a modificare il nome del
31. Rinomina la copia nella cartella principale, chiamandola altro file altro documento.txt in altro documento.doc (al
documento.txt (seleziona l’icona, poi menù File > Rinomina, messaggio di richiesta conferma, rispondere sì).
oppure clic con il tasto destro sull’icona, quindi scegli 40. Sposta nuovamente il file anagrafica.txt nella cartella
Rinomina, oppure seleziona l’icona e poi clic sul nome del principale.
file).
41. Crea un file compresso contenente i due file della cartella
32. Crea un collegamento al file altro documento.txt, principale: seleziona i due file facendo clic sul primo e,
posizionandolo sul desktop (trascina l’icona su un punto tenendo premuto il tasto Maiuscole, facendo clic sul secondo
qualsiasi del desktop usando il tasto destro, al rilascio scegli (in alternativa, senza utilizzare la tastiera, trascina il puntatore
Crea Collegamento). Verifica che l’icona del collegamento del mouse per creare una selezione intorno ai nomi dei file da
contiene una freccia curva. comprimere); fai clic con il tasto destro sul nome di uno dei due
33. Controlla e confronta le proprietà del collegamento e del file file selezionati. Nel menù tasto destro, seleziona Invia a e
altro documento.txt (clic sull’icona con il tasto destro, voce quindi fai clic su Cartella compressa. Verrà creata una nuova
Proprietà, quindi Tab Generale, oppure seleziona l’icona e cartella compressa. Per rinominarla, fai clic con il pulsante
poi menù File-Proprietà). Verifica che le dimensioni e l’ora di destro del mouse sulla cartella, scegli Rinomina e quindi digita
creazione dei due elementi sono diversi quindi chiudi le finestre il nuovo nome (a piacere).
Proprietà.
Nota: qualora fosse installata un’utility di compressione/
decompressione file, quale Winrar o Winzip, è possibile procedere come
segue: Nel menù tasto destro, seleziona Aggiungi ad un archivio per
E – Compressione dei file, uso del cestino e altre funzionalità far partire l’utility di compressione/decompressione file Winrar (o in
alternativa un’altra utility equivalente). Assegna un nome al file
34. Accedi al desktop e apri il file altro documento.txt facendo compresso (che avrà l’estensione .rar oppure .zip, .ace), imposta
doppio clic sul collegamento. cartella principale come posizione in cui salvare il file (nota:
selezionando al passo precedente Aggiungi a principale.rar, il file
35. Modifica il testo aggiungendo il nome di almeno 10 città compresso viene salvato automaticamente all’interno della cartella
italiane (con le iniziali maiuscole!), separati da virgole (prova a principale) ed esci dall’utility.
premere i tasti freccia a destra e sinistra premendo
42. Verifica le proprietà del file compresso (ed in particolare
contemporaneamente il tasto ctrl o il tasto
verifica se la sua dimensione è diversa dalla somma delle
maiuscole/minuscole).
dimensioni dei due file contenuti).
36. Seleziona una città (doppio clic sul nome) e cancellala.
43. Getta nel Cestino i file anagrafica.txt e altro documento.doc
37. Salva (menù File-Salva) e chiudi Blocco Note. (trascina le icone dei file sull’icona del Cestino. Potrebbe essere
38. Prova a riaprire il file altro documento.txt utilizzando il menù necessario spostare o ridimensionare finestre in modo da
rendere visibile l’icona del Cestino).
16 1744. Apri il Cestino (doppio clic sull’icona) e verifica che contenga i
file anagrafica.txt e altro documento.doc, quindi chiudi la
finestra del cestino.
Capitolo II
Esercitazione n. 2: Funzionalità base di Word parte prima
45. Svuota il cestino (clic destro sull’icona del Cestino, quindi
Svuota cestino).
46. Torna al file compresso ed estrai i due file contenuti,
riposizionandoli nella cartella principale (doppio clic sul file
compresso, quindi trascina i file nella cartella principale
oppure fai clic con il tasto destro sulla cartella compressa,
scegli Estrai tutto e quindi segui le istruzioni per eseguire la
decompressione). Scopo: creare un documento con Microsoft Word 2007.
47. Esci dall’utility di compressione, cancella la cartella
Esercitazione1 e tutto il suo contenuto. A – Creare un documento con Office Microsoft Word 2007
48. Spegni il computer (menù Start > Chiudi sessione).
1. Accendi il computer e accedi al sistema operativo digitando il
nome utente e password. Al termine della fase di avvio, sarà
visualizzata la finestra principale del sistema operativo.
2. Avvia l’applicazione Microsoft Office Word 2007 (clic sul
menù Start > Programmi > Microsoft Office > Microsoft
Office Word 2007).
3. Digita il seguente testo:
Per la videoscrittura esistono software appositi, che si
dividono in semplici editor di testo, quali Blocco note di
Windows o gedit di GNOME, e programmi più sofisticati con
opzioni avanzate di formattazione e aiuti alla stesura del testo,
chiamati word processor, il più diffuso dei quali è Microsoft
Word (facente parte della suite Microsoft Office). Nell'ultima
categoria sono famosi anche Writer di OpenOffice.org e
WordPerfect.
4. Salva il documento nella cartella esercitazione2 assegnando al
file il nome videoscrittura.docx (clic sul pulsante Office >
Salva con nome). Nota che l’applicazione assegna
automaticamente al file l’estensione di Word 2007: docx.
18 195. Il formato docx di Word 2007 non è compatibile con le modo che risulti il primo paragrafo del documento (clic prima
versioni precedenti di Word, salva di nuovo il documento in della P di Per la Videoscrittura > digitare il testo proposto >
modalità compatibile assegnando al file il nome tasto Invio).
videoscrittura1.doc (clic sul pulsante Office > Salva con 13. Visualizza / nascondi il righello (clic sull’icona posta
nome > espandi la voce Salva come > seleziona Documento nell’angolo in alto a destra sotto la barra Multifunzione).
di Word 97-2003 (*.doc)). 14. Passa dalla modalità di visualizzazione Layout di stampa a
Bozza (barra Multifunzione > scheda Visualizza > Bozza).
6. Chiudi l’applicazione Word 2007 (clic sul pulsante Office > Con modalità analoga torna alla visualizzazione Layout di
Esci da Word nell’angolo in basso a destra). stampa.
7. Apri la finestra di Esplora Risorse e assicurati che l’Elenco 15. Visualizza il documento con un ingrandimento del 200% (barra
Cartelle sia aperto. Raggiungi la cartella esercitazione2 e fai Multifunzione > scheda Visualizza > Zoom > 200% > OK).
una copia del documento videoscrittura.docx assegnandogli il Con modalità analoga passa alla visualizzazione a Pagina
nome master.docx (usa il tasto destro per accedere al menù Intera.
contestuale oppure usa il menù modifica). 16. Salva il documento nella cartella esercitazione2 assegnando al
file il nome videoscrittura2.docx (clic sul pulsante Office >
Salva con nome).
B – Modificare un documento 17. Chiudi l’applicazione Word 2007.
18. Apri contemporaneamente i documenti videoscrittura.docx e
8. Posizionati sull’icona del documento videoscrittura1.doc e videoscrittura2.docx (apri la finestra Esplora Risorse,
aprilo con un doppio clic. raggiungi e seleziona la cartella esercitazione2 > clic sull’icona
9. Prima evidenzia poi cancella la frase Nell'ultima categoria del documento videoscrittura.docx > tenendo premuto il tasto
sono famosi anche Writer di OpenOffice.org e WordPerfect CTRL, clic sull’icona del secondo documento
(clic prima della N di Nell’ultima > tenendo premuto il tasto videoscrittura2.docx > clic con il tasto destro > accedi al menù
sinistro trascina il mouse dopo la t di WordPerfect > tasto contestuale > Apri).
CANC). 19. Chiudi il documento videoscrittura.docx (barra delle
applicazioni > clic tasto destro sull’icona del documento >
10. Salva le modifiche (clic sul pulsante Office > Salva) e chiudi accedi al menù contestuale > Chiudi). Con analoga procedura
l’applicazione. chiudi il documento videoscrittura2.docx
11. Sul Desktop sono presenti le icone delle applicazioni di uso
più frequente. Verifica che sia presente l’icona di Word 2007 e
C – Formattare i caratteri
usala per avviare l’applicazione. Di seguito apri il documento
videoscrittura.docx (doppio clic sull’icona presente sul
desktop > clic sul pulsante Office > Apri > raggiungi la 20. Attraverso i documenti recenti di Word 2007 è possibile
cartella esercitazione2 > seleziona il documento visualizzare la cronologia dei lavori svolti e aprire gli ultimi
videoscrittura.docx > Apri). documenti che sono stato salvati. Apri il documento
videoscrittura2.docx (avvia Word 2007 > pulsante Office >
12. Scrivi la frase Da Wikipedia, l'enciclopedia libera. facendo in clicca la voce videoscrittura2.docx nell’elenco dei Documenti
20 21recenti). Multifunzione > scheda Home > gruppo Appunti > clic sul
21. Visualizza il documento con modalità Larghezza pagina pulsante Copia Formato > clic prima della p di programmi e
(barra Multifunzione > scheda Visualizza > Larghezza senza lasciare il tasto sinistro trascina il mouse fino alla i finale
pagina). di sofisticati).
22. Modifica il documento videoscrittura2.docx, portando in 27. Duplica il contenuto del documento facendo uso di copia e
formato grassetto la frase Da Wikipedia, l'enciclopedia libera incolla (barra Multifunzione > scheda Home > gruppo
(clic prima della D di Da Wikipedia > tenendo premuto il tasto Modifica > Seleziona > Seleziona tutto > clic con il tasto
maiuscolo clic dopo la a di libera > barra Multifunzione > destro sulla parte selezionata > accedi al menù contestuale >
scheda Home > pulsante G). Copia > clic prima della D di Da Wikipedia > clic tasto destro
> accedi al menù contestuale > Incolla).
23. Applica il corsivo alle parole GNOME, Windows e Office
(tenendo premuto il tasto CTRL, doppio clic in sequenza sulle 28. Con procedura analoga al punto precedente duplica di nuovo
tre parole > barra Multifunzione > scheda Home > pulsante tutto il testo del documento, al termine dovrai avere lo stesso
C). testo ripetuto quattro volte.
24. Applica il Maiuscoletto alla frase Nell'ultima categoria sono 29. Il testo può essere allineato in quattro modi: a sinistra, a destra,
famosi anche Writer di OpenOffice.org e WordPerfect. (clic al centro e giustificato. Allinea ognuna delle quattro copie in
prima della N di Nell'ultima > con il tasto sinistro cliccato uno dei modi possibili (evidenzia una delle copie > barra
trascina il mouse fino alla t di Multifunzione > scheda Home > gruppo Paragrafo > clic sul
WordPerfect > barra pulsante Allinea testo a destra o sinistra o al centro o
Multifunzione > scheda giustificato).
Home > gruppo Carattere > 30. Prima di procedere a un’eventuale stampa su carta è possibile
accedi alla finestra di dialogo visualizzarne l’anteprima (pulsante Office > accedi al menu
Carattere cliccando il piccolo pulsante in basso a destra del Stampa > Anteprima di stampa; per tornare al documento
gruppo > seleziona Maiuscoletto). clicca il pulsante Chiudi)
25. Applica lo stile predefinito 31. Facendo uso di taglia e incolla sposta le parole suite da prima
Enfasi delicata al testo Blocco di Microsoft Office a dopo Microsoft Office (seleziona con
note di Windows (evidenzia il doppio clic la parola suite > clic tasto destro > accedi al menù
testo Blocco note di Windows contestuale > Taglia > clic dopo la parola Office > clic tasto
> barra Multifunzione > scheda Home > gruppo Stili > accedi destro > accedi al menù contestuale > Incolla).
alla galleria degli Stili cliccando verso il basso la barra di 32. Copia la frase opzioni avanzate di formattazione e portala in
scorrimento a sinistra del pulsante Cambia Stili > seleziona lo testa al documento videoscrittura1.doc (senza chiudere il
stile Enfasi delicata). documento aperto, apri videoscrittura1.doc > utilizzando la
26. Copia il formato applicato al testo Blocco note di Windows al barra delle applicazioni passa al documento
testo programmi più sofisticati facendo uso dello strumento videoscrittura2.docx > seleziona e copia la frase opzioni
Copia formato (clic sulla parola Blocco > barra avanzate di formattazione > passa al documento
22 23videoscrittura1.doc > posizionati con un clic prima della D – Guida in linea di Microsoft Office
prima parola > incolla il testo copiato).
39. Attraverso la Guida di Microsoft Office (attivabile cliccando il
33. Utilizzando la barra delle applicazioni passa al documento
pulsante che si presenta come un punto
videoscrittura2.docx e annulla le ultime
interrogativo nell’angolo in alto a destra al di
cinque operazioni fatte (barra di accesso
sopra della barra Multifunzione) cerca la parola
rapido a destra del pulsante Office > clic per
grassetto, espandi il primo risultato che ti viene proposto e
cinque volte sul pulsante Annulla digitazione che si presenta
copia la prima riga del testo (clic a sinistra della prima parola
come una freccia all’indietro).
da copiare > tenendo premuto il tasto sinistro trascina il mouse
34. Ripristina l’ultima operazione annullata (barra di accesso dopo l’ultima parola che intendi copiare > clic con il tasto
rapido > clic sul pulsante Ripeti digitazione destro > accedi al menù contestuale > Copia > passa al
che si presenta come una freccia chiusa su se documento videoscrittura3.docx > clic dopo la parola
stessa). WordPerfect > barra Multifunzione > scheda Home > gruppo
35. Chiudi tutte le applicazioni aperte, alla richiesta di salvare i Appunti > clic sul pulsante Incolla).
documenti rispondi cliccando Sì. 40. Chiudi l’applicazione Word, alla richiesta salva il documento.
41. Apri la finestra di Esplora Risorse e assicurati che l’Elenco
Cartelle sia aperto. Raggiungi la cartella esercitazione2 e
D – Trova e sostituisci
gettala nel Cestino (apri Esplora risorse > seleziona la cartella
esercitazione2 > verifica il percorso della cartella selezionata
36. Apri la finestra di Esplora Risorse e assicurati che l’Elenco
nella barra degli indirizzi: Computer ► nomeunità (C:) ►
Cartelle sia aperto. Raggiungi la cartella esercitazione2 e fai
Informatica ► Informatica1 ► Esercitazioni_COM [o SAM o
una copia del documento master.docx assegnandogli il nome
WEB] ► esercitazione2 > tasto destro > accedi al menù
videoscrittura3.docx.
contestuale > Elimina).
37. Apri il documento videoscrittura3.docx e evidenzia tutte le
42. Spegni il computer (menù Start > Chiudi sessione).
occorrenze della vocale a (barra Multifunzione > scheda
Home > gruppo Modifica > Trova > digita a nella casella di
testo > Trova in > Documento principale > Chiudi).
38. Sostituisci le occorrenze della vocale a minuscola presenti nel
documento con A maiuscole (barra Multifunzione > scheda
Home > gruppo Modifica > Sostituisci > digita a nella casella
di testo superiore > digita A nella casella di testo inferiore >
seleziona Maiuscole/minuscole [clicca il pulsante Altro se non
è visibile l’opzione] > clic due o più volte sul pulsante
Sostituisci poi clic sul pulsante Tutto per effettuare tutte le
sostituzioni in una volta).
24 25Capitolo III
Esercitazione n. 3: Funzionalità base di Word parte seconda
Scopo: formattare un documento con Microsoft Word 2007.
A – Convertire un documento da formato testo a formato nativo
Word 2007
1. Accendi il computer e accedi al sistema operativo digitando il
PAGINA LASCIATA BIANCA INTENZIONALMENTE nome utente e password.
2. Recupera dal sito i file necessari per l’esercitazione seguendo
la procedura descritta nel capitolo introduttivo:
facolta.txt (contiene il testo grezzo che dovrai trattare),
Esercitazione03_Office2007_svolto.pdf (contiene il risultato
che dovrai ottenere al termine dell’esercitazione).
3. Apri con Blocco Note il documento facolta.txt, apri con
Acrobat Reader il documento Esercitazione03_Offi-
ce2007_svolto.pdf (doppio clic sull’icona) e confronta il testo
iniziale con il risultato da raggiungere. Chiudi l’applicazione
Blocco Note.
4. Apri il documento facolta.txt con Word 2007 (menù Start >
Programmi > Microsoft Office > Microsoft Office Word
2007 > pulsante Office > Apri > raggiungi la cartella
Esercitazione3 > seleziona il formato Solo testo (*.txt) >
doppio clic sull’icona del documento facolta.txt > alla
richiesta accetta la codifica di testo proposta > OK).
26 275. Nota nella barra del titolo il nome e l’estensione del formattazione del carattere: Tahoma, dimensione carattere 21
documento: facolta.txt. Converti il documento nel formato punti, colore verde, grassetto, corsivo (seleziona i tre paragrafi
nativo di Word 2007 (docx) con un’operazione salva con utilizzando la combinazione dei tasti CTRL+Mouse > applica
nome (pulsante Office > Salva con nome > raggiungi la il formato).
cartella Esercitazione3 > seleziona il formato Documento di 12. Applica allo stesso testo la formattazione del paragrafo:
word (*.docx) > Salva). Chiudi l’applicazione Word 2007. allineamento giustificato, rientro da sinistra di 3 centimetri,
6. Apri la finestra di Esplora Risorse e assicurati che l’Elenco rientro speciale prima riga di un centimetro, interlinea doppia,
Cartelle sia aperto. Raggiungi la cartella esercitazione3 e fai distribuzione del testo mantieni con il successivo (seleziona i
tre copie del documento facolta.docx assegnandogli i nomi tre paragrafi > applica il formato).
facolta1.docx, facolta2.docx e facolta3.docx. 13. Applica la sillabazione al documento (barra Multifunzione >
scheda Layout di pagina > gruppo Imposta Pagina >
Sillabazione > seleziona Automatica). Salva il documento con
B – Impostazioni relative ai caratteri e ai paragrafi
nome facolta4.docx nella cartella esercitazione3.
7. Apri il documento facolta1.docx con Word 2007. 14. Apri il documento facolta2.docx con Word 2007.
8. Clicca il pulsante per mostrare [o 15. Crea un nuovo stile di nome Titolo regolamento con la
nascondere] i caratteri di seguente formattazione: carattere Bookman Old Style,
controllo (indicato con il simbolo grassetto, 16 punti, centrato, spaziatura paragrafo 18 punti
piede di mosca). prima e 12 dopo (barra Multifunzione > scheda Home >
gruppo Stili > clic sul piccolo
9. Applica al primo, al terzo, al quinto e al settimo paragrafo la pulsante in basso a destra per
formattazione del carattere: tipo Verdana, dimensione 23 visualizzare la corrispondente
punti, colore rosso, sottolineato (dopo scheda di dialogo > pulsante
aver applicato la formattazione al primo Nuovo Stile in basso a sinistra > digita
paragrafo, usa lo strumento Copia Titolo Regolamento nella voce Nome
formato per applicarla agli altri [attenzione! imposta la voce stile basato
paragrafi). su: Normale] > pulsante Formato >
seleziona Paragrafo > imposta la
10. Applica allo stesso testo la formattazione del paragrafo: formattazione).
allineamento a destra, spaziatura 4 punti prima e 10 punti dopo,
rientro da destra di 3 centimetri (barra Multifunzione > scheda 16. Lo stile appena creato è stato aggiunto alla galleria degli stili,
Home > clic sul piccolo pulsante in basso a destra del gruppo applicalo al paragrafo Bozza di Regolamento didattico dei corsi
Paragrafo per visualizzare la corrispondente scheda di dialogo di studio della Facoltà di Scienze del Fumetto (seleziona il
> applica la formattazione al primo paragrafo > usa lo testo > barra Multifunzione > scheda Home > gruppo Stili >
strumento Copia formato per applicarla agli altri paragrafi). espandi la galleria degli stili > clic sullo stile Titolo
11. Applica al secondo, al quarto e al sesto paragrafo la regolamento).
28 2917. Dividi il primo paragrafo in due righe (non in due paragrafi) sinistra della A di Art. e interrompi la pagina (barra
dopo la parola studio (posiziona il cursore dopo la o di studio > Multifunzione > scheda Layout di pagina > gruppo Imposta
barra Multifunzione > scheda Layout di pagina > gruppo pagina > espandi il pulsante Interruzioni > seleziona Pagina.
Imposta pagina > espandi il pulsante Interruzioni > seleziona In alternativa puoi utilizzare i tasti di scelta rapida
Disposizione testo. In alternativa puoi utilizzare i tasti di scelta CTRL+INVIO).
rapida MAIUSC+INVIO). 24. Salva il documento con nome facolta5.docx nella cartella
18. Crea un nuovo stile di nome Titolo articolo con la seguente esercitazione3 e chiudi Word 2007.
formattazione: carattere Arial, 14 punti, grassetto, centrato,
spaziatura paragrafo 12 punti prima e 6 dopo, con distribuzione
del testo mantieni con il successivo. [attenzione! imposta la C – Formattare i caratteri
voce stile basato su: Normale].
19. Applica lo stile Titolo articolo al paragrafo Art. 1: 25. Apri il documento facolta3.docx con Microsoft Word 2007.
Ordinamento didattico, continua applicando lo stesso stile a
26. Raggiungi il testo * Laurea di Base in Sceneggiatura Western e
tutti i paragrafi che iniziano con Art.
organizza un elenco puntato con i tre paragrafi successivi
20. Crea un nuovo stile di nome Corpo testo facoltà con la avente le caratteristiche: punto elenco simbolo di cuore ♥
seguente formattazione: carattere Bookman Old Style, 12 (seleziona i quattro paragrafi > barra Multifunzione > scheda
punti, giustificato (allineato a destra e sinistra), con rientro di 1 Home > gruppo Paragrafo > espandi il pulsante Elenchi
cm sulla prima riga del paragrafo. [attenzione! imposta la voce puntati > Definisci nuovo punto elenco... > pulsante Simbolo
stile basato su: Normale]. > espandi Tipo di carattere > seleziona Symbol > raggiungi e
21. Applica lo stile Corpo testo facoltà a tutti i paragrafi non seleziona il simbolo ♥ > OK > OK); posizione punto elenco 2
ancora formattati tranne a quelli che iniziano con un asterisco centimetri e rientro testo 3 centimetri (seleziona i quattro
come ad esempio: * Laurea di Base in Sceneggiatura Western. paragrafi dell’elenco > clic tasto destro > accedi al menù
contestuale > Regola rientri elenco > imposta la posizione e il
22. Applica un bordo nero continuo spesso 1 punto al primo rientro > controlla il risultato con il righello).
paragrafo Bozza di Regolamento
didattico dei corsi di studio della 27. Usa lo strumento Trova e raggiungi il testo * coordinare le
Facoltà di Scienze del Fumetto attività di insegnamento e organizza un elenco numerato con i
(seleziona il paragrafo > barra quattro paragrafi successivi avente le caratteristiche: formato
Multifunzione > scheda Home > numero 1°, 2° ecc. (seleziona i cinque paragrafi > barra
gruppo Paragrafo > espandi il Multifunzione > scheda Home > gruppo Paragrafo > espandi
pulsante Bordi > seleziona Bordi e il pulsante Elenchi a più livelli > Definisci nuovo elenco a
sfondo > accedi alla scheda Bordi > più livelli > assicurati che il livello in corso di modifica sia il
imposta il bordo). primo > seleziona stile del numero 1°, 2°, 3°… > OK).
23. Trova il testo Art. 4: Requisiti di ammissione ai corsi di studio 28. Aggiungi il tuo nome alla numerazione (seleziona l’elenco e
(usa lo strumento Trova per fare più in fretta), posizionati a analogamente al punto precedente raggiungi la finestra
30 31Definisci nuovo elenco a più livelli > scrivi nella voce elenco ♦, posizione punto elenco allineato a 0 cm, posizione
Formattazione per il numero il tuo nome dopo la tabulazione del testo dopo il punto elenco 1 cm, posizione
numerazione [usa i primi dieci caratteri del tuo nome se è più rientro del testo dopo il punto elenco 1 cm, testo collegato allo
lungo] > inserisci 4 centimetri nella voce Rientro testo > stile Corpo testo elenco (barra Multifunzione > scheda Home
OK). > gruppo Paragrafo > espandi il pulsante Elenco a più livelli
29. Giustifica il testo dell’elenco e imponi un rientro di due > Definisci nuovo stile elenco... > scrivi il nome dello stile >
centimetri da destra (seleziona l’elenco > barra Multifunzione pulsante Elenco puntato > pulsante Inserisci simbolo
> scheda Home > gruppo Paragrafo > pulsante Giustifica > [rappresentato con Ω] > seleziona il simbolo ♦ della raccolta
apri la finestra di dialogo Paragrafo > scrivi 2 nella voce Symbol > espandi il pulsante Formato > seleziona la voce
Rientri da destra). Numerazione > espandi la finestra cliccando il pulsante Altro
[se leggi Standard la finestra è già espansa] > espandi la voce
30. Salva il documento facolta3.docx e apri il documento Collega il livello a stile > raggiungi e seleziona Corpo testo
facolta5.docx (verifica il nome del documento che stai elenco > scrivi 1 cm nella casella rientro del testo > verifica
editando nella barra delle applicazioni). che la casella Allinea a contenga 0 > OK > OK).
31. Crea un nuovo stile di nome Corpo testo elenco con la
seguente formattazione: carattere Bookman Old Style, 12 33. Applica lo stile Elenco regolamento ai tre elenchi presenti nel
punti, allineato sinistra, spaziatura paragrafo 6 punti prima. documento (quelli che iniziano con *). Al termine cancella gli
32. Crea un nuovo stile elenco di nome Elenco regolamento con asterischi con lo strumento Sostituisci (barra Multifunzione >
la seguente formattazione al 1° livello: simbolo punto scheda Home > pulsante Sostituisci > scrivi * nella casella
Trova > lascia vuota la casella Sostituisci > Sostituisci tutto).
34. Considera l’elenco che contiene la frase Laurea di Base
Sceneggiatura Western. Seleziona le parole Sceneggiatura
Western e impostale in grassetto. Ripeti l’operazione per le
parole Topi e Papere della riga successiva e così via.
35. Considera l’elenco che contiene il testo l'area Sceneggiatura,
seleziona la parola Sceneggiatura e impostala in corsivo. Ripeti
l’operazione per la parola Dialoghi della riga successiva e così
via.
32 33D – Impostazioni relative al documento (impostazione pagina)
36. Imposta la pagina in Capitolo IV
modo che il Esercitazione n. 4: Funzionalità avanzate di Word
documento sia
composto su un
foglio A4, verticale,
con margini di 2,5
cm sui lati destro e
sinistro, e di 3 cm in
alto e in basso
(barra Scopo: impostare le tabulazioni, impostare intestazioni e piè di
Multifunzione > pagina, gestire le tabelle, usare gli strumenti di controllo ortografico.
scheda Layout di
pagina > gruppo
Imposta pagina > A – Apri il documento
apri la finestra di
dialogo Imposta pagina). 1. Accendi il computer e accedi al sistema operativo digitando il
nome utente e password.
37. Imposta il piè di pagina in modo che sia indicato il numero di
pagina rispetto al numero delle pagine complessive e le parole 2. Recupera dal sito i file necessari per l’esercitazione seguendo
bozza regolamento con carattere Arial, 10 punti, corsivo, la procedura descritta nel capitolo introduttivo:
centrato (barra Multifunzionale > scheda Inserisci > gruppo facolta.docx (contiene il testo che dovrai trattare),
Intestazioni e piè di pagina > espandi il pulsante Piè di logo.jpg (contiene l’immagine di Corto Maltese),
pagina > Modifica piè di pagina > scheda contestuale valentina.jpg (contiene l’immagine di Valentina),
Progettazione > pulsante Numero di pagina > seleziona tex.jpg (contiene l’immagine di Tex Willer),
Posizione corrente > seleziona pagina X di Y > aggiungi le Esercitazione04_Office2007_svolto.pdf (contiene il risultato
parole Bozza regolamento > imposta la formattazione richiesta che dovrai ottenere al termine dell’esercitazione).
> pulsante Chiudi intestazione e piè di pagina).
38. Inserisci e poi elimina un’interruzione di pagina prima del
B – Impostazione relative alle tabulazioni
paragrafo Art. 13: Norme transitorie e finali.
39. Confronta il documento che hai ottenuto con 3. Con il programma Word 2007 apri il file facolta.docx, apri il
Esercitazione03_Office2007_svolto.pdf. documento Esercitazione04_Office2007_svolto.pdf e prendi
40. Chiudi Word 2007, getta nel Cestino il contenuto della cartella subito in considerazione il risultato atteso.
esercitazioni_COM [o SAM o WEB] e spegni il computer.
34 354. Clicca il pulsante per del paragrafo > barra Multifunzione > scheda Home > gruppo
mostrare [o nascondere] i Paragrafo > accedi alla finestra di dialogo Paragrafo > clicca
caratteri di controllo. Se non è il pulsante Tabulazioni > scrivi 4 nella voce Posizione
presente mostra il righello, ti tabulazioni > seleziona la voce Allineamento a sinistra >
sarà necessario. clicca Imposta > seleziona la voce Nessun Carattere di
riempimento). In maniera analoga imposta la seconda
tabulazione, posizione 7,5 cm, allineamento a sinistra, carattere
di riempimento nessuno e la terza, posizione 12 cm,
allineamento a sinistra, carattere di riempimento nessuno. Al
termine clicca OK.
5. Facendo uso dello strumento Trova 7. Applica le tre tabulazioni (posiziona il cursore prima del
raggiungi il paragrafo contenente le parole carattere Q di Qualifica e digita TAB [il tasto a sinistra della
Nome Qualifica Rimborso Firma. lettera Q]. Ripeti le operazioni per Rimborso e Firma. Nota
bene il carattere di tabulazione (una freccia) e i segni presenti
nel righello indicanti le posizioni dei tabulatori.
8. Posiziona il cursore nell’ultimo paragrafo Corto Maltese
Viaggiatore €12,60.
6. Come puoi vedere nell’esercizio svolto, i tabulatori da
9. Come puoi vedere nell’esercizio svolto, i tabulatori da
impostare sono tre: il primo per posizionare la parola Qualifica,
impostare sono quattro: il primo per incolonnare le qualifiche
il secondo per posizionare Rimborso e il terzo per la Firma.
dei personaggi, il secondo per i rimborsi (nota sono allineati
Nota che non è
alla virgola decimale), il terzo per l’inizio dei segnaposti per le
necessario un
firme e il quarto per il termine dei segnaposti. Come hai fatto
tabulatore per
per il paragrafo precedente, imposta le quattro tabulazioni
posizionare la parola
secondo le specifiche: prima tabulazione, posizione 4 cm,
Nome trovandosi ad
allineamento a sinistra, carattere di riempimento nessuno;
inizio riga (posizione
seconda tabulazione, posizione 9 cm, allineamento decimale,
0 del righello).
carattere di riempimento nessuno; terza tabulazione, posizione
Imposta le
12 cm, allineamento a sinistra, carattere di riempimento
tabulazioni secondo
nessuno; quarta tabulazione, posizione 15 cm, allineamento a
le specifiche: prima
sinistra, carattere di riempimento “.......” (puntini).
tabulazione,
10. Applica le quattro tabulazioni e vai a capo (posiziona il cursore
posizione 4 cm,
prima del carattere V di Viaggiatore e digita TAB > posiziona il
allineamento a
cursore prima del carattere € e digita TAB > posiziona il
sinistra, carattere di
cursore al termine del paragrafo e digita TAB due volte > digita
riempimento nessuno
Invio).
(posiziona il cursore
11. Nota nel righello che i segni di tabulazione del nuovo paragrafo
in un punto qualsiasi
sono stati ereditati dal paragrafo precedente, sarà allora agevole
36 37completare l’elenco, mantenendo le tabulazioni, con i nomi dei 14. Inserisci nel piè di pagina un bordo in alto di colore Blu,
personaggi riportati nell’esercizio svolto. spessore 2 ¼ punti (doppio clic in un punto qualsiasi del piè di
pagina > barra Multifunzione > scheda Home > gruppo
Paragrafo > espandi il pulsante Bordi e sfondo > seleziona la
C – Impostazioni relative all’intestazione e piè di pagina
voce Bordi e sfondo > scheda Bordi > verifica che la voce
Applica indichi Paragrafo > seleziona Riquadro > nella
12. Inserisci nella sinistra del piè di galleria degli stili seleziona una linea continua > seleziona il
pagina il nome del file (barra colore Blu > seleziona lo spessore 2 ¼ pt > nell’anteprima
Multifunzione > scheda Inserisci agisci sui pulsanti posti a sinistra e sotto il diagramma in modo
> gruppo Intestazione e piè di che rimanga solo il bordo superiore > OK).
pagina > espandi il pulsante Piè di
pagina > seleziona Modifica piè di 15. Inserisci nella sinistra dell’intestazione il logo della Facoltà
pagina > allinea sinistra il piè di (barra Multifunzione > scheda Inserisci > gruppo
pagina > sostituisci il piè di pagina Intestazione e piè di pagina > espandi il pulsante Intestazione
attuale con la parola file: > scheda > seleziona Modifica Intestazione > scheda contestuale
contestuale Progettazione > Progettazione > gruppo Inserisci > clicca Immagine > sfoglia
gruppo Inserisci > espandi Parti le cartelle e apri esercitazione4 > seleziona logo.jpg > clicca
rapide > seleziona Campo > Inserisci) e imposta l’altezza dell’immagine a 1,5 cm
categoria Informazioni (seleziona l’immagine > clicca il tasto destro > accedi al menù
documento > seleziona FileName contestuale > seleziona la voce Dimensioni > scheda
> OK). Dimensioni > imposta l’altezza a 1,5 cm > Chiudi).
16. Come hai fatto per il piè di pagina elimina le tabulazioni
presenti nell’intestazione e imposta un punto di tabulazione a
15,5 cm allineato a destra.
13. Elimina i tabulatori presenti nel piè di pagina e impostane uno
a 15,5 cm, allineato a destra, servirà per posizionare la 17. Inserisci la data corrente nel punto di tabulazione
numerazione delle pagine nella forma pag. X di Y (utilizzando dell’intestazione (applica la tabulazione con TAB > verifica nel
il mouse trascina via dal righello i tabulatori presenti a 8,5 e 17 righello che il cursore sia posizionato a 15,5 cm e scrivi Data:
cm > imposta il tabulatore a 15,5 cm > applica la tabulazione e > barra Multifunzione > scheda Inserisci > gruppo
scrivi pag. > barra Multifunzione > scheda Inserisci > gruppo Intestazione e piè di pagina > espandi il pulsante
Intestazione e piè di pagina > espandi il pulsante Piè di Intestazione > seleziona Modifica Intestazione > scheda
pagina > seleziona Modifica piè di pagina > scheda contestuale Progettazione > gruppo Inserisci > espandi Parti
contestuale Progettazione > gruppo Inserisci > espandi Parti rapide > seleziona Campo > categoria Data e ora > seleziona
rapide > seleziona Campo > categoria Numerazione > Date > seleziona il formato dd/MM/yyyy > OK).
seleziona Page > OK > scrivi di > espandi Parti rapide > 18. Usa lo strumento Copia formato per impostare
seleziona Campo > categoria Numerazione > seleziona nell’intestazione lo stesso formato del piè di pagina.
SectionPages > OK).
38 39D – Inserimento tabella ed altre funzionalità > accedi al menu contestuale > seleziona Allineamento celle >
seleziona l’allineamento desiderato).
19. Inserisci dopo
23. Inserisci Valentina nella prima colonna della seconda riga
l’ultima riga del
impostando un bordo tratteggiato all’immagine di colore verde
documento una
spesso 4 punti (posiziona il cursore nella cella di destinazione >
tabella di 3 righe e 2
barra Multifunzione > scheda Inserisci > gruppo Illustrazioni
colonne (barra
> clicca il pulsante Immagini > sfoglia le cartelle e apri
Multifunzione >
esercitazione4 > seleziona valentina.jpg > clicca Inserisci >
scheda Inserisci >
seleziona l’immagine > tasto destro > accedi al menù
gruppo Tabelle >
contestuale > seleziona Formato immagine > seleziona
espandi Tabella >
Colore linea > segna l’opzione Linea continua > seleziona il
seleziona Inserisci
colore verde > seleziona Stile linea > imposta lo spessore a 4
tabella > digita il
pt > seleziona il Tipo di tratteggio > Chiudi).
numero di righe e di
colonne > OK). 24. Inserisci l’immagine di Tex Willer (tex.jpg) al di sotto di
Valentina.
25. Allinea al centro le immagini di Valentina e Tex in senso
20. Dimensiona la larghezza della prima colonna a 4 cm e la orizzontale e verticale (seleziona le due celle > clicca il tasto
seconda a 3 cm (posiziona il cursore all’interno della tabella > destro > accedi al menù contestuale > seleziona Allineamento
clicca il tasto destro > accedi al menù contestuale > seleziona celle > seleziona l’allineamento desiderato).
Proprietà tabella > scheda Colonna > agisci sui pulsanti 26. Copia i nomi dei personaggi e la qualifica nella seconda
Colonna precedente e successiva per selezionare la prima colonna e imposta l’allineamento orizzontale a sinistra e
colonna > imposta la larghezza preferita a 4 cm > clicca verticale al centro (copia i nomi e le qualifiche dei personaggi
Colonna successiva > imposta la larghezza preferita della nelle corrispondenti celle > seleziona la colonna > clicca il
seconda colonna a 3 cm > OK). tasto destro > accedi al menù contestuale > seleziona la voce
21. Dimensiona l’altezza delle righe a 4 cm e centra la tabella Allineamento celle > seleziona l’allineamento desiderato).
(seleziona la tabella > clicca il tasto destro > accedi al menù 30. Formatta il nome dei personaggi in grassetto e le qualifiche in
contestuale > seleziona Proprietà tabella > scheda Riga > corsivo (seleziona contemporaneamente tutti i nomi facendo
spunta il segno Specifica altezza > imposta l’altezza a 4 cm > uso della combinazione CRTL+Mouse > clicca il tasto destro
scheda Tabella > seleziona allineamento Centrato > OK). > accedi alla barra di formattazione rapida > clicca il pulsante
22. Inserisci l’immagine di Corto Maltese dell’intestazione nella grassetto > segui la stessa procedura per le qualifiche
prima cella della prima colonna centrata in senso orizzontale e impostando il corsivo).
verticale (doppio clic sull’immagine > tasto destro copia > 27. Togli i bordi alla seconda colonna (seleziona la seconda
posiziona il cursore all’interno della cella di destinazione > usa colonna > tasto destro > accedi al menù contestuale > seleziona
la combinazione CTRL-V per incollare > clicca il tasto destro Bordi e sfondo > scheda Bordi > seleziona nessun bordo).
40 4128. Imposta il riquadro della prima colonna con un bordo triplo di gruppo Modifica > Sostituisci > digita Laura nella casella di
colore rosso spesso 0,5 punti e la griglia con un bordo doppio testo superiore > digita Laurea nella casella di testo inferiore >
(seleziona la prima colonna > tasto destro > accedi al menù Sostituisci tutto).
contestuale > seleziona Bordi e sfondo > scheda Bordi > 31. Usa le funzioni di controllo per correggere tutti gli errori di
seleziona Griglia > seleziona il bordo triplo nella galleria Stile ortografia presenti nel documento (barra Multifunzione >
> seleziona il colore rosso > seleziona lo spessore ½ pt > agisci scheda Revisione > gruppo Strumenti di correzione >clicca il
sui pulsanti dell’anteprima per applicare il bordo triplo al pulsante Controllo ortografia e grammatica > interagisci con
riquadro esterno del diagramma > seleziona il bordo doppio > la finestra di dialogo per correggere il documento).
seleziona il colore rosso > agisci sui pulsanti per applicare il
bordo doppio nella griglia interna > OK). 32. Chiudi Word 2007, getta nel Cestino il contenuto della cartella
esercitazioni_COM [o SAM o WEB]. Spegni il computer.
29. Imposta uno sfondo rosa alla cella contenente Valentina e uno
sfondo azzurro nelle celle degli altri personaggi (posiziona il
cursore all’interno della cella contenente Valentina > tasto
destro > accedi al menù contestuale > seleziona Bordi e sfondo
> scheda Sfondo > verifica che lo sfondo sia applicato alla
cella [non alla tabella] > seleziona il colore di riempimento
rosa > OK > ripeti le analoghe operazioni per lo sfondo degli
altri due personaggi).
E – Correzioni ortografiche
30. Con lo strumento Sostituisci, cerca e correggi in tutto il
documento il termine Laura che talvolta è scritto erroneamente
al posto di Laurea (barra Multifunzione > scheda Home >
42 43Puoi anche leggere