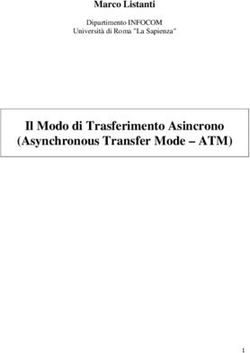Modulo AM4 Foglio Elettronico Livello Avanzato - Microsoft Excel XP/2007 - ICDL.it
←
→
Trascrizione del contenuto della pagina
Se il tuo browser non visualizza correttamente la pagina, ti preghiamo di leggere il contenuto della pagina quaggiù
Silvana Lombardi
Piero Del Gamba
Modulo AM4
Foglio Elettronico
Edizione 2011
Guida introduttiva Syllabus 2.0
Livello Avanzato
Software di Riferimento:
Microsoft® Excel XP/2007Silvana Lombardi
Piero Del Gamba
Modulo AM4 – Foglio elettronico
Livello avanzato
Pubblicato novembre 2011
Copyright ©AICA 2011
La presente Guida è protetta dal diritto d’autore (copyright). Pertanto chiunque, avendone legittimo titolo, ha diritto a farne uso per fini
esclusivamente personali, essendone fatto espresso divieto di farne copia o diffonderlo con qualsiasi mezzo a terziAM4 Foglio elettronico – livello avanzato 1
Indice dei contenuti
Modulo AM4 Foglio elettronico - livello avanzato ................................................................... 5
AM4.1 Formattazione...................................................................................................... 7
AM4.1.1 Celle .................................................................................................................... 7
AM4.1.1.1 Applicare una formattazione automatica/stile tabella, ad un gruppo di celle. .... 7
AM4.1.1.2 Applicare la formattazione condizionale basata sul contenuto delle celle. ......... 8
AM4.1.1.3 Creare e applicare formati numerici personalizzati. ........................................... 9
AM4.1.2 Fogli di lavoro ................................................................................................... 10
AM4.1.2.1 Copiare, spostare, fogli di lavoro, tra fogli elettronici. ..................................... 10
AM4.1.2.2 Dividere una finestra. Spostare, rimuovere le barre di divisione. ..................... 10
AM4.1.2.3 Nascondere, mostrare righe, colonne, fogli di lavoro. ...................................... 11
AM4.2 Funzioni e formule ............................................................................................ 13
AM4.2.1 Uso di funzioni e formule ................................................................................. 13
AM4.2.1.1 Usare le funzioni di data e di ora: OGGI; ADESSO; GIORNO; MESE; ANNO
13
AM4.2.1.2 Usare le funzioni matematiche: ARROTONDA; SOMMA.SE....................... 14
AM4.2.1.3 Usare le funzioni statistiche: CONTA.SE; CONTA.VUOTE; RANGO ........ 15
AM4.2.1.4 Usare le funzioni di testo: SINISTRA; DESTRA; STRINGA.ESTRAI;
ANNULLA.SPAZI; CONCATENA ................................................................ 17
AM4.2.1.5 Usare le funzioni finanziarie: VAL.FUT; VA; RATA ..................................... 20
AM4.2.1.6 Usare le funzioni di ricerca: CERCA.VERT; CERCA.ORIZZ ....................... 22
AM4.2.1.7 Usare le funzioni di database: DB.SOMMA; DB.MIN; DB.MAX;
DB.CONTA; DB.MEDIA................................................................................. 24
AM4.2.1.8 Creare una funzione nidificata a due livelli. ..................................................... 25
AM4.2.1.9 Usare un riferimento 3D, all’interno di una funzione di somma. ..................... 26
AM4.2.1.10 Usare riferimenti misti nelle formule. ............................................................... 27
AM4.3 Grafici ............................................................................................................... 29
AM4.3.1 Creazione grafici ............................................................................................... 29
AM4.3.1.1 Creare un grafico combinato colonne e linee.................................................... 29
AM4.3.1.2 Aggiungere un asse secondario ad un grafico. .................................................. 29
AM4.3.1.3 Cambiare il tipo di grafico per una determinata serie di dati. ........................... 30
AM4.3.1.4 Aggiungere, eliminare una serie di dati in un grafico. ...................................... 31
AM4.3.2 Formattazione grafici ........................................................................................ 32
AM4.3.2.1 Riposizionare il titolo, la legenda, le etichette dati, in un grafico. .................... 32
AM4.3.2.2 Cambiare la scala sull’asse del valore, valore minimo e massimo da
visualizzare, unità principale............................................................................. 33
AM4.3.2.3 Cambiare la visualizzazione delle unità del valore degli assi in centinaia,
migliaia, milioni, senza modificare la sorgente dati. ........................................ 34
AM4.3.2.4 Formattare colonne, barre, area del tracciato, area del grafico, in modo che
mostrino un’immagine. ..................................................................................... 34
AM4.4 Analisi ............................................................................................................... 35
AM4.4.1 Uso delle Tabelle .............................................................................................. 35
AM4.4.1.1 Creare, modificare una tabella pivot. ................................................................ 35
AM4.4.1.2 Modificare la sorgente dati e aggiornare la tabella Pivot.................................. 37
AM4.4.1.3 Filtrare, ordinare dati in una tabella pivot. ........................................................ 382 AM4 Foglio elettronico – livello avanzato
AM4.4.1.4 Raggruppare automaticamente o manualmente i dati in una tabella pivot e
rinominare i gruppi............................................................................................ 38
AM4.4.1.5 Usare una tabella dati, ad una o due variabili. .................................................. 41
AM4.4.2 Ordinamento e filtri ........................................................................................... 42
AM4.4.2.1 Ordinare dei dati per più colonne, contemporaneamente. ................................ 42
AM4.4.2.2 Creare elenchi personalizzati ed eseguire ordinamenti personalizzati. ............. 43
AM4.4.2.3 Filtrare automaticamente elenchi sul posto. ...................................................... 44
AM4.4.2.4 Applicare opzioni di filtro avanzato ad un elenco. ........................................... 45
AM4.4.2.5 Usare le funzioni di subtotale automatico. ........................................................ 47
AM4.4.2.6 Espandere, comprimere i livelli di dettaglio. .................................................... 49
AM4.4.3 Scenari ............................................................................................................... 49
AM4.4.3.1 Creare degli scenari dotati di nome................................................................... 50
AM4.4.3.2 Mostrare, modificare, eliminare, scenari dotati di nome. ................................. 50
AM4.4.3.3 Creare uno scenario di riepilogo. ...................................................................... 51
AM4.5 Validazione e revisione ..................................................................................... 53
AM4.5.1 Validazione ....................................................................................................... 53
AM4.5.1.1 Impostare criteri di validazione per l’introduzione dei dati in un intervallo di
celle, come: numero intero, decimale, elenco, data, ora. .................................. 53
AM4.5.1.2 Inserire un messaggio d’ingresso e di segnalazione d’errore. .......................... 55
AM4.5.2 Revisione ........................................................................................................... 56
AM4.5.2.1 Tracciare le celle precedenti, dipendenti. Identificare le celle con le dipendenze
mancanti. ........................................................................................................... 56
AM4.5.2.2 Visualizzare tutte le formule in un foglio di lavoro, anziché i loro risultati. .... 57
AM4.5.2.3 Inserire, modificare, eliminare, mostrare, nascondere commenti. .................... 58
AM4.6 Aumentare la produttività ................................................................................. 59
AM4.6.1 Assegnare il nome alle celle.............................................................................. 59
AM4.6.1.1 Assegnare un nome ad intervalli di celle, eliminare i nomi ad intervalli di celle.
59
AM4.6.1.2 Utilizzare gruppi di celle con nome, in una funzione. ...................................... 60
AM4.6.2 Incolla speciale .................................................................................................. 61
AM4.6.2.1 Utilizzare le opzioni di incolla speciale: addiziona, sottrai, moltiplica, dividi. 61
AM4.6.2.2 Utilizzare le opzioni di incolla speciale: valori, trasponi. ................................. 62
AM4.6.3 Modelli .............................................................................................................. 63
AM4.6.3.1 Creare un foglio di calcolo basato su un modello esistente. ............................. 63
AM4.6.3.2 Modificare un modello. ..................................................................................... 64
AM4.6.4 Collegare, Incorporare e Importare ................................................................... 65
AM4.6.4.1 Inserire, modificare, rimuovere un collegamento ipertestuale. ......................... 65
AM4.6.4.2 Collegare dati all’interno di un foglio elettronico, tra fogli elettronici diversi,
tra applicazioni diverse. .................................................................................... 65
AM4.6.4.3 Aggiornare, interrompere un collegamento. ..................................................... 66
AM4.6.4.4 Importare dati delimitati da un file di testo. ...................................................... 67
AM4.6.5 Automazione ..................................................................................................... 70
AM4.6.5.1 Registrare una semplice macro come: cambiare le impostazioni di pagina,
applicare un formato numerico personalizzato, applicare formati automatici a
un intervallo di celle, inserire campi nell’intestazione, nel piè di pagina di un
foglio di lavoro. ................................................................................................. 70
AM4.6.5.2 Eseguire una macro. .......................................................................................... 71
AM4.6.5.3 Assegnare una macro ad un pulsante personalizzato, su una barra degli
strumenti............................................................................................................ 72
AM4.7 Redazione collaborativa .................................................................................... 73
AM4.7.1 Tenere traccia e revisionare .............................................................................. 73AM4 Foglio elettronico – livello avanzato 3
AM4.7.1.1 Attivare, disattivare le revisioni. Tenere traccia delle modifiche in un foglio di
lavoro, usando una vista specifica..................................................................... 73
AM4.7.1.2 Accettare, rifiutare modifiche in un foglio di lavoro. ....................................... 74
AM4.7.1.3 Confrontare e unire fogli elettronici.................................................................. 74
AM4.7.2 Sicurezza ........................................................................................................... 75
AM4.7.2.1 Aggiungere, togliere la protezione per un foglio elettronico mediante password:
di apertura, di modifica. .................................................................................... 75
AM4.7.2.2 Attivare, disattivare la protezione di celle, foglio di lavoro, mediante una
password............................................................................................................ 76
AM4.7.2.3 Nascondere, visualizzare formule. .................................................................... 78
Appendice AM4 Sample Test AM4.1 .......................................................................................... 80AM4 Foglio elettronico – livello avanzato 5
Modulo AM4
Foglio elettronico - livello avanzato
Il candidato che deve essere già in possesso dei requisiti previsti nel Syllabus Core 5.0, viene
guidato nella comprensione dei concetti chiave e nell’uso degli strumenti utili ad incrementare la
funzionalità di fogli elettronici con caratteristiche avanzate. In particolare:
Usare opzioni di formattazione avanzata condizionale e personalizzazione della
formattazione numerica.
Usare funzioni associate alle operazioni logiche, statistiche, finanziarie e matematiche.
Creare e formattare grafici in maniera avanzata.
Lavorare con le tabelle e le liste; analizzare, ordinare e filtrare i dati; creare e usare scenari.
Validare e controllare i dati dei fogli elettronici.
Aumentare la produttività lavorando con i nomi di intervalli di celle, macro e modelli.
Usare collegamenti, caratteristiche di incorporamento e importazione, per integrare i dati.
Collaborare sui fogli elettronici. Applicare caratteristiche di sicurezza ai fogli elettronici.
I pacchetti software di riferimento sono Microsoft Excel XP e Microsoft Excel 2007, le differenze
vengono elencate, quando necessario. Le immagini riportate sono relative solo a Excel 2007.
L’utilizzo di Microsoft Excel 2007 rispetto a Microsoft Excel XP differisce soprattutto per quanto
concerne l’attivazione dei comandi che in Microsoft Excel 2007 si trovano raggruppati in maniera
intuitiva nella Barra multifunzione. Tutto quanto concerne l’operatività: comandi, finestre di
dialogo e messaggi, risulta uguale o contraddistinto da differenze minime. Nella dispensa, il
candidato troverà la fase di attivazione riportata in paragrafi distinti (XP/2007), seguita da una parte
comune che riguarda l’operatività, che è uguale per entrambe le versioni.
La dispensa contiene riferimenti all’esecuzione del Sample Test AM4.1AM4 Foglio elettronico – livello avanzato 7
AM4.1 Formattazione
AM4.1.1 Celle
Il candidato è portato ad approfondire la propria conoscenza sulla gestione dei dati nelle celle del
foglio di lavoro. Egli sa che i file di Excel sono chiamati cartelle di lavoro.
AM4.1.1.1 Applicare una formattazione automatica/stile tabella, ad un gruppo di celle.
Il docente deve far notare che la formattazione automatica su una zona di celle selezionata
contribuisce ad ottenere velocemente un’immagine grafica dei dati.
Operatività con Excel XP
Dopo aver selezionato la zona su cui si vuole agire a livello di formattazione, si attiva il comando
Formato > Formattazione automatica: la scelta di un tipo può essere personalizzata
ulteriormente attivando il pulsante Opzioni e disattivando eventuali formati.
Lo stesso comando è applicabile anche alla formattazione di una tabella Pivot, attraverso il pulsante
che si trova nella barra degli strumenti della tabella Pivot.
Operatività con Excel 2007
Dopo aver selezionato la zona su cui si vuole agire a livello di formattazione, occorre attivare il
pulsante Formatta come tabella, nel gruppo Stili della scheda Home.
Al momento della scelta dello stile della tabella, è possibile scegliere tra Applica e cancella
formattazione e Applica (e mantieni formattazione).
- Applica e cancella formattazione consente di produrre una tabella che ha esattamente la
formattazione scelta tra gli stili proposti.
- Applica (e mantieni formattazione) consente di produrre una tabella che pur avendo lo
stile della tabella scelta, mantiene la precedente formattazione e il precedente allineamento
dei caratteri.
Figura 4.1 Formatta come tabella con le opzioni Applica e cancella formattazione e Applica (e mantieni le
formattazioni).8 AM4 Foglio elettronico – livello avanzato
AM4.1.1.2 Applicare la formattazione condizionale basata sul contenuto delle celle.
La formattazione condizionale è un formato (quale il colore del testo o lo sfondo della cella) che
viene applicato automaticamente alla cella, al verificarsi di una determinata condizione.
Il Docente deve porre l’enfasi sul fatto che, nella finestra di dialogo del comando Formattazione
condizionale, è possibile impostare fino a 3 condizioni. Le condizioni, in conseguenza del
risultato Vero o Falso, attivano o meno la formattazione impostata.
Per impostare i criteri di formattazione, si può operare sui valori delle celle selezionate, scegliendo
l’opzione il valore della cella è, selezionando la frase di confronto e digitando un valore costante.
Se, invece, si devono valutare i dati o una condizione diversa dai valori contenuti nelle celle,
occorre scegliere l’opzione la formula è, quindi immettere la formula che effettua una valutazione
in base a un valore logico di Vero o Falso.
Il candidato deve ricordare che, anche avendo specificato fino a tre condizioni, il formato che viene
applicato è quello relativo alla prima condizione che restituisce il valore Vero.
Operatività con Excel XP
1. Selezionare la zona interessata alla formattazione condizionale.
2. Selezionare il comando Formattazione condizionale da menu Formato.
3. Nella finestra di dialogo Formattazione condizionale specificare da una a tre condizioni
in base alle quali le celle selezionate devono essere formattate.
4. Confermare con Ok.
Operatività con Excel 2007
1. Selezionare la zona interessata alla formattazione condizionale.
2. Attivare il comando Gestisci regole, dopo aver cliccato sul pulsante Formattazione
condizionale, nel gruppo Stili della scheda Home.
3. Nella finestra di dialogo Gestione regole formattazione condizionale, dopo aver
cliccato sul pulsante Nuova regola, selezionare il tipo di regola Formatta solo le celle
che contengono.
4. Specificare la condizione in base alla quale le celle selezionate devono essere formattate.
5. Confermare con Ok.
6. Per aggiungere ulteriori condizioni, ripetere i passi da 3 a 5.
Figura 4.2 Gestione regole formattazione condizionale.AM4 Foglio elettronico – livello avanzato 9
Figura 4.3 Risultato della formattazione condizionale illustrata nella Figura 4.2.
AM4.1.1.3 Creare e applicare formati numerici personalizzati.
Il candidato deve saper personalizzare la formattazione di un dato (numeri e date) e di utilizzare le
scelte che vengono proposte.
Il docente deve consigliare l’utilizzo di uno dei tipi proposti nella finestra di dialogo Formato
celle come codice di partenza, per il formato numerico personalizzato.
Operatività con Excel XP
- Selezionare la zona nella quale si vuole applicare il formato numerico personalizzato.
- Selezionare menu Formato > Celle > scheda Numero > nella categoria Personalizzato
scegliere il tipo di personalizzazione.
Operatività con Excel 2007
- Selezionare la zona nella quale si vuole applicare il formato numerico personalizzato.
- Attivare il pulsante Formato > Formato Celle, nel gruppo Celle della scheda Home.
- Nella scheda Numero > nella categoria Personalizzato scegliere il tipo di
personalizzazione.
Riferimento al Sample Test AM4.1
Domanda n.2
Viene richiesto di creare un formato numerico personalizzato.
I numeri (positivi e negativi) devono presentarsi con due decimali e con il simbolo dell’euro finale,
preceduto da uno spazio. I numeri negativi devono essere racchiusi tra parentesi. (vedi Figura 4.4)
Figura 4.4 Formato numerico personalizzato.10 AM4 Foglio elettronico – livello avanzato
AM4.1.2 Fogli di lavoro
All’interno di questo punto vengono trattate alcune modalità di visualizzazione del foglio di lavoro
e come effettuare spostamenti e copie di fogli di lavoro.
AM4.1.2.1 Copiare, spostare, fogli di lavoro, tra fogli elettronici.
Il candidato sa che i fogli di lavoro vengono trattati dal programma come oggetti e quindi, come tali
possono essere copiati e cambiati di posto, anche tra più fogli elettronici aperti.
Il programma visualizza una finestra di dialogo nella quale va selezionata l'opzione Copia e va
specificata la posizione di destinazione. Se non si seleziona l'opzione Copia, il foglio di lavoro
viene spostato.
Operatività con Excel XP/2007
- Selezionare l’etichetta del foglio di lavoro da spostare o da copiare.
- Menu contestuale Sposta o copia.
- Nella finestra di dialogo Sposta o copia selezionare la cartella di destinazione (se lo
spostamento/copia deve essere effettuato in una cartella differente).
- Scegliere la posizione dove deve essere posizionato il foglio di lavoro copiato o spostato.
Figura 4.5 Finestra di dialogo Sposta o copia.
AM4.1.2.2 Dividere una finestra. Spostare, rimuovere le barre di divisione.
Dovendo operare in un foglio di lavoro di grandi dimensioni, il candidato deve essere in grado di
dividere il foglio di lavoro in modo che egli possa operare in una delle due parti, tenendo sotto
controllo il risultato delle operazioni, in celle che si trovano nell’altra parte del foglio di lavoro. Al
termine, il candidato deve essere in grado di ripristinare la visione di partenza del foglio.
Operatività con Excel XP
Selezionare menu Finestra > Dividi. Per eliminare la divisione delle finestre selezionare menu
Finestra > Rimuovi divisione.
Operatività con Excel 2007
Attivare il pulsante Dividi nel gruppo Finestra della scheda Visualizza. Per eliminare la divisione
delle finestre, cliccare sul pulsante Dividi.AM4 Foglio elettronico – livello avanzato 11 Figura 4.6 Divisione finestra. AM4.1.2.3 Nascondere, mostrare righe, colonne, fogli di lavoro. Nascondere righe/colonne In determinati casi, ad esempio dovendo stampare dati disposti in varie parti di un foglio di lavoro di grande formato, il candidato deve essere in grado di nascondere temporaneamente colonne o righe del foglio di lavoro, in modo da ricondurre in uno spazio accettabile i dati che devono essere stampati. Egli sa inoltre che il metodo di nascondere temporaneamente righe e colonne, ad esempio prima della stampa, può essere utile per non far apparire formule o altre informazioni nel documento stampato. Operatività con Excel XP/2007 Selezionare righe o colonne con il tasto destro del mouse e da menu contestuale, selezionare Nascondi. Visualizzare righe/colonne Al termine dell’operazione, il candidato deve essere in grado di ripristinare la visione di partenza del foglio di lavoro. Operatività con Excel XP/2007 Selezionare almeno due righe o due colonne, facendo in modo di includere nella selezione le righe o le colonne nascoste, quindi da menu contestuale, selezionare Scopri. Visualizzare prima riga/prima colonna, nascoste Il candidato deve essere in grado di visualizzare la prima riga o la prima colonna nascoste, semplicemente posizionando il cursore sulla cella Selettore. (Incrocio della prima riga con la prima colonna).
12 AM4 Foglio elettronico – livello avanzato Cliccare sulla cella Selettore con il tasto destro del mouse e, da menu contestuale, selezionare Scopri. Nascondere, mostrare fogli di lavoro Il candidato sa che è possibile nascondere e successivamente mostrare un intero foglio di lavoro. Operatività con Excel XP Per nascondere il foglio di lavoro attivo si procede da: menu Formato > Foglio > Nascondi. Per visualizzare il foglio nascosto: menu Formato > Foglio > Scopri. Operatività con Excel 2007 Scheda Home > Formato > Nascondi e scopri.
AM4 Foglio elettronico – livello avanzato 13 AM4.2 Funzioni e formule AM4.2.1 Uso di funzioni e formule Il candidato sa che l’icona Inserisci funzione posta a sinistra della Barra della formula, consente un rapido uso delle funzioni disponibili. Le funzioni sono raggruppate nelle categorie: Finanziarie, Matematiche, Statistiche, Ricerca e riferimento, Database, Testo, Logiche. AM4.2.1.1 Usare le funzioni di data e di ora: OGGI; ADESSO; GIORNO; MESE; ANNO Il candidato deve essere a conoscenza del fatto che le date, per poter essere utilizzate nei calcoli, vengono considerate dal programma come numeri seriali in sequenza. Il 1 gennaio 1900 corrisponde al numero seriale 1. Operatività con Excel XP/2007 La funzione OGGI non ha argomenti (sintassi =OGGI()) e restituisce la data corrente. Anche la funzione ADESSO non ha argomenti (sintassi =ADESSO()) e restituisce la data e l’ora correnti. Sia la funzione OGGI che la funzione ADESSO aggiornano gli argomenti restituiti, ad ogni successiva apertura del documento. Con il documento aperto, l’aggiornamento di data e ora può essere effettuato manualmente, utilizzando il tasto di funzione F9. Le funzioni GIORNO, MESE e ANNO hanno come argomento un numero seriale e restituiscono rispettivamente: un numero intero compreso tra 1 e 31 corrispondente al giorno; un numero intero compreso tra 1 e 12, per i mesi; un numero intero compreso tra 1900 e 9999 corrispondente all’anno. Riferimento al Sample Test AM4.1 Domanda n.9 Viene richiesto: - Nel foglio di lavoro retribuzione personale, aggiungere una funzione nella cella B1, per visualizzare la data odierna, aggiornata automaticamente, nel formato gg-mmm-aaaa. (vedi Figura 4.7) - Nel foglio di lavoro incassi 2007, aggiungere una funzione nella cella A3, per mostrare il numero del mese della data nella cella B3. Copiare la funzione contenuta nella cella A3, nell’intervallo di celle A4:A78. (vedi Figura 4.8) Figura 4.7 Funzione OGGI().
14 AM4 Foglio elettronico – livello avanzato Figura 4.8 Funzione MESE. AM4.2.1.2 Usare le funzioni matematiche: ARROTONDA; SOMMA.SE Operatività con Excel XP/2007 ARROTONDA L’arrotondamento avviene per eccesso se la cifra su cui occorre agire è >=5 o per difetto se invece è
AM4 Foglio elettronico – livello avanzato 15
SOMMA.SE
Permette di calcolare la somma condizionale, cioè la somma dei valori contenuti in un intervallo e
che soddisfano una certa condizione.
=SOMMA.SE(intervallo;criteri;int_somma)
Intervallo: E’ l’intervallo di celle al quale si deve applicare il criterio.
Criteri: Sono le condizioni che determinano le celle che verranno sommate. I criteri
possono essere riportati sotto forma di numero, di espressione o di testo. Il
candidato deve porre attenzione a non prendere il riferimento di cella all’interno
della tabella dati come criterio. Il criterio va digitato poiché, in caso di ordinamento
della tabella dati, il riferimento potrebbe cambiare.
Int_somma: E’ l’intervallo di somma, cioè l’intervallo di celle da sommare e la somma viene
fatta solo se le celle corrispondenti in intervallo soddisfano i criteri assegnati. Se
int_somma è omesso, vengono sommate le celle in intervallo.
Riferimento al Sample Test AM4.1
Domanda n.10
Viene richiesto:
Nel foglio di lavoro incassi 2007, aggiungere una funzione matematica nella cella D85, per calcolare
la somma delle vendite, per la sola Panetteria. (vedi Figura 4.10)
Figura 4.10 Funzione SOMMA.SE
AM4.2.1.3 Usare le funzioni statistiche: CONTA.SE; CONTA.VUOTE; RANGO
Operatività con Excel XP/2007
CONTA.SE
Conta il numero di celle contenute nell’intervallo specificato che soddisfano un determinato
criterio.
=CONTA.SE(intervallo;criteri)
intervallo E’ l’intervallo di celle all’interno del quale si desidera contare le celle.
criteri Sono i criteri in forma di numeri, espressioni o testo che determinano quali celle
verranno contate. Il candidato deve porre attenzione a non prendere il riferimento di
cella all’interno della tabella dati come criterio. Il criterio va digitato poiché, in
caso di ordinamento della tabella dati, il riferimento potrebbe cambiare.16 AM4 Foglio elettronico – livello avanzato
Figura 4.11 Funzione CONTA.SE
CONTA.VUOTE
Conta il numero di celle vuote contenute nell’intervallo specificato.
=CONTA.VUOTE(intervallo)
intervallo E’ l’intervallo di celle all’interno del quale si desidera contare le celle.
Figura 4.12 Funzione CONTA.VUOTE
RANGO
Restituisce il rango di un numero in un elenco di numeri. Il rango di un numero è costituito dalla
sua grandezza, in rapporto a quella degli altri numeri presenti nell'elenco. In caso di ordinamento
dell’elenco, il rango del numero determina la sua posizione.
=RANGO(num;rif;ordine)
num E’ il numero di cui si desidera trovare il rango.
rif E’ una matrice di numeri o un riferimento a un elenco di numeri. I valori in rif che
non sono di tipo numerico vengono ignorati.
ordine E’ un numero che specifica come classificare num.
- Se ordine è 0 (zero) o è omesso, rango fornirà la posizione di num a partire dai valori più
alti (ordine decrescente).
- Se ordine è un valore diverso da zero, rango fornirà la posizione di num a partire dai valori
più bassi (ordine crescente).AM4 Foglio elettronico – livello avanzato 17
Figura 4.13 Funzione RANGO
AM4.2.1.4 Usare le funzioni di testo: SINISTRA; DESTRA; STRINGA.ESTRAI;
ANNULLA.SPAZI; CONCATENA
Operatività con Excel XP/2007
SINISTRA
Restituisce il primo carattere o i primi caratteri di una stringa di testo in base al numero di caratteri
specificato.
=SINISTRA(testo;num_car)
testo E’ la stringa di testo che contiene i caratteri che si desidera estrarre.
num_car Specifica il numero di caratteri che la funzione SINISTRA deve estrarre.
Figura 4.14 Funzione SINISTRA18 AM4 Foglio elettronico – livello avanzato
DESTRA
Restituisce l'ultimo o gli ultimi caratteri di una stringa di testo in base al numero di caratteri
specificato.
=DESTRA(testo;num_car)
testo E’ la stringa di testo che contiene i caratteri che si desidera estrarre.
num_car Specifica il numero di caratteri che la funzione DESTRA deve estrarre.
Figura 4.15 Funzione DESTRA
STRINGA.ESTRAI
Restituisce un numero specifico di caratteri da una stringa di testo, iniziando dalla posizione
specificata.
=STRINGA.ESTRAI(testo;inizio;num_car)
testo E’ la stringa di testo che contiene i caratteri che si desidera estrarre.
inizio E’ la posizione del primo carattere che si desidera estrarre dal testo.
num_car Specifica il numero di caratteri che la funzione STRINGA.ESTRAI deve estrarre.
Figura 4.16 Funzione STRINGA.ESTRAIAM4 Foglio elettronico – livello avanzato 19
ANNULLA.SPAZI
Rimuove tutti gli spazi dal testo ad eccezione dei singoli spazi tra le parole.
=ANNULLA.SPAZI(testo)
testo E’ il testo da cui si desidera rimuovere gli spazi.
Figura 4.17 Funzione ANNULLA.SPAZI
CONCATENA
Unisce due o più stringhe di testo in un'unica stringa di testo.
=CONCATENA(testo1;testo2;...)
testo1;testo2 Unisce in una sola cella gli elementi degli argomenti che possono essere stringhe di
testo, numeri o riferimenti di singole celle.
Al di fuori del punto esplicito del Syllabus e delle prove d’esame che ne richiedono l’applicazione,
è bene sapere che lo stesso risultato di concatenamento di testo si può ottenere con l’utilizzo
dell’operatore “&”.
Riferimento al Sample Test AM4.1
Domanda n.11
Viene richiesto:
Nel foglio di lavoro personale, inserire una funzione nella cella F6, per unire il contenuto delle celle
A6 e B6. Deve esserci uno spazio tra il cognome e il nome. (vedi Figura 4.18)
Figura 4.18 Funzione CONCATENA20 AM4 Foglio elettronico – livello avanzato
AM4.2.1.5 Usare le funzioni finanziarie: VAL.FUT; VA; RATA
Per utilizzare le funzioni finanziarie correttamente, il candidato deve conoscere le impostazioni
degli algoritmi su cui si basano le funzioni elencate nel Syllabus. Deve ricordare che occorre
utilizzare sempre le stesse unità (mensili, annuali, ...) per specificare i valori, per esempio del tasso
di interesse e dei periodi di pagamento. Deve inoltre ricordare che in tutti gli argomenti, gli esborsi
in contanti, quali i depositi effettuati su un conto, vengono rappresentati da numeri negativi, mentre
le somme in contanti incassate, quali i dividendi, vengono rappresentate da numeri positivi.
Operatività con Excel XP/2007
VAL.FUT
Restituisce il valore futuro di un investimento sulla base di pagamenti periodici e costanti e di un
tasso di interesse costante.
=VAL.FUT(tasso_int;periodi;pagam;val_attuale;tipo)
tasso_int E’ il tasso di interesse per periodo.
periodi E’ il numero totale dei periodi di pagamento in un’annualità.
pagam E’ il pagamento effettuato in ciascun periodo e non può variare nel corso
dell’annualità.
val_attuale E’ il valore attuale o la somma forfettaria che rappresenta il valore attuale di una
serie di pagamenti futuri. Se val_attuale è omesso, verrà considerato uguale a 0
(zero) e si dovrà includere l'argomento pagam.
tipo Corrisponde a 0 o a 1 e indica se la scadenza dei pagamenti è all’inizio o alla fine
del periodo. Se tipo è omesso, verrà considerato uguale a 0.
È importante ricordare al candidato che deve utilizzare le stesse unità (mensili, annuali...) per
specificare i valori di tasso_int e periodi.
Figura 4.19 Funzione VAL.FUTAM4 Foglio elettronico – livello avanzato 21
VA
Restituisce il valore attuale netto di un investimento. Il valore attuale è l'ammontare complessivo
che rappresenta il valore attuale di una serie di pagamenti futuri.
=VA(tasso_int;periodi;pagam;val_futuro;tipo)
tasso_int E’ il tasso di interesse per periodo.
periodi E’ il numero totale dei periodi di pagamento in un’annualità.
pagam E’ il pagamento effettuato in ciascun periodo e non può variare nel corso
dell’annualità.
val_futuro E’ il valore futuro o il saldo in contanti che si desidera conseguire dopo aver
effettuato l'ultimo pagamento. Se val_futuro viene omesso, verrà considerato
uguale a 0 (zero).
tipo Corrisponde a 0 o a 1 e indica le scadenze dei pagamenti.
È importante ricordare al candidato che deve utilizzare le stesse unità (mensili, annuali...) per
specificare i valori di tasso_int e periodi.
Figura 4.20 Funzione VA
RATA
Calcola il pagamento per un prestito sulla base di pagamenti e di un tasso di interesse costanti.
=RATA(tasso_int;periodi;val_attuale;val_futuro;tipo)
tasso_int E’ il tasso di interesse per il prestito.
periodi E’ il numero totale dei pagamenti per il prestito.
val_attuale E’ il valore attuale o la somma forfettaria che rappresenta il valore attuale di una
serie di pagamenti futuri, detto anche capitale.
val_futuro E’ il valore futuro o il saldo in contanti che si desidera raggiungere dopo aver
effettuato l’ultimo pagamento. Se val_futuro è omesso, verrà considerato uguale a
0.
tipo Corrisponde a 0 (zero) o a 1 e indica le scadenze dei pagamenti.22 AM4 Foglio elettronico – livello avanzato
Figura 4.21 Funzione RATA
AM4.2.1.6 Usare le funzioni di ricerca: CERCA.VERT; CERCA.ORIZZ
Le due funzioni CERCA.ORIZZ e CERCA.VERT hanno la stessa logica cercando un particolare
valore all’interno di una matrice o tabella riferendosi a righe o a colonne.
Operatività con Excel XP/2007
CERCA.VERT
Cerca un valore nella prima colonna sinistra di una tabella e restituisce il valore presente sulla stessa
riga ma in un’altra colonna della tabella.
=CERCA.VERT(valore;tabella_matrice;indice;intervallo)
valore E’ il valore da ricercare nella prima colonna della tabella.
tabella_matrice E’ la tabella di informazioni nella quale vengono cercati i dati.
indice E’ il numero di colonna in matrice_tabella dal quale verrà restituito il
valore corrispondente. Un indice con valore 2 restituisce il valore nella
seconda colonna di matrice_tabella e così via.
intervallo E’ un valore logico che specifica il tipo di ricerca che CERCA.VERT dovrà
eseguire. Se è VERO o viene omesso, verrà restituita una corrispondenza
approssimativa, ovvero il massimo termine nella sequenza minore di valore.
Se è FALSO, CERCA.VERT troverà una corrispondenza esatta. Se non viene
trovata alcuna corrispondenza, verrà restituito il valore di errore #N/D.
Nota: Per eseguire la ricerca, i valori nella prima colonna di matrice_tabella devono trovarsi in
ordine crescente. Nel caso in cui non si voglia effettuare l’ordinamento preventivo della tabella in
base alla prima colonna, il quarto argomento Intervallo deve essere necessariamente posto in
Falso.AM4 Foglio elettronico – livello avanzato 23
Figura 4.22 Funzione CERCA.VERT
CERCA.ORIZZ
La funzione CERCA.ORIZZ si utilizza quando i dati sono disposti in righe anziché in colonne.
La funzione CERCA.ORIZZ cerca un valore particolare nella prima riga di una tabella e lo
restituisce nella riga indicata in corrispondenza della colonna in cui è stato trovato.
=CERCA.ORIZZ(valore;tabella_matrice;indice;intervallo)
valore E’ il valore da ricercare nella prima riga della tabella.
tabella_matrice E’ la tabella di informazioni nella quale vengono cercati i dati.
indice E’ il numero di riga in matrice_tabella dal quale verrà restituito il valore
corrispondente.
intervallo E’ un valore logico che specifica il tipo di ricerca che CERCA.ORIZZ dovrà
eseguire. Se è VERO o viene omesso, verrà restituita una corrispondenza
approssimativa, ovvero il massimo termine della sequenza minore di valore.
Se è FALSO, CERCA.ORIZZ troverà una corrispondenza esatta. Se non viene
trovata alcuna corrispondenza, verrà restituito il valore di errore #N/D.
Figura 4.23 Funzione CERCA.ORIZZ24 AM4 Foglio elettronico – livello avanzato
AM4.2.1.7 Usare le funzioni di database: DB.SOMMA; DB.MIN; DB.MAX; DB.CONTA;
DB.MEDIA
In questa sezione sono descritte le funzioni del foglio di lavoro utilizzate per l’analisi dei dati
memorizzati in un database. Un database è un elenco di dati correlati in cui le righe di informazioni
costituiscono i record e le colonne di dati costituiscono i campi. La prima riga dell'elenco contiene
le etichette relative a ciascuna colonna.
Ciascuna di queste funzioni, denominate con il termine di DB.funzione, utilizza tre argomenti:
database, campo e criteri. Tali argomenti si riferiscono agli intervalli del foglio di lavoro che
vengono utilizzati dalla funzione del database.
Database E’ l’intervallo di celle che costituisce il database.
Campo E’ la colonna del database in cui verrà applicata la funzione (in questo caso la
SOMMA). Il campo può essere espresso come testo, scrivendo l’etichetta di
colonna racchiusa tra doppie virgolette; oppure può essere espresso con il
numero che rappresenta la posizione occupata dalla colonna all’interno del
database.
Criteri E’ la zona del criterio, cioè l’intervallo di celle contenenti le condizioni
interessate. La zona del criterio deve essere composta da almeno due righe:
La prima riga contiene i nomi dei campi. E’ consigliabile che i nomi dei campi siano copiati dalla
tabella dei dati, per evitare errori di digitazione.
La seconda riga ed eventualmente le successive, contengono le condizioni.
- Criteri posti nella stessa riga determinano una condizione and: tutte le condizioni devono essere
soddisfatte.
- Criteri in righe separate determinano una condizione or: è sufficiente che sia soddisfatta almeno
una condizione.
Gli operatori utilizzati per stabilire i criteri sono: uguale =, minore , diverso ,
minore o uguale =.
Il candidato deve sapere che, per impostare una condizione che determina un intervallo di valori in
un campo, occorre copiare lo stesso nome di campo in due celle adiacenti e, nella riga criteri
occorre impostare i due criteri minimo e massimo che determinano l’intervallo. Ad esempio, se si
volessero filtrare tutti i record della Figura 4.24, compresi tra 50 e 100 nella colonna Vendite (€),
occorrerebbe impostare nella prima cella dei criteri >=50 e nella cella accantoAM4 Foglio elettronico – livello avanzato 25
Figura 4.24 Funzione DB.SOMMA
DB.MIN
Restituisce il numero più piccolo di un campo (colonna) di record di un database, che soddisfa le
condizioni specificate.
=DB.MIN(database;campo;criteri)
DB.MAX
Restituisce il numero più grande di un campo (colonna) di record di un database, che soddisfa le
condizioni specificate.
=DB.MAX(database;campo;criteri)
DB.CONTA
La funzione DB.CONTA fa riferimento alle funzioni DB.CONTA.NUMERI che conta le celle di un
database che contengono numeri e DB.CONTA.VALORI che conta le celle non vuote in un
database.
=DB.CONTA.NUMERI(database;campo;criteri)
=DB.CONTA.VALORI(database;campo;criteri)
DB.MEDIA
Calcola la media dei valori di un campo (colonna) di record in un database, che soddisfano le
condizioni specificate.
=DB.MEDIA(database;campo;criteri)
AM4.2.1.8 Creare una funzione nidificata a due livelli.
Le funzioni possono essere nidificate, cioè annidate una dentro l’altra, rispettando le rispettive
logiche e sintassi.
Il limite è dato dalla lunghezza del contenuto della cella che è di 256 caratteri e, nel caso della
funzione SE, che è una delle funzioni più utilizzate come funzione nidificata, si possono utilizzare
fino a sette livelli di nidificazione.
Operatività con Excel XP/2007
Nell’esempio della Figura 4.25 le funzioni SE e E sostituiscono due funzioni SE annidate, nella
stessa formula scritta nella seguente maniera:
=SE(E(C6=$F$2;D626 AM4 Foglio elettronico – livello avanzato
Riferimento al Sample Test AM4.1
Domanda n.12
Viene richiesto di aggiungere nel foglio di lavoro personale, una funzione nella cella H6 per
calcolare la retribuzione per l’anno 2008, secondo la tabella che inizia nella posizione F1.
(vedi Figura 4.25)
Figura 4.25 Funzione nidificata SE e E
AM4.2.1.9 Usare un riferimento 3D, all’interno di una funzione di somma.
Per consolidare i dati, si combinano i valori provenienti da intervalli di dati diversi, in fogli di
lavoro diversi. Il punto del Syllabus fa riferimento a fogli di lavoro adiacenti. Sono disponibili vari
modi per consolidare i dati; il metodo più versatile consiste nel creare formule che facciano
riferimento a determinate celle di ciascun intervallo di dati da combinare. Le formule che fanno
riferimento alle celle di più fogli di lavoro sono dette formule 3D. Il punto del Syllabus fa
riferimento alla funzione di somma tridimensionale.
Operatività con Excel XP/2007
Se la zona di celle da sommare a cui fanno riferimento i fogli è la stessa (per esempio A1:B2) e si
trovano in fogli di lavoro adiacenti, allora la procedura è la seguente:
- Posizionarsi sulla cella in cui si vuole inserire la funzione Somma
- Digitare =somma(
- Selezionare la scheda del primo foglio di lavoro (es. Gennaio) a cui si desidera fare
riferimento.
- Selezionare la scheda dell’ultimo foglio di lavoro (es. Marzo a cui si desidera fare
riferimento tenendo premuto il tasto Maiusc
- Selezionare la cella che contiene il valore da sommare.
- Digitare la parentesi tonda chiusa ) e premere Invio.AM4 Foglio elettronico – livello avanzato 27 Il risultato che appare nella barra della formula sarà: =SOMMA(Gennaio:Marzo!B2) Figura 4.26 Riferimento 3D AM4.2.1.10 Usare riferimenti misti nelle formule. Il candidato deve essere in grado di generare un riferimento misto in una formula che deve essere copiata. Egli sa che copiando la formula con riferimento misto, la posizione della colonna o della riga alla quale punta la parte di riferimento relativo, si aggiorna in funzione dello spostamento della formula, mentre la posizione della colonna o della riga alla quale punta la parte di riferimento assoluto, rimane invariata. Operatività con Excel XP/2007 La figura seguente rappresenta un classico esempio di applicazione di due riferimenti misti. Lo scopo è di riempire una tabella con il risultato di ciascun costo unitario contenuto nella colonna C, moltiplicato per le differenti quantità contenute nella riga 3. La formula =$C4*D$3 scritta nella cella D4 va copiata sia nelle righe che nelle colonne della tabella. Figura 4.27 Formula con due riferimenti misti.
28 AM4 Foglio elettronico – livello avanzato
AM4 Foglio elettronico – livello avanzato 29
AM4.3 Grafici
AM4.3.1 Creazione grafici
AM4.3.1.1 Creare un grafico combinato colonne e linee.
Il candidato deve saper creare un grafico combinato, utilizzando due o più tipi di grafici (ad
esempio grafico a istogramma e grafico a linee) per mettere in evidenza informazioni di tipo
differente.
Operatività con Excel XP
- Selezionare menu Inserisci > Grafico > Tipi personalizzati > Linee - Colonne.
Operatività con Excel 2007
- Attivare il pulsante Istogramma > Istogramma 2D non in pila, nel gruppo Grafici
della scheda Inserisci.
- Selezionare la serie che deve essere trasformata da istogramma a linee.
- Attivare il pulsante Cambia tipo di grafico > Grafico a linee, nel gruppo Tipi della
scheda Progettazione.
Figura 4.28 Grafico combinato che rappresenta due differenti informazioni.
AM4.3.1.2 Aggiungere un asse secondario ad un grafico.
Se in un grafico esistono due serie di valori che differiscono notevolmente tra loro (esempio numero
di articoli venduti e incasso relativo) il candidato deve saper aggiungere un asse secondario (Y) che
riporti in maniera apprezzabile i valori della seconda serie di dati, sovrapposta alla prima.
Operatività con Excel XP
- Selezionare il grafico.
- Menu contestuale Tipo di grafico > Tipi personalizzati > Linee - Colonne.
Operatività con Excel 2007
- Selezionare la serie a linee.
- Attivare il pulsante Formato selezione > Opzione serie > Asse secondario, nel
gruppo Selezione corrente della scheda Layout.30 AM4 Foglio elettronico – livello avanzato Figura 4.29 Grafico combinato che rappresenta due serie di valori differenti. A sinistra l’asse Y relativo alle Vendite e a destra l’asse Y relativo al Profitto. AM4.3.1.3 Cambiare il tipo di grafico per una determinata serie di dati. Il candidato deve essere in grado di modificare il tipo di grafico per una sola serie di dati, in un grafico che ne contiene almeno due. Operatività con Excel XP - Selezionare la serie. - Menu contestuale Tipo di grafico. Operatività con Excel 2007 - Selezionare la serie. - Menu contestuale Cambia tipo di grafico serie. Riferimento al Sample Test AM4.1 Domanda n.8 Viene richiesto: Al grafico che si trova nella cella A32 del foglio di lavoro latticini, cambiare in un grafico a linea la serie di dati Vendite latticini. (vedi Figura 4.30) Figura 4.30 Grafico relativo alla domanda n.8 del Sample Test.
AM4 Foglio elettronico – livello avanzato 31
AM4.3.1.4 Aggiungere, eliminare una serie di dati in un grafico.
Aggiungere una serie:
Aggiungere una serie ad un grafico significa selezionare i dati di origine, comprensivi di nuovi
valori. La formattazione del grafico rimane invariata.
Operatività con Excel XP
- Selezionare il grafico.
- Menu contestuale Dati di origine.
- Selezionare la serie comprensiva dei nuovi dati.
Operatività con Excel 2007
- Selezionare il grafico.
- Menu contestuale Seleziona dati.
- Selezionare la serie comprensiva dei nuovi dati.
Eliminare una serie:
Per eliminare un’intera serie di dati dal grafico è possibile selezionare la serie nel grafico e premere
il tasto Canc.
Oppure:
Operatività con Excel XP
- Selezionare il grafico.
- Menu contestuale Dati di origine > Serie.
- Selezionare la serie e attivare il pulsante Rimuovi.
Operatività con Excel 2007
- Selezionare il grafico.
- Menu contestuale Seleziona dati.
Selezionare la serie e attivare il pulsante Rimuovi.
Figura 4.31 Rimuovere una serie da un grafico32 AM4 Foglio elettronico – livello avanzato Riferimento al Sample Test AM4.1 Domanda n.8 Viene richiesto: Aggiungere al grafico che si trova nella cella A32 del foglio di lavoro latticini, i dati degli anni 2005 e 2006 che si trovano nell’intervallo di celle F2:G4. (vedi Figura 4.32) Figura 4.32 Grafico relativo alla domanda n.8 del Sample Test. AM4.3.2 Formattazione grafici I grafici sono formati da diversi elementi con proprie caratteristiche. Il candidato deve essere in grado di intervenire su ogni singolo elemento per variarlo opportunamente. AM4.3.2.1 Riposizionare il titolo, la legenda, le etichette dati, in un grafico. Il titolo, la legenda e le etichette dei dati sono elementi del grafico. Il candidato deve essere in grado di variarne la collocazione, attraverso il trascinamento, oppure attraverso il menu contestuale. Operatività con Excel XP (spostamento della legenda) - Selezionare menu contestuale Formato legenda > Posizione. Operatività con Excel 2007 (spostamento della legenda) - Attivare il menu contestuale Formato legenda > Opzioni legenda. Riferimento al Sample Test AM4.1 Domanda n.7 Viene richiesto: Nel grafico che si trova nella cella A6 del foglio di lavoro latticini, spostare la posizione della legenda, in basso, sotto il grafico. (vedi Figura 4.33)
AM4 Foglio elettronico – livello avanzato 33 Figura 4.33 Spostamento in basso della legenda. AM4.3.2.2 Cambiare la scala sull’asse del valore, valore minimo e massimo da visualizzare, unità principale. Excel imposta automaticamente sull’asse Y i valori di scala minimo e massimo, prelevandoli dalla sorgente dati. Il candidato sa che in determinati casi è possibile rendere più leggibile il grafico modificando l’origine degli assi cartesiani o utilizzare una scala di valori logaritmica per l’asse Y, se l’intervallo dei valori riportati è troppo ampio. Operatività con Excel XP Selezionare l’asse (Y) da modificare e poi da menu contestuale Formato asse > Scala, modificare i valori presenti nei campi Valore minimo, Valore massimo e Unità principale. Operatività con Excel 2007 Selezionare l’asse (Y) da modificare e da menu contestuale selezionare Formato asse > Opzioni Assi, modificare i valori presenti nei campi Valore minimo, Valore massimo e Unità principale. Figura 4.34 Impostazione dell’asse Y di un grafico.
34 AM4 Foglio elettronico – livello avanzato AM4.3.2.3 Cambiare la visualizzazione delle unità del valore degli assi in centinaia, migliaia, milioni, senza modificare la sorgente dati. Per rappresentare valori composti da molte cifre, il candidato sa che può utilizzare le opportune opzioni che permettono la visualizzazione semplificata dei dati. Operatività con Excel XP Selezionare l’asse (Y) da modificare; quindi: menu contestuale Formato asse > Scala > Unità di visualizzazione. Operatività con Excel 2007 Selezionare l’asse (Y) da modificare; quindi: menu contestuale selezionare Formato asse > Opzioni Assi > Unità di visualizzazione. (vedi Figura 4.34) AM4.3.2.4 Formattare colonne, barre, area del tracciato, area del grafico, in modo che mostrino un’immagine. Per rendere più coinvolgente la rappresentazione dei dati in un grafico, il candidato sa che è possibile effettuare il riempimento degli elementi del grafico (colonne, barre, area del tracciato o del grafico), con delle immagini che caratterizzano la natura dei dati. Operatività con Excel XP ( per il riempimento dell’area di un grafico) - Selezionare l’area del grafico. - Menu contestuale Formato area grafico > Motivo > Riempimento. - Scheda Immagine > Seleziona immagine. Operatività con Excel 2007 ( per il riempimento dell’area di un grafico) - Selezionare l’area del grafico. - Menu contestuale Formato area grafico. - Scheda Riempimento > Inserisci da file. Riferimento al Sample Test AM4.1 Domanda n.7 Viene richiesto di utilizzare l’immagine formaggi.jpg per il riempimento dell’area del grafico. (vedi Figura 4.35) Figura 4.35 Riempimento con un’immagine dell’area del grafico.
AM4 Foglio elettronico – livello avanzato 35
AM4.4 Analisi
AM4.4.1 Uso delle Tabelle
Affinché le tabelle possano essere usate in maniera corretta, occorre crearle rispettando alcuni
principi basilari. Il candidato sa che:
- Ogni cella deve contenere un solo dato.
- Le celle di ciascuna colonna devono contenere sempre lo stesso tipo di dato.
- Le celle della prima riga che contengono le etichette dei campi non vanno mai separate dai
dati sottostanti con una riga vuota.
- La tabella non può contenere al suo interno delle righe o delle colonne vuote.
- Le celle che si trovano ai bordi della tabella devono essere vuote, in modo che il programma
possa automaticamente individuare i confini della tabella.
AM4.4.1.1 Creare, modificare una tabella pivot.
Una tabella Pivot è una tabella del foglio di lavoro interattiva che riepiloga rapidamente grandi
quantità di dati, utilizzando i formati e i metodi di calcolo specificati.
E' chiamata tabella pivot (pivot = perno) in quanto le intestazioni di riga e di colonna possono
essere ruotate intorno all'area dei dati principali, per offrire diverse visualizzazioni dei dati di
origine.
La tabella pivot può essere aggiornata man mano che vengono apportate modifiche ai dati di
origine.
Una tabella pivot consente di visualizzare e di analizzare informazioni di riepilogo, relative a dati
che sono già stati creati con Excel o con un'altra applicazione.
Partendo da un database di Excel che contiene, come vedremo successivamente, dei record sugli
incassi relativi a diverse zone, è possibile creare una tabella che riordini e sommi i dati degli incassi,
scegliendo tra i dati di origine, alcuni campi, quali Zona geografica e Giorno.
La tabella pivot riepiloga i dati utilizzando i metodi di calcolo (funzioni di riepilogo) specificati,
quali Somma, Conta, Media.
E' inoltre possibile controllare il metodo di calcolo dei subtotali e dei totali complessivi.
La creazione guidata per la tabella pivot è costituita da 3 passaggi:
1. Indicare se i dati provengono da un database esterno oppure appartengono ad una zona del
foglio elettronico.
2. Indicare la zona sorgente dati.
3. Scegliere se il risultato della tabella pivot deve essere all’interno del foglio di lavoro attuale
o su un nuovo foglio di lavoro.
Al termine del terzo passaggio, occorre selezionare i campi che sono interessati alla
rappresentazione dei dati.36 AM4 Foglio elettronico – livello avanzato
I campi vengono trascinati nelle quattro aree che costituiscono la tabella: Pagina, Riga, Colonna,
Dati. Almeno l’area Dati e una delle altre tre aree devono contenere un campo.
- Area Dati contiene il campo del quale si vuole ottenere il riepilogo e il risultato di
operazioni come Somma (funzione prestabilita), Conteggio, Media, ecc.
- Area Pagina (Excel XP) o Filtro rapporto (Excel 2007), attraverso un menu a scelta
rapida, consente la visualizzazione di uno o di tutti gli elementi del campo contenuto.
- Area Riga consente la visualizzazione dei dati del campo contenuto, per riga.
- Area Colonna consente la visualizzazione dei dati del campo contenuto, per colonna.
Operatività con Excel XP (dati contenuti nel foglio)
- Posizionare il cursore all’interno della tabella.
- Menu Dati > Rapporto tabella pivot e grafico pivot.
- Passaggio 1. Selezionare l’opzione Elenco o database Microsoft Office Excel. Cliccare
sul pulsante Avanti (il programma provvede a selezionare automaticamente la tabella).
- Passaggio 2. Cliccare sul pulsante Avanti.
- Passaggio 3. Scegliere se creare la tabella pivot in nuovo foglio di lavoro o nel foglio di
lavoro attuale (indicando la cella di partenza). Cliccare sul pulsante Layout.
- Nella finestra di dialogo Layout, trascinare i campi nelle aree. Terminare con il pulsante
OK e quindi cliccare sul pulsante Fine.
Operatività con Excel 2007 (dati contenuti nel foglio)
- Posizionare il cursore all’interno della tabella.
- Attivare il pulsante Tabella pivot > Tabella pivot, nel gruppo Tabelle della scheda
Inserisci (il programma provvede a selezionare automaticamente la tabella). Scegliere se
creare la tabella pivot in nuovo foglio di lavoro o nel foglio di lavoro attuale (indicando la
cella di partenza). Cliccare sul pulsante Ok.
- Trascinare i campi dalla finestra di dialogo Elenco campi tabella pivot nelle aree
opportune.
Riferimento al Sample Test AM4.1
Domanda n.13
Viene richiesto di creare una tabella Pivot nel foglio di lavoro pivot, utilizzando i dati dell’intervallo
di celle A2:D100, con il campo Zona geografica nell’area colonna, il campo Giorno nell’area riga e il
campo Incassi (€000) nell’area dati, quindi di inserire la tabella pivot a partire dalla cella F2 del
foglio di lavoro esistente. (vedi Figure 4.36 - 4.37 - 4.38)
Figura 4.36 Creazione tabella pivot (Primo passo).Puoi anche leggere