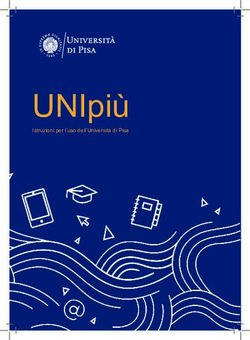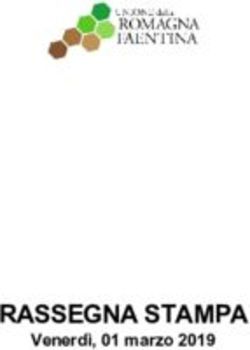Come usare Moodle - Formez PA
←
→
Trascrizione del contenuto della pagina
Se il tuo browser non visualizza correttamente la pagina, ti preghiamo di leggere il contenuto della pagina quaggiù
Area Innovazione Digitale
COME USARE MOODLE
Guida per i Docenti alla scelta e alla
impostazione delle attività e delle risorse
08/02/2019
2Area Innovazione Digitale
1 Nota .................................................................................................................................... 4
2 Gestire un corso .................................................................................................................. 5
2.1 A proposito di Moodle........................................................................................................... 5
2.2 Come funziona....................................................................................................................... 6
2.3 Iscrizione al corso .................................................................................................................. 7
2.4 Raggruppare gli utenti ........................................................................................................... 7
2.5 Tracciare lo stato di avanzamento ........................................................................................ 8
3 Impostare un corso.............................................................................................................. 9
3.1 Impostazioni del corso .......................................................................................................... 9
3.2 Impostazioni delle attività e delle risorse ........................................................................... 15
4 Attività .............................................................................................................................. 18
4.1 Chat ..................................................................................................................................... 19
4.2 Compito ............................................................................................................................... 19
4.3 Database .............................................................................................................................. 25
4.4 Feedback.............................................................................................................................. 27
4.5 Forum .................................................................................................................................. 29
4.6 Glossario .............................................................................................................................. 34
4.7 Lezione................................................................................................................................. 38
4.8 Pacchetto SCORM................................................................................................................ 42
4.9 Quiz ...................................................................................................................................... 46
4.10 Scelta ................................................................................................................................... 52
4.11 Sondaggio ............................................................................................................................ 54
4.12 Tool esterno ........................................................................................................................ 55
4.13 Wiki ...................................................................................................................................... 59
4.14 Workshop ............................................................................................................................ 61
5 Risorse .............................................................................................................................. 65
5.1 Cartella ................................................................................................................................ 65
5.2 Etichetta .............................................................................................................................. 66
5.3 File ....................................................................................................................................... 66
5.4 IMS content package ........................................................................................................... 68
5.5 Libro ..................................................................................................................................... 68
5.6 Pagina .................................................................................................................................. 69
5.7 URL....................................................................................................................................... 70
Appendice A: Link utili .............................................................................................................. 72
Appendice B: Come scegliere uno strumento ............................................................................ 73
3Area Innovazione Digitale
1 Nota
Moodle è uno dei più completi sistemi per la gestione e l’erogazione di attività formative in modalità
elearning. La piattaforma, tra le più diffuse a livello globale, mette a disposizione dei formatori
numerosi strumenti per la condivisione di contenuti didattici, la comunicazione, l’interazione e la
valutazione dell’apprendimento. L’elevata flessibilità rende Moodle un sistema adatto a una grande
varietà di esigenze progettuali: dai percorsi in apprendimento autonomo a quelli assistiti.
La presente guida si rivolge a formatori e tutor online e ha l’obiettivo di illustrare gli strumenti
disponibili su Moodle, indicando anche come scegliere e configurare le attività e le risorse più adatte
per raggiungere gli obiettivi formativi di un corso a distanza. La guida si focalizza esclusivamente
sugli strumenti disponibili in un corso, non vengono quindi affrontati gli aspetti di amministrazione
della piattaforma. Per approfondire questi argomenti si rimanda alla lettura della documentazione
ufficiale di Moodle.
Il testo è un adattamento della documentazione ufficiale di Moodle, degli aiuti contestuali presenti
in un corso e della Moodle Tool Guide. Il contenuto è rilasciato con una licenza Creative Commons
Attribuzione - Condividi allo stesso modo 4.0 (CC BY -SA 4.0). Sei libero di condividere e modificare
quest’opera alle seguenti condizioni: devi riconoscere una menzione di paternità adeguata e, se lo
trasformi, devi distribuire i tuoi contributi con la stessa licenza del materiale originario.
4Area Innovazione Digitale
2 Gestire un corso
2.1 A proposito di Moodle
Moodle è una piattaforma di apprendimento progettata per fornire a educatori, amministratori e
studenti un sistema integrato, affidabile e sicuro per creare ambienti di apprendimento
personalizzati.
Moodle è offerto liberamente come software Open Source, sotto Licenza Pubblica Generica GNU.
Grazie alla sua flessibilità, chiunque può adattare, sviluppare o modificare Moodle per progetti
commerciali e non, senza alcun costo di licenza, contenendo così i costi. L'approccio open source
del progetto Moodle assicura revisioni e miglioramenti continui per soddisfare le esigenze attuali e
future degli utenti.
Moodle offre un set di strumenti flessibile per supportare sia l'apprendimento blended (online e in
presenza), sia i corsi esclusivamente online. È possibile configurare Moodle abilitando o
disabilitando le funzionalità di base, integrare facilmente ciò di cui si necessita per un corso
utilizzando la gamma completa di funzionalità integrate.
Grazie alla sua flessibilità e scalabilità, Moodle è stato adattato per essere impiegato nella
formazione, nelle imprese, nelle organizzazioni senza scopo di lucro, nel governo e nei contesti
comunitari.
5Area Innovazione Digitale
2.2 Come funziona
Un corso è una sezione del sito Moodle in cui un Docente può aggiungere Risorse e Attività che
saranno completate dagli Studenti. La pagina del corso è costituita da sezioni centrali, che
contengono le Attività e le Risorse, e da Blocchi posti ai lati (se lo si desidera). Il Docente del corso
può cambiare il layout della Pagina home del corso in qualsiasi momento.
Un'attività in Moodle è una funzionalità grazie alla quale gli Studenti apprendono interagendo tra di
loro o con il loro Docente. Potrebbero per esempio contribuire in un Forum, caricare un Compito,
rispondere alle domande di un Quiz o collaborare in un Wiki. Le attività possono essere valutate.
Nella versione standard di Moodle ci sono 14 diversi tipi di attività.
Una risorsa è un elemento che un Docente può aggiungere a un corso Moodle per supportare
l'apprendimento, ad esempio un File, un Video o un collegamento a un sito web. Rispetto a una
attività, una risorsa è statica, ovvero, lo Studente può semplicemente guardare o leggere, ma non
partecipare.
Un blocco è un elemento che un Docente può aggiungere a sinistra o a destra dell’area centrale del
corso. I blocchi forniscono informazioni aggiuntive o collegamenti per facilitare l'apprendimento.
Sono paragonabili a dei widget e possono contenere, ad esempio, Feed RSS, risultati delle attività,
Calendario, collegamenti ai Blog, voci del Glossario o File personali. È disponibile inoltre un blocco
HTML che può essere personalizzato a discrezione del Docente.
6Area Innovazione Digitale
È possibile tracciare lo stato di avanzamento in diversi modi. Gli Studenti possono essere iscritti
manualmente dal Docente, automaticamente dall'Amministratore, oppure possono iscriversi
spontaneamente. Gli Studenti possono anche essere aggiunti a dei Gruppi se devono essere separati
dalle classi che condividono lo stesso corso o se le attività devono essere differenziate.
2.3 Iscrizione al corso
L’operazione che consente di aggiungere Studenti a un corso è detta Iscrizione ed è diversa
dall’Autenticazione, che aggiunge utenti al sito. Gli Studenti possono essere iscritti a un corso anche
da un Amministratore senza l’intervento del Docente.
Se l’Iscrizione spontanea è abilitata, gli Studenti possono iscriversi autonomamente ai corsi. Il
Docente può limitare l’iscrizione a chi possiede una Chiave di iscrizione. Se l’Iscrizione manuale è
abilitata (e di solito lo è per impostazione predefinita), il Docente può selezionare e iscrivere più
Studenti simultaneamente. Se l’Accesso ospiti è abilitato, gli utenti non iscritti (ospiti) possono
visualizzare i contenuti del corso, ma non parteciparvi.
Il metodo di iscrizione tramite il Collegamento meta corso permette di iscrivere a un corso gli utenti
già iscritti in un altro corso. Ad esempio, si ipotizzi che su Moodle siano presenti due corsi: se il primo
corso è collegato al secondo attraverso il Collegamento meta corso, ogni volta che un utente è
iscritto al primo corso, sarà automaticamente iscritto anche al secondo. È possibile utilizzare
quest’opzione solo per i corsi di cui si è Docenti.
2.4 Raggruppare gli utenti
All’interno di un corso è possibile suddividere gli utenti in uno (o più) gruppi cui assegnare una
specifica attività. Quando i membri di un gruppo abbandonano il corso, sono eliminati anche dal
gruppo.
Se si hanno molti gruppi, è possibile combinare, mescolare o abbinare i gruppi in due o più
raggruppamenti. I raggruppamenti possono essere organizzati in base al contesto, ad esempio un
compito assegnato.
7Area Innovazione Digitale
A livello di sito o di categoria, è inoltre possibile assegnare un utente a un gruppo globale. I gruppi
globali sono usati per le iscrizioni in massa degli utenti in uno o più corsi. Affinché gli utenti di un
gruppo globale rientrino tra i membri di un gruppo all’interno del corso, occorre aggiungerli al
gruppo desiderato in un secondo momento.
2.5 Tracciare lo stato di avanzamento
Ci sono diversi modi per tracciare lo stato di avanzamento degli Studenti su Moodle. Le attività,
come Compiti e Quiz, registrano automaticamente i voti al suo interno. Alternativamente, i Docenti
possono inserire le valutazioni direttamente nel registro.
Se il Tracciamento del completamento è abilitato dall’Amministratore a livello di sito (e di solito lo è
per impostazione predefinita) e dal Docente nelle impostazioni del corso, il Docente potrà indicare
per ogni Attività del corso le modalità di completamento. Il completamento verrà indicato tramite
un segno di spunta visibile accanto all’Attività. Gli Studenti potranno contrassegnare manualmente
l’avvenuto completamento, oppure l’elemento sarà automaticamente indicato come completato
non appena saranno stati soddisfatti i criteri specificati: la visualizzazione di una Risorsa, la consegna
di un Compito, la pubblicazione di un post sul Forum, o altro ancora.
Il Completamento corso è un’estensione del Completamento attività e, una volta abilitato
dall’Amministratore a livello di sito e dal Docente nelle impostazioni del corso, consente di
contrassegnare un corso come ufficialmente completato, manualmente o automaticamente, sulla
base dei criteri specificati.
Dei Badge possono essere rilasciati manualmente o automaticamente utilizzando il Completamento
attività e rappresentano un ottimo metodo per motivare gli Studenti. Gli Studenti possono ricevere
i Badge in diverse fasi del corso a seconda dei livelli di avanzamento.
Oltre ai report relativi al completamento delle attività e del corso, è possibile usufruire anche di
report relativi alle Attività del corso, alla Partecipazione al corso e ai Log (registri) del corso.
8Area Innovazione Digitale
3 Impostare un corso
3.1 Impostazioni del corso
Un Docente, o un utente con il privilegio 'modificare impostazioni del corso', ha la possibilità di
modificare le impostazioni del corso da Amministrazione del corso > Impostazioni (nel tema Boost,
dal menù a forma di ingranaggio cliccare su Altro...).
3.1.1 Generale
Titolo del corso
Il titolo del corso è il nome del corso. Viene visualizzato come collegamento nell'elenco dei corsi
sulla Pagina home, sulla Dashboard e nei Report del corso. È utilizzato anche nella barra del titolo
del browser quando il corso è visualizzato.
Titolo abbreviato
Molte istituzioni assegnano ai corsi delle sigle come BP102 o COMMS. È possibile utilizzare le sigle
come 'titolo abbreviato' per riferirsi ai corsi in modo rapido. Se non si dispone già di un titolo
abbreviato per il corso è necessario crearne uno e sarà utilizzato in tutte le situazioni in cui il 'titolo
del corso' è poco pratico, ad esempio nel pannello di navigazione, poiché necessita di un numero
maggiore di caratteri.
Categoria del corso
L'Amministratore del sito potrebbe aver creato delle categorie di corso per aiutare Docenti e
Studenti a trovare facilmente i corsi. Le categorie dei corsi possono essere mostrate nel Blocco
Navigazione.
Visibilità del corso
Questa opzione permette di nascondere completamente il corso senza farlo apparire nell'elenco dei
corsi. Solo Manager, Creatori di corsi, Docenti e qualsiasi altro utente con il privilegio 'visualizzare
corsi nascosti' possono visualizzarli. Se gli Studenti tentano di accedere ad un corso nascosto
direttamente all'URL, non sarà loro permesso di entrare.
9Area Innovazione Digitale
Data di inizio del corso
Questa impostazione influisce sulla visualizzazione dei log e sulle date del formato corso
settimanale. Se si utilizza il formato corso settimanale, la data di inizio apparirà nella prima sezione
del corso. Ad esempio, selezionando 27 luglio verrà visualizzato "27 luglio - 2 Agosto" (quando per
tale sezione è selezionata la visualizzazione predefinita). Questa impostazione avrà un effetto sulla
visualizzazione dei log (sarà la prima data possibile mostrata nel report dei log), ma non influenzerà
i corsi che utilizzano i formati "relazionale" o "per argomenti".
Data di fine corso
La data di fine corso viene utilizzata per determinare se un corso deve essere incluso nell'elenco dei
corsi di un utente. Quando la data di fine è passata, il corso non è più elencato nel pannello/blocco
di navigazione, è inserito nell'elenco dei corsi conclusi nella Panoramica corsi sulla Dashboard degli
Studenti, ma sarà ancora possibile accedervi. Consultare la sezione 'Visibilità del corso' qui sopra
per nascondere il corso agli Studenti. La data di fine del corso viene anche utilizzata per calcolare il
periodo di conservazione dei dati prima dell'eliminazione. Può anche essere utilizzata da un report
personalizzato, ad esempio il report delle attività per la durata del corso.
Codice identificativo del corso
Il codice identificativo è un campo alfanumerico e ha diversi usi potenziali. Generalmente, non viene
mostrato agli Studenti, ma può essere utilizzato per identificare il corso rispetto a un sistema
esterno, come ID del catalogo dei corsi, o può essere utilizzato come uno dei campi stampati nel
Modulo Certificato.
10Area Innovazione Digitale
3.1.2 Descrizione
Introduzione al corso
L'introduzione appare sulla pagina home nell'elenco dei corsi disponibili. Questo campo viene
cercato durante la ricerca di un corso e appare anche nel blocco Descrizione del corso/sito.
File dell'introduzione al corso
Un'immagine (e altri tipi di file, se consentito dall'Amministratore) può essere allegata
all'introduzione al corso. Tali file sono accessibili da chiunque al di fuori del corso, proprio come il
nome e/o l'introduzione al corso. Solo gli utenti con il privilegio 'cambiare l'introduzione del corso'
possono caricare/modificare i file dell'introduzione al corso.
3.1.3 Formato corso
11Area Innovazione Digitale
Formato
Il formato imposta la visualizzazione del corpo centrale della home page del corso.
Formato attività singola: sarà visualizzata una singola risorsa o attività (ad esempio, un
pacchetto SCORM o un quiz)
Formato Relazionale: sarà visualizzato un forum
Formato Per argomenti: Il corpo centrale della home page del corso sarà suddiviso in una
sezione per ciascun argomento
Formato Settimanale: Il corpo centrale della home page del corso sarà suddiviso in una
sezione per ciascuna settimana. La data di inizio della prima settimana coinciderà con la data
di inizio del corso.
Sezioni nascoste
Questa opzione consente di decidere il modo in cui le sezioni nascoste del corso vengono mostrate
agli Studenti. Per impostazione predefinita viene mostrata una piccola area (in forma compressa e
solitamente grigia) per indicare dove si trova la sezione nascosta, anche se gli Studenti non posso
ancora accedere alle attività e ai testi nascosti. Questo è particolarmente utile nel formato
settimanale, in modo che le settimane in cui non ci sono lezioni siano evidenti, o se sono presenti
dei quiz che si vogliono nascondere.
Visualizzazione corso
Questa impostazione determina se l'intero corso è visualizzato su una pagina o suddiviso in più
pagine; si applica attualmente al formato corso per argomenti o settimanale e al formato corso di
terze parti argomenti compattati. Il Docente può scegliere dal menu a tendina l'opzione di
visualizzazione Visualizza le sezioni nella stessa pagina, nel familiare formato a scorrimento, o
Visualizza una sezione per pagina. Selezionando la seconda opzione, la pagina del corso risulta
abbreviata in un elenco di collegamenti a singole sezioni. Quando si visualizza una singola sezione,
è possibile accedere alle sezioni successive e precedenti tramite i collegamenti posti sopra e sotto
la sezione.
3.1.4 Aspetto
Forza tema
Se l'Amministratore del sito ha consentito ai Docenti di impostare il tema di un corso, questa
opzione (che apparirà come un menu a tendina con un elenco di temi tra cui scegliere) consente al
Docente di scegliere l'aspetto del corso.
12Area Innovazione Digitale
Forza lingua
Se si forza la lingua in un corso, l'interfaccia di Moodle sarà mostrata nella lingua selezionata (anche
se uno Studente ha selezionato una lingua preferita diversa nel profilo personale).
Numero di annunci da visualizzare
Questa impostazione stabilisce il numero di annunci recenti del Forum Annunci che saranno
visualizzati nel Blocco Annunci recenti.
Visualizza valutazioni agli studenti
Questa impostazione permette agli Studenti di visualizzare il collegamento Valutazioni nel pannello
di Navigazione. Se nel corso non sono presenti attività valutate, sarebbe opportuno disattivarlo. Se
le attività vengono valutate e il collegamento è disabilitato, gli Studenti possono ancora vedere il
voto accedendo all'attività stessa, come in un compito.
Visualizza i report delle attività
Questa impostazione consente di mostrare agli Studenti il report delle attività individuali. Tuttavia,
se abilitata, il carico sul server aumenta, motivo per cui l'impostazione è disabilitata di default.
3.1.5 File e upload
Dimensione massima file caricabili
Questa impostazione consente di stabilire la dimensione massima dei file che gli Studenti possono
caricare in un corso. L'Amministratore del sito può stabilire le dimensioni disponibili che il Docente
può selezionare. Docenti o altri utenti possono essere autorizzati a caricare file più grandi della
dimensione massima se dispongono del privilegio 'usare file di dimensioni maggiori dei limiti
impostati'
3.1.6 Tracciamento del completamento
Traccia il completamento
Il tracciamento del completamento deve essere abilitato per il Completamento attività. I criteri di
Completamento corso possono anche essere basati sui valori del completamento attività che si
trovano nelle impostazioni dell'attività.
13Area Innovazione Digitale
3.1.7 Gruppi
Modalità gruppo
Questa impostazione consente di definire la modalità gruppo a livello di corso scegliendo tra Senza
gruppi, Gruppi separati e Gruppi visibili. L'impostazione selezionata sarà la modalità gruppo
predefinita per tutte le attività definite all'interno del corso. L'impostazione del gruppo può influire
su ciò che gli utenti vedono nell'elenco dei Partecipanti e con chi possono interagire nelle attività.
L'impostazione ha 3 opzioni:
Senza gruppi
Gruppi separati: ciascun partecipante è membro del gruppo al quale è stato assegnato e non
ha facoltà di vedere il lavoro svolto dai membri degli altri gruppi
Gruppi visibili: ciascun partecipante è membro del gruppo al quale è stato assegnato ma può
vedere il lavoro svolto dagli altri gruppi.
Forza modalità gruppo
Se la modalità gruppo è forzata a livello di corso, la modalità gruppo selezionata verrà applicata a
tutte le attività del corso. Eventuali modalità gruppo diverse non saranno prese in considerazione.
Raggruppamento di default
Se i Raggruppamenti sono abilitati, è possibile impostare un raggruppamento predefinito per le
Attività e le Risorse del corso.
14Area Innovazione Digitale
3.1.8 Personalizzazione nomi dei ruoli
Personalizzazione nomi
Il Docente può rinominare i Ruoli utilizzati nel corso. Ad esempio, potrebbe voler rinominare il
Docente come 'Facilitatore', 'Tutor' o 'Guida'. Questi nuovi nomi di ruolo appariranno all'interno del
corso, nell'elenco dei Partecipanti e sulle pagine di gestione dei ruoli.
3.2 Impostazioni delle attività e delle risorse
3.2.1 Generale
Visualizza descrizione nella home del corso
Consente di visualizzare la descrizione soprastante nella pagina home del corso, subito sotto il link
della risorsa o dell'attività.
15Area Innovazione Digitale
3.2.2 Impostazioni comuni
Disponibilità
Impostando la disponibilità su “Visualizza sulla pagina del corso”, l’attività o risorsa sarà disponibile
agli studenti (ma soggetta a restrizioni a seconda delle eventuali condizioni di accesso).
Impostando la disponibilità su “Nascondi agli studenti”, l’attività o risorsa sarà disponibile solamente
agli utenti con il privilegio di visualizzare attività nascoste (di default, gli utenti con il ruolo di docente
o docente non editor).
Codice identificativo
L'impostazione del codice identificativo consente di identificare l'attività ai fini del calcolo della
valutazione o per report personalizzati. Se l'attività non è inclusa in nessun calcolo, il campo può
essere lasciato vuoto.
Il codice identificativo può essere impostato anche nel Registro delle valutazioni, ma sarà comunque
modificabile solo nelle impostazioni dell'attività.
Modalità gruppo (solo per le attività)
L'impostazione ha 3 opzioni:
Senza gruppi: la modalità gruppi non è attiva, ogni partecipante fa parte della stessa
comunità
Gruppi separati: ciascun partecipante è membro del gruppo al quale è stato assegnato e non
ha facoltà di vedere i lavoro svolto dai membri degli altri gruppi
Gruppi visibili: ciascun partecipante è membro del gruppo al quale è stato assegnato ma può
vedere il lavoro svolto dagli altri gruppi.
La modalità gruppo definita nelle impostazioni del corso è la modalità di default per le attività del
corso. La modalità gruppo può essere gestita per ciascuna attività del corso purché l'attività supporti
i gruppi e la modalità gruppo non sia stata forzata a livello di corso.
Raggruppamento (solo per le attività)
Un raggruppamento è un insieme di gruppi di un corso. Utilizzando i raggruppamenti, gli
appartenenti a gruppi facenti parte dello stesso raggruppamento potranno condividere attività.
16Area Innovazione Digitale
3.2.3 Condizioni per l’accesso
Completamento attività
Criterio di accesso basato sul completamento di altre attività.
Data
Criterio di accesso basato su data e orario.
Valutazione
Criterio di accesso basato sulla valutazione.
Profilo utente
Criterio di accesso basato sui campi del profilo utente.
Insieme di criteri
Insieme di criteri di accesso per l’implementazione di logiche complesse.
3.2.4 Completamento attività
Tracciamento del completamento
Il completamento delle attività consente di tenere traccia delle attività svolte, sia manualmente sia
automaticamente, al soddisfacimento delle condizioni impostate. È possibile impostare più
condizioni, che dovranno essere tutte soddisfatte affinché l'attività sia considerata completata.
Visualizzazione
Lo studente deve accedere all’attività per completarla.
Valutazione (solo attività)
L'attività dello studente sarà completata quando avrà ricevuto una valutazione. Impostando un voto
minimo, saranno visualizzate icone di superamento o di non superamento.
Completamento atteso entro il
Imposta la data in cui ci si aspetta il completamento dell'attività.
17Area Innovazione Digitale
4 Attività
Nella versione standard di Moodle ci sono 14 diversi tipi di attività.
Chat Consente ai partecipanti di tenere discussioni testuali sincrone in
tempo reale
Compito Consente al docente di valutare l'apprendimento degli studenti
assegnandogli un lavoro che potrà poi valutare e commentare
Database Consente ai partecipanti di creare insiemi di record; il formato e la
struttura dei record è impostato liberamente dal docente
Feedback Consente al docente di creare sondaggi personalizzati utili per
raccogliere i feedback dai partecipanti
Forum Consente di tenere discussioni asincrone tra i partecipanti, la cui
durata è prolungata nel tempo
Glossario Consente ai partecipanti di creare e gestire elenchi di voci, come ad
esempio un dizionario o una raccolta di risorse e informazioni
Lezione Consente al docente di creare pagine da fruire sequenzialmente o
con diversi percorsi e opzioni
Pacchetto SCORM È un insieme di file impacchettati secondo uno standard riconosciuto
per la realizzazione di learning object
Quiz Consente al docente di creare questionari con diversi tipi di domande
(scelta multipla, vero/falso, risposta breve, eccetera)
Scelta Consente al docente di formulare una domanda offrendo una serie di
alternative
Sondaggio Fornisce diversi tipi di strumenti volti ad analizzare e stimolare
l'apprendimento in ambienti online
Tool esterno Consente agli studenti di interagire con risorse formative e attività
presenti su altri siti web
Wiki Consente ai partecipanti di inserire e modificare una raccolta di
pagine web
Workshop Consente la raccolta, la revisione e la valutazione tra pari del lavoro
svolto dagli studenti
18Area Innovazione Digitale
4.1 Chat
Il modulo di attività chat consente ai partecipanti di tenere discussioni testuali sincrone in tempo
reale.
La chat può essere un'attività singola oppure da tenersi alla stessa ora tutti i giorni o tutte le
settimane. Le sessioni di chat possono essere salvate e rese disponibili a chiunque oppure si può
limitarne la visibilità a coloro che hanno il privilegio di visualizzare i log delle chat.
Le chat sono particolarmente utili per incontri di gruppo online, come ad esempio:
incontri periodici tra studenti di corsi online che vivono in città o paesi diversi, consentendo
di scambiare opinioni ed esperienze;
incontri tra studenti impossibilitati ad incontrare di persona il loro docente, facilitando il
lavoro da svolgere;
scambi di esperienze tra studenti che svolgono attività lavorative e docenti;
introduzione alla chat e al mondo del social networking per i bambini con modalità controllate
e seguite;
sessioni di domande e risposte con invitati provenienti da posti diversi.
4.1.1 Sessioni chat
Tutti i partecipanti possono visualizzare le sessioni svolte
Impostando a No, solo gli utenti con il privilegio mod/chat:readlog potranno visualizzare i log delle
chat
4.2 Compito
Il modulo di attività compito consente al docente di valutare l'apprendimento degli studenti
assegnandogli un lavoro che potrà poi valutare e commentare.
19Area Innovazione Digitale
Gli studenti possono consegnare qualsiasi tipo di contenuto digitale, come ad esempio documenti
di testo, immagini, clip audio e clip video. Il compito può anche prevedere la compilazione online di
un testo sia in alternativa sia in aggiunta al caricamento di file. È altresì possibile usare il compito
per attività da svolgere al di fuori di Moodle, dove non sono richiesti contenuti digitali. Gli studenti
possono consegnare i lavori individualmente oppure come membri di un gruppo.
I docenti possono commentare le consegne degli studenti e caricare file a loro volta, ad esempio i
compiti corretti e valutati o file audio di commento. I compiti possono essere valutati utilizzando sia
voti numerici, sia metodi di valutazione avanzata tipo rubric. Le valutazioni vengono memorizzate
nel registro del valutatore.
4.2.1 Disponibilità
Inizio consegne
Impedisce agli studenti di consegnare il compito prima della data di inizio consegne.
Termine consegne
La data di consegna del compito. Eventuali consegne successive alla data di fine consegne saranno
considerate in ritardo. Per impedire consegne in ritardo devi impostare la data limite.
Data limite
Le consegne oltre la data limite saranno impedite, a meno che non si conceda una proroga.
Ricordami di valutare entro
La data entro la quale completare la valutazione delle consegne. La data viene utilizzata nella
dashboard per dare priorità alle notifiche ai docenti.
Visualizza la descrizione
Scegliendo 'No' la descrizione del compito sarà visibile solo dopo la data di inizio delle consegne.
20Area Innovazione Digitale
4.2.2 Tipi di consegne
Testo online
Gli studenti potranno inserire testo direttamente tramite l'editor e consegnarlo
Consegna file
Consente agli studenti di consegnare file.
Limite parole
Nel caso di consegne di testo online, consente di impostare il numero massimo di parole che
compongono la consegna.
Numero massimo di file caricabili
Se la consegna di file è abilitata, gli studenti non potranno consegnare un numero di file superiore
al numero massimo impostato.
Numero massimo di consegne
La dimensione massima dei file caricabili dagli studenti
Tipi di file accettati
È possibile limitare i tipi di file accettati inserendo un elenco di estensioni. Lasciando il campo vuoto
saranno accettati tutti i tipi di file.
4.2.3 Tipi di feedback
Commenti
Il valutatore potrà abbinare commenti alle consegne.
Foglio di valutazione offline
I docenti potranno scaricare e caricare fogli di valutazione offline dei compiti degli studenti
File di commento
Consente al docente di caricare file con i propri commenti durante la valutazione dei compiti. Tali
file possono essere i compiti degli studenti valutati, documenti, o file audio con il commento parlato.
21Area Innovazione Digitale
Commenti tra le righe
Durante la valutazione il testo della consegna sarà copiato nel campo del commento, rendendo più
semplice commentare tra le righe o modificare il testo originale (anche usando un colore diverso).
4.2.4 Impostazioni consegna
Gli studenti devono premere il pulsante consegna
L'impostazione obbliga gli studenti a premere il pulsante consegna per confermare che la consegna
del proprio compito è definitiva. In questo modo gli studenti possono mantenere il compito in bozza
prima di consegnarlo definitivamente. Cambiare l'impostazione da "No" a "Si" dopo la consegna
degli studenti renderà definitive le consegne già effettuate.
Obbliga gli studenti ad accettare la dichiarazione sulla consegna
Gli studenti saranno obbligati ad accettare la dichiarazione sulla consegna per tutte le consegne del
compito.
Riapertura tentativo
Imposta la modalità di riapertura dei tentativi di consegna. Opzioni disponibili:
Mai: il tentativo di consegna non potrà essere riaperto.
Manualmente: il tentativo di consegna potrà essere riaperto da un docente.
Automaticamente fino al superamento: il tentativo di consegna verrà riaperto
automaticamente fino al raggiungimento della sufficienza impostata per il compito nel
Registro del valutatore. (Sezione Impostazione registro valutatore).
Numero massimo tentativi
Il numero massimo di tentativi consegna di uno studente. Raggiunto il numero massimo impostato
non sarà più possibile riaprire i tentativi.
22Area Innovazione Digitale
4.2.5 Impostazioni consegna di gruppo
Consegna di gruppo
Consente la suddivisone degli studenti in gruppi secondo i gruppi disponibili oppure in base ad un
raggruppamento definito. Una consegna di gruppo sarà condivisa tra tutti gli appartenenti al gruppo
e ciascuno membro potrà visualizzare le modifiche apportate alla consegna dagli altri membri del
gruppo.
Consegna di gruppo obbligatoria
Abilitando l’impostazione, gli utenti che non fanno parte di un gruppo non potranno effettuare
consegne.
Tutti i gli appartenenti al gruppo devono premere il pulsante consegna
Tutti gli studenti appartenenti al gruppo dovranno premere il pulsante consegna affinché la
consegna venga presa in considerazione. Se l'impostazione è disabilitata sarà considerata la
consegna di qualsiasi membro del gruppo.
Raggruppamento
Il raggruppamento da utilizzare per circoscrivere i gruppi di studenti. Se non impostato, verranno
utilizzati i gruppi disponibili.
4.2.6 Notifiche
Notifica le consegne ai valutatori
I valutatori (di solito i docenti) riceveranno una notifica tutte le volte che uno studente avrà
consegnato un compito, sia che la consegna avvenga in anticipo, sia nelle date previste, sia in ritardo.
I metodi di notifica sono configurabili.
23Area Innovazione Digitale
Notifica le consegne in ritardo ai valutatori
I valutatori (di norma i docenti) riceveranno una notifica tutte le volte che uno studente avrà
consegnato un compito in ritardo. I metodi di notifica sono configurabili.
Impostazione di default per “Notifica agli studenti”
Imposta il valore di default per la casella di spunta “Notifica agli studenti” presente nella pagina di
valutazione.
4.2.7 Valutazione
Valutazione
Il tipo di valutazione da usare per l’attività. Scegliendo “scala” sarà possibile selezionare una scala
dal menu a discesa “scala”. Scegliendo “punteggio”, sarà possibile impostare il punteggio massimo
dell’attività.
Metodo di valutazione
È possibile scegliere il metodo di valutazione avanzata da usare per il calcolo dei voti in un
determinato contesto. Per visualizzare la valutazione avanzata e usare la valutazione default, scegli
“Valutazione semplice diretta”.
Categoria della valutazione
Imposta la categoria del registro valutatore nella quale comparirà la valutazione dell’attività.
24Area Innovazione Digitale
Sufficienza
Rappresenta il voto minimo necessario per considerare l’attività come superata. Questo voto sarà
utilizzato per il completamento delle attività e dei corsi. Nel registro del valutatore il voto sarà in
rosso (non superato) o verde (superato).
Valutazione cieca
La valutazione cieca nasconde l'identità degli studenti ai valutatori. L'impostazione Valutazione cieca
sarà bloccata non appena sarà presente una consegna o una valutazione del compito.
Utilizza assegnazione valutatori
Le valutazioni seguiranno un flusso di lavoro prima di essere rilasciate agli studenti, consentendo di
valutare in diversi cicli e rilasciare le valutazioni a tutti gli studenti in una sola volta.
Utilizza assegnazione valutatori
Consente di assegnare valutatori ai singoli studenti. Richiede l’attivazione del flusso di lavoro della
valutazione.
4.3 Database
Il modulo attività database consente ai partecipanti di creare, gestire e ricercare insiemi di record.
Il formato e la struttura dei record è impostato liberamente dal docente e può includere caselle di
spunta, pulsanti radio, menu a discesa, immagini, file, URL, numeri, testi, eccetera.
L'impaginazione delle informazioni per le viste singola, ad elenco e modifica, possono essere
impostate attraverso modelli. Le attività Database possono essere condivise tra corsi diversi tramite
le preimpostazioni ed è anche possibile esportare e importare record.
Nel caso in cui il filtro "Collegamento automatico ai campi del database" sia attivo, verrà creato un
link tutte le volte che il contenuto di un campo comparirà nei testi del corso.
Un docente può consentire i commenti e la valutazione dei record, anche da parte degli stessi
studenti (valutazione tra pari). Le valutazioni possono essere aggregate e la valutazione finale sarà
memorizzata nel registro del valutatore.
È possibile usare l'attività Database per:
una collezione collaborativa di link web, libri, recensioni, articoli, eccetera;
visualizzare lavori degli studenti (fotografie, poster, siti web, eccetera) per la valutazione tra
pari.
4.3.1 Record
Approvazione dei record inseriti
Sarà necessario approvare i record inseriti per renderli visualizzabili dagli altri utenti.
25Area Innovazione Digitale
Consenti modifica di record approvati
Disabilitando l’impostazione, i record approvati non potranno più essere modificati dagli utenti che
li hanno inseriti. L’impostazione ha effetto solo se è anche impostata l’approvazione dei record.
Numero minimo di record da inserire per visualizzare
Il numero minimo di record che l'utente deve inserire obbligatoriamente prima di poter visualizzare
i record presenti nel Database.
Nota: se è previsto un numero minimo di record prima della visualizzazione, allora il filtro Auto
collegamento al database deve essere disabilitato poiché il filtro non può sapere se un utente ha
inserito il numero di record minimo.
Numero massimo di record inseribili
Il numero massimo di record inseribili nel Database da parte di un singolo utente.
4.3.2 Valutazione
Categoria della valutazione
Imposta la categoria del registro valutatore nella quale comparirà la valutazione dell’attività.
Sufficienza
Rappresenta il voto minimo necessario per considerare l’attività come superata. Questo voto sarà
utilizzato per il completamento delle attività e dei corsi. Nel registro del valutatore il voto sarà in
rosso (non superato) o verde (superato).
26Area Innovazione Digitale
4.3.3 Valutazioni
Ruoli con il privilegio di valutare
Per valutare, gli utenti necessitano del privilegio moodle/rating:rate e degli eventuali privilegi
specifici di ciascun modulo di attività. Gli utenti che hanno uno dei ruoli elencati dovrebbero essere
in grado di valutare. L’elenco dei ruoli può essere modificato tramite il link Autorizzati nel blocco
Amministrazione.
Scala
Il tipo di valutazione da usare per l’attività. Scegliendo “scala” sarà possibile selezionare una scala
dal menu a discesa “scala”. Scegliendo “punteggio”, sarà possibile impostare il punteggio massimo
dell’attività.
4.4 Feedback
Il modulo di attività feedback consente al docente di creare sondaggi personalizzati utili per
raccogliere i feedback dai partecipanti. È possibile usare vari tipi di domande, come ad esempio
domande a scelta multipla, sì/no, a risposta libera, eccetera.
Se lo si desidera è possibile rendere anonime le risposte, così come è possibile visualizzare o meno
agli studenti i risultati del sondaggio. Le attività feedback presenti sulla home page del sito possono
essere configurate per essere compilate anche da utenti non autenticati.
27Area Innovazione Digitale
È possibile usare il feedback per:
valutare i corsi, aiutando ad individuare aree di miglioramento per edizioni future;
consentire ai partecipanti di prenotare moduli del corso ed eventi;
ricevere sondaggi su preferenze di corsi e politiche da adottare da parte di utenti non
autenticati;
ricavare informazioni in forma anonima su casi di bullismo.
4.4.1 Impostazione compilazione
Compilazioni multiple
Nei feedback anonimi gli utenti potranno compilare il feedback quante volte vorranno.
Notifica consegne via email
Il docente riceverà notifiche email per ciascun feedback compilato.
Numera le domande automaticamente
Abilita o disabilita la numerazione automatica delle domande
4.4.2 Al termine della compilazione
28Area Innovazione Digitale
Link ad attività successiva
Per default al termine della compilazione del feedback il pulsante Continua rimanda alla home page
del corso. È possibile impostare link ad una attività successiva.
4.5 Forum
Il modulo di attività forum consente di tenere discussioni asincrone tra i partecipanti, la cui durata
è prolungata nel tempo.
Sono disponibili diversi tipi di forum tra cui scegliere: forum standard dove chiunque può avviare
una discussione; forum dove ciascuno studente può avviare una sola discussione; forum domande
e risposte dove lo studente deve intervenire prima di poter visualizzare gli interventi degli altri. È
possibile consentire file allegati. Se gli allegati sono immagini saranno visualizzate direttamente nel
corpo dell'intervento.
I partecipanti possono sottoscrivere il forum per ricevere notifiche di nuovi interventi. Il docente
può impostare la sottoscrizione al forum come facoltativa, obbligatoria, automatica oppure può non
consentirne la sottoscrizione. In caso di necessità è anche possibile bloccare studenti che abbiano
postato più di un certo numero di interventi in un dato intervallo di tempo, riducendo il rischio che
qualcuno domini la discussione.
Gli interventi nei forum possono essere valutati dal docente o dagli stessi studenti (valutazione tra
pari). I punteggi ottenuti vengono aggregati e memorizzati nel registro del valutatore.
È possibile usare il forum per:
uno spazio sociale per consentire ai partecipanti di conoscersi;
annunci del corso (usando il forum news a sottoscrizione obbligatoria);
discutere sui contenuti o dispense del corso;
dare continuità ad un problema riscontrato durante sessioni in presenza;
svolgere discussioni tra docenti (usando un forum nascosto);
area di supporto generale online tra docenti e studenti;
area di supporto individuale per colloqui privati tra docenti e studenti (usando un forum a
gruppi separati con gruppi composti da un solo utente);
estendere attività ad esempio proponendo problemi che gli studenti possono valutare per
suggerire soluzioni.
29Area Innovazione Digitale
4.5.1 Generale
Tipo di forum
Sono disponibili 5 tipi di forum:
Forum monotematico: Forum costituito da un solo argomento di discussione, tutti i
partecipanti possono intervenire
Ciascuno avvia una sola discussione: Ogni partecipante può avviare un'unica discussione su
un argomento e gli altri partecipanti possono intervenire.
Domande e Risposte: Il forum Domande e Risposte obbliga i partecipanti ad intervenire prima
di poter visualizzare gli interventi degli altri.
Forum standard visualizzato in stile blog: Un forum aperto dove chiunque può avviare
discussioni e visualizzato con link "Discuti questo argomento"
Forum standard per uso generale: Forum aperto dove tutti i partecipanti in qualsiasi
momento possono avviare discussioni
4.5.2 Allegati e conteggio parole
Dimensione massima allegati
L'impostazione limita la dimensione massima dei file allegabili ai messaggi del forum.
Numero massimo allegati
L'impostazione consente di definire il numero massimo di file allegabili in ciascun intervento nel
forum.
30Area Innovazione Digitale
Visualizza conteggio parole
L'impostazione consente di scegliere se visualizzare o meno il conteggio delle parole per ciascun
intervento.
4.5.3 Sottoscrizione ed evidenziazione
Modalità sottoscrizione
La sottoscrizione di un forum consente di ricevere copie degli interventi via email. Sono disponibili
4 modalità di sottoscrizione:
Facoltativa: I partecipanti possono scegliere se sottoscrivere il forum o meno
Obbligatoria: Tutti i partecipanti sottoscrivono il forum e non possono rimuovere la propria
sottoscrizione
Automatica: Tutti i partecipanti sottoscrivono il forum ma possono rimuovere la propria
sottoscrizione se lo desiderano
Disabilitata: Non è possibile sottoscrivere il forum
Tipi di evidenziamento messaggi
L’evidenziamento dei messaggi non letti facilità l’individuazione degli interventi e delle discussioni
non lette. Impostando l’evidenziamento opzionale, i partecipanti potranno attivarlo tramite il link
nel blocco amministrazione. (L’evidenziamento deve essere attivo anche nelle preferenze forum
dell’utente).
Nel caso in cui l’amministratore del sito abbiamo impostato l’evidenziamento obbligatorio, sarà
disponibile una terza opzione, ‘Forzato’. In questo caso l’evidenziamento sarà sempre attivo
indipendentemente dalle preferenze dell’utente.
4.5.4 Blocco discussioni
Blocca discussioni dopo un periodo di inattività
Le discussioni possono essere bloccate automaticamente allo scadere di un determinato tempo
dopo l’ultimo intervento. Gli utenti con il privilegio di intervenire in discussioni bloccate potranno
sbloccare la discussione semplicemente inviando una risposta.
31Area Innovazione Digitale
4.5.5 Soglia massima interventi
Intervallo di controllo
Nell'intervallo di tempo stabilito gli utenti non potranno oltrepassare un dato numero di interventi.
Gli utenti con il privilegio mod/forum:postwithoutthrottling non sono influenzati da questa
impostazione.
Soglia massima interventi
Il numero massimo di interventi che uno studente può effettuare in un dato intervallo di tempo. Gli
utenti con il privilegio mod/forum:postwithoutthrottling non sono influenzati da questa
impostazione.
Soglia per l'avviso
I partecipanti possono essere informati se si stanno avvicinando alla soglia massima degli interventi.
L'impostazione stabilisce dopo quanti post informare i partecipanti. Coloro che hanno il privilegio
mod/forum:postwithoutthrottling non sono influenzati da questa impostazione.
4.5.6 Valutazione
Categoria della valutazione
Imposta la categoria del registro valutatore nella quale comparirà la valutazione dell’attività.
Sufficienza
Rappresenta il voto minimo necessario per considerare l’attività come superata. Questo voto sarà
utilizzato per il completamento delle attività e dei corsi. Nel registro del valutatore il voto sarà in
rosso (non superato) o verde (superato).
32Area Innovazione Digitale
4.5.7 Valutazioni
Ruoli con il privilegio di valutare
Per valutare, gli utenti necessitano del privilegio moodle/rating:rate e degli eventuali privilegi
specifici di ciascun modulo di attività. Gli utenti che hanno uno dei ruoli elencati dovrebbero essere
in grado di valutare. L’elenco dei ruoli può essere modificato tramite il link Autorizzati nel blocco
Amministrazione.
Modalità di aggregazione
La modalità di aggregazione definisce come verranno calcolati i voti presenti nel registro del
valutatore.
Media dei voti: La media di tutti i voti
Numero di voti: Il voto finale è pari al numero di elementi valutati. Il totale non può
comunque superare il voto massimo impostato nell'attività.
Voto più alto: Il voto finale è pari al voto più alto
Voto più basso: Il voto finale è pari al voto più basso
Somma dei voti: Tutti i voti sono sommati. Il totale non può comunque superare il voto
massimo impostato nell'attività.
Se si sceglie “Non aggregare i voti” l'attività non comparirà nel registro del valutatore.
Scala
Il tipo di valutazione da usare per l’attività. Scegliendo “scala” sarà possibile selezionare una scala
dal menu a discesa “scala”. Scegliendo “punteggio”, sarà possibile impostare il punteggio massimo
dell’attività.
33Area Innovazione Digitale
4.6 Glossario
Il modulo di attività glossario consente ai partecipanti di creare e gestire elenchi di voci, come ad
esempio un dizionario o una raccolta di risorse e informazioni.
Un docente può consentire di allegare file alle definizioni delle voci. I file allegati di tipo immagine
vengono visualizzati assieme alla definizione. È possibile cercare voci oppure ordinarle
alfabeticamente per categoria, data o autore. Per default le voci e le definizioni inserite sono
considerati approvate, tuttavia, prima di rendere la voce visibile a tutti i partecipanti è anche
possibile impostare l'approvazione da parte di un docente
Tramite l'attivazione del filtro “Collegamento automatico alle voci di glossario” le voci potranno
essere collegate automaticamente quando la voce compare nei testi del corso.
Un docente può anche consentire l'inserimento di commenti alle voci. Le voci possono essere
valutate sia dal docente sia dagli studenti (valutazione tra pari). I punteggi ottenuti vengono
aggregati e memorizzati nel registro del valutatore.
È possibile usare i glossari per:
una raccolta collaborativa di parole chiave;
uno spazio per consentire agli studenti di inserire informazioni su loro stessi per conoscersi
reciprocamente;
suggerimenti utili o buone pratiche su un dato argomento;
un'area di condivisione di video, immagini, o file musicali;
una serie di argomenti da ricordare.
4.6.1 Generale
Tipo di glossario
Un glossario primario è un glossario dove è possibile importare voci da glossari secondari. Un corso
può avere un solo glossario primario. Se l'importazione tra glossari non dovesse essere utile, allora
tutti i glossari del corso possono essere glossari secondari.
34Area Innovazione Digitale
4.6.2 Voci
Voci approvate per default
L'impostazione definisce se le voci inserite debbano essere approvate prima di essere visualizzate.
Consenti di modificare sempre
L'impostazione determina se le voci saranno sempre modificabili oppure no. Nel secondo caso i
partecipanti le potranno modificare ed eliminare all'interno di un prefissato intervallo di tempo (di
norma 30 minuti).
Consenti voci duplicate
L'impostazione consente di inserire più volte la stessa voce.
Commenti alle voci
L'impostazione consente a tutti gli utenti autorizzati di aggiungere commenti alle voci di glossario.
Collega automaticamente le voci di glossario
Se l'amministratore ha abilitato il collegamento automatico delle voci a livello di sito e questa
opzione è selezionata, il form per aggiungere nuovi termini includerà l'opzione per il collegamento
automatico della voce in tutto il corso.
35Area Innovazione Digitale
4.6.3 Aspetto
Formato di visualizzazione
Sono disponibili 7 formati di visualizzazione:
Semplice, stile dizionario: Non sono visualizzati gli autori e gli eventuali allegati sono
disponibili tramite link.
Continuo senza autore: Le voci vengono visualizzate di seguito senza separazioni, eccetto le
icone di modifica.
Completo con autore: Visualizzazione tipo forum completa dei dati dell'autore. Gli allegati
sono disponibili tramite link.
Completo senza autore: Visualizzazione tipo forum senza i dati dell'autore. Gli allegati sono
disponibili tramite link.
Enciclopedia: Analogo a 'Completo con Autore' ma le eventuali immagini allegate vengono
visualizzate direttamente.
Elenco di voci: Elenco di voci visualizzati come link.
FAQ: Aggiunge automaticamente le parole DOMANDA e RISPOSTA, rispettivamente nei
campi 'concetto' e 'definizione'
Formato di visualizzazione per approvare
Per approvare voci di glossario, è possibile usare formati diversi
Visualizza collegamenti alfabetici
L'impostazione consente ai partecipanti di filtrare le voci usando le lettere dell'alfabeto
Visualizza link 'TUTTI'
L'impostazione consente di visualizzare tutte le voci.
Visualizza link 'Caratteri speciali'
L'impostazione consente ai partecipanti di filtrare le voci usando caratteri speciali (ad esempio @ e
#).
36Puoi anche leggere