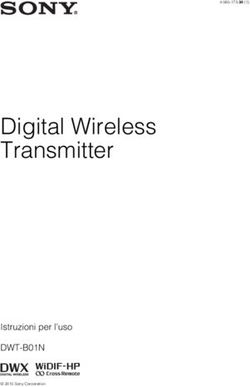Wireless Studio - DWR-R01D/R02D/R02DN/R03D Guida dell'utente Version 5.1x - pro.sony
←
→
Trascrizione del contenuto della pagina
Se il tuo browser non visualizza correttamente la pagina, ti preghiamo di leggere il contenuto della pagina quaggiù
4-743-161-42 (1) Wireless Studio Guida dell’utente Version 5.1x Prima dell’utilizzo del software, leggere questo manuale con attenzione e conservarlo per riferimento futuro. DWR-R01D/R02D/R02DN/R03D © 2018 Sony Corporation
AVVISO AGLI UTILIZZATORI
© 2010, 2011, 2012, 2013, 2014, 2015, 2016, 2017, 2018
Sony Corporation. Tutti i diritti riservati. Il presente
manuale, il software in esso descritto o parti di essi, non
potranno essere riprodotti, tradotti o convertiti a qualsiasi
formato adatto alla lettura di macchina senza il previo
permesso scritto da parte di Sony Corporation.
SONY CORPORATION NON FORNISCE ALCUNA
GARANZIA IN RELAZIONE AL PRESENTE
MANUALE, AL SOFTWARE O AD INFORMAZIONI
IN ESSI CONTENUTE. CON LA PRESENTE
DECLINA ESPRESSAMENTE QUALSIASI
GARANZIA IMPLICITA DI COMMERCIABILITÀ O
IDONEITÀ PERQUALSIASI SCOPO SPECIFICO IN
RELAZIONE AL MANUALE, AL SOFTWARE O
ALLE INFORMAZIONI SUDDETTE. IN NESSUN
CASO SONY CORPORATION POTRÀ ESSERE
RITENUTA RESPONSABILE PER QUALSIASI
DANNO INCIDENTALE, CONSEGUENTE O
SPECIALE, SIA ESSO IMPUTABILE A TORTO,
CONTRATTO O ALTRO, AVENTE LUOGO DA O IN
RELAZIONE AL PRESENTE MANUALE, IL
SOFTWARE, O ALLE INFORMAZIONI IN ESSO
CONTENUTE O ALL’USO DELLO STESSO.
Sony Corporation si riserva il diritto, in qualsiasi momento
e senza preavviso, di apportare qualsiasi modifica al
presente manuale o alle informazioni in esso contenute.
Il software qui descritto potrà essere soggetto alle
condizioni di un accordo di licenza utente separato.
Wireless Studio 5.1x include varie funzioni di cui si
prevede l’attivazione in versioni future. Tali funzioni sono
inattive, visualizzate in grigio e non utilizzabili.
Queste funzioni sono elencate di seguito.
Menu [View]
• Message Log
Menu [About]
• Link to Message Log
2Finestre di configurazione ....................... 47
Indice Finestra [Property] ...................................... 47
Finestra [Channel Plan Adviser]................. 51
Utilizzo della guida dell’utente ...................4
Finestra [Omit IP address list] .................... 57
Convenzioni utilizzate nella guida
dell’utente............................................ 4 Finestra [Setting lock]................................. 57
Informazioni sulle finestre di Windows Finestra [Receiver CH Label settings]........ 57
riprodotte nella guida dell’utente ........ 4 Finestra [GP/CH display setting]................ 58
Funzionalità .................................................4 Finestra [Display settings] .......................... 58
Preparazione del software e dei Finestra [Other settings] ............................. 61
dispositivi..............................................5 Finestra [Network settings]......................... 62
Requisiti di sistema....................................... 5 Finestra [Startup settings] ........................... 62
Installazione del software ............................. 7 Finestra [Region setting]............................. 63
Configurazione della rete.............................. 8 Effetti dell’impostazione di Diversity sulle
Connessione alla rete .................................... 9 visualizzazioni di Wireless Studio .... 63
Identificazione delle parti .........................11 Software Open Source.............................. 66
Menu ...........................................................13
Funzionamento di base ............................15
Rilevamento e monitoraggio dei
dispositivi .......................................... 15
In caso di problemi durante il
monitoraggio ..................................... 16
Selezione di piani canali ............................. 17
Associazione di canali ricevitori e
trasmettitori ....................................... 18
Controllo dei dispositivi ............................. 20
Registrazione dell’ambiente di segnale
durante il funzionamento................... 21
Utilizzo dei file di impostazione................. 22
Personalizzazione della visualizzazione
dello schermo .................................... 25
Comportamento di Wireless Studio quando
viene eseguita la funzione SEARCH
RX ..................................................... 27
Finestra [Device List] ................................28
Finestra principale ....................................31
Pannello di visualizzazione dello stato e icone
di indicazione .................................... 31
Numerazione dei canali del ricevitore ........ 33
Finestra secondaria ..................................34
Scheda [Property List] ................................ 34
Scheda [RF Chart Grapher] ........................ 35
Scheda [RF Chart Analyzer]....................... 41
Scheda [Spectrum Analyzer] ...................... 41
Scheda [Simple Status Viewer] .................. 44
Scheda [BC-DWX Viewer] ........................ 46
3Utilizzo della guida Funzionalità
dell’utente
Il software Wireless Studio consente di monitorare e
gestire un sistema wireless digitale tramite una rete.
Questa guida descrive l’utilizzo del software Wireless È possibile accedere al sistema wireless digitale da sei
Studio fornito con i ricevitori wireless digitali computer diversi.
DWR-R01D, DWR-R02D, DWR-R02DN e DWR-R03D.
(Questi quattro modelli sono nel seguito indicati Nota
semplicemente come “ricevitori”). Se si utilizza una versione del software DWR-R03D
La massima comprensione della guida è ottenibile precedente alla versione 1.10, potrà essere connesso un
leggendola insieme alle Istruzioni per l’uso fornite con i massimo di tre computer contemporaneamente.
ricevitori stessi.
Wireless Studio offre le seguenti funzionalità.
Convenzioni utilizzate nella guida Monitoraggio dei dispositivi
dell’utente Il software è dotato di un pannello di visualizzazione dello
stato che consente di monitorare lo stato operativo dei
• Fare clic su di un menu o un pulsante e quindi ricevitori, delle unità di comando a distanza RMU-01 e dei
selezionare un submenu è descritto come segue: trasmettitori.
Selezionare [Menu (o pulsante)] > [nome del submenu]. Il pannello di visualizzazione dello stato consente di
Esempio: Selezionare il menu [File] > [Open]. monitorare gli stessi dati presentati nella visualizzazione
• Il mantenere premuto un tasto sulla tastiera e premere iniziale del ricevitore.
allo stesso tempo un altro tasto viene indicato con il È disponibile anche una funzione di visualizzazione
segno “+” fra nomi dei due tasti: semplificata dello stato che consente un efficace
Esempio: Premere Ctrl + P. monitoraggio dello stato di funzionamento del
trasmettitore.
Questa visualizzazione semplificata dello stato limita le
Informazioni sulle finestre di informazioni visualizzate per ciascun canale ricevitore agli
Windows riprodotte nella guida elementi più utili, quali ad esempio l’indicatore di livello
RF, l’indicatore di livello QL e gli avvisi.
dell’utente In aggiunta, è disponibile BC-DWX Viewer per
monitorare e gestire i caricabatterie.
Le finestre di Windows riprodotte in questa guida possono
BC-DWX Viewer consente di monitorare lo stato di carica
essere diverse da quelle visualizzate sul computer, a causa
delle batterie di ciascun caricabatterie e configurare la
delle differenze nel sistema operativo utilizzato.
modalità di carica.
Funzione di selezione del piano canali
Il software consente di selezionare il piano canali più
adatto all’ambiente d’utilizzo, garantendo la stabilità del
funzionamento.
La funzione [Channel Plan Adviser] consente di
selezionare il piano canali tenendo in considerazione altri
fattori, quali ad esempio le frequenze di eventuali
trasmissioni televisive (precedentemente determinate
dall’utente), le frequenze utilizzate da altri dispositivi
wireless nella zona, nonché le frequenze individuate dalla
scansione canali.
Funzione di controllo dei dispositivi
Il software consente il controllo dei ricevitori e dei
trasmettitori associati ai ricevitori. Le operazioni di
controllo sono eseguite mediante la finestra [Property] e la
scheda [Property List].
La finestra [Property] consente di controllare un singolo
ricevitore e il trasmettitore associato ad essa,
4visualizzandone contemporaneamente i corrispondenti
stati operativi.
La scheda [Property List] consente di visualizzare in un
Preparazione del
elenco le impostazioni di più ricevitori e trasmettitori,
nonché eseguire rapidamente diverse operazioni di
software e dei dispositivi
controllo, ad esempio applicare le stesse impostazioni su
tutti i dispositivi contemporaneamente.
Requisiti di sistema
Richiamo delle impostazioni memorizzate e dei
dati di monitoraggio Wireless Studio richiede un computer che soddisfi i
È possibile salvare in un file vari dati e informazioni, ad seguenti requisiti:
esempio le impostazioni dei vari dispositivi e la
disposizione dei dispositivi nel pannello di visualizzazione Voce Requisiti
dello stato. Sistema Windows 7 (32 bit/64 bit), Windows 8 (32 bit/
Caricando questi file precedentemente memorizzati in operativo 64 bit) o Windows 10 (32 bit/64 bit)
Wireless Studio, è possibile richiamare le informazioni in CPU/RAM Le specifiche consigliate differiscono a
essi contenute. seconda del numero di ricevitori wireless
I valori di impostazione richiamati in Wireless Studio digitali collegati.
possono essere applicati a tutti i dispositivi. Scheda Memoria video di 128 MB o superiore
grafica consigliata
Funzione di associazione assistita
Spazio su 1 GB o superiore
Il software è dotato di una funzionalità di associazione disco
assistita dei dispositivi. L’operazione di associazione è
necessaria per consentire il controllo dei trasmettitori Monitor Consigliato 1024 × 768 pixel o superiore
tramite comando a distanza wireless. Altro Supporto per la visualizzazione in inglese
Scheda LAN 100Base-TX
Funzioni di salvataggio e analisi cronologiche Unità CD-ROM
dell’ambiente segnali
La funzione [RF Chart Grapher] permette di monitorare e Specifiche consigliate
salvare cronologicamente l’ambiente segnali e le
Di seguito sono elencate le specifiche consigliate per il
informazioni di avviso. È possibile quindi fare riferimento
computer in base al numero di monitor e al numero di
a questi dati mediante la funzione [RF Chart Analyzer].
ricevitori wireless digitali collegati.
Funzione di salvataggio e analisi del segnale per Fare riferimento a queste indicazioni per la preparazione
tutti gli ambienti di segnale di banda di frequenza del computer che deve essere utilizzato.
La funzione [Spectrum Analyzer] di eseguire scansioni
Quando si utilizza un display
utilizzando i ricevitori. I risultati della scansione vengono
• Se sono collegati fino a 24 ricevitori wireless digitali
visualizzati in forma grafica, consentendo di verificare
CPU: Pentium Dual-Core CPU 2,40 GHz o superiore
visivamente l’eventuale esistenza di interferenze sulle
RAM: 2 GB o superiore
varie bande di frequenza. I risultati della scansione
• Se sono collegati fino a 32 ricevitori wireless digitali
possono inoltre essere salvati su file per consentire il
CPU: Pentium Dual-Core CPU 2,60 GHz o superiore
confronto dei risultati ottenuti.
RAM: 2 GB o superiore
• Se sono collegati fino a 41 ricevitori wireless digitali
CPU: Pentium Dual-Core CPU 2,60 GHz o superiore
RAM: 2 GB o superiore
Quando si utilizzano due display
• Se sono collegati fino a 24 ricevitori wireless digitali
CPU: Pentium Dual-Core CPU 2,60 GHz o superiore
RAM: 2 GB o superiore
• Se sono collegati fino a 32 ricevitori wireless digitali
CPU: Pentium Dual-Core CPU 2,60 GHz o superiore
RAM: 2 GB o superiore
• Se sono collegati fino a 41 ricevitori wireless digitali
CPU: Core i5 2,67 GHz o superiore
RAM: 4 GB o superiore
5Impostazioni di alimentazione consigliate Per Windows 10
Si consiglia di disabilitare la modalità di sospensione del Impostare [Sleep] su [Never].
computer che esegue Wireless Studio come descritto di
seguito.
Questo consente di evitare eventuali interruzioni del
monitoraggio in caso di disconnessioni del collegamento
di rete fra Wireless Studio e il sistema wireless digitale
causate dall’attivazione della modalità di sospensione del
computer.
Per informazioni dettagliate su come configurare le
impostazioni di alimentazione, fare riferimento alle
istruzioni per l’uso del computer e del sistema operativo
utilizzato.
Per Windows 7
Impostare [Put the computer to sleep] su [Never].
Impostazioni di visualizzazione consigliate
È consigliabile che le impostazioni di visualizzazione del
computer che esegue Wireless Studio siano configurate
come indicato di seguito.
L’esecuzione del software con impostazioni di
visualizzazione diverse potrebbe dar luogo a una
visualizzazione non ottimale.
Per informazioni dettagliate su come configurare le
impostazioni di visualizzazione, fare riferimento alle
istruzioni per l’uso del computer e del relativo sistema
Per Windows 8
operativo.
Impostare [Put the computer to sleep] su [Never].
Per Windows 7
Selezionare [Smaller - 100%] o [Larger - 150%].
Selezionare il tema fra quelli disponibili in [Aero Themes].
6Per Windows 10
Selezionare [100%], [125%] o [150%].
Per Windows 8
Selezionare [Smaller - 100%] o [Larger - 150%].
Selezionare il tema fra quelli disponibili in [Windows
Default Themes].
Selezionare il tema fra quelli disponibili in [Windows
Default Themes].
Installazione del software
Note
• Se sul PC è già installata una versione precedente di
Wireless Studio, disinstallarla (vedere pagina 8).
• Chiudere tutte le altre applicazioni prima di installare il
software.
• Accedere come amministratore.
• Prima di procedere con l’installazione del software,
eseguire Windows Update per aggiornare il sistema
operativo.
Note sull’installazione
La procedura di installazione descritta di seguito fa
riferimento a un PC con Windows 7. La procedura può
variare a seconda del sistema operativo presente.
71 Scaricare il programma di installazione della versione 11 Fare clic su [Finish].
più recente di Wireless Studio dal seguente URL:
http://www.sony.jp/pro-audio Disinstallazione del software
2 Estrarre il file compresso scaricato e fare doppio clic Nota
su “setup.exe”. La procedura di disinstallazione descritta di seguito fa
riferimento a un PC con Windows 7. La procedura può
La procedura guidata InstallShield si avvia. variare a seconda del sistema operativo presente.
3 Selezionare la lingua e fare clic su [OK]. Fare clic e selezionare [Add or Remove Programs] in
Control Panel di Windows, quindi selezionare [Wireless
Viene visualizzata la schermata [Welcome to the
Studio] nell’elenco ed eliminarlo.
InstallShield Wizard for Wireless Studio].
• Se è già installata una versione precedente di
Wireless Studio: Configurazione della rete
Non è necessario disinstallare la versione
precedente. Configurare le impostazioni di connessione di rete di
• Per la reinstallazione di Wireless Studio 5: ricevitori, RMU-01, caricabatterie e computer.
Disinstallare l’istanza esistente di Wireless Studio 5
prima di procedere con la reinstallazione.
Indirizzi IP e maschere subnet
Per ulteriori informazioni sulla disinstallazione, • Se non si utilizza una connessione di rete standard
vedere “Disinstallazione del software” a pagina 8. configurare i seguenti indirizzi privati. Sostituire il
numero rappresentato dalla “*” con valori univoci
Se .NET Framework 4.6.1 non è installato all’interno della rete.
Se .NET Framework 4.6.1 non è già installato, verrà IP Address: 192.168.0.*
visualizzata una finestra di dialogo per la sua Subnet Mask: 255.255.255.0 (lunghezza fissa)
installazione. Seguire le istruzioni visualizzate ed • Se si utilizza una connessione di linea standard,
eseguire l’installazione. rivolgersi al proprio amministratore di rete.
4 Fare clic su [Next]. Impostazioni di rete del ricevitore
5 Leggere il contratto di licenza del software, Eseguire le impostazioni necessarie sul pannello anteriore
selezionare [I accept the terms in the license del ricevitore.
agreement] e fare clic su [Next].
Per informazioni dettagliate su come eseguire queste
6 Fare clic su [Next]. impostazioni, fare riferimento alle istruzioni per l’uso
fornite con il ricevitore.
Viene visualizzato il messaggio [Choose an area].
RMU-01 impostazioni di rete
7 Selezionare la regione di utilizzo quindi fare clic su
[Next]. Eseguire le impostazioni con l’apposito strumento
software Setting Tool fornito con l’unità RMU-01.
8 Confermare il percorso di installazione o cambiarlo se
necessario. Per informazioni dettagliate su come eseguire queste
impostazioni, fare riferimento alla Guida dell’utente
Per modificare il percorso, fare clic su [Change...] ed fornita con lo strumento software RMU-01 Setting Tool.
immettere la cartella di installazione nella finestra di
dialogo visualizzata. Impostazioni di rete del caricabatterie
9 Fare clic su [Next]. Eseguire le impostazioni mediante il software BC-DWX
Setting Tool.
10 Fare clic su [Install]. BC-DWX Setting Tool può essere scaricato dal sito Web
indicato di seguito.
L’installazione si avvia. http://www.sony.jp/pro-audio
Al termine della copia sul disco fisso di tutti i file
necessari, viene visualizzato il messaggio Per informazioni dettagliate, fare riferimento alla guida
[InstallShield Wizard Completed]. dell’utente di BC-DWX Setting Tool.
8Impostazioni di rete del PC Nota
La seguente procedura descrive le operazioni di Se si configura un valore diverso da “255 255 255 0”,
configurazione con il sistema operativo Windows 7. la ricerca del ricevitore in rete richiederà molto tempo.
Per informazioni dettagliate su come eseguire le 8 Fare clic su [OK] per chiudere la finestra delle
impostazioni di rete con altri sistemi operativi, consultare proprietà del protocollo Internet (TCP/IP).
la guida del sistema operativo utilizzato.
9 Fare clic su [Close] per chiudere la finestra delle
1 Selezionare [Start] > [Control Panel] > [Network and proprietà della connessione alla rete locale.
Internet].
2 Fare clic su [Network and Sharing Center]. Connessione alla rete
3 Fare clic su [Change adapter settings].
Ricevitore
4 Fare clic con il tasto destro del mouse sull’icona della
Connessione alla rete locale, quindi scegliere
[Properties].
PC
Hub
Viene visualizzata la finestra delle proprietà della
connessione alla rete locale.
5 Fare doppio clic su [Internet Protocol Version 4 (TCP/
IPv4)].
Viene visualizzata la finestra delle proprietà del
protocollo Internet (TCP/IP).
RMU-01 Caricabatterie
Utilizzare cavi LAN non incrociati per collegare ricevitori,
RMU-01, caricabatterie e computer tramite un hub. Se la
connessione di rete è stata eseguita correttamente, il LED
accanto al connettore LAN sul retro del ricevitore si
illumina di verde.
Collegare i dispositivi richiesti per il funzionamento del
sistema sul pannello posteriore del ricevitore.
Per informazioni dettagliate sul collegamento dei
dispositivi, fare riferimento alle istruzioni per l’uso fornite
con il ricevitore.
Note
• Se il LED accanto al connettore LAN sul retro del
ricevitore non si illumina di verde, controllare la
connessione.
• Per le connessioni, utilizzare un cavo LAN di categoria
6 Fare clic su [Use the following IP address] e quindi 5 o superiore e di lunghezza massima di 100 m. Se la
immettere l’indirizzo IP nel campo Indirizzo IP. connessione richiede l’utilizzo di un cavo di lunghezza
totale superiore a 100 m, inserire un hub fra il computer
Nota
e il dispositivo.
Assicurarsi di utilizzare un indirizzo IP che non sia già • Utilizzare i cavi incrociati per il collegamento diretto fra
stato assegnato ad un altro dispositivo sulla rete. il PC e i dispositivi.
• Non toccare il connettore LAN direttamente con le mani.
7 Immettere la maschera subnet nel campo della L’eventuale trasferimento di elettricità statica può
maschera subnet. causare il malfunzionamento dell’unità. Le cariche
9elettrostatiche possono accumularsi sia sul corpo che
sugli indumenti ed è quindi necessario scaricare sempre
questa cariche di elettricità statica prima di procedere al
collegamento o allo scollegamento del cavo LAN di rete.
10Identificazione delle parti
a Menu • Aggiungere, eliminare o rinominare pagine.
Fare clic su uno dei menu per visualizzarne i
corrispondenti comandi. Per informazioni dettagliate, vedere “Modifica della
modalità di visualizzazione della finestra principale” a
Per informazioni dettagliate, vedere “Menu” a pagina 13. pagina 25.
b Barra degli strumenti Display settings: Apre la finestra [Display settings].
La barra degli strumenti offre le seguenti funzioni: Consente di specificare quali elementi e pulsanti di
Main display: Seleziona la modalità di visualizzazione configurazione devono essere visualizzati.
per la finestra principale.
Quando si seleziona [Detail], il pannello di visualizzazione Per informazioni dettagliate, vedere “Finestra [Display
dello stato è visualizzato nella finestra principale. Ciò settings]” a pagina 58.
consente un monitoraggio dettagliato dello stato di ciascun
canale. Load settings: Esegue la funzione selezionata ([All Rxs],
Quando si seleziona [Simple], il pannello di [All Rxs and Txs] o [Select Rxs and Txs]).
visualizzazione semplificata dello stato è visualizzato All Rxs: Applica le impostazioni a tutti i ricevitori
nella finestra principale. Ciò consente un monitoraggio di wireless digitali.
base dello stato di ciascun canale. È anche possibile All Rxs and Txs: Applica le impostazioni a tutti i
modificare le dimensioni di visualizzazione delle ricevitori e trasmettitori wireless digitali.
informazioni di ciascun canale. Select Rxs and Txs: Applica le impostazioni ai ricevitori
e ai trasmettitori wireless digitali selezionati.
Nota
Offline / Online: Consente di passare dalla modalità
Quando [Main display] è impostato su [Simple], non è online alla modalità offline e viceversa.
possibile eseguire le seguenti operazioni.
• Registrare canali ricevitori su pagine diverse da [All c Finestra principale
tuners]. Quando [Main display] è impostato su [Detail] o [Simple],
• Cambiare le posizioni di visualizzazione dei canali viene visualizzato rispettivamente il pannello di
ricevitori in pagine diverse da [All tuners]. visualizzazione dello stato o il pannello di visualizzazione
11semplificata dello stato. Vengono visualizzate le corrispondenti nell’elenco e modificando le impostazione
informazioni ottenute dai ricevitori, a prescindere dalla desiderate.
modalità di visualizzazione. Questo consente di
monitorare il livello di ricezione dei segnali, i livelli audio Per informazioni dettagliate, vedere “Scheda [Property
ed altre informazioni di stato dei ricevitori. List]” a pagina 34.
Per informazioni dettagliate, vedere “Finestra Scheda [RF Chart Grapher]
principale” a pagina 31. Registra lo stato della ricezione del segnale ottenuto dai
ricevitori e fino a 24 ore di avvisi relativi allo stato della
Sono disponibili anche le seguenti impostazioni elencate ricezione.
di seguito.
Group control settings: Modifica l’impostazione di tutti i Per informazioni dettagliate, vedere “Scheda [RF Chart
pulsanti di tutti i canali ricevitore visualizzati nel pannello Grapher]” a pagina 35.
di visualizzazione dello stato allo stesso tempo.
Scheda [RF Chart Analyzer]
Nota
Visualizza le informazioni salvate nella scheda RF Chart
Non appare nelle impostazioni predefinite di fabbrica. Grapher.
All muting: Abilita la funzione di muting dell’uscita audio Per informazioni dettagliate, vedere “Scheda [RF Chart
di tutti i canali ricevitori visualizzati nel pannello di Analyzer]” a pagina 41.
visualizzazione dello stato.
All unmuting: Disabilita la funzione di muting dell’uscita Scheda [Spectrum Analyzer]
audio di tutti i canali ricevitori visualizzati nel pannello di Consente di verificare lo stato di ricezione del segnale
visualizzazione dello stato. nelle bande di frequenza utilizzate ottenute dai ricevitori.
Clear AF Peak hold: Rilascia il mantenimento della Per informazioni dettagliate, vedere “Scheda [Spectrum
visualizzazione dei picchi degli indicatori di livello AF nel Analyzer]” a pagina 41.
pannello di visualizzazione dello stato.
Scheda [Simple Status Viewer]
Per informazioni dettagliate, vedere “Finestra [Other Consente di limitare le informazioni relative allo stato dei
settings]” a pagina 61. canali ricevitori visualizzate sulle pagine di
visualizzazione dello stato ad alcuni elementi specifici,
È possibile scegliere se visualizzare o meno [All muting], come ad esempio l’indicatore di livello RF, l’indicatore di
[All unmuting] e [Clear AF Peak hold] nella finestra livello QL, gli avvisi, e visualizzare solo queste
[Display settings]. informazioni.
Per informazioni dettagliate, vedere “Finestra [Display Per informazioni dettagliate, vedere “Scheda [Simple
settings]” a pagina 58. Status Viewer]” a pagina 44.
d Finestra [Device List] Scheda [BC-DWX Viewer]
Elenca i ricevitori e le unità RMU-01 presenti nella rete. Consente di monitorare gli stati di carica dei caricabatterie
I dispositivi elencati possono essere registrato sul pannello in rete e gestirne la modalità di carica.
di visualizzazione dello stato per il monitoraggio o
controllati aprendo la finestra [Property] corrispondente. Per informazioni dettagliate, vedere “Scheda [BC-DWX
Viewer]” a pagina 46.
Per informazioni dettagliate, vedere “Finestra [Device
List]” a pagina 28.
e Finestra secondaria
Contiene le seguenti schede:
Scheda [Property List]
Visualizza un elenco dei valori di impostazione di più
ricevitori e trasmettitori. I dispositivi visualizzati qui sono
quelli registrati nella pagine visualizzate nel pannello di
visualizzazione dello stato. È possibile controllare i
ricevitori e i trasmettitori selezionando le celle
12Spectrum Analyzer: Visualizza o nasconde la scheda
Menu [Spectrum Analyzer] della finestra secondaria.
Simple Status Viewer: Visualizza o nasconde la scheda
[Simple Status Viewer] della finestra secondaria.
BC-DWX Viewer: Visualizza o nasconde la scheda
Menu [File] [BC-DWX Viewer] della finestra secondaria.
Questo menu consente di caricare file di impostazioni
esistenti e di salvare le impostazioni.
Il menu [File] contiene le seguenti voci.
Menu [Device]
Questo menu consente di configurare le impostazioni di
Note rete dei vari dispositivi.
• I comandi [New], [Open] e [Save] possono essere Il menu [Device] contiene le seguenti voci:
utilizzati solo in modalità offline. Online monitoring and control: Consente di passare
• I file di impostazione creati in Wireless Studio 2.01 o dalla modalità Online alla modalità Offline e viceversa. Il
successivo possono essere utilizzati da Wireless Studio sistema si trova in modalità online quando accanto al
5.1x. comando viene visualizzato il segno di spunta e in
• Aprendo con Wireless Studio 5.1x un file di modalità offline in caso contrario.
impostazione creato con Wireless Studio 3.02 o Load settings: Applica i valori di impostazione
precedente, tutte le impostazioni relative al trasmettitore configurati in Wireless Studio ai ricevitori e ai trasmettitori
vengono ripristinate ai valori predefiniti del DWT-B01. (disponibile solo in modalità offline).
Riconfigurare le impostazioni prima di applicarle ai
trasmettitori. Per informazioni dettagliate, vedere “Utilizzo dei file di
impostazione” a pagina 22.
New: Crea un nuovo file di impostazioni.
Open: Apre un file di impostazioni. Add a new device: Apre la finestra [Add a new device].
Save: Salva le impostazioni correnti in un file di Consente di immettere gli indirizzi IP per aggiungere
impostazioni già aperto, sovrascrivendone i contenuti. Per manualmente dispositivi nella finestra dei dispositivi.
i file di impostazioni che non hanno ancora un nome,
questo comando si comporta nello stesso modo del Per informazioni dettagliate, vedere “Aggiunta manuale
comando [Save as], richiedendo di specificare il nome del di ricevitore, caricabatterie o unità RMU-01 alla finestra
file di impostazioni prima di salvarlo. [Device List]” a pagina 29.
Save as: Assegna un nome alle impostazioni correnti,
salvandole su di un file di impostazioni (estensione file: Search devices: Rileva automaticamente i ricevitori e le
dwl3). unità RMU-01 nella stessa subnet (disponibile solo in
Exit: Esce dal software Wireless Studio. modalità online).
Omit IP address list: Apre la finestra [Omit IP address
Menu [View] list] (disponibile solo in modalità offline).
Questo menu consente di visualizzare o nascondere Per informazioni dettagliate, vedere “Finestra [Omit IP
ciascuna finestra, nonché ripristinare le dimensioni e il address list]” a pagina 57.
layout di ciascuna finestra alle condizioni predefinite
esistenti al momento dell’installazione. Setting lock: Apre la finestra [Setting lock]. Consente di
Il menu [View] contiene le seguenti voci: abilitare o disabilitare la modifica delle impostazioni di
Default Size and Layout: Ripristina le dimensioni e il ricevitori e trasmettitori da Wireless Studio.
layout delle finestre alle loro condizioni predefinite,
esistenti immediatamente dopo l’installazione. Per informazioni dettagliate, vedere “Finestra [Setting
Device List: Visualizza o nasconde [Device List]. lock]” a pagina 57.
Status Viewer: Visualizza o nasconde il pannello di
visualizzazione dello stato. Pairing wizard: Apre la finestra di dialogo [Pairing
Message Log: [Message Log] sarà disponibile in un Wizard]. Consente di associare canali ricevitori e
aggiornamento futuro. trasmettitori.
Property List: Visualizza o nasconde la scheda [Property
List] della finestra secondaria. Per informazioni dettagliate, vedere “Associazione di
RF Chart Grapher: Visualizza o nasconde la scheda [RF canali ricevitori e trasmettitori” a pagina 18.
Chart Grapher] della finestra secondaria.
RF Chart Analyzer: Visualizza o nasconde la scheda [RF Channel Plan Adviser: Apre la finestra [Channel Plan
Chart Analyzer] della finestra secondaria. Adviser]. Consente di selezionare il piano canali
desiderato mediante la funzione [Channel Plan Adviser].
13Per informazioni dettagliate, vedere “Selezione di piani Menu [About]
canali” a pagina 17 e “Finestra [Channel Plan Adviser]” Il menu [About] contiene le seguenti voci:
a pagina 51. Link to Message Log: [Link to Message Log] sarà
disponibile in un aggiornamento futuro.
Menu [Option] System version information: Apre la finestra [System
Il menu [Option] contiene le seguenti voci: Version Information]. Visualizza le versioni dei ricevitori,
Receiver CH Label settings: Apre la finestra [Receiver dei caricabatterie e delle unità RMU-01 in rete, nonché le
CH Label setting]. Consente di configurare un etichetta per versioni dei trasmettitori indicate dai trasmettitori stessi ai
ciascun canale ricevitore. ricevitori.
Version information: Indica la versione del software
Per informazioni dettagliate, vedere “Finestra [Receiver Wireless Studio.
CH Label settings]” a pagina 57.
GP/CH Display settings: Apre la finestra [GP/CH display
setting]. Consente di configurare le impostazioni per i
gruppi e i canali visualizzati in Wireless Studio.
Per informazioni dettagliate, vedere “Finestra [GP/CH
display setting]” a pagina 58.
Display settings: Apre la finestra [Display settings].
Consente di specificare quali elementi e pulsanti di
configurazione devono essere visualizzati.
Per informazioni dettagliate, vedere “Finestra [Display
settings]” a pagina 58.
Other settings: Apre la finestra [Other settings]. Consente
di configurare la condizione di mantenimento del livello di
picco dell’indicatore AF/PEAK e le unità di misura del
livello di ricezione.
Per informazioni dettagliate, vedere “Finestra [Other
settings]” a pagina 61.
Network settings: Apre la finestra [Network settings].
Visualizza le impostazioni di rete dei ricevitori,
caricabatterie e unità RMU-01 nella rete.
Per informazioni dettagliate, vedere “Finestra [Network
settings]” a pagina 62.
Startup settings: Apre la finestra [Startup settings].
Consente di configurare le operazioni eseguite all’avvio di
Wireless Studio.
Per informazioni dettagliate, vedere “Finestra [Startup
settings]” a pagina 62.
Region setting: Apre la finestra [Region setting]. Questa
finestra consente di utilizzare un modello di ricevitore
impostato su una regione diversa da quella selezionata
durante l’installazione di Wireless Studio.
Per informazioni dettagliate, vedere “Finestra [Region
setting]” a pagina 63.
14Rilevamento e monitoraggio dei
Funzionamento di base dispositivi
Wireless Studio può essere eseguito in una di due 1 Selezionare [Start] > [All Programs] > [Sony] >
modalità: modalità online e modalità offline. [Digital Wireless Microphone System] > [Wireless
Studio] per avviare il software.
Modalità online
La modalità online viene utilizzata per abilitare la 2 Inserire un segno di spunta accanto a [Online
comunicazione in tempo reale in rete tra ricevitori, monitoring and control] nel menu [Device].
caricabatterie e unità RMU-01 e consentire il
monitoraggio e il comando dei dispositivi. Il sistema entra in modalità online e i ricevitori,
caricabatterie e unità RMU-01 vengono rilevati
Rilevamento e monitoraggio dei dispositivi (pagina 15) automaticamente e aggiunti alla finestra [Device List].
Individuare ricevitori, caricabatterie e unità RMU-01 in rete, I ricevitori che vengono aggiunti all’elenco dei
quindi abilitare il monitoraggio di questi dispositivi. Questa dispositivi vengono automaticamente registrati nella
operazione è necessaria per le successive operazioni di pagina [All tuners] del pannello di visualizzazione
associazione e controllo dei dispositivi. dello stato, da cui possono quindi essere monitorati.
r
Per ulteriori informazioni sul contenuto delle finestre,
Selezione di piani canali (pagina 17) fare riferimento a “Pannello di visualizzazione dello
Eseguire la scansione dell’ambiente segnali utilizzando la stato e icone di indicazione” a pagina 31.
funzione di scansione canali del ricevitore, quindi osservare i
risultati selezionando il piano canali.
Nota
r Il firewall di Windows o del software di protezione del
computer può impedire la rilevazione automatica dei
Associazione di canali ricevitori e trasmettitori
(pagina 18) dispositivi. Se i dispositivi non vengono rilevati
automaticamente, disabilitare le opportune
L’associazione è necessaria per consentire il controllo dei
trasmettitori tramite comando a distanza wireless. Utilizzare
impostazioni del firewall.
la procedura guidata di associazione di Wireless Studio per
associare ricevitori e trasmettitori.
r
Controllo dei dispositivi (pagina 20)
Eseguire il controllo dei dispositivi dalla finestra [Property] o
dalla scheda [Property List] della finestra secondaria.
r
Registrazione dell’ambiente di segnale durante il
funzionamento (pagina 21)
Registrare i livelli di segnale e l’andamento del valore di QL
di ciascun ricevitore. Verranno registrati anche gli avvisi
relativi a ricezione segnale e QL.
Fare clic sull’icona B
sulla sinistra
Modalità offline dell’icona del
La modalità offline viene utilizzata per operazioni sui file ricevitore per
visualizzarne i canali
di impostazione (salvataggio, richiamo, ecc.) e per ricevitori.
applicare le impostazioni visualizzate in Wireless Studio a
tutti i dispositivi contemporaneamente.
Utilizzo dei file di impostazione (pagina 22) Monitoraggio di un set determinato di canali ricevitori
I valori delle impostazioni di ricevitori e trasmettitori possono
Visualizzare nel pannello di visualizzazione dello stato
essere salvati su file. È possibile richiamare i valori di una pagina diversa da [All tuners] e registrare
impostazione precedentemente utilizzati aprendo un file di manualmente i canali ricevitori che si desidera monitorare.
impostazione memorizzato ed applicandolo al dispositivo È possibile visualizzare il canale ricevitore selezionato
desiderato. nell’elenco dei dispositivi del pannello di visualizzazione
15dello stato trascinandolo nel pannello di visualizzazione
dello stato con il mouse. In caso di problemi durante il
monitoraggio
Fare riferimento alla seguente tabella per correggere il
problema.
Problema Causa Soluzione
Il ricevitore non Il nome host o l’indirizzo Controllare le
Per selezionare canali ricevitori, possono essere utilizzati i viene IP è già stato impostazioni del
metodi descritti di seguito. riconosciuto. assegnato a un altro nome host e
• Facendo clic su un singolo canale ricevitore, si seleziona dispositivo. dell’indirizzo IP.
tale canale. Il Se nella rete è presente Costruire una
riconoscimento un PC connesso a un rete separata da
del ricevitore router per la banda quella
richiede molto larga o Internet, il contenente il PC
tempo. riconoscimento di tale con la
PC può richiedere connessione al
diversi minuti. router di banda
larga o Internet.
Nella finestra di Se il PC è dotato o è Accendere il
• Facendo clic su un ricevitore, si selezionano entrambi i dialogo che connesso a un modem ricevitore e
indica i risultati o router ISDN, il controllare che il
canali ricevitori incorporati nel ricevitore. del software Wireless cavo LAN sia
riconoscimento Studio può non correttamente
del ricevitore funzionare connesso.
viene correttamente qualora
visualizzato un all’avvio sia presente
valore almeno una delle
anormale nel condizioni descritte di
campo seguito. Questo avviene
dell’indirizzo IP. perché il PC cerca di
eseguire il rilevamento
• Facendo clic su canali ricevitori mantenendo premuto dei dispositivi tramite il
allo stesso tempo il tasto Maiusc o il tasto Ctrl, si modem o il router.
selezionano tutti i canali ricevitori su cui si è fatto clic. • Il ricevitore è spento.
• Il cavo LAN è
disconnesso.
Il ricevitore non è Il firewall di Windows o Disabilitare le
rilevato del software di opportune
automaticamente. protezione del impostazioni del
computer può impedire firewall del
la rilevazione computer.
automatica dei
dispositivi.
Viene Wireless Studio Ver. 3.0 Aggiornare il
visualizzato il o successivo supporta firmware dei
messaggio la versione 1.20 o ricevitori. Per
“Wireless successiva del firmware informazioni
Nota Studio del DWR-R01D. dettagliate,
Quando [Main display] è impostato su [Simple] e viene detected contattare il
version proprio
visualizzato il pannello di visualizzazione semplificata unmatch with rivenditore Sony.
dello stato per la finestra principale, non è possibile DWR-R01D.
registrare canali ricevitori su pagine diverse da [All Please update
tuners]. the firmware of
DWR-R01D to
ver.1.20 or
later” e il
monitoraggio è
disabilitato.
163 Selezionare [Basic mode] e fare clic su [Next >].
Selezione di piani canali
Viene visualizzata la seguente schermata.
Per garantire un funzionamento stabile, si consiglia di
selezionare il piano canali più adatto all’ambiente segnali
presente.
Con Wireless Studio, è possibile garantire un
funzionamento più stabile eseguendo la procedura di
selezione del piano canali suggerita da [Channel Plan
Adviser].
In [Channel Plan Adviser] sono disponibili due modalità:
Basic mode: Questa modalità consente di selezionare un
piano canali che evita le interferenze rilevate dalla
funzione di scansione canali del ricevitore.
Advanced mode: Oltre ad eseguire una scansione dei
canali, come nella modalità di base, questa modalità Per ogni banda di frequenza, verranno visualizzati i
consente di selezionare un piano canali prendendo in ricevitori per i quali verrà eseguita la scansione dei
considerazione anche le frequenze conosciute di canali.
trasmissioni TV o altri dispositivi wireless.
4 Fare clic su [Start scan].
Per informazioni dettagliate, vedere “Finestra [Channel Dopo la scansione dei canali, i risultati verranno
Plan Adviser]” a pagina 51. visualizzati graficamente nel pannello di
visualizzazione dello spettro di frequenza.
Questa sezione descrive come selezionare il piano canali
utilizzando la più semplice modalità di base. 5 Fare clic su [Next >].
Per informazioni dettagliate su come selezionare un piano Viene visualizzata la seguente schermata.
canali in modalità avanzata, vedere “Selezione del piano
canali” a pagina 53.
1 Inserire un segno di spunta accanto a [Online
monitoring and control] nel menu [Device].
Il sistema entra in modalità online, i ricevitori sono
rilevati automaticamente e aggiunti alla finestra
[Device List].
2 Selezionare il menu [Device] > [Channel Plan
Adviser].
Viene visualizzata la seguente schermata e [Channel Questa schermata visualizza per ciascuna banda di
Plan Adviser] si avvia. frequenza i piani canali possibili, insieme al numero di
ricevitori che possono utilizzare contemporaneamente
ciascun piano.
6 Selezionare il [Group type] da utilizzare per ciascuna
banda di frequenza.
Selezionare il “Group type” sulla base della
configurazione del dispositivo.
Sony preset: standard [Digital system only]:
Selezionare questa opzione quando si utilizzano
esclusivamente sistemi wireless digitali Sony (sono
supportati piani canali con un massimo di 48 canali).
Sony preset: high density [Digital system only]:
Selezionare questa opzione quando si utilizzano
esclusivamente sistemi wireless digitali Sony (sono
supportati piani canali con un massimo di 64 canali).
17Sony preset GP [With Sony analog system]:
Selezionare questa opzione se la configurazione
contiene anche sistemi wireless analogici Sony.
Loaded from cpa file: Selezionare questa opzione per
utilizzare i piani canali che erano stati selezionati
durante una precedente esecuzione di [Channel Plan
Adviser].
User define: Selezionare questa opzione per utilizzare
piani canali definiti dall’utente.
Nota
Il piano canali raccomandato quando è selezionata
l’opzione “Sony preset: high density [Digital system 10 Se necessario, abilitare o disabilitare [Reflect
only]” non può essere assegnato a DWR-R01D, recommended GP/CH] e fare clic su [Finish].
DWR-R02D o DWR-R02DN.
[Channel Plan Adviser] si chiude.
7 Fare clic su [Next >]. Se è selezionata la casella di controllo [Reflect
recommended GP/CH], potranno essere selezionati su
Viene visualizzata la seguente schermata. Wireless Studio solo i gruppi e i canali raccomandati
da [Channel Plan Adviser]. I gruppi e i canali
raccomandati da [Channel Plan Adviser] saranno
visualizzati nella scheda [Spectrum Analyzer] della
finestra secondaria.
Associazione di canali ricevitori e
trasmettitori
Per consentire il controllo dei trasmettitori tramite
comando a distanza wireless, ciascun canale ricevitore
deve essere associato a un trasmettitore.
Il piano canali selezionato viene assegnato ai ricevitori La procedura di associazione guidata di Wireless Studio
in questa schermata. consente di eseguire con facilità l’associazione di più
canali.
8 Fare clic su [Auto].
Avviare la procedura guidata di associazione, come
Il piano canali viene assegnato automaticamente. descritto di seguito.
Nota 1 Inserire un segno di spunta accanto a [Online
monitoring and control] nel menu [Device].
È possibile assegnare canali anche uno alla volta,
facendo clic sul pulsante T dopo aver selezionato Il sistema entra in modalità online e i ricevitori e le
ricevitore e frequenza. unità RMU-01 vengono rilevati automaticamente e
aggiunti alla finestra dell’elenco dei dispositivi.
9 Fare clic su [Next >].
Si avvia la configurazione del piano canali assegnato
2 Selezionare il menu [Device] > [Pairing wizard].
sui ricevitori. Viene visualizzata la seguente schermata e si avvia la
Se i ricevitori sono già associati a trasmettitori, la procedura assistita di associazione.
configurazione verrà inviata anche ai trasmettitori.
Viene visualizzata la seguente schermata.
18Non appena è rilevato il trasmettitore, verrà
visualizzata la seguente schermata.
3 Fare clic su [Next >].
Viene visualizzata la seguente schermata.
6 Selezionare il trasmettitore da associare e fare clic su
[Next >].
Il ricevitore e il trasmettitore si scambiano le
informazioni necessarie per il comando a distanza.
Al termine di questo scambio di informazioni verrà
visualizzata la seguente schermata.
Questa schermata visualizza i canali ricevitori di tutti i
ricevitori contenuti nell’elenco dei dispositivi.
4 Selezionare il canale ricevitore da associare e fare clic
su [Next >].
Viene visualizzata la seguente schermata.
Questa finestra visualizza i nomi dei canali ricevitori e
dei trasmettitori che sono già stati associati.
La colonna [Transmitter Name] alla destra dei canali
ricevitori che non sono ancora stati associati rimane
vuota.
Se vi sono canali ricevitori che non sono ancora stati
associati, fare clic su [Continue] ed associarli
ripetendo la procedura sopra descritta a partire dal
punto 3.
7 Dopo aver eseguito tutte le associazioni desiderate,
fare clic su [Finish].
La procedura assistita si chiude.
I canali ricevitori e i trasmettitori risultano ora associati e
5 Avviare la modalità di associazione del trasmettitore il controllo tramite comando a distanza wireless viene
da associare, quindi fare clic su [Next >]. abilitato.
19Controllo dei dispositivi
È possibile controllare i dispositivi dalla finestra
[Property] di Wireless Studio.
La finestra [Property] visualizza informazioni sul
ricevitore selezionato. È possibile configurare le varie
impostazioni nella finestra [Property] osservando le icone
di indicazione nella parte superiore della finestra.
La scheda [Property List] della finestra secondaria
visualizza un elenco delle impostazioni dei canali
ricevitori e dei trasmettitori visualizzati nel pannello di • Fare clic con il tasto destro del mouse sulle icone di
visualizzazione dello stato. La scheda [Property List] indicazione visualizzate nel pannello di
consente di configurare le impostazioni di più canali visualizzazione dello stato, quindi selezionare
ricevitori e trasmettitori contemporaneamente. [Property] nel menu contestuale visualizzato.
Controllo dei dispositivi dalla finestra
[Property]
Eseguire la procedura seguente per controllare i dispositivi
dalla finestra [Property].
1 Inserire un segno di spunta accanto a [Online • Fare clic con il tasto destro del mouse sulle icone di
monitoring and control] nel menu [Device]. indicazione visualizzate nel pannello di
Il sistema entra in modalità online, i ricevitori sono visualizzazione semplificata dello stato, quindi
rilevati automaticamente e aggiunti all’elenco dei selezionare [Property] nel menu contestuale
dispositivi nella finestra. visualizzato.
2 Eseguire una delle seguenti operazioni per aprire la
finestra [Property].
• Selezionare un ricevitore o un canale ricevitore
nell’elenco dei dispositivi, quindi fare clic sul
pulsante della finestra [Property] nella sezione
superiore della finestra dell’elenco dei dispositivi.
3 Configurare le impostazioni nella finestra [Property].
Le modifiche alle impostazioni sono inviate e
applicate immediatamente a canali ricevitori e
trasmettitori.
• Fare clic con il tasto destro del mouse su un
ricevitore o un canale ricevitore nell’elenco dei
dispositivi, quindi selezionare [Property] nel menu
contestuale visualizzato.
20Per informazioni dettagliate su come modificare
pagina visualizzata nel pannello di visualizzazione
dello stato, vedere “Pannello di visualizzazione dello
stato e icone di indicazione” a pagina 31.
Per informazioni dettagliate su come registrare canali
ricevitori nel pannello di visualizzazione dello stato,
vedere “Monitoraggio di un set determinato di canali
ricevitori” a pagina 15.
3 Fare clic su una cella visualizzata nell’elenco dei
valori di impostazione nella scheda [Property List] e
configurare l’impostazione.
Le modifiche alle impostazioni vengono inviate e
applicate immediatamente a ricevitori e trasmettitori.
Per informazioni dettagliate sulle impostazioni nella
scheda [Property List] e come modificarle, vedere
“Scheda [Property List]” a pagina 34.
Per informazioni dettagliate sulle impostazioni della
finestra [Property], vedere “Finestra [Property]” a
pagina 47. Registrazione dell’ambiente di
segnale durante il funzionamento
Controllo dei dispositivi dalla scheda
[Property List] della finestra secondaria La funzione [RF Chart Grapher] di Wireless Studio
permette di registrare dati sull’ambiente segnali e gli avvisi
Eseguire le seguenti operazioni per controllare i dispositivi
che si sono verificati durante l’uso. Questa funzionalità
dalla scheda [Property List] della finestra secondaria.
consente di determinare le eventuali relazioni di causa ed
effetto fra l’ambiente di segnale ed avvisi specifici.
1 Inserire un segno di spunta accanto a [Online
Questa sezione descrive il processo che ha luogo fra
monitoring and control] nel menu [Device].
l’avvio del monitoraggio dell’ambiente di segnale e il
Il sistema entra in modalità online, i ricevitori sono salvataggio.
rilevati automaticamente e aggiunti all’elenco dei
dispositivi nella finestra. Per ulteriori informazioni, vedere “Scheda [RF Chart
Grapher]” a pagina 35.
2 Fare clic sulla scheda [Property List] nella finestra
secondaria. 1 Inserire un segno di spunta accanto a [Online
monitoring and control] nel menu [Device].
Verrà visualizzata la scheda [Property List].
I canali ricevitori registrati nel pannello di Il sistema entra in modalità Online, i ricevitori sono
visualizzazione dello stato verranno visualizzati nella rilevati automaticamente e aggiunti all’elenco dei
scheda [Property List]. dispositivi nella finestra, il monitoraggio
Se il canale ricevitore di cui si desidera configurare le dell’ambiente di segnale si avvia.
impostazioni non è visualizzato nella scheda [Property
List], visualizzare la pagina in cui tale canale
ricevitore è registrato nel pannello di visualizzazione
dello stato oppure registrarlo nel pannello di
visualizzazione dello stato.
212 Al termine delle operazioni fare clic su [Save all] per Salvataggio su file delle impostazioni
salvare tutti i dati RF e QL acquisiti.
Viene visualizzata la seguente finestra di dialogo.
1 Rimuovere il segno di spunta accanto a [Online
monitoring and control] nel menu [Device].
Il sistema entra in modalità offline.
2 Selezionare il menu [File] > [Save as].
Le configurazioni correnti verranno salvate in un file
di impostazione.
Nota
Prima del salvataggio delle impostazioni dei trasmettitori,
assicurarsi che i trasmettitori siano attivi e che i segnali
siano ricevuti correttamente. Se le informazioni di un
trasmettitore non vengono ricevute correttamente, ne
verranno salvate invece le impostazioni predefinite di
fabbrica.
Apertura dei file e modifica delle
impostazioni
3 Selezionare la cartella in cui salvare i dati e fare clic su 1 Rimuovere il segno di spunta accanto a [Online
[OK]. monitoring and control] nel menu [Device].
I dati RF e QL di tutti i canali ricevitori sono salvati Il sistema entra in modalità offline.
nella cartella selezionata.
I dati salvati possono essere visualizzati in [RF Chart 2 Selezionare il menu [File] > [Open].
Analyzer].
3 Selezionare il file salvato precedentemente e fare clic
Per informazioni dettagliate su [RF Chart Analyzer], su [OK].
vedere “Scheda [RF Chart Analyzer]” a pagina 41.
Le informazioni memorizzate nel file sono
visualizzate nella schermata Wireless Studio.
Utilizzo dei file di impostazione
4 Modificare le impostazioni come desiderato.
Wireless Studio consente di salvare in file le impostazioni
dei dispositivi. I valori delle impostazioni possono essere modificati
Richiamando le impostazioni memorizzate in un file ed nella finestra [Property] o nella scheda [Property List]
applicandole ai dispositivi mediante la funzione [Load della finestra secondaria.
settings] è possibile riutilizzare impostazioni
precedentemente configurate. Per informazioni dettagliate sulla modifica delle
Dopo aver richiamato le impostazioni memorizzate in un impostazioni, vedere “Scheda [Property List]” a
file, i loro valori possono essere modificati in Wireless pagina 34 e “Finestra [Property]” a pagina 47.
Studio senza doversi connettere ai dispositivi in rete. È
quindi possibile creare nuove configurazioni di sistema Al termine delle modifiche, salvare le impostazioni su file,
basate su ambienti di configurazione precedenti se necessario.
applicando ai dispositivi le impostazioni modificate in
Nota
Wireless Studio.
Durante la modifica delle impostazioni in modalità offline,
Le seguenti impostazioni possono essere memorizzate su è possibile modificare le opzioni [Receiver Model] e
file. [Transmitter Type]. Tuttavia, se si specifica
• Valori di impostazione di ogni dispositivo contenuto un’impostazione diversa da quella effettiva del
nell’elenco dei dispositivi. dispositivo, si verificherà un’incongruenza al momento di
• Posizioni delle icone di indicazione registrate nel applicare le impostazioni con la funzione [Load settings].
pannello di visualizzazione dello stato. Le celle di tali impostazioni [Receiver Model] e
• Impostazione di Omit IP address list [Transmitter Type] verranno visualizzate in giallo. Se si
modificano i valori di [Receiver Model] e [Transmitter
22Type] è necessario quindi utilizzare sempre il nome e i tipo
di modello effettivi del dispositivo.
Apertura dei file e applicazione delle
impostazioni
1 Rimuovere il segno di spunta accanto a [Online
monitoring and control] nel menu [Device].
Il sistema entra in modalità offline.
2 Selezionare il menu [File] > [Open].
3 Selezionare il file salvato precedentemente e fare clic
su [OK].
Le informazioni memorizzate nel file sono
visualizzate nella schermata Wireless Studio. Qualora non sia possibile, per qualche motivo,
Modificare le impostazioni, se necessario. applicare il valore memorizzato a una voce di
impostazione, la cella di tale voce verrà visualizzata in
4 Selezionare [All Receiver’s settings], [All Receiver’s giallo nella scheda [Property List]. In tali casi,
and All Transmitter’s settings] oppure [Select controllare sempre lo stato e i valori di impostazione
Receiver’s and Transmitter’s settings] nel menu dei dispositivi.
[Device] > [Load settings]. Note
Le impostazioni verranno applicate a tutti i dispositivi. • Le seguenti condizioni dovranno essere soddisfatte per
I dispositivi a cui verranno applicate le impostazioni poter applicare le impostazioni ai ricevitori.
dipendono dall’opzione selezionata. - Gli indirizzi IP dei ricevitori elencati nell’elenco
dell’unità devono essere gli indirizzi IP effettivamente
Se è stata selezionata l’opzione [All utilizzati dalle unità.
Receiver’s settings] - La voce [Receiver Model] deve indicare il modello
Le impostazioni verranno applicate a tutti i ricevitori esatto dei ricevitori.
contenuti nell’elenco dei dispositivi. • Le seguenti condizioni dovranno essere soddisfatte per
Se è stata selezionata l’opzione [All poter applicare le impostazioni ai trasmettitori.
Receiver’s and All Transmitter’s settings] - I trasmettitori devono essere correttamente associati.
Le impostazioni verranno applicate a tutti i ricevitori - La voce [Transmitter Type] deve indicare il tipo esatto
contenuti nell’elenco dei dispositivi e ai trasmettitori del trasmettitore associato.
ad essi associati. - I trasmettitori devono trovarsi all’interno dell’area di
servizio del comando a distanza wireless.
Se è stata selezionata l’opzione [Select
Receiver’s and Transmitter’s settings] Utilizzo di file di impostazioni specifici per
Finestra [Load settings]. Le impostazioni sono
applicate ai ricevitori e trasmettitori digitali wireless
i singoli dispositivi
selezionati nella finestra [Load settings]. Wireless Studio consente di salvare file di impostazioni
individuali per i singoli dispositivi. È possibile richiamare
impostazioni precedenti caricando le impostazioni che
erano state precedentemente salvate in un file e
applicandole al dispositivo desiderato.
Nota
Vengono memorizzati nel file solo i valori di impostazione
di un dispositivo.
23Puoi anche leggere