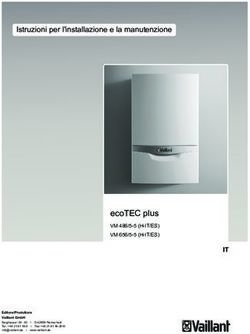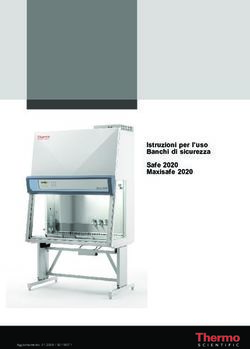Manuale WebSpace per piattaforma Windows
←
→
Trascrizione del contenuto della pagina
Se il tuo browser non visualizza correttamente la pagina, ti preghiamo di leggere il contenuto della pagina quaggiù
Manuale Webspace Windows
Manuale WebSpace
per piattaforma Windows
Manuale WebSpace per Windows Page. 1 di 83Manuale Webspace Windows
INDICE
1 Pannello di Controllo ............................................................................................................... 6
2 File Manager ........................................................................................................................... 7
2.1 Copia file ......................................................................................................................... 8
2.2 Rinomina file.................................................................................................................... 8
2.3 Cancella file..................................................................................................................... 8
2.4 Sposta file........................................................................................................................ 8
2.5 Nuovo file ........................................................................................................................ 8
2.6 Modifica file ..................................................................................................................... 9
2.7 Modifica col wizard .......................................................................................................... 9
2.8 Crea una nuova directory ................................................................................................ 9
2.9 Rinomina directory........................................................................................................... 9
2.10 Cancella directory............................................................................................................ 9
2.11 Copia file ......................................................................................................................... 9
3 Servizio FTP ......................................................................................................................... 11
3.1 Upload dei file tramite il pannello di controllo ................................................................. 11
3.2 Upload dei file tramite client FTP ................................................................................... 12
4 Servizio Gruppi Chiusi........................................................................................................... 13
4.1 Accesso alla gestione dei gruppi ................................................................................... 13
4.2 Informazioni sullo stato dei gruppi ................................................................................. 14
4.3 Creazione di un nuovo gruppo....................................................................................... 14
4.4 Selezione di un gruppo.................................................................................................. 15
4.5 Informazioni sullo stato degli utenti................................................................................ 15
4.6 Cancellazione di un gruppo ........................................................................................... 15
4.7 Creazione di un membro del gruppo.............................................................................. 15
4.8 Selezione di una pagina della lista dei membri del gruppo............................................. 16
4.9 Ricerca di un membro del gruppo.................................................................................. 16
4.10 Selezione di un membro del gruppo .............................................................................. 16
4.11 Rimozione di un membro del gruppo ............................................................................. 16
4.12 Cambio di password per un membro del gruppo............................................................ 17
4.13 Modifica dei parametri di visualizzazione del gruppo ..................................................... 17
4.14 Note............................................................................................................................... 17
5 Gestione DNS ....................................................................................................................... 18
5.1 Il file di zona .................................................................................................................. 18
5.2 Pannello web gestione DNS .......................................................................................... 20
6 Chat ...................................................................................................................................... 23
6.1 Specifiche Tecniche ...................................................................................................... 23
Manuale WebSpace per Windows Page. 2 di 83Manuale Webspace Windows
6.2 Richiamare la chat sul proprio sito web ......................................................................... 23
6.3 Accesso della chat da parte dell’amministratore del sito ................................................ 24
6.4 Accesso alla chat da parte di un utente non amministratore .......................................... 24
6.5 Invio di messaggi (tutti gli utenti).................................................................................... 24
6.6 Invio di messaggi Privati (tutti gli utenti)......................................................................... 25
6.7 Modifica del Nome della chat (solo amministratore)....................................................... 25
6.8 Allontanamento di un utente dalla chat (solo amministratore) ........................................ 25
6.9 Uscita dalla chat (tutti gli utenti) ..................................................................................... 25
6.10 Uscita dalla chat (utente amministratore)....................................................................... 25
6.11 Altre funzionalità ............................................................................................................ 25
7 Forum ................................................................................................................................... 26
7.1 Creazione di un nuovo forum......................................................................................... 26
7.2 Gestione di un forum ..................................................................................................... 26
7.3 Come richiamare il Forum ............................................................................................. 27
7.4 Impostazioni per la creazione di un nuovo forum ........................................................... 27
8 Servizio Statistiche................................................................................................................ 29
8.1 Accesso alle statistiche.................................................................................................. 29
8.2 Accesso diretto alle statistiche....................................................................................... 29
8.3 Accesso tramite il pannello di controllo .......................................................................... 31
8.4 Visualizzazione delle Statistiche .................................................................................... 31
8.5 Tecnologia Utilizzata ..................................................................................................... 32
8.6 Statistiche giornaliere .................................................................................................... 32
8.7 Statistiche mensili.......................................................................................................... 33
8.8 Archivio dei file di log..................................................................................................... 34
8.9 Codici risultato del Web Server...................................................................................... 35
8.10 Page Wizard .................................................................................................................. 37
9 Utilizzo della Page Wizard..................................................................................................... 38
9.1 Modifica con il Wizard.................................................................................................... 44
10 Pannello di Controllo SQL Server 2000 ............................................................................. 45
10.1 Funzionalità del Pannello MS SQL 2000 ....................................................................... 46
10.2 Restore backup di un DB............................................................................................... 46
10.3 Creazione, cancellazione e modifica delle tabelle.......................................................... 47
10.4 Lettura dei record del database ..................................................................................... 48
10.5 Inserimento, cancellazione, modifica record .................................................................. 48
10.6 Aggiunta, cancellazione campi ...................................................................................... 49
10.7 Editor manuale di query/queries .................................................................................... 49
10.8 Esecuzione di un file SQL.............................................................................................. 50
Manuale WebSpace per Windows Page. 3 di 83Manuale Webspace Windows
10.9 Esportazione dello schema del database ...................................................................... 51
10.10 Esportazione dei dati del database ............................................................................ 51
10.11 Ordinamento dei record di una tabella ....................................................................... 51
11 Front Page 2000................................................................................................................ 52
11.1 Authoring off-line del sito ............................................................................................... 52
11.2 Apertura del sito ............................................................................................................ 54
11.3 Modiche grafiche ........................................................................................................... 54
11.4 Salvare la pagina........................................................................................................... 56
11.5 Authoring on-line del sito ............................................................................................... 57
11.6 Pubblicazione del sito.................................................................................................... 59
12 Servizio Cartelle web......................................................................................................... 60
12.1 Come creare una Web Folder........................................................................................ 60
12.2 Gestione di una Web Folder .......................................................................................... 61
12.3 Utilizzo del Client Skunk DAV ........................................................................................ 61
13 Common CGI .................................................................................................................... 63
13.1 Counter ......................................................................................................................... 64
13.2 Form mail ...................................................................................................................... 64
13.3 Guestbook ..................................................................................................................... 65
13.4 Store on file ................................................................................................................... 66
13.5 Configurazione del Counter ........................................................................................... 68
13.6 Configurazione del Form mail ........................................................................................ 69
13.7 Configurazione del Guestbook....................................................................................... 70
13.8 Configurazione dello Store on file .................................................................................. 70
14 Esempi di utilizzo della piattaforma di BT Webspace in ambiente Windows ...................... 72
14.1 Supporto di pagine HTML.............................................................................................. 72
14.2 Supporto Pagine ASP.................................................................................................... 73
14.3 Utilizzo del File System Object (FSO)............................................................................ 74
14.4 Lettura di un file di testo e sua visualizzazione .............................................................. 74
14.5 Scrittura su un file di testo ............................................................................................. 74
14.6 Inclusione di file esterni ................................................................................................. 75
14.7 Cancellare un file dal proprio spazio disco..................................................................... 75
14.8 Connessione ad un file .mdb ......................................................................................... 76
14.9 Scrittura e cancellazione di un record su un database .mdb .......................................... 76
14.10 Invio di e-mail ............................................................................................................ 78
15 Script CGI in ambiente Windows ....................................................................................... 79
16 Motore di Ricerca .............................................................................................................. 80
16.1 Preparazione del motore di ricerca ................................................................................ 81
Manuale WebSpace per Windows Page. 4 di 83Manuale Webspace Windows
17 Generalità del servizio ....................................................................................................... 82
17.1 Gestione caselle di posta............................................................................................... 82
17.2 Gestione sito web .......................................................................................................... 83
17.3 Report antivirus odierno................................................................................................. 83
Manuale WebSpace per Windows Page. 5 di 83Web Pace Windows – Manuale di istruzioni
1 Pannello di Controllo
La piattaforma di BT Webspace mette a disposizione degli utenti una serie di
funzionalità di amministrazione dei servizi acquistati. Tali funzionalità sono
accessibili tramite un Pannello di Controllo, all’indirizzo
http://controllo.albacom.net.
L’autenticazione viene effettuata specificando il nome dell’amministratore, il
dominio gestito e la password dell’amministratore.
La figura seguente riporta la schermata di autenticazione al Pannello di Controllo.
Figura 1
A seguito dell’autenticazione il Pannello di Controllo presenta una serie di Link,
generati dinamicamente, che costituisce il punto di accesso alle funzionalità di
gestione dei singoli servizi.
La figura riportata di seguito presenta i link corrispondenti ad un utente di
piattaforma Windows che usufruisce di tutti i servizi disponibili.
Figura 2
La gestione dei singoli servizi viene illustrata in dettaglio nel resto del documento.
Manuale WebSpace per Windows Page. 6 di 83Web Pace Windows – Manuale di istruzioni
2 File Manager
Il servizio di File Manager è una funzionalità messa a disposizione degli utenti BT
Albacom Internet Business Services per gestire attraverso una semplice
interfaccia web i contenuti del proprio sito. Per accedere alla pagina principale di
File Manager occorre accedere al sito di gestione dei servizi per mezzo della form
di autenticazione raggiungibile all’URL: http://controllo.albacom.net, inserire nome,
dominio e password e proseguire alla successiva form che elenca i servizi
disponibili all’utente. Selezionando il link “Gestione sito Web” si arriva alla pagina
principale di File Manager.
Una volta giunti alla pagina principale del File Manager viene presentata una
form con presenti diversi tasti per le azioni effettuabili sui file alla selezione di uno
di essi.
Segue la descrizione dei servizi forniti alla selezione dei tasti corrispondenti:
• Copia;
• Rinomina;
• Cancella;
• Sposta;
• Modifica;
• Modifica col wizard
• Upload file.
La funzione “upload file” non è oggetto di questa descrizione poiché descritta nel
documento relativo al servizio FTP.
Sono anche disponibili una serie di tasti corrispondenti alle azioni effettuabili sulle
directory.
Segue la descrizione dei servizi forniti alla selezione dei tasti corrispondenti:
• Crea una nuova directory;
• Rinomina directory;
• Cancella directory;
• Copia file.
Manuale WebSpace per Windows Page. 7 di 83Web Pace Windows – Manuale di istruzioni
2.1 Copia file
Selezionando la check box affianco al nome del file che vogliamo copiare e quindi
azionando il tasto “copia” il file manager apre una pagina che permette di
specificare un nuovo nome per il file da copiare e quindi copiarlo nella stessa
directory. È possibile copiare più di un file nella stessa operazione avendo
accortezza di selezionarne più d’uno inizialmente.
2.2 Rinomina file
Selezionando la check box affianco al nome del file che vogliamo rinominare e
quindi azionando il tasto “rinomina” il file manager apre una pagina che permette
di specificare un nuovo nome per il file da rinominare e quindi rinominarlo nella
stessa directory. È possibile rinominare più di un file nella stessa operazione
avendo accortezza di selezionarne più d’uno inizialmente.
2.3 Cancella file
Selezionando la check box affianco al nome del file che vogliamo cancellare e
quindi azionando il tasto “cancella” il file manager apre una pagina che chiede
conferma dell’operazione di cancellazione per quindi procedere con la
cancellazione del file dalla directory. È possibile cancellare più di un file nella
stessa operazione avendo accortezza di selezionarne più d’uno inizialmente.
2.4 Sposta file
Selezionando la check box affianco al nome del file che vogliamo spostare e quindi
azionando il tasto “sposta” il file manager apre una pagina che chiede conferma
dell’operazione di spostamento per quindi procedere con lo spostamento del file
nella directory selezionata. È possibile spostare più di un file nella stessa
operazione avendo accortezza di selezionarne più d’uno inizialmente.
2.5 Nuovo file
Azionando il tasto “nuovo” il file manager apre una pagina che permette di
scrivere un nuovo file attraverso un’applicazione di editing, specificandone il nome
e quindi dopo aver inserito il testo opportuno salvarne il contenuto tornando al file
manager o continuando l’editing oppure in caso di contenuti web mostrando
un’anteprima di quanto scritto, se necessario si può evitare di apportare le
modifiche utilizzando l’opportuna funzione dell’editor.
Manuale WebSpace per Windows Page. 8 di 83Web Pace Windows – Manuale di istruzioni
2.6 Modifica file
Selezionando la check box affianco al nome del file che vogliamo modificare e
quindi azionando il tasto “modifica” il file manager apre una pagina che permette
di modificare un file attraverso un’applicazione di editing, permettendone
l’eventuale modifica del nome, quindi dopo aver inserito il testo opportuno
salvarne il contenuto tornando al file manager o continuando l’editing oppure in
caso di contenuti web mostrando un’anteprima di quanto scritto, se necessario si
può evitare di apportare le modifiche utilizzando l’opportuna funzione dell’editor.
2.7 Modifica col wizard
Vedi manuale utente del wizard.
2.8 Crea una nuova directory
Selezionando il tasto “crea una nuova directory” il file manager apre una pagina
che permette di specificare il nome della nuova directory di cui è richiesta la
creazione, confermando l’operazione una nuova directory sarà creata nel ramo
dell’albero in cui si trova posizionato il file manager al momento della richiesta.
2.9 Rinomina directory
Selezionando il tasto “rinomina directory” il file manager apre una pagina che
permette di specificare il nome della directory di cui è richiesta la modifica ed il
nuovo nome che si intende assegnare, confermando l’operazione il nuovo nome
sarà assegnato alla directory specificata.
2.10 Cancella directory
Selezionando il tasto “cancella directory” il file manager apre una pagina che
permette di selezionare il nome della directory di cui è richiesta la cancellazione,
confermando l’operazione la directory selezionata sarà cancellata purché non
contenga alcun file.
2.11 Copia file
Questa funzione permette di copiare un file all’interno della directory desiderata,
selezionando la check box affianco al nome del file che vogliamo copiare e quindi
azionando il tasto “copia file” nella sezione delle azioni sulle directory, il file
manager apre una pagina che permette di specificare la directory di destinazione
per il file da copiare e quindi copiarvelo. È possibile copiare più di un file nella
Manuale WebSpace per Windows Page. 9 di 83Web Pace Windows – Manuale di istruzioni
stessa operazione avendo accortezza di selezionarne più d’uno inizialmente.
Manuale WebSpace per Windows Page. 10 di 83Web Pace Windows – Manuale di istruzioni
3 Servizio FTP
Il servizio FTP è l'acronimo di File Transfer Protocol, un protocollo che si utilizza
per operare su file tra computer collegati ad Internet.
Con l’FTP ci si può connettere a distanza ad un sistema remoto ("server"), e
visualizzarne i file contenuti; su tali file è possibili effettuare una serie di
operazioni tra cui:
• Trasferire file dal proprio computer a quello remoto e viceversa;
• Rinominare file
• Cancellare file
• Creare directory
• Cancellare directory
• Rinominare directory
• Spostare file all’interno delle directory
Tale sistema è di gran lunga più usato al mondo per pubblicare siti. Per trasferire
files via FTP si possono utilizzare dei client-ftp appositi.
3.1 Upload dei file tramite il pannello di controllo
Questa funzionalità viene utilizzata dall’utente per inserire nuovi file nel suo Spazio
Web. Per effettuare l’upload dei propri file tramite il pannello di controllo, bisogna
selezionare la voce Gestione Sito Web e premere il link “Upload File”.
Accedendo a tale link appare una maschera che permetterà di scegliere, i file da
inserire nel proprio sito, scrivendo il nome del file nell’apposita text-area oppure
sfogliare le proprie risorse per cercare i file desiderati.
I nomi di file permessi possono contenere solo i seguenti caratteri:
• lettere,
• numeri,
• spazi,
• -,
• _
• ed il punto, ma non in posizione iniziale.
Manuale WebSpace per Windows Page. 11 di 83Web Pace Windows – Manuale di istruzioni
E’ possibile rimuovere i file selezionati premendo il tasto “reimposta”.
Per aumentare il numero di file da inserire si può modificare il parametro relativo
“Numero file da trasferire” e premere “modifica upload”, in questo modo l’utente
avrà la possibilità di selezionare il numero di file gli specificati dal parametro
suddetto.
3.2 Upload dei file tramite client FTP
Per effettuare l’upload tramite client FTP bisognerà impostare i parametri di
configurazione come segue:
Server FTP: ftp-host.albacom.net
Nome Utente: nomeutente@nomedominio.suffissodominio
Password: password utente (password del pannello di controllo).
Una volta autenticati si avrà la visibilità completa del proprio spazio web e si
potranno quindi effettuare le operazioni desiderate.
Manuale WebSpace per Windows Page. 12 di 83Web Pace Windows – Manuale di istruzioni
4 Servizio Gruppi Chiusi
Il servizio per la gestione dei gruppi chiusi permette all’amministratore di
organizzare delle aree riservate in cui inserire documenti visibili solo a determinati
sottoinsiemi della popolazione di utenti che visita il suo sito.
Per gli utenti facenti parte di tali sottoinsiemi, l’amministratore può definire un
identificativo (username) e una parola chiave (password) che permettano
l’autenticazione necessaria a visualizzare i documenti posti in una determinata
area riservata.
Ognuna di tali aree corrisponde ad una cartella (o directory) con un nome
convenzionale, come vedremo nel seguito.
Questo servizio abilita l'amministratore di un sito operante nel server farm IBS BT
Albacom alla gestione di un'area riservata e dei relativi account che autorizzano un
gruppo di utenti specifici (cui faremo riferimento nel presente documento, in modo
equivalente, con i termini "membri di un gruppo" o “utenze di gruppo chiuso”)
del sito all'accesso.
L'amministratore che abbia richiesto l'uso del servizio "Gruppi Chiusi" e che abbia
attivato almeno un gruppo, avrà a disposizione, all'interno del proprio spazio
disco, una directory con il nome "private_nomegruppo", dove il nome del gruppo
può essere scelto a piacimento dall’utente.
In tale directory dovranno essere posti tutti i documenti che si vogliono riservare
ai soli utenti del corrispondente gruppo chiuso.
Un utente del sito dell'amministratore che voglia accedere ad uno di tali documenti,
dovrà autenticarsi con il proprio username e la propria password.
Di seguito sono descritte tutte le funzionalità offerte all'amministratore dei gruppi
chiusi.
4.1 Accesso alla gestione dei gruppi
L'accesso al pannello di amministrazione dei gruppi chiusi si realizza attraverso il
menù dei servizi del Pannello di Controllo.
L’indirizzo del Pannello di Controllo è http://controllo.albacom.net. Autenticarsi con
username, dominio e password dell’amministratore titolare del servizio.
Successivamente, attivare dal menù dei servizi il link corrispondente alla voce
"Gestione gruppi chiusi".
Per uscire dal pannello di gestione dei gruppi chiusi, attivare il link "Esci". Questa
Manuale WebSpace per Windows Page. 13 di 83Web Pace Windows – Manuale di istruzioni
operazione riporterà l’utente al menù dei servizi.
4.2 Informazioni sullo stato dei gruppi
Appena si accede al pannello di gestione dei gruppi chiusi, vengono visualizzate le
informazioni relative a tutti i gruppi attivi per l'amministratore che si è collegato al
Pannello di Controllo.
Questa pagina specifica, per ogni gruppo, lo STATO e il numero di UTENZE
ATTIVE. Lo STATO ha la funzione di abilitare (ATTIVO) o disabilitare
(DISATTIVO) l'accesso al gruppo da parte degli utenti registrati. Il cambiamento
di tale variabile si effettua nella schermata relativa agli utenti ed alla quale si
accede cliccando sul nome di un qualsiasi gruppo. La colonna delle UTENZE
ATTIVE riporta il numero di utenze di ogni gruppo Inoltre vengono visualizzate le
informazioni riguardanti il numero totale di utenze di gruppo chiuso acquistate
dall’utente, il numero di utenze attualmente usate e il numero di utenze rimaste
disponibili. L'amministratore può inserire utenti in gruppo fino a quando il valore
“totale utenze disponibili” è maggiore di zero.
4.3 Creazione di un nuovo gruppo
La creazione di un nuovo gruppo può essere effettata attivando il link “Nuova area
privata”.
Verrà visualizzata una schermata in cui si deve inserire il nome del gruppo che si
vuole creare. La creazione di un nuovo gruppo può essere effettuata in due modi: il
primo consiste in una creazione ex-novo dando luogo ad un gruppo vuoto, il
secondo consiste nel creare un gruppo basandosi su un altro già esistente
(CREA DA...). Per creare un gruppo da un altro é sufficiente selezionare il
gruppo di origine tramite il combo box e inserire il nome del gruppo che si vuole
creare. Il nuovo gruppo conterrà, appena creato, tutti gli utenti del gruppo di
origine. Se il valore del combo box é 'Nessuna' la creazione sarà effettuata con il
primo metodo.
É possibile creare un nuovo gruppo fino ad un massimo pari al numero di utenze
acquistate considerando il caso limite di una sola utenza per gruppo.
Se viene creato un gruppo basandosi su un altro può accadere che il numero di
utenze disponibili sia minore del numero di utenze presenti nel gruppo di origine.
In questo caso solo le utenze disponibili vengono aggiunte al gruppo appena
creato, un popup comunica l’avvenuta copia delle sole utenze disponibili.
Manuale WebSpace per Windows Page. 14 di 83Web Pace Windows – Manuale di istruzioni
Durante la creazione di un nuovo gruppo, viene aggiunta, nello spazio disco
dell’utente, la directory privata “private_nomegruppo”.
All’interno di questa directory l’amministratore può inserire i documenti che
possono essere visionati e/o modificati solo dai membri appartenenti all’area
privata nome gruppo.
4.4 Selezione di un gruppo
Per selezionare un gruppo occorre attivare il link corrispondente al nome del
gruppo. Verrà mostrata una schermata con le informazioni sul gruppo e la prima
pagina della lista dei membri, insieme ad una serie di controlli per effettuare varie
operazioni:
• Inserimento di una nuova utenza di gruppo chiuso:
• Ricerca di un’utenza appartenente al gruppo selezionato;
• Modifica del numero di utenze visualizzate in ogni pagina;
• Attivazione/Disattivazione di un gruppo chiuso;
• Cancellazione del gruppo chiuso.
Tutte queste funzionalità verranno descritte nei paragrafi successivi.
4.5 Informazioni sullo stato degli utenti
La lista degli utenti autorizzati all'accesso nell'area privata di un gruppo viene
riportata per pagine. Per ciascuno di essi vengono visualizzati: numero d'ordine
("Numero"), username ("Nome") e password ("Password").
4.6 Cancellazione di un gruppo
Per cancellare un gruppo chiuso agire sul pulsante “Esegui” posto nella riga
“Cancella area privata”. Viene mostrato un popup di conferma, agire sul pulsante
ok per confermare la cancellazione e cancella per non confermare la
cancellazione.
Attenzione: la rimozione di un gruppo implica la rimozione di tutti i membri
appartenenti al gruppo.
4.7 Creazione di un membro del gruppo
Per includere un nuovo membro all'interno di un gruppo, bisogna selezionare il
link con la voce "Nuova utenza". A questo punto verrà visualizzata una schermata
in cui si devono inserire il “nome utente”, la “password” del nuovo utente e la
“conferma” della password. La password deve essere inserita due volte per
Manuale WebSpace per Windows Page. 15 di 83Web Pace Windows – Manuale di istruzioni
accertarne la correttezza. Se il nome utente non viene inserito un popup comunica
l’avvenuto errore. Se le due password sono diverse verrà visualizzata una pagina
di errore.
L’Username può essere composta da caratteri alfabetici minuscoli e maiuscoli,
caratteri numerici, e dai segni "-" e "_".
Una volta immessi questi dati, occorre confermare con il tasto "Aggiungi".
4.8 Selezione di una pagina della lista dei membri del gruppo
Se in un gruppo sono presenti un gran numero di membri, ne vengono visualizzati
solo i primi 5. I restanti membri sono visualizzati in pagine successive. Per
sfogliare la lista dei membri del gruppo, si selezionano i link corrispondenti a
ciascuna pagina, oppure si possono utilizzare, a seconda dei casi, i link
corrispondenti alle voci "pagina successiva" o "pagina precedente".
4.9 Ricerca di un membro del gruppo
Se non si vuole procedere alla ricerca di un membro del gruppo sfogliando le
pagine della lista, si può inserire direttamente il suo nome nell'area di testo nel
riquadro associato alla voce "Cerca nome utente: " e selezionare il tasto "Vai" per
avviare la ricerca. Se l'utente cercato esiste, il risultato ottenuto è descritto nel
paragrafo "Selezione di un membro del gruppo". Se invece l'utente non è presente
nel gruppo, verrà visualizzata una pagina contenente un messaggio di errore che
avvertirà l'amministratore del fallimento della ricerca.
4.10 Selezione di un membro del gruppo
Per selezionare un utente, occorre selezionare il link corrispondente al suo nome,
oppure alla sua password. In alternativa, la ricerca del nome dell'utente secondo
le modalità di cui al paragrafo "Ricerca di un membro del gruppo" produrrà lo
stesso effetto.
Tale effetto è la visualizzazione di una schermata contenente, oltre ai dati
dell'utente e del gruppo, un tasto per l'eliminazione dell'utente selezionato, e due
aree di testo associate ad un tasto di conferma, per l'inserimento di una nuova
password, nel caso in cui essa si voglia modificare.
4.11 Rimozione di un membro del gruppo
Per rimuovere un utente, dopo averlo selezionato, occorre attivare il tasto
corrispondente alla voce "Elimina utente". Viene mostrato un popup di conferma,
Manuale WebSpace per Windows Page. 16 di 83Web Pace Windows – Manuale di istruzioni
agire sul pulsante ok per confermare la cancellazione e su cancella per non
confermare la cancellazione.
4.12 Cambio di password per un membro del gruppo
Per modificare la password di un utente esistente, dopo averlo selezionato,
occorre inserire due volte la nuova password nelle apposite aree di testo, e
confermare attivando il tasto corrispondente alla voce "Modifica". Perché la
modifica abbia effetto, le due password inserite devono essere uguali, nel caso
non coincidessero viene mostrata una pagina di errore.
4.13 Modifica dei parametri di visualizzazione del gruppo
Durante la consultazione della lista degli utenti di un gruppo è possibile alterare il
numero di utenti per ogni pagina visualizzata. Per farlo, occorre inserire il numero
di utenti per pagina desiderata, purché sia superiore a 1 e non superiore a 500,
nell'apposita area di testo nel riquadro "Numero utenti per pagina", e confermare
con il tasto "Aggiorna".
4.14 Note
Si ricorda che tutti i documenti presenti nello spazio disco disposizione
dell'amministratore presso la server farm IBS BT Albacom sono accessibili da
Internet a qualsiasi visitatore.
Solo i documenti che vengono posizionati all'interno delle directory private dei
gruppi chiusi sono visibili esclusivamente dai membri del corrispondente gruppo
attraverso l'autenticazione mediante username e password assegnati
dall'amministratore.
Manuale WebSpace per Windows Page. 17 di 83Web Pace Windows – Manuale di istruzioni
5 Gestione DNS
Il DNS è il Domain Name System. Il DNS converte i nomi delle macchine negli
indirizzi IP che queste macchine hanno nella rete. In pratica fa corrispondere i
nomi agli indirizzi e viceversa, e in più fa qualche altra cosa. Il DNS è un sistema
gerarchico, strutturato ad albero. L'apice è indicato come ‘.’ e pronunciato ‘root’. Al
di sotto di ‘.’ c'è un gran numero di Top Level Domains (TLD), i più noti sono ORG,
COM, EDU, NET e IT, ma ce ne sono molti altri. Proprio come in un albero esso ha
la radice che si dirama verso l'esterno, riconoscerete nel DNS un albero di ricerca,
e scoprirete nodi, nodi-foglia e spigoli. Quando comincia la ricerca di una
macchina la richiesta procede ricorsivamente nella gerarchia, iniziando dall'apice.
Se volete trovare ad esempio il sito ‘pippo.pluto.com’ il vostro name server, dovrà
prima scoprire quale name server gestisce ‘com’. Esso dunque chiede a uno dei ‘.’
server (sa già quali sono i server’.’ , è a questo che serve il file root.hints), e il ‘.’
fornisce una lista dei server ‘com’. Una volta trovato un server ‘com’, passiamo per
il server che conosce il ramo ‘pluto’ sopra il ramo ‘com’ (per avere pluto.com).
Una volta trovato il ramo ‘pluto’ cerchiamo ‘pippo’ e per scalare tale ramo
abbiamo sfruttato il server che lo conosceva. Adesso siamo arrivati al giusto
server, al giusto punto di diramazione. In informatica solitamente si dice che
‘pippo’ è una foglia dell'albero.
5.1 Il file di zona
Per capire come funziona un DNS non si può prescindere la conoscenza della
struttura di un file di zona di un dominio. Adesso esporremo brevemente la
struttura di un file di zona.
È fondamentale chiarire la differenza che intercorre tra il concetto di domain
(dominio) e il concetto di zone (zona). Consideriamo il dominio inf.besta, questo
potrebbe contenere nomi di host come bella.inf.besta, muscolis.inf.besta.
Le zone potrebbero essere individuate in lab1.inf.besta ed lab2.inf.besta, ma è
altresì vero che potrei considerarne una terza: inf.besta che potrebbe contenere
in via teorica il "server principale" bella.inf.besta.
Un'ultima cosa prima di iniziare: non tutti i caratteri sono permessi nei nomi degli
host.
Siamo limitati ai caratteri dell'alfabeto inglese: a-z, numeri: 0-9 e al carattere '-'
(dash, trattino). Maiuscole e minuscole hanno lo stesso valore per il DNS, così
Manuale WebSpace per Windows Page. 18 di 83Web Pace Windows – Manuale di istruzioni
pluto.it è identico a Pluto.it.
Ogni dominio ha un corrispondente file di zona (detto file SOA, acronimo di Start of
Authority), in cui sono contenuti i ‘record risorse’ (RR) e svariati altri parametri.
Ecco un esempio di file di zona:
Figura 3
Questo `file di zona' contiene 4 tipi di `record risorse' (RR): un RR NS, un RR MX,
un RRA e un RR SOA. Il record SOA è il preambolo di tutti i file di zona, e deve
esisterne esattamente uno in ogni file di zona. Questo record descrive la zona, da
dove esso viene (una macchina chiamata ns5.albacom.net), chi è responsabile per
i suoi contenuti (hostmaster.pippo.it), quale è la versione del file di zona (serial
time, formato yyyymmddxx per 00Web Pace Windows – Manuale di istruzioni
macchina effettiva con un record A.
Non è legale avere un record CNAME (cioè un alias qualsiasi) per la macchina
indicata nel record SOA.
Il suo nome non deve essere per forza `ns' (name server), può essere un
qualsiasi nome legale di host.
Ad ogni altra riga contenente un nome mnemonico è associato un indirizzo IP
(legati dal campo A).
Il punto alla fine del nome dell'host indica il nome completo, altrimenti si
dovrebbe solo specificare il nome host (Il DNS completa automaticamente il
nome host con l'origine: stefy diventa stefy.inf.besta, stefy.inf.besta. diventa
stefy.inf.besta).
La seconda cosa, hostmaster.pippo.it deve essere interpretato come
hostmaster@pippo.it, questo dovrà essere un alias per un indirizzo e-mail vero, o
una mailbox, purché la/le persona/e che mantengono il DNS leggano la posta
frequentemente.
Ogni mail che riguarda il dominio sarà spedita all'indirizzo indicato in questo
record. Il nome non deve essere per forza `hostmaster', potrà essere un normale
indirizzo email, di solito ci si aspetta che `hostmaster' funzioni a dovere (cioè che
la posta indirizzata ad esso arrivi da qualche parte).
Per quanto concerne il RR MX ovvero RR Mail Exchanger. Esso indica ai
sistemi adibiti allo smistamento della posta dove mandarla. Il numero che
succede ad ogni nome di macchina indica la priorità del RR MX.
Il RR con il numero più basso (10) è quello che indica il mail server al quale, se
possibile, deve essere mandata la posta per primo.
Se non funzionasse la posta potrà essere spedita a un server con un numero
più alto, un mail server secondario. Il campo CNAME equivale ad un alias, ogni
host può avere più nomi mnemonici. Una forma alternativa è la seguente:
5.2 Pannello web gestione DNS
Accedendo al menu dei servizi del pannello di controllo
(http://controllo.albacom.net), cliccando sul link denominato DNS si può utilizzare il
pannello DNS (se l’utente ovviamente dispone di tale servizio), per la
configurazione manuale del file di zona del o dei propri domini (Figura 4).
Manuale WebSpace per Windows Page. 20 di 83Web Pace Windows – Manuale di istruzioni
Figura 4
Un link con il nome del dominio registrato dall’utente è quello che viene
visualizzato dopo aver cliccato su DNS della Figura 1, cliccando su questo si
accede, ad un menù dove appaiono il dominio precedente ed eventualmente i
domini di terzo livello creati dall’‘utente. Per ognuno di questi nomi al fianco sono
disponibili i bottoni: modifica, cancella (quest’ultimo non appare per il dominio
principale) ed in fondo alla pagina nuova. Quest’ultimo bottone permette di creare
un nuovo dominio di terzo livello, infatti, verrà richiesto il nome del nuovo dominio,
dopo averci cliccato.
Cliccando, invece, su modifica si accede alla pagina dove è possibile
personalizzare la configurazione del file di zona di un dominio (Figura 6).
Manuale WebSpace per Windows Page. 21 di 83Web Pace Windows – Manuale di istruzioni
Figura 5
La pagina (Figura 5) visualizza il file SOA del dominio pippo.it, se si vuole
configurare manualmente tale file, occorre fare molta attenzione, in quanto
modifiche non corrette potrebbero inficiare in maniera negativa sulla corretta
risoluzione del nome del dominio da parte del DNS e altro ancora.
Per rendere effettive le modifiche premere il bottone posto in basso a sinistra Invia,
apparirà un messaggio che notifica che la modifica al file di zona è stata effettuata.
Le modifiche diverranno effettive al restart del demon del DNS dopo poche ore.
Qualora non si voglia effettuare alcuna modifica cliccare sul link Annulla, si
ritornerà al menù principale.
Manuale WebSpace per Windows Page. 22 di 83Web Pace Windows – Manuale di istruzioni
6 Chat
Cos’è una chat?
Una chat è uno straordinario sistema di comunicazione basato sul testo che
consente di dialogare con persone di tutto il mondo grazie ad una capillare rete
di server. E’ possibile comunicare con persone di località remote in qualunque
momento del giorno. Esistono vari protocolli di chat tra cui IRC, acronimo di
Internet Relay Chat.
Come in tutte le risorse di Internet, per poter sfruttare le risorse di un Server in
questo caso un server IRC, deve essere utilizzato un programma Client.
Esistono inoltre chat progettate in Java (all’interno delle pagine web) che
permettono l’interazione tramite un applet java. In quest’ultimo caso l’utente non
ha necessità di utilizzare un client di chat. In una chat di solito si trovano differenti
stanze dove un utente può accedere per comunicare con gli altri utenti. La chat
permette, a chi la usa, di scambiare informazioni e messaggi sia su un canale
dove si trovano degli utenti, quindi parlare con tutti, sia ad un utente specifico e
quindi di “parlare” in privato. E’ chiaro che per parlare in privato ad un utente,
tale utente si deve trovare nel canale altrimenti non è possibile nessun tipo di
comunicazione.
6.1 Specifiche Tecniche
Versione JDK: JDK 1.2.2.
Versione di php installata : php 4.0.6
Versione di apache installata: 1.3.20
6.2 Richiamare la chat sul proprio sito web
L'utente abilitato ad avere un servizio di chat può renderlo attivo semplicemente
richiamando la relativa pagina: "http:/irc.albacom.net/chatAlbacom/chat.php" alla
quale devono essere passati i tre parametri:
• "nickname": nickname dell'utente che vuole entrare in chat
• "username": identificativo dell'utente proprietario del servizio completo del
dominio (esempio: usertest@domaintest.it)
• "password": password necessaria per entrare come operatore della stanza
quindi dell’amministratore del sito.(opzionale).
Manuale WebSpace per Windows Page. 23 di 83Web Pace Windows – Manuale di istruzioni
Per utilizzare la chat BT Albacom all’interno del proprio sito web è necessario
utilizzare una pagina che contenga il seguente form:
Naturalmente l’utente può apportare delle modifiche grafiche alla pagina dove si
troverà tale form; è da tenere presente che la form di connessione alla chat deve
restare comunque invariata.
Nella parte della form che specifica il nome utente ossia l’utente dovrà inserire al
posto di nome_utente@nome_dominio.it il proprio username, rispettando lo
stesso formato.
6.3 Accesso della chat da parte dell’amministratore del sito
L’amministratore del sito che vorrà accedere alla chat dovrà cliccare sul link
relativo alla chat, all’interno del proprio sito, e digitare successivamente il
nickname e la password (password del pannello di controllo).
L’amministratore del sito ha la possibilità di gestire la stanza in tale da poter
modificare il nome della chat e da fare da moderatore della chat e poter quindi
allontanare un utente dalla stanza nel caso si comporti in modo scorretto.
Se l’utente tenterà di accedere alla chat come amministratore inserendo una
password non esatta, avrà accesso comunque, ma come utente visitatore.
6.4 Accesso alla chat da parte di un utente non amministratore
Un utente che visita il sito e vuole accedere al servizio di chat del sito stesso,
dovrà cliccare sul link relativo alla chat e digitare successivamente il nickname da
utilizzare nella chat. Per la password non deve inserire nessun valore non essendo
l’amministratore del sito. Una volta inserito il nickname comparirà all’utente una
pagina che caricherà l’applet della chat. Caricata la pagina, l’utente si trova a tutti
gli effetti all’interno della stanza e potrà iniziare a comunicare con gli altri utenti.
6.5 Invio di messaggi (tutti gli utenti)
Per inviare un messaggio basta scrivere il testo del messaggio nell’apposita text-
Manuale WebSpace per Windows Page. 24 di 83Web Pace Windows – Manuale di istruzioni
area e inviare il messaggio tramite il tasto invia messaggio. Il messaggio apparirà
visibile a tutti gli utenti che si trovano nella stanza.
6.6 Invio di messaggi Privati (tutti gli utenti)
Per inviare un messaggio privato ad un solo utente e non nell’intera stanza
l’utente deve selezionare un utente dalla “lista degli utenti della stanza” e preme il
pulsante MsgPrivato. L’utente ora può scrivere il messaggio privato e premere
invio. Il messaggio verrà visualizzato solo dall’utente selezionato.
6.7 Modifica del Nome della chat (solo amministratore)
L’utente amministratore del sito può rinominare la stanza della chat. Per far ciò
deve inserire il nuovo nome della stanza ed effettuare il submit della modifica.
6.8 Allontanamento di un utente dalla chat (solo amministratore)
L’utente amministratore può allontanare dalla chat uno o più utenti che si trovano
nella stanza. Con questa modalità l’amministratore della chat funge da moderatore.
Per far ciò l’utente amministratore deve selezionare un utente da allontanare
dalla lista degli utenti presenti nella stanza, e premere il pulsante KICK; l’utente
selezionato a quel punto uscirà automaticamente dalla chat.
6.9 Uscita dalla chat (tutti gli utenti)
Un utente che vuole uscire dalla chat deve chiudere semplicemente la finestra
della chat.
6.10 Uscita dalla chat (utente amministratore)
L’utente amministratore può uscire in due modi differenti:
• Se l’utente amministratore esce dalla chat chiudendo la finestra
dell’applet, tutti gli altri utenti rimangono all’interno della chat.
• Se l’utente amministratore esce dalla chat premendo il tasto CHIUDI, chiude
la stanza. Tutti gli utenti che si trovano all’interno della chat escono
automaticamente.
6.11 Altre funzionalità
Ci sono ulteriori funzionalità tra cui la possibilità di accedere ad un menù
“Istruzioni” che fornisce tutte le informazioni sulle varie opzioni della chat, e un
pulsante “clear” che permette all’utente di pulire lo schermo dell’applet
Manuale WebSpace per Windows Page. 25 di 83Web Pace Windows – Manuale di istruzioni
cancellando quindi tutti i messaggi visualizzati fino a quel momento.
7 Forum
Il forum è un insieme di spazi (a cui in seguito ci riferiremo per semplicità con il
termine "forum") in cui si può discutere di diversi argomenti e a cui tutti possono
partecipare inviando i propri messaggi. Questo servizio si inquadra nelle
funzionalità del Pannello di Controllo, per gli utenti che possiedono il servizio di
Web Hosting.
Al Forum si accede attraverso il link "Gestione Forum”dell'interfaccia del File
Manager (V. documentazione Pannello di Controllo - Gestione Sito Web). Tuttavia,
se nessuno spazio forum è stato ancora impostato, è necessario prima crearne
uno attraverso la selezione del link "Nuovo Forum". Seguendo il link "Gestione
Forum”, si arriva alla schermata di selezione dello spazio forum. Una volta
selezionata dalla lista la voce corrispondente al forum nel quale si vuole entrare, è
necessario selezionare il pulsante "Login".
7.1 Creazione di un nuovo forum
Per creare un nuovo forum bisogna seguire i seguenti passi:
• Selezionare la voce Nuovo Forum nella pagina principale del File Manager
• Riempire la form che compare.
• Cliccare sul pulsante "Aggiungi Forum".
Per spiegazioni sulla modalità di riempimento della form, consultare la sezione
sulle impostazioni per la creazione di un nuovo forum.
7.2 Gestione di un forum
Selezionando la voce "Gestione Forum" nella pagina principale del File Manager,
si accede ad una nuova pagina in cui appare la scritta "forum", la lista dei propri
forum e un pulsante "Login".
Scegliendo la voce forum è possibile vedere la lista dei forum come un semplice
utente. Scegliendo, invece, un forum dalla lista e cliccando sul pulsante "Login",
si accede ad una pagina che permette di amministrare il forum scelto. In questo
caso, sono ammesse le seguenti operazioni:
• Moderazione: permette di eliminare, modificare, nascondere o approvare
(nel caso di moderazione prima della pubblicazione) un messaggio.
• Elimina per data: Consente di eliminare i messaggi con data uguale,
Manuale WebSpace per Windows Page. 26 di 83Web Pace Windows – Manuale di istruzioni
posteriore o anteriore ad una data immessa. Il formato della data deve
essere del tipo aaaa- mm-gg, per esempio volendo eliminare tutti i
messaggi relativi all'8 Dicembre 2001, la data da inserire è 2001-12-08.
• Nascondi Forum: permette di nascondere il forum, che può sempre
essere reso visibile scegliendo la voce "Rendi Visibile" che appare una volta
nascosto il forum.
• Modifica proprietà : permette di modificare le proprietà del forum impostate
durante la creazione.
Selezionando la voce "Main", si torna al menù dell'amministrazione del forum.
7.3 Come richiamare il Forum
Per visualizzare la lista dei forum creati, basterà inserire nella propria pagina il
seguente link, dove username è il nome utente completo del dominio.
7.4 Impostazioni per la creazione di un nuovo forum
• Nome: Questo è un campo obbligatorio. E' il nome che si vuole assegnare al
forum.
• Descrizione: In questo campo è possibile inserire una breve descrizione del
forum.
• Lingua: Permette di selezionare la lingua che si desidera utilizzare per il
forum.
• Nome della tabella: E' un campo obbligatorio. Inserire un nome per la
tabella.
• Moderazione: Determina il livello di moderazione dei messaggi.
E' possibile scegliere tra:
• Nessuna: in questo caso non c'è moderazione. Si può comunque decidere
di eliminare o modificare un messaggio.
• Prima della pubblicazione: i messaggi vengono pubblicati solo dopo
essere stati aapprovati.
• Dopo la pubblicazione: i messaggi vengono dapprima pubblicati e
successivamente si può intervenire con la moderazione.
E-mail moderatore
E' possibile inserire il proprio indirizzo E-mail.
Manuale WebSpace per Windows Page. 27 di 83Web Pace Windows – Manuale di istruzioni
• HTML:Permette di impostare dei permessi sui messaggi di posta cliccando
sugli specifici check box. Esempio: se si sceglie la voce "Bold, Italic,
Underline", l'utente può utilizzare i tag html per scrivere in grassetto,
corsivo, o sottolineato parole o frasi.
• Campi predefinitiI campi sono già riempiti con valori di default:
• Lunghezza delle tabelle: serve per impostare la lunghezza delle tabelle del
forum.
• Colore dell'header della tabella: permette di impostare, in valore
esadecimale, il colore dell’header delle tabelle del forum.
• Colore dei Font dell'header della tabella: Permette di definire il colore, in
valore esadecimale, dei caratteri dell'header della tabella.
• Primo colore della tabella: permette di impostare, in valore esadecimale, il
primo colore della tabella.
• Primo colore dei font della tabella: permette di impostare, in valore
esadecimale, il primo colore dei font della tabella.
• Secondo colore della tabella: permette di impostare, in valore esadecimale,
il secondo colore della tabella.
• Secondo colore dei font della tabella: permette di impostare, in valore
esadecimale, il secondo colore dei font della tabella.
• Colore della barra di navigazione: permette di impostare, in valore
esadecimale, il colore della barra di navigazione.
• Colore dei Font della barra di navigazione: permette di impostare, in valore
esadecimale, il colore dei caratteri della barra di navigazione.
Manuale WebSpace per Windows Page. 28 di 83Puoi anche leggere