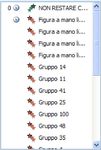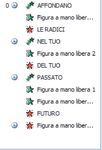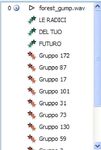TUTORIAL PER POWER POINT 2003 - La Teca Didattica
←
→
Trascrizione del contenuto della pagina
Se il tuo browser non visualizza correttamente la pagina, ti preghiamo di leggere il contenuto della pagina quaggiù
TUTORIAL PER POWER POINT 2003
Avvia il programma Power Point dal pulsante Start >Tutti i programmi > Microsoft
Office > Power Point 2003
Dopo l’apertura della finestra, nella barra dei Menu Formato seleziona il Layout.
Formato > Layout diapositiva...>
Nel riquadro del Layout diapositiva (a destra della diapositiva) scegli il Layout
contenuto “Vuota”.
Nella barra dei Menu Formato scegli Sfondo. Si aprirà questa finestra.
Aprendo il menu a discesa scegli
Effetti di riempimento....
Trova lo sfondo che preferisci in
Sfumature, Trama o Motivo. Volendo,
puoi anche importare un’Immagine.
Fai clic su OK e tornerai a questa
finestra.
A questo punto scegli “Applica a
tutte” se vuoi che tutte le diapositive
abbiano lo stesso sfondo; altrimenti
scegli “Applica” per far sì che solo
questa diapositiva abbia lo sfondo da
te scelto.
www.latecadidattica.it 1Utilizzando la Barra degli strumenti disegno puoi disegnare e anche colorare ciò che disegni. Se vuoi inserire, invece, un’immagine da file, usa il menu Inserisci > Immagine > Da file... Sempre dal menu Inserisci puoi inserire una Clip Art, oppure una Word Art. Sempre con il menu Inserisci puoi mettere nella tua diapositiva o all’intera presentazione una musica. Fai così: Inserisci > Filmati e audio > Suono da file... ATTENZIONE! Se in Power Point inserisci un file con estensione .wav non troppo pesante, il programma lo incorporerà all’interno della presentazione e lo potrai sentire anche se sposti la tua presentazione su un altro computer. Se, invece, vuoi inserire un file audio di estensione diversa (mp3, midi...) fai così: creati una cartella e in essa metti tutti i file audio che utilizzerai; salva in quella cartella la presentazione di Power Point che stai creando; inserisci i file audio cercandoli in quella cartella. Quando trasferisci la presentazione su un altro pc, trasferisci l’intera cartella. Se vuoi registrare la tua voce, usa sempre il menu Inserisci > Filmati e audio > Registra suono. Si aprirà questa finestra Facendo clic sul pulsante rosso si attiva la registrazione (sul tuo pc, beninteso, deve esserci il microfono). www.latecadidattica.it 2
Quando hai finito di registrare, fai clic sul rettangolo blu e poi su OK.
Quando inserisci un file audio, sulla diapositiva ti compare quest’icona.
Facendo clic su di essa con il tasto destro del mouse scegli “Modifica oggetto audio”.
Si aprirà questa finestra nella quale puoi settare queste impostazioni mettendo i segni
di spunta.
Così riproduci il suono fino a
interruzione.
Così nascondi l’icona durante
la presentazione, in modo che
essa non deturpi la bellezza
della tua diapositiva.
Per applicare l’animazione alle immagini devi fare così.
Clicca sull’immagine o qualsiasi altro elemento della diapositiva (Word Art, casella
di testo...) che vuoi animare.
Vai al menu Presentazione e scegli Animazione personalizzata...
www.latecadidattica.it 3Accanto alla diapositiva si aprirà questa finestra.
Aprendo questo menu a discesa potrai
scegliere l’effetto da applicare
all’oggetto selezionato.
Gli effetti possono essere effetti di
Entrata, Enfasi, Uscita o Percorsi
animazione.
Una volta inserito l’effetto, potrai decidere se esso deve verificarsi al clic del mouse,
dopo il precedente, con il precedente...
Questa fase è molto importante.
Se stai creando un’animazione che vuole
essere simile a un film, questa fase è quella
della regia.
Nel tuo storyboard devi avere chiaramente
deciso quale animazione deve accadere
prima e quale dopo; quanto tempo deve
trascorrere tra l’una e l’altra e anche la
velocità con la quale l’effetto accade.
www.latecadidattica.it 4Osserva quanto è complessa l’animazione delle tre diapositive dello spot
“Ecopubblicità” fatto dagli alunni di una quinta elementare di Fiuggi.
Della prima e della terza diapositiva non si riesce a vedere completamente lo sviluppo
(occorrerebbe poter scorrere le barre laterali).
Come hai notato, nessun effetto accade al clic del mouse. Perché? Perché si tratta di
un film, quindi tutto deve muoversi automaticamente.
Facendo clic sul pulsante puoi vedere l’anteprima dell’animazione ma,
cosa ancora più importante, calcolare il tempo che tutte le animazioni impiegano a
verificarsi. Questo calcolo ti servirà tra poco, quando dovrai scegliere i tempi di
transizione delle diapositive.
Guarda bene qui il tempo
totale dell’animazione. Non
ti distrarre!
www.latecadidattica.it 5Ora occupiamoci degli effetti e dei tempi di transizione tra le varie diapositive.
Per selezionare gli effetti e i tempi di transizione usa il menu
Presentazione >Transizione diapositiva...
Si aprirà questa finestra, alla destra della diapositiva.
Anche in questo caso è importante aver
deciso come passare da una diapositiva
all’altra.
Qui scegli il tipo di transizione.
Qui scegli la velocità di transizione.
Qui puoi scegliere se il passaggio tra una
diapositiva e l’altra deve accadere al clic del
mouse o automaticamente.
Nel caso di un film, tutto deve accadere
automaticamente, ecco perché è importante
che tu abbia ben calcolato quanto tempo
impiega una diapositiva a compiere tutto il
suo ciclo di animazione.
Scrivi i secondi di attesa e non fare altro. Hai
finito.
Attenzione, però! Se scegli “Applica a tutte”,
tutte le tue diapositive avranno lo stesso tipo di
transizione e lo stesso tempo. Se non clicchi su
questo pulsante, la tua scelta sarà applicata
solo alla diapositiva che stai visualizzando.
Puoi, quindi, diversificare come ti necessita il
modo e il tempo di transizione di ciascuna
diapositiva.
www.latecadidattica.it 6Puoi anche leggere