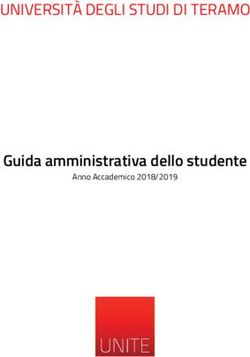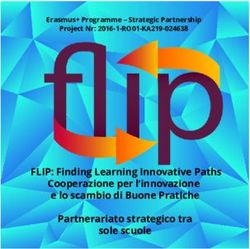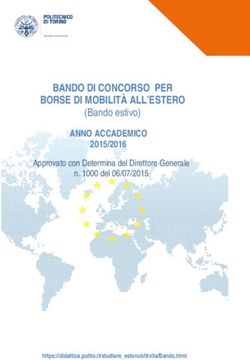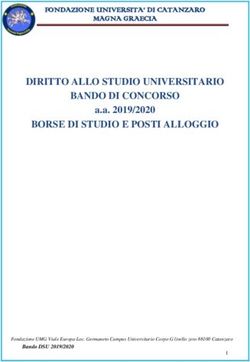Insegnare con NetOp School
←
→
Trascrizione del contenuto della pagina
Se il tuo browser non visualizza correttamente la pagina, ti preghiamo di leggere il contenuto della pagina quaggiù
Copyright © 2003 Danware Data A/S. Tutti i diritti riservati Revisione documento: 2003237 Inviare commenti a: Danware Data A/S, Bregnerodvej 127, DK-3460 Birkerod, Danimarca Fax: +45 45 90 25 26 E-mail: support@netop.com Internet: http://www.netop.com Nota: La versione in lingua italiana richiesta del presente opuscolo è disponibile come file in formato PDF nella directory del CD di NetOp School \TEACHING\IT. 2
Teaching.book Page 3 Monday, October 13, 2003 9:20 AM
Sommario
Sommario
La classe interattiva in rete . . . . . . . . . . . . . . . . . . . . . . . . . . 5
Installazione . . . . . . . . . . . . . . . . . . . . . . . . . . . . . . . . . . . . . 6
Caricamento dei moduli Insegnante e Studente . . . . . . . . . 6
Finestra Insegnante . . . . . . . . . . . . . . . . . . . . . . . . . . . . . . . 7
Finestra Studente. . . . . . . . . . . . . . . . . . . . . . . . . . . . . . . . . 9
Esecuzione delle azioni dell’insegnante . . . . . . . . . . . . . . . 10
Dimostrazione del desktop Insegnante agli Studenti . . . . . 10
Dimostrazione del desktop Studente agli Studenti. . . . . . . 11
Dimostrazione di un file multimediale agli Studenti . . . . . . 11
Blocco del computer degli studenti per garantire
la massima attenzione . . . . . . . . . . . . . . . . . . . . . . . . . 14
Monitoraggio delle schermate degli studenti . . . . . . . . . . . 14
Distribuzione dei file agli Studenti . . . . . . . . . . . . . . . . . . . 16
Avvio di applicazioni sui computer Studenti . . . . . . . . . . . . 17
Raccolta di file dagli Studenti . . . . . . . . . . . . . . . . . . . . . . . 18
Blocco di alcune applicazioni specifiche
sui computer Studenti . . . . . . . . . . . . . . . . . . . . . . . . . . 19
Blocco di alcune applicazioni specifiche
sui computer Studenti . . . . . . . . . . . . . . . . . . . . . . . . . . 22
Registrazione delle schermate Insegnante o Studente . . . 24
Creazione e utilizzo di un programma lezioni dinamico . . . 26
Gestione dei programmi lezioni . . . . . . . . . . . . . . . . . . . . . 28
Modifica di un ambiente di classe . . . . . . . . . . . . . . . . . . . . 29
Opzioni di impostazione dell’insegnante . . . . . . . . . . . . . . 32
Opzioni di impostazione dello studente . . . . . . . . . . . . . . . 32
Opzioni utente Studente . . . . . . . . . . . . . . . . . . . . . . . . . . . . 34
3Teaching.book Page 4 Monday, October 13, 2003 9:20 AM 4
Teaching.book Page 5 Monday, October 13, 2003 9:20 AM
La classe interattiva in rete
La classe interattiva in rete
Siete un insegnante, un istruttore, un supervisore. Il vostro
pubblico, studenti o colleghi, può essere presente fisicamente di
fronte a voi nella classe oppure essere sparso tra la biblioteca,
il campus, gli uffici e i dipartimenti dello stesso edificio o città
oppure in varie località del mondo.
NetOp School è un potente pacchetto software che collega il
vostro computer a quelli del vostro pubblico, creando una classe
interattiva in rete. Inoltre, mette a vostra disposizione moltissimi
strumenti didattici, come la possibilità di vedere sullo schermo
tutta la classe, di monitorare gli schermi della classe e altri
strumenti che aiutano nella funzione di supervisione e controllo
dell’attività della classe.
È possibile che siate passati dalla lavagna al videoproiettore e
che vi siate resi conto che è necessario rendere buia l’aula e che
è difficile leggere bene sullo schermo dall’ultima fila. Inoltre,
l’utilizzo di una lavagna o di un videoproiettore non impedisce
al vostro pubblico di continuare a lavorare sui propri computer
invece di ascoltare la presentazione. E comunque né la lavagna
né il videoproiettore saranno di alcuna utilità se il vostro
pubblico non è effettivamente di fronte a voi.
NetOp School vi offre gli strumenti didattici per risolvere tutti
i problemi descritti sopra ed è sempre a vostra disposizione,
perché è installato su ogni computer.
Vi invitiamo a leggere le seguenti pagine per imparare a conoscere
i numerosissimi strumenti didattici disponibili e iniziare ad
utilizzare NetOp School per fornire un apprendimento migliore e
più rapido attraverso l’esperienza pratica nella classe interattiva.
5Teaching.book Page 6 Monday, October 13, 2003 9:20 AM La classe interattiva in rete Installazione NetOp School è costituito da due moduli: il modulo Insegnante viene installato sul computer dell’insegnante, dell’istruttore o del supervisore mentre il modulo Studente è installato sui computer che costituiscono la classe interattiva. Per visualizzare la finestra di installazione principale, inserire il CD di NetOp School nell’unità CD-ROM. Selezionare la lingua e seguire le istruzioni a video. Caricamento dei moduli Insegnante e Studente Al termine dell’installazione fare clic su Start e selezionare Tutti i programmi, NetOp School e Insegnante oppure Studente. Verrà visualizzata la finestra della procedura guidata di impostazione: Durante la procedura guidata di impostazione verranno illustrate le varie fasi del processo di installazione. L’Insegnante e gli Studenti devono utilizzare lo stesso nome di Classe e lo sesso metodo di comunicazione (per impostazione predefinita: Mia classe e TCP/IP). 6
Teaching.book Page 7 Monday, October 13, 2003 9:20 AM
La classe interattiva in rete
Al termine della proceduta guidata di impostazione, il caricamento
del modulo verrà completato con le impostazioni indicate.
Durante il caricamento del modulo Insegnante, viene
visualizzata la finestra riportata di seguito.
Finestra Insegnante
La finestra Insegnante rappresenta il centro di comando.
È costituita dagli elementi descritti di seguito.
Barra degli strumenti
La barra degli strumenti contiene i pulsanti azione per l’Insegnante.
I pulsanti con i puntatori rivolti verso il basso si espandono in
più comandi azione per gli insegnanti (l’azione predefinita è
contrassegnata da asterischi e può essere modificata da
Opzioni selezionando un altro pulsante di opzione).
7Teaching.book Page 8 Monday, October 13, 2003 9:20 AM La classe interattiva in rete Riquadro Presentazioni Sono disponibili sei diverse Presentazioni, ciascuna con uno scopo diverso. La presentazione predefinita, Presentazione dettagli, offre un elenco degli studenti collegati alla classe. È possibile riorganizzare i pulsanti; il pulsante in alto indica qual è la presentazione predefinita al momento dell’avvio del modulo Insegnante. Riquadro Gruppi Per impostazione predefinita, questo riquadro visualizza la cartella Tutto che contiene i record di tutti gli studenti. Utilizzare la funzione Presentazione impostazione di classe per organizzare la classe in sottogruppi. Le cartelle create in questa fase vengono visualizzate nel riquadro Gruppi, per facilitare la selezione di studenti con i quali eseguire azioni particolari. Nel momento in cui viene avviato il modulo Insegnante, gli studenti già caricati che utilizzano lo stesso nome classe (Attesa di Mia classe) si uniscono automaticamente alla classe e vengono inclusi nell’elenco Studenti. 8
Teaching.book Page 9 Monday, October 13, 2003 9:20 AM
La classe interattiva in rete
Finestra Studente
La finestra Studente contiene gli elementi riportati di seguito.
Barra degli strumenti
La barra degli strumenti comprende i pulsanti per entrare/uscire
dalla classe e per richiedere/annullare la guida.
Pannello Schede
Il pannello Schede è costituito dalle schede in cui viene visualizzato
lo stato dello Studente e gli elenchi dei messaggi o delle
registrazioni ricevute dall’insegnante.
Per impostazione predefinita, il modulo Studente viene caricato
all’avvio del computer e lo studente è pronto ad unirsi alla classe
selezionata nel momento in cui viene caricato il modulo Insegnante.
Se il modulo Insegnante è già caricato con il nome classe
selezionato, gli Studenti si uniscono automaticamente alla classe.
Suggerimento: la finestra Studente può essere completamente nascosta
(Modalità invisibile) per impedire che vengano apportate modifiche
non autorizzate alle impostazioni pre-configurate.
9Teaching.book Page 10 Monday, October 13, 2003 9:20 AM
Esecuzione delle azioni dell’insegnante
Esecuzione delle azioni dell’insegnante
Dimostrazione del desktop Insegnante
agli Studenti
È possibile fornire istruzioni ad ogni studente in modo individuale
ma simultaneo. Se l’insegnante può trasmettere il proprio
schermo all’intera classe, ogni studente riceve effettivamente
un posto in prima fila e istruzioni di prima mano. A sua volta,
l’insegnante non si deve preoccupare che gli studenti prestino
attenzione allo schermo trasmesso. Durante le presentazioni,
NetOp School consente di bloccare le tastiere e i mouse degli
studenti.
1. Per visualizzare lo schermo dell’insegnante sui computer
degli studenti selezionati, scegliere Studenti e fare clic sul
pulsante Dimostra nella barra degli strumenti. Sullo schermo
dell’Insegnante viene visualizzata una casella degli strumenti
Controllo dell’insegnante che comprende i pulsanti di
comando per la dimostrazione.
Suggerimento: attivare gli Evidenziatori di NetOp (evidenziatore
rosso) per scrivere degli appunti sugli schermi degli studenti
durante la dimostrazione.
2. Per interrompere la sessione dimostrativa del desktop
dell’Insegnante, fare clic sul pulsante sinistro Interrompi
demo della casella degli strumenti Controllo dell’insegnante.
10Teaching.book Page 11 Monday, October 13, 2003 9:20 AM
Esecuzione delle azioni dell’insegnante
Dimostrazione del desktop Studente agli Studenti
1. Selezionare Studenti e fare clic con il pulsante destro del mouse
su uno di essi: viene visualizzato un menu di scelta rapida.
2. Per visualizzare l’immagine dello schermo dello studente in
questione sugli schermi degli altri studenti selezionati o sullo
schermo dell’Insegnante, selezionare Dimostra questo
studente. Sullo schermo dell’Insegnante viene visualizzata
una casella degli strumenti Controllo dell’insegnante che
comprende i pulsanti di comando per la dimostrazione.
Nota: se è in corso la dimostrazione del desktop di uno studente, il
computer dello studente viene controllato in remoto dall’Insegnante.
3. Per interrompere la sessione dimostrativa del desktop dello
studente, fare clic sul pulsante sinistro Interrompi demo della
casella degli strumenti Controllo dell’insegnante.
Dimostrazione di un file multimediale agli Studenti
È facile aiutarsi nelle presentazioni orali con l’ausilio di filmati
illustrativi. I filmati vengono trasmessi contemporaneamente
a tutti gli studenti e le funzioni di riproduzione vengono controllate
dal computer dell’insegnante. È possibile interrompere i filmati
in qualunque momento e bloccare le workstation degli studenti
per favorire la concentrazione.
1. Per visualizzare il menu secondario Dimostra, dalla barra
degli strumenti fare clic sul pulsante Dimostra con il
puntatore rivolto verso il basso.
11Teaching.book Page 12 Monday, October 13, 2003 9:20 AM
Esecuzione delle azioni dell’insegnante
2. Per visualizzare la finestra Dimostra, selezionare il comando
Opzioni.
12Teaching.book Page 13 Monday, October 13, 2003 9:20 AM
Esecuzione delle azioni dell’insegnante
3. Per visualizzare una finestra Apri di Windows e selezionare
un file di supporto sul computer dell’Insegnante o un computer
di rete, fare clic sul pulsante Sfoglia e quindi Apri per includere
il percorso nel campo dell’elenco a discesa File multimediale.
4. Per chiudere la finestra Dimostra applicando le selezioni,
fare clic su OK.
5. Per riprodurre un file di supporto specifico sui computer
dell’Insegnante e degli Studenti selezionati, attivare il
comando File di supporto del menu secondario Dimostra.
Sullo schermo dell’Insegnante viene visualizzata una casella
degli strumenti Controllo dell’insegnante che comprende i
pulsanti di comando per la riproduzione del file.
6. Per interrompere la sessione dimostrativa del file di supporto,
fare clic sul pulsante sinistro Interrompi demo della casella
degli strumenti Controllo dell’insegnante .
Suggerimento: se si utilizza lo stesso file di supporto per la dimostra-
zione, al successivo avvio è sufficiente selezionare File di supporto dal
menu secondario Dimostra.
Nota: per impedire sovraccarichi di rete durante la trasmissione di
filmati di grandi dimensioni, un insegnante può scegliere di riprodurre
il filmato dall’unità locale dei computer degli studenti piuttosto che
da un’unità condivisa. In tal caso, il file di supporto viene distribuito
automaticamente dall’unità locale dell’insegnante, a meno che non si
trovi già sul computer dello studente. La riproduzione è comunque
controllata in modo centralizzato dal computer dell’insegnante.
Per ulteriori informazioni sulle opzioni di dimostrazione,
consultare la Guida o il manuale in formato elettronico.
13Teaching.book Page 14 Monday, October 13, 2003 9:20 AM
Esecuzione delle azioni dell’insegnante
Blocco del computer degli studenti
per garantire la massima attenzione
Un singolo comando consente di bloccare lo schermo, la tastiera
e il mouse dei computer degli studenti, con un testo, un’immagine
bitmap o una pagina Web. Questo offre il controllo totale quando
è necessaria l’attenzione da parte degli studenti.
1. Per bloccare i computer degli studenti selezionati, disabilitarne
il controllo di tastiera e mouse e coprire lo schermo con
un’immagine bitmap predefinita, selezionare Studenti e fare
clic sul pulsante Attenzione della barra degli strumenti.
2. Fare nuovamente clic sul pulsante Attenzione per rilasciarlo
e sbloccare i computer degli studenti selezionati.
Nota: per essere correttamente visualizzata, l’immagine bitmap
utilizzata per la funzione Attenzione deve trovarsi sui computer
degli studenti.
Monitoraggio delle schermate degli studenti
È importante che gli insegnanti possano controllare l’andamento
di uno studente durante il lavoro. Tuttavia, se l’insegnante girasse
per la classe sarebbe una fonte di distrazione e potrebbe intimidire
gli studenti. NetOp School consente di monitorare tutti studenti
contemporaneamente o individualmente restando alla propria
scrivania e di fornire un’assistenza discreta guidando facilmente
il computer dello studente.
14Teaching.book Page 15 Monday, October 13, 2003 9:20 AM
Esecuzione delle azioni dell’insegnante
1. Per visualizzare il menu secondario Controlla, fare clic sul
pulsante Controlla con il puntatore rivolto verso il basso che
si trova nella barra degli strumenti.
2. Selezionare il comando Controlla per avviare una sessione
di controllo, visualizzando in successione le immagini dello
schermo del computer selezionato. Durante una sessione di
controllo viene visualizzata una casella degli strumenti Controllo
che comprende i pulsanti di comando per il controllo.
3. Per interrompere la sessione di controllo, fare clic sul
pulsante sinistro Interrompi controllo della casella degli
strumenti Controllo.
Suggerimento: per una visione d’insieme delle attività di tutti gli
Studenti collegati, utilizzare la funzione Presentazione anteprima.
15Teaching.book Page 16 Monday, October 13, 2003 9:20 AM
Esecuzione delle azioni dell’insegnante
Distribuzione dei file agli Studenti
Un unico pulsante consente di distribuire e raccogliere le verifiche
e i compiti per tutti i computer degli studenti. Gli studenti possono
inserire i compiti eseguiti in determinate cartelle: la raccolta
risulta molto più facile rispetto allo scambio di dischetti o di
e-mail da parte di ogni studente.
1. Per visualizzare il menu secondario File, dalla barra degli
strumenti fare clic sul pulsante File.
2. Per visualizzare la finestra riportata di seguito, selezionare
Distribuisci file:
16Teaching.book Page 17 Monday, October 13, 2003 9:20 AM
Esecuzione delle azioni dell’insegnante
3. Nella sezione Sorgente, fare clic sul pulsante Aggiungi file.
Viene visualizzata una finestra Apri di Windows: selezionare
i file e premere Apri per visualizzarne i record nel riquadro
della sezione Sorgente.
4. Verificare che sia selezionata la casella Invia file alla stessa
destinazione su Studente.
5. Per chiudere la finestra e distribuire i file selezionati ai computer
degli Studenti fare clic su OK; la finestra Distribuire i file
agli Studenti viene sostituita dalla finestra Distribuzione file
che contiene i risultati della distribuzione.
6. Per chiudere la finestra Distribuzione file fare clic su OK.
Avvio di applicazioni sui computer Studenti
Avete appena distribuito un documento su cui gli studenti devono
lavorare. Ora volete essere certi che tutti inizino immediatamente
a lavorare sullo stesso documento. Questa azione insegnante
avvia in remoto il documento sui computer selezionati.
1. Per visualizzare il menu secondario Esegui, fare clic sul
pulsante Esegui situato nella barra degli strumenti.
2. Selezionare il comando Esegui; verrà visualizzata la finestra Esegui....
3. Fare clic sul pulsante Sfoglia e quindi Apri; viene visualizzata
una finestra Apri di Windows; selezionare un file di documento
sul computer dell’Insegnante per specificarne il percorso nel
campo dell’elenco a discesa Percorso programma della
finestra Esegui.
17Teaching.book Page 18 Monday, October 13, 2003 9:20 AM
Esecuzione delle azioni dell’insegnante
4. Per chiudere la finestra Esegui applicando le selezioni e
eseguire l’applicazione del file di programma sui computer
degli studenti selezionati, fare clic su OK.
Nota: per riuscire a eseguire un documento sui computer Studenti, il
file del documento deve trovarsi nello stesso percorso sia sul computer
Insegnante che sui computer Studenti. Utilizzare le Opzioni per
aggiungere elementi predefiniti al menu secondario Esegui.
Raccolta di file dagli Studenti
Ora si è pronti per raccogliere il lavoro svolto dagli studenti.
1. Selezionare Studenti e fare clic sul pulsante File della barra
degli strumenti per visualizzare il menu secondario File.
2. Selezionare Raccogli file; viene visualizzata la finestra
riportata di seguito:
18Teaching.book Page 19 Monday, October 13, 2003 9:20 AM
Esecuzione delle azioni dell’insegnante
3. Se i file o le cartelle erano stati precedentemente distribuiti
agli Studenti durante la sessione, nel riquadro della sezione
Sorgente vengono visualizzati i record dei file o delle cartelle
distribuiti.
Per raccogliere esclusivamente i file distribuiti di recente,
non apportare modifiche alla sezione Sorgente.
4. Nel riquadro della sezione Destinazione, selezionare una
delle posizioni predefinite per i file dell’insegnante oppure
fare clic sul pulsante Mod. elenco posizione Insegnante per
visualizzare l’Elenco posizioni file insegnante e specificare
un’altra posizione sul computer Insegnante.
5. Per chiudere la finestra e raccogliere i file origine specificati
nella destinazione selezionata fare clic su OK; la finestra
Raccogli file da Studente viene sostituita dalla finestra
Raccolta file, che contiene i risultati della raccolta.
6. Fare clic su OK per chiudere la finestra Raccolta file.
Blocco di alcune applicazioni specifiche
sui computer Studenti
Non è necessario preoccuparsi che gli studenti accedano a siti
Web inadatti o giochino invece di lavorare. È possibile creare
delle direttive per applicazioni specifiche o per Internet che
proibiscano l’accesso a programmi e a indirizzi Web specifici.
È possibile applicare e modificare le direttive quando
necessario, in modo da adeguarle alla situazione didattica.
1. Per visualizzare il menu secondario Direttive, selezionare gli
studenti connessi e fare clic sul pulsante Direttive con il
puntatore rivolto verso il basso situato nella barra degli
strumenti:
19Teaching.book Page 20 Monday, October 13, 2003 9:20 AM
Esecuzione delle azioni dell’insegnante
2. Selezionare il comando Opzioni per visualizzare la scheda
Direttive della finestra Opzioni.
3. Fare clic sul pulsante Nuovo... per visualizzare la finestra
Nuova direttiva e specificare un nome per la nuova direttiva.
20Teaching.book Page 21 Monday, October 13, 2003 9:20 AM
Esecuzione delle azioni dell’insegnante
4. Fare clic su OK per aprire la finestra Modifica Direttive.
Nella barra del titolo viene visualizzato il nome assegnato
alla nuova direttiva.
5. Per modificare gli elementi della direttiva, selezionare la
scheda Applicazione.
6. Verificare che sia selezionata la voce Consenti tutto.
7. Nel riquadro Eccezione sono contenuti i nomi dei file
eseguibili che non possono essere eseguiti se è in vigore
questa direttiva. Il riquadro Applicazioni contiene invece i
nomi dei file eseguibili dei programmi installati sul computer
Insegnante e i nomi dei file specifici per l’utente (inizialmente
nessuno). Fare clic sul pulsante Scansione per recuperare i
nomi dei file per il riquadro Applicazioni; in alternativa, fare
clic con il pulsante destro del mouse e selezionare la voce
per visualizzare una finestra Apri di Windows.
8. Per includere dei file negli elementi della direttiva,
trascinarne i nomi nel riquadro Eccezione.
21Teaching.book Page 22 Monday, October 13, 2003 9:20 AM
Esecuzione delle azioni dell’insegnante
Suggerimento: una direttiva può includere elementi specificati nelle
schede della finestra Modifica Direttive.
9. Dopo aver specificato la direttiva, fare clic su OK per
chiudere la finestra Modifica Direttive applicando le
selezioni; la nuova direttiva viene visualizzata nel riquadro
della scheda Direttive della finestra Opzioni.
10. Per chiudere la finestra Opzioni applicando le selezioni,
fare clic su OK.
11. Nel menu secondario è ora presente un
comando Nuova direttiva. Selezionarlo per applicare
la nuova direttiva agli Studenti selezionati.
Blocco di alcune applicazioni specifiche sui
computer Studenti
1. Selezionare gli studenti connessi e fare clic sul pulsante
Direttive con il puntatore rivolto verso il basso situato nella
barra degli strumenti; viene visualizzato il menu secondario
Direttive.
2. Selezionare il comando Opzioni; viene visualizzata la scheda
Direttive della finestra Opzioni (vedi sopra).
3. Fare clic sul pulsante Nuovo... per visualizzare la finestra
Nuova direttiva e specificare un nome per la nuova direttiva.
22Teaching.book Page 23 Monday, October 13, 2003 9:20 AM
Esecuzione delle azioni dell’insegnante
4. Fare clic su OK per visualizzare la finestra Modifica
Direttive. Nella barra del titolo viene visualizzato il nome
assegnato alla nuova direttiva.
5. Per modificare gli elementi della direttiva per l’indirizzo
Internet, selezionare la scheda Internet.
6. Verificare che sia selezionata la voce Consenti tutto.
7. Il riquadro Eccezione contiene gli indirizzi Internet a cui
non è consentito l’accesso in base alla direttiva in vigore.
Il riquadro Indirizzi Internet contiene indirizzi specificati
dall’utente (inizialmente nessuno). Fare clic con il pulsante
destro del mouse e selezionare per specificare un
indirizzo Internet. È possibile bloccare un indirizzo specifico
specificando indirizzi come www.webpage.com, oppure
bloccare tutte le occorrenze dell’indirizzo specificando
semplicemente webpage, ad esempio www.webpage.com,
www.webpage.net, ecc.
8. Per includere degli indirizzi negli elementi della direttiva,
trascinarli nel riquadro Eccezione.
23Teaching.book Page 24 Monday, October 13, 2003 9:20 AM
Esecuzione delle azioni dell’insegnante
9. Per chiudere la finestra Modifica Direttive applicando le
selezioni, fare clic su OK; viene visualizzato il riquadro a
schede Direttive della finestra Opzioni.
10. Per chiudere la finestra Opzioni applicando le selezioni,
fare clic su OK.
11. Nel menu secondario è ora presente un
comando Nuova direttiva. Selezionarlo per applicare la
nuova direttiva agli Studenti selezionati.
Suggerimento: una direttiva può includere elementi specificati nelle
schede della finestra Direttiva.
Registrazione delle schermate Insegnante
o Studente
È possibile registrare le proprie azioni mentre si è seduti di fronte
al computer e si prepara la lezione successiva. In questo modo
è sufficiente riprodurre la lezione pianificata e non è necessario
eseguire manualmente tutte le operazioni. Il microfono incorporato
consente di aggiungere una voce narrante alla lezione in modo
da renderla più dinamica e chiara. Inoltre, è possibile registrare
e riprodurre le schermate degli studenti man mano che se ne
controlla il progresso.
1. Per avviare una registrazione, fare clic sul pulsante Registra
della barra degli studenti. La registrazione viene avviata
immediatamente e viene visualizzata una casella degli
strumenti da cui controllare la registrazione.
24Teaching.book Page 25 Monday, October 13, 2003 9:20 AM
Esecuzione delle azioni dell’insegnante
Sono disponibili i pulsanti: Interrompi, Riavvia dopo
interruzione (attivo se è stato premuto il pulsante Pausa),
Pausa, Annota schermata e Aggiungi audio microfono.
Vengono registrate tutte le attività sullo schermo. In questo
modo è possibile creare istruzioni registrate dalla propria
postazione e successivamente distribuirle ai computer degli
studenti. In alternativa, ai fini della documentazione è possibile
registrare l’attività degli studenti attraverso una sessione di
Controllo o Controllo remoto.
Suggerimento: le caselle degli strumenti Controllo e Controllo remoto
comprendono anche un pulsante di registrazione per l’accesso facile e
veloce alla funzione Registra.
Una volta interrotte, le registrazioni vengono salvate come Nuova
registrazione; nella Presentazione registrazioni vengono
indicate la data e l’ora di creazione. Le registrazioni possono
essere rinominate e organizzate in sottocartelle.
25Teaching.book Page 26 Monday, October 13, 2003 9:20 AM
Esecuzione delle azioni dell’insegnante
Creazione e utilizzo di un programma
lezioni dinamico
È possibile gestire le lezioni attraverso un programma dinamico.
Gli insegnanti possono abbinare le presentazioni orali ad azioni
NetOp School da preconfigurare facilmente, come ad esempio
Dimostra [un file di supporto]. L’azione predefinita viene
attivata facendo doppio clic su Azione lezione.
1. Per visualizzare il menu a comparsa al primo utilizzo di questa
funzione, fare clic con il pulsante destro del mouse nel
riquadro Insegnante Presentazione programma lezioni.
Selezionare Aggiungi; il sistema richiede di creare un nuovo
Programma lezioni.
2. Specificare un nome per la nuova lezione e fare clic su
OK per chiudere la finestra. Il sistema chiede di definire
e configurare la prima Azione lezione.
26Teaching.book Page 27 Monday, October 13, 2003 9:20 AM
Esecuzione delle azioni dell’insegnante
3. In questo esempio, selezionare Attenzione dall’elenco a
discesa che contiene i collegamenti alle azioni insegnante
disponibili nella barra degli strumenti principale. Fare clic
sul pulsante Configura... per visualizzare la finestra di
dialogo relativa alle opzioni; non modificare la scelta
predefinita Bitmap.
4. La finestra Gruppo di destinazione contiene l’elenco di tutti i
Gruppi studenti predefiniti creati nel riquadro Presentazione
impostazione di classe oppure Gruppi. Selezionare Tutti per
applicare l’azione a tutti gli Studenti.
5. Immettere una descrizione per l’azione da visualizzare nella
Presentazione programma lezioni (in caso contrario il campo
rimane vuoto).
6. Infine, inserire le note per la propria presentazione orale da
abbinare alla Azione lezione. Le note vengono visualizzate nel
campo Note nella parte inferiore della Presentazione programma
lezioni quando Azione lezione viene contrassegnata facendo
clic una volta.
27Teaching.book Page 28 Monday, October 13, 2003 9:20 AM
Esecuzione delle azioni dell’insegnante
7. Fare doppio clic su Azione lezione per avviare l’azione.
In alternativa fare clic con il pulsante destro del mouse e
selezionare Esegui dal menu a comparsa.
8. Quando è stato eseguito un collegamento ad un’azione,
questa viene contrassegnata mentre la classe è in esecuzione.
Procedere con il collegamento azione successivo.
9. Creare ulteriori Azioni lezioni a propria scelta per il resto
della lezione. Per aggiungere nuove Azioni lezione, fare clic
con il pulsante destro del mouse e selezionare Aggiungi dal
menu a comparsa.
Gestione dei programmi lezioni
1. Dalla postazione Insegnante, selezionare la voce che consente
di visualizzare la Presentazione programma lezioni e fare clic
sul pulsante con il puntatore rivolto verso il basso della barra
del titolo Presentazione programma lezioni; viene visualizzato
il menu dei programmi lezioni recenti.
2. Se il nome del programma lezioni desiderato si trova nel
menu, selezionarlo per sostituire il piano della lezione in
corso con quello della lezione desiderata. In caso contrario,
selezionare Mostra tutti i programmi lezioni per visualizzare
la finestra Gestisci programmi lezioni.
3. Se il nome del programma lezioni desiderato si trova
nell’elenco Programmi lezioni, selezionarlo e fare clic su OK
per sostituire il piano della lezione in corso con quello della
lezione desiderata. Se non è presente, il programma lezioni
desiderato non era stato creato per la classe in esecuzione.
4. Per creare un nuovo Programma lezioni selezionare Gestisci
programma lezioni e fare clic sul pulsante Nuovo... .
28Teaching.book Page 29 Monday, October 13, 2003 9:20 AM
Modifica di un ambiente di classe
5. Per completare il nuovo Programma lezioni, ripetere i
passaggi precedentemente illustrati.
Nota: è possibile eseguire le Azioni lezione in qualsiasi ordine.
Modifica di un ambiente di classe
Creazione di una nuova classe
1. Nel modulo Insegnante, selezionare la scheda Classe
della finestra/comando Opzioni del menu Strumenti.
2. Fare clic su Aggiungi... per visualizzare la finestra Nuova
classe. Dopo essere stato creato, il nome viene visualizzato
nella casella dell’elenco a discesa.
3. Selezionare la classe da eseguire e fare clic su OK per
interrompere la classe in corso e avviare la classe creata.
29Teaching.book Page 30 Monday, October 13, 2003 9:20 AM
Modifica di un ambiente di classe
Passaggio ad un’altra classe
1. Dalla barra del titolo del riquadro superiore Presentazione
del pannello di controllo Insegnante, fare clic sul puntatore
rivolto verso il basso per visualizzare il menu delle classi
recenti.
2. Se il nome della classe desiderata è compreso nel menu,
selezionarlo per interrompere la classe in esecuzione e
avviare quella selezionata. In caso contrario, selezionare
Mostra tutte le classi e visualizzare la finestra Elenco classi.
Suggerimento: se il nome della classe desiderata non è compreso
nella finestra Elenco classi, significa che la classe non è stata creata
dall’Insegnante e deve essere creata.
Creazione di un Gruppo studenti
1. Fare clic nel riquadro Insegnante Presentazione impostazione
di classe; selezionare Nuovo e Crea gruppo. In alternativa,
fare clic con il pulsante destro del mouse in un altro riquadro
di presentazione dei Gruppi e selezionare Crea gruppo per
visualizzare la finestra Nuova cartella.
2. Specificare un nome per il Gruppo studenti e fare clic su OK
per chiudere la finestra Nuova cartella e creare il gruppo
Studente.
30Teaching.book Page 31 Monday, October 13, 2003 9:20 AM
Modifica di un ambiente di classe
Aggiunta di uno studente ad un Gruppo studenti
1. Nel riquadro Insegnante Presentazione impostazione di classe
trascinare uno studente dalla cartella Tutti gli studenti ad una
cartella del gruppo studenti creata dall’utente; questo consente
di creare una scorciatoia allo studente nella relativa cartella.
In alternativa, nella Presentazione dettagli, Presentazione
classe o Presentazione anteprima trascinare il record, l’icona
o il sommario dello studente dal riquadro Presentazione ad
una cartella del Gruppo studenti del riquadro Gruppi diversa
da Tutti.
Nota: uno studente può essere membro di più Gruppi studenti.
Collegamento di uno studente ad una classe specifica
1. Nel modello Studente, selezionare la scheda Classe
della finestra/comando Opzioni del menu Strumenti.
2. Nel campo del riquadro a discesa Connetti alla classe viene
visualizzato il nome classe specificato. L’elenco a discesa
contiene i nomi classe che sono stati specificati nel modulo
Studente. Se il nome classe desiderato si trova nell’elenco,
selezionarlo per visualizzarlo nel campo dell’elenco a discesa.
In caso contrario, specificare il nome classe desiderato nel
campo dell’elenco a discesa.
3. Fare clic su OK per collegarsi alla classe specificata se in
esecuzione; in alternativa attendere che la classe specificata
venga visualizzata nella barra del titolo della finestra Studente.
31Teaching.book Page 32 Monday, October 13, 2003 9:20 AM Opzioni di impostazione dell’insegnante Opzioni di impostazione dell’insegnante L’impostazione iniziale dell’insegnante mediante le opzioni predefinite della procedura di impostazione guidata rende il modulo Insegnante operativo e non protetto. Per proteggere l’installazione Insegnante è necessario considerare le opzioni di impostazione riportate di seguito. Protezione della password di manutenzione L’applicazione di una password di manutenzione protegge l’impostazione Insegnante da modifiche accidentali o non autorizzate. È possibile applicare una password di manutenzione mediante il comando Password di manutenzione del menu Strumenti della finestra Cambia password di manutenzione. Profili Insegnante I profili Insegnante proteggono l’accesso alla finestra Insegnante consentendo il collegamento utente individuale protetto tramite password. I profili Insegnanti vengono attivati mediante la scheda Profilo del comando/finestra Opzioni del menu Strumenti. Opzioni di impostazione dello studente L’impostazione iniziale dello studente mediante le opzioni predefinite della procedura di impostazione guidata rende il modulo Studente operativo in base alla connessione alla classe predefinita e non protetto. Per proteggere le risorse Studente e di rete e le altre opzioni di collegamento alla classe è necessario considerare le opzioni di impostazione riportate di seguito. Installazione e impostazione L’installazione e l’impostazione NetOp Studente su più computer all’interno di un’organizzazione viene tipicamente gestita da un sistema o un amministratore di rete che assicura un’impostazione uniforme e la protezione del sistema e delle risorse di rete. 32
Teaching.book Page 33 Monday, October 13, 2003 9:20 AM
Opzioni di impostazione dello studente
La funzione Deployment Studente consente di installare da un
computer di rete impostazioni identiche di NetOp Studente su
più computer collegati in rete su cui sono operativi i sistemi
Windows XP, 2000 e NT4.
Protezione della password di manutenzione
L’applicazione di una password di manutenzione può proteggere
l’impostazione Studente da modifiche accidentali o non autorizzate,
oppure può interrompere uno Studente o scollegarlo da una
classe. È possibile proteggere i file di configurazione dello
Studente. La protezione tramite password di manutenzione dei
file di configurazione dello Studente viene attivata mediante il
comando/finestra Password di manutenzione del menu Strumenti.
Opzioni di caricamento e avvio
Tra le altre opzioni, quelle di caricamento e avvio descritte di
seguito sono disponibili nel menu Strumenti del comando/
finestra Opzioni della scheda Generale.
Caricamento con Windows: selezionare la voce (imposta-
zione predefinita: selezionata) per caricare NetOp Studente
al caricamento di Windows nel computer.
Entra in classe quando è caricato: selezionare la voce
(impostazione predefinita: selezionata) per entrare diretta-
mente in classe quando il viene caricato il modulo Studente.
Modalità invisibile: selezionare la voce (impostazione
predefinita: non selezionata) per nascondere completamente
l’interfaccia Studente e proteggerne l’impostazione da
modifiche accidentali o non autorizzate.
33Teaching.book Page 34 Monday, October 13, 2003 9:20 AM
Opzioni utente Studente
Opzioni di collegamento alla classe
Le opzioni di collegamento sono disponibili nel menu Strumenti
del comando/finestra Opzioni della scheda Classe.
Connetti alla classe: quando si entra in una classe, viene
effettuato il collegamento alla classe specificata in esecuzione
nella rete; in alternativa attendere che sia in esecuzione
(selezione predefinita).
Sfoglia classi: quando si entra in una classe, visualizzare le
classi in esecuzione nella rete per collegarsi ad una di esse.
Disponibile per qualsiasi classe: quando si entra in una
classe, si diventa disponibili per qualsiasi classe in esecuzione
nella rete.
Utilizza server di classe: quando si entra in una classe, ci si
collega automaticamente ad una classe già pianificata a livello
centrale. Per utilizzare questa opzione, le classi devono essere
pianificate tramite il modulo Server di classe (opzionale).
Opzioni utente Studente
Oltre a reagire alle azioni dell’Insegnante, gli utenti Studente
possono richiedere aiuto all’utente Insegnante. Se gli utenti
Studente sono autorizzati ad accedere all’interfaccia del modulo
Studente, sono anche in grado di salvare messaggi nella Scheda
messaggi o di riprodurre le registrazioni elencate nella Scheda
registrazioni.
Per impostazione predefinita, l’utente Studente ha accesso
all’interfaccia, ma è possibile modificare tale condizione
selezionando l’opzione di avvio dello Studente Modalità
invisibile (l’interfaccia Studente viene nascosta all’avvio).
34Puoi anche leggere