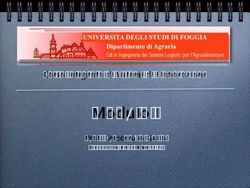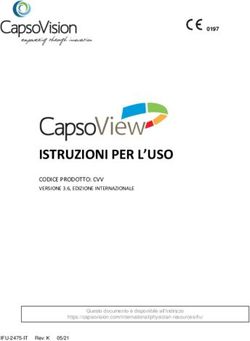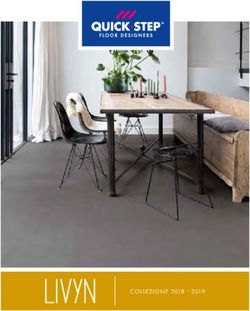PRESENTAZIONI IN POWER POINT - BIGINO INFORMATICO - Gold People
←
→
Trascrizione del contenuto della pagina
Se il tuo browser non visualizza correttamente la pagina, ti preghiamo di leggere il contenuto della pagina quaggiù
ISTRUZIONI DI BASE
Studia e realizza una mappa dell’argomento da trattare.
Realizza una scaletta delle diapositive da realizzare.
Abbozza su un foglio i contenuti da inserire nelle.
varie diapositive, soprattutto i testi.
Fatto?
Cerca o realizza tante immagini, schemi, grafici, tabelle,...
Bene.
Ora puoi aprire Power Point e iniziare a realizzare la tua presentazione
Prof. A. Battistelli 2ISTRUZIONI DI BASE
Apri PowerPoint con un doppio click sull’icona
Click su FILE (in alto a destra)
Click su NUOVO [1]
Click su TEMI [2]
scegli una grafica adatta alla tua presentazione,
con sfondo chiaro se va stampata
Click su crea [3]
2
1
3
Prof. A. Battistelli 3ISTRUZIONI DI BASE
OSSERVA
1. Hai una diapositiva nel centro
2. A sinistra un rettangolo con l’elenco delle diapositive inserite
3. In alto un menù di schede con tanti bottoni/funzione 2
3
4. In basso una barra con icone per la visualizzazione
come schede o presentazione e lo zoom
Prof. A. Battistelli 4ISTRUZIONI DI BASE
Sul menù della finestra, in alto, leggi le schede:
home, inserisci, progettazione, Transizioni, Animazioni...
Comincia a curiosare le schede, cliccando sul nome e
osserva: il computer è logico e molte funzioni sono intuitive
HOME
Vedi i bottoni per formattare (scegliere l’aspetto) il testo?
Fai delle prove.
Prof. A. Battistelli 5ISTRUZIONI DI BASE
INSERISCI nelle diapositive
Vedi i bottoni per inserire immagini, forme, grafici, testo,...?
Fai delle prove.
PROGETTAZIONE della presentazione
Vedi i modelli di grafica, i set di colori da scegliere, i caratteri,...?
Fai delle prove.
Prof. A. Battistelli 6ISTRUZIONI DI BASE
FORMATO
• Fai click su una immagine o su un testo e poi fai click sulla scheda
FORMATO.
• Esplora: puoi scegliere l’aspetto grafico di forme [1] e testi [2].
• Puoi allineare forme, testi e immagini, cambiare la disposizione
(sopra o sotto) [3].
• Puoi modificare, settare le dimensioni [4].
Fai delle prove.
Per ora non serve esplorare altre schede.
Prof. A. Battistelli 7ISTRUZIONI DI BASE
2 3
1
IMMAGINI 1
• Puoi modificare le dimensioni di una immagine o di una casella di
testo facendo click sulle maniglie che compaiono cliccando su
l’elemento da modificare e trascinando il cursore.
• Per ingrandire proporzionalmente usa le maniglie d’angolo [1].
• Per allargare o allungare, usa le maniglie quadrate.
• Per ruotare l’immagine usa la maniglia tonda e verde in alto [2].
• Per spostare un’immagine, sposta il cursore lungo il perimetro finché
non si trasforma in 4 frecce incrociate, quindi fai click e sposta [3].
Fai delle prove.
Per ora non serve esplorare altre schede.
Prof. A. Battistelli 8LAYOUT
Sulla prima diapositiva ci sono dei riquadri:
Titolo, sottotitolo, immagine....
Puoi cambiare l’impostazione dei riquadri
cliccando su LAYOUT
Prof. A. Battistelli 9INSERISCI TESTI E IMMAGINI
Inserisci i testi cliccando sui riquadri
Nei riquadri multimediali, fai click su quello che devi
inserire, ad esempio sull’icona dell’immagine. Si aprirà una
finestra per poter cercare e inserire l’immagine desiderata.
Prima devi averla sul tuo computer, quindi prima devi
fotografarla, realizzarla o scaricarla da internet.
Prof. A. Battistelli 10INSERISCI TESTI E IMMAGINI
Se vuoi inserire altri testi o immagini, vai sulla scheda
INSERISCI, nel menù in alto
Scegli cosa vuoi inserire leggendo sotto le icone
Tutti i testi sono inseriti in CASELLE DI TESTO
Quante cose da inserire
Nella scheda FORMATO scegli l’aspetto grafico.
Prof. A. Battistelli 11INSERISCI DIAPOSITIVE
La prima diapositiva è la copertina
Nella scheda HOME click su NUOVA DIAPOSITIVA
Prof. A. Battistelli 12INSERISCI DIAPOSITIVE
Scegli l’impostazione
(layout) più adatta e fai click
Comparirà una nuova diapositiva con
l’impostazione scelta
Inserita una diapositiva base, potrai
duplicarla, mantenendo le
impostazioni, facendo click con il tasto
destro del mouse sulla diapositiva da
copiare e poi click su DUPLICA
Prof. A. Battistelli 13PRESENTAZIONE
Quello che hai imparato ti può già bastare.
Per vedere la presentazione clicca sull’icona in basso a destra
Puoi anche impostare tempi, modalità (click o tempo) e
animazioni di passaggio tra una diapositiva e l’altra, ma
con molta moderazione!
Prof. A. Battistelli 14ANIMAZIONI
Puoi anche impostare tempi, modalità (click o tempo) e
animazioni di visualizzazione e/o scomparsa di testi e immagini.
Possono comparire lettera per lettera o con effetti speciali.
Clicca su un campo di testo o su una immagine e scegli
l’animazione adatta [1].
Scegli i TEMPI dell’animazione e il RITARDO di comparsa tra un
elemento e il successivo [2]
Controlla tutto aprendo il RIQUADRO ANIMAZIONE
Visiona sempre il risultato e riduci animazioni e transizioni!
Prof. A. Battistelli 15ANIMAZIONI
Visiona sempre il risultato e riduci animazioni e transizioni!
Riduci i testi: solo elenchi telegrafici, immagini, tabelle e grafici
Riduci e armonizza i colori
Se devi stampare: usa sfondi bianchi
Scegli contrasti forti (bianco/nero)
Un solo tipo di carattere (scritte dello stesso tipo) e il minuscolo
Tante immagini significative, schemi, mappe, grafici
Riduci effetti e animazioni!
Attenzione ai tempi: non troppo veloce, ma neppure troppo lento!
Scegli tu i tempi delle transizioni delle diapositive con un click.
Prof. A. Battistelli 16Puoi anche leggere