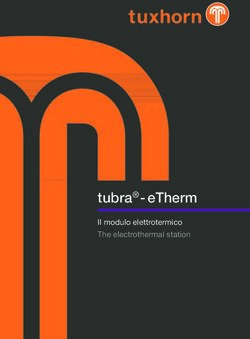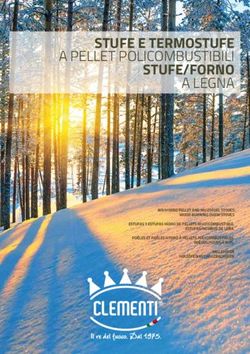Laboratorio Multimediale - a cura del prof. Alfredo Mangia ISTRUZIONI PER L'USO
←
→
Trascrizione del contenuto della pagina
Se il tuo browser non visualizza correttamente la pagina, ti preghiamo di leggere il contenuto della pagina quaggiù
2
POWER POINT pag 3
METTIAMOCI AL LAVORO pag 4
CASELLA DI TESTO pag 5
WORD ART pag 6
INSERIMENTO IMMAGINI E CLIP ART pag 7
SFONDO COLORATO pag 8
EFFETTI DI TRANSIZIONE pag 9
EFFETTI DI ANIMAZIONE – INSERIMENTO pag 10
EFFETTI DI ANIMAZIONE – MODIFICARE E RIMUOVERE pag 11
COLLEGAMENTI IPERTESTUALI – PULSANTI DI AZIONE pag 12
COLLEGAMENTI IPERTESTUALI – PAROLE CALDE pag 13
INSERIMENTO DI UNA MUSICA pag 14
NOTA BENE: gli appunti sono stati redatti
facendo riferimento a Power Point 2003
Corso di alfabetizzazione all’informatica – Appunti su Power Point – Alfredo Mangia3
POWER POINT
Cos’è Power Point? E’ un programma che serve a creare presentazioni. La presentazione è una
forma di comunicazione usata per illustrare in modo più proficuo un lavoro svolto, i risultati di una
ricerca, le caratteristiche di un prodotto etc. E’ stato dimostrato, infatti, che accompagnando una
spiegazione con immagini, tabelle, grafici e brevi frasi scritte, non solo la spiegazione risulta più
vivace ed incisiva ma le cose ascoltate si ricordano meglio e in una
percentuale maggiore.
Una presentazione è costituita da una serie di diapositive. Queste
possono essere proiettate con un videoproiettore su un maxischermo,
accompagnate dal commento e dalla spiegazione di un relatore, oppure
possono essere visionate direttamente sul proprio computer, senza
bisogno di un commentatore (questo è il caso che ci interessa
maggiormente per la didattica).
Nel progettare una presentazione da proiettare su maxischermo cureremo che:
lo sfondo sia scuro e il testo scritto con caratteri chiari
il titolo sia breve
il testo sia molto sintetico e breve, i caratteri molto grandi
Nel progettare una presentazione da utilizzare sul computer, invece, cureremo che:
lo sfondo sia chiaro e il testo scritto con caratteri scuri
il testo deve essere descrittivo e completo, quindi più lungo (ma senza esagerare), i
caratteri di dimensione più piccola (16 – 20)
Per preparare una buona presentazione occorre cercare e selezionare il materiale, schematizzare
l’argomento e progettare a tavolino ogni singola diapositiva. Infine si passerà alla realizzazione al
computer. In generale la struttura tipica di una presentazione segue la seguente impostazione:
conclusioni
Bisogna privilegiare le immagini, gli schemi e gli elenchi
diapositive con concetti perchè hanno maggiore immediatezza.
Come regola generale le diapositive devono avere un
sommario aspetto grafico uniforme (sfondo, tipo di carattere etc.).
titolo
Esse possono essere dotate di opportuni effetti di
transizione e di animazione per rendere la presentazione
autore accattivante e coinvolgente. Questi effetti devono essere
usati con moderazione per non distrarre e confondere.
Perché Power Point è importante per la didattica?
E’ un programma complesso e con molte funzionalità. Permette di inserire immagini, suoni, effetti di
animazione etc. Le presentazioni sono dinamiche, divertenti, efficaci.
Permette di creare ottimi ipertesti e mappe concettuali. Realizzare un ipertesto
significa cercare il materiale, selezionarlo, progettare e realizzare le diapositive,
collegarle. Ciò richiede impegno e applicazione, i ragazzi imparano concetti e
metodo di lavoro. Essi lavorano molto volentieri con Power Point perché
facile, coinvolgente e soprattutto molto più divertente di altri programmi.
Power point libera la fantasia ed esalta la creatività.
Corso di alfabetizzazione all’informatica – Appunti su Power Point – Alfredo Mangia4
METTIAMOCI AL LAVORO
Dopo avere progettato su carta il nostro ipertesto e definito,
almeno in generale, il contenuto di ogni singola diapositiva,
passiamo alla realizzazione con il computer.
1. Per prima cosa dobbiamo creare una cartella in cui salvare il
nostro lavoro. Per farlo apriamo, per es. la cartella DOCUMENTI.
Adesso facciamo: clic destro – nuovo – cartella – diamo un nome alla cartella,( es.
ipertesto) – clic sinistro in un punto qualsiasi : la nostra cartella è creata. Oppure clic
sull’icona Crea nuova cartella nel riquadro Operazioni file e cartelle………..
2. Adesso apriamo Power Point: Start – tutti i programmi – microsoft office - power point
3. Assicuriamoci che siano visualizzate le seguenti barre degli strumenti: Standard,
Formattazione, Disegno, Word art. Per visualizzarle: Visualizza – barre degli strumenti –
(spuntare le voci che ci interessano).
4. Nel Riquadro della Struttura, visualizziamo la scheda Diapositiva. Se questo riquadro
scomparisse, per farlo riapparire facciamo: Visualizza – Normale(ripristina i quadri).
5. E’ comodo che nella barra degli strumenti formattazione ci siano le icone Nuova
diapositiva e Layout (si fanno apparire cliccando su aggiungi nuovi pulsanti………)
6. Facciamo: Formato – layout diapositiva oppure ( più comodo) clic su e nel
riquadro delle attività clic su: Layout contenuto – vuota. Chiudiamo il riquadro attività.
7. A questo punto la nostra presentazione, formata da una sola diapositiva vuota, ha il
nome convenzionale PRESENTAZIONE 1 dato dal computer. Per comodità salviamo
subito: File – salva con nome – apriamo la cartella documenti – apriamo la sottocartella
ipertesto – diamo un nome al file, ad es. sottosviluppo – clic su salva. Notiamo che
adesso nella barra del titolo compare il nome del nostro lavoro, sottosviluppo.
8. Da ora in poi quando dobbiamo salvare basterà cliccare sull’icona salva.
Ricordiamoci di salvare spesso il lavoro fatto per non avere sorprese in
caso di mancanza di elettricità.
9. Siamo pronti, ora, a riempire la nostra prima diapositiva. Quando avremo finito di lavorare
alla prima diapositiva facciamo: Inserisci – nuova diapositiva oppure più comodamente
clic sull’icona quindi rifacciamo le operazioni come al punto 6 e
lavoriamo alla seconda diapositiva. Procediamo allo stesso modo
per creare tutte le diapositive che vogliamo.
10. Quando abbiamo finito di lavorare salviamo e chiudiamo nel solito modo.
11. Per riprendere il lavoro (o per vedere una presentazione esistente) apriamo power point
come al punto 2, quindi facciamo: file – apri oppure clic sull’icona e nella finestra
che si apre andiamo a cercare la nostra cartella ipertesto e il nostro file di
nome sottosviluppo.
TIPI DI VISUALIZZAZIONE In Power Point troviamo tre tipi di visualizzazione
NORMALE: appare all’apertura del programma. Serve per creare e modificare le diapositive
SEQUENZA: dà una panoramica della presentazione. Non possiamo modificare le diapositive ma
possiamo agire su esse (spostarle, copiarle, applicare effetti di transizione etc.)
PRESENTAZIONE: serve per proiettare la presentazione a tutto schermo. E’ la sola in cui
funzionano i collegamenti ipertestuali. Per visionare le diapositive si possono usare i tasti freccia o
il mouse. Per tornare alla visualizzazione di lavoro (NORMALE) premere il tasto ESC.
Corso di alfabetizzazione all’informatica – Appunti su Power Point – Alfredo Mangia5
CASELLA DI TESTO
E’ un riquadro contenente del testo che possiamo posizionare a piacere nella diapositiva.
COME SI INSERISCE: Inserisci – casella di testo – clicca, trascina, rilascia oppure
Clicchiamo su poi facciamo clicca, trascina, rilascia
Adesso scriviamo il testo e formattiamolo a piacere, nel solito modo, come in Word.
Alla fine, come al solito, deselezioniamo cliccando in un punto fuori della casella.
COME SI SELEZIONA: Basta cliccare su una parola che si trova all’interno della
casella che vogliamo selezionare. Comparirà una cornice grigia.
COME SI CANCELLA: Selezioniamo la casella – portiamo il mouse sulla cornice (si trasforma
in una quadrupla freccia) – clicchiamo – premiamo il tasto CANC
COME SI TRASCINA: Selezioniamo la casella – portiamo il mouse sulla cornice – clicca, trascina,
rilascia – clicchiamo fuori per deselezionare.
COME SI RIDIMENSIONA: Selezioniamo la casella – portiamo il mouse sulle maniglie laterali
(diventa una doppia freccia) ed agiamo su esse per allargare o stringere la casella. Il testo si
adatterà alle dimensioni della casella. Si può agire anche sul pallino verde per ruotare la casella
(notiamo che il testo ruota insieme alla casella).
COME SI COLORA: Selezioniamo la casella – clicchiamo sulla freccina dell’icona
e scegliamo il colore.
Per togliere il colore scegliamo NESSUN RIEMPIMENTO
AGGIUNGERE UN BORDO: Selezioniamo la casella – clicchiamo sulla freccina
e scegliamo il colore
TOGLIERE UN BORDO: Selezioniamo la casella – clicchiamo sulla freccina
e scegliamo NESSUNA LINEA
In alternativa: Selezioniamo la casella – formato – casella di testo – scegliamo la scheda colori
e linee. Potremo così scegliere anche tipo di tratteggio, spessore della linea etc.
APPLICARE UN’OMBREGGIATURA: Selezioniamo la casella – clicchiamo su
e scegliamo l’effetto voluto. Se clicchiamo su IMPOSTAZIONI
OMBREGGIATURA compare la relativa barra che ci permette
altre elaborazioni
APPLICARE UN EFFETTO 3D: Selezioniamo la casella – clicchiamo su e scegliamo
l’effetto 3D voluto. Se clicchiamo su IMPOSTAZIONI 3D compare
la relativa barra che ci permette ulteriori elaborazioni.
Corso di alfabetizzazione all’informatica – Appunti su Power Point – Alfredo Mangia6
Sono scritte ad effetto che possono essere usate, in particolare, per i titoli.
PER INSERIRE: Inserisci – immagine – Word Art oppure clic sull’icona presente
nella barra Disegno e nella barra Word Art
Si apre la finestra Raccolta Word Art con le varie miniature. Clicchiamo su quella preferita e poi
clicchiamo su OK.
Appare la finestra Modifica Testo Word Art dove scriveremo il testo (brevissimo) e potremo
scegliere tipo e dimensione del carattere. Un clic su OK e la nostra Word Art appare sulla
diapositiva con tutte le maniglie di aggiustamento: potremo così configurarla a nostro piacimento.
Possiamo anche spostarla nel solito modo (clicca, trascina, rilascia). Alla fine facciamo clic su un
punto fuori di essa per deselezionare.
Per modificare una Word art occorre selezionarla (basta cliccare su di essa e appaiono le maniglie
di aggiustamento). Le Word Art possono essere elaborate in tantissimi modi utilizzando i pulsanti
presenti sulla barra Disegno
E quelli presenti sulla barra Word Art
Quando ad una Word Art si applicano ombreggiature o effetti 3D cliccando su
IMPOSTAZIONI OMBREGGIATURA o su IMPOSTAZIONI 3D appaiono le relative barre che permettono
infinite ulteriori elaborazioni della Word Art (come nelle caselle di testo).
Love
LE FORME
Sono tante e tutte utilissime e indispensabili per creare le
nostre diapositive. La tecnica di utilizzo è uguale per tutte.
PER INSERIRE una forma:Clicchiamo su FORME – scegliamo quella che ci interessa
cliccandoci sopra – poi il solito clicca, trascina, rilascia – clic fuori.
Le forme più usate (rettangolo, ovale, alcune frecce etc.) possono avere un pulsante sulla barra
Disegno, basta cliccarci sopra per selezionarle ed utilizzarle. Tutte le forme si possono spostare,
colorare, etc. Vale tutto quello detto per le caselle di testo. In particolare selezionando una forma e
facendo: Formato – forme – scheda colori e linee si possono operare numerose scelte.
E’ possibile aggiungere del testo dentro una forma: Clic destro sulla forma – aggiungi testo –
scrivere il testo e formattarlo come di consueto.
Due forme possono essere sovrapposte. In questo caso
selezionando e facendo: clic destro – ordine possiamo
scegliere quale mettere in primo piano.
Per fare un cerchio o un quadrato perfetti, cliccare su
Ovale o su Rettangolo e disegnare la forma tenendo premuto il tasto maiuscole.
Corso di alfabetizzazione all’informatica – Appunti su Power Point – Alfredo Mangia7
INSERIMENTO DI IMMAGINI
Per inserire una immagine presente nel computer, in un CD-ROM, in un
Floppy – disk etc. facciamo: Inserisci – immagine – da file oppure clicchiamo su
Compare la finestra a lato e nella casella Cerca in
clicchiamo sulla freccina scegliendo l’unità dove si trova
l’immagine che vogliamo inserire. Apriamo la cartella
dove essa si trova e quando l’abbiamo trovata la
selezioniamo e premiamo il pulsante INSERISCI:
l’immagine comparirà nella diapositiva contornata da
maniglie. Possiamo spostarla, ridimensionarla etc.
Possiamo anche modificare l’immagine con i comandi
dell’apposita barra che compare automaticamente
quando si inserisce un’immagine. Se non dovesse
apparire: selezioniamo l’immagine cliccandoci
con un clic poi facciamo: Visualizza – barre degli
strumenti – immagine. La barra compare.
Se non si riesce a spostare un’immagine fare: selezionare l’immagine - formato – immagine –
scheda layout oppure clic su nella barra Word Art - scegliere davanti al testo.
INSERIMENTO DI CLIP ART
Sono disegni stilizzati che abbelliscono e snelliscono i lavori fatti con Office. Per inserire facciamo:
Inserisci – immagini – clipart oppure : clic su presente nella barra Disegno.
Si aprirà il Riquadro Attività.
Qui scriviamo una parola
attinente l’immagine cercata
Clicchiamo qui e scegliamo OVUNQUE
Clicchiamo qui e scegliamo Clipart
Infine clicchiamo su VAI
Qui scegliamo la clipart che ci piace: clicchiamoci
su ed essa e apparirà nella nostra diapositiva
Quando la clipart appare nella diapositiva possiamo
manipolarla come già visto per le immagini
Se lasciamo vuota la casella CERCA e clicchiamo su VAI nel riquadro appariranno in sequenza tutte le
clipart presenti sul computer.
Possiamo anche cercare le clipart su internet o importarle da altri lavori fatti con Office o presenti su CD-
ROM etc. In questo caso utilizzeremo la tecnica del COPIA/INCOLLA.
Corso di alfabetizzazione all’informatica – Appunti su Power Point – Alfredo Mangia8
APPLICARE UNO SFONDO COLORATO
Facciamo: Formato – sfondo oppure clic destro – sfondo.
Apparirà la finestra Sfondo. Clicchiamo sulla freccina in basso
Clicchiamo qui se vogliamo lo sfondo di un solo colore
Clicchiamo qui se vogliamo un effetto diverso
Dopo avere creato lo sfondo
facciamo clic su OK:
riappare la finestra SFONDO
Clicchiamo qui se vogliamo applicare lo sfondo
creato a tutte le diapositive (fatte e che faremo)
Clicchiamo qui se vogliamo applicare lo sfondo solo alla
diapositiva corrente
Clicchiamo qui per vedere un ‘anteprima dell’effetto.
Se non ci piace possiamo annullare.
Corso di alfabetizzazione all’informatica – Appunti su Power Point – Alfredo Mangia9
EFFETTI DI TRANSIZIONE
1) Presentazione – Transizione Diapositiva (compare riquadro attività)
2) Spuntare la casella Anteprima automatica
1
3) Selezionare la o le diapositive cui applicare l’effetto
4) Scegliere l’effetto
5) Scegliere la velocità
6) Scegliere “nessun segnale acustico”
7) Spuntare “con un clic del mouse”
8) Cliccare su “applica a tutte le diapositive” solo se si desidera applicare
lo stesso effetto di transizione a tutte le diapositive della presentazione.
4
3
5
6
7
8
2
Corso di alfabetizzazione all’informatica – Appunti su Power Point – Alfredo Mangia10
EFFETTI DI ANIMAZIONE - ( INSERIMENTO )
1) Presentazione –Animazione personalizzata (compare riquadro attività)
2) Selezionare la diapositiva su cui lavorare
3) Spuntare la solita casella Anteprima automatica
4) Cliccare sull’oggetto che si vuole animare 1
5) Cliccare su Aggiungi effetto
6) Scegliere l’effetto (esempio Entrata – entrata veloce)
7) Cliccare su “dopo precedente”
8) Scegliere direzione e velocità
9) Qui compaiono gli oggetti che si è deciso di animare, in ordine di
esecuzione. Eventualmente si può riordinare con l’apposito pulsante
5
2
4 6
7
8
9
Corso di alfabetizzazione all’informatica – Appunti su Power Point – Alfredo Mangia11
EFFETTI DI ANIMAZIONE - ( MODIFICARE E RIMUOVERE )
1) Presentazione – Animazione personalizzata (compare riquadro attività)
2) Selezionare la diapositiva su cui lavorare. Nel riquadro diapositive compaiono tutti gli oggetti animati
3) Qui, al solito, compaiono gli oggetti animati in ordine. Cliccando su uno di essi lo si seleziona e si
rendono visibili i suoi effetti di animazione, che possiamo modificare o rimuovere:
4) Cliccare qui se si vuole cambiare l’effetto di animazione
5) Cliccare qui se si vuole rimuoverlo del tutto
4
2
Oggetto animato
selezionato 5
Oggetto non
animato
3
6
7
SE SI VUOLE ASSOCIARE UN SUONO AD UNA ANIMAZIONE
6) Clic sulla freccina e scegliere OPZIONI EFFETTO
oppure
7) Fare un veloce doppio clic sull’oggetto
alla cui animazione si vuole associare
un suono:
In entrambi i modi compare la
finestra dell’effetto.
Scegliere la scheda Effetto e
nella sezione Miglioramenti
scegliere il suono desiderato.
Nelle altre schede sono
possibili altre scelte.
Corso di alfabetizzazione all’informatica – Appunti su Power Point – Alfredo Mangia12
COLLEGAMENTI IPERTESTUALI - PULSANTI
Per rendere la navigazione nell’ipertesto più comoda e agevole è utile inserire dei pulsanti che ci permettano di
collegarci velocemente alla mappa dell’argomento ( o indice ) o ad una particolare diapositiva della nostra
presentazione.
PULSANTE PER TORNARE INDIETRO DI UNA DIA:
1) Selezioniamo la diapositiva n° 2
2) Facciamo: Presentazione – pulsanti di azione
3) Clicchiamo su freccia indietro: il mouse si trasforma
in una croce. In un punto vuoto della diapositiva facciamo
clicca,trascina,rilascia per creare il nostro pulsante.
Appena rilasciamo compare la finestra
Spuntiamo: Effettua collegamento a
Scegliamo: Diapositiva precedente
4) Clicchiamo su OK
5) Modifichiamo a piacere il pulsante, come studiato per le
Forme e le Caselle di testo, e posizioniamolo a piacere.
ORA COPIAMO IL PULSANTE IN TUTTE LE ALTRE DIAPOSITIVE.
6) Selezioniamo il pulsante cliccandoci sopra e copiamolo
con uno dei metodi che conosciamo (modifica – copia
oppure clic destro – copia etc.)
7) Selezioniamo la diapositiva n° 3 e
incolliamo: modifica – incolla oppure clic su
8) Incolliamo in tutte le diapositive della presentazione.
PER CANCELLARE UN PULSANTE SI SELEZIONA E SI PREME CANC
PULSANTE PER TORNARE ALLA MAPPA ( o Indice)
1) Selezioniamo la diapositiva n°2
2) Facciamo: Presentazione – pulsanti di azione
3) Clicchiamo sul pulsante con la lettera i.
Creiamo il pulsante come al punto 3 precedente
Appena rilasciamo compare la finestra
Spuntiamo: Effettua collegamento a
Scorriamo l’elenco e clicchiamo su Diapositiva
Compare la finestra in cui scegliamo a quale
diapositiva deve collegarci il nostro pulsante
4) Clicchiamo su OK – poi ancora su OK
5) Modifichiamo il pulsante come studiato per le
Forme e posizioniamolo a piacere.
6) Copiamo il pulsante
7) Incolliamolo su tutte le diapositive che serve
Questi sono solo due esempi per capire come funzionano i pulsanti di azione. In pratica
per tornare indietro di una diapositiva si potrebbero utilizzare i tasti freccia della tastiera.
Power Point offre diverse possibilità per inserire collegamenti ipertestuali.
Corso di alfabetizzazione all’informatica – Appunti su Power Point – Alfredo Mangia13
COLLEGAMENTI IPERTESTUALI – PAROLE CALDE
In questo caso la parola o frase origine del collegamento appare sottolineata e di un colore
diverso. Il colore cambia quando il collegamento è stato visitato.
1) Selezioniamo la parola o frase
origine del collegamento
2) Inserisci – collegamento ipertestuale
oppure clic su
3) Clicchiamo qui
4) Scorriamo l’elenco e selezioniamo
la diapositiva cui collegarci
5) Clic su OK
PER RIMUOVERE O MODIFICARE
UN COLLEGAMENTO
Rifare le operazioni 1) – 2) – 3)
Appare la finestra
dove clicchiamo su RIMUOVI COLLEGAMENTO
oppure modifichiamo la diapositiva cui
collegarsi.
PER CAMBIARE I COLORI LEGATI AI COLLEGAMENTI IPERTESTUALI:
Formato – struttura diapositiva – combinazioni colori – modifica combinazione colori
Per inserire, rimuovere o modificare i collegamenti ipertestuali si può agire anche col tasto
destro del mouse (si seleziona la parola origine o il pulsante di azione, si fa clic destro e si
sceglie la voce che ci interessa).
Utilizzando il tasto destro o utilizzando l’icona le operazioni sono più rapide.
Corso di alfabetizzazione all’informatica – Appunti su Power Point – Alfredo Mangia14
COME INSERIRE UNA MUSICA DI SOTTOFONDO
Ricordiamo che in precedenza abbiamo creato una cartella di nome “ipertesto” e che dentro
questa cartella abbiamo salvato il nostro lavoro col nome “sottosviluppomio”
Scegliamo la musica da inserire: deve essere un file MP3 oppure
MIDI.
Copiamo questo file musicale dentro la cartella che contiene il file in
Power Point, cioè nella cartella “ipertesto”
Apriamo il file “sottosviluppomio” direttamente dalla cartella “ipertesto” dove si trova e selezioniamo
la diapositiva n°1 e facciamo: inserisci>>filmato e audio>> clic su suono da file
Si apre la finestra
“inserisci suono”
in cui andiamo a
cercare il nostro
MP3 ( che si trova
nella cartella “
ipertesto” )
Clic su apri
Corso di alfabetizzazione all’informatica – Appunti su Power Point – Alfredo Mangia15
Selezioniamo
l’MP3 e
Clic su OK
Clic su
automaticamente
Il suono è stato inserito. Adesso occorre fare alcune regolazioni
Nella barra dei menù facciamo:
Presentazione>>animazione personalizzata
Compare a destra il riquadro “animazione personalizzata”
In cui compare il nostro MP3
Clicchiamo sulla freccina
Corso di alfabetizzazione all’informatica – Appunti su Power Point – Alfredo Mangia16
Clic su opzione effetto
Nella scheda effetto scegliamo
dall’inizio
termina riproduzione dopo 50
diapositive
(perché, ad esempio, la nostra
presentazione è composta da 45
diapositive)
Nella scheda intervallo
scegliamo
Ripeti fino a fine diapositiva
Nella scheda impostazioni
audio
possiamo regolare il volume
in ogni caso scegliamo
Corso di alfabetizzazione all’informatica – Appunti su Power Point – Alfredo Mangia17 Corso di alfabetizzazione all’informatica – Appunti su Power Point – Alfredo Mangia
Puoi anche leggere