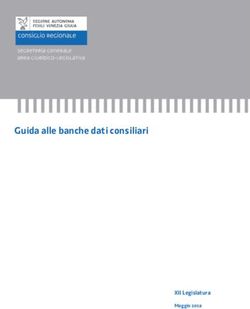Slide e dintorni materiale didattico sul corso di Impress a cura di Sonia Montegiove - Secondaria Levata
←
→
Trascrizione del contenuto della pagina
Se il tuo browser non visualizza correttamente la pagina, ti preghiamo di leggere il contenuto della pagina quaggiù
Foto di CoffeeGeek, Flickr
Slide e dintorni
materiale didattico sul corso di Impress
a cura di Sonia Montegiove
1 di 2110 regole da rispettare per fare una presentazione
Non usare caratteri piccoli e quindi poco leggibili. La presenza di tanto testo,
soprattutto poi se scritto piccolo distrae piuttosto che aiutare la concentrazione
di chi ascolta.
Non usare elenchi con più di 5 elementi. Esiste la famosa 3, secondo la
quale il numero perfetto di voci in un elenco puntato è 3.
Non abusare di immagini o scritte colorate prese dalla galleria
Non inserire nelle slide grafici complessi e poco comprensibili. Nel caso di
rappresentazioni ricche di dati e numeri è preferibile fare più slide con grafici
semplici piuttosto che una unica con un singolo grafico.
Non usare sfondi troppo colorati, quasi “psichedelici”. Meglio uno sfondo
bianco se si deve scrivere del testo oppure una bella foto a tutta slide con un
messaggio molto sintetico
Non cominciare a lavorare alle slide se non hai prima pensato al percorso da
presentare. A volte è meglio perdere un po' di tempo a progettare (anche su
carta) quello che si vuol dire e come si vuole dirlo piuttosto che partire senza
conoscere la meta.
Non riportare messaggi troppo lunghi. L'ideale sarebbe tenere a mente la
“regola del tweet”, ovvero scrivere messaggi al massimo di 140 caratteri.
Usa le immagini perché aiutano chi ascolta a concentrarsi e a ricordare quello
che si dice. L'ideale è prendere ad esempio le modalità “zen” di presentare, che
suggeriscono l'uso di una foto e di una frase.
Lascia spazi vuoti. Gli spazi vuoti comunicano quanto quelli scritti, aiutano chi
aiuta a concentrarsi sul messaggio e a renderlo chiaro.
Usa al massimo 3 colori. Per le scritte, lo sfondo, i link non abusare dei colori
e soprattutto cerca di abbinarli nel modo giusto.
Da ricordare sempre che una buona presentazione non dipende tanto
dalle slide quanto dalla persona che le presenta. Per questo non si
devono mai confondere le slide con il materiale didattico di approfondimento.
Le slide devono solo aiutare a catturare l'attenzione di chi ascolta.
2 di 21Impress
Una presentazione è un prodotto multimediale, contenente immagini, testi,
video, audio che si sviluppa attraverso una serie di “schermate” denominate
diapositive o slide. Le presentazioni sono strumenti di comunicazione usate sia
a scopo didattico che informativo.
Dopo aver avviato LibreOffice per creare una presentazione con Impress
occorre scegliere la voce Presentazione da menù File-Nuovo o dalla finestra
di dialogo visualizzata dopo il doppio clic sull'icona di LO presente su desktop.
La finestra Impress
La finestra di lavoro risulta suddivisa in tre riquadri:
il riquadro diapositive, nella parte sinistra, visualizza e slide una sotto l'altra,
dando uno schema generale della presentazione sulla quale potersi spostare
agevolmente semplicemente cliccando sopra il titolo della diapositiva
desiderata.
Il riquadro diapositiva che occupa l’area centrale della finestra e che
visualizza testo e immagini della diapositiva attiva (ovvero quella sulla quale ci
3 di 21si è posizionati con un clic nel riquadro struttura).
Il riquadro attività, nella parte destra, che consente di svolgere diverse
attività (per esempio modificare il layout della diapositiva, gestire le animazioni
e così via).
Nel momento in cui si apre Impress o con un nuovo lavoro o con una
presentazione esistente, la modalità di visualizzazione impostata è Normale,
ma è possibile cambiare la modalità di lavoro usando la barra che si trova
appena sopra la diapositiva
Cambiando la modalità di visualizzazione si modifica il tipo di lavoro da
svolgere, ovvero:
Struttura. Da qui è possibile apportare modifiche a tutte le slide modificando
quella “master”. Se per esempio c'è la necessità di aggiungere un logo alle
slide e lo si mette nella diapositiva in struttura, quel logo sarà visualizzato su
tutte le slide
Note. Passando a Note è possibile vedere la slide in alto e sotto avere a
disposizione un'area all'interno della quale poter scrivere il testo di
accompagnamento alla presentazione, che non verrà visualizzato in fase di
presentazione ma farà da traccia per il relatore.
4 di 21Stampati. Da questo tipo di visualizzazione è possibile vedere le slide in
anteprima di stampa con più pagine per foglio. In questo caso il riquadro
attività consente di cambiare il tipo di stampati (vedi fig. sotto)
Ordine diapositive. Questa modalità di visualizzazione mostra le slide in
sequenza consentendo uno sguardo d'insieme all'intera presentazione.
5 di 21Gestione diapositive
Nuova diapositiva
Per inserire una nuova diapositiva è possibile cliccare sul menù Inserisci-
Pagina oppure su Inserisci - Duplica pagina nel caso si voglia creare una
nuova diapositiva simile a quella sulla quale si è posizionati.
Le stesse operazioni si possono fare anche facendo clic destro sulla diapositiva.
Elimina diapositiva
Per eliminare una diapositiva che non ci
interessa, è possibile fare un clic destro
sopra la slide nel Riquadro diapositive e un
clic sulla voce Elimina. La stessa
operazione si fa da menù Modifica-
Elimina diapositiva.
Rinomina diapositiva
Per cambiare il nome ad una diapositiva è
possibile fare un clic destro sopra la slide
nel Riquadro diapositive e un clic sulla voce
Rinomina, scrivere il nome e confermare
con Invio.
Nascondi diapositiva
Qualora una delle diapositive preparate
non si voglia proiettare, è possibile usare
l'operazione Nascondi diapositiva. Per
tornare a vedere la diapositiva si può fare
clic destro e clic su Mostra diapositiva.
6 di 21Spostare le diapositive
Lo spostamento delle diapositive si può effettuare mediante l’operazione di
Taglia-Incolla da effettuare con i pulsanti della barra degli strumenti:
taglia
incolla
oppure, più semplicemente, tramite la tecnica di trascinamento, che consiste
nel cliccare sulla diapositiva da spostare e trascinando nel punto in cui si vuole
inserire nel riquadro struttura.
Annullamento operazione
Qualunque operazione svolta (compreso lo spostamento delle diapositive, per
esempio) si può annullare andando sul menù Modifica – Annulla.
L’annullamento può essere fatto anche premendo i pulsanti Ctrl+Z oppure
dall'icona sottostante
Scelta del layout
Se si vuole modificare il layout di una dispositiva già
creata, dopo averla inserita è possibile farci un clic
destro sopra e un clic sulla voce Layout diapositiva.
Diversamente si può agire da menù sulla voce Formato-
Layout diapositiva.
A questo punto nel Riquadro attività vengono visualizzati
tutti i possibili layout tra i quali è possibile scegliere
semplicemente facendo un clic su quello che si ritiene più
adatto al contenuto.
Occorre fare attenzione agli elementi già presenti nella
diapositiva. Se il nuovo layout è radicalmente diverso dal
precedente, il nuovo posizionamento degli elementi
nella diapositiva potrebbe portare a risultati non attesi.
7 di 21Inserire testo ed immagini
A differenza di quanto avviene in un documento di testo, nella diapositiva non
si può scrivere liberamente come fosse un foglio bianco. Per poter inserire del
testo è necessario crearsi una zona in cui scrivere, cioè si deve inserire una
casella di testo.
Per farlo si può usare la barra del disegno che solitamente è visualizzata in
fondo alla finestra.
Questa consente di disegnare nella slide una casella di testo. Per farlo si
può cliccare, postarsi con il mouse nel punto della diapositiva in cui si vuole
inserire e fare un clic. A questo punto è possibile scrivere il testo che si
desidera.
Qualora si voglia inserire una clipart, ovvero una immagine disponibile
nella libreria di LibreOffice, è possibile visualizzare la galleria cliccando
sulla icona raffigurata a lato
Sarà possibile scegliere un'immagine dopo aver
selezionato la categoria di immagini presente in
alto.
Individuata la clipart, è possibile inserirla nel
documento facendo un clic destro sopra
l'immagine, andando alla voce Inserisci –
Copia.
Oltre ai testi e alle immagini di galleria è
possibile inserire altre forme e modificarle
usando la barra del disegno.
8 di 21Forme. Per inserire una forma, è possibile scegliere tra le molte presenti nella
barra del disegno
Si può cliccare su una di queste qualora si voglia disegnare una forma
rettangolare o tonda
Si può scegliere tra queste invece (cliccando sulle
freccette rivolte verso il basso vicino alle forme) per
scegliere forme più particolari.
Una volta scelta la forma da disegnare, occorre posizionarsi nella slide,
cliccare, tenere premuto e spostare il mouse per disegnare la forma nella
grandezza desiderata.
Una volta disegnata e selezionata la forma (la selezione si riconosce dai
quadratini che sono visualizzati nei bordi dell'immagine) è possibile modificarne
le caratteristiche utilizzando l'apposita barra di stile che consente la scelta del
colore di riempimento, dello stile, colore, spessore del bordo e di altre
proprietà dell'immagine
Galleria Font. Qualora si voglia inserire una scritta con font particolare, è
possibile scegliere tra quelle presenti nella galleria di LibreOffice cliccando
sull'icona sottostante
Si aprirà la finestra sottostante dalla quale è possibile selezionare il font
desiderato per poi personalizzarlo con il testo che si vuole rappresentare.
9 di 21Copiare, spostare, cancellare testo e immagini
Per gestire gli oggetti è possibile procedere come per il testo:
selezionare l’oggetto da spostare o copiare con un clic
tagliare (per spostare)
e poi incollare
oppure
copiare
e poi incollare
Per eliminare un oggetto, dopo averlo selezionato con un clic sinistro, premere
il tasto Canc della tastiera.
10 di 21Formattare il testo
L’aspetto del testo è determinato dal tipo di carattere (font), dalla grandezza
del carattere, dall'allineamento del testo, dal colore, eccetera.
Tutte proprietà che solitamente, dopo aver selezionato il testo, si possono
modificare tramite la barra di formattazione.
Guardando i singoli pulsanti...
Con un clic sulla freccetta rivolta verso il basso consente di
scegliere tra i diversi tipi di carattere disponibili.
Mostra le dimensioni di carattere disponibili. Più è alto il numero,
maggiore è la grandezza del carattere.
Con un clic su questa icona si imposta il carattere in GRASSETTO
Con un clic su questa icona si imposta il carattere in CORSIVO
Con un clic su questa icona si imposta il carattere in SOTTOLINEATO
Imposta l'allineamento del testo a destra
Imposta l'allineamento del testo al centro della pagina
Imposta l'allineamento del testo a sinistra
Imposta l'allineamento del testo giustificato (allineato sia a destra che a
sinistra)
Inserisce un elenco puntato
Con un clic sulla freccetta rivolta verso il basso consente di scegliere il
colore del carattere del testo
Aumenta la dimensione del carattere
Diminuisce la dimensione del carattere
11 di 21Da maiuscola a minuscola
Capita spesso di sbagliare e scrivere un testo in maiuscolo e doverlo
trasformare in caratteri minuscoli (magari perché si è lasciato attivo il Caps
Lock).
Per farlo è sufficiente selezionare il testo e andare da Formato –
Maiuscole/minuscole
12 di 21Modificare lo sfondo
Impress consente la scelta di colori e sfumature di ogni tipo.
Per cambiare lo sfondo ad una o a tutte le diapositive, occorre andare da menù
Formato – Pagina - Sfondo che apre la finestra sottostante:
Dalla casella Riempi, cliccando sulla freccetta rivolta verso il basso, è possibile
scegliere tra:
Colore: se si vuole scegliere una tinta unita
Sfumatura: nel caso in cui si voglia impostare come sfondo due o più colori
sfumati
Tratteggio: qualora si voglia mettere come sfondo un elemento grafico tra
quelli proposti
Bitmap: nel caso si voglia impostare un'immagine di quelle predefinite.
13 di 21Aggiungere un testo o un'immagine su tutte le diapositive
Per poter inserire un elemento (per esempio il logo) su tutte le slide, è
possibile intervenire da Visualizza – Sfondo – Maschera.
Lavorando sul modello di slide che viene visualizzata e inserendo in questa un
qualunque elemento (immagine o testo) questo elemento si ripeterà su tutte le
diapositive.
Aggiungere numero diapositiva, data e pié di pagina
Per poter visualizzare sulle diapositive gli elementi quali data e ora, numero
della diapositiva o elementi di pié di pagina è possibile passare dal menù
Visualizza – Sfondo – Elementi sfondo. Da qui, come si vede nella figura
sottostante, si può cliccare vicino all'elemento che si intende aggiungere.
14 di 21Effetti di transizione diapositiva
Tra una diapositiva e l'altra è possibile inserire degli
effetti di animazione denominati anche effetti di
transizione proprio perché vengono applicati nel cambio
da una diapositiva all'altra.
Per scegliere questi effetti (dei quali sarebbe meglio
non abusare) è possibile cliccare da menù
Presentazione – Cambio diapositiva.
Nel Riquadro attività compare l'elenco degli effetti
possibili che si possono selezionare con un clic
associando la velocità (che si trova appena sotto) ed
eventualmente prevedendo un suono (da scegliere
anche questo dalla lista in fondo al riquadro).
Animazione di un oggetto
Un’animazione in Impress consente di animare un
oggetto della diapositiva.
Per inserire un’animazione agli oggetti della diapositiva
occorre fare clic su Presentazione – Animazione
personalizzata al fine di far apparire nel riquadro
Attività la finestra raffigurata a lato.
Per scegliere un effetto è possibile selezionarlo
dall'elenco selezionando prima il tipo di effetto da
applicare attraverso un clic sulle linguette sopra
(Entrata, Enfasi, Percorsi di movimento, ecc.).
E' possibile animare tutti gli oggetti presenti nella slide e
anche in questo caso è preferibile non abusare di tale
funzione.
15 di 21La scelta dei tempi
Una presentazione multimediale può
essere impostata in modo tale che
le slide possano scorrere
automaticamente, senza necessità
di farle avanzare manualmente.
Per fare questo occorre aprire la
finestra che permette di registrare
gli intervalli di tempo più adatti alla
propria presentazione. L'operazione
è possibile andando da
Presentazione – Presentazione
cronometrata.
Fatta questa operazione, la
presentazione compare a tutto
schermo (come quando si va in modalità visualizzazione con il tasto F5) con la
differenza che da qui quando si preme il tasto invio per far avanzare le slide, i
tempi sono memorizzati e nella parte in fondo a sinistra viene visualizzato un
contatore che mostra la durata.
Caratteristiche della presentazione
Una volta ultimata la
presentazione, è possibile definire
alcune proprietà della
presentazione che incidono sul
modo in cui questa è visualizzata
quando si proietta.
Per aprire la finestra delle
proprietà si può cliccare su
Presentazione – Impostazioni
presentazione.
Da qui è possibile impostare
diverse caratteristiche, tra le quali
anche quelle che consentono l'uso
di monitor multipli.
16 di 21Salvare una presentazione
Il salvataggio della presentazione va fatto fin dalla prima stesura, al fine di non
perdere il lavoro svolto.
Per compiere l'operazione di salvataggio per la prima volta occorre fare clic su
File – Salva per poter scegliere dove salvare il documento e attribuirgli un
nome.
Oltre al nome, è possibile modificare il formato del documento (.odp, ppt o
altri) come mostrato nella finestra sottostante
17 di 21Una volta definite le caratteristiche del documento per salvare occorre fare un
clic sul pulsante Salva.
!Attenzione: l'operazione File – Salva con nome crea una copia con
nome diverso o in posizione differente dello stesso file salvato la prima
volta.
Qualora si abbia la necessità di produrre la presentazione in formato .pdf, si
può salvare scegliendo questo formato oppure andando dall'icona presente
nella barra standard
18 di 21Stampa diapositive
Per stampare una presentazione si sceglie il menù File-Stampa, attraverso il
quale è possibile definire anche alcune caratteristiche della stampa come quelle
visualizzate cliccando sulla tab sopra denominata LibreOffice Impress.
Da questa finestra, infatti, si può decidere di stampare in bianco e nero o
tonalità di grigio per evitare sprechi oppure per esempio si possono inserire più
slide per foglio.
19 di 21Finalmente la presentazione!
Una volta terminata la preparazione delle slide per vederle a tutto schermo e
quindi magari proiettarle in uno schermo grande, è possibile scegliere tra
queste tre modalità:
- premere il tasto F5
- andare dal menù Presentazione – Presentazione (come mostrato nella
figura sotto)
- premere l'icona
20 di 21Indice generale
10 regole da rispettare per fare una presentazione...............................................................................2
Impress.................................................................................................................................................3
La finestra Impress...............................................................................................................................3
Cambiando la modalità di visualizzazione si modifica il tipo di lavoro da svolgere, ovvero:.............4
Gestione diapositive.............................................................................................................................6
Nuova diapositiva.......................................................................................................................6
Elimina diapositiva.....................................................................................................................6
Rinomina diapositiva..................................................................................................................6
Nascondi diapositiva ..................................................................................................................6
Spostare le diapositive................................................................................................................7
Annullamento operazione...........................................................................................................7
Scelta del layout...................................................................................................................................7
Inserire testo ed immagini....................................................................................................................8
Copiare, spostare, cancellare testo e immagini.........................................................................10
Formattare il testo...............................................................................................................................11
Da maiuscola a minuscola .................................................................................................................12
Modificare lo sfondo .........................................................................................................................13
Aggiungere un testo o un'immagine su tutte le diapositive................................................................14
Per poter inserire un elemento (per esempio il logo) su tutte le slide, è possibile intervenire da
Visualizza – Sfondo – Maschera........................................................................................................14
La scelta dei tempi..............................................................................................................................16
Caratteristiche della presentazione.....................................................................................................16
Salvare una presentazione .................................................................................................................17
Stampa diapositive..............................................................................................................................19
Finalmente la presentazione!..............................................................................................................20
21 di 21Puoi anche leggere