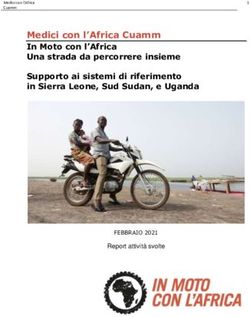XNVIEW VISUALIZZATORE/CONVERTITORE DI FORMATO PER IMMAGINI - GUIDA DI RIFERIMENTO ALLE FUNZIONALITÀ PRINCIPALI - XNVIEW.COM
←
→
Trascrizione del contenuto della pagina
Se il tuo browser non visualizza correttamente la pagina, ti preghiamo di leggere il contenuto della pagina quaggiù
XnView
Visualizzatore/Convertitore di formato per immagini
Guida di riferimento alle funzionalità principaliQuesta guida è stata realizzata dall'aiuto in linea di XnView ed ha lo scopo di essere un riferimento alle funzionalità più comuni del programma. Il presente file può essere copiato e ridistribuito unicamente nella sua integrità citandone la fonte e informando l'autore, Davide Piva, all'indirizzo di posta elettronica informatica.dvd@gmail.com. Le informazioni qui contenute, tradotte dalla versione inglese della guida in linea di XnView, restano di proprietà dell'autore del programma Pierre-e Gougelet. XnView is Copyright (C) 1991-2008 by Pierre-e Gougelet - All rights reserved
Indice generale Introduzione......................................................................................................................................................................4 Finestra principale di XnView...........................................................................................................................................5 Visualizzazione iniziale......................................................................................................................................................5 Visualizzazione Catalogatore............................................................................................................................................6 Modificare la dimensione dei pannelli della visualizzazione Catalogatore......................................................................7 Modificare la modalità di visualizzazione dei files immagine..........................................................................................7 Finestra Immagine............................................................................................................................................................8 Visualizzazione delle informazioni sull'immagine............................................................................................................9 Barra di stato della finestra Catalogatore........................................................................................................................9 Targhetta di suggerimento nella finestra Catalogatore...................................................................................................9 Finestra di dialogo Proprietà............................................................................................................................................9 Ridimensionamento delle immagini...............................................................................................................................10 Trasformazione JPG senza perdita di qualità..................................................................................................................11 Ruotare o riflettere un'immagine JPEG senza perdita di qualità...................................................................................11 Riflettere o ruotare un gruppo di immagini JPEG senza perdita di qualità....................................................................11 Correzione dell'effetto "occhi rossi"...............................................................................................................................12 Creazione di Fogli di Diapositive.....................................................................................................................................13 Come creare un Foglio di Diapositive.............................................................................................................................14 Suggerimenti per la creazione dei fogli di diapositive....................................................................................................15 Creazione di Presentazioni.............................................................................................................................................16
Introduzione XnView consente di visualizzare, modificare e convertire files immagine. Il programma può leggere più di 400 formati di file diversi e convertirli in altri formati, ad esempio GIF, BMP, JPG, PNG, TIFF multi pagina, oltre ad alcuni formati video. Il Visualizzatore di immagini (Browser) è simile ad Esplora risorse di Windows; si può agevolmente navigare tra la struttura delle cartelle e visualizzare come miniature le immagini contenute. È possibile così visualizzare contemporaneamente un'anteprima delle immagini disponibili in una cartella e un'immagine selezionata fra queste. XnView offre inoltre alcune funzioni avanzate come la creazione di pagine web, stampe a contatto, conversioni multiple e sequenze di diapositive, cattura dello schermo e supporto dello standard Twain per scanner e fotocamere digitali. Si possono inoltre applicare filtri ed effetti alle immagini. 4
XnView - Guida di riferimento alle funzionalità principali
Finestra principale di XnView
XnView funziona in tre diverse modalità: Visualizzazione iniziale, Catalogatore e Visualizza
immagine.
Visualizzazione iniziale
All'avvio di XnView viene visualizzata la seguente finestra:
Nessuna immagine è aperta in questo momento e nessuna anteprima è visualizzata.
5Visualizzazione Catalogatore
Usando il comando File > Esamina oppure il pulsante , si apre la finestra Catalogatore,
che visualizza la gerarchia delle cartelle, la lista dei files contenuti e l'anteprima
dell'immagine selezionata.
La finestra è divisa in tre parti, definite Pannelli, che mostrano:
• A sinistra: la struttura ad albero delle cartelle
• A destra: la lista dei files immagine contenuti nella cartella selezionata a sinistra
• In fondo alla finestra: l'anteprima del file selezionato
Non è possibile avere più di una finestra Catalogatore aperta. Questa visualizzazione si apre
mostrando l'ultima cartella usata; è possibile visualizzare il contenuto di una cartella diversa,
cliccando su di essa nella visualizzazione a sinistra della struttura ad albero. Un segno + a
sinistra della cartella indica la presenza al suo interno di sottocartelle che si possono
visualizzare facendo click sul segno + o cliccando due volte sulla cartella.
La cartella selezionata appare visualizzata in modo evidenziato rispetto alle altre
(normalmente in blu o grigio).
6XnView - Guida di riferimento alle funzionalità principali
Su di un file immagine è possibile eseguire le seguenti operazioni:
• Selezionarlo con un click del mouse; viene visualizzata l'anteprima dell'immagine in
fondo alla finestra e nella Barra di stato della finestra del programma, sono mostrate
le informazioni più rilevanti sul file
• Aprire il file facendo due click sull'immagine
• Tenendo il puntatore fermo sopra ad un file o alla sua anteprima, viene visualizzata
una targhetta contenente informazioni sull'immagine
• Cliccando due volte sopra ad un file non immagine (di formato diverso da quelli
gestiti da XnView), si apre il programma associato a quel formato di file
• Trascinando un file immagine da XnView nella finestra di un altro programma, il file
viene gestito all'interno di quel programma (in questo modo, ad esempio, si può
inserire un'immagine in un file di testo)
• Facendo click destro sopra al file, si apre un menu di scelta rapida contenente diversi
comandi applicabili al file
In questa visualizzazione è possibile gestire la dimensione dei tre pannelli, portando il mouse
sopra alle divisioni di colore grigio presenti tra una finestra e l'altra e trascinando tenendo
cliccato con il mouse, quando il puntatore assume questa forma (ridimensionamento in
altezza) o questa forma (ridimensionamento in larghezza).
Modificare la dimensione dei pannelli della visualizzazione Catalogatore
Nella visualizzazione Catalogatore, dal menu Visualizza, è possibile scegliere varie
combinazioni di visualizzazione, per quanto riguarda la disposizione dei pannelli, la
dimensione delle miniature, le informazioni sul file selezionato che si vogliono mostrare,
eccetera.
Modificare la modalità di visualizzazione dei files immagine
È possibile modificare il modo in cui XnView visualizza i files immagine, tramite l'opzione
Visualizza > Disposizione oppure scegliendo l'opzione desiderata tramite il pulsante .
Le opzioni possibili sono:
• Diapositive - I files sono mostrati con una miniatura del loro contenuto; l'opzione è
utile in molti casi e la dimensione della miniatura può essere modificata tramite
l'opzione Visualizza > Dimensione Diapositive
• Le altre opzioni Diapositive, Etichette e Diapositive e Dettagli, forniscono lo stesso
tipo di visualizzazione, modificando solo la quantità e tipo di informazioni sul file,
come dimensioni, data di modifica e altro
• Icone - I files sono mostrati con icone di grandi dimensioni; non viene visualizzata
l'immagine
• Colonne - Vengono mostrati i files tramite icone piccole suddivise in colonne
7• Lista - Vengono mostrati i files allo stesso modo che nella modalità Dettagli di Esplora
risorse di Windows.
Finestra Immagine
Se si desidera aprire un file per visualizzarlo da solo nella finestra del programma, si deve
usare l'opzione File > Apri. Apparirà la seguente finestra:
È possibile visualizzare un'anteprima dei files da aprire, se è sezionata l'opzione Mostra
Anteprima.
8XnView - Guida di riferimento alle funzionalità principali
Visualizzazione delle informazioni sull'immagine
Spesso risulta utile visualizzare le informazioni di un file immagine, come la sua dimensione
in punti o altre proprietà. Di seguito sono elencati alcuni modi per vedere le proprietà
dell'immagine.
Barra di stato della finestra Catalogatore
Selezionare un'immagine dall'elenco presente nel pannello di destra della finestra
Catalogatore. Le dimensioni in pixel dell'immagine e la sua profondità colore in bit, verranno
visualizzate nella barra di stato, nella forma Larghezza x Altezza x Profondità colore, ad
esempio 320 x 200 x 24.
Targhetta di suggerimento nella finestra Catalogatore
Tenere fermo il puntatore del mouse sopra ad una immagine e dopo qualche istante verrà
visualizzata una targhetta di suggerimento contenente informazioni sull'immagine.
Finestra di dialogo Proprietà
Selezionare un'immagine con un click destro del mouse, nella lista presente nel pannello di
destra della visualizzazione Catalogatore; viene mostrata la finestra Proprietà contenente
informazioni sull'immagine. Per chiudere la finestra si può usare il tasto Esc.
Quanto appena descritto vale anche nel caso in cui si abbia un'immagine aperta nella finestra
Immagine.
9Ridimensionamento delle immagini
Per aumentare o ridurre le dimensioni di un'immagine:
1. Aprire il file immagine
2. Selezionare Immagine > Ridimensiona Immagine
3. Nella finestra Ridimensiona Immagine, impostare la nuova dimensione in pixels o
in percentuale
Quando si modifica una delle due dimensioni dell'immagine, se l'opzione Mantieni
Proporzioni è selezionata, l'altra dimensione verrà modificata proporzionalmente.
Per modificare la dimensioni in modo indipendente, questa opzione non deve essere
selezionata.
Per modificare la dimensione della finestra che contiene l'immagine (che possiamo definire
come l'ingombro dell'immagine) anziché la dimensione dell'immagine, modificare le
dimensioni su Dimensione schermo.
10XnView - Guida di riferimento alle funzionalità principali
Trasformazione JPG senza perdita di qualità
È possibile modificare un'immagine tramite i vari effetti e strumenti di conversione di
XnWiev. In ogni caso, ad ogni modifica una piccola parte di informazioni sul contenuto
dell'immagine viene perduta, anche se la differenza tra l'immagine originale e quella
trasformata è di piccola entità e difficilmente visibile.
Il formato JPG permette uno speciale tipo di conversione chiamata Trasformazione JPEG
senza perdite (Lossless JPEG). Questa possibilità risulta particolarmente utile quando si
desidera modificare l'orientamento di un'immagine proveniente da scanner o macchina
fotografica digitale.
Al contrario di altre modalità di conversione che prevedono l'esecuzione della modifica nella
memoria del computer, la conversione JPEG senza perdite viene applicata direttamente al file
immagine.
Ruotare o riflettere un'immagine JPEG senza perdita di qualità
1. Aprire il file immagine
2. Selezionare Strumenti > Trasformazione JPEG senza perdite; apparirà la finestra di
dialogo mostrata qui sopra
3. Impostare le opzioni desiderate
4. Selezionare la trasformazione richiesta e cliccare su Inizia
Riflettere o ruotare un gruppo di immagini JPEG senza perdita di qualità
1. Visualizzare le immagini nella finestra Catalogatore
2. Selezionare le immagini JPEG che si vogliono trasformare
3. Procedere come ai punti precedenti 3 e 4
XnView applica la trasformazione a tutte le immagini selezionate.
11Correzione dell'effetto "occhi rossi"
Anche con macchine fotografiche digitali si può incorrere nel fastidioso effetto "occhi rossi"
causato dalla luce del flash. Le immagini possono però essere modificate successivamente
per rimuovere questo effetto.
1. Aprire l'immagine in XnView
2. Selezionare l'area dell'immagine dove si vuole intervenire
3. Selezionare Immagine > Correzione Occhi Rossi
Se a seguito di questa operazione, altre parti dell'immagine risultassero modificate, annullare
l'operazione e ripeterla dopo aver selezionato un'area più ristretta dell'immagine.
12XnView - Guida di riferimento alle funzionalità principali
Creazione di Fogli di Diapositive
La funzione Crea > Foglio Diapositive consente di creare un'immagine contenente le
miniature di alcune immagini selezionate. I Fogli Diapositive possono essere modificati come
necessario e salvati.
Ecco un esempio di Foglio di Diapositive:
13Come creare un Foglio di Diapositive
1. Attivare la visualizzazione Catalogatore
2. Visualizzare il contenuto della cartella di immagini desiderata, cliccando su di
essa nel riquadro di sinistra
3. Selezionare le immagini con le quali si vuole creare il Foglio di Diapositive
4. Scegliere Strumenti > Crea Foglio Diapositive o fare click sul pulsante ;
viene visualizzata la seguente finestra di dialogo:
5. Su Dimensioni, selezionare la dimensione in pixel della pagina e delle
diapositive
6. Su Diapositiva, selezionare il numero di righe e di colonne nelle quali si
distribuiranno le diapositive e lo spazio orizzontale e verticale fra di esse
7. La sezione Colore/Carattere consente di impostare il colore di sfondo per le
diapositive e il colore del testo e dello sfondo del testo, per il testo delle
Informazioni
8. Mostra Informazioni consente di selezionare quali informazioni relative
all'immagine (data di creazione, dimensione e altro) visualizzare al di sotto di
ciascuna diapositiva
Per dare inizio alla creazione del Foglio di Diapositive, usare il pulsante Crea.
14XnView - Guida di riferimento alle funzionalità principali
Suggerimenti per la creazione dei fogli di diapositive
• Se non si è soddisfatti del Foglio di Diapositive creato, crearne un altro modificando
la dimensione delle diapositive o il numero di righe o di colonne
• Se il Foglio di Diapositive dovrà essere visualizzato su schermo, impostare come
dimensione della pagina una dimensione tipica di schermo, ad esempio 800 x 600
oppure 1024 x 768
• Il Foglio di Diapositive è anch'esso un'immagine e il suo formato predefinito è BMP, il
quale crea files di grandi dimensioni. Se si desidera avere Fogli di Diapositive di
dimensioni minori, scegliere al momento del salvataggio del foglio il formato JPG
15Creazione di Presentazioni
Con XnView è possibile creare facilmente delle presentazioni da una serie di immagini, dopo
avere impostato una serie di opzioni, come quali files immagine includere nella
presentazione, quale deve essere l'eventuale effetto durante la transizione da una diapositiva
all'altra, se devono essere riprodotti dei suoni fra le diapositive, la dimensione dello schermo
eccetera. Procedere come indicato di seguito per creare una presentazione.
1. Scegliere Strumenti > Presentazione; appare la finestra Presentazione:
2. Tramite i pulsanti Aggiungere e Aggiungi Cartella è possibile aggiungere i
files/cartelle che formeranno la presentazione e che compariranno nella Lista dei
File.
3. I pulsanti Rimuovi e Rimuovi tutto servono ad eliminare dalla selezione
rispettivamente uno o più files selezionati o tutti i files presenti in questa finestra.
16XnView - Guida di riferimento alle funzionalità principali
4. Per gestire l'ordine con il quale un file compare nella presentazione, selezionarlo
nel riquadro Lista dei File e spostarlo tramite i pulsanti subito al di sotto del
pulsante Ordina. Il pulsante Ordina serve a disporre i files secondo il criterio scelto
nella lista che compare dopo averlo selezionato.
5. Nel riquadro Transizione, impostare il tempo che deve trascorre tra un'immagine e
l'altra della presentazione, nel caso di avanzamento automatico, oppure che
l'avanzamento avvenga manualmente.
È possibile anche decidere se la riproduzione delle immagini della presentazione
deve avvenire casualmente (opzione Usa Ordine Casuale) o secondo la sequenza
decisa dall'utente (opzione Ciclo).
6. Il pulsante Crea EXE/SCR, consente di creare una presentazione in grado di
funzionare anche se nel computer di destinazione non è presente XnView
(opzione EXE), oppure un salvaschermo (SCR), che come effetto visualizzerà la
presentazione che stiamo creando
17Puoi anche leggere