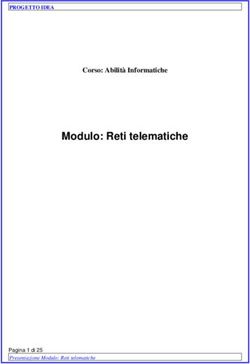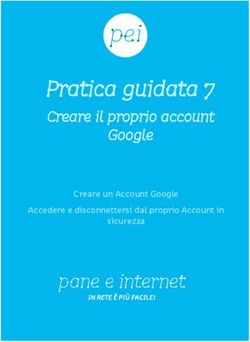Roxio Easy CD and DVD Burning - Guida introduttiva
←
→
Trascrizione del contenuto della pagina
Se il tuo browser non visualizza correttamente la pagina, ti preghiamo di leggere il contenuto della pagina quaggiù
Easy_CD_and_DVD_Burning.book Page i Wednesday, November 28, 2012 1:51 PM
Roxio Easy CD and
DVD Burning
Guida introduttivaEasy_CD_and_DVD_Burning.book Page ii Wednesday, November 28, 2012 1:51 PM Informazioni su Corel Corel è una delle principali società di software a livello mondiale e offre alcuni dei brand più noti del settore, tra cui Roxio®, Pinnacle™ e WinZip®. Vantando il portafoglio di prodotti di grafica, produttività e supporti digitali più completo dell'industria, nel corso degli anni, ci siamo affermati nella fornitura di software innovativi, facili da imparare e da usare, aiutando le persone a raggiungere nuovi livelli di produttività e creatività. L'industria ha risposto con centinaia di premi per innovazione, design e valore. Usate da milioni di persone in tutto il mondo, le nostre linee di prodotti comprendono CorelDRAW® Graphics Suite, Corel® Painter™, Corel® PaintShop® Pro, Corel® VideoStudio®, Corel® WordPerfect® Office, Pinnacle Studio™, Roxio Creator®, Roxio® Toast® e WinZip®. Per ulteriori informazioni, visitare il sito www.corel.com. © 2012 Corel Corporation. Tutti i diritti riservati. Corel e altri marchi e logo Corel qui utilizzati sono marchi registrati di proprietà di Corel Corporation e/o sue consociate. Questo prodotto e la relativa guida includono proprietà intellettuale (marchi registrati compresi) di proprietà, registrati e/o concessi in licenza dalle rispettive terze parti. ii Roxio Easy CD and DVD Burning
Easy_CD_and_DVD_Burning.book Page 3 Wednesday, November 28, 2012 1:51 PM
Indice
Nel presente manuale
Benvenuti in Roxio Easy CD and DVD Burning . . . . . . . . . . . . . 4
Requisiti di sistema . . . . . . . . . . . . . . . . . . . . . . . . . . . . . . . . . . . . 5
Installazione del software . . . . . . . . . . . . . . . . . . . . . . . . . . . . . . 6
Informazioni su Easy CD and DVD Burning . . . . . . . . . . . . . . . . 7
Altri fantastici progetti . . . . . . . . . . . . . . . . . . . . . . . . . . . . . . . . . 8
Completamento di una tipica attività. . . . . . . . . . . . . . . . . . . . 9
Dove reperire ulteriori informazioni. . . . . . . . . . . . . . . . . . . . . . 13Easy_CD_and_DVD_Burning.book Page 4 Wednesday, November 28, 2012 1:51 PM
Benvenuti in
Roxio Easy CD and DVD Burning
Benvenuti in Roxio® Easy CD and DVD Burning. Progettato sia per
i principianti che per gli esperti, Easy CD and DVD Burning semplifica tutti
i progetti di masterizzazione dei dischi. Utilizzarlo per:
Creare CD audio standard, dischi MP3 e DVD audio con menu
Digitalizzare LP e nastri audio
Eseguire il backup del computer
Creare copie dei dischi
Creare DVD video dal design professionale
Creare dischi di avvio e con formati avanzati
Correggere le foto, creare presentazioni, unire più foto per creare dei
panorami e condividere facilmente i progetti su Facebook e Google+
Creare etichette personalizzate e copertine per le custodie dei dischi
4 Guida introduttiva di Roxio Easy CD and DVD BurningEasy_CD_and_DVD_Burning.book Page 5 Wednesday, November 28, 2012 1:51 PM
Requisiti di sistema
Microsoft Windows 8, Windows 8 Professional, o Windows 8
Enterprise (32 o 64 bit); Microsoft Windows 7 SP1 Enterprise, Home
premium, Professional o Ultimate (32 o 64 bit); Microsoft Windows
Vista SP2 (32 o 64 bit); Windows XP SP3 (32 bit).
Processore Intel 1,6 GHz Pentium 4 o equivalente AMD e 1 GB RAM
(o le specifiche minime richieste dal sistema operativo)
Scheda grafica compatibile DirectX 9.0c 1024 x 768 con
impostazione di colori almeno a 16 bit, scheda audio, unità
DVD-ROM.
Disco rigido con almeno 1GB di spazio libero per l'installazione
Windows Media Player versione 10 o successiva
Internet Explorer 7 o versione successiva
Unità compatibile per l'installazione del programma e la
masterizzazione dei dischi
Guida introduttiva di Roxio Easy CD and DVD Burning 5Easy_CD_and_DVD_Burning.book Page 6 Wednesday, November 28, 2012 1:51 PM
Installazione del software
Seguire i passaggi seguenti per installare Easy CD and DVD Burning:
1 Inserire il disco di installazione di Easy CD and DVD Burning
nell'unità disco. Il programma di setup si avvia automaticamente; in
alternativa, è possibile fare doppio clic su setup.exe sul disco.
2 Per installare il software, seguire le istruzioni visualizzate
sullo schermo.
Al completamento della procedura di installazione, è possibile avviare
Easy CD and DVD Burning facendo clic sull'icona
Easy CD and DVD Burning sulla schermata Start o sul desktop.
Nota: Windows potrebbe chiedere l'autorizzazione durante la
procedura di installazione. Accordare l'autorizzazione quando
richiesto affinché l'installazione possa essere completata.
6 Guida introduttiva di Roxio Easy CD and DVD BurningEasy_CD_and_DVD_Burning.book Page 7 Wednesday, November 28, 2012 1:51 PM
Informazioni su
Easy CD and DVD Burning
Le sezioni seguenti descrivono brevemente i componenti inclusi in
Easy CD and DVD Burning.
Roxio Home Roxio Home è il punto di partenza, che permette di
accedere ai componenti e agli strumenti necessari per realizzare tutti
i progetti multimediali digitali. Utilizzare Roxio Home per:
Aprire tutte le applicazioni e le utilità di Easy CD and DVD Burning
Copiare dischi, creare dischi dati e salvare grandi insiemi di dati
come file di immagine disco
Creare CD audio e dischi MP3
Convertire CD audio in file musicali digitali
Cancellare e finalizzare i dischi. (Nel menu Strumenti, sono
inseriti questi progetti e non solo.)
Music Disc Creator Con Music Disc Creator è possibile creare
compilation di musica da riprodurre sullo stereo di casa o dell'auto,
sul lettore portatile, sul lettore di DVD o sul computer. Sarà possibile
creare CD audio, dischi MP3/WMA e DVD musicali utilizzando i file
audio presenti su CD e dischi MP3/WMA.
PhotoSuite® Con PhotoSuite si possono migliorare
qualitativamente le foto digitali, modificarle e condividerle.
PhotoSuite comprende AutoFix™, che consente di regolare
automaticamente esposizione, saturazione e nitidezza.
Sound Editor™ Con Sound Editor è possibile registrare e modificare
audio clip e file audio, oltre a creare mix audio personalizzati. Con il
nuovissimo LP & Tape Assistant di Easy CD and DVD Burning si può
acquisire audio da origini analogiche (come per esempio un LP
o una cassetta) per creare un file audio digitale.
BackOnTrack® Usare BackOnTrack per proteggere
automaticamente tutti i file importanti del computer. È possibile
creare backup personalizzati (file Just my music, ad esempio) oppure
eseguire il backup di tutto sul computer.
Guida introduttiva di Roxio Easy CD and DVD Burning 7Easy_CD_and_DVD_Burning.book Page 8 Wednesday, November 28, 2012 1:51 PM
Altri fantastici progetti
Easy CD and DVD Burning include svariati Assistenti progetti che
offrono istruzioni dettagliate per creare progetti multimediali digitali
di aspetto professionale.
Digitalizzazione di LP e nastri Permette di creare file audio
digitali dai vecchi LP e dalle cassette in pochi semplici passi. I file
audio possono quindi essere modificati e potenziati, e utilizzati nei
progetti di Easy CD and DVD Burning.
Creazione presentazioni Creare presentazioni fotografiche ad
alta risoluzione con pochi clic del mouse, includendo sottofondi
audio ed effetti zoom e panoramici.
Condivisione di foto e Condivisione di video Usare questi
assistenti per caricare i file su YouTube, Facebook e Google+.
Acquisizione audio da scheda audio Easy Audio Capture
consente di acquisire (registrare) velocemente l'audio da origini
analogiche, come ad esempio dischi LP e cassette o la radio via
Internet, tramite un collegamento dall'apparecchiatura audio
all'ingresso audio del computer.
Acquisizione video Usare Media Import per importare video
sul computer.
Creazione di etichette e Creazione di etichette - avanzata
Permette di creare etichette e inserti per dischi, come copertine
fronte e retro e libretti.
Dopo aver completato un progetto, è possibile stamparlo, masterizzarlo
o inviarlo tramite e-mail ad amici e parenti. Si può anche continuare ad
elaborare il progetto usando le funzioni avanzate offerte da altri
componenti Easy CD and DVD Burning, come PhotoSuite, Label Creator
o Music Disc Creator.
8 Guida introduttiva di Roxio Easy CD and DVD BurningEasy_CD_and_DVD_Burning.book Page 9 Wednesday, November 28, 2012 1:51 PM
Completamento di una tipica attività
Ogni attività è diversa dalle altre. Alcune sono molto semplici. Altre
necessitano di tempo per la loro esecuzione. Per sapere come iniziare, si
esaminerà uno dei progetti più utili: la creazione di un disco che contiene
file copiati dal proprio computer.
1 Aprire Easy CD and DVD Burning facendo doppio clic sull'icona
creata sul desktop dal programma di installazione. Nella maggior
parte dei casi, si apre la finestra principale Roxio Home con la
categoria Home già selezionata. La finestra avrà l'aspetto seguente:
La finestra Home dispone di collegamenti alle attività
più frequenti.
Nella parte sinistra della finestra, sono presenti i nomi di numerose
categorie di progetti. Poiché si intende creare un disco di dati, fare
clic sulla categoria Dati Copia.
La finestra dell'applicazione cambia e visualizza una serie di attività
relative alla protezione o alla copia di file memorizzati sul computer.
2 Quando si è pronti, fare clic su Masterizza Disco dati.
Guida introduttiva di Roxio Easy CD and DVD Burning 9Easy_CD_and_DVD_Burning.book Page 10 Wednesday, November 28, 2012 1:51 PM
Il progetto Masterizza disco dati viene collegato nella finestra
Dati - Copia
Nell'illustrazione precedente, appare un collegamento per il
progetto Masterizza disco dati nell'area dei progetti suggeriti
accanto alla parte superiore della finestra e nuovamente nella
sezione Crea.
Dopo aver fatto clic su un link, la finestra dell'applicazione cambia di
nuovo. Ora viene visualizzato tutto ciò che serve per impostare il
progetto e masterizzare un disco.
Finestra progetto Masterizza disco dati con file aggiunti.
Come si può vedere, il progetto Masterizza disco dati si trova nella
finestra principale dell'applicazione Creator, che noi chiamiamo
Roxio Home. Alcuni progetti vengono visualizzati in Roxio Home;
altri vengono aperti in una finestra separata. Numerosi componenti
che vengono aperti in finestre separate hanno nomi noti: MyDVD,
VideoWave, CinePlayer. Essi sono parte della suite Creator.
10 Guida introduttiva di Roxio Easy CD and DVD BurningEasy_CD_and_DVD_Burning.book Page 11 Wednesday, November 28, 2012 1:51 PM
3 Per iniziare un progetto di copia di dati, inserire un CD, DVD o Blu-ray
Disc vuoto nell'unità disco del computer. (Il progetto consente anche
di aggiungere file a un disco dati esistente, ma per semplificare
l'esempio, si utilizzerà un disco vuoto.)
4 Utilizzare il menu a discesa Destinazione per selezionare l'unità che
contiene il disco vuoto. Se il computer dispone di una sola unità
disco, verrà selezionata automaticamente.
Fare clic sul menu Destinazione e scegliere un'unità
nell'elenco visualizzato.
5 Ora si aggiungeranno file al progetto.
Fare clic sul pulsante Aggiungi nella parte superiore della finestra
del progetto Masterizza disco dati. Scegliere File o Cartella
nel sottomenu.
Verrà visualizzata una finestra di dialogo. Utilizzarla per selezionare
i file o le cartelle che si desidera aggiungere.
Utilizzare la barra degli strumenti per aprire il riquadro Riferimento
rapido, aggiungere file, aprire progetti salvati ed eliminare i file
da un progetto.
6 Accanto al pulsante Aggiungi nella barra degli strumenti della
finestra del progetto si trova la casella di testo Dare un nome al disco.
Inserire un nome per il disco, in modo tale da poterlo riconoscere
facilmente al successivo utilizzo.
Quando si utilizza la barra degli strumenti del progetto, si noti che
sono presenti altre interessanti funzionalità.
Il riquadro Riferimento rapido semplifica la scelta dei file
per categoria.
Guida introduttiva di Roxio Easy CD and DVD Burning 11Easy_CD_and_DVD_Burning.book Page 12 Wednesday, November 28, 2012 1:51 PM
A destra del pulsante Aggiunti, c'è il pulsante Progetti, che può
essere utilizzato per trovare facilmente i progetti salvati.
Accanto, c'è il pulsante Crea disco di avvio. Utilizzarlo per creare
un disco di avvio da utilizzare per avviare il computer se si
dovesse verificare un malfunzionamento del sistema
operativo Windows.
Prima di masterizzare il disco dati, esaminare la parte inferiore della
finestra del progetto. Si troveranno numerosi indicatori dello stato
del progetto. Le informazioni visualizzate variano da progetto
a progetto e vengono aggiornate quando si cambia disco o unità
di destinazione.
Le informazioni del progetto vengono visualizzate nella parte
inferiore della finestra.
In questo caso, l'indicatore mostra la dimensione del progetto, il tipo
di disco nell'unità e lo spazio disponibile sul disco.
7 Ora si è pronti per masterizzare un disco. Per iniziare, fare clic sul
pulsante verde nell'angolo inferiore di destra della finestra del
progetto. Verrà visualizzato un indicatore di avanzamento e i file
verranno copiati sul disco.
L'indicatore di avanzamento mostra una masterizzazione in corso.
Non è necessario attendere la fine del progetto per iniziare altri
progetti in Roxio Creator. Tuttavia, è necessario avere un solo
progetto in esecuzione contemporaneamente.
Al termine dell'esecuzione del progetto, rimuovere il disco e fare clic
su Fine. Se si desidera salvare il progetto per masterizzare lo stesso
gruppo di file in un momento successivo, fare clic sul menu File
e scegliere Salva.
12 Guida introduttiva di Roxio Easy CD and DVD BurningEasy_CD_and_DVD_Burning.book Page 13 Wednesday, November 28, 2012 1:51 PM Dove reperire ulteriori informazioni Per dettagli su come usare le altre funzioni di Easy CD and DVD Burning, fare riferimento alle opzioni descritte sotto. Guida in linea La maggior parte dei componenti di Easy CD and DVD Burning dispone di esaurienti riferimenti, sui quali è possibile effettuare ricerche. Tutti i Riferimenti comprendono procedure descritte passo per passo e risposte alle domande più frequenti. Per accedere ai Riferimenti, fare clic sul menu Guida e selezionare Guida. Per avere una guida contestuale che descrive l'attività in corso, premere F1. Supporto online Roxio Se nella Guida in linea o in questo manuale non si riesce a trovare la risposta a un problema, si possono ottenere informazioni più aggiornate visitando il nostro sito Web. Avviare il browser e andare all'indirizzo http://support.roxio.com. Guida introduttiva di Roxio Easy CD and DVD Burning 13
Puoi anche leggere