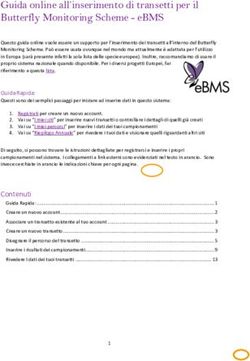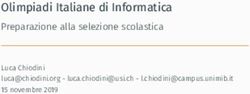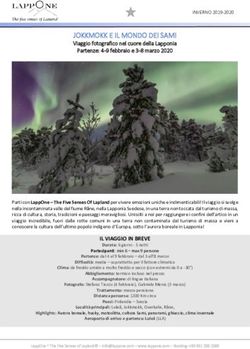Strumenti di presentazione - Impostare e creare una presentazione - scienze ambientali e naturali
←
→
Trascrizione del contenuto della pagina
Se il tuo browser non visualizza correttamente la pagina, ti preghiamo di leggere il contenuto della pagina quaggiù
Strumenti di presentazione • Impostare e creare una presentazione
Cos’è un programma di
presentazione
• Le applicazioni software per organizzare e
presentare in pubblico informazioni multimediali
• Organizzazione in diapositive (slide)
• Uso: monitor, proiettore, stampa
• MS PowerPoint, OpenOffice*, Apple KeyNoteChe cos’è una presentazione • Un file che include diapositive composte di testi, note, suoli, effetti ed animazioni • Struttura e caratterizzazione coerente • Contenuto complesso articolato in unità narrative più piccole • PowerPoint estensione .ppt
Diapositive • Sono le pagine di una presentazione • Testi, immagini, grafici, elementi multimediali (suoni, video)
Stampato • Stampa di dimensioni ridotte, su supporto cartaceo, delle diapositive • Una, due, tre o sei diapositive per pagina
Note del relatore • Testo associabile ad una diapositiva, in genere stampato o visibile in fase di presentazione solo dal relatore • Promemoria • Note • Informazioni aggiuntive
Layout • La struttura che regola la disposizione degli elementi grafici della diapositiva
Transizioni • Le animazioni grafiche e gli effetti sonori che vengono utilizzati nel passaggio da una diapositiva all’altra
Ordine della presentazione • Sequenza lineare • Collegamenti ipertestuali tra diapositive non consecutive
Avviare il programma • WIN: Start/Programmi/Microsoft PowerPoint • MAC: Cartella “Applicazioni”, Doppio click sull’icona, nel Dock se l’icona è presente
La prima schermata
• Dipende da piattaforma e
versione del programma
• Crea nuova presentazione
– Autocomposizione
– Modello
– Presentazione vuota
• Apri presentazione esistenteScelta layout
• Compare dopo:
– “Presentazione vuota”
– “Inserisci/Nuova
diapositiva”
• Permette di scegliere
il layout da applicare
alla diapositiva che
stiamo per creareInserire il testo
• Cliccare sui “segnaposto”
tratteggiati
• Digitare sulla tastiera
• Copiare e incollare da Word
Processor
– In base al layout scelto al testo
vengono assegnati un
allineamento ed una
dimensioneSalvare una presentazione
• Dopo aver aggiunto una o più
diapositive:
– File/Salva
– File/Salva con nome
• Assegnare un nome e scegliere
una cartella di destinazione
SUGGERIMENTO
WIN:Strumenti/Opzioni/Avanzate/
Posizione predefinita
MAC:PowerPoint/PreferenzeTipo di file (formato) • PPT è il formato nativo preselezionato • Presentazione portatile È possibile salvare anche come: • Immagini (GIF, JPG, PNG, BMP) • Come testo DOC o RTF • Come Pagina WEB
Modificare la visualizzazione • Dalle icone della pulsantiera • Dal menu Visualizza/ – /normale – /struttura – /sequenza miniature – /note pagina – /presentazione
Usare la Guida in linea • WIN: da tastiera F1 • Click sull’icona • È un ipertesto con sommario e possibilità di ricerca per parole chiave • L’ asisstente di Office
Le barre degli strumenti • Sono un’alternativa ai menu e permettono di svolegre le stesse funzioni • Si può decidere quali barre visualizzare: – Visualizza/Barre degli strumenti • Si possono personalizzare: – Visualizza/Barre degli strumenti/Personalizza
Le opzioni • Dal menu Strumenti/Opzioni è possibile personalizzare diversi aspetti del lavoro in PowerPoint: – Nome Autore – Tempo di salvataggio automatico
Annulla/Ripeti
• Dal menu Modifica è possibile selezionare:
– /Annulla,
• per annullare l’ultima operazione effettuata
– /Ripeti
• per ripristinare l’operazione annullata
• Gli annullamenti possono essere multipli, perché
il pogramma memorizza la sequenza,
• Da tastiera: ctrl+ZElaborare il testo
• Lavorando in modalità struttura è possibile:
– modificare il testo delle diapositive:
– copiare e incollare
– spostare (tagliare e incollare)
… il testo tra una slide e l’altra operando
direttamente dall’albero dei contenuti
• La modifica del testo è analoga a quella dei
Word ProcessorElenchi puntati
• Gran parte dei layout di PP ne fanno uso
– Sinteticità
– Chiarezza
• Ad ogni invio viene aggiunto un elemento della
lista
– È possibile aumentare il livello di profondità con gli
appositi bottoniFormattare il testo
• Opzioni accessibili dal menu Formato/Carattere
– Tipo di Carattere
– Stile (Grassetto, Corsivo, Grassetto Corsivo)
– Dimensione
– Colore (VERDE, ROSSO, BLU, GIALLO)
– Effetti
• Sottolineato
• Ombreggiato
• Contornato
• In rilievo
• Apice (Sig.ra)
• Pedice (H2O)Paragrafi
• Formato/allineamento/centra
– Destra
– Centro
– Sinitra
• Formato/interlinea
• In punti
• In righe (1 - 1,5 - 2 ecc. )
• Formato/Punti elenco
– Puntati
– NumeratiCambiare Layout
• Formato/Layout diapositiva
– Se durante il lavoro ci si accorge che le impostazioni
scelte per una diapositiva, da questo menu è possibile
cambiare “in corsa” il layout.Segnaposto 1
• Formato/Segnaposto(Win)
– Colore e linee
– Dimensioni
– Posizione
– Immagine
– Casella di testo
In questo modo è possibile modificare l’aspetto
estetico (Colori, Dimensioni) dei segnaposto, e
dell’intera diapositiva.Segnaposto 2
• Spostamento:
• Selezionare con un click
e trascinare per i bordi
• Ridimensionamento:
• Selezionare con un click
e agire sui quadrati
bianchi negli angoli o sui
lati
• Eliminazione:
• Selezionare con un click
e tasto “canc”Schema diapositiva (Master)
• Visualizza/Schema/Diapositiva
(Slide Master)
– Permette di modificare il layout a proprio piacimento,
inserendo segnaposto per tesati e immagini o altro,
data corrente, numeri di pagina, dal menu InserisciMenu Inserisci
• Inserisci/
• Immagine
• Box di testo
• Suono o filmato
• Grafico
• Tabella
• Oggetto
• HiperlinkImmagini 1 • Nei layout che lo prevedono è possibile importare immagini con un doppio clic sull’icona del segnaposto • Menu Inserisci/… • Le immagini possono essere importate o collegate (dal pannello di inserimento)
Immagini 2
• Spostamento:
– Click e trascinamento
• Ridimensionare
– Click e azone sulle
maniglie (quadratini
bianchi)
• Formato/immagine
– Consente modifiche
precise di ogni
attributoFilmati • Doppio click sul segnaposto (se il layout lo prevede) QuickTime™ and a Microsoft Video 1 decompressor are needed to see this picture. • Inserisci/Filmati e suoni • Modifica/Oggetto Filmato/Esegui ciclo continuo
ClipArt • Le ClipArt sono immagini fornite con I programmi Microsoft, divise in cartelle in base al tema • Inserisci/Immagine/Cli pArt • Formato vettoriale
Struttura della presentazione
Sequenziale Ad Albero
Pag1 Pag1
Pag2 Pag2 info
Pag3
Pag3a Pag3b Pag3cLink interni • Per passare da una struttura sequenziale ad una ad albero (o a rete) selezionare una porzione di testo o una immagine • Menu Presentazione diapositive/ Impostazioni azione…
Link esterni • Inserisci/Collegamento ipertestuale
Importare fogli elettronici
Jun
May
Apr
Pasti
Benzina
Riscaldamento
Mar
Feb
Jan
€0,00 €100,0 €200,0 €300,0 €400,0 €500,0 €600,0 €700,0
0 0 0 0 0 0 0Esportare le diapositive in altri
programmi
• Salvataggio in diversi
formati:
• Esportazione con il
menu File/Invia A/
– Micrososft Word
– Indirizzo mail (come
allegato)Lo schema (master) delle
diapositive
• Menu Visualizza/Schema/Diapositiva
– Permette di inserire oggetti e impostare
caratteristiche cjhe si ripeteranno come sfondo in
tutte le diapositive della presentazioneCambiare l’ordine delle
diapositive
• Dal menu Visualizza/Sequenza diapositive
– È possibile selezionare una o più diapositive(tenendo
premuto il tasto ctrl WIN/shift MAC)
• Spostarle (con il drag & drop)
• Copiarle (drag & drop tenendo premuto il tasto ctrl WIN/alt
MAC)
• Cancellarle (tasto canc)Diapositiva nascosta
• Questa diapositiva è esclusa dalla visione
sequenziale della presentazione.Diapositiva nascosta 2 Questa diapositiva è esclusa dalla visione sequenziale della presentazione. È possibile vederla perchè è successiva ad una precedente diapositiva, anch’essa nascosta, alla qualle si accede tramite link interno In questo modo è possibile creare dei “rami” della presentazione autonomi rispetto alla visione sequenziale.
Nascondere le diapositive
• Per escludere alcune diapositive dalla
presentazione sequenziale (vd. struttura della
presentazione)
1. Modalità Sequenza diapositive
2. Selezionare la diapositiva da nascondere
3. Menu Presentazione diapositive/Nascondi
diapsitiva
Le diapositive nascoste hanno il numero barratoImpostare la lunghezza della
presentazione (1)
Un ulteriore modo per escludere alcune
diapositive consiste in:
1. Posizionarle al termine o all’inizio della
presentazione
(es 1,2,3 e 35,36)Impostare la lunghezza della
presentazione (2)
2. Dal menu
Presentazione
diapositive/Imposta
presentazione
– Far cominciare dopo
e/o terminare la
presentazione prima
delle diapositive da
escludere (es inserire
da 4 a 34)Disegni e caselle di testo • Quando il layout di pagina non consente di ottenere l’impostazione desiderata, è possibile agire direttamente dal menu Inserisci:
Inserire una casella di testo
• Inserisci/Casella di testo
– Il puntatore assume la forma di una piccola croce
– Cliccando e trascinando possiamo posizionare e
definire le dimensioni della casella di testo, per poi
scriverci dentro
CASELLA DI TESTO
NON PREVISTA
DAL LAYOUT DI PAGINAInserire forme
• Inserisci/Immagine/fo
rme
– Appare la barra relativa
alle forme
– Ogni icona corrisponde ad
un menu grafico dal quale
scegliere il tipo di oggetto
da inserire col solito
metodo:
click+trascinamentoFormato/Forme (1)
Formato/Forme (2)
Formato/Forme (3)
Modificare le forme (1)
1. Selezionare la forma
2. Formato/Forme/
Colore
• Appare il pannello di
formattazione delle forme
• La setssa finestra permette
di modificare anche gli
altri attributi della forma
selezionataModificare le forme (2) Dalla barra degli strumenti Disegno è possibile modificare altri aspetti della forma (es.attribuire un’ombra)
Animazioni preimpostate PowerPoint permette di attribuire alle diapositive ed ai singoli oggetti presenti nella pagina animazioni preimpostate: – Presentazione diapositive/ Animazione preimpostata/ – Scegliere tra quelle elencate
Animazioni personalizzate (2)
Animazioni personalizzate (3)
Animazioni personalizzate (4)
Animazioni personalizzate In alternativa è possibile gestire il comportamento di ogni elemento ppresente nella pagina: – Presentazione diapositive/ Animazione personalizzata/ – Agire sul pannello: • Ordine di apparizione elementi • Effetto in entrata/uscita • Intervallo
Transizioni tra diapositive
Come per le animazioni
degli oggetti è possible
gestire le transizioni tra
una diapositiva e l’altra:
– Presentazione
diapositive/Transizione
diapositiva
• Applica
• Applica a tutteNote, Commenti, piè di pagina
PP:
• Note: Posso scegliere se visualizzare il commento o meno
– non visibili al pubblico durante la presentazione
• Commenti:
– Stanno dentro al corpo della diapositiva
– Sono visualizzabili a scelta (Visualizza/Commenti)
• Piè di pagina:
– Visualizza/Intestazione e piè di pagina
• Applica a tutte
• ApplicaPresentazione portatile
• File/Presentazione
portatile WIN (save as
MAC)
• formato eseguibile,
che non necessita di
PowerPoint
• OPZ:
– Importare Vs Collegare
file e caratteriPuoi anche leggere