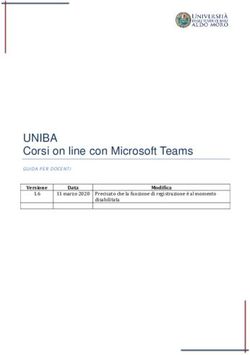Inserire audio in una presentazione Power Point e in un sito web
←
→
Trascrizione del contenuto della pagina
Se il tuo browser non visualizza correttamente la pagina, ti preghiamo di leggere il contenuto della pagina quaggiù
Inserire audio in una presentazione Power Point e in un sito web
A cura di Aldo Torrebruno (altorre@como.polimi.it)
In una presentazione realizzata con Microsoft Power Point1 (d’ora in avanti PP) è possibile aggiungere
diversi tipi di audio digitale: dalla riproduzione di musica da un cd audio, che faccia da sottofondo alla
presentazione, a file audio di diverso formato (wav, midi, mp3, wma…), fino a suoni registrati ad hoc.
Inoltre è possibile attivare gli effetti audio ad un clic del mouse, in corrispondenza con una animazione,
o al passaggio da una slide all’altra. Nella prima parte del tutorial vedremo come realizzare tutte queste
operazioni. Nella seconda parte invece, impareremo ad inserire un file audio in una pagina web.
L’inserimento di audio in Power Point
Come accennato, PP permette di inserire audio di differenti formati all’interno di una presentazione.
Partiamo dal caso più facile, quello del suono riprodotto da cd audio. In primo luogo è necessaria una
premessa: quando si chiede a PP di riprodurre suoni da un cd audio, il programma non effettua una copia
in formato digitale (ad esempio in mp3) del cd audio, ma si limita a riprodurre un cd inserito nel lettore
cd-rom. Questo significa che se spostiamo la presentazione su un altro PC (ad esempio utilizzando una
rete locale, spedendola via e-mail, o su una “penna” USB), l’audio non funzionerà più! È quindi
necessario utilizzare questa funzionalità solo quando si è certi che la presentazione verrà riprodotta su
quel determinato computer, con il cd audio da noi selezionato inserito nel lettore. Per attivare la
funzionalità, nella slide (diapositiva) selezionata, basterà scegliere dal menu InserisciÆ Filmati e audioÆ
Riproduci brano cd audio, come mostrato in figura.
1
Si fa riferimento in questo tutorial alla versione del programma Power Point 2003. Non sarà difficile, in ogni caso,
riportare le indicazioni ad altre versioni precedenti del programma (dalla versione 2000 in poi esiste la possibilità di
importare mp3, mentre fino alla versione 97 era possibile importare solo file wav) o a programmi simili, e in particolare
a OpenOffice.org Impress (il programma di presentazioni della nota suite Open Source)Dalla finestra che si apre, è possibile scegliere da che brano (e da che posizione precisa, grazie alla scelta dei secondi) del cd audio iniziare, e con quale brano terminare, ed è inoltre possibile attivare la funzionalità loop, ovvero riproduzione continua, cliccando sul bottone Esegui ciclo continuo fino a interruzione. Il pulsante volume audio permette di decidere il volume di riproduzione del cd; è infine possibile non fare apparire l’icona predefinita che PP inserisce quando si utilizza dell’audio in una presentazione ( ). Vediamo ora le due opzioni più interessanti: l’inserimento di un file audio preesistente (ad esempio “grabbato” in mp3 – vedi tutorial Importare_musicaMP3.pdf) o la creazione di un file audio ad hoc per la nostra presentazione. Nel primo caso è necessario selezionare InserisciÆ Filmati e audioÆ Suono da file (tralasciamo l’opzione Suono da raccolta, nuovo nome per le care, vecchie clipart). Tramite una finestra, ci viene chiesto di selezionare il file che desideriamo utilizzare. Piccolo trucco: se intendiamo distribuire la presentazione (ad esempio vogliamo creare un cd da consegnare ai genitori della propria classe), è conveniente inserire tutti i contenuti multimediali nella medesima cartella delle presentazione, e masterizzare il tutto in un secondo momento - altrimenti si rischia di perdere i contenuti multimediali! In questo caso perciò, potrebbe essere conveniente “spostare”, con copia-incolla, i file audio che intendiamo utilizzare nella cartella che contiene la nostra presentazione, e inserirli da quella posizione. PP consente, come si diceva in precedenza, di inserire file di diverso formato, dai wav, ai midi, agli mp3 fino ai wma. Una volta selezionato il file, PP ci chiede subito se intendiamo attivare il suono con un clic, o in maniera automatica: Se si sceglie di avviare automaticamente il suono, questo verrà eseguito nel momento in cui si aprirà la slide corrispondente, se invece si decide di farlo manualmente, si dovrà fare un clic sull’icona audio ( ). Questa icona compare in ogni caso, anche se si decide di avviare il file automaticamente. Solitamente, in questo caso, si preferisce nascondere l’icona: per farlo, è sufficiente fare un clic col tasto destro del mouse sull’icona, e scegliere Animazione personalizzata. Si apre un pannello sulla destra con alcune opzioni, selezionando il nome del file audio che si è inserito, si possono scegliere dal menu a tendina le Opzioni effetto.
Dalla finestra di dialogo successiva (precisamente dalla scheda effetto) è possibile scegliere quanto deve durare il nostro audio, se deve terminare al clic del mouse, se deve terminare con il cambio di slide, o dopo un numero da noi scelto di diapositive (se si desidera che il sottofondo audio ci accompagni per tutta la presentazione, possiamo inserire un numero molto elevato di diapositive – come nel nostro esempio). Con la scheda Intervallo possiamo scegliere quante volte far ripetere il nostro file, e possiamo soprattutto selezionare il trigger (ovvero ciò che farà partire l’audio, dall’inglese grilletto) da utilizzare nel caso in cui non si sia scelto di far iniziare la riproduzione automaticamente. Ad esempio sarà possibile far partire l’audio cliccando su un box di testo, o su una immagine a nostra scelta. L’ultima scheda, Impostazioni audio permette di regolare il volume di riproduzione del file audio, e soprattutto consente di nascondere l’icona durante la presentazione. Una avvertenza doverosa: se si decide di utilizzare un file audio come sottofondo per tutta la presentazione, sarà necessario curare con grande attenzione il livello del volume, poiché se si inseriscono altri file audio in altre diapositive, questi si sovrapporranno al primo, creando degli effetti multitraccia…non sempre piacevoli! L’inserimento di audio registrato ad hoc è una naturale estensione di quanto detto in precedenza, solo che non si parte da un file esistente, ma lo si crea ex novo. Per cominciare, si seleziona InserisciÆFilmati e audioÆ Registra suono. Ovviamente per registrare l’audio è necessario che il PC sia dotato di microfono (molti computer portatili lo possiedono integrato). La finestra di dialogo che compare, di semplicissimo utilizzo, consente di creare e nominare il file audio utilizzando il pulsante standard di registrazione. Dopo aver ultimato la registrazione, vediamo
comparire, sulla diapositiva, la consueta icona . Nel caso specifico, l’audio registrato viene attivato al
passaggio del mouse come impostazione predefinita. Per avviarlo in maniera automatica, dobbiamo
utilizzare una procedura simile a quella descritta i precedenza: si clicca col destro sull’icona, si seleziona
Animazione personalizzata, e quindi si seleziona dal menu che compare sulla destra la tendina Opzioni
effetto. Dalla scheda intervallo, è possibile così cambiare la voce Inizia: Al clic del mouse
Con la voce Inizia: Dopo precedente. Con questo procedimento è possibile creare vere e proprie narrazioni,
utilizzare diversi trigger per creare dialoghi, insomma, è possibile dare sfogo alla propria fantasia!
L’inserimento di audio in un sito web
Inserire dell’audio in un sito web può avere due significati: da un lato la possibilità di inserire, in una
determinata pagina, un sottofondo sonoro (solitamente in formato MIDI), dall’altro la possibilità di
inserire, come un link, e non integrato nel sito, un file audio di qualsiasi formato. È necessario però
ricordarsi che i file audio sono molto pesanti: bisogna ricordarsi di verificare quanto pesa, in termini di
kilobytes, il file che vogliamo inserire. Inoltre non dimentichiamoci che molti file audio sono coperti da
copyright e non possono essere inseriti nel nostro sito web (per esempio mp3 “grabbati” da CD audio
commerciali non devono mai essere inseriti nel nostro sito web, altrimenti si rischiano pesanti sanzioni!)
Vediamo quindi come inserire un file MIDI come sottofondo sonoro di una pagina web:
- In Microsoft Frontpage, dopo aver aperto la pagina, si seleziona dal menu FileÆ Proprietà, e da
qui si può utilizzare la voce Suono di sottofondo per inserire il file. Si può inoltre scegliere quante
volte far suonare il file (inserendo il numero di cicli), oppure se farlo suonare di continuodurante la visualizzazione della pagina. Ovviamente il file che si seleziona deve essere in una
cartella che poi verrà “messa on line”, ovvero pubblicata!
- Con altri editor HTML (ad esempio in Dreamweaver) si può ottenere lo stesso risultato
inserendo un tag specifico prima di chiudere il tag head. Il tag da inserire si chiama bgsound.
Immaginiamo di voler inserire un file chiamato dol.mid all’interno di una pagina web. Il file si
trova nella cartella “suoni” del nostro sito web. Prima di chiudere il tag head, dovremo inserire
un tag di questo genere: . L’attributo loop serve a decidere
quanti cicli del file audio devono essere eseguiti: inserendo -1, il file viene suonato di continuo,
durante la visualizzazione della pagina.
Se si desidera invece permettere agli utenti del nostro sito di scaricare un file audio (di qualsiasi
formato: mp3, wav, midi, wma…) non si deve fare altro che creare un normale collegamento (in
FrontPage menu InserisciÆ Collegamento ipertestuale), in html il tag . In questo modo quando clicca
sul collegamento ipertestuale, l’utente del nostro sito può scaricare il file audio, ed ascoltarlo con il
suo programma predefinito (ad esempio Winamp, oppure iTunes, o Windows Media Player). Come si
diceva in precedenza, bisogna sincerarsi che il file sia di dimensioni accettabili: non possiamo certo
chiedere ai nostri utenti di scaricarsi file wav non compressi, che, come sappiamo, risultano
eccessivamente pesanti!
Non dimentichiamoci inoltre che non c’è alcun problema se si è i creatori dei file audio che
inseriamo nel nostro sito, ma è assolutamente vietato, e molto rischioso, inserire file protetti da
copyright: la legge antipirateria in questo campo è molto severa con gli utenti finali!Puoi anche leggere