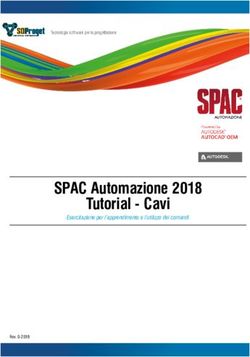STRUMENTI DI PRESENTAZIONE "POWERPOINT 2003"
←
→
Trascrizione del contenuto della pagina
Se il tuo browser non visualizza correttamente la pagina, ti preghiamo di leggere il contenuto della pagina quaggiù
INDICE
1 Strumenti di Presentazione .................................................................................................................................. 4
2 Concetti generali di PowerPoint ......................................................................................................................... 5
2.1 APRIRE POWERPOINT .......................................................................................................5
2.2 SELEZIONE DEL LAYOUT ...................................................................................................6
2.3 SALVARE LA PRESENTAZIONE ...........................................................................................6
2.4 APRIRE UNA PRESENTAZIONE ESISTENTE ..........................................................................8
2.5 APRIRE PIÙ PRESENTAZIONI ESISTENTE .............................................................................9
2.6 GUIDA IN LINEA ................................................................................................................9
2.7 CHIUDERE UNA PRESENTAZIONE ....................................................................................10
2.8 STRUMENTI DI INGRANDIMENTO/ZOOM ..........................................................................10
2.9 OPZIONI DI BASE .............................................................................................................10
2.10 LE BARRE .......................................................................................................................11
3 Sviluppare una presentazione............................................................................................................................. 13
3.1 MODIFICARE LA VISUALIZZAZIONE DI UNA DIAPOSITIVA ................................................13
3.2 AGGIUNGERE NUOVE DIAPOSITIVE .................................................................................14
3.3 MODELLO STRUTTURA ...................................................................................................14
3.4 SCHEMI DIAPOSITIVA ......................................................................................................15
3.5 PRESENTAZIONE DIAPOSITIVE .........................................................................................15
4 Testi e Immagini ................................................................................................................................................ 17
4.1 AGGIUNGERE/MODIFICARE TESTO..................................................................................17
4.2 FORMATTARE TESTI ........................................................................................................18
4.3 COLORARE TESTI ...........................................................................................................18
4.4 COPIARE/TAGLIARE/INCOLLARE/CANCELLARE IL TESTO ..............................................19
4.5 AGGIUNGERE CLIPART E IMMAGINI ...............................................................................20
4.6 MAIUSCOLE/MINUSCOLE................................................................................................22
4.7 IL COMANDO ANNULLA E RIPRISTINA ..............................................................................22
4.8 GLI ELENCHI ..................................................................................................................23
4.9 SFONDO ..........................................................................................................................23
4.10 INTESTAZIONI E PIÈ DI PAGINA ........................................................................................24
4.11 NUMERARE LE DIAPOSITIVE............................................................................................25
4.12 ORIENTAMENTO DELLE DIAPOSITIVE ..............................................................................25
5 Disegni ............................................................................................................................................................... 26
5.1 AGGIUNGERE UN DISEGNO ..............................................................................................26
5.2 MODIFICARE UN DISEGNO ...............................................................................................27
5.3 LAVORARE CON UN DISEGNO .........................................................................................28
6 Effetti Speciali ................................................................................................................................................... 30
6.1 ANIMAZIONI DI DIAPOSITIVE...........................................................................................30
6.2 INSERIMENTO DI SUONI ..................................................................................................31
6.3 EFFETTI DI DISSOLVENZA................................................................................................33
6.4 IMPOSTAZIONE INTERVALLI ............................................................................................33
6.5 COLLEGAMENTI IPERTESTUALI .......................................................................................34
6.6 SALVARE LA PRESENTAZIONE IN ALTRI FORMATI ...........................................................36
7 Preparazione alla stampa.................................................................................................................................... 38
7.1 AGGIUNGERE NOTE.........................................................................................................38
7.2 DUPLICARE E SPOSTARE DIAPOSITIVE .............................................................................39
27.3 STAMPA ..........................................................................................................................40 3
1 Strumenti di Presentazione L’esigenza di presentare ad una platea di ascoltatori una relazione, un progetto di fattibilità o un piano di sviluppo aziendale è oggi più che mai avvertita in diversi contesti ed a diversi livelli: aziendale, scolastico, scientifico, ecc. E’ importante, quindi, disporre di strumenti in grado di realizzare presentazioni che siano allo stesso tempo efficaci e di impatto per il pubblico. Attualmente, con l’ausilio dei computer multimediali si sono sviluppate applicazioni software in grado di realizzare presentazioni con standard di professionalità molto elevati. In generale, una presentazione è un documento che integra diversi elementi e componenti della comunicazione: testo, immagini, filmati, suoni, animazioni. Una presentazione è costituita da una serie di diapositive (dette anche slide) che possono essere visualizzate sul monitor, proiettate, stampate e visitabili anche attraverso collegamenti ipertestuali. Uno dei programmi più noti e diffusi per realizzare presentazioni è Microsoft PowerPoint. Il presente manuale fa riferimento alla versione di Microsoft PowerPoint 2003. 4
2 Concetti generali di PowerPoint
2.1 Aprire PowerPoint
L’apertura del programma Microsoft PowerPoint dipende dal sistema operativo che si utilizza
per la gestione del computer. In Windows il programma viene richiamato nel seguente modo:
Start (o Avvio)
Programmi
Microsoft Office
Apparirà un menu con una serie di programmi tra cui può comparire MS PowerPoint
riconoscibile dall’icona
Il programma sarà eseguito automaticamente portandosi con il puntatore del mouse sull’icona e
cliccando con il tasto sinistro una sola volta.
Il programma Microsoft PowerPoint può anche trovarsi sul desktop di Windows, attraverso
un’icona di collegamento. In tal caso per farlo partire occorre cliccare con il tasto sinistro due
volte sull’icona.
Quando PowerPoint viene eseguito, appare una nuova presentazione con una prima diapositiva
del tipo “Titolo e Sottotitolo”.
52.2 Selezione del layout
Se si vuole cambiare il layout della diapositiva occorre selezionare dal menu
Formato
Layout Diapositiva
Oppure, a destra della finestra, ciccare sul
triangolo vicino alla voce Riquadra attività
iniziale comparirà una finestra come in figura e
si seleziona la voce Layout Diapositiva
In ogni caso, a destra, comparirà una finestra con tutti i
possibili layout. E’ possibile sceglierne uno
2.3 Salvare la presentazione
Per salvare la nuova presentazione si clicca sull’icona
oppure si può seguire la procedura:
File
Salva con nome
Apparirà la seguente finestra:
6dove nel campo “Salva in:” occorre indicare la cartella in cui salvare la presentazione, nel
campo “Nome file:” occorre indicare il nome da dare alla presentazione. Si deve poi premere il
bottone “Salva” .
Una volta salvata una presentazione, essa avrà estensione ppt.
E’ importante osservare che dopo aver salvato una presentazione, per salvarla nuovamente, dopo
aver apportato su di essa modifiche, basta selezionare l’icona cliccare sull’icona presente
sulla barra degli strumenti oppure seguire la procedura
File
Salva
In questo caso la presentazione precedente alle modifiche verrà ricoperta con gli aggiornamenti
apportati.
Se si vuole che la presentazione modificata non copra la precedente presentazione occorre
salvarla cambiandogli il nome seguendo la procedura
File
Salva con nome
e proseguire come visto in precedenza.
72.4 Aprire una presentazione esistente
Per aprire una presentazione esistente, occorre selezionare la voce Apri una presentazione
esistente nella prima finestra di dialogo quando viene eseguito Powerpoint, oppure attraverso il
ricorso all’icona presente sulla barra degli strumenti o ancora mediante la seguente
procedura:
File
Apri
Apparirà la seguente finestra:
Nel campo “Cerca in:” occorre indicare la cartella in cui si trova il file, mentre nel campo
“nome file:” bisogna indicare il nome del file selezionato e poi si deve cliccare sul bottone
“Apri”.
Una volta aperta, si possono eseguire le modifiche sulla presentazione, mentre per salvarla basta
cliccare sull’icona .
82.5 Aprire più presentazioni esistente
Dopo che una presentazione è stata aperta, è possibile aprirne altre senza dover chiudere le
precedenti. L’utente può passare da una presentazione all’altra spostando o copiando oggetti
(taglia/copia/incolla).
Per visualizzare contemporaneamente tutte le presentazioni aperte si procede selezionando:
Finestra
Disponi tutto
Se si hanno due presentazioni aperte, apparirà una finestra tipo:
in cui le due presentazioni si dividono lo spazio della diapositiva ed è possibile passare da una
diapositiva all’altra.
2.6 Guida in linea
Microsoft PowerPoint mette a disposizione una guida in linea per chi ha problemi ad utilizzare il
programma o per chi vuole approfondire taluni aspetti del programma.
Il programma dispone di un Assistente per accedere al quale basta selezionare
?
Mostra l’assistente di Office
Apparirà l’assistente di office sotto forma di graffetta:
9cliccando sull’assistente apparirà un menù per effettuare le ricerche sulla guida del tipo:
Allo stesso menu si può giungere selezionando l’icona .
Per disattivare l’assistente si seleziona
?
Nascondi l’Assistente di Office
2.7 Chiudere una Presentazione
Per chiudere una presentazione basta selezionare la chiusura finestra presente in altro a destra
sulla finestra più interna oppure seguire la procedura
File
Chiudi
Questa procedura chiuderà la presentazione, ma non il programma PowerPoint.
Per chiudere PowerPoint bisogna selezionare la chiusura finestra presente in altro a destra
sulla barra del titolo della finestra più esterna oppure seguire la procedura
File
Esci
2.8 Strumenti di ingrandimento/zoom
Per poter visualizzare le diapositive ingrandite o rimpicciolite, si deve cliccare sul bottone
, presente sulla barra degli strumenti, allo scopo di scegliere la percentuale di zoom
oppure si può seguire la procedura:
Visualizza
Zoom
Si può scegliere tra i numeri (percentuali) già predefinite oppure impostare manualmente una
percentuale e premere Invio.
2.9 Opzioni di base
10E’ possibile, con PowerPoint, effettuare una serie di impostazioni di base che verranno
memorizzate e conservate finché non cambiate. A queste impostazioni si accede attraverso:
Strumenti
Opzioni
Apparirà una finestra come la seguente:
ove è possibile effettuare delle impostazioni di base come le Posizione predefinite (Salva),
ovvero dove salvare automaticamente la presentazione; è possibile ancora impostare il
Salvataggio automatico (Salva); si possono impostare parametri più generali, come ad es. il
nome dell’utente creatore della presentazione (Generale).
2.10 Le barre
In precedenza è stato schematizzato come inizialmente PowerPoint si presenta quando viene
eseguito: c’è un’area dedicata alla scrittura ed un’area dedicata ai bottoni di PowerPoint.
La zona dei bottoni si suddivide in barre.
Sono di seguito descritte alcune delle barre principali:
11Barra del titolo
In questa barra appare a sinistra il nome della presentazione, mentre a destra si affiancano tre
bottoni che servono rispettivamente:
a ridurre PowerPoint a icona,
ad ingrandire e a rimpicciolire la dimensione di PowerPoint ,
a chiudere PowerPoint. .
Barra dei Menu
In questa barra sono richiamabili i menù a tendine previsti da PowerPoint, attraverso i quali sono
eseguibili le funzioni principali del programma.
Barra degli strumenti standard
In tale barra sono riportati i bottoni rappresentanti le principali funzioni per gestire le
diapositive.
Barra degli strumenti di formattazione
Riporta i bottoni rappresentanti le principali funzioni per gestire il testo digitato.
Esistono altre barre che possono essere visualizzare seguendo la procedura:
Visualizza
Barra degli Strumenti
Apparirà un menu (rappresentato a fianco) con l’elenco delle barre.
Tutte le barre possono essere attivate o disattivate con la semplice
selezione. Quelle attive sono evidenziate dal simbolo
123 Sviluppare una presentazione
3.1 Modificare la visualizzazione di una diapositiva
Quando si apre una presentazione, in basso sulla sinistra sono presenti i seguenti bottoni.
Visualizzazione
Sequenza
Visualizzazione Visualizzazione
Normale Presentazione
Inoltre, sempre sulla parte sinistra, in alto è possibile attraverso i bottoni visualizzare
la struttura della diapositive o le diapositive normali.
In funzione del bottone selezionato la diapositiva viene visualizzata in modo diverso.
Con la
Visualizzazio
ne Normale
selezionata, la
finestra
apparirà come
in figura. A
sinistra viene
visualizzato
l’elenco delle
diapositive;
più in basso,
viene
assegnato
spazio alle
note mentre in
primo piano
appare l’area
dedicata alla
diapositiva.
Ciccando il bottone Visualizzazione Sequenza viene invece visualizzata la sequenza delle
diapositive.
13Infine, con la scelta della Visualizzazione Presentazione, viene eseguita la presentazione (vedi
paragrafi successivi)
3.2 Aggiungere nuove diapositive
Una volta creata una nuova presentazione o aperta una presentazione esistente, è sempre
possibile aggiungere ad essa nuove diapositive, attraverso il seguente procedimento:
Inserisci
Nuova Diapositiva
In questo caso apparirà, a destra, la finestra dialogo già vista in precedenza, nella quale occorrerà
scegliere il layout della nuova diapositiva.
3.3 Modello Struttura
Il programma Microsoft PowerPoint prevede al suo interno una serie di modelli di diapositive,
già impostate da un punto di vista grafico.
E’ possibile aprire uno dei modelli predefiniti attraverso la voce:
Formato
Struttura Diapositiva
Apparirà, a destra, la finestra:
14dove è possibile scegliere le varie strutture . Per vederne
l’effetto basta cliccarci sopra e il modello di struttura verrà
applicato.
3.4 Schemi diapositiva
Nello schema diapositiva è possibile inserire direttamente
testo, titolo, immagini o altro: ciò che viene inserito comparirà
in tutte le diapositive della presentazione. Ad esempio si può
prevedere di inserire la data di presentazione oppure il numero
della diapositiva o ancora il titolo del lavoro).
Per attivare lo schema si seleziona:
Visualizza
Schema
Diapositiva
Successivamente verrà visualizzata una struttura come quella
rappresentata a fianco, dove si può cambiare la formattazione o
lo stile per tutte le slide della presentazione.
3.5 Presentazione diapositive
Dopo che una parte della (o l’intera) presentazione è stata realizzata, spesso sorge la necessità di
visualizzarla per avere l’idea di come si presenta il lavoro svolto. Per ottenere la visualizzazione
della presentazione si può, in alternativa:
premere il bottone F5 della tastiera;
oppure
15 selezionare il pulsante Visualizzazione Presentazione , presente sulla barra delle
visualizzazioni (in basso a sinistra) ;
oppure
selezionare
Visualizza
Presentazione
oppure
selezionare
Presentazione
Visualizza Presentazione
In ogni caso, le diapositive vengono proiettate sul monitor del computer, secondo l’ordine scelto.
L’unica eccezione funzionale è costituita dall’adozione del pulsante Visualizzazione
Presentazione . Mediante esso si attiva la presentazione, ma non dalla prima diapositiva,
bensì dalla diapositiva corrente ovvero quella su cui ci si è posizionati quando si attiva il
pulsante.
Per passare da una diapositiva all’altra, si clicca in un punto qualsiasi dello schermo, oppure si
usano le frecce della tastiera oppure si usano i pulsanti che
compaiono in basso a sinistra sul monitor e che restano attivi
durante tutta la durata della presentazione.
164 Testi e Immagini
4.1 Aggiungere/Modificare testo
Aperta un nuova diapositiva, per esempio una di solo titolo, per inserire il titolo basta cliccare
nel riquadro del titolo e poi scrivere il testo. Dopo che è stato indicato il titolo, nella parte sinistra
della pagina, ovvero nella Struttura, compare il titolo della diapositiva.
Struttura Note
Titolo
Per cancellare il testo inserito, basta selezionarlo e premere il comando Canc. Se si vuole
cancellare anche la casella di testo che contiene il testo occorre selezionarla, cliccando una volta
sul bordo, e poi premere il comando Canc.
Per inserire del testo occorre selezionare il bottone , presente sulla barra dei disegni oppure
selezionare:
Inserisci
Casella di Testo
In ogni caso, il cursore cambia forma. Ci si posiziona in un punto della diapositiva e
si clicca il tasto sinistra del mouse. Apparirà una casella di testo come in figura, nella
quale si può scrivere. Occorre notare che la casella si ingrandisce automaticamente in
funzione del testo scritto.
174.2 Formattare testi
Il testo inserito nelle diapositive può essere formattato a scelta (tipo di carattere, dimensione dei
caratteri, colori, ecc…).
Per poter formattare un testo, occorre selezionarlo e poi usare i bottoni presenti sulla barra di
formattazione oppure selezionare:
Formato
Caratteri
Sulla barra dei formattazione sono presenti i seguenti bottoni:
Consentono di mettere il grassetto, corsivo, sottolineato e
ombreggiato
Consentono di definire per il carattere lo stile e la dimensione.
Consentono di allineare il testo rispetto alla casella di testo.
Consentono di aumentare/diminuire la dimensione di un carattere.
Consentono di alzare/abbassare il livello gerarchico della struttura.
Consente di colorare i caratteri.
Consente di definire uno sfondo per la diapositiva.
Consentono di aumentare/diminuire l’interlinea del paragrafo.
Per giustificare un testo occorre selezionare:
Formato
Allineamento
Apparirà il menu a tendina in cui si deve selezionare la voce
Giustifica
4.3 Colorare testi
18I bottoni che consentono la colorazione del testo si trovano sulla barra dei disegni.
Una volta selezionato il testo, il bottone consente di colorarlo.
Se si desidera colorare lo sfondo di una casella di testo ci si posiziona, con il cursore, all’interno
della casella e si preme il bottone , presente sulla barra dei disegni.
Per colorare il bordo di una casella di testo ci si posiziona, con il cursore, all’interno della
casella e si preme il bottone presente sulla barra dei disegni.
Il simbolo del triangolo presente sulla destra dei suddetti bottoni consente l’apertura della
tavolozza dei colori.
4.4 Copiare/Tagliare/Incollare/Cancellare il testo
Per poter eseguire le operazione di copia, cancellazione ecc.. di un testo occorre prima
selezionarlo, così come visto nel paragrafo precedente.
Una volta selezionato, il testo può essere copiato cliccando il bottone oppure seguendo la
procedura:
Modifica
Copia
Dopo che un testo è stato copiato, può essere incollato in un altro punto della diapositiva. Per
poterlo incollare, occorre spostarsi nel punto desiderato del diapositiva e premere il bottone
oppure seguire la procedura:
Modifica
Incolla
Se il testo deve essere spostato da un punto ad un altro della diapositiva senza farne una copia,
occorre tagliarlo e poi incollarlo.
Per tagliare un testo, occorre sempre prima selezionarlo e poi premere il bottone oppure
seguire la procedura:
Modifica
Taglia
Per cancellare un testo, dopo averlo selezionato, bisogna premere il tasto Canc della tastiera
oppure seguire la procedura:
Modifica
Cancella
194.5 Aggiungere ClipArt e Immagini
Per rendere più interessante ed efficiente una presentazione, è possibile inserire delle immagini o
ClipArt.
Per inserire una Clipart si può procedere attraverso diverse procedure.
Una prima modalità può essere quella di scegliere un layout con una Clipart. Tutte le
diapositive, che nel layout riportano il simbolo hanno la possibilità di aggiungere
ClipArt.
Una volta scelto il layout appare la seguente diapositiva, nella quale, seguendo le indicazioni, è
possibile inserire una Clipart.
Altra modalità è quella cliccare sull’icona della barra dei disegni oppure di seguire la
procedura
Inserisci
Immagine
Clipart
In ogni caso apparirà, a destra, la finestra
20Ciccando su Organizza Clip appariranno l’elenco degli
insiemi delle clipart. Una volta selezionato l’insieme
(cliccandoci sopra) appariranno le immagini che possono
essere copiate per trascinamento nella diapositiva
Per inserire un’immagine da file si procede nel modo seguente:
Inserisci
Immagine
Da File
Oppure selezionare l’icona presente sulla barra del Disegno. In ogni caso apparirà una
finestra di dialogo in cui cercare il file da inserire sulla diapositiva.
21Trovata l’immagine la si seleziona e si clicca su Inserisci
4.6 Maiuscole/Minuscole
Dopo che un testo è stato scritto in una diapositiva, è possibile cambiarne il formato tra
maiuscole e minuscole attraverso la selezione
Formato
Maiuscole/minuscole
Apparirà una finestra come a lato, nella
quale è possibile trasformare il testo
scegliendo l’opportuna opzione.
4.7 Il comando annulla e ripristina
Ogni qual volta che si effettua un’operazione e poi si decide di annullarla, occorre selezionare il
bottone annulla indicato dall’icona .
Cliccando più volte il bottone si annullano “all’indietro” le singole operazione eseguite.
22Se poi l’operazione annullata deve essere ripristinata, basta cliccare sul bottone di ripristino
indicato dal simbolo grafico .
4.8 Gli Elenchi
All’interno di una diapositiva, è possibile inserire degli elenchi numerati ed elenchi puntati.
Le due funzioni si trovano sulla barra di formattazione identificate dai bottoni:
Elenchi numerati Elenchi Puntati
Per poter mettere un elenco numerato, occorre selezionare l’elenco e poi cliccare il bottone
apposito.
Analogamente si procederà per gli elenchi puntati.
E’ possibile scegliere tra varie tipologie di punti o tra varie tipologie di elenchi numerati
seguendo la procedura:
Formato
Elenchi Puntati e Numerati
Apparirà una finestra in cui si possono scegliere i vari tipi di punti o i vari tipi di elenchi
numerati o lettere.
4.9 Sfondo
Per rendere più accattivante una diapositiva, è possibile inserire uno sfondo. Per poterlo fare, si
deve selezionare il bottone della barra di formattazione oppure si può precedere nel modo
seguente:
Formato
Sfondo
Apparirà la seguente finestra:
23Si sceglie a chi applicare lo sfondo
Si scelgono i colori e gli effetti di
riempimento
Selezionata la voce Effetti di riempimento, si possono scegliere vari effetti e varie sfumature.
Una volta selezionato lo sfondo si clicca su Applica se lo si vuole applicare solo alla diapositiva
corrente oppure Applica a Tutte per applicarlo a tutte le diapositiva della presentazione.
4.10 Intestazioni e piè di pagina
Per inserire una intestazione o un piè di pagina all’interno delle diapositive si esegue:
Visualizza
Intestazione e piè di pagina
Appare la finestra seguente:
24dove si può decidere di inserire data e ora, di indicare il loro formato, delle scritte fisse, il
numero di diapositive ecc.
Nell’area Anteprima, verranno visualizzate in nero, dove verranno stampati, i dati inseriti. Si
possono aggiungere anche altre informazioni in intestazione e/o piè di pagina nella cartella Note
e stampati.
Per inserire la data e l’ora in un punto diverso da quello predefinito, si può creare una casella di
tipo testo, posizionarsi poi con il cursore nella casella ed infine selezionare:
Inserisci
Data e ora
4.11 Numerare le diapositive
Per numerare le diapositive si può utilizzare, come visto in precedenza, la funzione
Visualizza
Intestazione e piè di pagina
Una valida alternativa consiste nell’inserire una casella di testo sulla diapositiva e selezionare:
Inserisci
Numero diapositiva
4.12 Orientamento delle diapositive
25Dopo che una diapositiva è stata creata, si può scegliere l’orientamento della diapositiva e il
formato di uscita delle
diapositive in funzione
dello scopo. Si seleziona:
File
Imposta Pagina
Appare la finestra a lato,
dove si seleziona
l’orientamento della
diapositiva, le sue
dimensioni e i suoi
formati.
5 Disegni
In PowerPoint si possono inserire disegni in modo da rendere più gradevole la presentazione.
Le funzionalità riguardanti i disegni si trovano sulla barra del disegno che deve essere attivata
(attraverso la procedura “Visualizza/Barra degli Strumenti/Disegno”), se non lo fosse.
Barra del disegno
5.1 Aggiungere un disegno
Il bottone “Forme”, richiamabile anche attraverso la procedura:
Inserisci
Immagini
Forme
attiva un menu come a lato e consente di inserire nella diapositiva
delle forme predefinite (Frecce, Stelle, Callout, ecc..) oppure di creare
dei disegni a mano libera.
Una volta selezionata una forma, il puntatore cambierà aspetto (assumerà la forma di una croce).
Si posiziona il puntatore sulla diapositiva si tiene premuto il tasto sinistro del mouse e si trascina.
26La forma scelta verrà disegnata. Man mano che si trascina, la forma si ingrandisce. Quando si
rilascia il mouse, si avrà qualcosa del tipo:
con il disegno delimitato da punti. Questi punti possono essere selezionati per
cambiare la dimensione del disegno. Una volta ultimato questo procedimento, si
clicca sulla dispositiva e i punti delimitatori scompariranno. Per selezionare un
disegno occorre semplicemente cliccarci sopra (ricompariranno i punti).
5.2 Modificare un disegno
I disegni sono degli oggetti qualsiasi della presentazione e come tali possono essere modificati,
copiati, tagliati, cancellati, duplicati, colorati ecc..
Per modificare un disegno occorre selezionarlo. Per selezionare un disegno occorre
semplicemente cliccarci sopra (apparirà il disegno circondato dai punti delimitatori).
Per copiare/tagliare/incollare si eseguono le classiche procedure di copia/taglia e incolla dopo
aver, ovviamente, selezionato il disegno.
Se si vuole colorare la forma disegnata, occorre selezionarla e poi premere il bottone
presente sulla barra dei disegni.
Per colorare il bordo della forma disegnata, occorre selezionarla e poi premere il bottone
presente sulla barra dei disegni.
Per scrivere del testo all’interno di una forma, occorre selezionarla poi premere il bottone
che consente di scrivere nella forma disegnata. Per colorare il testo si preme il bottone
presente sulla barra dei disegni.
Il bottone consente di visualizzare una forma in formato tridimensionale mentre il bottone
consente di aggiungere ombreggiature alla forma.
I bottoni consentono di disegnare, rispettivamente, dei rettangoli o quadrati e delle
ellissi.
Il bottone consente di inserire del testo in varie forme grafiche, dette WordArt. Quando si
clicca sul bottone viene visualizzata la finestra:
27Una volta scelto il tipo di testo, premendo il bottone “OK” apparirà una finestra in cui si può
inserire il testo stesso.
5.3 Lavorare con un disegno
Come si è accennato in precedenza, un disegno può essere rimpicciolito o ingrandito: bisogna
dapprima selezionarlo e poi “agire” sui punti di confine del disegno, trascinando opportunamente
il mouse.
Posizionandosi sul puntino verde si ruota il disegno.
Selezionando un disegno e attivando il bottone Disegno,
presente sulla barra del disegno , si apre un menù a
tendina che consente anche altre operatività sul disegno.
Alcune delle principali operazioni possibili sono:
28 definire l’ordine di un disegno rispetto ad un altro disegno (primo piano, secondo piano
ecc);
ruotare o capovolgere il disegno;
trasformare il disegno in altra forma.
Raggruppa: Una volta selezionati più disegni li trasforma in un unico disegno
Separa: Separa disegni precedentemente raggruppati.
296 Effetti Speciali
6.1 Animazioni di diapositive
Una delle caratteristiche di Microsoft PowerPoint consiste nella possibilità di inserire animazioni
per “vivacizzare” la presentazione.
L’inserimento delle animazioni avviene al termine della realizzazione delle diapositive attraverso
le procedura:
Presentazione
Animazione Personalizzate ,
si apre, a destra, la finestra Animazione personalizzata:
Una volta selezionato un oggetto sulla diapositiva, il bottone
Aggiungi effetto è attivo. Ciccandoci sopra apparirà il menu
Dove si possono scegliere le categorie degli effetti. Selezionando
una categoria, apparirà una finestra con tutti gli effetti di quelle
categoria. Si sceglie uno cliccandoci sopra.
Una volta selezionato un effetto, occorre inserire delle informazioni
nella finestra delle Animazioni.
Quali:
Inizia: come attivare l’animazione (clic, automaticamente)
Direzione: direzione dell’animazione
Velocità: dell’animazione
Si possono aggiungere altre animazioni sullo stesso oggetto o su
oggetti diversi. L’elenco delle animazioni apparirà nella finestra.
Per eliminare una animazione la si seleziona nell’elenco e si clicca sul
bottone Rimuovi.
Una volta inserite le animazioni per provarle occorre eseguire la
presentazione (F5 da tastiera).
306.2 Inserimento di Suoni
Per inserire un suono in una diapositiva si può seguire la strada vista in precedenza, dove è
possibile associare agli oggetti dei suoni predefiniti.
E’ inoltre possibile associare ad una diapositiva o ad un’intera presentazione altri suoni
provenienti da raccolte presenti sul computer o da file esterni, per esempio brani musicali.
Per inserire un suono si esegue:
Inserisci
Filmati e Suoni
Suoni da Raccolta (o Suoni da File)
Scelto il suono (da raccolta o da file) si apre la finestra
in cui si sceglie se attivare il suono automaticamente o
manualmente.
Andando avanti, sulla diapositiva apparirà il simbolo
che indica che è presente un suono. Selezionando il suono e
successivamente :
Presentazione
Animazione Personalizzate
si apre, a destra, la finestra delle animazioni:
Selezionando il suono (con doppio clic) si apre la finestra
31In cui si indica quando
terminare il suono oppure
nascondere l’icona del
suono.
326.3 Effetti di dissolvenza
E’ possibile applicare animazioni anche tra una diapositiva e l’altra. Per fare ciò, occorre
selezionare:
Presentazione
Transizione Diapositiva
Apparirà la seguente finestra Transizione diapositiva:
Tipo Effetto
Velocità
Associa
Suoni
Come
attivare
A chi
applicare
6.4 Impostazione intervalli
In generale, tutta la presentazione può essere automaticamente gestita ad intervalli di tempo
predefiniti.
Per realizzare ciò, si seleziona:
Presentazione
33Prova Intervalli
Parte in automatico la presentazione con in più la seguente finestra:
Durata totale
Richiama Pausa Durata di una
successivo diapositiva
Per far comparire i vari oggetti e/o le varie
diapositive si deve usare il primo bottone (freccia).
Una volta completata la presentazione, si clicca sul
triangolo in basso alla diapositiva (vedi figura
successiva) ed apparirà la seguente finestra:
Scegliendo la voce Fine Presentazione appare il
seguente messaggio:
che riporta la durata totale della presentazione e chiede se si vogliono salvare i tempi definiti.
A questo punto, si può eseguire la presentazione in automatico senza interventi manuali per
spostarsi o per richiamare i vari oggetti e/o le varie diapositive.
6.5 Collegamenti Ipertestuali
Un collegamento ipertestuale consente di attivare cliccando su un oggetto presente su una
diapositiva una nuova diapositiva oppure un file (word, excel,powerpoint, immagine, video,
ecc…) oppure un collegamento ad un sito web.
Per attivare un collegamento occorre selezionare l’oggetto su cui si desidera attivarlo (ad
esempio selezionare il testo o selezionare l’immagine). A questo punto si attiva dal menu la voce
Presentazione
Imposta Azione
34Apparirà la seguente finestra:
Selezionando la voce Effetta collegamento a: è possibile decidere a chi collegarsi scegliendo
dall’elenco.
Se ci si vuole collegare alla diapositiva
successiva si seleziona la voce
Diapositiva successiva
Se ci si vuole collegare ad una
particolare diapositiva si seleziona la
voce Diapositiva …e poi scegliere la
diapositiva a cui collegarsi.
Se ci si vuole collegare ad un file si
seleziona la voce Altro file e poi
scegliere il file a cui collegarsi.
Se ci si vuole collegare ad un sito web
si seleziona la voce URL e poi indicare
il nome del sito a cui collegarsi.
E cosi via per le altre scelte.
Un altro modo per attivare collegamenti ipertestuali è di selezionare l’oggetto e scegliere la voce
dal menu
Inserisci
Collegamento Ipertestuale
Apparirà la finestra
35Dove è possibile effettuare un collegamento ad un’altra diapositiva attraverso il bottone
Segnalibro; effettuare i diversi collegamenti usando le voci a sinistra (File, pagina web, ecc…)
6.6 Salvare la presentazione in altri formati
Quando si ricorre alla procedura di salvataggio di una presentazione, si possono scegliere vari
formati. La procedura da adottare è la seguente:
File
Salva con Nome
Appare la classica finestra per il salvataggio:
36Nel Tipo File si possono scegliere formati diversi. Il formato Presentazione di PowerPoint salva con estensione .ppt. Quando si esegue il file, la presentazione viene eseguita automaticamente senza dover aprire esplicitamente PowerPoint. Se si salva in formato Pagina Web si ottiene una presentazione eseguibile dal browser internet (ad es. Microsoft Internet Explorer). 37
7 Preparazione alla stampa
7.1 Aggiungere note
In fase di creazione di
una presentazione, può
essere utile aggiungere
delle note non visibili
sulla diapositiva, ma
accessibili dal relatore
in fase di presentazione
del lavoro.
Tali note vanno inserite
nell’area note di una
diapositiva.
Area Note
In fase di esecuzione della presentazione, il relatore
selezionando il triangolo in basso a sinistra della
presentazione aprirà un menu in cui potrà scegliere la voce
Note del relatore. Apparirà la finestra delle note inserite dal
relatore sulla diapositiva.
387.2 Duplicare e spostare diapositive
In precedenza è stato già mostrato come si creano nuove diapositive. Un’altra modalità è quella
di creare una nuova diapositiva partendo da una già creata in precedenza. Con questa modalità,
ciò che avviene è una duplicazione di una diapositiva.
Per duplicare una diapositiva si segue la procedura:
Inserisci
Duplica diapositiva
Nascerà una nuova diapositiva, copia della diapositiva su cui abbiamo attivato la procedura.
Per spostare una diapositiva all’interno di una presentazione si può procedere in più modi. Il
primo consiste nell’individuare nell’area di struttura (posta a sinistra della diapositiva) la
diapositiva da spostare. La si seleziona e la si sposta per trascinamento nella posizione
desiderata.
La seconda modalità consiste nell’attivare la visualizzazione Sequenza diapositive. In questo
modo vengono visualizzate tutte le diapositive rimpicciolite. Si seleziona quella da spostare e si
trascina nella nuova posizione.
Inoltre è possibile copiare o spostare diapositive da una presentazione all’altra. Un modo
semplice è il seguente: dapprima occorre aprire entrambe le presentazioni e su entrambe attivare
la visualizzazione Sequenza diapositive.
A questo punto bisogna visualizzarle entrambe sul monitor attraverso la procedura:
Finestra
Disponi tutto
39Successivamente si possono, per trascinamento, spostare diapositive da una presentazione
all’altra; se poi durante il trascinamento si tiene premuto il tasto CTRL, si otterrà una copia della
diapositiva.
7.3 Stampa
Quando una presentazione è pronta, si può procedere anche alla sua stampa. Per stamparla si
procede come segue:
File
Stampa
Apparirà la finestra :
40dove nel campo “Nome” deve essere indicato il nome della stampante; si può poi decidere di
stampare tutte le diapositive, selezionando la voce Tutte in Intervallo di stampa, oppure
stampare solo la diapositiva corrente o solo alcune diapositive indicandone il numero .
Si può decidere in Numero di copie quante copie stampare .
Si può decidere di stampare le diapositive a Gradazione di grigio o bianco e nero.
Se si apre il menù a tendina presente in Stampa di apparirà il menu:
in cui è possibile scegliere la voce Stampati. Selezionata tale voce
sarà possibile nell’area Stampati scegliere il numero di diapositive
da stampare per pagina.
Selezionando la voce Pagine note verranno stampate le diapositive
con le note inserite nell’area note delle diapositive.
Selezionando la voce Visualizzazione Struttura verranno stampati tutti i livelli della struttura
delle diapositive, con la possibilità di stampare tutto il testo della struttura o solo i titoli.
La stampa può essere eseguita anche attraverso il bottone che a differenza della precedente
procedura non richiama la finestra, ma esegue la stampa direttamente sulla stampante di default
associata al computer.
4142
Puoi anche leggere