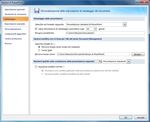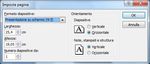MS Office Powerpoint 2007 - La formattazione
←
→
Trascrizione del contenuto della pagina
Se il tuo browser non visualizza correttamente la pagina, ti preghiamo di leggere il contenuto della pagina quaggiù
MS Office Powerpoint 2007 - La formattazione La formattazione è la parte più importante del lavoro in Powerpoint, in quanto l’essenziale per l’aspetto finale che assumerà il nostro lavoro. Questo è un aspetto importante per le presentazioni, che sono pensate proprio come presentazione di dati importanti. È ovvio, quindi, che la scelta di una formattazione adeguata al proprio pubblico sia indispensabile. La formattazione si può distinguere in due sezioni: locale e generale. Con il termine formattazione locale si intende la formattazione applicata a una singola diapositiva, a un singolo testo, a una singola immagine ecc., mentre con il termine formattazione generale s’intende, invece, una formattazione applicata in generale a tutti gli elementi di una presentazione: lo sfondo delle diapositive, il formato delle immagini o dei titoli, i colori impiegati nelle diapositive e così via. Comunemente, il metodo migliore consiste nell’applicare una formattazione generale alla presentazione, quindi si procede con le singole formattazioni locali fino a ottenere il risultato desiderato. Come si vedrà più avanti, una delle regole più importanti della formattazione è il mantenimento di una certa uniformità in una presentazione. Una presentazione che mostri formattazioni diverse e in contrasto fra loro non ha un aspetto professionale e il suo impatto sul pubblico rischia di essere negativo, anziché positivo. Per questo, si consiglia di utilizzare una formattazione generale per tutta la presentazione, limitando il più possibile gli interventi ai singoli elementi. Le formattazioni generali possono essere impostate mediante i comandi e le opzioni della scheda Progettazione. Per prima cosa, pertanto, si consiglia di aprire la scheda di menù Progettazione per avere accesso alle formattazioni generali. I temi di Powerpoint 2007 La scelta del tema è la caratteristica più importante per il risultato finale del lavoro. Il tema è un insieme di caratteristiche di formattazione che vengono applicate a tutti gli elementi principali della presentazione (lo sfondo, il tipo di carattere, il colore e la dimensione di titoli, testi e così via). La sezione Temi del menù Progettazione serve per visualizzare i possibili temi. E’ sufficiente cliccare sul pulsante a forma di freccia verso il basso che si trova sulla destra dell’elenco dei temi, come indicato in figura in basso. A questo punto si aprirà l’elenco dei temi. Una delle interessanti novità di Microsoft Office 2007 è che, passando con il puntatore del mouse sui vari temi dell’elenco, la diapositiva sottostante visualizzerà un’anteprima dell’aspetto che avrebbe se le si applicasse il tema attualmente nella zona del puntatore del mouse. Prof. Maurizio Gambino – 03 PowerPoint 2007: formattazione dei contenuti.
In questo modo, è più facile riuscire a capire quale sarà l’effettivo aspetto della diapositiva una volta che si sia scelto un determinato tema. Quando poi il tema è stato finalmente scelto, lo si può applicare molto semplicemente facendo clic sulla casella corrispondente nell’elenco. A tutte le diapositive sarà quindi applicato il tema desiderato, con tutte le specifiche di colori, caratteri e sfondi. Prof. Maurizio Gambino – 03 PowerPoint 2007: formattazione dei contenuti.
Se uno degli aspetti del tema selezionato non è completamente soddisfacente, lo si può modificare con estrema facilità. Accanto allo spazio dedicato ai temi sono presenti altre caselle; tra queste vi sono quella denominata Colori ed una Tipi di carattere. Facendo clic su una di queste caselle si apre un menu che consente di scegliere una nuova combinazione di colori, una nuova combinazione di tipi di carattere. Le nuove combinazioni vengono anch’esse applicate a tutte le diapositive della presentazione. Per esempio, se non si è convinti del tipo di carattere adottato nella presentazione, è possibile fare clic sulla casella Tipi di carattere e selezionare un’altra delle combi- nazioni a disposizione, come visibile in figura. Lo sfondo con PowerPoint Quando si seleziona un tema, si seleziona anche uno sfondo predefinito per il tema stesso. È comunque possibile modificare lo sfondo di un tema, oppure applicare uno sfondo alle proprie diapositive anche se non si è scelto alcun tema per esse. L’applicazione di uno sfondo è molto simile a quella di un tema o a quella di una combinazione di colori, di caratteri o di effetti. Dalla categoria Sfondo si fa clic sulla casella Stili sfondo per aprire l’elenco con gli sfondi. Come al solito, passando con il puntatore del mouse su di uno sfondo, se ne vedrà l’applicazione sulla diapositiva sottostante. Quando si è scelto lo sfondo desiderato, basta farvi clic sopra nell’elenco per applicarlo a tutte le diapositive della presentazione. Prof. Maurizio Gambino – 03 PowerPoint 2007: formattazione dei contenuti.
È anche possibile impostare il formato dello sfondo, scegliendo il comando Formato sfondo dal menu che appare selezionando il pulsante Stili sfondo, oppure facendo clic sul piccolo quadratino in basso a destra accanto al nome della categoria Sfondo. Si apre in questo modo la finestra di dialogo, mostrata qui a lato, Formato sfondo, dalla quale è possibile definire che tipo di sfondo applicare alla diapositiva. Si può scegliere fra uno sfondo in tinta unita, un riempimento sfumato o una trama, oltre ad altri tipi di formattazione dello sfondo, e gestione delle proprietà dello sfondo stesso. Sempre nella stessa finestra, è possibile specificare una delle trame predefinite, scegliendole dall’elenco Trama, oppure un file grafico registrato nel computer, facendo clic su File e selezionandolo dalla finestra visualizzata. Dopo aver scelto i vari parametri dello sfondo, si può fare clic su Reimposta sfondo per applicare il nuovo sfondo alla diapositiva attualmente attiva, oppure su Applica a tutte per fare in modo che lo sfondo sia applicato a tutte le diapositive. Un clic su Chiudi chiude la finestra senza fare modifiche. La formattazione generale: il formato Il formato di pagina stabilisce le dimensioni fisiche delle diapositive. Nella categoria Imposta pagina si fa clic su Imposta pagina per aprire una finestra in cui è possibile modificare le dimensioni fisiche della presentazione. L’impostazione predefinita è la presentazione su schermo: il rapporto fra le dimensioni è di 4:3 (come nei normali schermi televisivi) e le dimensioni fisiche sono di circa 25 cm x 19 cm, con un orientamento orizzontale. Questo formato è l’ideale per visualizzare la presentazione su di un normale schermo televisivo, oppure su un monitor di PC standard. È però possibile selezionare un altro formato, più adatto al compito che ci si prefigge, scegliendolo dall’elenco a discesa Formato diapositive. Prof. Maurizio Gambino – 03 PowerPoint 2007: formattazione dei contenuti.
La personalizzazione dei temi Quando si crea una nuova diapositiva, è possibile scegliere uno dei temi proposti oppure crearne uno personalizzato. Questo è molto semplice: basta infatti selezionare uno sfondo, una combinazione di colori, dei tipi di carattere da assegnare alla presentazione, quindi salvare il tutto come nuovo tema. Dai vari menu presenti nella scheda Progettazione si deve selezionare una delle combinazioni presenti, oppure il comando che consente la personalizzazione. Per esempio, dal menu Colori della categoria Temi si può scegliere una delle combinazioni di colori disponibili, oppure selezionare il comando Crea nuovi colori tema. Così facendo si apre la finestra omonima, nella quale è possibile impostare i colori desiderati. Nella parte destra di questa finestra si può vedere un’ante- prima di come dovrebbero appa- rire le diapositive una volta che si sia loro applicata la combinazione di colori selezionata. A sinistra, invece, si scelgono i colori secondo l’elemento che si desidera colorare. Nella casella di testo Nome, infine, si sceglie un nome per la particolare combinazione di colori. Quando si è terminata la scelta dei colori per la combinazione, con un clic su Salva la combinazione di colori verrà salvata e potrà essere selezionata fra quelle a disposizione nel menu Colori. La creazione di una combinazione di colori è un compito piuttosto complesso e che richiede molto tempo: i colori da scegliere sono parecchi e occorre che tutti stiano bene insieme con gli altri. Se non si ha molto tempo per realizzare la presentazione, pertanto, è meglio affidarsi a una delle combinazioni predefinite, eventualmente modificando i colori di singoli elementi che non convincono fino in fondo. La stessa cosa, naturalmente, vale anche per le combinazioni di tipi di carattere: scegliendo Crea nuovi caratteri tema dal pulsante Carattere della categoria Temi, si apre una finestra in cui è possibile selezionare un carattere per le intestazioni e un carattere per il corpo del testo, specifican- Prof. Maurizio Gambino – 03 PowerPoint 2007: formattazione dei contenuti.
do inoltre un nome per la combinazione. La finestra è molto più semplice rispetto a quella dei colori, perché bisogna scegliere solo due tipi di carattere. Un’altra possibilità di scelta è fra diverse combinazioni di effetti di transazione da una diapositiva all’altra. Dal menù Animazioni cliccare sul pulsante Combinazione transazioni e si può scegliere di usare la stessa transazione per tutte le diapositive come è possibile personalizzare ogni sin- gola transazione: basta scegliere la preferita ed applicarla. La formattazione locale Dopo aver applicato un tema alla presentazione, è possibile regolare l’aspetto delle singole diapositive agendo sulla formattazione degli elementi che le compongono. In questo modo, si ha un controllo fine sull’aspetto finale che avrà la diapositiva, pur riuscendo a mantenere l’uniformità di stile necessaria per una presentazione dall’aspetto professionale. La formattazione locale viene applicata seguendo questa procedura: per prima cosa, si seleziona l’elemento che si desidera formattare, quindi si applica la formattazione desiderata. Per esempio, se si desidera cambiare il tipo di carattere di una parola, si seleziona la parola, quindi si apre la scheda Home (nella quale sono contenuti i comandi più comunemente utilizzati) e si sceglie il tipo di carattere desiderato. Allo stesso modo si può procedere per applicare altre formattazioni ai caratteri, come il colore, lo stile (grassetto, corsivo, sottolineato), la dimensione e così via, nonché ai paragrafi, che possono essere allineati a sinistra, al centro, a destra, avere interlinea singola o doppia ecc. Prof. Maurizio Gambino – 03 PowerPoint 2007: formattazione dei contenuti.
Quando si seleziona una parte di testo, si può notare che appare una sorta di barra degli strumenti semitrasparente: spostando il puntatore del mouse su questa barra degli strumenti, questa diventa ben visibile e consente di selezionare una serie di formati per caratteri e paragrafi. Questa è una comoda novità di Microsoft Office 2007. INCORPORARE I TIPI DI CARATTERE Quando si è faticato non poco a creare un aspetto professionale per la propria presentazione, scegliendo accuratamente i colori, gli sfondi, le immagini e così via, non si desidera vedere sprecato tutto il proprio lavoro perché sul computer dei fruitori, magari, non è installato il tipo di carattere che si è selezionato con tanta cura. È possibile fare in modo di salvare, unitamente al file di PowerPoint, anche i tipi di carattere che si sono utilizzati nella propria presentazione. A questo scopo, è necessario fare clic sul pulsante Offi- ce, quindi scegliere il comando Opzioni di PowerPoint dal menu visualizzato. Nella fine- stra delle opzioni occorre sele- zionare la categoria Salvatag- gio, quindi, nella finestra, si attiva la casella di controllo Incorpora caratteri nel file. In generale, è meglio lasciare attiva l’opzione Incorpora solo caratteri utilizzati nella pre- sentazione, che mantiene ridotte le dimensioni del file. Se invece si seleziona l’op- zione Incorpora tutti i caratteri nel file verranno memorizzati tutti i caratteri presenti nel si- tema dell’utente. Il file avrà dimensioni molto maggiori, ma in compenso i fruitori potranno modificare il tipo di carattere a piacimento. CANCELLARE UNA DIAPOSITIVA Per cancellare una diapositiva, dalla finestra di sinistra clicca sulla diapositiva da cancellare e premi il tasto Canc da tastiera, oppure clicca con il pulsante destro del mouse sulla diapositiva da cancellare e dal menù seleziona Elimina diapositiva. Prof. Maurizio Gambino – 03 PowerPoint 2007: formattazione dei contenuti.
Puoi anche leggere