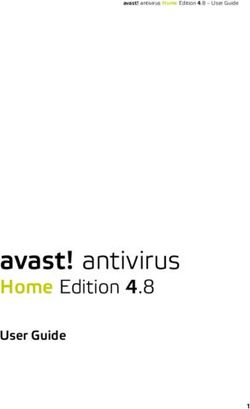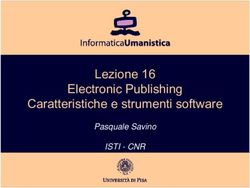CREARE MAPPE CONCETTUALI CON POWER POINT
←
→
Trascrizione del contenuto della pagina
Se il tuo browser non visualizza correttamente la pagina, ti preghiamo di leggere il contenuto della pagina quaggiù
CREARE MAPPE CONCETTUALI CON POWER POINT
PowerPoint della versione 2003 di Office
INTRODUZIONE
Le mappe concettuali sono strumenti utili per lo studio e la comunicazione.
Sono disponibili vari software sviluppati specificamente per la realizzazione di mappe e
diagrammi, alcuni freeware (ad esempio Freemind, Xmind, Cmap Tools), altri
commerciali (ad esempio Mind Manager e la versione Pro di Xmind). Alcuni sw
commerciali sono sviluppati con facilitazioni specifiche per i bambini e/o alcuni tipi di
disabilità (ad esempio Supermappe di Anastasis).
QUESTA GUIDA
Di seguito viene indicata la procedura da seguire per creare mappe concettuali
utilizzando il software di presentazione Power Point.
Tutte le parole in MAIUSCOLO e sottolineate si riferiscono ad elementi o azioni
che è necessario utilizzare o effettuare per svolgere l’attività. Per non appesantire il
testo, ognuna di esse è descritta alla fine del documento. quando si incontra una parola
in MAIUSCOLO e sottolineata, si può andare al fondo del documento a ricercarne la
descrizione.
Per applicare il contenuto di questa guida occorre essere in grado di svolgere le
operazioni di base della gestione dei file e dei software, come:
spostarsi tra i menu, usare le barre degli strumenti, selezionare, copiare, incollare
elementi, aprire nuovi file, modificarli e salvarli.
NB – In Microsoft Word sono disonibili tutti gli strumenti indicati in questa guida, tranne
la funzione di “aggancio” dei CONNETTORI alle FORME, essenziale per realizzare e
modificare velocemente una mappa.
PROCEDURA
1. Progettare la mappa e averne a disposizione una copia cartacea oppure una chiara
idea in mente.
2. Scegliere il FORMATO PAGINA in base alle proprie esigenze.
3. Scegliere il LAYOUT DIAPOSITIVA che si intende utilizzare, in relazione alla decisione
di usare lo strumento DIAGRAMMA oppure gli STRUMENTI GRAFICI di PowerPoint.
4. Realizzare la mappa con uno dei due strumenti disponibili.
A - LAVORARE CON LO STRUMENTO DIAGRAMMA
E’ uno degli oggetti grafici disponibili nel programma.
I modi per attivarlo sono 2.
Il primo è di seguire il seguente percorso dalla barrorizzontale dei menu: INSERISCI >
DIAGRAMMA.
Il secondo metodo inserisce il diagramma direttamente dalla finestra LAYOUT
DIAPOSITIVA (vedi fine documento).
MG per le guide AUSILIO x AUSILIO del Centro Ausili – Ass. La Nostra Famiglia pag. 1 di 11Nella finestra di dialogo RACCOLTA DIAGRAMMI (vedi fine documento) scegliere il 1° tipo di diagramma (organigramma) Nella diapositiva viene inserito un diagramma standard come in figura e conpemporaneamente viene aperta la barra ORGANIGRAMMA con le diverse funzioni disponibili. Con i comandi INSERISCI FORMA e con LAYOUT è possibile modifcare il numero di riquadri e la loro disposizione. NB – il comando LAYOUT agisce soltanto quando viene selezionata (con un clic) la forma principale, quella da cui sono originate tutte le altre. Per inserire il testo è sufficiente cliccare nella casella desiderata e scrivere. MG per le guide AUSILIO x AUSILIO del Centro Ausili – Ass. La Nostra Famiglia pag. 2 di 11
Sono attivi tutti i normali strumenti di formattazione del programma.
ATTENZIONE
Utilizzando lo strumento DIA-
GRAMMA,
non è possibile spostare a
piacimento le caselle
non è possibile modificarne
le dimensioni
non è possibile adattare le
dimensioni della casella al
testo
il testo inserito nella casella può essere mandato a capo su più linee, ma se ec-
cede le dimensioni della casella viene collocato fuori dai bordi (vedi immagine
sotto)
il comando ADATTA TESTO agisce contemporaneamente sull’intero diagramma
riducendo di parecchio le dimensioni del carattere (vedi immagine sotto)
MG per le guide AUSILIO x AUSILIO del Centro Ausili – Ass. La Nostra Famiglia pag. 3 di 11B – LAVORARE CON GLI STRUMENTI GRAFICI:
CASELLE, FORME E CONNETTORI
Aprire una diapositiva vuota diversa da una DIAPOSITIVA TITOLO: (eventualmente
cancellare i riquadri mostrati nell’immagine sotto; nella stampa non apparirebbero,
ma infastidiscono durante il lavoro)
Verificare che sia visualizzata la BARRA STRUMENTI DISEGNO.
Creare una CASELLA DI TESTO o una FORMA (in questo caso clic destro
sull’elemento > INSERISCI TESTO).
Scegliere le caratteristiche di gestione del testo desiderate per l’elemento creato (clic
destro sull’elemento > FORMATO CASELLA DI TESTO).
Disporre le caselle secondo la struttura della mappa o diagramma desiderati.
Collegare le caselle con i CONNETTORI.
5. Se il tipo di mappa che si costruisce prevede anche la presenza di testo sopra le
linee di collegamento (descrittori delle relazioni) utilizzare le CASELLE DI TESTO,
preferibilmente con cornici trasparenti. Nell’immagine esempio sono state inserite le
descrizioni “se ha” e “si trasforma in”.
Come si può vedere nell’immagine più grande, queste scritte sono attraversate dalle
linee di relazione, e ciò crea qualche difficoltà di lettura.
MG per le guide AUSILIO x AUSILIO del Centro Ausili – Ass. La Nostra Famiglia pag. 4 di 116. Per ottenere un risultato come nell’immagine piccola:
cliccare sulla casella e colorarne lo sfondo con il colore più simile allo sfondo della
diapositiva
cliccare con il tasto destro sul bordo della casella > ORDINE > PORTA IN PRIMO
PIANO.
MG per le guide AUSILIO x AUSILIO del Centro Ausili – Ass. La Nostra Famiglia pag. 5 di 11FORMATO PAGINA
L’impaginazione di Power Point può essere impostata a piacere, anche diversamente dal
classico formato “a diapositiva”.
Nell’immagine qui sotto possiamo vedere il formato abituale, adatto per le presentazioni
con videoproiettore ed il formato A4 con orientamento verticale.
I FORMATI e gli ORIENTAMENTI vengono impostati nella finestra di dialogo che si apre
dopo il percorso
FILE > IMPOSTA PAGINA…
FINESTRA LAYOUT DIAPOSITIVA
La finestra LAYOUT DIAPOSITIVA solitamente si trova sulla destra della finestra di
lavoro, come mostrato in figura.
MG per le guide AUSILIO x AUSILIO del Centro Ausili – Ass. La Nostra Famiglia pag. 6 di 11Se non è visualizzata, scegliere VISUALIZZA > RIQUADRO ATTIVITA’ oppure digitare
CTRL + F1.
Nella finestra LAYOUT DIAPOSITIVA, si può scorrere l’elenco dei diversi tipi di modelli di
diapositive disponibili, fino a trovare quella desiderata.
Con un clic sinistro viene inserita nella presentazione.
FINESTRA DI DIALOGO RACCOLTA DIAGRAMMI
E’ la finestra che si apre scegliendo lo STRUMENTO
DIAGRAMMI.
Vengono mostrate le miniature dei diversi tipi di
diagrammi disponbili.
Cliccando su ciascuna miniatura appare un breve
testo di spiegazione.
BARRA STRUMENTI DISEGNO
E’ una barra che raccoglie i principali strumenti per creare e modificare elementi grafici,
come forme geometriche e di altro tipo, linee, frecce, immagini ed anche le loro
dimensioni, rotazioni e colori.
Comprende anche menu per gestire gli allineamenti e altri aspetti grafici.
MG per le guide AUSILIO x AUSILIO del Centro Ausili – Ass. La Nostra Famiglia pag. 7 di 11Solitamente è collocata nella parte inferiore della finestra di Power Point.
Se non è visibile, verificare in VISUALIZZA > BARRE DEGLI STRUMENTI che la voce
DISEGNO sia spuntata.
STRUMENTO GRAFICO CASELLA DI TESTO
E’ una icona che si trova nella BARRA STRUMENTI DISEGNO. Inserisce nella
diapositiva una casella in cui digitare testo.
Si presenta senza bordi visibili, ma è una forma geometrica a tutti gli effetti e
può essere spostata, ridimensionata e colorata a piacere.
Con un doppio clic sul bordo si apre una casella di dialogo contenente varie schede con
molte opzioni ciascuna.
Tra queste, nella scheda CASELLA DI TESTO, segnaliamo
ADATTA DIMENSIONI OGGETTO AL TESTO, che modifica automaticamente le
dimensioni della casella in base alla quantità di testo digitato
TESTO CON A CAPO AUTOMATICO NELL’OGGETTO, con cui vengono inseriti
automaticamente gli “a capo” alle righe di testo per adattarsi alla larghezza della
casella.
Le CASELLE DI TESTO possono essere copiate ed incollate.
Tale caratteristica è molto utile quando occorre ripetere più
volte le stesse forme, come ad esempio nella creazione di
diagrammi o mappe concettuali, perché rende semplice e
veloce l’aggiunta di elementi identici per dimensioni e/o
colori.
E’ possibile applicare una o più modifiche contemporanea-
mente a più CASELLE DI TESTO.
Per prima cosa è necessario selezionare tutti gli elementi a cui si vuole applicare
contemporaneamente la stessa modifica. Per selezionarli, cliccare su ciascuno di essi
mantenendo premuto il tasto MAIUSCOLO. Gli elementi appariranno circondati da una
cornice grigia come le tre caselle in basso a sinistra nell’immagine.
Mentre gli elementi sono selezionati, dare i comandi di formattazione desiderati.
Nell’immagine di esempio, alle tre caselle inferiori sono stati applicati i seguenti
comandi: testo blu, grassetto, centrato nella casella; cornice rossa, tratteggiata, spessa.
Cliccare in qualsiasi punto per deselezionare il gruppo di caselle.
MG per le guide AUSILIO x AUSILIO del Centro Ausili – Ass. La Nostra Famiglia pag. 8 di 11STRUMENTO GRAFICO FORMA GEOMETRICA
Le forme geometriche disponibili sulla BARRA STRUMENTI DISEGNO sono 2:
rettangoli / quadrati e ovali / tondi. Inserisce nella diapositiva una casella in
cui digitare testo.
Per creare le forme occorre cliccare sull’icona prescelta, quindi cliccare nella diapositiva
e trascinare la forma fino alle dimensioni desiderate. Se durante il trascinamento si
tiene premuto il tasto MAIUSCOLO, il rettangolo diventa un quadrato e l’ovale diventa
un tondo.
Si presenta con bordi neri e sfondo colorato; può essere spostata, ridimensionata e si
possono eliminare i colori.
E’ possibile scrivere all’interno della forma, cliccando con il tasto destro sulla forma e
scegliendo l’opzione AGGIUNGI TESTO
Con un doppio clic sul bordo si apre una casella di dialogo contenente varie schede con
molte opzioni ciascuna.
Tra queste, nella scheda CASELLA DI TESTO, segnaliamo
ADATTA DIMENSIONI OGGETTO
AL TESTO, che modifica
automaticamente le dimensioni
della casella in base alla quantità
di testo digitato
TESTO CON A CAPO
AUTOMATICO NELL’OGGETTO,
con cui vengono inseriti
automaticamente gli “a capo” alle
righe di testo per adattarsi alla
larghezza della casella.
Sono disopnibili altre forme geometriche
cliccando sulla voce FORME nella BARRA
STRUMENTI DISEGNO. Nell’immagine a
fianco è possibile vedere il menu che
compare premendo il tasto FORME nella
BARRA STRUMENTI DISEGNO.
Le FORME possono essere copiate ed incollate.
Tale caratteristica è molto utile quando
occorre ripetere più volte le stesse forme,
come ad esempio nella creazione di
diagrammi o mappe concettuali, perché
rende semplice e veloce l’aggiunta di
elementi identici per dimensioni e/o colori.
E’ possibile applicare una o più modifiche contemporaneamente a più FORME.
Per prima cosa è necessario selezionare tutti gli elementi a cui si vuole applicare
contemporaneamente la stessa modifica. Per selezionarli, cliccare su ciascuno di essi
mantenendo premuto il tasto MAIUSCOLO. Gli elementi appariranno circondati da una
cornice grigia come le tre caselle in basso a sinistra nell’immagine.
MG per le guide AUSILIO x AUSILIO del Centro Ausili – Ass. La Nostra Famiglia pag. 9 di 11Mentre gli elementi sono selezionati, dare i comandi di formattazione desiderati.
Nell’immagine di esempio, alle tre caselle inferiori sono stati applicati i seguenti
comandi: testo blu, grassetto, centrato nella casella; cornice rossa, tratteggiata, spessa;
sfondo giallo; rotazione a destra.
Cliccare in qualsiasi punto per deselezionare il gruppo di caselle.
STRUMENTO GRAFICO CONNETTORI
I CONNETTORI sono una tipologia di elementi grafici disponibili nella BARRA
STRUMENTI DISEGNO. Sono linee con la caratteristica di poter essere “agganciate” a
CASELLE DI TESTO o FORME e quindi spostarsi automaticamente insieme ad esse
quando vengono spostate o ridimensionate.
Questa caratteristica è molto utile nella creazione di diagrammi o mappe concettuali,
perché rende semplice e veloce l’aggiunta e la ridisposizione dei loro elementi al
bisogno.
Come si vede nell’immagine, sono disponi-
bili 3 tipi di CONNETTORI:
(dall’alto in basso)
diritto
a gomito
curvo
con 3 differenti terminazioni
(da destra a sinistra)
doppia freccia
singola freccia
nessuna freccia
Per scegliere il connettore desiderato, nella
BARRA STRUMENTI DISEGNO seguire
FORME > CONNETTORI.
Per utilizzare la funzione di “aggancio dei connettori alle forme, è sufficiente cliccare
sull’estremità del connettore che si desidera agganciare alla FORMA e trascinarla sulla
forma. Essa verrà evidenziata con una cornice sui cui lati saranno presenti dei quadrati-
ni blu che indicano i punti disponibili per l’aggancio. Trascinare l’estremità fino a lì e rila-
sciare. Se l’aggancio sarà avvenuto correttamente sarà segnalato dal cambiamento del
colore dell’estremità del connettore da verde a rosso.
MG per le guide AUSILIO x AUSILIO del Centro Ausili – Ass. La Nostra Famiglia pag. 10 di 11I CONNETTORI possono essere copiati ed
incollati.
Tale caratteristica è molto utile quando
occorre ripetere più volte gli stessi
connettori, come ad esempio nella creazione
di diagrammi o mappe concettuali, perché
rende semplice e veloce l’aggiunta di
elementi identici per dimensioni e/o colori.
E’ possibile applicare una o più modifiche contemporaneamente a più CONNETTORI.
Per prima cosa è necessario selezionare tutti gli elementi a cui si vuole applicare
contemporaneamente la stessa modifica. Per selezionarli, cliccare su ciascuno di essi
mantenendo premuto il tasto MAIUSCOLO.
Mentre gli elementi sono selezionati, dare i comandi di formattazione desiderati.
Nell’immagine di esempio sono stati applicati i seguenti comandi: colore blu, tratto
spesso, linea puntinata.
Cliccare in qualsiasi punto per deselezionare il gruppo di connettori.
DIAPOSITIVA TITOLO E DIAPOSITIVA NORMALE
Quando si crea una nuova presentazione in PowerPoint, normalmente la prima
diapositiva che viene mostrata ha caratteristiche di formattazione differenti da tutte
quelle seguenti e viene chiamata DIAPOSITIVA TITOLO.
Nell’immagine si possono vedere le due tipologie; la DIAPOSITIVA TITOLO è a sinistra.
Per passare dalla DIAPOSITIVA TITOLO ad una diapositiva normale, è sufficiente
selezionare il menu INSERISCI > NUOVA DIAPOSITIVA oppure premere i tasti CTRL +
M.
MG per le guide AUSILIO x AUSILIO del Centro Ausili – Ass. La Nostra Famiglia pag. 11 di 11Puoi anche leggere