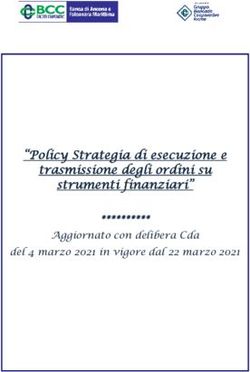OpenOffice Impress 3.1.1 - Introduzione alle presentazioni multimediali - Dr. Luca Guzzonato
←
→
Trascrizione del contenuto della pagina
Se il tuo browser non visualizza correttamente la pagina, ti preghiamo di leggere il contenuto della pagina quaggiù
Dr. Luca Guzzonato
consulenza informatica e formazione
Materiale didattico
OpenOffice Impress 3.1.1
Introduzione alle presentazioni multimedialiDr. Luca Guzzonato OpenOffice Impress 3.1.1
SOMMARIO
SOMMARIO 2
INTRODUZIONE 3
UTILIZZO DEGLI ELEMENTI GRAFICI 3
FINALITÀ DEL LAVORO CON IMPRESS 4
Formati dei file multimediali 5
INIZIAMO 5
PRESENTAZIONE DEL PROGRAMMA 6
Lo schema della presentazione 6
Scegliere il tipo di visualizzazione 6
LAVORARE CON LE DIAPOSITIVE 7
Gli oggetti 7
DISEGNI E IMMAGINI NELLE DIAPOSITIVE 8
I Disegni e le Forme 8
Inserire il testo all’interno di una forma 8
FontWork 9
Colori ed effetti di riempimento 9
Effetti tridimensionali 10
Il trattamento delle Immagini 10
La barra degli strumenti Immagine 10
Inserimento di grafici 11
Vincolare il movimento di un oggetto 11
Usare griglia, le guide e righello 12
PREPARARE LA PRESENTAZIONE 12
Impostare sfondo, stile e struttura alle diapositive 12
Collegamenti ipertestuali 13
Creare Oggetti Interattivi 13
ANIMAZIONI 14
Le transizioni tra le diapositive 15
Inserire di file audio 16
Inserire un file video 16
Inserire un filmato 16
LA STAMPA 17
dr. luca guzzonato – consulenza informatica e formazione – info@lucaguzzonato.it – http://www.lucaguzzonato.it 2Dr. Luca Guzzonato OpenOffice Impress 3.1.1
INTRODUZIONE
Impress fa parte della famiglia di programmi OpenOffice e rappresenta il corrispettivo di PowerPoint
della Microsoft, quindi un programma che opera nell’ambito della grafica ad oggetti e che consente di
costruire presentazioni che veicolano informazioni su prodotti, servizi o altro, arricchite da elementi
multimediali quali filmati, suoni, animazioni e transizioni. Tali presentazioni possono essere proiettate
su uno schermo o masterizzate su supporti magneto-ottici quali cd e dvd per poter essere poi
visualizzate sul video del proprio computer.
Le aziende e i professionisti utilizzano Impress per comporre documenti multimediali che presentino i
loro prodotti o la loro attività.
Impress è un software creato da un gruppo di persone che operano nel mondo dell’Open Source,
quindi non ha costi di licenza e può essere liberamente utilizzato da chiunque. I creatori mantengono
la proprietà intellettuale del software ma concedono l’utilizzo dello stesso senza richiedere del denaro.
Questo è uno dei principali motivi per i quali la suite OpenOffice si sta diffondendo in modo eclatante e
risquote apprezzamenti sia nel mondo Mac che in quello Windows, per le sue potenti caratteristiche
operative e per le potenzialità che offre.
Ecco alcuni esempi di possibile utilizzo di Impress:
- illustrare una linea di nuovi prodotti ai venditori
- proporre una nuova strategia aziendale
- presentare un nuovo piano di marketing
- comunicare con chiarezza risultati finanziari
- agevolare lo svolgimento di una riunione
- presentare i prodotti o i servizi offerti dall’azienda in una fiera per mezzo di un computer
- creare un sito Web su Internet in grado di illustrare in maniera interattiva alcune offerte dell’azienda
Illustrando la presentazione al computer, eventualmente collegato ad uno schermo televisivo o a un
videoproiettore, è anche possibile realizzare animazioni grafiche o sfruttare le potenzialità interattive
del programma. I testi, come pure le immagini e i grafici possono apparire e dissolversi, scorrere e poi
cambiare colore utilizzando alcune proprietà delle animazioni televisive; nelle presentazioni possono
essere inseriti dei video clip digitalizzati; le presentazioni possono essere corredate di rumori, suoni,
brani musicali o commenti parlati.
È anche possibile fornire lo schermo di pulsanti virtuali che consentono all’utente di richiamare una
nota, di attivare animazioni, di passare ad un altro argomento, ecc. con il solo passaggio del mouse al
di sopra del tasto o con un clic.
UTILIZZO DEGLI ELEME NTI GRAFICI
Impress è innanzitutto un programma di grafica e quindi ci soffermiamo innanzitutto su uno degli
elementi principali che compongono le presentazioni di Impress: la grafica.
Il settore della grafica è molto vasto, richiede e comprende competenze approfondite e piuttosto
specialistiche.
Si intende fornire alcuni concetti indispensabili da tenere in considerazione quando si opera con
Impress.
La grafica si può suddividere essenzialmente in 2 grandi categorie: la grafica pittorica, bitmap o raster
e la grafica ad oggetti o vettoriale. Quali sono le principali differenze tra le due tipologie?
dr. luca guzzonato – consulenza informatica e formazione – info@lucaguzzonato.it – http://www.lucaguzzonato.it 3Dr. Luca Guzzonato OpenOffice Impress 3.1.1
GRAFICA PITTORICA = BITMAP o RASTER GRAFICA AD OGGETTI = VETTORIALE
L’immagine è formata da punti ognuno dei quali L’immagine è formata da oggetti per ognuno dei
ha delle coordinate cartesiane. Il punto si trova quali viene memorizzato:
in una posizione ben precisa e viene chiamato - colore e spessore bordo
PIXEL - colore di riempimento
- coordinate dei vertici
A ciascun pixel di un’immagine vengono Le immagini consistono di linee curve definite da
assegnati una posizione specifica (coordinate x, oggetti matematici chiamati VETTORI, da cui il
y di posizionamento, come su un piano termine “vettoriale”
cartesiano) e un valore di colore
I vettori descrivono le immagini in base alle loro
caratteristiche geometriche
Es.: un cerchio di 3 cm. situato in fondo al foglio, Es.: il software crea un cerchio di 3 cm
è rappresentato come un insieme di pixel basandosi sulla sua forma e sulle sue dimensioni
presenti in quella precisa posizione e colorati in precise
modo da far apparire un cerchio.
Le immagini sono rappresentate da un numero Le immagini non sono definite da un numero
fisso di pixel con eventuali gradazioni di forme e fisso di pixel. Se ridimensionate quindi risultano
colore. Se ridimensionate quindi divengono sempre chiare e nitide su qualsiasi periferica di
dentellate e sfocate. output
Le immagini bitmap vengono utilizzate Le immagini vettoriali vengono utilizzate
principalmente per: principalmente per:
- Fotografie - disegni grafici
- Ombreggiature - logotipi e marchi
- Paesaggi
Programmi Bitmap per la creazione e gestione Programmi Vettoriali per la creazione e gestione
delle immagini: delle immagini:
- Corel PhotoPaint - Corel Draw
- Adobe Photoshop - Adobe Illustrator
- PaintShopPro - Macromedia Freehand
-… - Microsoft PowerPoint o Impress
-…
Il numero di pixel visualizzato in un’immagine viene chiamato RISOLUZIONE dell’immagine.
Un’immagine ad alta risoluzione contiene più pixel che sono quindi più piccoli rispetto ad un’immagine
delle stesse dimensioni con una risoluzione inferiore.
Un’immagine ad alta risoluzione risulta ben definita, al contrario quella a bassa risoluzione risulta
meno definita e più “scalettata”.
FINALITÀ DEL LAVORO CON IMPRESS
Un lavoro creato con Impress può avere finalità diverse: può essere destinato alla STAMPA (anche
professionale) oppure la sua finalità è quella di essere visto a VIDEO. E’ estremamente importante che
l’utente abbia chiaro questo concetto poiché l’operatività e l’utilizzo del programma cambia a seconda
delle due differenti modalità di utilizzo. I due mondi, infatti, sono opposti e poco compatibili tra loro, in
quanto differenziati principalmente dalla natura del mezzo utilizzato nella riproduzione.
STAMPA VIDEO
+ risoluzione (dpi) - risoluzione (dpi)
+ dati - dati
+ colori - colori
Quadricromia (modalità CMYK) Tricromia (modalità RGB)
dr. luca guzzonato – consulenza informatica e formazione – info@lucaguzzonato.it – http://www.lucaguzzonato.it 4Dr. Luca Guzzonato OpenOffice Impress 3.1.1
Formati dei file multimediali
Nel mondo della grafica abbiamo a disposizione vari formati di file. Di seguito vengono citati i formati
file più utilizzati e che si possono inserire o creare in PowerPoint.
Sono file quindi con caratteristiche diverse, utilizzabili a seconda della tipologia dell’immagine (un
paesaggio oppure un logo aziendale….) e dell’obiettivo che ci siamo prefissati: stampa dell’immagine
oppure rappresentazione a video.
STAMPA VIDEO
BITMAP .bmp BITMAP .gif
.pic .jpg
.pcx .png
.tif
VETTORIALE .wmf VETTORIALE .svg
.emf
.eps
In Impress si possono inserire inoltre elementi multimediali quali file audio e video di seguito elencati:
Audio VIDEO
.wav .avi
.mid .mpg
.snd .wmv
.midi .qt
.mp3 .rm
.wma .asf
.qt .asx
.rmi .wm
.m3u .wmx
.wax .mpe
.mp2
INIZIAMO
Appena avviato, Impress apre una finestra di dialogo che propone tre scelte:
- Creare una presentazione vuota: un’autocomposizione che aiuta l’utente nella creazione della
presentazione.
- Utilizzare un Modello precostituito
- Aprire una presentazione già esistente
Creare una presentazione vuota:
dr. luca guzzonato – consulenza informatica e formazione – info@lucaguzzonato.it – http://www.lucaguzzonato.it 5Dr. Luca Guzzonato OpenOffice Impress 3.1.1
All’interno della procedura di autocomposizione è necessario scegliere un modello di pagina, decidere
se verrà stampata su lucidi, diapositive o altro (le opzioni di presentazione) e selezionare l'effetto di
transizione tra le schermate.
PRESENTAZIONE DEL PR OGRAMMA
Nastro
strumenti
standard
Nastro opzioni di disegno
Area miniature
Area diapositiva
Differenti
tipologie
di
layout
di
diapositiva
da
utilizzare
per
uniformare
la
disposizione
degli
oggetti
componenti
il
lavoro
Barra degli
strumenti di
disegno
Lo schema della presentazione
In Impress le presentazioni sono suddivise in unità, dette Pagine o diapositive. Nelle pagine viene
assemblato il lavoro di presentazione; una volta terminato il lavoro possono essere stampate
indifferentemente su carta, lucidi o pellicola fotografica, o utilizzate come schermate di computer.
Una Sequenza di pagine è un gruppo di pagine strutturate secondo un ordine ben preciso.
Una Presentazione è l’insieme di una o più sequenze di diapositive corredate dalla stampa di
eventuali note per il relatore.
Scegliere il tipo di visualizzazione
La visualizzazione in Impress può essere scelta dalla barra di tasti superiore e consente di avere
sotto controllo il quadro completo delle pagine che formano la presentazione e dei contenuti da
inserirvi.
dr. luca guzzonato – consulenza informatica e formazione – info@lucaguzzonato.it – http://www.lucaguzzonato.it 6Dr. Luca Guzzonato OpenOffice Impress 3.1.1
La visualizzazione NORMALE è quella comunemente utilizzata per lavorare, la STRUTTURA consente di
vedere la sequenza delle schermate dando risalto ai contenuti (titoli, blocchi di testo, ecc.) eliminando
gli oggetti grafici. La visualizzazione NOTE consente di inserire note ad uso del relatore che possono
essere stampate, per promemoria, assieme alla schermata da proiettare. La visualizzazione STAMPATI
consente di visualizzare miniature delle pagine e di spostarle per comporre la stampa finale secondo i
propri gusti; l'ultima visualizzazione ORDINE DIAPOSITIVE è utile perché permette di scambiare
l’ordine delle pagine selezionando la pagina da muovere e trascinandola nella posizione voluta.
Per cancellare un’intera diapositiva la si seleziona nell'area a sinistra e si clicca sul tasto CANC. Per
inserirne una nuova ci si posiziona sulla diapositiva che dovrà precederla e si clicca con il tasto destro
scegliendo la voce Nuova Diapositiva oppure menù Inserisci → Pagina.
LAVORARE CON LE DIAP OSITIVE
Gli oggetti
Per modificare una diapositiva è consigliata la visualizzazione Normale.
Ciascuna diapositiva è composta da oggetti grafici o da testo contenuto entro cornici anch’esse
grafiche.
Per disegnare un oggetto grafico si utilizza il nastro degli strumenti grafici visualizzato nella parte
bassa dello schermo:
E' sufficiente cliccare sulla forma desiderata, portarsi col mouse nell'area di lavoro, cliccare e tenere
premuto il tasto sinistro del mouse e trascinare. Per selezionare gli oggetti basta cliccarvi sopra con il
mouse. Apparirà così un rettangolo contornato da otto quadratini bianchi, detti riquadri o maniglie
di ridimensionamento, che consentono di modificarne le dimensioni mediante il trascinamento del
mouse.
Per spostare un oggetto all’interno della diapositiva occorre cliccare sul suo interno (se non è
un blocco di testo) o sul suo bordo (non su una maniglia). La freccia del mouse si trasformerà
in una croce a quattro punte e permetterà di trascinare l’oggetto nella nuova collocazione.
Se invece si vuole trasportare in blocco un oggetto da una diapositiva ad un’altra si consiglia
la tecnica del Taglia e Incolla:
- si seleziona l’oggetto da spostare, per esempio cliccando sul suo bordo;
- si clicca sul pulsante Taglia;
- si passa alla diapositiva in cui s’intende sistemare l’oggetto e si opera con clic sul pulsante Incolla.
Molti degli effetti grafici e di animazione si possono ottenere sovrapponendo uno sull’altro più oggetti.
Naturalmente ciò che sta sopra nasconde tutto o in parte ciò che sta sotto: è come avere una pila di
fogli trasparenti uno sopra l’altro. L’importante è decidere cosa va sopra e cosa sotto.
Per variare l’ordine di un oggetto nella pila è necessario prima di tutto selezionarlo con un
clic sinistro del mouse. Poi, con un clic destro, si apre la finestra di scelta rapida all’interno
della quale sceglie per il comando Disponi, oppure si può utilizzare l'apposito tasto Disponi
(il terzultimo sulla barra di disegno in basso). A questo punto si presentano quattro
opportunità:
Porta in primo piano: mette al primo posto della pila l’oggetto selezionato;
Porta in fondo: mette lo stesso in fondo alla pila;
Porta più Avanti: innalza l’oggetto di una posizione all’interno della pila;
Porta più Indietro: abbassa l’oggetto di una posizione.
dr. luca guzzonato – consulenza informatica e formazione – info@lucaguzzonato.it – http://www.lucaguzzonato.it 7Dr. Luca Guzzonato OpenOffice Impress 3.1.1
Selezionare un oggetto non è sempre facile, specie se è piccolo, inserito in una pila molto numerosa e
completamente coperto dagli altri. È necessario selezionare gradualmente gli elementi superiori della
pila e spostarli in fondo con il comando Porta in secondo piano, fino a far “emergere l’oggetto
desiderato”.
DISEGNI E IMMAGINI N ELLE DIAPOSITIVE
I Disegni e le Forme
Impress usufruisce dei principali strumenti grafici ormai in dotazione a tutti i software di questo
settore. La barra degli strumenti di Disegno è presente nella parte bassa della schermata e può
essere comunque richiamata selezionando nell’ordine: Visualizza → Barre degli strumenti →
Disegno.
I pulsanti della barra degli strumenti Disegno si possono suddividere in due gruppi: a sinistra quelli
che servono a disegnare le linee e le forme, a destra quelli che servono per modificare gli oggetti già
creati.
Le forme a disposizione compaiono aprendo i relativi menu: tali menu, se trascinati col mouse dalla
intestazione, si possono “estrarre” e posizionare sull'area di lavoro, in modo da avere sempre a
disposizione gli strumenti di disegno. Ecco i principali:
Il procedimento per disegnare una delle forme è il seguente:
- fare un singolo clic per selezionare una forma dal menu Forme (ad esempio cliccare su una freccia
per disegnare una freccia, oppure un rettangolo, un ovale, una linea,…);
- posizionare il puntatore all’interno della diapositiva e da lì trascinare per definire la collocazione e la
grandezza dell’oggetto;
- gli ultimi spostamenti e ridimensionamenti si operano come per qualunque altro oggetto, cioè
selezionandolo e trascinando rispettivamente il bordo o i riquadri di ridimensionamento.
- Per selezionare un oggetto basta fare clic sul suo bordo oppure sul suo interno.
- Per eliminare un oggetto selezionarlo e usate il tasto CANC.
- Per spostare un oggetto è necessario selezionarlo e trascinarlo prendendolo in un qualsiasi punto che
non sia una maniglia.
- Per gli strumenti di base (linee, frecce, rettangoli ed ellissi) è possibile “bloccare” il pulsante per
poterlo utilizzare ripetutamente facendo doppio click sul pulsante prescelto.
- Per duplicare un oggetto è sufficiente selezionarlo e poi utilizzare la combinazione di tasti CTRL+C e
CTRL+V.
- Per “regolarizzare” la forma di ellissi e rettangoli e creare quindi cerchi e quadrati basta tener
premuto il tasto SHIFT prima di disegnare ellissi o rettangoli.
Inserire il testo all’interno di una forma
In Impress si possono inserire delle frasi all’interno delle forme. Ciò comporta che se si sposta la
forma il testo la segue automaticamente.
La procedura di inserimento è la seguente:
- selezionare l’oggetto su cui si desidera scrivere;
- digitare il testo che apparirà scritto su un’unica riga;
dr. luca guzzonato – consulenza informatica e formazione – info@lucaguzzonato.it – http://www.lucaguzzonato.it 8Dr. Luca Guzzonato OpenOffice Impress 3.1.1
Con il tasto dx sulla forma è possibile editare il menu contestuale e selezionate la voce Testo... Si
aprirà la finestra riportata più sopra nella quale è possibile scegliere varie opzioni relative al
comportamento del testo nella forma.
FontWork
Questo strumento, comune anche agli altri programmi della Suite OpenOffice, serve a concentrare
l’attenzione degli spettatori su una parola chiave, un titolo o uno slogan aumentandone l’impatto
visivo. Il mezzo si presta dunque particolarmente per realizzare il logo della ditta o il titolo
dell’iniziativa da comunicare.
Per accedere a FontWork basta cliccare il pulsante relativo. Si apre così la finestra di dialogo R dove è
possibile scegliere fra stili di testo diversi. Operata la scelta compare nella diapositiva il testo prescelto
che può essere quindi modificato a piacere.
Colori ed effetti di riempimento
Un oggetto grafico è composto di due parti: il bordo, o Linea, e il riempimento, o Area, che può essere
colorato o non definito (vuoto). Per modificare le caratteristiche di un oggetto bisogna innanzitutto
selezionarlo, quindi cliccando con il tasto destro del mouse comparirà un menu all'interno del quale è
possibile scegliere, appunto, le voci Linea o Area; dalla finestra di dialogo che comparirà, sarà
possibile definire i valori di colore da attribuire all'oggetto. In alternativa è possibile utilizzare la barra
dei tasti Stile e riempimento che viene visualizzata sotto la barra standard nella parte altra delle
schermata di Impress, nella quale abbiamo anche i tasti relativi allo spessore delle linee e il tasto per
attribuire effetti di ombreggiatura agli oggetti.
dr. luca guzzonato – consulenza informatica e formazione – info@lucaguzzonato.it – http://www.lucaguzzonato.it 9Dr. Luca Guzzonato OpenOffice Impress 3.1.1
Effetti tridimensionali
Per dare senso di spazialità e profondità ad un oggetto, si può applicare un’ombreggiatura o un effetto
tridimensionale.
Gestire un’ombreggiatura non è difficile:
selezionare l’oggetto;
cliccare sul pulsante ombreggiatura;
Più delicata è invece la gestione degli effetti 3D. Innanzi tutto diremo che mentre l’ombreggiatura
è applicabile a un oggetto generico (clipart, testo,..), gli effetti 3D possono essere usati soltanto su
quelli creati utilizzando la barra degli strumenti di Disegno.
Il modo più veloce per applicare un effetto 3D è il seguente:
- selezionare l’oggetto;
- cliccare sul pulsante degli effetti 3D;
- si scelga il tipo di effetto voluto.
Se si desidera migliorare il risultato, si può azionare nuovamente il pulsante 3D e operare la scelta
Impostazioni 3D. Apparirà una piccola barra degli strumenti in grado di gestire l’eventuale
disattivazione dell’effetto 3D, le rotazioni nelle quattro direzioni, la profondità e la direzione
dell’oggetto, l’angolo di illuminazione, il tipo di superficie del solido (opaca, metallica, plastica…) atta a
produrre effetti particolari, e la scelta del colore.
Ruota in basso e in alto Profondità
Direzione
Attiva/disattiva Colore
3D 3D
Illuminazione Superficie
Ruota a destra o a sinistra
Il trattamento delle Immagini
Nelle diapositive di Impress è possibile inserire immagini o clipart, cioè un disegno precostituito, che
contribuiscono ad aumentare l’efficacia di una presentazione. In Impress è anche possibile inserire
immagini prese da altre raccolte. Le immagini sono memorizzate dal computer in modo digitale sotto
forma di file. A seconda del programma che ha operato questa digitalizzazione si ottengono file con
estensione diversa (.gif, .bmp, .tif, .pcx, .jpg,…). È consentito utilizzare immagini prese da una
cartella all’interno del proprio computer. La procedura è analoga alla precedente: Inserisci →
Immagine → Da File. Non resta che selezionare il file dell’immagine da inserire e fare clic su OK. In
modo del tutto simile Impress permette l’inserimento di immagini prese direttamente da Internet, e
chi dispone di uno scanner non ha bisogno di avviare un altro programma per procedere
all’acquisizione dell’immagine.
La barra degli strumenti Immagine
La barra degli strumenti Immagine è costituita da una serie di strumenti molto efficaci per la
manipolazione delle immagini.
dr. luca guzzonato – consulenza informatica e formazione – info@lucaguzzonato.it – http://www.lucaguzzonato.it 10Dr. Luca Guzzonato OpenOffice Impress 3.1.1
Imposta il
valore di
Applica filtri modifica il tipo
trasparenza Imposta il
grafici di immagine
all'immagine colore del
bordo
Ritaglia l'immagine
senza modificarne le
Controllo proporzioni
immagine
Regola la % Imposta
di colore colore di
riempimento
In caso non sia visibile, la barra può essere attivata cliccando sopra l’immagine con il tasto destro del
mouse e selezionando quindi Mostra barra degli strumenti → Immagine.
Una volta selezionata l’immagine, i pulsanti che regolano il contrasto e la luminosità operano al pari di
quelli utilizzati nei comuni televisori.
Inserimento di grafici
Un grafico comunica in modo efficace ed intuitivo un insieme di informazioni numeriche. Inserire un
grafico in una diapositiva è molto semplice: Inserisci → Diagramma. In alternativa si può cliccare
sul pulsante Inserisci Grafico posto sulla barra degli strumenti standard.
Il grafico viene immediatamente posizionato sulla dispositiva: si tratta di un grafico standard che può
essere ovviamente personalizzato come si preferisce. Con doppio clic sul grafico si accede alla
modalità “impostazione” dello stesso: compare anche il nastro di tasti relativo al grafico.
In sequenza, da sinistra, i tasti sono: tipologia di grafico (a barre, a torta, bidimensionali,
tridimensionali, ecc.) - Tabella dati (nella quale è possibile inserire i propri valori al posto di quelli
standard proposti dal programma) – Visualizzazione della griglia del grafico – Visualizzazione o meno
della legenda – Scalatura del testo – Layout automatico.
Per modificare alcuni aspetti del grafico è necessario fare doppio clic con il pulsante sinistro del mouse
sopra il grafico. A questo punto è possibile cambiare ogni aspetto del grafico: basta effettuare il clic
destro del mouse sopra un elemento e quindi doppio clic per aprirne le caratteristiche grafiche che
possono essere impostate nella finestra relativa. Si può così cambiare il tipo di grafico: istogramma,
tridimensionale, a linea spezzata, a torta,… oppure variare le opzioni riguardanti gli assi, i titoli, la
legenda,…
Vincolare il movimento di un oggetto
Vincolare un oggetto significa obbligarlo ad uno spostamento orizzontale, verticale o obliquo, mentre
se ne modifica la posizione. Per vincolare un oggetto è sufficiente selezionarlo e trascinarlo tenendo
premuto SHIFT; senza l’utilizzo di questo tasto l’oggetto si sposta liberamente.
dr. luca guzzonato – consulenza informatica e formazione – info@lucaguzzonato.it – http://www.lucaguzzonato.it 11Dr. Luca Guzzonato OpenOffice Impress 3.1.1
Usare griglia, le guide e righello
La griglia è una rete invisibile costituita da 5 linee per centimetro. Quando si sposta un oggetto in
prossimità di una linea della griglia, questo viene “calamitata” dalla linea più vicina non appena si
rilascia il pulsante del mouse: questa tecnica consente di posizionare gli oggetti in maniera più
precisa. Per attivare la Griglia si seleziona Visualizza → Griglia e quindi si scelgono le opzioni
desiderate.
Le Guide sono simili alla griglia, esistono guide orizzontali e guide verticali. Per utilizzare le guide
bisogna innanzitutto visualizzare i righelli (dal menu Visualizza → Righelli, quindi è possibile
trascinare una guida dal righello con il mouse nel punto in cui si vuole che gli oggetti siano attratti.
Per rimuovere le guide si opera nel modo contrario, trascinandole nuovamente nei righelli.
Il Righello fornisce un metodo per calcolare la posizione del puntatore sullo schermo. Quando il
righello è attivo, una linea punteggiata mostra la posizione corrente del puntatore. Per attivare il
righello si sceglie Righello dal menu Visualizza; per disattivarlo si sceglie nuovamente questo
comando.
PREP ARARE LA PRESENTAZIO NE
Impostare sfondo, stile e struttura alle diapositive
In genere è preferibile che le diapositive di una presentazione mantengano una coerenza di stile sia
nei testi che negli sfondi. Troppe variazioni creerebbero infatti una comunicazione frammentata e
distratta.
Solitamente si utilizza una “super” diapositiva nella quale preparare tutti gli elementi ricorrenti da
utilizzare come base della presentazione: sfondo, elementi grafici compositivi, colore del testo,
grandezza e allineamento dei titoli, ecc. Conviene quindi operare una un'unica diapositiva che potrà
poi essere utilizzata per impostare tutte le altre, o quelle necessarie: questa diapositiva, in Impress, è
chiamata MASCHERA.
Per cambiare lo sfondo di tutte le diapositive, scegliete Visualizza - Sfondo - Maschera. Per
cambiare lo sfondo di una singola diapositiva, scegliete Visualizza - Normale.
Per usare un colore, una sfumatura o un tratteggio per lo sfondo della diapositiva:
- Scegliete Formato - Pagina e fate clic sulla scheda Sfondo
- Nell'area Riempimento, usate una delle procedure seguenti:
- Scegliete Colore e fate clic su uno dei colori disponibili.
- Scegliete Sfumatura e fate clic su uno dei tipi di sfumatura elencati.
- Scegliete Tratteggio e fate clic su uno degli stili di tratteggio elencati.
- Fate clic su OK.
Per usare un'immagine come sfondo della diapositiva:
Potete visualizzare sullo sfondo un'unica immagine oppure affiancare più copie dell'immagine per
produrre un motivo.
- Scegliete Formato - Pagina e fate clic sulla scheda Sfondo.
- Nell'area Riempimento, selezionate Bitmap e fate clic su una delle immagini elencate.
- Usate una delle procedure seguenti:
- Per visualizzare l'intera immagine come sfondo, deselezionate la casella di controllo Affianca
nell'area Posizione e selezionate Adatta.
dr. luca guzzonato – consulenza informatica e formazione – info@lucaguzzonato.it – http://www.lucaguzzonato.it 12Dr. Luca Guzzonato OpenOffice Impress 3.1.1
- Per affiancare più copie dell'immagine sullo sfondo, selezionate Affianca e impostate le opzioni
Dimensione, Posizione e Spostamento per l'immagine.
- Fate clic su OK.
Questa modifica del modello vale solo per il documento di presentazione corrente.
Salvare la nuova diapositiva master come modello
- Scegliete Visualizza - Sfondo - Maschera per modificare la diapositiva master.
- Scegliete Formato - Pagina per cambiare lo sfondo della diapositiva, o scegliete altre funzionalità di
formattazione. Gli oggetti che avete aggiunto qui saranno visibili in tutte le diapositive basate su
questa diapositiva master.
- Scegliete Visualizza - Normale per chiudere la vista maschera.
Per salvare il documento come modello di documento, scegliete File - Modelli - Salva.
Inserite un nome per il modello. Non modificate la categoria visualizzata, "Personalizzati". Fate clic su
OK.
Se, al contrario, si volesse modificare solamente una diapositiva, sarebbe innanzitutto necessario
rientrare in modalità di visualizzazione diapositiva (menu Visualizza → Normale). La cosa più
semplice consiste nello schegliere il menu Formato → Pagina → Scheda Sfondo.
Impress permette di modificare anche la struttura dei Titoli (titolo e sottotitolo), degli Stampati (la
stampa di più diapositive per foglio) e delle Note del relatore con un procedimento del tutto analogo.
Collegamenti ipertestuali
Un documento si definisce ipertestuale quando al suo interno esistono “zone” che innescano un’azione
ogni volta che l’utente vi clicca sopra con il mouse. L’interattività è utilizzata soprattutto dai
programmi che immagazzinano un gran numero di informazioni e che consentono all’utente di
scegliere quali consultare. I documenti interattivi creano connessioni tra alcune parole e pagine di
informazione aggiuntive su argomenti specifici.
Facciamo un esempio di una pagina ipertestuale che parli della situazione economica di un paese. Se
la osserviamo bene, notiamo che alcune parole del testo sono diverse (ad esempio la parola
artigianato appare di colore verde). Se si clicca sopra la parola, automaticamente viene visualizzata
una nuova pagina riservata alle informazioni che riguardano l’artigianato. Un altro esempio di
ipertesto è la guida in linea dei programmi Office.
Nella maggior parte dei casi i documenti interattivi non sono indicati per una visione collettiva dato
che ogni persona può essere interessata ad approfondire un argomento diverso. Se gestita bene però,
l’interattività può essere utilizzata anche in presentazioni volte a coinvolgere attivamente il pubblico.
Nelle presentazioni di Impress ogni oggetto presente nelle diapositive può essere reso interattivo. Un
clic del mouse può ad esempio trasferire la presentazione su un’altra diapositiva.
Creare Oggetti Interattivi
Per rendere interattivo qualsiasi oggetto di una diapositiva è necessario lavorare in modalità
visualizzazione Normale.
Si selezioni l'oggetto o l’eventuale testo) e si clicchi sul menu Inserisci Hyperlynk. Si aprirà a questo
punto una finestra di dialogo che consente di specificare la destinazione del collegamento. Un
collegamento ipertestuale può essere effettuato ad un File esistente o ad una pagina Web (si
dovrà specificare il percorso del file sul disco o sulla rete Internet), ad una diapositiva o pagina della
nostra presentazione (come riportato dalla figura), ad un nuovo documento o ad un indirizzo di
posta elettronica (in questo caso quando l’utente cliccherà sul collegamento si avvierà il programma
di posta elettronica installato sul computer).
dr. luca guzzonato – consulenza informatica e formazione – info@lucaguzzonato.it – http://www.lucaguzzonato.it 13Dr. Luca Guzzonato OpenOffice Impress 3.1.1
La prima opzione, Collegamento ipertestuale a documento consente di creare un collegamento ad
un’altra presentazione di Impress, o ad un altro file, ecc..
Altra voce interessante dell’elenco è URL (Uniform Resource Locator) ossia l’indirizzo di una pagina
Web. Scegliendo questa voce si innesca un collegamento ad una pagina Internet di cui viene chiesto
l’indirizzo (tipo http://www.nomesito.tipo). Questo collegamento può essere utile se la schermata
viene poi salvata in formato HTML, che è il formato delle pagine dei siti sul web o per richiamare,
durante la presentazione, qualche riferimento esterno.
ANIMAZIONI
Se la presentazione viene stampata o proiettata staticamente su uno schermo, non ha bisogno di
effetti particolari per attirare l’attenzione se non quelli di rendere accattivante alla vista le parti
interessanti che devono passare nella comunicazione mediante il colore, la presenza di un’immagine,
la grandezza del testo.
Se la presentazione deve essere mostrata mediante il computer, allora può essere resa molto più
interessante e comunicativa con l’aggiunta di effetti di animazione di immagini, di testi di diapositive e
suoni di sottofondo o esplicativi che partono con un clic del mouse o automaticamente.
La presentazione risulta alla fine come un filmato che può essere comandato manualmente nel suo
svolgimento oppure automaticamente senza intervento del presentatore.
Per una buona presentazione è consigliabile non eccedere nell’uso degli effetti, i quali potrebbero
diventare eccessivi a scapito della leggibilità del documento e dell’efficacia della comunicazione del
messaggio.
Le animazioni permettono di rendere più vivaci le diapositive, facendo sì che i contenuti si rivelino agli
occhi degli spettatori piacevoli e dinamici.
Impress consente di applicare animazioni a forme, testi e agli oggetti in generale.
Per creare un’animazione è consigliabile lavorare in modalità visualizzazione Normale.
Per applicare l’animazione ad un rettangolo, ad esempio, selezionare la diapositiva, cliccare sul
rettangolo a cui si vuole applicare l’effetto, quindi scegliere dal Riquadro attività la voce Animazione
personalizzata e il tasto AGGIUNGI....
dr. luca guzzonato – consulenza informatica e formazione – info@lucaguzzonato.it – http://www.lucaguzzonato.it 14Dr. Luca Guzzonato OpenOffice Impress 3.1.1
Attraverso la finestra che compare è possibile quindi applicare un effetto di Entrata, di Enfasi, di Uscita
e definire eventualmente il percorso che dovrà compiere il testo prima di posizionarsi all’interno della
diapositiva.
Dopo aver definito l’effetto per ogni elemento della diapositiva, è possibile cambiarne gli attributi,
come ad esempio la velocità e la direzione.
È possibile modificare questi attributi singolarmente per ogni elemento testuale.
Se ad esempio si lavora con un elenco puntato è possibile impostare, per ogni punto dell’elenco, in
che modo dovrà comparire e disporsi all’interno della diapositiva.
Il punto elenco potrà ad esempio apparire contemporaneamente al precedente, oppure al clic del mouse, ecc.
È anche possibile definire un intervallo, espresso in secondi, dopo il quale il punto elenco comparirà
sulla diapositiva premendo sulla freccia relativa all’oggetto in questione e selezionando la voce
Intervalli…
Scegliendo Opzioni effetto… (cliccando con il tasto destro del mouse sopra
all'animazione) dal menu relativo al singolo effetto di animazione inserito è possibile
inserire suoni nell’animazione dei testi. Alcuni suoni sono preimpostati, altri si possono
inserire con file presente sul computer.
L’abuso di suoni preimpostati però fa scadere la qualità della presentazione e talvolta
risultano sgradevoli per chi li ascolta.
Altri suoni sono attivabili all’ingresso della prima diapositiva o durante la transizione da
una diapositiva all’altra il che può essere utile se la presentazione deve girare a ciclo
continuo come uno spot pubblicitario.
I suoni possono infine essere attivati con un clic o col passaggio del mouse su un
oggetto, per esempio se si vuol far partire una spiegazione parlata in un momento della
presentazione.
Le transizioni tra le diapositive
Le transizioni sono effetti speciali che permettono di rendere più armonico il passaggio da
una diapositiva all’altra durante la presentazione soprattutto quando esse evidenziano
sfondi o composizioni differenti. Ve ne sono di vari tipi e per impostare un effetto
specifico scegliere dal Riquadro attività la voce Transizione diapositiva. Impress apre una
serie di opzioni che è possibile applicare.
Nella barra delle Attività, sulla destra della schermata, troviamo la possibilità di attribuire
degli effetti di transizione tra le diapositive.
Si può scegliere un effetto dall’elenco a discesa che si trova nel riquadro ad esempio
Cancella verso l'alto e vederne l’anteprima.
dr. luca guzzonato – consulenza informatica e formazione – info@lucaguzzonato.it – http://www.lucaguzzonato.it 15Dr. Luca Guzzonato OpenOffice Impress 3.1.1
Selezionare la velocità della transizione tramite la casella a discesa Velocità e scegliere tra le opzioni
Lento, Medio o Veloce. Impostare le modalità di passaggio da una diapositiva all’altra nel riquadro
Avanzamento: Con un clic del mouse oppure per dire al programma di sfogliare automaticamente le
diapositive scegliere l’opzione Automaticamente dopo e inserire il numero di secondi nella casella di
testo sottostante.
Tramite il pulsante Riproduci è possibile provare le diapositive e verificare se l’effetto assegnato è di
proprio gradimento.
Dopo aver definito tutte le impostazioni, cliccare sul pulsante Applica a tutte le diapositive per
utilizzare la transizione scelta con tutte le diapositive della presentazione.
Anche se le transizioni non influiscono in modo rilevante sulla dimensione del file della presentazione,
è consigliabile utilizzarle in modo moderato, evitando, per esempio di inserirne molti tipi differenti
all’interno della stessa presentazione. Le transizioni, infatti, possono aiutare a richiamare l’attenzione
su un dettaglio o su una schermata, ma un uso eccessivo può creare confusione ed essere d’ostacolo
alla leggibilità delle diapositive.
Inserire di file audio
Le presentazioni possono essere accompagnate da una colonna sonora, da suoni, come pure da
commenti parlati già digitalizzati e memorizzati in formato elettronico. Per far ciò è necessario
disporre di una scheda audio e del software che ne consenta il funzionamento. La scheda audio è un
dispositivo hardware che permette al computer di memorizzare suoni mediante un microfono e di farli
riascoltare se collegato ad altoparlanti.
Per registrare un suono o un commento da inserire in un’animazione o in una transazione si può
cliccare su: Inserisci → Filmati e Suoni. Si aprirà così la finestra di dialogo che gestirà la scelta del
file.
Per avviare un suono in modo automatico è necessario selezionarlo e cliccare su Riproduci (nella
barra delle attività di destra).
Inserire un file video
Un filmato o un piccolo videoclip può vivacizzare la presentazione ed essere inserito nelle diapositive al
pari di ogni altro oggetto.
Si deve però tener presente che i filmati richiedono elevate prestazioni hardware. Essi occupano molta
memoria: un minuto di video può occupare diversi MegaByte.
Inoltre, se il processore non è abbastanza potente, si rischia di vedere tutti i video al rallentatore o a
scatti.
Esistono diversi formati di file video (per le specifiche vedere la tabella riportata all’inizio della
dispensa.
Il problema si pone nel caso si voglia avviare la presentazione anche da altri computer che devono
prevedere il software per la riproduzione.
Chi possiede un videoregistratore o una telecamera può memorizzare brevi video digitalizzando il
segnale inviato dalla telecamera, mediante una scheda di acquisizione da inserire nel computer e un
programma che la gestisca.
Esistono anche programmi in grado di produrre piccole animazioni, come ad esempio l’animazione di
alcune figure disegnate, o la trasformazione di un oggetto in un altro. In Office, come in altri
programmi, sono disponibili alcune raccolte di brevi video, inserite nelle clipart. Vi sono poi CD
multimediali specifici che consentono di usufruire di piccole animazioni generiche.
Altro mezzo per reperire piccoli filmati è Internet. I filmati devono comunque essere molto brevi per
poter essere scaricati in tempi ragionevoli. La Microsoft mette a disposizione del pubblico numerosi
filmati clipart sul suo sito Internet: si tratta di brevi cartoni animati che possono essere caricati
direttamente da Impress. La procedura è la seguente: Inserisci → Filmati e suoni - Filmato da
raccolta.
Inserire un filmato
Se si desidera inserire un filmato la procedura è: Inserisci → Filmati e suoni. Facendo clic sul
filmato prescelto, si potrà vedere la diapositiva corredata del segnaposto del video. Il filmato ora è
divenuto un oggetto della diapositiva e può essere spostato, ridimensionato, programmato o rimosso
al pari di tutti gli altri oggetti grafici.
dr. luca guzzonato – consulenza informatica e formazione – info@lucaguzzonato.it – http://www.lucaguzzonato.it 16Dr. Luca Guzzonato OpenOffice Impress 3.1.1
Durante la presentazione delle diapositive, un filmato può iniziare in una diapositiva e continuare
l’animazione anche per più diapositive.
LA STAMPA
Impress è in grado di pubblicare le sue presentazioni in diversi modi. Permette di stampare
diapositive, lucidi e fascicoli cartacei. Ovviamente la stampa esclude le impostazioni interattive e le
animazioni.
Cliccando il tasto stampa sulla barra degli strumenti si attiva la stampa della presentazione nel modo
più diretto possibile. In questo modo le diapositive vengono stampate una per foglio.
Se invece si clicca sul menu File → Stampa, si apre una finestra di dialogo che permette di
selezionare le diapositive da stampare, il numero di copie, ecc..
Nella parte inferiore della finestra abbiamo il tasto Extra... che propone alcune interessanti opzioni.
In questo caso abbiamo la possibilità di stampare, solo gli elementi grafici o anche le note del relatore,
ecc., a seconda delle scelte operate nella finestra stessa.
dr. luca guzzonato – consulenza informatica e formazione – info@lucaguzzonato.it – http://www.lucaguzzonato.it 17Puoi anche leggere