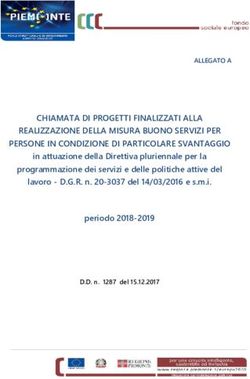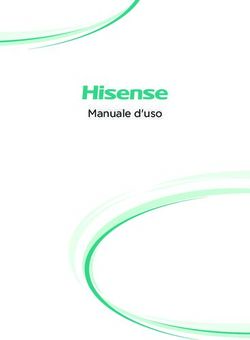Presentazione Domande CIGS, CIG in Deroga e Fondi Solidarietà - Presentazione Domande di CIGS, CIG in Deroga e Fondi Solidarietà (Doc. del 14.01.2017)
←
→
Trascrizione del contenuto della pagina
Se il tuo browser non visualizza correttamente la pagina, ti preghiamo di leggere il contenuto della pagina quaggiù
Istituto Nazionale Previdenza Sociale
Direzione centrale sistemi informativi e tecnologici
Presentazione Domande CIGS, CIG in
Deroga e Fondi Solidarietà
Presentazione Domande di CIGS, CIG in Deroga e Fondi Solidarietà
(Doc. del 14.01.2017)
pag. 1 di 62Istituto Nazionale Previdenza Sociale
Direzione centrale sistemi informativi e tecnologici
Indice
1. PRESENTAZIONE ................................................................. 4
2. ORGANIZZAZIONE DEL MANUALE OPERATIVO .................... 5
3. REQUISITI MINIMI DI SISTEMA.......................................... 6
4. INSTALLAZIONE DELLA PROCEDURA ................................... 6
5. DISINSTALLAZIONE DELLA PROCEDURA ........................... 10
6. AVVIO DELLA PROCEDURA ................................................ 15
7. L’APPLICATIVO DIGIWEBNET 6.14.................................... 20
7.1. LE FUNZIONI OFFERTE DA DIGIWEB ...................................... 20
7.2. IMPOSTAZIONE DELLA CONFIGURAZIONE ............................... 21
7.3. GESTIONE DEI DATI AZIENDALI ............................................ 23
7.4. GESTIONE DELLE UNITÀ PRODUTTIVE .................................... 24
7.5. GESTIONE DELLE DOMANDE.................................................. 24
7.6. SALVATAGGIO SU FILE XML DI UNA DOMANDA ....................... 25
7.7. NUOVI FONDI DI SOLIDARIETA’ ............................................. 26
7.8. FUNZIONI DI STAMPA........................................................... 27
7.9. GESTIONE DEGLI ERRORI ..................................................... 29
8. COME UTILIZZARE LE FUNZIONI DI DIGIWEB .................. 30
8.1. UTILIZZARE LA FINESTRA DI SELEZIONE ................................ 30
8.2. IMPOSTARE LA CONFIGURAZIONE ......................................... 32
8.3. GESTIRE I DATI DI UN’AZIENDA ............................................ 34
8.4. GESTIRE I DATI DI UNA UNITA’ PRODUTTIVA .......................... 38
8.5. GESTIRE I DATI DI UNA DOMANDA ........................................ 42
Presentazione Domande di CIGS, CIG in Deroga e Fondi Solidarietà
(Doc. del 14.01.2017)
pag. 2 di 62Istituto Nazionale Previdenza Sociale
Direzione centrale sistemi informativi e tecnologici
8.6. GESTIRE I DATI DEI BENEFICIARI NELLE DOMANDE NUOVI FONDI
DI SOLIDARIETA’ ................................................................. 49
8.7. GESTIRE I DATI DEI BENEFICIARI NELLE DOMANDE CIGS E CIG IN
DEROGA ............................................................................. 49
ALLEGATO C – ESEMPI DI STAMPA ........................................... 54
C.1. MODELLO IGI15/STR – COD. SR40 ............................. 54
C.2. MODELLO IG15/DEROGA – COD. SR100 ..................... 59
Presentazione Domande di CIGS, CIG in Deroga e Fondi Solidarietà
(Doc. del 14.01.2017)
pag. 3 di 62Istituto Nazionale Previdenza Sociale
Direzione centrale sistemi informativi e tecnologici
1. PRESENTAZIONE
Le procedure illustrate nel presente manuale operativo permettono alle Aziende
o ai loro Consulenti di compilare per inoltrare all'Istituto Nazionale della
Previdenza Sociale le domande di CIG (Straordinaria e in Deroga) e Fondi
Solidarietà, complete delle informazioni sui beneficiari.
L’invio delle domande avverrà in una fase successiva tramite il canale
informatico Internet; effettuato l’invio, l’utente potrà visualizzare gli esiti degli
invii effettuati.
Di seguito, verrà utilizzato indifferentemente il termine Richiesta CIGS (Cassa
Integrazione Guadagni Straordinaria) e CIG (Cassa Integrazione Guadagni) IN
DEROGA oppure Domanda CIGS E CIG IN DEROGA. Essi hanno lo stesso
significato.
Le Aziende interessate o i consulenti per loro conto possono:
A. Off-line (in modalità non in linea):
1. acquisire tutte le informazioni richieste per una domanda con una
procedura software messa a disposizione dall’Istituto e prelevabile, via
Internet, dal sito istituzionale www.inps.it nell’area “Servizi Online” alla
sezione “Aziende consulenti e professionisti” ;
2. controllare quanto acquisito con la medesima procedura software;
3. correggere eventuali inesattezze che la procedura software dovesse avere
riscontrato;
4. stampare la domanda su foglio A4 prima che questa venga inoltrata via
Internet all’Istituto;
5. compilare una o più domande prima di inoltrarle.
B. On-line: (collegandosi via Internet al sito www.inps.it)
6. collegarsi dal proprio PC con un Browser Internet (tipo Microsoft Explorer
o altro) al sito istituzionale dell’Istituto all’indirizzo www.inps.it;
7. identificarsi fornendo il proprio Codice Fiscale e PIN (numero identificativo
personale). Questo verrà opportunamente fornito dall’Istituto alle aziende
e consulenti che ne faranno richiesta;
8. inviare all’Istituto, via Internet, il flusso di dati telematici contenente la/e
domanda/e di CIGS, CIG IN DEROGA, FONDI SOLIDARIETA’;
9. verificare l’esito dell’invio della/a domanda/e CIGS, CIG IN DEROGA,
FONDI SOLIDARIETA’.
Presentazione Domande di CIGS, CIG in Deroga e Fondi Solidarietà
(Doc. del 14.01.2017)
pag. 4 di 62Istituto Nazionale Previdenza Sociale
Direzione centrale sistemi informativi e tecnologici
2. ORGANIZZAZIONE DEL MANUALE OPERATIVO
Il presente manuale operativo riporta tutte le informazioni di carattere tecnico
funzionale per il corretto uso della procedura. Esso è organizzato in fasi e
permette di sapere:
Prerequisiti per l’utilizzo dell’applicativo;
Come effettuare l’installazione sul proprio PC;
Come utilizzare la procedura per compilare le domande di CIGS, CIG IN
DEROGA E FONDI SOLIDARIETA’
Presentazione Domande di CIGS, CIG in Deroga e Fondi Solidarietà
(Doc. del 14.01.2017)
pag. 5 di 62Istituto Nazionale Previdenza Sociale
Direzione centrale sistemi informativi e tecnologici
3. REQUISITI MINIMI DI SISTEMA
Affinché la procedura software DigiWebNet possa essere correttamente installata
ed eseguita sul proprio Personal Computer è necessario che questi sia dotato
almeno dei seguenti requisisti tecnologici:
Software:
Sistemi Supportati:
Sistema Operativo Windows Vista Windows 7 / Windows
8
Browser per navigare in Internet Explorer o equivalente
Editor Acrobat Reader (per poter effettuare
correttamente la visualizzazione e/o
la stampa dei modelli, è necessaria la
versione uguale o successiva alla 8).
Nella pagina di download è stato
opportunamente predisposto il link
per scaricarsi la versione aggiornata.
Il prodotto viene distribuito
gratuitamente.
4. INSTALLAZIONE DELLA PROCEDURA
Eseguendo DigiwebNet Setup.msi si darà avvio alla procedura di installazione
dell’applicazione DigiWeb. Per eseguire il suddetto file “DigiwebNet Setup.msi” è
sufficiente posizionarci sopra la freccia del mouse e fare doppio click.
La procedura di installazione sarà automaticamente guidata fino al suo
completamento.
Presentazione Domande di CIGS, CIG in Deroga e Fondi Solidarietà
(Doc. del 14.01.2017)
pag. 6 di 62Istituto Nazionale Previdenza Sociale
Direzione centrale sistemi informativi e tecnologici
Appena viene data conferma dell’operazione, si attiva l’installazione.
Durante l’installazione è previsto il posizionamento dell’applicazione in una
cartella specifica che l’utente può cambiare secondo necessità.
E al termine è necessario chiudere l’applicazione.
Presentazione Domande di CIGS, CIG in Deroga e Fondi Solidarietà
(Doc. del 14.01.2017)
pag. 7 di 62Istituto Nazionale Previdenza Sociale
Direzione centrale sistemi informativi e tecnologici
Presentazione Domande di CIGS, CIG in Deroga e Fondi Solidarietà
(Doc. del 14.01.2017)
pag. 8 di 62Istituto Nazionale Previdenza Sociale
Direzione centrale sistemi informativi e tecnologici
Presentazione Domande di CIGS, CIG in Deroga e Fondi Solidarietà
(Doc. del 14.01.2017)
pag. 9 di 62Istituto Nazionale Previdenza Sociale
Direzione centrale sistemi informativi e tecnologici
Se sul proprio PC è già installata una versione dell’applicativo DigiWebNet, verrà
visualizzato un diagnostico informativo che ne richiede la disinstallazione per
poter procedere con la nuova installazione.
ATTENZIONE: Prima di procedere con la disinstallazione
dell’applicativo effettuare una copia in una cartella personale del DB
(DigiWebNet.mdb) per non perdere i dati precedentemente acquisiti.
Qualora fosse necessario visualizzare i dati contenuti nell’archivio
DigiWebNet.mdb salvato localmente, scrivere alla casella di posta
ComunicazioniCIG@inps.it per avere informazioni operative.
(*) Se è presente l’antivirus kaspersky è necessario disattivarlo e poi procedere
con l’installazione dell’applicativo.
5. DISINSTALLAZIONE DELLA PROCEDURA
Per poter disinstallare l’applicazione è necessario posizionarsi su START
(sul video in basso a sinistra) e selezionare Pannello di controllo.
Presentazione Domande di CIGS, CIG in Deroga e Fondi Solidarietà
(Doc. del 14.01.2017)
pag. 10 di 62Istituto Nazionale Previdenza Sociale
Direzione centrale sistemi informativi e tecnologici
Presentazione Domande di CIGS, CIG in Deroga e Fondi Solidarietà
(Doc. del 14.01.2017)
pag. 11 di 62Istituto Nazionale Previdenza Sociale
Direzione centrale sistemi informativi e tecnologici
Comparirà la seguente schermata:
Presentazione Domande di CIGS, CIG in Deroga e Fondi Solidarietà
(Doc. del 14.01.2017)
pag. 12 di 62Istituto Nazionale Previdenza Sociale
Direzione centrale sistemi informativi e tecnologici
Selezionando:
Installazione applicazioni
Cambia/Rimuovi programmi
si accede alla schermata riportata di seguito:
Presentazione Domande di CIGS, CIG in Deroga e Fondi Solidarietà
(Doc. del 14.01.2017)
pag. 13 di 62Istituto Nazionale Previdenza Sociale
Direzione centrale sistemi informativi e tecnologici
Selezionare DigiwebNet e cliccare il tasto Disinstalla.
Presentazione Domande di CIGS, CIG in Deroga e Fondi Solidarietà
(Doc. del 14.01.2017)
pag. 14 di 62Istituto Nazionale Previdenza Sociale
Direzione centrale sistemi informativi e tecnologici
Verrà chiesta conferma dell’operazione.
Attendere il completamento della rimozione e riprendere
l’installazione.
6. AVVIO DELLA PROCEDURA
Dopo aver completato l'installazione della procedura, si veda il paragrafo
precedente “Installazione della Procedura”, sul menù START del personal
Presentazione Domande di CIGS, CIG in Deroga e Fondi Solidarietà
(Doc. del 14.01.2017)
pag. 15 di 62Istituto Nazionale Previdenza Sociale
Direzione centrale sistemi informativi e tecnologici
computer sarà disponibile fra i programmi selezionabili, l’icona di DigiWebNet.
Per eseguire DigiWeb:
Dal menu Start, selezionare Programmi e successivamente eseguire
DigiWebNet, oppure eseguire il programma dall’icona presente sul desktop.
Dopo aver avviato la procedura viene richiesta conferma all’attivazione della
procedura.
Presentazione Domande di CIGS, CIG in Deroga e Fondi Solidarietà
(Doc. del 14.01.2017)
pag. 16 di 62Istituto Nazionale Previdenza Sociale
Direzione centrale sistemi informativi e tecnologici
Selezionando il tasto OK viene mostrata la maschera iniziale (figura 24).
Le informazioni sullo schermo sono organizzate in base ad uno schema che, a
partire dall'alto, prevede:
La barra del titolo
La barra del menu
La barra dei pulsanti
L’area di lavoro
La barra di stato
I menu di scelta rapida
La barra del titolo
Nella barra del titolo è visualizzata la descrizione della funzione in uso.
Sono inoltre presenti, ove previsti, i pulsanti di chiusura, ingrandimento e
riduzione della finestra.
Presentazione Domande di CIGS, CIG in Deroga e Fondi Solidarietà
(Doc. del 14.01.2017)
pag. 17 di 62Istituto Nazionale Previdenza Sociale
Direzione centrale sistemi informativi e tecnologici
Per visualizzare il menu a discesa con i comandi quali Ripristina e Sposta, fare
clic con il pulsante destro del mouse sulla barra del titolo.
La barra del menu
Permette di selezionare comandi tramite il mouse e costituisce un metodo
pratico ed uniforme per raggruppare, accedere ed eseguire le funzioni di
DigiWeb.
Presentazione Domande di CIGS, CIG in Deroga e Fondi Solidarietà
(Doc. del 14.01.2017)
pag. 18 di 62Istituto Nazionale Previdenza Sociale
Direzione centrale sistemi informativi e tecnologici
La barra del menu si trova sotto la barra del titolo e include uno o più titoli di
menu. Quando si fa clic su un titolo di menu, ad esempio File, viene visualizzato
un elenco verticale contenente le voci di menu disponibili. Tali voci possono
essere comandi, quali Configurazione ed Uscita, barre separatrici o voci di
sottomenu.
Per ottimizzare il lavoro degli Utenti, i titoli e le voci di menu vengono abilitati
dinamicamente in funzione delle selezioni operate nell'area di lavoro. Inoltre,
ogni finestra possiede una barra di menu personalizzata, in relazione ai comandi
che possono essere eseguiti.
La barra dei pulsanti
Le stesse funzioni disponibili nella barra del menu sono eseguibili dalla barra dei
pulsanti, facendo clic sul pulsante contenente una icona che rappresenta la
funzione svolta.
Posizionando il puntatore del mouse sopra un pulsante senza fare clic, viene
visualizzata una breve descrizione del comando associato al pulsante.
Per ottimizzare il lavoro degli Utenti, i pulsanti vengono abilitati dinamicamente
in funzione delle selezioni operate nell'area di lavoro.
Inoltre, ogni finestra possiede una barra dei pulsanti personalizzata, in relazione
ai comandi che possono essere eseguiti.
L’area di lavoro
L'area di lavoro è la zona in cui sono posizionati gli elementi con cui l'Utente
interagisce per svolgere una determinata funzione. Per esempio, nell'area di
lavoro sono disposte le caselle di testo, in cui digitare le informazioni, i pulsanti
di opzione, che consentono di selezionare e deselezionare una tra le alternative
proposte, oppure una lista di dati organizzati in modo gerarchico.
La barra di stato
E’ una barra, situata nell'estremità inferiore della finestra, in cui vengono
visualizzate una serie di informazioni, come la data e l'ora correnti ed una breve
descrizione dell'elemento in cui è posizionato il cursore.
Presentazione Domande di CIGS, CIG in Deroga e Fondi Solidarietà
(Doc. del 14.01.2017)
pag. 19 di 62Istituto Nazionale Previdenza Sociale
Direzione centrale sistemi informativi e tecnologici
I Menù di scelta rapida
I menu di scelta rapida, disponibili solo nella finestra di selezione, sono elenchi di
comandi che vengono visualizzati quando l'Utente, dopo avere selezionato un
elemento, cioè un'azienda, un'unità produttiva oppure una tipologia di domanda
nell'area di selezione, preme il pulsante destro del mouse.
7. L’applicativo DigiWebNet 6.14
L'applicazione DigiWebNet permette alle aziende di compilare per presentare
successivamente via Internet all'Istituto Nazionale per la Previdenza Sociale le
domande cassa integrazione guadagni straordinaria, in deroga ed i Fondi di
Solidarietà.
7.1. LE FUNZIONI OFFERTE DA DIGIWEB
All'avvio dell'applicazione, viene visualizzata la finestra di selezione di
DigiWeb.
Da qui è possibile:
Selezionare l'elemento, cioè l'azienda, l'unità produttiva oppure la
richiesta su cui si desidera operare.
Selezionare, tramite la barra del menu, la barra dei pulsanti o i menu di
scelta rapida, la funzione desiderata;
Chiudere l'applicazione.
Nella release 6.9 sono presenti le tabelle di decodifica aggiornate
relative ai CAP ed ai comuni di NASCITA e RESIDENZA oltre alle
seguenti novità introdotte con la versione 6.8:
o E’ stato tolto l’inserimento della data del decreto per tutte le
tipologie d’intervento.
o E’ stata preimpostato per la tipologia CIG STRAORDINARIA il
tipo_intervento = 1
o E’ stata eliminata la tipologia 16 (Altro)
o E’ stata eliminata la tipologia 18 (Contratto di Solidarietà)
o E’ stato tolto l’inserimento del numero del decreto per la CIG in
Deroga Regionale.
Nella release 6.10 durante la compilazione della domanda, all’interno del
quadro C, l’orario contrattuale può contenere un valore fino ad un
massimo di 48 ore (mentre nelle versioni precedenti erano previste un
massimo di 40 ore)
Presentazione Domande di CIGS, CIG in Deroga e Fondi Solidarietà
(Doc. del 14.01.2017)
pag. 20 di 62Istituto Nazionale Previdenza Sociale
Direzione centrale sistemi informativi e tecnologici
Inoltre nella release 6.10 sono state aggiornate le tabelle di decodifica
relative alle SEDI.
Nella release 6.11 durante la compilazione della domanda, all’interno del
quadro C, l’orario contrattuale può contenere un valore fino ad un
massimo di 54 ore (mentre nelle versioni precedenti erano previste un
massimo di 48 ore); inoltre in questa versione è stata eliminata la scelta
con/senza anticipazione precedentemente prevista per le domande di
Cig in Deroga (regionali e nazionali) e sono stati rilasciati i moduli SR40
e SR100 con l'inserimento di una scritta fissa “In fase di
aggiornamento”.
Nella release 6.12 durante la compilazione della domanda, viene
consentito l’inserimento all’interno del quadro C di un periodo di un solo
giorno, in cui la data inizio coincida con la data fine trattamento CIG per
le varie causali del trattamento.
Nella release 6.14 sono presenti le tabelle di decodifica aggiornate
relative ai CAP, ai comuni di NASCITA e RESIDENZA ed alle SEDI.
7.2. IMPOSTAZIONE DELLA CONFIGURAZIONE
L'applicazione DigiWeb può essere utilizzata sia da una singola azienda, sia
da un consulente che gestisca le domande per conto di più aziende.
La configurazione standard è quella prevista per le aziende, da completare
al primo inserimento con l’acquisizione della matricola dell'azienda,
attivando dal menù “file” la voce “Configurazione (inserimento/selezione
azienda)” e digitando la matricola dell’azienda.
Per i consulenti è prevista la compilazione di una o più domande anche per
più aziende, attivando dal menù “file” la voce “Configurazione
(inserimento/selezione azienda)” digitando di volta in volta la matricola
dell’azienda pertinente, per inserire una nuova azienda o per selezionarne
una già lavorata.
L’informazione che completa la configurazione è data dal percorso per il
Presentazione Domande di CIGS, CIG in Deroga e Fondi Solidarietà
(Doc. del 14.01.2017)
pag. 21 di 62Istituto Nazionale Previdenza Sociale
Direzione centrale sistemi informativi e tecnologici
salvataggio dei documenti.
Il percorso standard proposto è C:\Digiweb\Documenti\, che può essere
variato, e se inesistente creato, a scelta dell'Utente.
La creazione di una nuova cartella viene effettuata previa conferma da
parte dell’utente.
Nel caso in cui il percorso venga variato dall’utente utilizzando un path
esistente la cartella verrà creata all’interno del percorso digitato, in caso
contrario verrà inserita all’interno della cartella in cui è stata effettuata
l’installazione del pacchetto (di default C:\DigiWeb\Documenti).
Ogni volta che l’utente chiede il salvataggio di dati viene richiesta la
conferma o l’annullamento.
Presentazione Domande di CIGS, CIG in Deroga e Fondi Solidarietà
(Doc. del 14.01.2017)
pag. 22 di 62Istituto Nazionale Previdenza Sociale
Direzione centrale sistemi informativi e tecnologici
Quando viene selezionata la funzione di uscita, per le modifiche effettuate,
viene richiesto se confermare o meno il salvataggio delle modifiche, oppure
se annullare.
7.3. GESTIONE DEI DATI AZIENDALI
Dopo aver impostato la configurazione appropriata, è possibile inserire i
dati relativi all'azienda. E' possibile modificare o cancellare tali informazioni
in qualsiasi momento.
Presentazione Domande di CIGS, CIG in Deroga e Fondi Solidarietà
(Doc. del 14.01.2017)
pag. 23 di 62Istituto Nazionale Previdenza Sociale
Direzione centrale sistemi informativi e tecnologici
7.4. GESTIONE DELLE UNITÀ PRODUTTIVE
Dopo aver inserito i dati aziendali, è possibile inserire i dati relativi ad una
o più unità produttive.
E' possibile modificare o cancellare tali informazioni in qualsiasi momento;
la modifica dei dati di una unità produttiva comporta l'aggiornamento dei
dati relativi ad essa in tutte le domande CIGS, CIG IN DEROGA e FONDI
SOLIDARIETA’ non ancora inviate all'I.N.P.S..
7.5. GESTIONE DELLE DOMANDE
Dopo aver impostato i dati di un'azienda e quelli relativi all’unità
produttiva, è possibile compilare la domanda di Cassa Integrazione
Guadagni Straordinaria (CIGS), di Cassa Integrazione Guadagni (CIG) in
Presentazione Domande di CIGS, CIG in Deroga e Fondi Solidarietà
(Doc. del 14.01.2017)
pag. 24 di 62Istituto Nazionale Previdenza Sociale
Direzione centrale sistemi informativi e tecnologici
Deroga e di Fondo Solidarietà.
Le domande possono essere compilate anche in modo parziale, salvate sul
DB locale ed essere completate in un secondo momento.
E' possibile modificare o cancellare le informazioni relative ad un
documento in qualsiasi momento, tranne nel caso in cui la domanda stessa
risulti già inviata all'I.N.P.S..
Inoltre è possibile stampare la domanda di CIGS o di CIG IN DEROGA
compilata, sia in fase di lavorazione che quando è già stata memorizzata
sul file xml da inviare via internet.
7.6. SALVATAGGIO SU FILE XML DI UNA DOMANDA
Dopo aver compilato una domanda di CIGS, CIG IN DEROGA e di FONDO
SOLIDARIETA’, la si può memorizzare in un file sul proprio computer.
Quando viene richiesto il salvataggio in formato XML, l'applicazione esegue
il salvataggio solo se la domanda ha superato tutti i controlli previsti dalla
procedura, ed in caso contrario propone a video la lista degli errori
riscontrati.
A salvataggio avvenuto, non potranno essere ulteriormente modificati né
cancellati i dati relativi alla richiesta stessa ed all'unità produttiva a cui si
riferisce. All’utente viene data la seguente segnalazione e richiesta la
conferma dell’operazione.
Presentazione Domande di CIGS, CIG in Deroga e Fondi Solidarietà
(Doc. del 14.01.2017)
pag. 25 di 62Istituto Nazionale Previdenza Sociale
Direzione centrale sistemi informativi e tecnologici
Il percorso in cui viene salvato il file è quello standard scelto tra le
impostazioni di configurazione; viene inoltre proposto il nome del file,
costituito dal termine "DOMANDA" (come riportato nella figura seguente)
seguito da un numero progressivo; sia il percorso che il nome del file
possono essere variati, tenendo conto che nel caso in cui il file risulti già
esistente, esso sarà sostituito dal nuovo file.
7.7. NUOVI FONDI DI SOLIDARIETA’
Differentemente da quanto avviene per le domande CIGS e CIG in Deroga,
Presentazione Domande di CIGS, CIG in Deroga e Fondi Solidarietà
(Doc. del 14.01.2017)
pag. 26 di 62Istituto Nazionale Previdenza Sociale
Direzione centrale sistemi informativi e tecnologici
le domande relative ai Nuovi Fondi Di Solidarietà non prevedono
l’acquisizione dei beneficiari in questa fase (tramite l’applicativo
DigiWebNet OffLine), ma solo nella fase d’invio della domanda .XML
mediante il caricamento di un file .CSV che deve rispondere ad un
determinato tracciato a seconda che si tratti di una domanda di Assegno
Ordinario oppure di Formazione.
I due tracciati sono scaricabili dalla pagina di Download dei Nuovi Fondi di
Solidarietà.
7.8. FUNZIONI DI STAMPA
Nell’applicazione sono previste le seguenti funzioni di stampa:
Stampa del modello SR40
Stampa del modello SR100
I modelli con i dati della domanda possono essere stampati a partire
dall’icona evidenziata nella figura di seguito.
Presentazione Domande di CIGS, CIG in Deroga e Fondi Solidarietà
(Doc. del 14.01.2017)
pag. 27 di 62Istituto Nazionale Previdenza Sociale
Direzione centrale sistemi informativi e tecnologici
In alternativa è possibile selezionare la voce Stampa documento dalla
voce di Menu Servizi.
Per poter effettuare la stampa è Obbligatorio aver selezionato il tipo di
domanda da stampare perché i modelli sono diversi.
Presentazione Domande di CIGS, CIG in Deroga e Fondi Solidarietà
(Doc. del 14.01.2017)
pag. 28 di 62Istituto Nazionale Previdenza Sociale
Direzione centrale sistemi informativi e tecnologici
Effettuata la richiesta viene visualizzato il file in formato PDF.
Un esempio completo dei modelli di stampa viene riportato in Allegato.
7.9. GESTIONE DEGLI ERRORI
Al verificarsi di un errore di digitazione, come ad esempio un carattere
alfabetico inserito in un campo che prevede solo caratteri numerici, viene
Presentazione Domande di CIGS, CIG in Deroga e Fondi Solidarietà
(Doc. del 14.01.2017)
pag. 29 di 62Istituto Nazionale Previdenza Sociale
Direzione centrale sistemi informativi e tecnologici
immediatamente visualizzato il relativo messaggio di errore. L'Utente potrà
pertanto effettuare la correzione del dato che ha provocato il messaggio di
errore e proseguire nel proprio lavoro.
Alcuni errori, però, sono causati tra incongruenze tra dati, come per
esempio nel caso di due date non compatibili tra di loro. In questo caso la
segnalazione degli errori non avviene contestualmente alla digitazione dei
dati ma solo al momento in cui ne viene richiesto il salvataggio. A seguito
quindi dell'esecuzione della funzione di salvataggio dei dati, ne viene
controllata la congruità e la validità formale e viene proposta quindi a video
una finestra contenente l'elenco degli errori riscontrati.
8. COME UTILIZZARE LE FUNZIONI DI DIGIWEB
Di seguito vengono descritte con maggiori dettagli le funzionalità previste
nella procedura DigiWeb.
8.1. UTILIZZARE LA FINESTRA DI SELEZIONE
La finestra di selezione è suddivisa nell'area di selezione, situata a sinistra,
e nell'area di visualizzazione, situata a destra della finestra. Utilizzando la
barra del menu, la barra dei pulsanti o i menu di scelta rapida si possono
eseguire tutte le funzioni offerte da DigiWeb.
Nell'area di selezione sono visualizzate l’azienda selezionata, le unità
produttive di cui si compone l’azienda e le domande di CIGS, CIG IN
DEROGA e FONDI SOLIDARIETA’ compilate o spedite. Posizionando il
cursore del mouse su uno di questi elementi e facendo clic, esso viene
selezionato e vengono attivati i comandi validi per la scelta effettuata; per
esempio, selezionando una richiesta di CIGS non spedita, vengono attivate
nel menu Documenti le voci Modifica domanda e Eliminazione domanda,
mentre vengono disattivati i menu Aziende e Unità produttive.
Selezionando quindi la voce di menu desiderata, ad esempio Modifica
domanda, verrà eseguita la funzione richiesta per il documento selezionato.
Analogamente, nella barra dei pulsanti verranno attivati i pulsanti e nel
menu di scelta rapida le voci Modifica domanda ed Eliminazione domanda.
Nell'area di visualizzazione vengono prospettate, oltre al logo dell'I.N.P.S.,
alcune informazioni relative all'elemento selezionato nell'area di selezione
oppure viene aperta la finestra relativa alla funzione selezionata. Per
esempio, se viene richiesta la funzione di Modifica Unità Produttiva la
relativa finestra viene aperta nell'area di visualizzazione e l'area di
selezione resta visibile. Solo per le funzioni che riguardano il documento
Presentazione Domande di CIGS, CIG in Deroga e Fondi Solidarietà
(Doc. del 14.01.2017)
pag. 30 di 62Istituto Nazionale Previdenza Sociale
Direzione centrale sistemi informativi e tecnologici
(Inserimento, Modifica o Visualizzazione) la relativa finestra viene aperta a
tutto schermo.
L’AREA DI SELEZIONE
Visualizza l’azienda selezionata tramite la Configurazione, le unità
produttive di cui si compone un'azienda e, per ogni unità produttiva, le
relative domande di CIGS, CIG IN DEROGA e FONDI SOLIDARIETA’
compilate o spedite.
Per l’azienda sono visualizzate, evidenziate in colore rosso, la
denominazione e, tra parentesi, la matricola.
Le funzioni ammesse per un'azienda sono l'inserimento, la modifica e
l'eliminazione.
Per ogni unità produttiva è visualizzato, in colore blu, l'indirizzo. Per ogni
azienda possono essere presenti più unità produttive.
Le funzioni ammesse per un'unità produttiva sono l'inserimento, la
modifica, la visualizzazione e l'eliminazione.
Se è stata inviata all'I.N.P.S. una domanda di CIGS, CIG IN DEROGA o
FONDO SOLIDARIETA’ eliminando un'unità produttiva verranno eliminati
Presentazione Domande di CIGS, CIG in Deroga e Fondi Solidarietà
(Doc. del 14.01.2017)
pag. 31 di 62Istituto Nazionale Previdenza Sociale
Direzione centrale sistemi informativi e tecnologici
anche i documenti ad essa associati.
Per ogni domanda viene visualizzata in colore nero, la data di lavorazione e
il periodo della domanda. Per ogni unità produttiva possono essere presenti
più domande.
Le funzioni ammesse per una domanda di CIGS, CIG IN DEROGA o FONDO
SOLIDARIETA’ sono l'inserimento, la modifica, la visualizzazione,
l'eliminazione e il salvataggio della richiesta in un file, per il successivo
invio all'Istituto.
8.2. IMPOSTARE LA CONFIGURAZIONE
APERTURA DELLA FINESTRA DI CONFIGURAZIONE
Dalla finestra di selezione dell'applicazione DigiWeb fare clic sul pulsante :
situato nella barra dei pulsanti. Nell'area di visualizzazione viene
visualizzata la finestra di Configurazione.
In questa finestra è possibile gestire l’inserimento di una o più aziende e la
definizione del path in cui si vogliono salvare i dati.
Informazioni Richieste
I dati previsti sono:
Matricola
Caratteristiche.
Obbligatorio.
10 caratteri alfanumerici.
Modalità operative.
Matricola: digitare la matricola dell'azienda, nel caso in cui il codice
digitato fosse errato, viene visualizzato il messaggio d'errore.
Percorso standard per il salvataggio dei documenti
Caratteristiche.
50 caratteri alfanumerici. Obbligatorio. Impostazione predefinita:
C:\DigiWeb\Documenti\
I caratteri digitati non vengono automaticamente modificati da minuscolo
in maiuscolo. Pertanto il percorso viene creato così come è stato digitato.
Modalità operative.
L'Utente può variare l'impostazione predefinita digitando un percorso
standard diverso. Nel caso in cui esso non esistesse, viene visualizzato il
messaggio, che avvisa l'Utente che è necessario crearlo e che chiede
conferma dell'operazione. E' possibile creare il percorso selezionando
Presentazione Domande di CIGS, CIG in Deroga e Fondi Solidarietà
(Doc. del 14.01.2017)
pag. 32 di 62Istituto Nazionale Previdenza Sociale
Direzione centrale sistemi informativi e tecnologici
l’apposita icona posta a destra del campo con il percorso.
Salvataggio dei dati di Configurazione
Azione.
Dopo aver digitato le informazioni richieste : Fare clic sul pulsante
situato nella barra dei pulsanti oppure
Selezionare File Salva
Possibili risultati.
Se non è stata effettuata alcuna modifica, viene visualizzato il
messaggio informativo, che avvisa l'Utente che l'operazione non viene
eseguita in quanto non ci sono modifiche da salvare.
Se non sono stati riscontrati errori formali, viene visualizzato il
messaggio che chiede la conferma dell'operazione di salvataggio dei
dati.
Se sono stati riscontrati errori formali, viene visualizzata la lista degli
errori riscontrati. Procedere quindi alla correzione degli errori prima di
eseguire nuovamente l'operazione di salvataggio, oppure chiudere la
finestra di Configurazione senza salvare i dati.
Chiusura della finestra di Configurazione
Azione.
Selezionare File Uscita
Possibili risultati
Se risultano dati non salvati, viene visualizzato il messaggio che chiede
all'Utente se desidera effettuare il salvataggio dei dati prima di chiudere
la maschera.
In caso di risposta affermativa, prima di chiudere la finestra di
Configurazione tutte le eventuali modifiche apportate vengono salvate,
senza chiedere all'Utente ulteriori conferme.
Se non risultano dati non salvati, viene visualizzato il messaggio che
chiede all'Utente la conferma dell'operazione di chiusura della finestra di
Configurazione.
Presentazione Domande di CIGS, CIG in Deroga e Fondi Solidarietà
(Doc. del 14.01.2017)
pag. 33 di 62Istituto Nazionale Previdenza Sociale
Direzione centrale sistemi informativi e tecnologici
8.3. GESTIRE I DATI DI UN’AZIENDA
INSERIMENTO DI UNA NUOVA AZIENDA.
Azioni.
Dalla finestra di selezione dell'applicazione DigiWeb, dopo aver fatto clic
nell'area di selezione sulla voce Aziende situato nella barra dei pulsanti
oppure
Selezionare Aziende Inserimento Azienda dalla barra del menu.
oppure
Selezionare Inserimento Azienda dal menu di scelta rapida.
Possibili risultati.
Nell'area di visualizzazione viene prospettata la finestra di gestione dei
dati di un'azienda in modalità Inserimento.
MODIFICA DI UNA AZIENDA.
Azioni.
Dalla finestra di selezione dell'applicazione DigiWeb, dopo aver fatto doppio
clic nell'area di selezione sull'azienda desiderata:
Selezionare Aziende Modifica Azienda dalla barra del menu.
oppure
Selezionare Modifica Azienda dal menu di scelta rapida.
Possibili risultati.
Nell'area di visualizzazione viene visualizzata la finestra di gestione dei
dati di un'azienda in modalità Modifica.
Presentazione Domande di CIGS, CIG in Deroga e Fondi Solidarietà
(Doc. del 14.01.2017)
pag. 34 di 62Istituto Nazionale Previdenza Sociale
Direzione centrale sistemi informativi e tecnologici
Le informazioni richieste sono:
Matricola Azienda
Caratteristiche.
Obbligatorio.
10 caratteri alfanumerici.
Modalità operative.
In modalità Modifica non è consentito aggiornare la matricola
dell'azienda. Se l'opzione selezionata è Azienda: la matricola dell'azienda
è la stessa inserita tra le impostazioni di Configurazione; pertanto
questa ultima viene proposta in automatico e non è modificabile.
Codice Fiscale /P. Iva dell’Azienda
Caratteristiche.
Obbligatorio.
16 caratteri alfanumerici.
Modalità operative.
Digitare il codice fiscale/Partita Iva dell'azienda. Non vengono effettuati
controlli formali sulla validità del valore digitato.
Denominazione Azienda
Caratteristiche.
Obbligatorio.
50 caratteri alfanumerici.
Modalità operative.
Digitare la denominazione dell'azienda.
Comune, Sigla Provincia, Codice Fisco e CAP
Caratteristiche.
Obbligatori.
L'Utente può impostare i campi “Comune, Sigla Provincia e Codice Fisco”
selezionando l’apposita icona .
Al clic sull’icona verrà aperto un nuovo form denominato “Seleziona
Comune” in cui dovrà essere digitato il nome del comune o il relativo
codice fisco. Una volta digitati i primi 3 caratteri verrà proposta la lista che
inizia per i caratteri digitati, sulla quale è possibile effettuare la selezione
dell’elemento d’interesse. Al termine confermare facendo clic sul pulsante
ok.
Presentazione Domande di CIGS, CIG in Deroga e Fondi Solidarietà
(Doc. del 14.01.2017)
pag. 35 di 62Istituto Nazionale Previdenza Sociale
Direzione centrale sistemi informativi e tecnologici
Le informazioni selezionate verranno caricate sul form chiamante relativo
all’azienda; in cui dovrà essere selezionato il CAP d’interesse.
SALVATAGGIO DEI DATI DELL’AZIENDA
La modifica della denominazione, del codice fiscale e/o del comune di
un'azienda comporta l'aggiornamento di tali dati in tutte le relative
richieste di CIGS non inviate.
Azione.
Dopo aver digitato le informazioni richieste :
Fare clic sul pulsante “Salva” situato nella barra dei pulsanti
oppure
Selezionare File -> Salva, dalla barra del menu.
Possibili risultati.
Se non è stata effettuata alcuna modifica, viene visualizzato il
messaggio informativo, che avvisa l'Utente che l'operazione non viene
eseguita in quanto non ci sono modifiche da salvare.
Se non sono stati riscontrati errori formali:
in modalità Inserimento viene visualizzato il messaggio che chiede la
conferma dell'operazione di salvataggio dei dati.
In modalità Modifica: se sono stati variati i dati relativi alla
denominazione, del codice fiscale o del comune e se è rilevata la
presenza di documenti non spediti relativi all'azienda, viene visualizzato
il messaggio che chiede la conferma dell'operazione di salvataggio dei
dati, avvisando che la variazione verrà effettuata anche in tutti
documenti non inviati.
Se non sono stati variati i dati relativi alla denominazione, al codice
fiscale o al comune viene visualizzato il messaggio che chiede la
conferma dell'operazione di salvataggio dei dati.
Se sono stati riscontrati errori formali, viene visualizzata la lista degli
errori riscontrati. Procedere quindi alla correzione degli errori prima di
eseguire nuovamente l'operazione di salvataggio, oppure chiudere la
Presentazione Domande di CIGS, CIG in Deroga e Fondi Solidarietà
(Doc. del 14.01.2017)
pag. 36 di 62Istituto Nazionale Previdenza Sociale
Direzione centrale sistemi informativi e tecnologici
finestra Azienda senza salvare i dati.
ELIMINAZIONE DI UN’AZIENDA
Attenzione: l'operazione di eliminazione di un'azienda e delle eventuali
unità produttive e richieste di CIGS non è reversibile.
Azione.
Dalla finestra di selezione dell'applicazione DigiWeb, dopo aver fatto clic
nell'area di selezione sulla denominazione dell'azienda da eliminare:
fare clic sul pulsante “Eliminazione Azienda” situato nella barra dei
pulsanti
oppure
Selezionare Aziende -> Eliminazione Azienda
oppure
Selezionare Eliminazione Azienda dal menu di scelta rapida.
Possibili risultati.
Viene visualizzato il messaggio che chiede la conferma dell'operazione
richiesta.
In caso di risposta affermativa:
Se l'azienda da eliminare non possiede unità produttive l'azienda viene
cancellata senza chiedere ulteriori conferme.
Se l'azienda da eliminare possiede una o più unità produttive viene
visualizzato il messaggio che avvisa l'Utente dell'esistenza di n unità
produttive e che esse verranno cancellate insieme alle eventuali
domande presenti.
Presentazione Domande di CIGS, CIG in Deroga e Fondi Solidarietà
(Doc. del 14.01.2017)
pag. 37 di 62Istituto Nazionale Previdenza Sociale
Direzione centrale sistemi informativi e tecnologici
CHIUSURA DELLA FINESTRA AZIENDE
Azione.
Fare clic sul pulsante “Uscita” situato nella barra dei pulsanti
oppure
Selezionare File -> Uscita
Possibili risultati.
Se risultano dati non salvati, viene visualizzato il messaggio che chiede
all'Utente se desidera effettuare il salvataggio dei dati prima di chiudere
la maschera.
In caso di risposta affermativa, prima di chiudere la finestra Azienda
tutte le eventuali modifiche apportate vengono salvate, senza chiedere
all'Utente ulteriori conferme.
Se non risultano dati non salvati, viene visualizzato il messaggio che
chiede all'Utente la conferma all'operazione di chiusura della finestra
Azienda.
8.4. GESTIRE I DATI DI UNA UNITA’ PRODUTTIVA
APERTURA DELLA FINESTRA UNITA’ PRODUTTIVA
Inserimento di una nuova unità produttiva.
Azioni.
Dalla finestra di selezione dell'applicazione DigiWeb, dopo aver fatto clic
nell'area di selezione sulla denominazione di una azienda:
Fare clic sul pulsante “Inserimento Unità Produttiva” situato nella barra
dei pulsanti
oppure
Selezionare Unità Produttive -> Inserimento Unità Produttiva dalla barra
del menu.
oppure
Selezionare Inserimento Unità Produttiva dal menu di scelta rapida.
Possibili risultati.
Nell'area di visualizzazione viene visualizzata la finestra di gestione dei
Presentazione Domande di CIGS, CIG in Deroga e Fondi Solidarietà
(Doc. del 14.01.2017)
pag. 38 di 62Istituto Nazionale Previdenza Sociale
Direzione centrale sistemi informativi e tecnologici
dati di una unità produttiva in modalità Inserimento.
Modifica di una unità produttiva.
Azioni.
Dalla finestra di selezione dell'applicazione DigiWeb, dopo aver fatto clic
nell'area di selezione sull'unità produttiva da aggiornare:
Fare clic sul pulsante “Modifica Unità Produttiva” situato nella barra dei
pulsanti
oppure
Selezionare Unità Produttive -> Modifica Unità Produttiva
oppure
Selezionare Modifica Unità Produttiva dal menu di scelta rapida.
Possibili risultati.
Nell'area di visualizzazione viene visualizzata la finestra di gestione dei
dati di un'unità produttiva in modalità Modifica oppure in modalità
Visualizzazione.
Presentazione Domande di CIGS, CIG in Deroga e Fondi Solidarietà
(Doc. del 14.01.2017)
pag. 39 di 62Istituto Nazionale Previdenza Sociale
Direzione centrale sistemi informativi e tecnologici
Le informazioni richieste sono:
Indirizzo
Caratteristiche.
Obbligatorio.
50 caratteri alfanumerici.
Modalità operative.
Digitare l'indirizzo in cui è ubicata l'unità produttiva, comprensivo del
numero civico.
Comune, Sigla Provincia, Codice Fisco e CAP
Caratteristiche.
Obbligatori.
L'Utente può impostare i campi “Comune, Sigla Provincia e Codice Fisco”
selezionando l’apposita icona .
Al clic sull’icona verrà aperto un nuovo form denominato “Seleziona
Comune” in cui dovrà essere digitato il nome del comune o il relativo
codice fisco. Una volta digitati i primi 3 caratteri verrà proposta la lista che
inizia per i caratteri digitati, sulla quale è possibile effettuare la selezione
dell’elemento d’interesse. Al termine confermare facendo clic sul pulsante
ok.
Le informazioni selezionate verranno caricate sul form chiamante relativo
all’unità produttiva; in cui dovrà essere selezionato il CAP d’interesse.
SALVATAGGIO DEI DATI DELL'UNITÀ PRODUTTIVA
La modifica di un'unità produttiva comporta l'aggiornamento dei dati
riguardanti l'unità produttiva in tutte le relative domande non inviate.
Azione.
Presentazione Domande di CIGS, CIG in Deroga e Fondi Solidarietà
(Doc. del 14.01.2017)
pag. 40 di 62Istituto Nazionale Previdenza Sociale
Direzione centrale sistemi informativi e tecnologici
Dopo aver digitato le informazioni richieste :
Fare clic sul pulsante “Salva” situato nella barra dei pulsanti
oppure
Selezionare File -> Salva
Possibili risultati.
Se non è stata effettuata alcuna modifica, viene visualizzato il messaggio
informativo, che avvisa l'Utente che l'operazione non viene eseguita in
quanto non ci sono modifiche da salvare.
Se non sono stati riscontrati errori formali, viene visualizzato il
messaggio che chiede la conferma dell'operazione di salvataggio dei
dati, oppure il messaggio nel caso in cui esistano documenti non inviati
in cui aggiornare i dati relativi all'unità produttiva.
Se sono stati riscontrati errori formali, viene visualizzata la lista degli
errori riscontrati. Procedere quindi alla correzione degli errori prima di
eseguire nuovamente l'operazione di salvataggio, oppure chiudere la
finestra Unità Produttive senza salvare i dati.
ELIMINAZIONE DI UNA UNITÀ PRODUTTIVA
Attenzione: l'operazione di eliminazione di un'unità produttiva e delle
eventuali richieste di CIGS non è reversibile.
Azione.
Dalla finestra di selezione dell'applicazione DigiWeb, dopo aver fatto clic
nell'area di selezione sull'unità produttiva da eliminare:
Fare clic sul pulsante “Eliminazione Unità Produttiva” situato nella barra
dei pulsanti
oppure
Selezionare Unità Produttive -> Eliminazione Unità Produttiva
oppure
Selezionare Eliminazione Unità Produttiva dal menu di scelta rapida.
Possibili risultati.
Viene visualizzato il messaggio che chiede la conferma dell'operazione
richiesta. In caso di risposta affermativa:
Se l'unità produttiva da eliminare non possiede domande spedite, viene
cancellata senza chiedere ulteriori conferme.
Se l'unità produttiva da eliminare possiede una o più richieste di CIGS
non spedite viene visualizzato il messaggio che avvisa l'Utente
dell'esistenza di n richieste di CIGS e che esse verranno eliminate
insieme all’unità produttiva.
CHIUSURA DELLA FINESTRA UNITÀ PRODUTTIVA
Azione.
Fare clic sul pulsante “Uscita” situato nella barra dei pulsanti
oppure
Selezionare File -> Uscita
Possibili risultati.
Se risultano dati non salvati, viene visualizzato il messaggio che chiede
Presentazione Domande di CIGS, CIG in Deroga e Fondi Solidarietà
(Doc. del 14.01.2017)
pag. 41 di 62Istituto Nazionale Previdenza Sociale
Direzione centrale sistemi informativi e tecnologici
all'Utente se desidera effettuare il salvataggio dei dati prima di chiudere
la maschera.
In caso di risposta affermativa, prima di chiudere la finestra Unità
Produttive tutte le eventuali modifiche apportate vengono salvate, senza
chiedere all'Utente ulteriori conferme.
Se non risultano dati non salvati, viene visualizzato il messaggio che
chiede all'Utente la conferma all'operazione di chiusura della finestra
Unità Produttive.
8.5. GESTIRE I DATI DI UNA DOMANDA
Le funzioni disponibili sono:
INSERIMENTO DI UNA NUOVA DOMANDA CIGS, CIG IN DEROGA
OPPURE DI FONDI DI SOLIDARIETA’.
Azioni.
Dalla finestra di selezione dell'applicazione DigiWeb, dopo aver fatto clic
nell'area di selezione su una unità produttiva:
fare clic sul pulsante “Inserimento domanda” situato nella barra dei
pulsanti
oppure
Selezionare Documenti -> Nuova domanda
oppure
Selezionare Inserimento domanda dal menu di scelta rapida.
Possibili risultati.
Viene visualizzata a tutto schermo la finestra di gestione dei dati di una
domanda in modalità Inserimento, con i dati relativi alla sezione A già
impostati.
MODIFICA DI UNA DOMANDA CIGS, CIG IN DEROGA OPPURE DI
FONDI DI SOLIDARIETA’
Azioni.
Dalla finestra di selezione dell'applicazione DigiWeb, dopo aver fatto clic
nell'area di selezione sulla domanda desiderata:
Fare clic sul pulsante “Modifica domanda” situato nella barra dei pulsanti
oppure
Selezionare Documenti -> Modifica domanda
Presentazione Domande di CIGS, CIG in Deroga e Fondi Solidarietà
(Doc. del 14.01.2017)
pag. 42 di 62Istituto Nazionale Previdenza Sociale
Direzione centrale sistemi informativi e tecnologici
oppure
Selezionare Modifica domanda dal menu di scelta rapida.
Possibili risultati.
Viene visualizzata a tutto schermo la finestra di gestione dei dati di una
domanda in modalità Modifica oppure in modalità Visualizzazione se la
domanda selezionata è già stata inviata all'I.N.P.S..
Intestazione
Nella intestazione della richiesta sono presenti alcune informazioni generali.
SEZIONE A
I dati della sezione A di una domanda Cigs, Cig in Deroga e Fondi
Solidarietà, sono i dati relativi all'azienda ed all'unità produttiva per le quali
si intende presentare la domanda; sono proposti in automatico e non sono
modificabili in questa sezione.
SEZIONE B
I dati della sezione B sono quelli relativi alla causale del trattamento e sono
Presentazione Domande di CIGS, CIG in Deroga e Fondi Solidarietà
(Doc. del 14.01.2017)
pag. 43 di 62Istituto Nazionale Previdenza Sociale
Direzione centrale sistemi informativi e tecnologici
obbligatori ai fini dell’invio della richiesta all’Inps.
Per quanto riguarda le domande di CIGS e CIG in Deroga
Nazionale; oltre a selezionare il trattamento d’interesse, deve
essere inserito obbligatoriamente il seguente dato:
Numero del decreto
Numero del decreto
Caratteristiche.
16 caratteri numerici.
Obbligatorio.
Tipologia dell’intervento
Caratteristiche.
Obbligatorio.
Modalità operative.
Fare clic su una delle voci e successivamente, ove richiesto, su una
delle causali prospettate sulla lista corrispondente: CIG in Deroga
tenendo presente che:
Per quanto riguarda le domande relative ai FONDI DI
SOLIDARIETA’:
PER TUTTE LE PRESTAZIONI DEI FONDI DI SOLIDARIETA’ I
BENEFICIARI DEVONO ESSERE INDICATI CUMULATIVAMENTE, A
PRESCINDERE DALLA QUALIFICA, NELLA COLONNA ‘OPERAI’.
La domanda verrà salvata senza beneficiari, i quali verranno allegati
direttamente sul portale dell’Istituto durante la fase d’invio della
domanda insieme alle ulteriori informazioni da compilare.
Sezione C
I dati della sezione C sono quelli relativi al trattamento richiesto; alcuni di
essi sono obbligatori ai fini dell'invio della richiesta all'INPS. Nell’esempio la
griglia relativa ad operai/impiegati.
Nelle caselle a sfondo grigio sono visualizzati i totali per riga.
Presentazione Domande di CIGS, CIG in Deroga e Fondi Solidarietà
(Doc. del 14.01.2017)
pag. 44 di 62Istituto Nazionale Previdenza Sociale
Direzione centrale sistemi informativi e tecnologici
Nel caso in cui venga selezionata la modalità di pagamento da
corrispondere direttamente dall’inps e venga selezionato come
decreto ministeriale di concessione CIG IN DEROGA verrà richiesta
obbligatoriamente la selezione relativa all’anticipazione
Data di inizio periodo
Caratteristiche.
Obbligatorio.
Data nel formato GG/MM/AAAA.
Vincoli.
Deve essere antecedente alla data di fine periodo.
Data di fine periodo
Caratteristiche.
Obbligatorio.
Data nel formato GG/MM/AAAA.
Vincoli.
Deve essere successiva alla data inizio periodo.
Numero di settimane
Caratteristiche.
Obbligatorio.
E' richiesto un formato numerico intero.
Vincoli.
Non deve essere maggiore del valore derivante dal seguente calcolo:
settimane = giorni intercorrenti tra la data di fine e di inizio periodo /
7
Il valore così calcolato viene arrotondato per eccesso.
Orario contrattuale
Caratteristiche.
Obbligatorio.
E' richiesto un valore numerico nel formato hh,mm.
Presentazione Domande di CIGS, CIG in Deroga e Fondi Solidarietà
(Doc. del 14.01.2017)
pag. 45 di 62Istituto Nazionale Previdenza Sociale
Direzione centrale sistemi informativi e tecnologici
Vincoli.
I minuti devono essere compresi tra 1 e 59; non deve essere
maggiore del valore massimo settimanale previsto, pari a 168 ore.
Numero di dipendenti
Caratteristiche.
Obbligatorio.
E' richiesto un formato numerico intero.
Numero di ore
Caratteristiche.
Obbligatorio.
E' richiesto un valore numerico intero.
Vincoli.
non deve essere maggiore del valore derivante dal seguente calcolo:
Ore = Numero dipendenti * Orario Contrattuale * Numero settimane
SEZIONE D
I dati della sezione D riguardano le dichiarazioni di responsabilità; tra essi,
le informazioni richieste ai fini dell'invio della domanda all'INPS sono: la
data di decorrenza della richiesta e la data di acquisizione.
SALVATAGGIO SU UN FILE DI UNA DOMANDA CIGS, CIG IN
DEROGA O FONDO DI SOLIDARIETA’
Il salvataggio di una domanda non è abilitato se la richiesta stessa
risulta inviata all'I.N.P.S..
Attenzione: l'operazione di salvataggio di una richiesta di CIGS su file
non è reversibile ed il documento non potrà essere né modificato né
cancellato.
Azioni.
Il salvataggio di una domanda su file, per il successivo invio all'I.N.P.S.,
può essere effettuato:
Dalla finestra di selezione dell'applicazione DigiWeb, dopo aver fatto clic
nell'area di selezione su una domanda non inviata:
Fare clic sul pulsante “Salva richiesta su file” situato nella barra dei
pulsanti
oppure
Selezionare Servizi -> Salva richiesta su file
oppure
Selezionare Salva documento su file dal menu di scelta rapida.
Possibili risultati.
Se viene riscontrata la presenza di errori bloccanti, viene visualizzato il
Presentazione Domande di CIGS, CIG in Deroga e Fondi Solidarietà
(Doc. del 14.01.2017)
pag. 46 di 62Istituto Nazionale Previdenza Sociale
Direzione centrale sistemi informativi e tecnologici
messaggio che avvisa della presenza nella domanda selezionata di
errori che ne impediscono l'invio all'I.N.P.S.. Consultare l'elenco degli
errori e procedere alla correzione degli errori segnalati.
Se la domanda è stata compilata correttamente, viene visualizzato il
messaggio che chiede la conferma dell'operazione, avvisando l'Utente
che l'operazione non è reversibile. In caso di risposta affermativa,
viene visualizzata la finestra di dialogo "Salva con nome". Il percorso
proposto per il salvataggio è quello impostato nella finestra di
configurazione, ma può essere variato selezionandone un'altro nella
casella "Salva in". Il nome del file proposto in automatico è costituito
dal prefisso "DOMANDA" seguito da un numero progressivo: anche il
nome del file può essere variato, tenendo presente che se il nome
scelto identificasse un file già esistente, quest'ultimo verrà sovrascritto.
Per eseguire l'operazione di salvataggio, premere il tasto SALVA.
SALVATAGGIO DEI DATI DI UNA RICHIESTA DI CIGS, CIG IN
DEROGA O DI FONDI SOLIDARIETA’
Azione.
Situato nella barra dei pulsanti
oppure
Selezionare File dalla barra del menu.
Possibili risultati.
Se non è stata effettuata alcuna modifica, viene visualizzato il
messaggio informativo, che avvisa l'Utente che l'operazione non viene
eseguita in quanto non ci sono modifiche da salvare.
Se non sono stati riscontrati errori di nessun tipo, viene visualizzato il
messaggio che chiede la conferma dell'operazione di salvataggio dei
dati.
Se sono stati riscontrati errori che non impediscono il salvataggio dei
dati, viene visualizzato il messaggio, che chiede conferma
dell'operazione richiesta, avvisando della presenza di anomalie che
possono essere consultate tramite il pulsante.
Confermare quindi il salvataggio come documento incompleto, oppure
procedere alla correzione degli errori segnalati prima di eseguire
nuovamente l'operazione di salvataggio, oppure chiudere la finestra
senza salvare i dati.
Se sono stati riscontrati errori che impediscono il salvataggio dei dati,
viene visualizzato il messaggio, che avvisa che l'operazione richiesta non
può essere effettuata per la presenza di errori gravi. Procedere quindi
alla correzione degli errori prima di eseguire nuovamente l'operazione di
salvataggio, oppure chiudere la finestra senza salvare i dati.
ELIMINAZIONE DI UNA RICHIESTA DI CIGS, CIG IN DEROGA O DI
FONDI SOLIDARIETA’
Presentazione Domande di CIGS, CIG in Deroga e Fondi Solidarietà
(Doc. del 14.01.2017)
pag. 47 di 62Puoi anche leggere