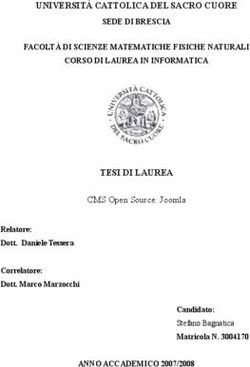MODULO 2: USO DEL COMPUTER E GESTIONE DEI FILE
←
→
Trascrizione del contenuto della pagina
Se il tuo browser non visualizza correttamente la pagina, ti preghiamo di leggere il contenuto della pagina quaggiù
1
MODULO 2: USO DEL COMPUTER E GESTIONE DEI FILE
Per iniziare
L'accensione del computer
Ogni volta che si accende il computer il sistema operativo viene avviato ovvero, in termini
tecnici, viene caricato e inizializzato: questa fase viene denominata fase di boot. (Fase di boot
deriva dall'espressione "to pull oneself up by one's bootstraps", che significa qualcosa come -
mettersi in piedi da soli, con le proprie forze e senza aiuto esterno. Infatti, nella fase di boot il
sistema operativo "sveglia" uno dopo l'altro i componenti del PC fino a che tutto il sistema
non è pronto per reagire agli stimoli dell'utente.)
In Windows dopo la fase di boot viene visualizzata la schermata principale con il menu Start,
eventualmente preceduta da una finestra in cui occorre inserire il proprio identificativo.
Quando viene avviato per la prima volta, Windows visualizza infatti una finestra in cui
occorre specificare il proprio nome e - eventualmente - la password che si desidera utilizzare.
Se non si desidera che qualcuno lavori con il PC durante la propria assenza occorre inserire
una password, altrimenti basta premere il tasto INVIO.
Dopo che la password è stata specificata, Windows è avviato e presenta la schermata
principale, il desktop, cioè il piano della scrivania. E' il posto su cui si dispongono gli oggetti
con cui si lavora, cioè documenti, cartelle, programmi.
Lavorando con il PC, lo schermo di Windows diventerà presto ingombro di cartelle e
documenti, ma all'inizio si vedrà soltanto la barra delle applicazioni, nella parte inferiore dello
schermo, con a sinistra il pulsante Start, e alcune icone sul desktop: di solito Risorse del
Computer, Risorse di Rete, il Cestino e l'icona che rappresenta il browser, il programma per la
navigazione in Internet.
Password
La password è una parola segreta che viene immessa per proteggere l'accesso a determinati
documenti, applicazioni o ambienti e che viene usata come una chiave: chi non la conosce
rimane chiuso fuori. Mentre si digitano le lettere o i numeri della password nella casella
corrispondente il sistema visualizza soltanto una sequenza di asterischi, per impedire che la
password venga letta.
Per far sì che Windows richieda la password
all'accensione del computer bisogna aprire il men Start,
selezionare la voce Impostazioni/Pannello di controllo,
fare doppio clic sull'icona Password e impostare la parola
segreta seguendo le indicazioni di Windows.
Spegnere correttamente il computer
Il computer va spento
correttamente, chiudendo prima tutte
le applicazioni aperte e poi dal menu
Start/Chiudi sessione e Arresta il
sistema dalla finestra di dialogo che
appare.2
Cliccando su OK il sistema viene chiuso. Quando il sistema operativo e le altre applicazioni
lavorano, creano sul disco rigido molti file temporanei di supporto e modificano le
impostazioni di sistema. Inoltre le nuove impostazioni delle applicazioni e di Windows
vengono salvate alla chiusura. Per evitare il sovraffollamento di file inutili e, probabilmente,
malfunzionamenti del computer, occorre seguire la procedura di chiusura.
Se il computer viene spento accidentalmente o per malfunzionamenti, al riavvio viene
effettuato SCANDISK, una utility di sistema che controlla il disco rigido, l'allocazione dei file
e se ci sono inconvenienti. L'operazione di scandisk può essere interrotta, ma è consigliabile
far terminare la procedura. Al contrario è bene eseguire SCANDISK, insieme ad altre utility
che descriveremo in seguito, periodicamente, per una buona manutenzione della macchina.
Riavviare il computer
Invece di selezionare dalla finestra di dialogo di chiusura del sistema la voce "Arresta il
sistema", si può scegliere "Riavvia il sistema". In questo modo la macchina non viene spenta
ma viene eseguito di nuovo il boot e poi ricaricato il sistema operativo.
Durante la fase di riavvio del computer possono essere eseguite alcune operazioni, che
servono, ad un esperto, a configurare la macchina.
Premendo, prima che si avvii il sistema operativo, il tasto DEL o CANC o il tasto funzione
F2, si possono modificare le impostazioni di base, la data, le impostazioni dell'hard disk, etc:
premendo invece il tasto funzione F8, Windows viene avviato secondo una serie di scelte che
permettono di eseguire un controllo passo passo dei vari driver caricati e delle operazioni
effettuate durante il caricamento del S.O.
Comunicare con il computer: Il Sistema Operativo.
Quando il processo di avviamento del computer è terminato, ci si trova davanti al desktop di
Windows, il sistema operativo che permette di comunicare con la macchina. Attraverso il
comando Start/Impostazioni/Pannello di controllo/Sistema è possibile accedere ad una
finestra di dialogo nella quale si possono rilevare informazioni sul computer ed,
eventualmente modificarne alcune.
Fra le altre informazioni vi è anche il tipo di sistema operativo, la sua release e il numero di
licenza.
Il sistema operativo
Il sistema operativo é un programma che coordina le diverse componenti hardware e software
del computer, facendo da tramite tra l'utente, i programmi in dotazione e la macchina. In altre
parole, esso controlla il funzionamento e il dialogo tra gli "organi interni" del computer e
l'utente. Le funzioni rese disponibili dal sistema operativo forniscono un mezzo,
un'interfaccia, appunto, che permette di controllare il computer e interagire con esso.
La prima modalità di comunicazione con il computer è stata la cosiddetta interfaccia a
carattere, in cui il computer riceve comandi digitati sulla tastiera e risponde attraverso parole
o sequenze di caratteri (stringhe). Il più diffuso sistema operativo basato sull'interfaccia a
carattere è stato MS-DOS (Microsoft Disk Operating System), il software di base dei PC fino
all'avvento di Windows. Quando accendeva il computer l'utente veniva salutato da una
schermata vuota, in cui comparivano soltanto i caratteri C:\> in alto a sinistra. Si trattava del
prompt, o messaggio di richiesta, del DOS, con cui il sistema comunicava di essere pronto a
ricevere comandi. Per svolgere una qualsiasi attività era necessario conoscere i comandi DOS
corrispondenti e digitarli secondo la sintassi corretta.3 L'interazione con il PC è diventata molto più immediata e intuitiva con l'avvento di Windows e l'interfaccia grafica utente (GUI, Graphic User Interface), che eliminava la necessità di imparare i comandi DOS. La schermata vuota con il prompt del DOS è stata sostituita da una scrivania virtuale, il desktop, in cui si trovano le icone, piccole immagini su cui è sufficiente fare clic con il mouse per eseguire comandi, e le finestre, riquadri a video che permettono di visualizzare applicazioni, programmi in esecuzione, messaggi del sistema. (Approfondimento) Windows iniziò ad affermarsi dalla versione 3 (nel 1990), a cui seguirono le versioni 3.1, 3.11, Windows 95 e Windows 98. Fino alla versione 3.11 Windows non era un vero e proprio sistema operativo, ma un ambiente grafico che supportava il sistema operativo MSDOS. La trasformazione decisiva avvenne con Windows 95, che rese il sistema più moderno e facile da utilizzare(user friendly, amichevole con l'utente). Il Desktop di Windows. Dando uno sguardo allo schermo del monitor dopo il caricamento del sistema operativo, si nota subito che esso è pieno di molti elementi, di cui occorre conoscere il comportamento per poter operare adeguatamente. Essi sono: Oggetti, Icone, Pulsanti, Barre e Finestre. Che cosa sono le icone? Le icone sono piccoli disegni che simboleggiano documenti, file, programmi, applicazioni, risorse fisiche come stampanti, dischi fissi, CD-ROM, dischetti floppy. Tutti questi elementi sono oggetti. Sotto il disegno c'è sempre una scritta esplicativa che riporta il nome del file o del programma, o dell'oggetto. Le icone servono a distinguere i documenti e i programmi tra loro: ogni programma o applicazione ha una sua icona caratteristica, e tutti i documenti elaborati con quell'applicazione vengono identificati dalla stessa icona. Per cominciare a lavorare con Windows è necessario prendere confidenza con icone e finestre. Le icone possono essere selezionate, trascinate e aperte, in modo che diventino finestre. Azioni del mouse Se si punta con il mouse un'icona, per esempio l'icona Risorse del computer, che raffigura il PC, e si fa clic un sola volta, col pulsante sinistro, questa cambierà colore e apparirà evidenziata, cioè selezionata. Cliccando invece due volte sull'icona, apparirà la finestra contenente, appunto, le Risorse del computer. Quando l'icona è selezionata si può fare clic con il mouse sul nome dell'icona, e si vedrà che compare un cursore intermittente. A questo punto si può cancellare il nome dato da Windows e scriverne un altro: Risorse del computer, per esempio, può diventare "Il mio PC". Se invece non si vuole cambiare il nome dell'icona, ma si preferisce sapere quali operazioni permette di fare, è possibile attivare il menu di scelta rapida, facendo clic sull'icona con il pulsante destro del mouse. Se, dopo aver selezionato l'icona, si tiene premuto il pulsante sinistro del mouse e si sposta il puntatore, l'icona verrà "trascinata" sul desktop, seguendo la posizione del puntatore.
4 Di solito ci si riferisce al trascinamento con i termini "drag & drop" cioè "trascina e rilascia". Alcune aree dello schermo, però, possono rivelarsi proibite: se si trascina l'icona di Risorse del computer sul Cestino, per esempio, Windows visualizza un segnale di divieto. Il metodo del trascinamento permette di selezionare con il mouse anche più icone contemporaneamente. Partendo da un punto in cui non ci siano icone, bisogna cominciare a trascinare il mouse creando un riquadro sullo schermo: tutte le icone comprese nel riquadro risulteranno selezionate. Puntando un'icona dopo qualche attimo compare un fumetto esplicativo sulle funzioni dell'oggetto rappresentato. Esercitazione. Impostazioni del Desktop Il desktop di Windows appare con le impostazioni che sono state memorizzate l'ultima volta che si è lavorato col computer. Sulla barra delle applicazioni, sulla destra, sono presenti l'ora e l'icona di un altoparlantino che rappresenta le funzionalità audio del sistema. Se si porta il mouse su di esse, dopo qualche attimo compare la data del sistema e il volume dell'audio. Per modificare il volume, cliccare una volta sola sull'icona. Appare un cursore che si sposta trascinando col mouse e che permette di regolare il volume dell'audio. Facendo doppio click sull'icona, si apre una finestra che rappresenta un mixer. In questa finestra si possono regolare i livelli di In/Out degli ingressi e delle uscite presenti sulla scheda audio del sistema. Per modificare la data e l'ora di sistema fare doppio click sull'ora della barra delle applicazioni. Si apre una finestra nella quale è possibile impostare ora, data, fuso orario e ora legale. Anche il desktop di windows è un oggetto. Quando si fa click col pulsante destro del mouse su un oggetto, compare un menu a discesa con voci pertinenti al tipo di oggetto. Facendo click col destro in una zona vuota del desktop, si apre un menu. Scegliere Proprietà. Si apre una finestra di dialogo nella quale si possono impostare le caratteristiche del desktop. Formattazione del Dischetto. Le memorie di massa, quali dischetto floppy, hard disk, CD-RW, prima di essere usati devono essere formattati. (attenzione quelli che si comprano oggi sono già pre- formattati !) Ma , cos'è la formattazione?
5 I dischi sono dispositivi di memorizzazione ad accesso random, ovvero casuale, cioè le informazioni contenute vengono ricercate dal dispositivo di lettura/scrittura, magnetico o ottico, direttamente nel punto in cui stanno al contrario dei nastri magnetici in cui occorre svolgere il nastro fino al punto giusto. Per questo motivo i dischi vengono suddivisi in tracce e settori. In questo modo quando un file viene registrato, si conosce la traccia e il settore in cui è posizionato e si può, così, cercarlo con precisione e velocemente. Questa operazione di suddivisione in tracce e settori viene detta formattazione. Un disco già usato può essere riformattato, ma in questo modo si perdono tutte le informazioni in esso contenute. Nonostante oggi i floppy disk vengano venduti già formattati, è necessario conoscere questa operazione per una buona manutenzione dei dischetti e del disco fisso. Per formattare il dischetto fare doppio click su Risorse del Computer e quindi click col destro su Floppy da 3,5 pollici. Dal menu a discesa selezionare Formatta. Si apre una finestra di dialogo in cui si può scegliere fra una formattazione veloce, che consiste in una cancellazione di tutti i file di un dischetto già usato, o completa, necessaria se il dischetto non era mai stato formattato una prima volta. E' possibile inoltre copiare sul dischetto i file di sistema. Questa operazione era necessaria una volta, col s.o. MS-DOS, per rendere autopartenti i dischetti; con Windows non è più necessaria- Si può dare al dischetto un'etichetta. IMPORANTE: l’operazione di formattazione produce i seguenti effetti: Eliminazione di tutti i dati ivi contenuti Verifica di errori o tracce difettose Preparazione del disco alla scrittura La Guida in Linea. Per assistere l'utente in caso di necessità Windows è stato dotato di una Guida in linea, che può essere aperta in ogni momento per rivedere le caratteristiche principali del sistema operativo e cercare soluzioni ai propri problemi.
6 Visualizzare la Guida in linea è semplice: basta fare clic sulla voce Guida in linea del menu Start. In questo modo si apre la finestra Guida di Windows, che è suddivisa in due parti o frame. La parte sinistra permette di visualizzare le schede Sommario, Indice e Trova, che forniscono gli strumenti per cercare le informazioni. Nella parte destra vengono mostrate le informazioni trovate. Consultare la Guida in linea La guida di Windows può essere consultata in tre modi: scorrendo il Sommario, andando a guardare nell'Indice analitico e usando la funzione Trova. Nel Sommario della Guida gli argomenti sono raggruppati per capitoli principali, rappresentati da un'icona a forma di libro chiuso. Facendo clic sull'icona si visualizzano i sottocapitoli (rappresentati da altre icone di libro) o gli argomenti (contrassegnati da un punto interrogativo). Se si fa clic sul punto interrogativo le spiegazioni degli argomenti appaiono nella parte sinistra della finestra. La scheda Indice fornisce un Indice analitico degli argomenti presenti nella Guida. Lo si può consultare scorrendo l'elenco degli argomenti oppure scrivendo una parola nella casella che si trova sopra l'Indice: la Guida cercherà tutte le voci che iniziano con la parola specificata. Attraverso la scheda Trova, infine, è possibile effettuare una ricerca libera per parole chiave, cioè parole che possono apparire in qualsiasi punto del testo, anche se per loro non esiste una voce specifica dell'indice. Le spiegazioni fornite dalla Guida appaiono in una finestra che, con il mouse, si può dimensionare a piacere sullo schermo, in modo da tenerla aperta mentre si lavora con file e documenti. Nella finestra si trovano anche i pulsanti che permettono di passare agli argomenti precedenti o successivi o stampare le spiegazioni visualizzate. Spesso può essere utile tenere una copia dell'argomento trovato dopo una lunga ricerca. In questo caso bisogna: fare clic con il tasto destro del mouse all'interno dell'argomento che si desidera copiare e scegliere Seleziona tutto; fare di nuovo clic con il pulsante destro all'interno dell'argomento e scegliere Copia. Windows copia l'argomento visualizzato negli Appunti, da dove può essere incollato in qualsiasi documento. Si possono copiare anche parti limitate dell'argomento selezionandole con il mouse. La Guida in linea può essere personalizzata scegliendo la grandezza e il font dei
7 caratteri di testo, l'aspetto e i colori delle finestre. Ogni applicazione Windows comprende una guida in linea che ne illustra le principali caratteristiche ed è in grado di venire in aiuto quando non si sa che cosa fare. Quando si sta lavorando con un programma il modo più immediato per attivare la guida è premere il tasto F1. Altrimenti si può selezionare il menu "?" nella finestra dell'applicazione. Per conoscere il significato di un oggetto si può utilizzare il pulsante con il punto interrogativo (O Guida rapida) che compare in alcune finestre sia di Windows sia dei programmi applicativi. Bisogna fare clic su questo pulsante, trascinare il puntatore del mouse, che nel frattempo si è trasforma in un punto interrogativo, sull'oggetto che si vuole conoscere e quindi fare di nuovo clic per visualizzare un riquadro contenente la descrizione dell'elemento. In alternativa si può fare clic sull'oggetto con il pulsante destro del mouse e scegliere Guida rapida dal menu che viene visualizzato.
8
Il Desktop
Lavorare con le icone
Come sì è detto già altrove, sul desktop di Windows appaiono alcuni elementi (icone, oggetti
e barre), che sono la via grafica attraverso cui il s.o. comunica con l'utente. Le icone
rappresentano gli oggetti contenuti nel computer, sui quali è possibile fare alcune operazioni
col mouse per avviare azioni proprie dell'oggetto. I pulsanti sono invece interruttori che
avviano azioni determinate dal programma in cui lavorano. Ad esempio l'icona Risorse del
computer rappresenta un oggetto (in questo caso una cartella o finestra) nel quale sono
contenuti altri oggetti, mentre il pulsante Start (o Avvio) è un pulsante che può essere premuto
con un click del mouse attivando un'azione, che in questo caso è l'apertura di un menu di
scelta. Il tipo di azione determinata dal mouse dipende dal tipo di oggetto rappresentato.
Si è già detto nella sezione precedente delle azioni del mouse (click, doppio click,
trascinamento con tasto sinistro o destro).
Provare, per esercizio, a selezionare, spostare, rinominare, aprire la cartella Risorse del
computer. Provare tutte le azioni possibili col mouse e registrarne gli effetti.
Vedremo ora alcune icone particolarmente importanti.
Risorse del Computer
E' la cartella più importante, sempre presente su tutti i computer. Essa contiene le risorse della
macchina sia in termini di memorie di massa (floppy disk, hard disk, CD-ROM) sia in termini
di applicazioni che permettono di impostare o gestire periferiche (stampanti, collegamenti alla
linea telefonica etc.).
Una volta aperta con un doppio click del mouse (oppure selezionandola con un click e poi
premendo il tasto INVIO), essa mostra il suo contenuto:9 Innanzitutto le icone rappresentanti le tre risorse memorie di massa: CD-ROM, Floppy Disk e Hard Disk. Anche queste, pur avendo un'icona diversa da quella delle cartelle, sono cartelle che contengono altre cartelle o file, cioè oggetti quali applicazioni, documenti o dati. Così come abbiamo aperto la cartella Risorse del computer, possono essere aperte le altre cartelle. Osservare che le memorie di massa hanno un nome fisso (A:, C:, D:) ereditato dal DOS che indica il Driver relativo, cioè il meccanismo fisico entro cui viene inserito il dischetto o il CD- ROM. Il disco fisso C: ha anche un nome, che viene dato al momento della sua formattazione e che può essere cambiato dall'utente facendo click col destro del mouse sull'icona e scegliendo Proprietà dal menu di scelta rapida. Nel campo Etichetta può essere immesso il nome che si vuole. Quando viene inserito nel driver A: il dischetto oppure nel driver D: il CD- ROM, oltre alle indicazioni A: e D: nell'etichetta dell'icona compare anche il nome del dischetto e del CD-ROM. Il nome del dischetto può essere cambiato come per il disco fisso, mentre il nome del CD-ROM evidentemente no, essendo esso un dispositivo di sola lettura. Si può cambiare, invece, l'etichetta di un CD-RW, poiché esso è un dispositivo a lettura/scrittura, sempre che sia collegato al computer il masterizzatore riscrivibile. Il Cestino Un'altra icona sempre presente sul computer (provate a eliminarla!) è il cestino, dove vanno a finire le cartelle, i documenti e i file che non ci servono più. E' sufficiente trascinare un file o una cartella sul cestino per eliminarla. In realtà, così facendo, non viene cancellata definitivamente; si può ancora recuperarla aprendo il cestino con un doppio click del mouse e trascinando la cartella o il file nella cartella dove vogliamo custodirlo, oppure facendo click col destro e scegliendo Ripristina dal menu di scelta rapida ( il file o la cartella saranno rimessi al loro posto originario). Attenzione, se il cestino viene svuotato (click col destro e poi Svuota Cestino dal menu) i file e le cartelle contenute saranno definitivamente perdute. Un altro modo per eliminare un file o una cartella è selezionarlo con un click del mouse e premendo poi il tasto CANC, essa viene posta nel cestino da cui può essere recuperata. Se si vuole eliminarli definitivamente senza passare per il cestino si deve tenere premuto insieme SCHIFT + CANC. Le altre icone. Le altre icone presenti sul desktop rappresentano cartelle, file o collegamenti a file o cartelle. Le cartelle, in genere, hanno un'icona che ricorda la cartella di un classificatore, mentre i file hanno icone che riportano alla applicazione che li ha prodotti, quindi indicano il tipo di file. Talvolta il s.o. non riconosce il file e quindi gli assegna un'icona generica. E' possibile collegare un tipo di file ad una applicazione in modo che tutti quei file siano aperti con quell'applicazione facendo doppio click sulla loro icona. Questa procedura sarà esaminata in altro luogo.
10 Collegamento ai file e cartelle. Alcune icone contengono una freccia rivolta verso l'alto. Essa indica che si tratta di un collegamento ad una cartella o a un file. Talvolta è utile avere sott'occhio a portata di mouse un file che usiamo spesso; allora è utile fare un collegamento ad esso, cioè avere un riferimento sul desktop, senza trasferire il file, il quale rimane nella cartella originale. Cancellando un riferimento, non si elimina il file, ma solo il riferimento ad esso. In altre parole il collegamento contiene solo le informazioni necessarie per trovare il file nel disco fisso. Per creare un collegamento ad un file o ad una cartella si può agire in due modi: Trascinare col destro l'icona nel punto desiderato. Rilasciare: si apre un menu di scelta rapida da cui si sceglie Crea Collegamento. Fare click col destro del mouse e scegliere dal menu di scelta rapida Crea collegamento. Il collegamento viene creato nella stessa cartella. Se dal menu di scelta rapida si sceglie Invia a e poi Desktop(Crea collegamento), esso viene creato sul desktop. Lavorare con le finestre Che cosa nascondono le icone? In Windows le icone servono a rappresentare documenti e applicazioni. Per eseguire le applicazioni o per vedere i documenti occorre quindi aprire la finestra associata all'icona, cioè puntare l'icona con il mouse e fare doppio clic: Windows apre, cioè attiva, la finestra corrispondente. Contemporaneamente all'apertura della finestra, compare un pulsante sulla barra delle applicazioni, che riporta il nome e l'icona corrispondente alla finestra aperta: in questo modo la barra indica sempre quante e quali sono le finestre aperte nel desktop, ovvero quante sono le applicazioni e i documenti in esecuzione sul sistema. Tutte le finestre di Windows sono caratterizzate da alcuni elementi comuni, indispensabili per la loro gestione. La barra del titolo riporta l'icona e il nome dell'applicazione attiva e, eventualmente, del documento visualizzato. L'icona sulla barra del titolo rappresenta l'applicazione a cui la finestra corrisponde. Il bordo della finestra racchiude l'area di lavoro della finestra, cioè l'area all'interno della quale sono visualizzati gli oggetti presenti nella finestra. La barra del menu, che si trova sotto la barra del titolo, contiene le voci che permettono di attivare i menu, cioè l'elenco dei comandi disponibili nella finestra attiva. La barra di stato, che si trova sul bordo inferiore, riporta alcune informazioni sul contenuto della finestra, per esempio, se si tratta della finestra di una cartella o il numero degli oggetti che si trovano al suo interno. I pulsanti di chiusura, riduzione a icona e ingrandimento servono a chiudere la finestra, ridurre la finestra a icona, visualizzarla a schermo intero. Quando un documento o un'applicazione non possono essere visualizzati interamente nella finestra corrispondente, compaiono le barre di scorrimento, che permettono di far scorrere il contenuto all'interno della finestra, in senso orizzontale e verticale. Oltre a poter essere aperte, spostate e ridimensionate, le finestre di Windows possono essere visualizzate a schermo intero, ripristinate, ridotte a icona e, finalmente, chiuse.
11 Sebbene le finestre siano state inventate per dare all'utente più di un punto di vista sulle diverse attività eseguite dal computer, una finestra può essere ingrandita fino a occupare tutto lo schermo nascondendo il piano della scrivania: basta puntare il mouse sul pulsante di ingrandimento e fare clic. Quando la finestra occupa tutto lo schermo si finirà probabilmente per rimpiangere la possibilità di vedere lo sfondo del desktop e si vorrà riportare la finestra alle sue dimensioni originarie: in questo caso basta fare clic sul pulsante di ripristino. Se invece la finestra comincia a dare fastidio e si preferisce contemplare lo sfondo del desktop o cercare l'icona di un documento appena salvato, è possibile togliere una finestra dal desktop riducendola a icona: basta puntare il mouse sul pulsante di riduzione a icona e fare clic. In tal modo la finestra non viene chiusa, ma solo nascosta, e rimane sempre disponibile. La sua icona diventa un pulsante sulla barra delle applicazioni: per ingrandirla di nuovo è sufficiente fare clic. Tutte le finestre, aperte o ridotte a icona, infatti, sono rappresentate da pulsanti che compaiono sulla barra delle applicazioni, e il pulsante che corrisponde alla finestra aperta appare premuto. Per chiudere una finestra, infine, basta fare clic sul pulsante di chiusura, oppure premere la combinazione di tasti ALT+F4. Quando il contenuto di una finestra è troppo grande per essere visualizzato all'interno dell'area di lavoro, è possibile farlo scorrere. Si può trattare di un elenco di file e cartelle, di un'immagine o di una pagina di testo troppo lunga e che bisogna "scrollare", per usare un'espressione tratta dall'inglese "to scroll" (far scorrere, srotolare). Per far scorrere il contenuto di una finestra bisogna fare clic sulle frecce di scorrimento e tenere premuto il pulsante sinistro del mouse finché la porzione che interessa non è visualizzata. Ci sono altri modi per far scorrere le finestre. Si può trascinare la casella di scorrimento oppure fare clic direttamente sulla barra di scorrimento: lo scorrimento è più veloce. Le Operazioni con le finestre delle applicazioni. Le finestre delle applicazioni sono uguali alle finestre del desktop per quanto riguarda gli elementi di cornice (barra del titolo, barra del menu, cornice, barre di scorrimento, barra di stato), ma, naturalmente, ogni applicazione ha le sue caratteristiche e le sue esigenze di gestione, per cui sia le voci di menu che le barre dei pulsanti o le barre degli strumenti possono variare; per ogni applicazione bisogna studiare attentamente quali sono le possibilità offerte per poter sfruttare appieno le potenzialità. Le applicazioni fanno sempre uso di un nuovo tipo di finestra, per poter colloquiare con l'utente e ricevere dati con cui impostare alcuni parametri di programma. Queste finestre sono le finestre di dialogo: vediamone gli elementi. Le finestre di dialogo Le finestre di dialogo sono utilizzate da Windows e dalle applicazioni per fornire agli utenti informazioni su una procedura in corso o richiedere informazioni necessarie all'esecuzione di alcuni comandi. Le finestre di dialogo spesso chiedono di effettuare scelte o di inserire informazioni secondo alcune convenzioni valide per tutte le applicazioni Windows e sono dotate di alcuni elementi caratteristici. Di seguito descriviamo gli elementi più comuni delle finestre. Nelle caselle di testo è necessario specificare informazioni di tipo testuale, digitando l'opzione desiderata: per molte operazioni Windows chiede ogni sorta di informazioni e spesso ci si trova a dover
12 compilare dei veri e propri questionari. I bottoni di selezione esclusiva sono utilizzati quando l'utente deve scegliere tra diverse possibilità in maniera univoca. La selezione di un bottone, infatti (basta fare clic con il mouse sul bottone corrispondente) inibisce automaticamente quella degli altri della stessa serie. A volte Windows presenta un elenco all'interno del quale occorre scegliere una voce (una parola chiave, un modello di stampante, una lingua). Per spostarsi lungo l'elenco basta fare clic sulle frecce di scorrimento, quindi si può effettuare la selezione con un clic del mouse. Molte finestre di dialogo sono composte da più schede sovrapposte, ciascuna delle quali permette di visualizzare informazioni diverse. Per visualizzare una scheda portandola in primo piano basta fare clic sul talloncino che la identifica. È un meccanismo simile a quello presente nelle agende: calendario, appuntamenti, numeri di telefono, e così via. Le caselle di controllo consentono di selezionare una o più opzioni, che sono in genere parametri aggiuntivi. Per selezionare o deselezionare bisogna fare clic con il mouse nella casella: un segno di spunta indica che l'opzione è selezionata I pulsanti di incremento e decremento servono a variare il valore riportato in una casella facendo clic sulle frecce in alto o in basso: può essere la larghezza del bordo di una pagina espressa in centimetri, il numero di giorni per i quali si vuole tenere memoria delle pagine Web visitate, il numero di secondi trascorsi i quali il PC si addormenta per risparmiare energia, ecc. Il contatore permette di regolare l'intensità di un valore. Per effettuare la selezione occorre trascinare il dispositivo di scorrimento con il puntatore del mouse. Un dispositivo di scorrimento è tipicamente utilizzato per regolare il volume dell'audio del PC. Molti pulsanti di comando permettono di eseguire operazioni senza determinare la chiusura della finestra. I pulsanti di comando OK e Annulla permettono di confermare o annullare un'operazione. Per attivarli occorre puntarli con il mouse e fare clic: Windows chiude la finestra ed esegue o annulla l'operazione descritta nella finestra. Selezionare i pulsanti OK e Annulla equivale a premere, rispettivamente, i tasti INVIO ed ESC. (Se ci si accorge di aver fatto clic su un pulsante per sbaglio e il dito tiene ancora premuto ìl pulsante del mouse, è possibile annullare il clic
13
trascinando il puntatore fuori dall'area dì attivazione del
pulsante sul video.
Passare da una finestra all'altra: il multitasking
Ogni finestra di Windows equivale all'esecuzione di un programma, all'apertura di un
documento, alla consultazione del contenuto di una cartella sul disco del PC.
È possibile avere più risorse aperte sul desktop, cioè svolgere più attività
contemporaneamente, grazie a una funzionalità del sistema operativo che si chiama
multitasking.
A ogni finestra aperta corrisponde un pulsante sulla barra delle applicazioni che mostra il
nome della finestra, lo stesso riportato sulla barra del titolo. Per attivare una finestra è
sufficiente fare clic sul pulsante corrispondente: in questo modo passare da una finestra
all'altra (e quindi da un programma all'altro), è facile come cambiare canale, soprattutto se le
finestre sono a tutto schermo.
È possibile passare da un'applicazione all'altra anche con la tastiera. Bisogna premere il tasto
TAB tenendo premuto il tasto ALT: Windows visualizza una finestra con le icone delle
applicazioni attive, all'interno delle quali è evidenziata l'icona dell'applicazione in primo
piano. Premendo più volte il tasto TAB e mantenendo premuto il tasto ALT, è possibile
scegliere la finestra da visualizzare in primo piano.
I menu delle finestre
In genere le applicazioni per PC, e così le loro finestre, presentano all'utente più elenchi di
opzioni, chiamati menu, tra cui si può scegliere il tipo di operazione che si intende effettuare
con il computer.
Spesso ciascuna opzione del primo menu presentato (menu principale) permette di
visualizzare, a sua volta, un ulteriore elenco di operazioni (menu secondario, o sottomenu).
Anche le finestre sono corredate di menu: si parla di menu di controllo, menu a tendina e
menu di scelta rapida.
Il menu di controllo di una finestra viene attivato facendo clic con il mouse sull'icona
dell'applicazione nella barra del titolo.
Nel menu di controllo si trovano i comandi Riduci a
icona, Ripristina e Chiudi, che corrispondono ai
pulsanti sulla barra del titolo, i comandi Sposta e
Ridimensiona (disponibili solo se la finestra non è a
schermo Intero), che permettono di utilizzare i tasti di
direzione per modificare la posizione e le dimensioni
della finestra, e il coniando Ingrandisci, che riporta la
finestra schermo intero.
I menu a tendina sono i più diffusi nelle applicazioni per PC: vengono attivati facendo clic
sulle voci riportate nella barra dei menu delle finestre.
La configurazione standard della barra dei menu di una finestra tipo di Windows
presenta i menu File, Modifica, Visualizza, Vai, Preferiti, Guida in linea. Il contenuto di
ciascuno di questi menu dipende dall'oggetto che è stato selezionato all'interno della finestra.14 Per attivare un menu basta fare clic sulla barra del menu in corrispondenza della voce che interessa. Se non si desidera selezionare nessuna voce di un menu attivato basta fare clic in una zona libera della finestra. Quando il menu è attivato si possono far scorrere le voci con il mouse: la voce selezionata viene evidenziata da un colore diverso. Sulla barra di stato compare una descrizione delle funzioni attivate dalla voce di menu. Per rendere attiva la funzione corrispondente a una voce di menu bisogna selezionarla con il puntatore del mouse e fare clic. Le voci di menu visualizzate con un colore a basso contrasto (di solito grigio) indicano che la funzione corrispondente non è disponibile. I menu di una finestra possono anche essere aperti premendo il tasto ALT e, di seguito, la lettera che appare sottolineata nel nome del menu (se si preme ALT e F, per esempio, si visualizza direttamente il menu File. Per attivare un comando presente in un menu si possono usare i tasti freccia verticali, in modo da selezionare il comando, e poi premere il tasto INVIO, oppure si può premere direttamente il tasto della lettera sottolineata nel nome del comando. Se invece si preme il tasto ALT o il tasto F10 e, subito dopo, la Barra spaziatrice, si visualizza il menu di controllo della finestra. La barra delle applicazioni (o barra di Avvio/start o barra di Windows) La barra delle applicazioni è una riga di icone e pulsanti che si trova di solito nella parte inferiore del desktop. Oltre al pulsante del menu Start, contiene un pulsante per ogni finestra aperta nel desktop e offre quindi il vantaggio di spostarsi con facilità tra i vari documenti e programmi in esecuzione contemporaneamente: per passare da una finestra all'altra basta fare clic sul pulsante relativo. La barra delle applicazioni, inoltre, nasconde molte funzioni utili. L'area dei messaggi, dove si trova l'orologio, permette a Windows di comunicare con l'utente attraverso diversi indicatori: l'icona della stampante, per esempio, avvisa che un processo di stampa è in corso, mentre facendo clic sull'icona del diffusore si può regolare il volume della musica suonata dal PC. La barra delle applicazioni può essere posizionata su qualsiasi lato dello schermo con una semplice operazione di trascinamento: basta fare clic su un'area libera della barra e portare il puntatore del mouse sul lato dello schermo in cui si desidera spostarla. Il bordo superiore della barra può essere trascinato verso il centro dello schermo, in modo da ingrandirla, o, viceversa, può essere spostato verso la parte esterna dello schermo, così da ridurre la barra a una sottile linea grigia sul margine del monitor
15 Per visualizzare la data corrente basta puntare il mouse sull'indicazione dell'ora e lasciare il puntatore fermo per pochi istanti: la data rimane visualizzata per alcuni secondi e poi scompare da sola. Se si fa doppio clic sull'ora, invece, Windows apre la finestra di dialogo che permette di modificare le impostazioni del calendario e dell'orologio. Se si fa clic con il pulsante destro del mouse su una zona libera della barra e si seleziona la voce Proprietà nel menu di scelta rapida, si accede alla finestra di dialogo che permette di personalizzare le impostazioni della barra (in alternativa si può aprire il menu Start, selezionare Impostazioni e fare clic su Barra delle applicazioni e menu Avvio. Per scegliere le impostazioni preferite è sufficiente mettere un segno di spunta nelle caselle di opzione. .L'opzione predefinita che propone Windows mostra la barra sempre in primo piano rispetto alle altre finestre aperte, con l'orologio visibile nell'area dei messaggi. È possibile togliere l'orologio, oppure fare in modo che la barra stia nascosta sotto il bordo dello schermo e salti fuori soltanto quando il puntatore del mouse si aggira da quelle parti mettendo un segno di spunta nella casella Nascondi automaticamente. Nota: Le proprietà sono impostazioni che determinano il funzionamento degli elementi di Windows. Quasi tutti gli elementi di Windows hanno proprietà che possono essere modificate utilizzando la finestra di dialogo Proprietà associata a ogni elemento. Per aprire questa finestra bisogna fare clic con il pulsante destro del mouse sull'elemento e selezionare la voce Proprietà dal menu di scelta rapida. Orientarsi nel caos delle finestre: Se il desktop è ricoperto da una ventina di finestre e non si trova più un'icona libera da selezionare, si può utilizzare il comando Riduci a icona tutte le finestre nel menu di scelta rapida che si apre premendo il pulsante destro del mouse sulla barra delle applicazioni; in questo modo si può ripulire lo schermo con un solo clic. Le altre voci presenti nel menu permettono di affiancare le finestre aperte in senso orizzontale o verticale (Affianca orizzontalmente e Affianca verticalmente) oppure impilarle come tegole su un tetto (Sovrapponi). Il menu Start Quando si fa clic sul pulsante Start (O Avvio), se si utilizza Windows 95), situato all'estremità sinistra della barra delle applicazioni, viene visualizzato il menu Start. I comandi del menu Start permettono di eseguire le applicazioni che sono installate sul PC, sia per compiere funzioni specifiche, come scrivere una lettera o disegnare un'immagine, sia per svolgere attività di carattere più generale, come mettere ordine nei propri documenti o cambiare l'aspetto della scrivania.
16 Il menu Start è composto da un elenco di voci che a loro volta possono essere costituite da una serie di ramificazioni o sottomenu. Per scorrere il menu basta passare con il mouse sulle voci e attivare i menu secondari. Per chiuderlo è sufficiente fare clic sul desktop. Si può usare anche la tastiera, utilizzando la combinazione di tasti CTRL+ESC per aprire il menu e i tasti freccia per "sfogliarlo". Di solito il menu Start presenta le seguenti opzioni: Programmi Visualizza l'elenco delle applicazioni che sono disponibili sul PC e permette di selezionare il programma che si desidera eseguire. La scelta di questo menu rappresenta in genere il primo metodo utilizzato per eseguire un programma. Per i programmi d'uso più frequente, però, è utile creare dei collegamenti direttamente sul desktop, in modo tale da averli più facilmente a portata di mano. Preferiti Permette di aprire il menu Preferiti, nel quale l'utente può inserire i file, le cartelle, le pagine Web e i programmi utilizzati più spesso, in modo da riuscire a ritrovarli ed aprirli più rapidamente. E' un menu che, per definizione, deve essere personalizzato dall'utente. Crearsi un menu Preferiti a misura delle proprie esigenze è facile: basta intervenire sulla cartella C:\Windows\Preferiti e aggiungere, spostare o rimuovere documenti utilizzando gli stessi metodi che consentono di modificare le altre cartelle del computer. Dati recenti Visualizza l'elenco degli ultimi file che sono stati aperti. Anche questa opzione ha lo scopo di facilitare il recupero degli ultimi documenti su cui si è lavorato. Basta selezionare uno di questi file per avviare l'applicazione utilizzata per crearlo e aprire il documento. Impostazioni. Contiene i comandi utilizzabili per controllare il funzionamento del sistema operativo, del desktop e delle stampanti. L'opzione Pannello di controllo aiuta a installare il software e a modificare le impostazioni di Windows (data e ora, schermo, periferiche multimediali, modem, mouse, tastiera, ecc.). Con il comando Stampanti è possibile visionare lo stato delle stampanti collegate e dei processi di stampa in corso. Il comando Barra delle applicazioni apre la finestra di dialogo che consente di personalizzare la barra delle applicazioni e il menu Start. Selezionando la voce Opzioni cartella è possibile personalizzare il desktop e le finestre delle cartelle. Trova/Cerca Permette di cercare file o cartelle quando se ne dimentica il nome o la posizione in cui sono stati memorizzati. Guida in linea Attiva la guida in linea di Windows, lo strumento predisposto per assistere l'utente in caso di necessità. È una sorta di vademecum che può essere aperto e sfogliato in ogni momento per rivedere le caratteristiche principali del sistema operativo e cercare la soluzione ai problemi incontrati. Esegui Visualizza una finestra di dialogo che permette di aprire un programma, una cartella, un documento o una risorsa Internet. Disconnetti Se il computer è collegato a una rete locale, questo comando consente di chiudere il sistema e riavviarlo per un altro utente. Si può utilizzare per disconnettersi rapidamente dalla rete e riconnettersi utilizzando un nome utente differente (per esempio, quando servono un nome utente e una password speciale per utilizzare particolari risorse di rete), per chiudere la propria sessione di lavoro in modo da consentire l'accesso a un altro utente, oppure semplicemente per disconnettersi dalla rete e continuare a lavorare sul computer non più collegato.
17 Chiudi sessione Visualizza la finestra di dialogo "Fine della sessione di lavoro", che permette di spegnere o riavviare il sistema. Se si spegne il PC prima di aver chiuso correttamente il sistema, infatti, si rischia di perdere dati importanti o danneggiare file in uso. Windows ha predisposto una procedura di chiusura che permette di controllare i programmi e i file aperti e "fare le pulizie domestiche" mettendo tutto in ordine prima che il computer venga spento. Nella finestra di dialogo sono presenti una serie di opzioni: Stand by è il comando che permette di concedere al computer "una siesta" e portarlo in modalità di sospensione, in modo da ridurre al minimo il consumo energetico, quando non lo si utilizza per qualche tempo, per esempio durante la pausa pranzo o mentre si è impegnati in altre attività. Arresta il sistema è la voce da scegliere quando si desidera terminare la sessione di lavoro. Se ci sono ancora finestre di documenti o di applicazioni aperte Windows se ne accorge e lo segnala, chiedendo se si vuole salvare. Riavvia il sistema permette a Windows di chiudersi e ripartire senza spegnere il computer. E una soluzione che si adotta quando i programmi si bloccano e il PC si comporta in modo strano. Riavvia il sistema in modalità MS-DOS è l'opzione con cui è possibile attivare il prompt dei comandi del sistema MS-DOS. Per modificare il menu Start o i suoi sottomenu come Programmi e Accessori si può aprire la finestra Proprietà/Barra delle applicazioni e selezionare la scheda Applicazioni del menu Start, che contiene tutte le istruzioni necessarie per aggiungere o togliere delle opzioni dai menu. I programmi all'interno del menu Start possono essere facilmente risistemati con il trascinamento, in modo da avere quelli più usati nelle posizioni superiori e quindi non dover cercare ogni volta scorrendo il menu con il mouse. Farlo è semplice: dopo aver aperto il menu, basta trascinare l'icona del programma nella nuova posizione in cui si vuole inserirlo. È possibile spostare anche più programmi contemporaneamente, trascinandoli tutti insieme.
18
Organizzare i file
L'organizzazione delle risorse: Cartelle/Directory e Documenti
Tutte le operazioni che si eseguono con il computer comportano l'utilizzo di cartelle e
documenti, gli "oggetti" di cui si serve il sistema operativo per organizzare le informazioni.
Con il termine cartelle si indicano le directory, cioè i raccoglitori in cui sono ordinati i file del
computer. È un termine diventato comune con l'avvento dei sistemi a interfaccia utente
grafica, quali Windows e Macintosh, in cui le directory (e le sottodirectory) sono raffigurate
con l'icona di una cartella o di una piccola ventiquattrore. Negli ambienti DOS e UNIX,
invece, le cartelle si chiamano ancora directory.
Di solito si paragona il disco rigido del computer a un grande schedario: le cartelle che si
trovano sul disco rigido rappresentano i cassetti dello schedario e contengono a loro volta
altre cartelle (sottocartelle) oppure semplici documenti. Come i cassetti di uno schedario,
anche ogni cartella è individuata da un nome preciso.
Nella realtà una cartella è un luogo del disco del PC, o di un dischetto, in cui vengono
memorizzati i file. Le cartelle permettono di identificare delle aree di lavoro in cui archiviare i
programmi da eseguire e i documenti creati o da consultare.
Se la cartella è chiusa si può vedere soltanto la sua icona e il nome assegnato. Quando si apre
la cartella, Windows visualizza una finestra che mostra l'elenco dei documenti o delle altre
cartelle che si trovano al suo interno. Sapere gestire le cartelle è molto importante per un uso
efficiente del computer. Windows mette a disposizione due strumenti che permettono di
organizzare i propri documenti: Risorse del computer e Esplora Risorse.
L'Applicazione Esplora Risorse
Risorse del computer offre una rappresentazione grafica di ciò che si trova dentro il PC. Le
cartelle nella finestra Risorse del computer sono disposte su vari livelli, poiché ogni cartella
può contenere altre cartelle. Quando si fa doppio clic sull'icona Risorse del computer appare il
primo livello, che comprende le unità disco del PC (il disco rigido, l'unità floppy e quella CD-
ROM) e altre cartelle.19 Per sapere che cosa contiene un'unità disco o una cartella bisogna fare doppio clic sulla sua icona: apparirà un'insieme di file o di altre cartelle. Le icone differiscono nell'aspetto in base al tipo di file che rappresentano o ai programmi utilizzati per crearle. Esplora Risorse è la nuova edizione del programma Gestione Risorse (introdotto da Windows 95) che permette di gestire cartelle e documenti. Per visualizzarlo bisogna fare clic sul pulsante Start, aprire il menu Programmi e selezionare la voce Esplora risorse. La finestra di Esplora risorse è suddivisa in due parti. Nel pannello di sinistra ci sono le cartelle; se si fa clic su una cartella il suo contenuto appare nel pannello di destra. Il vantaggio del sistema a cartella consiste nel fatto che permette un'organizzazione gerarchica e strutturata delle informazioni, dove ogni cartella può racchiudere il numero di sottocartelle e di documenti desiderato ma può essere contenuta in una sola cartella. Questo permette di descrivere il sistema a cartelle come una specie di albero, chiamato anche albero delle cartelle o gerarchia delle cartelle. I sistemi operativi DOS, Windows, OS/2, Macintosh e UNIX hanno tutti un sistema di memorizzazione di cartelle o directory) e documenti organizzato in una struttura gerarchica o ad albero. La struttura ad albero delle cartelle si vede bene nel pannello di sinistra della finestra di Esplora Risorse. Nella parte superiore dell'albero si trova il desktop. Al livello inferiore ci sono le cartelle Risorse del computer, Internet, Risorse di rete, Cestino e tutte le cartelle e i documenti che sono stati salvati sul desktop. A lato delle cartelle che contengono altre cartelle c'è il segno "+": facendo clic su questo segno si può ampliare la "ramificazione" dell'albero e entrare nei livelli sempre più profondi, fino ad arrivare a icone che non hanno segno o contengono il segno "-": significa che si è arrivati all'ultimo livello. Per tornare indietro, basta fare clic sul segno "-" in modo da chiudere le cartelle aperte in precedenza. Creare Cartelle:Organizzare il Lavoro Per evitare confusione e disordine è importante cercare di organizzare il proprio materiale in modo ordinato. Come in uno schedario reale, è inutile creare tante cartelle dai nomi poco significativi. Invece, conviene raggrupparli, metterli in una cartella con nome facilmente ricordabile, e tenere il più sgombra possibile la scrivania. Il primo passo per organizzare il proprio materiale consiste nel creare nuove cartelle in cui riporre i documenti. Si possono creare nuove cartelle direttamente sul desktop, dentro la finestra di Esplora risorse o, nel caso di sottocartelle, nella finestra di una cartella qualsiasi (a eccezione di Risorse del computer) in cui si desidera inserirle. Sul desktop basta fare clic con il pulsante destro del mouse e selezionare l'opzione Nuovo, quindi specificare che si desidera creare una cartella. All'interno di Esplora risorse, o nella finestra di una cartella, si deve aprire il menu File, scegliere il comando Nuovo e fare clic su Cartella. In entrambi i casi si vedrà apparire l'icona di una cartella con il nome "Nuova cartella" evidenziato. A questo punto bisogna digitare sopra la scritta il nome che si intende dare alla cartella e fare clic con il mouse: la nuova cartella è pronta per essere utilizzata. Esaminare Cartelle/Directory Le cartelle, come i file e gli altri oggetti di Windows, hanno le loro proprietà che possono essere visualizzate ed esaminate. Le proprietà di un oggetto chiaramente dipendono dal tipo di oggetto. Per esempio le proprietà di una stampante saranno diverse dalle proprietà di un file documento di Word.
20
Per accedere alle proprietà di una
cartella, fare click col destro del
mouse su di essa e scegliere
Proprietà dal menu di scelta
rapida:
Nella prima scheda, "Generale",
sono contenute tutte le
informazioni, come nome, tipo,
percorso, dimensione e contenuto,
nome DOS (ricordarsi che il DOS
sopporta nomi brevi di 8 lettere e
tre lettere di estensione, per cui i
nomi lunghi di Windows vengono
troncati e terminano col segno di
Tilde, ad indicare che il nome è
stato accorciato.).
Il percorso è l'indirizzo (o path) in cui si trova la cartella. Windows ha conservato la
denominazione DOS del percorso di un file o cartella. Esso viene indicato separando le varie
sottocartelle o sottodirectory, con uno slash inverso, partendo dalla ramificazione più alta. Ad
esempio C:\windows\desktop\File001.doc significa che il file di nome File001.doc si trova
nella cartella Desktop, che si trova nella cartella Windows, la quale si trova nel disco C:.
Gli attributi delle cartelle possono essere modificati selezionando o deselezionando le tre
caselle di selezione Solo lettura, Archivio, Nascosto.
Selezionando con un click del mouse Sola lettura, la cartella e il suo contenuto, sono
consultabili per sola lettura e ne è impedita la modifica.
Selezionando Archivio, verrà creata una copia di backup tutte le volte che la cartella subirà
una modifica.
Selezionando Nascosto, la cartella non apparirà nella directory di appartenenza, se nella
Opzione cartella/Visualizza della finestra di appartenenza non è stato scelto Visualizza Tutti i
File.
Nel caso il computer sia configurato come server Web, vi è una seconda scheda, nella quale si
può scegliere se condividere la cartella in web, oppure tenerla riservata.
Esaminare la Cartella Desktop
Una cartella diversa dalle altre è la cartella Desktop, è la scrivania, che contiene tutte le altre
cartelle. Sembrerebbe che essa debba essere il tronco, cioè il primo ramo della struttura ad
albero delle directory. In realtà non è così. I contenitori principali di tutte le altre cartelle sono
le memorie di massa Hard disk (C:), dischetto floppy (A:) e CD-ROM (D:). Il Desktop è una
cartella che si trova in C: nella cartella Windows (il suo indirizzo è quindi
C:\Windows\Desktop).21 Per accedere alle proprietà del Desktop fare click col destro in un punto vuoto e scegliere Proprietà dal menu di scelta rapida, oppure scegliere Schermo dalla finestra Start/Impostazioni/Pannello di Controllo, oppure doppio click su Pannello di Controllo della finestra Risorse del computer. Si apre la finestra di dialogo costituita da più schede, mediante le quali è possibile modificare a piacimento le impostazioni dello schermo: Dalla scheda Impostazioni si possono impostare: il numero dei colori dello schermo che dipendono dalla memoria della scheda video la definizione dello schermo in pixel, cioè punti in cui è suddiviso lo schermo. Quanto maggiore è questa definizione (sempre che sia sopportata dal monitor e dalla scheda video), tanto più piccole appariranno le icone, ma tanto maggiore è il loro numero visibile. Mediante la scheda Sfondo è possibile impostare il colore e il motivo dello sfondo; mediante la scheda Screen Saver è possibile attivare un Salva Schermo, cioè un'immagine in movimento che appare dopo alcuni minuti di inattività del computer; mediante la scheda Aspetto è possibile cambiare i colori delle finestre e attraverso la scheda Effetti si possono definire alcuni effetti del Desktop. Nella cartella Pannello di controllo vi sono altre applicazioni che permettono di vedere e modificare le impostazioni del sistema operativo. Alcune di esse sono direttamente accessibili mediante le icone sulla barra delle applicazioni nella zona dei messaggi. Facendo doppio click sull'icona Sistema appare la finestra di dialogo, in cui è possibile esaminare le caratteristiche del sistema, le periferiche installate e le risorse impegnate:
Puoi anche leggere