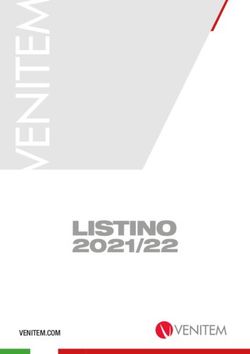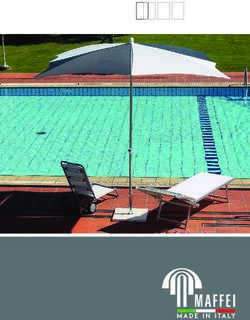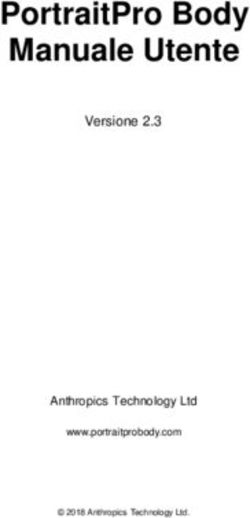ArahPaint Manuale per l'utente
←
→
Trascrizione del contenuto della pagina
Se il tuo browser non visualizza correttamente la pagina, ti preghiamo di leggere il contenuto della pagina quaggiù
Member of the Intel® Software Partner Program © Arahne, d.o.o. 1992-2019 X Window System is trademark of The Massachusetts Institute of Technology UNIX is a registered trademark in the USA and other countries, licensed exclusively through X / Open Company Limited Postscript is a trademark of Adobe Systems Epson is a trademark of Seiko Epson Corporation The Graphics Interchange Format© is the Copyright property of CompuServe Incorporated. GIF(sm) is a Service Mark property of CompuServe Incorporated. JPEG image format support ©1991-95 Thomas G. Lane, The Independent JPEG Group. TIFF image format support ©1988-1997 Sam Leffler, ©1991-1997 Silicon Graphics, Inc. PNG image format support ©1995-97 Guy Eric Schalnat, Group 42, Inc. zlib compression ©1995-96 Jean-Loup Gailly and Mark Adler
www.arahne.si ArahPaint i
Indice
Indice
1. Introduzione.....................................................................................................................1
1.1 Confronto tra ArahPaint4 e ArahPaint5.....................................................................................................1
2. Aspetto del programma....................................................................................................1
2.1 Impostazione della lingua..........................................................................................................................3
3. Sequenza suggerita dei passaggi........................................................................................3
3.1 Tracciare un disegno su carta....................................................................................................................4
3.2 Scansionare il disegno...............................................................................................................................4
4. Operazioni di base.............................................................................................................5
4.1 Creare nuove immagini.............................................................................................................................5
4.2 Caricare immagini in ArahPaint................................................................................................................5
4.3 Caricare immagini con Rovistare immagini...............................................................................................6
4.3.1 Rovistare sottodirectory.......................................................................................................................8
4.4 Aprire un’immagine da desktop o da file manager....................................................................................8
4.5 Caricare file recenti...................................................................................................................................9
4.6 Salvare un disegno....................................................................................................................................9
4.7 Rinominare i files.....................................................................................................................................10
4.8 Cancellare i files tramite ArahPaint.........................................................................................................10
4.9 Importare le immagini vettoriali (SVG, PDF) in ArahPaint5.....................................................................10
4.10 Pulisci immagine....................................................................................................................................11
4.11 Annulla / Rifare......................................................................................................................................11
4.12 Ingrandire e ridurre la visione.................................................................................................................11
4.12.1 Adatta alla finestra...........................................................................................................................12
4.12.2 Alternare tra zoom corrente e zoom 100%.......................................................................................12
4.12.3 Griglia...............................................................................................................................................12
4.12.4 Anti-Aliasing....................................................................................................................................12
4.13 Righello.................................................................................................................................................12
4.14 Visualizzazione dei valori RGB dei colori................................................................................................13
4.15 Guide (ArahPaint5)................................................................................................................................13
4.16 Strumento di misurazione.....................................................................................................................14
4.17 Puntatore con mirino.............................................................................................................................14
4.18 Strumento Sposta.................................................................................................................................14
4.19 Utilizzo degli strumenti.........................................................................................................................14
4.20 Selezionare un’area rettangolare del disegno.......................................................................................15
4.21 Riduci all’area selezionata.....................................................................................................................16
4.22 Riduci all’area selezionata per il bordo..................................................................................................16
4.23 Deselezionare il livello...........................................................................................................................17
4.24 Cancellare un livello...............................................................................................................................17
5. Operazioni di disegno......................................................................................................17
5.1 Tracciare linee rette.................................................................................................................................18
5.2 Tracciare linee perfettamente orizzontali, verticali o diagonali...............................................................19
5.3 Disegno a mano libera.............................................................................................................................19
5.4 Disegno di poligono................................................................................................................................19
5.5 Disegno di rettangoli / quadrati – ellissi / cerchi.......................................................................................20
5.6 Tracciare linee attraverso l’intera immagine...........................................................................................20
5.7 Disegnare archi........................................................................................................................................20
5.8 Disegnare una curva................................................................................................................................21
5.9 Strumento Bézier....................................................................................................................................21
5.10 Riempimento........................................................................................................................................22
5.10.1 Opzioni nel riempimento..................................................................................................................22
5.11 Strumento lega......................................................................................................................................23
5.12 Spruzzo.................................................................................................................................................24
5.13 Miscelare i colori....................................................................................................................................26
5.14 Colorare in modo più ravvicinato rispetto alla distanza dichiarata tra pixel...........................................26
6. Lavorare con i colori........................................................................................................28ii ArahPaint www.arahne.si
Indice
6.1 Convertire le immagini da una modalità di colore all’altra.......................................................................28
6.2 Tavolozza colori......................................................................................................................................28
6.2.1 Strumenti della tavolozza colori.........................................................................................................28
6.2.2 Scambiare / copiare i colori................................................................................................................29
6.2.3 Cambiare la posizione di un colore in Tavolozza................................................................................29
6.2.4 Definire i colori trasparenti e protetti.................................................................................................29
6.2.5 Stabilire i colori di disegno e sfondo...................................................................................................30
6.2.6 Modificare il colore.............................................................................................................................30
6.2.7 Ordinamento di colori........................................................................................................................31
6.2.8 Come trovare un colore selezionato nell'immagine...........................................................................32
6.3 Evidenziare il colore di primo piano.........................................................................................................32
6.4 Cambiare il numero dei colori (Armature)...............................................................................................33
6.4.1 Funzione di aumento / diminuzione automatica del numero di colori................................................33
6.4.1.1 Immagini a colori pieni (24Bit).......................................................................................................33
6.4.1.2 Immagini a 256 colori 8-Bit............................................................................................................35
6.4.2 Riduzione del colore definita dall’utente............................................................................................35
6.4.2.1 Colori pieni (24 Bit)........................................................................................................................35
6.4.2.2 Colori 8-Bit....................................................................................................................................35
6.4.3 Rimappare i colori..............................................................................................................................36
6.4.4 Inversione dei colori...........................................................................................................................38
6.5 Scambiare i colori....................................................................................................................................39
6.6 Migliorare il contrasto.............................................................................................................................40
7. Lavorare con i contorni....................................................................................................41
7.1 Assottigliamento.....................................................................................................................................41
7.2 Potatura..................................................................................................................................................41
7.3 Aggiungere contorni................................................................................................................................42
7.4 Ispessimento dei contorni.......................................................................................................................43
7.5 Rimuovere i contorni...............................................................................................................................44
8. Utilizzare i livelli.............................................................................................................44
8.1 Selezione.................................................................................................................................................45
8.1.1 Selezione ellittica...............................................................................................................................45
8.1.2 Selezione a mano libera.....................................................................................................................45
8.1.3 Utilizzo della bacchetta magica..........................................................................................................45
8.1.4 Opzione tutta l'immagine..................................................................................................................46
8.1.5 Selezionare aree in base al colore.......................................................................................................47
8.1.6 Selezionare un’area a più colori..........................................................................................................47
8.1.7 Invertire la selezione............................................................................................................................47
8.1.8 Spostare i livelli...................................................................................................................................47
8.1.9 Posizionare i livelli in un’area predefinita............................................................................................48
8.2 Caricare / salvare un livello......................................................................................................................48
8.3 Tavola dei livelli.......................................................................................................................................48
8.3.1 Ordine dei livelli.................................................................................................................................48
8.3.2 Livello attivo......................................................................................................................................48
8.3.3 Rinominare livelli................................................................................................................................49
8.3.4 Cancellare livelli.................................................................................................................................49
8.3.5 Caricamento di un livello dalla tavola dei livelli..................................................................................49
8.3.6 Livelli visibili.......................................................................................................................................49
8.4 Tagliare / copiare una selezione..............................................................................................................49
8.5 Incollare un livello...................................................................................................................................49
8.6 Appiattire l'immagine.............................................................................................................................49
8.7 Sovrimpressione di un livello sul fondo....................................................................................................50
8.8 Ripetere un livello....................................................................................................................................51
9. Strumenti di trasformazione............................................................................................53
9.1 Cambiare le dimensioni dell’immagine....................................................................................................53
9.1.1 Stabilire le dimensioni del rapporto....................................................................................................53
9.1.2 Modificare le dimensioni dell'immagine (ArahPaint4)........................................................................54www.arahne.si ArahPaint iii
Indice
9.2 Ruotare un’immagine (livello).................................................................................................................55
9.3 Cambiare la dimensione dell’immagine (ArahPaint 5).............................................................................56
9.3.1 Mettere in scala l’immagine per far coincidere il numero di arpini con la densità del tessuto.............56
9.4 Allineare l'immagine...............................................................................................................................59
9.5 Strumento di Duplicazione......................................................................................................................61
9.5.1. Duplicazione a Specchio X - 1.............................................................................................................61
9.5.2 Duplicazione Diamante.......................................................................................................................61
9.6 Restringere un’immagine (o livello)........................................................................................................62
9.7 Ribaltare un’immagine (livello)................................................................................................................62
9.8 inserire o togliere un’area da un’immagine o livello................................................................................62
9.8.1 Aggiungere o togliere un’area rettangolare........................................................................................63
9.8.2 Inserire o Rimuovere un’area irregolare..............................................................................................64
9.8.3. Inserire una linea o un’area................................................................................................................64
9.9 Strumento di allineamento geometrico..................................................................................................66
9.10 Modificare l’inizio della ripetizione........................................................................................................67
9.11 Spostare un’immagine o un livello.........................................................................................................67
9.12 Inclinare un’immagine o un livello.........................................................................................................67
Dividere l’immagine......................................................................................................................................68
9.13 Trovare una ripetizione in un’immagine................................................................................................69
10. Pennelli........................................................................................................................70
10.1 La tavolozza dei pennelli........................................................................................................................70
10.2 Operazioni di disegno con i pennelli......................................................................................................71
10.2.1 Disegno a mano libera......................................................................................................................71
10.2.2 Modalità francobollo........................................................................................................................72
10.2.3 Disegnare aree riempite...................................................................................................................72
10.2.4 Spruzzo............................................................................................................................................72
11. Inserimento di testi........................................................................................................73
12. Disegnare in ripetizione..................................................................................................73
12.1 Come stabilire i parametri di ripetizione................................................................................................73
12.2 Disegno / modifica dell’immagine nella modalità ripetizione.................................................................75
12.3 Convertire un'immagine da più ripetizioni in una singola immagine......................................................76
13. Usare i filtri...................................................................................................................76
13.1 Rumore..................................................................................................................................................77
13.2 Motivi autoevitanti................................................................................................................................78
13.2.1 Filtri specchio e rotazione di 90ºnei filtri dei motivi..........................................................................79
13.3 Motivi casuali.........................................................................................................................................79
13.4 Motivi piazzati.......................................................................................................................................80
13.5 Ikat.........................................................................................................................................................81
13.6 Marmo...................................................................................................................................................82
13.7 Zigzag....................................................................................................................................................82
13.8 Onda......................................................................................................................................................83
13.9 Mescola.................................................................................................................................................84
13.10 Filtro corallo.........................................................................................................................................85
13.11 Sfumatura............................................................................................................................................86
13.12 Il filtro Contorno...................................................................................................................................87
14. Ripulire la figura............................................................................................................88
14.1 Mediamento..........................................................................................................................................88
14.2 Mediamento con parametri..................................................................................................................89
14.3 Eliminazione di punti isolati...................................................................................................................89
14.4 Gomma.................................................................................................................................................91
14.4.1 La pulizia dei bordi...........................................................................................................................91
15. Stampare un'immagine.................................................................................................92
15.1 Cambiare impostazioni stampante........................................................................................................93
16. Accreditamenti.............................................................................................................93www.arahne.si ArahPaint 1
Manuale per l'utente
1. INTRODUZIONE
Benvenuti in ArahPaint - uno strumento di disegno che aiuta i disegnatori tessili a creare figure in ripetizione.
Le figure vengono utilizzate principalmente per tessuti jacquard. ArahPaint è il primo passo per la preparazione
di un disegno da tessere. Il programma supporta sia operazioni di disegno che sofisticate funzioni tessili. Le
operazioni di disegno hanno una capacità illimitata di ripristino, permettendovi di correggere velocemente
eventuali modifiche indesiderate. Gli argomenti di questo manuale sono trattati nella stessa sequenza in cui si
procede alla preparazione del disegno. Al lettore dovrebbero risultare già familiari le interfacce grafiche, poiché
le sue basi (selezionare con mouse, doppio click, tasti, caselle di selezione file, ecc.) non verranno spiegate in
questa sede. ArahPaint è destinato a disegnatori che hanno conoscenza dei processi di tessitura. Vale a dire che
il manuale non contiene delle istruzioni complete per sviluppare un disegno sul tessuto. ArahPaint contiene
molti strumenti per assistere un disegnatore tessile, ma questi ultimi non possono sostituire le capacità e le
conoscenze di un disegnatore tessile professionista.
Ci auguriamo che gli utenti trovino in ArahPaint un efficace strumento di aiuto al lavoro quotidiano. Siamo
sempre aperti a commenti e suggerimenti, e in tal caso potete contattarci al nostro indirizzo, così da poter
migliorare il programma.
1.1 CONFRONTO TRA ARAHPAINT4 E ARAHPAINT5
ArahPaint è disponibile in due versioni, ArahPaint4 e ArahPaint5. La versione 4 è più vecchia ed è mancante di
alcune opzioni, ma continuiamo a svilupparla e mantenerla assieme ad ArahPaint5, finché sarà possibile.
Perché mantenere le due versioni?
Lo sviluppo di ArahPaint4 è iniziato su Linux nel 2003. Nel lungo periodo di sviluppo, è divenuto uno strumento
potente, veloce e affidabile. Ma molte sue ottimizzazioni funzionano solo su Linux.
Abbiamo realizzato ArahPaint5 con una nuova versione di interfaccia utente e set di strumenti, ed abbiamo
portato il programma su Windows e Mac OS X come applicazione nativa (non necessita di Xquartz per
funzionare). La nuova versione ha qualche caratteristica speciale, come l’importazione delle immagini
vettoriali, l’anteprima della penna durante il disegno, ridisegnata la finestra del trasformazione dell’immagine,
… Ma dal momento che il programma è relativamente nuovo, è anche leggermente più lento, meno affidabile
ed usa più memoria. Per questa ragione, abbiamo deciso di mantenere lo sviluppo di ArahPaint4, finché
ArahPaint5 non sarà migliore in ogni aspetto, mentre il maggiore utilizzo di memoria che richiede è abbastanza
irrilevante in quanto è continuo l'aumento della potenza di calcolo delle macchine.
In questo manuale, troverete delle sezioni indicate con (ArahPaint4) o (ArahPaint5), si intende che la
caratteristica di cui si tratta è solo disponibile per la versione indicata. Il 90% delle funzioni sono le stesse, le
scorciatoie sono le stesse, così il passaggio di utilizzo da una versione all’altra è molto facile. I due programmi
inoltre condividono le informazioni dei file recenti, e dei pennelli.
2. ASPETTO DEL PROGRAMMA
Dopo aver cliccato sull'icona ArahPaint sul vs. Desktop (Figura 1), si aprirà sullo schermo la finestra principale.
Ad eccezione dei menù File, Edit e Help, tutti gli altri menù resteranno inattivi finché non verrà creata una
nuova immagine o verrà caricata un’immagine già esistente.2 ArahPaint www.arahne.si
Manuale per l'utente
Figura 1: ArahPaint6 su Desktop KDE
La Figura 2 descrive i componenti della finestra principale di ArahPaint:
Figura 2: Finestra principale di programma ArahPaint
1. Barra d'intestazione: mostra il nome del programma, la versione e il nome del file corrente,
dimensione in pixel e livello di zoom.
2. Barra dei menù
3. Righello (opzionale)www.arahne.si ArahPaint 3
Manuale per l'utente
4. Finestra principale: è l'area in cui viene mostrata la figura che si sta editando. Si noti che, a differenza
degli altri programmi di grafica, le coordinate verticali del disegno vengono conteggiate a partire dal
basso, poiché è consuetudine nella tessitura.
5. Quadro degli strumenti: contiene gli strumenti per creare e curare le immagini.
6. Ampiezza linea: questa funzione permette di regolare l'altezza delle linee, dei rettangoli, dei quadrati,
delle ellissi, dei cerchi, archi, poligoni, delle pennellate.
7. Indicatore del colore: mostra quale colore è in primo piano e quale in secondo. Facendo doppio click
sull'indicatore del colore con il mouse, appare la finestra con la tavolozza dei colori.
8. Indicatore delle coordinate.
9. Valori RGB del pixel posto sotto il cursore.
10. Opzioni dello strumento attualmente selezionato.
11. Numero del livello attivo.
12. Tavolozze: dei colori, dei livelli, dei pennelli.
13. Tavolozza dei colori.
14. Barra degli strumenti delle tavolozze.
2.1 IMPOSTAZIONE DELLA LINGUA
Per cambiare la lingua d’interfaccia di ArahPaint,
scegliere Aiuto > Salva settaggio e selezionare la
lingua dalla lista. E’ necessario riavviare ArahPaint per
rendere definitiva la scelta.
Figura 3: Impostazione della lingua
3. SEQUENZA SUGGERITA DEI PASSAGGI
Il processo di convertire l’idea di un disegno in un tessuto può essere divisa nei seguenti passi:
1. Preparare il disegno base con ArahPaint.
2. Preparare le armature necessarie in ArahWeave.4 ArahPaint www.arahne.si
Manuale per l'utente
3. Combinare disegno e armature ottenendo l’intreccio Jacquard, con la possibilità di visualizzarlo come
simulazione di colore, disponibile sia su schermo sia su supporto cartaceo.
4. Selezionare il layout della macchina appropriato e salvare il disegno nel formato Jacquard desiderato.
ArahPaint si occupa solo del primo stadio – la preparazione del disegno, che può essere suddivisa nei seguenti
passi:
1. Tracciare un disegno su carta.
2. Scansionare il disegno a computer.
3. Caricare il disegno nel programma ArahPaint.
4. Rimuovere il colore del contorno.
5. Disporre l’immagine in ripetizione continua.
6. Ridimensionare l’immagine nella misura desiderata.
7. Impostare il numero di colori (un colore per ogni armatura).
8. Ripulire l’immagine scansionata.
9. Editare l’immagine.
10. Salvare l’immagine finale.
3.1 TRACCIARE UN DISEGNO SU CARTA
Tracciare un disegno su carta è solitamente più facile per un disegnatore, che non tracciarlo direttamente sul
computer. Perciò, un disegno può essere tracciato a mano su carta utilizzando le tecniche tradizionali. Il
disegno può essere tracciato in bianco e nero o a colori. E' più semplice colorare le aree utilizzando lo strumento
di riempimento colore di ArahPaint che non farlo a mano. Per disegni sfumati, comunque, la colorazione a
mano potrebbe essere la scelta migliore.
Il disegno non necessita di essere tracciato in scala 1:1, perché il computer può regolare l'immagine in qualsiasi
dimensione. Un disegno su carta non deve eccedere il formato A4, poiché questa è la dimensione massima con
cui lo scanner può importare l'immagine in ArahPaint.
3.2 SCANSIONARE IL DISEGNO
Nel menu “grafica” del sistema operativo Linux ci sono vari programmi per scansionare i documenti.
Sarà necessario configurare lo scanner utilizzando lo strumento di amministrazione di Linux. Su OpenSUSE
Linux questo strumento è chiamato YAST. Si consiglia di leggere il manuale dello scanner prima di iniziare a
scansionare.
Indipendentemente dal tipo di scanner, è necessario assicurarsi che:
1. L’immagine sia allineata all’area di scansione per evitare di dover ruotare il disegno successivamente.
2. Lo spazio bianco non necessario dovrà essere eliminato dalla figura scansionata: utilizzando la
modalità “Anteprima” (disponibile nella maggior parte dei software di scansione) si potrà vedere la
dimensione del disegno in rapporto all’area totale scansionata. Si utilizzerà l’apposito riquadro per
limitare l’area da scansionare all’area effettivamente coperta dal disegno.
3. Scegliere l’adeguata definizione della scansione. Questa è misurata in dpi (dots per inch=punti per
pollice) che negli scanner moderni va da 50 a 2400 dpi. Maggiore è il valore in dpi, maggiore sarà la
definizione. Un modo ottimale per calcolare la definizione è selezionare le reali dimensioni del disegno
scansionato. L’utilizzatore normalmente conoscerà il grado di qualità in cui il disegno sarà tessuto.www.arahne.si ArahPaint 5
Manuale per l'utente
Per esempio un disegno tessuto su un telaio jacquard con 1344 arpini, dovrà avere una larghezza in
pixel non superiore al 150% degli arpini utilizzati. Ciò significa 1344*1,50=2016 pixel di larghezza.
Dividendo la larghezza in pollici del disegno su carta per la larghezza in pixel della scansione si
otterranno i dpi. Quindi per il nostro esempio, immaginiamo che il disegno sia largo 15 cm, di
conseguenza 2016/(15/2,54)=341,3 dpi. Utilizzando questa semplice formula, l’utilizzatore potrà
calcolare la definizione e / o la larghezza di scansione, che potrà essere impostata nel software di
scansione.
4. Impostare il formato di salvataggio. Per importare immagini in ArahPaint si possono utilizzare i
formati grafici PNG, GIF, JPEG, TIFF, PCX o BMP. Se si possiede un’immagine in un formato differente,
si può usare il programma GIMP per convertire l’immagine in uno dei formati supportati.
5. Salvare il disegno nella directory desiderata.
4.OPERAZIONI DI BASE
Per l'uso effettivo del programma, dovreste saper usare alcune funzioni di base, come il caricare e salvare i file,
selezionare un campo, cambiare i colori... In questo capitolo non vi spiegheremo queste operazioni nei minimi
dettagli, ma solo quanto basta per mettervi in grado di lavorare con il programma. Dovreste capire le
operazioni di base prima di procedere con i capitoli successivi.
4.1 CREARE NUOVE IMMAGINI
Il comando Nuova immagine... dal menù File crea (Ctrl+N) un'immagine
vuota. Nella finestra che apparirà, potete stabilire i seguenti parametri:
• Dimensione: Larghezza (questa sarà generalmente uguale al numero di
arpini della vs. jacquard) e Altezza (questa sarà generalmente uguale al
numero di trame / battute nel vs. disegno).
• Profondità di colore (per il telaio jacquard sono necessarie immagini con la
tavolozza di colori, poiché ciò permette di lavorare con un massimo di 256
colori).
• Tipo di riempimento della nuova immagine.
Figura 4: Nuova immagine
4.2 CARICARE IMMAGINI IN ARAHPAINT
Per aprire un file, selezionare File > Carica
immagine (scorciatoia di tastiera Ctrl+O). Nella
finestra Carica immagine selezionare il nome
del file che volete aprire. Il tipo di finestra che
apparirà dipende dal sistema operativo in uso. Il
programma può caricare immagini in formato
grafico PNG, GIF, PCX, BMP, TIFF e JPEG.
Inoltre sono supportati la maggior parte dei
formati di macchine jacquard (TIS, Grosse,
Staubli, Bonas, Schleicher) ed altri software
competitori (Sophis, EAT). Inoltre ArahPaint5
importa alcuni formati vettoriali-SVG, PDF e
SVGZ. Figura 5: Finestra di selezione del file (ArahPaint4)6 ArahPaint www.arahne.si
Manuale per l'utente
Se l’opzione “Nascondi menu carica, usa rovistare ” è attiva in ArahWeave, il comando Carica immagine apre
la finestra Rovistare immagini e non la finestra Carica immagine.
Figura 6: Finestra di selezione dei file su Windows 7 (ArahPaint 5)
Figura 7: Finestra di selezione dei file su Mac OS X (ArahPaint 5)www.arahne.si ArahPaint 7
Manuale per l'utente
Figura 8: Finestra di selezione dei file su Linux (ArahPaint 6)
4.3 CARICARE IMMAGINI CON ROVISTARE IMMAGINI
Per caricare un file usando Rovistare Immagini scegliere File > Rovista… (scorciatoia da tastiera Ctrl+Shift+O).
Appaiono le miniature dei file per identificare ogni singola immagine.
Figura 9: Finestra Rovistare immagini
Eseguire una delle seguenti operazioni per aprire l’immagine in ArahPaint :
• Doppio-Click su un file immagine.
• Selezionare un file immagine e successivamente cliccare OK oppure premere il tasto Enter.
Potete anche cancellare un file di cui non avete più bisogno: basta che selezioniate l'icona dell'immagine con il
mouse e premiate Canc sulla tastiera.
Il significato delle icone visibili nella barra degli strumenti è descritto qui di seguito.8 ArahPaint www.arahne.si
Manuale per l'utente
Vai alla directory superiore
Ricarica
Directory di default
Rinomina immagine
Cancella immagine
Apri immagine in una nuova finestra ArahPaint
L’opzione Filtro permette di cercare immagini con caratteristiche particolari: larghezza x, lunghezza y, data di
creazione, nome del file, formato del file e profondità di colore. Il programma mostrerà solo le immagini
corrispondenti alle caratteristiche del filtro selezionato. In questo modo troverete le immagini molto
velocemente.
Figura 10: L’opzione Filtro
Ecco un’altra funzione utile di “Rovistare immagini”: premendo una lettera iniziale di una directory o di un file
particolare la selezione si sposta nella directory o nel file, il cui nome inizia con quella stessa lettera.
4.3.1 ROVISTARE SOTTODIRECTORY
ArahPaint ha la capacità di mostrare files delle sottodirectory, cosa molto utile quando si cerca un file ma non si
sa in quale directory lo si sia salvato. Se ci sono sottodirectory nella directory principale il Rovistare Immagini
mostrerà l’icona “Albero senza foglie” sull’angolo in alto a destra della finestra (nella stessa riga del
percorso della directory). Per visualizzare tutti i files delle sottodirectory è sufficiente cliccare l’icona dell’albero,
questa diventerà icona “Albero con foglie e frutti” e verranno mostrati tutti i file appartenenti alla directory
principale e alle sue sottodirectory. Se un’immagine viene trovata in una sottodirectory, il nome della
sottodirectory apparirà nell’icona immagine.
4.4 APRIRE UN’IMMAGINE DA DESKTOP O DA FILE MANAGER
E’ possibile aprire un’immagine direttamente dal desktop o dal file manager semplicemente trascinando l’icona
dell’immagine sull’icona di ArahPaint.www.arahne.si ArahPaint 9
Manuale per l'utente
Figura 11: Aprire un’immagine dal Desktop (o File Manager).
Appena rilasciato l’icona dell’immagine sull’icona di ArahPaint il programma partirà con l’immagine già
caricata.
Figura 12: Dopo aver rilasciato l’icona del file sopra l’icona di ArahPaint l’icona file tornerà nella sua precedente
posizione ed il programma partirà con l’immagine caricata.
Se si fa drag-and-drop dell’icona di un’immagine in una finestra già attivata di ArahPaint, l’immagine verrà
caricata come livello superiore dell’immagine già presente nel programma.
4.5 CARICARE FILE RECENTI
ArahPaint ricorda i file e le directory utilizzati di recente. Per aprire un file utilizzato di recente, selezionare File
> Carica recente… Il menu dei file recenti è diviso in due sezioni: una mostra i files salvati di recente, l’altra
mostra i files visualizzati di recente.10 ArahPaint www.arahne.si
Manuale per l'utente
Figura 13: Il menu dei files recenti con le icone dei files.
La quantità di files recenti è impostata tramite il campo Numero di file recenti in Salva settaggio > Apparenza
in ArahWeave.
Si può ottenere una lista di directory in cui si ha avuto accesso di recente attraverso le finestre Carica
immagine, Salva immagine con nome oppure Rovistare semplicemente cliccando sulla freccia posta a destra
della Barra degli indirizzi. Queste directory sono ordinate per momento di accesso con la più recente in alto e,
scendendo verso il basso le meno recenti.
Figura 14: Lista delle directory più recenti
4.6 SALVARE UN DISEGNO
Dopo aver editato la figura, è bene salvarla, se non volete perderne le modifiche. Potete salvarla con il nome
esistente selezionando il comando Salva immagine dal menù File (scorciatoia da tastiera Ctrl+S).
Nel caso voleste invece cambiare il nome del vostro disegno, selezionare il comando Salva con nome dal menù
File (scorciatoia da tastiera Ctrl+Shift+S). In questo modo vi apparirà la tabella di selezione file, dove potete
scegliere la directory desiderata e inserire il nuovo nome del file. Se esiste già il file con lo stesso nome, verrete
avvisati prima del salvataggio. Il programma vi darà l'opzione per sovrascrivere il nuovo file a quello già
esistente o per cambiare il nome del file.
Il formato di default per il salvataggio delle immagini è PNG. E’ possibile salvare l’immagine in quattro altri
formati: TIFF, GIF, JPEG e BMP. Per specificare il formato occorre scrivere la propria estensione nel nome del
file.www.arahne.si ArahPaint 11
Manuale per l'utente
4.7 RINOMINARE I FILES
E’ possibile rinominare i files dalla finestra Rovistare: click-sinistro sul nome sotto l’icona dell’immagine oppure
cliccare sull’icona nella barra degli strumenti. Apparirà una piccola finestra nella quale sarà sufficiente
scrivere il nuovo nome e premere Enter.
4.8 CANCELLARE I FILES TRAMITE ARAHPAINT
Se si vuole cancellare un file generico o di un’immagine si scelga File > Carica immagine…, selezionare il file
che si vuole cancellare e premere il tasto Delete nella tastiera oppure cliccare l’icona nella barra degli
strumenti. Si viene avvertiti prima che si sta per cancellare il file, ma una volta fatto non c’è più la possibilità di
tornare indietro.
4.9 IMPORTARE LE IMMAGINI VETTORIALI (SVG, PDF) IN ARAHPAINT5
Con ArahPaint5 è possibile importare immagini in formato Scalable Vector Graphics (estensioni svg e svgz) ed
immagini (o documenti) in formato Portable Document Format (estensione PDF).
Per importare un’immagine vettoriale in Arahpaint5 selezionare File > Importa immagine vettoriale… nella
finestra Carica immagine, il corretto filtro (Tipo di file) è già impostato su svg, pdf e svgz per cui solo i file di
questi tre formati saranno visualizzati. Bisognerà selezionare il file che si vuole importare e premere Apri. Nella
finestra Importa immagine vettoriale la preview dell’immagine è visualizzata vicino ai campi Larghezza e
Altezza. Si inseriscano i valori di larghezza e di altezza in pixel. Premendo il tasto catena che blocca le
proporzioni dell’immagine, verrà visualizzata la catena spezzata e sarà possibile cambiare la Larghezza e
l’Altezza indipendentemente dalle proporzioni dell’immagine.
Figura 15: Importazione di un formato vettore in ArahPaint5
Successivamente, premendo il tasto OK, l’immagine importata apparirà nella finestra principale di ArahPaint5
Se si importa un file PDF, la finestra d’importazione è leggermente differente, in quanto un file PDF potrebbe
consistere in numerose pagine. E’ possibile scegliere numerose pagine del documento da importare le quali
verranno poi importate in separati livelli in ArahPaint5. Inoltre è possibile impostare la densità e la misura
dell’immagine importata.12 ArahPaint www.arahne.si
Manuale per l'utente
Figura 16: Importazione di un file PDF in ArahPaint5
4.10 PULISCI IMMAGINE
E’ possibile ottenere una nuova immagine partendo dall’immagine caricata precedentemente utilizzando
Modifica > Cancella , e tutta l’immagine diverrà del colore in primo piano. La differenza rispetto alla funzione
File > Nuova immagine… è che in questo caso vengono mantenuti i colori della palette della vecchia
immagine.
Se si usa la funzione Nuova immagine nella paletta colori si otterranno sedici colori casuali.
4.11 ANNULLA / RIFARE
Se si vuole sperimentare liberamente il programma, senza la preoccupazione di danneggiare l’immagine
occorre poter annullare le operazioni di disegno.
Il comando Annulla nel menù Modifica (Ctrl+Z, ) ripristina l’immagine al suo precedente stato. Per rifare
l’ultima operazione si scelga: Modifica > Rifare (Ctrl+Y, ).
Il numero di annullamenti è illimitato.
4.12 INGRANDIRE E RIDURRE LA VISIONE
E’ possibile ingrandire o ridurre la visione usando vari metodi. La barra principale di finestra mostra il livello
corrente dello zoom.
Ci sono quattro modi per cambiare il livello di zoom in ArahPaint:
1. Premere il tasto + per ingrandire, o premere il tasto - per ridurre.
2. Premere ALT sulla tastiera e ruotare la rotellina del mouse su o giù.
3. Cliccare l'icona o sulla barra degli strumenti.
4. Se premete qualsiasi numero compreso tra 0 e 9 sulla tastiera passerete direttamente a quel livello di
zoom (1=100%, 6=600%, 0=1000%).www.arahne.si ArahPaint 13
Manuale per l'utente
Il programma aumenterà e diminuirà il livello di zoom nella posizione corrente del mouse. E’ possibile anche
cambiare il livello di zoom durante le operazioni di disegno.
4.12.1 ADATTA ALLA FINESTRA
Se si vuole che un’immagine riempia l’intero spazio disponibile nella finestra di ArahPaint, scegliere Adatta alla
finestra nel menù Vista oppure premere Ctrl+(zero).
4.12.2 ALTERNARE TRA ZOOM CORRENTE E ZOOM 100%
Premendo il tasto Esc sulla tastiera si alterna la vista avanti e indietro tra lo zoom 100% e lo zoom corrente.
4.12.3 GRIGLIA
Ad un livello di zoom superiore al 300% il programma mostra una griglia
tra i pixel, se la funzione griglia attiva. Per mostrare o nascondere la
griglia, selezionare Vista > Mostra la griglia. Per modificare le proprietà
della griglia, selezionare Vista > Proprietà di griglia. Potete così
cambiare il colore della griglia in nero, grigio o bianco. La griglia di
secondo livello determina ogni quante piccole linee sarà tracciata quella
più grossa.
Figura 17: Proprietà di griglia
4.12.4 ANTI-ALIASING
Se si riduce il disegno, l’opzione anti-aliasing (Vista > Antialias o Ctrl+Shift+A) smussa i bordi frastagliati
nell’immagine ammorbidendo la transizione di colore tra i pixel del bordo e quelli di sfondo.
Figura 18: Stesso disegno con vista ridotta del 30% , con anti-alias escluso e incluso.
4.13 RIGHELLO
Il righello aiuta a posizionare gli oggetti esattamente
lungo l'altezza o larghezza dell'immagine. Quando è
visibile il righello appare lungo la parte superiore e il lato
sinistro della finestra principale. I segni sul righello vi
mostrano la posizione dell'indicatore quando lo
muovete. Per mostrare o nascondere il righello
selezionare Vista > Righello o premere Ctrl+R sulla
tastiera. Ciò mostra la lunghezza e la posizione in punti o
in centimetri. Per passare tra le due unità di misura
cliccare sull’indicazione dell’unità sul righello (punti, cm) Figura 19: L’unità di righello
(vedi Figura 19). Se desiderate avere il righello in pollici
invece che centimetri, dovete cambiare l'unità di misura14 ArahPaint www.arahne.si
Manuale per l'utente
da metrica a imperiale nel ArahWeave, Aiuto > Salva
settaggio > Unita.
4.14 VISUALIZZAZIONE DEI VALORI RGB DEI COLORI
ArahPaint mostra i valori RGB (rosso, verde, blu) del pixel sotto
il puntatore del mouse mentre lo si muove sull’immagine. Se si
lavora su un’immagine con colori indicizzati, il numero della
posizione colore (indice) verrà indicato vicino al valore RGB.
Figura 20: Mostrare il numero di posizione
del colore e il valore RGB del pixel sotto il
puntatore.
4.15 GUIDE (ARAHPAINT5)
Oltre alla griglia immagine ArahPaint offre un tipo più
flessibile di aiuto al posizionamento: le guide.
Si tratta di linee verticali o orizzontali che possono
essere visualizzate temporaneamente sull’immagine
che si sta elaborando.
Per creare una guida è necessario fare doppio click su
uno dei righelli nella finestra principale. La guida
apparirà come una linea blu tratteggiata che segue il
puntatore.
Si possono creare tutte le guide necessarie
posizionandole dove serve. Per muovere una guida
posizionare il puntatore del mouse sulla freccia blu che
indica la posizione della guida sul righello. Il puntatore
del mouse cambia l’icona in questo modo: Si può Figura 21: Il doppio click sul righello crea una
cliccare e portare la guida in una nuova posizione. Per guida
cancellare una guida cliccare due volte sulla freccia blu
sul righello. Per cancellare contemporaneamente tutte
le guide scegliere Vista > Rimuovi guide.www.arahne.si ArahPaint 15
Manuale per l'utente
4.16 STRUMENTO DI MISURAZIONE
Lo strumento di misurazione permette di misurare la
distanza tra due pixel nella stessa immagine. Per
attivarlo è necessario cliccare sull’icona nella
barra degli strumenti (scorciatoia Shift + I), disegnare
una linea tra due punti e il programma mostrerà la
distanza espressa in punti, cm e pollici.
Lo strumento di misurazione ha alcuni strumenti
aggiuntivi – Dividere, Unire, Muovere, Inclinare e vari
parametri per ognuno di questi strumenti. I valori x e y
vengono inoltre usati per alcuni degli strumenti Filtro.
Figura 22: Lo strumento di misurazione mostra la
distanza espressa in punti, cm e pollici
4.17 PUNTATORE CON MIRINO
Il puntatore con mirino serve a disegnare e a controllare l’immagine in modo più preciso. Per attivarlo è
necessario andare su Vista > Puntatore con mirino o più semplicemente usando la scorciatoia a tastiera Z.
Figura 23: Il puntatore con mirino (puntatore del mouse) con uno zoom 100% e con uno zoom 500%.
4.18 STRUMENTO SPOSTA
Per spostare l’immagine occorre muovere il mouse mantenendo il pulsante centrale premuto. Mentre si preme
il pulsante e si muove l’immagine, il puntatore del cursore assume la forma di quattro frecce .
4.19 UTILIZZO DEGLI STRUMENTI
Alcuni strumenti vi permettono di selezionare, editare e vedere le immagini; altri vi permettono di dipingere,
disegnare e scrivere.16 ArahPaint www.arahne.si
Manuale per l'utente
Riquadro strumenti: in questo riquadro potete visualizzare delle informazioni
sugli strumenti posizionando il puntatore del mouse sopra le relative caselle. Il
nome dello strumento appare sotto l'indicatore del mouse – questo è detto
suggerimento. Lo strumento che viene utilizzato correntemente si evidenzia o si
colora.
Per selezionare uno strumento è necessario cliccare sulla relativa icona o digitare
la sua scorciatoia a tastiera, che appare nel suggerimento. Ad esempio si può
selezionare la Bacchetta magica premendo “w”.
Colore in primo piano (riquadro superiore) e colore sfondo (riquadro inferiore)
vengono utilizzati nelle operazioni di disegno. Il colore in primo piano determina il
colore tracciato dal mouse premendo il pulsante sinistro e il colore dello sfondo
quello tracciato premendo il pulsante destro del mouse. In questo modo potete
disegnare contemporaneamente con due colori, senza aver bisogno di cambiare
continuamente colore del disegno. Ciò è particolarmente comodo soprattutto
quando si fissano i contorni tra due aree di colore. Per modificare il colore del
primo piano, cliccare il colore desiderato sulla tavolozza dei colori sottostante.
Area opzioni: la prima cosa da fare dopo aver selezionato uno strumento è di
stabilirne le opzioni (se previste), che appaiono sotto la casella degli strumenti.
L'area opzioni varia in base allo strumento correntemente selezionato. Alcune
opzioni sono comuni a più strumenti ed altre sono specifiche per alcuni strumenti.
Tavolozze: colori, livelli, pennelli: per cambiare la tavolozza cliccare sulla relativa
casella nella tabella (colori - F6, livelli - F5, pennelli - F7). . Gli
strumenti relativi ad ogni tavolozza sono visualizzati sul fondo all'area tavolozze.
Figura 24: Quadro degli
strumenti
4.20 SELEZIONARE UN’AREA RETTANGOLARE DEL DISEGNO
Quando si ha la necessità di selezionare una specifica parte dell’immagine, bisogna selezionare un’area
rettangolare, che definisce i confini dell’operazione. Lo strumento selezione funziona come segue:Puoi anche leggere