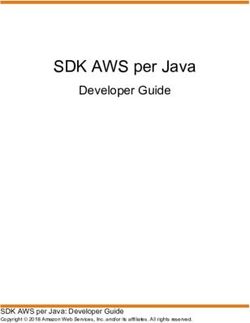Amazon Chime Guida per l'utente - Amazon.com
←
→
Trascrizione del contenuto della pagina
Se il tuo browser non visualizza correttamente la pagina, ti preghiamo di leggere il contenuto della pagina quaggiù
Amazon Chime Guida per l'utente
Amazon Chime Guida per l'utente Amazon Chime: Guida per l'utente Copyright © 2019 Amazon Web Services, Inc. and/or its affiliates. All rights reserved. Amazon's trademarks and trade dress may not be used in connection with any product or service that is not Amazon's, in any manner that is likely to cause confusion among customers, or in any manner that disparages or discredits Amazon. All other trademarks not owned by Amazon are the property of their respective owners, who may or may not be affiliated with, connected to, or sponsored by Amazon.
Amazon Chime Guida per l'utente
Table of Contents
Che cos'è Amazon Chime? .................................................................................................................. 1
Accesso rapido a una riunione Amazon Chime ............................................................................... 1
Nozioni di base su Amazon Chime ............................................................................................... 1
Creazione di un account amministratore Amazon Chime ................................................................... 1
Nozioni di base .................................................................................................................................. 2
Requisiti di sistema ..................................................................................................................... 2
Windows ........................................................................................................................... 2
macOS .............................................................................................................................. 3
Android ............................................................................................................................. 3
iOS ................................................................................................................................... 3
Requisiti browser ................................................................................................................ 3
Componente aggiuntivo Amazon Chime per Outlook ................................................................ 4
Componente aggiuntivo Amazon Chime per Outlook su Windows ............................................... 4
Creazione di un account Amazon Chime ........................................................................................ 5
Download di Amazon Chime ................................................................................................ 5
Creazione di un account Amazon Chime ................................................................................ 5
Impostazione di un link personalizzato ................................................................................... 5
Aggiunta di contatti ............................................................................................................. 5
Pianificazione delle riunioni .................................................................................................. 6
Partecipazione alle riunioni .................................................................................................................. 7
Partecipazione a una riunione ...................................................................................................... 7
Partecipazione tramite il client Amazon Chime ........................................................................ 8
Partecipazione a una riunione tramite l'app per dispositivi mobili ................................................ 8
Partecipazione tramite un sistema di videoconferenza in-room ................................................... 9
Partecipazione senza l'app Amazon Chime ............................................................................ 9
Partecipazione anonima a una riunione ................................................................................ 11
Partecipazione a una riunione in anticipo .............................................................................. 11
Utilizzo del registro di Amazon Chime .......................................................................................... 11
Sessione di chat con utenti ........................................................................................................ 12
Abilitazione video ...................................................................................................................... 12
Condivisione dello schermo ........................................................................................................ 13
Richiesta del controllo del desktop .............................................................................................. 13
Disattivazione e riattivazione dell'audio ......................................................................................... 14
Passaggio alla chiamata ............................................................................................................ 14
Pianificazione delle riunioni ................................................................................................................ 15
Scelta di un ID riunione ............................................................................................................. 15
Pianificazione delle riunioni con un'applicazione di calendario .......................................................... 15
Pianificazione delle riunioni con Google ........................................................................................ 16
Pianificazione delle riunioni con Outlook ....................................................................................... 17
Avvio di una riunione istantanea o di una chiamata ........................................................................ 18
Organizzazione di una riunione ................................................................................................... 18
Assegnazione di un delegato ...................................................................................................... 20
Assegnazione di delegati ................................................................................................... 20
Rimozione di delegati ........................................................................................................ 20
Pianificazione delle riunioni come un delegato con un'applicazione di calendario ......................... 20
Pianificazione delle riunioni come un delegato tramite il componente aggiuntivo Outlook ............... 21
Annullamento di una riunione ..................................................................................................... 21
Rimozione di sé stessi da una riunione ricorrente .......................................................................... 22
Best practice per la pianificazione ............................................................................................... 22
Creazione di un link personalizzato ..................................................................................... 23
Come aiutare gli utenti di dispositivi mobili a partecipare alla riunione ........................................ 23
Abilitazione o disabilitazione della chiamata automatica .......................................................... 23
Invio dell'invito a un elenco di distribuzione ........................................................................... 23
Modifica dei dettagli della riunione ....................................................................................... 24
iiiAmazon Chime Guida per l'utente
Collaborazione mediante la chat ......................................................................................................... 25
Uso della chat individuale .......................................................................................................... 25
Avvio di una chat di gruppo ........................................................................................................ 26
Creazione di una chat room ....................................................................................................... 26
Amministrazione di una chat room ....................................................................................... 26
Invio di notifiche ............................................................................................................... 27
Partecipazione a una chat room .......................................................................................... 27
Utilizzo delle caratteristiche della chat .......................................................................................... 27
Automatizzazione dei messaggi chat con i webhook ....................................................................... 27
Errori webhook ................................................................................................................. 29
Utilizzo di chat bot .................................................................................................................... 29
Aggiunta di un chat bot a una chat room .............................................................................. 29
Composizione di numeri di telefono ..................................................................................................... 31
Composizione di un numero di telefono ........................................................................................ 31
Invio di un messaggio SMS a un numero di telefono ...................................................................... 31
Aggiunta di un numero di telefono ai contatti ................................................................................. 32
Accesso alla segreteria telefonica ................................................................................................ 32
Utilizzo dell'applicazione Web ............................................................................................................. 33
Browser supportati .................................................................................................................... 33
Caratteristiche di chat dell'applicazione Web Amazon Chime ........................................................... 33
Opzioni audio della riunione per l'applicazione Web Amazon Chime .................................................. 34
Caratteristiche non supportate dell'applicazione Web Amazon Chime ................................................ 35
Utilizzo dell'assistente ........................................................................................................................ 36
Configurazione del'assistente Amazon Chime ................................................................................ 36
Comandi supportati ................................................................................................................... 36
Ottenere il supporto utenti .................................................................................................................. 38
Cronologia dei documenti ................................................................................................................... 39
ivAmazon Chime Guida per l'utente
Accesso rapido a una riunione Amazon Chime
Che cos'è Amazon Chime?
Amazon Chime è un servizio di comunicazioni unificato, sicuro e in tempo reale che trasforma le riunioni
rendendole più efficienti e più semplici da condurre. Il servizio offre audio e video di alta qualità tramite
un'applicazione facile da utilizzare e resta sincronizzato su tutti i tuoi dispositivi. Con Amazon Chime le
riunioni iniziano puntualmente e un registro visivo le rende più facili da gestire. Amazon Chime è un servizio
completamente gestito che viene eseguito in modo sicuro nel cloud AWS ed evita al team IT di distribuire e
gestire infrastrutture complesse.
Per informazioni sulle edizioni, sulle caratteristiche e sui prezzi di Amazon Chime, consulta http://
chime.aws.
Accesso rapido a una riunione Amazon Chime
Se hai ricevuto un invito Amazon Chime e desideri accedere rapidamente alla riunione, puoi farlo con il
browser Internet. Per ulteriori informazioni, consulta Partecipazione a una riunione senza l'app Amazon
Chime (p. 9).
Se disponi di un po' di tempo prima dell'inizio della riunione, puoi installare il client Amazon Chime e
accedere alla riunione in modo anonimo. Per ulteriori informazioni, consulta Partecipazione anonima a una
riunione (p. 11).
Nozioni di base su Amazon Chime
Per utilizzare Amazon Chime regolarmente per comunicare e partecipare alle riunioni, scarica la versione
Amazon Chime Pro. Crea un account utente Amazon Chime e utilizza Amazon Chime Pro gratuitamente
per 30 giorni. Per scaricare Amazon Chime, consulta Scarica Amazon Chime. Per istruzioni su come
iniziare, consulta Creazione di un account Amazon Chime (p. 5).
Creazione di un account amministratore Amazon
Chime
Per continuare a utilizzare la versione Amazon Chime Pro dopo il periodo di prova gratuito di 30 giorni, devi
chiedere all'amministratore di creare un account amministratore Amazon Chime e aggiungerti come un
utente. Con un account amministratore puoi anche gestire un team di utenti Amazon Chime. Per ulteriori
informazioni, consulta Nozioni di base nella Guida per l'amministratore di Amazon Chime.
1Amazon Chime Guida per l'utente
Requisiti di sistema
Nozioni di base su Amazon Chime
Per utilizzare Amazon Chime regolarmente per comunicare e partecipare alle riunioni, scarica la versione
Amazon Chime Pro. Crea un account utente Amazon Chime e utilizza Amazon Chime Pro gratuitamente
per 30 giorni. Per scaricare Amazon Chime, consulta Scarica Amazon Chime.
Per continuare a utilizzare la versione Amazon Chime Pro dopo il periodo di prova gratuito di 30 giorni,
devi chiedere all'amministratore di creare un account amministratore Amazon Chime e aggiungerti come
un utente. Per ulteriori informazioni, consulta Nozioni di base nella Guida per l'amministratore di Amazon
Chime.
Indice
• Requisiti di sistema (p. 2)
• Creazione di un account Amazon Chime (p. 5)
Requisiti di sistema
Prima di iniziare a usare Amazon Chime, verificare innanzitutto di soddisfare i seguenti requisiti del sistema
operativo.
Amazon Chime funziona sulle versioni comuni dei sistemi operativi più diffusi. Nella maggior parte dei casi,
è possibile semplicemente scaricare Amazon Chime oppure accedervi nel browser Web e iniziare a usarlo.
Windows
Versioni supportate:
• Windows 7, a 32-bit e a 64-bit
• Windows 8.1, a 32-bit e a 64-bit
• Windows 10, a 32-bit e a 64-bit
Requisiti hardware:
• Microfono e altoparlanti (per chiamate telefoniche)
• Webcam (per la condivisione di video)
Requisiti software:
• .NET 4.5.2 o versioni successive (per il client Amazon Chime)
Note
Se questo componente non è presente, Amazon Chime richiederà all'utente di scaricarlo
durante l'installazione.
Requisiti di configurazione della condivisione schermo:
• Screen Share (Condivisione schermo) deve essere impostata su Aero and Non-Aero themes (Temi Aero
e Non-Aero).
• Display Setting Scaling (Dimensionamento impostazioni schermo) deve essere impostato su 100% and
custom settings (100% e impostazioni personalizzate).
2Amazon Chime Guida per l'utente
macOS
macOS
Versioni supportate:
• OS X 10.10 e versioni successive
Requisiti hardware:
• Microfono e altoparlanti (per chiamate telefoniche)
• Webcam (per la condivisione di video)
Android
Versioni supportate:
• Android OS 4.0 e versioni successive
Requisiti software:
• OpenGL ES è obbligatorio per il visualizzatore della condivisione schermo.
• Google Services e Google Account sono necessari per un'esperienza di messaggistica ottimale.
Requisiti hardware:
• Alcune caratteristiche non sono disponibili per i dispositivi senza Bluetooth, telefonia o Wi-Fi.
• Sono supportati i tablet e i dispositivi telefonici.
• I tablet Kindle Fire non sono attualmente supportati.
iOS
Versioni supportate:
• iOS 10.0 e versioni successive
Dispositivi supportati:
• iPad Air, Air 2, Mini, Mini 2, Mini 3, quarta generazione, terza generazione, iPad 2
• iPhone 6 Plus, 6, 5S, 5C, 5, 4S
• iPod Touch quinta generazione
Note
La funzionalità di connessione PSTN non è disponibile su dispositivi senza telefonia.
Requisiti browser
L'applicazione Web Amazon Chime supporta i browser descritti di seguito. Per aprire l'app, accedi
all'indirizzo https://app.chime.aws/ dal tuo browser Web.
• Browser supportati per la chat:
3Amazon Chime Guida per l'utente
Componente aggiuntivo Amazon Chime per Outlook
• Google Chrome (le tre versioni più recenti)
• Mozilla Firefox (le tre versioni più recenti)
• Safari 10 o versioni successive per macOS
• Microsoft Edge (ultima versione)
• Browser supportati per le riunioni e i video:
• Google Chrome (le tre versioni più recenti)
• Mozilla Firefox (le tre versioni più recenti)
• Browser supportati per la condivisione dello schermo:
• Google Chrome per desktop Windows, Linux e macOS (le tre versioni più recenti)
• Browser con supporto per le riunioni limitato:
• Microsoft Edge (ultima versione)
• Safari 10 o versioni successive per macOS
Note
Il supporto per le riunioni limitato richiede che i partecipanti effettuino la chiamata per l'audio.
I seguenti browser sono supportati per il semplice visualizzatore della condivisione schermo, che fornisce
il supporto per le riunioni per altri browser e consente ai partecipanti di visualizzare gli schermi condivisi e
utilizzare l'audio.
• Internet Explorer 9, 10 e 11
Componente aggiuntivo Amazon Chime per Outlook
Il componente aggiuntivo Amazon Chime per Outlook è compatibile con Office 365 e le versioni recenti di
Exchange locale. Per decidere se è la scelta adatta per la tua organizzazione, consulta Choosing the Right
Outlook Add-In.
Versioni di Outlook supportate:
• Outlook sul Web in Office 365 e Outlook.com
• Outlook 2013 o più recenti per Windows
• Outlook 2016 o più recenti per macOS
Versioni di Exchange supportate:
• Office 365
• Exchange locale versione 2013 o più recenti, quando utilizzata con un client supportato
Note
Gli utenti macOS devono essere su macOS versione 10.12 (Sierra) o più recenti.
Componente aggiuntivo Amazon Chime per Outlook
su Windows
Per gli utenti con Outlook 2010 ed Exchange 2010 su Windows, utilizza il componente aggiuntivo Amazon
Chime per Outlook su Windows.
4Amazon Chime Guida per l'utente
Creazione di un account Amazon Chime
Versioni di Outlook supportate:
• Microsoft Outlook 2010
• Outlook 2013
• Outlook 2016
Versioni di Exchange supportate:
• Office 365
• Exchange locale
Creazione di un account Amazon Chime
Per unirsi a un team Amazon Chime, è necessario prima scaricare Amazon Chime e creare un account.
Quindi è possibile impostare un link personalizzato alla riunione, aggiungere contatti e iniziare a pianificare
riunioni.
Download di Amazon Chime
Per iniziare, scarica e installa innanzitutto il client Amazon Chime da Scarica Amazon Chime o accedi al
client Web Amazon Chime all'indirizzo https://app.chime.aws/.
Creazione di un account Amazon Chime
Utilizzare la procedura seguente per creare l'account Amazon Chime.
Per creare un account Amazon Chime
1. Avvia l'app Amazon Chime, scegli Sign in / Sign up (Accedi/Registrati), quindi immetti l'indirizzo e-mail
di lavoro.
2. Scegli Login with Amazon, Create a new Amazon account (Crea un nuovo account Amazon).
3. Inserisci il nome e l'indirizzo e-mail di lavoro, imposta una password complessa e scegli Create your
Amazon account (Crea il tuo account Amazon).
4. Scegli I agree (Accetto) per concedere l'accesso al tuo account Amazon per utilizzarlo con Amazon
Chime, controlla la tua e-mail e scegli Verify Me (Verificami).
5. Se desideri installare Amazon Chime su altri dispositivi mobili o desktop, ripeti le fasi indicate in
precedenza e utilizza le stesse credenziali di accesso. Tutti i tuoi dispositivi sono sincronizzati.
Impostazione di un link personalizzato
È possibile creare un link di riunione personalizzato per creare un nome semplice per la riunione.
Per impostare un link personalizzato
1. Nell'angolo superiore sinistro, scegli Add Personalized Link (Aggiungi link personalizzato).
2. Inserisci il nome del link personalizzato e scegli Save (Salva).
Aggiunta di contatti
Utilizzare la procedura seguente per aggiungere un contatto in Windows o macOS.
5Amazon Chime Guida per l'utente
Pianificazione delle riunioni
Per aggiungere i contatti
1. Nella parte superiore della finestra Amazon Chime scegli Add Contact (Aggiungi contatto).
2. Inserisci l'indirizzo e-mail del collega con cui collaborare.
3. Scegli Add Contact (Aggiungi contatto).
4. Se il collega ha creato un account Amazon Chime utilizzando l'indirizzo e-mail che hai specificato,
viene aggiunto ai tuoi contatti. Per visualizzare i tuoi contatti, scegli Message (Messaggio) nella parte
superiore della finestra Amazon Chime.
Se il collega non ha ancora creato un account Amazon Chime, riceverà un invito.
Pianificazione delle riunioni
Per informazioni su come avviare la pianificazione delle riunioni, consulta Pianificazione delle riunioni
tramite Amazon Chime (p. 15).
6Amazon Chime Guida per l'utente
Partecipazione a una riunione
Partecipazione alle riunioni tramite
Amazon Chime
Esistono diversi modi in cui è possibile partecipare a una riunione, a seconda da dove si esegue l'accesso.
Dopo esserti iscritto a una riunione, puoi sfruttare diverse funzionalità utili di Amazon Chime, tra cui video,
condivisione dello schermo, desktop e altri controlli.
Indice
• Partecipazione a una riunione (p. 7)
• Utilizzo del registro di Amazon Chime (p. 11)
• Sessione di chat con utenti (p. 12)
• Abilitazione video (p. 12)
• Condivisione dello schermo (p. 13)
• Richiesta del controllo del desktop (p. 13)
• Disattivazione e riattivazione dell'audio (p. 14)
• Passaggio da VoIP alla chiamata (p. 14)
Partecipazione a una riunione
Esistono diversi modi in cui è possibile partecipare a una riunione Amazon Chime in base all'impostazione
del tuo ambiente e alle funzionalità che desideri utilizzare. Per determinare il modo migliore in cui è
possibile partecipare, esamina i seguenti criteri per individuare gli elementi applicabili al tuo caso.
• Configurazioni audio
Note
Per evitare l'eco, scegli una sorgente audio per ogni stanza.
• Se l'audio viene distribuito tramite Voice over IP (o VoIP), puoi utilizzare uno qualsiasi dei client
Amazon Chime, sia per dispositivi mobili che per desktop. Assicurati che il tuo dispositivo sia connesso
a una rete stabile.
• Se partecipi a una riunione da un'ampia sala riunioni dotata di altoparlanti e microfoni integrati o se
preferisci utilizzare un telefono, scegli di effettuare una chiamata alla tua riunione. Amazon Chime Pro
fornisce numeri di accesso internazionali e numeri verdi. Il link ai numeri di accesso si trova nel client
Amazon Chime in Meetings (Riunioni), Schedule a Meeting (Pianifica una riunione).
• Se partecipi a una riunione da una stanza con sistema di videoconferenza integrato compatibile con
Amazon Chime, puoi scegliere di utilizzare l'audio di quel dispositivo.
• Funzionalità di condivisione dello schermo
• Per condividere lo schermo con i partecipanti alla riunione, puoi utilizzare un client Amazon Chime
in esecuzione su un dispositivo Windows o macOS supportato oppure un sistema video in-room
supportato. Assicurati che il tuo dispositivo sia connesso a una rete stabile.
• Per visualizzare la condivisione dello schermo di una persona, puoi utilizzare uno dei client Amazon
Chime (per desktop o dispositivi mobili) o un browser supportato attraverso il visualizzatore dello
schermo Web. Il visualizzatore dello schermo Web è ideale per i partecipanti che devono visualizzare
una condivisione dello schermo ma non possono installare componenti aggiuntivi o altri prodotti
software sui propri computer.
• Funzionalità video
7Amazon Chime Guida per l'utente
Partecipazione tramite il client Amazon Chime
• Se desideri utilizzare le funzionalità video, puoi utilizzare il client Amazon Chime in esecuzione su un
dispositivo Windows, macOS o iOS oppure un sistema video in-room.
Indice
• Partecipazione a una riunione con chiamata automatica tramite il client Amazon Chime (p. 8)
• Partecipazione a una riunione tramite l'app per dispositivi mobili Amazon Chime (p. 8)
• Partecipazione a una riunione tramite un sistema di videoconferenza in-room (p. 9)
• Partecipazione a una riunione senza l'app Amazon Chime (p. 9)
• Partecipazione anonima a una riunione (p. 11)
• Partecipazione a una riunione in anticipo (p. 11)
Partecipazione a una riunione con chiamata
automatica tramite il client Amazon Chime
Se una riunione è stata impostata per la chiamata automatica, puoi partecipare attraverso il client Amazon
Chime.
Per partecipare a una riunione con chiamata automatica tramite il client Amazon Chime
1. Accedi all'app client Amazon Chime sul dispositivo Windows o macOS.
2. Quando la riunione inizia, riceverai una notifica in una finestra di dialogo.
3. Nella finestra di dialogo Meeting (Riunione), scegli Join (Partecipa).
4. Nella finestra di dialogo Choose Meeting Audio (Scegli audio riunione), scegli una delle seguenti
opzioni:
• Se sei l'unica sorgente audio della stanza, scegli Use Mic & Speakers (Usa microfono e altoparlanti).
• Se effettui la chiamata utilizzando un sistema video in-room oppure se è presente un altro utente
nella stanza che utilizza l'audio, scegli Disable Mic & Speakers (Disabilita microfono e altoparlanti).
• Se desideri ottenere il numero di telefono e l'ID della riunione per accedere alla riunione, scegli Dial-
in (Componi).
5. Si apre la finestra relativa alle riunioni e puoi visualizzare un elenco delle riunioni iniziate o che
inizieranno tra 30 minuti, con i nomi e le ore di inizio pianificate.
Note
Se non visualizzi questa finestra, scegli Home, Join Meeting (Partecipa alla riunione).
Partecipazione a una riunione tramite l'app per
dispositivi mobili Amazon Chime
Se è installata l'app client Amazon Chime e hai effettuato l'accesso dal tuo dispositivo Android o iOS
almeno una volta, puoi partecipare a una riunione tramite l'app per dispositivi mobili Amazon Chime.
Per partecipare a una riunione tramite l'app per dispositivi mobili Amazon Chime
1. Quando la riunione inizia, ascolta la notifica acustica e visualizza la notifica visiva sul tuo telefono.
2. Fai scorrere il dito sulla notifica per avviare l'app Amazon Chime e scegliere la tua riunione.
3. Nella finestra di dialogo Meeting Starting (Inizio riunione), scegli Join (Partecipa).
4. Seleziona una delle seguenti opzioni audio:
8Amazon Chime Guida per l'utente
Partecipazione tramite un sistema
di videoconferenza in-room
• Se sei l'unica sorgente audio della stanza, scegli Use My Audio (Usa mio audio).
• Se effettui la chiamata o è presente un altro utente nella stanza che utilizza l'audio, scegli Don't Use
My Audio (Non utilizzare mio audio).
• Se la tua connessione dati cellulare non è forte e desideri utilizzare il tuo telefono cellulare per
effettuare una chiamata alla riunione, scegli Dial In (Componi). Componi il numero visualizzato sullo
schermo e scegli Call (Chiama).
Utilizzo del l'app per dispositivi mobili Amazon Chime per iOS
Se l'app client Amazon Chime è installata su un iPhone, iPad, Apple Watch o altro dispositivo iOS, puoi
scegliere come ricevere riunioni e chiamate in entrata su tale dispositivo. Le seguenti opzioni vengono
fornite nelle impostazioni iOS che controllano la modalità di notifica di riunioni e chiamate Amazon Chime.
• Chiama questo dispositivo per riunioni pianificate - Quando abilitato (per impostazione predefinita), il
dispositivo squilla per riunioni pianificate, nonché per riunioni ad hoc e istantanee. Disabilita questa
impostazione se non desideri che il dispositivo squilli all'inizio di una riunione programmata.
• Riproduci suoneria per chiamate e riunioni - Quando abilitata (per impostazione predefinita), viene
riprodotta la suoneria Amazon Chime. Disabilita questa impostazione se preferisci vengano riprodotti i
suoni di chiamata in entrata iOS standard.
• Consenti partecipazione da blocco dello schermo - Quando disabilitata (per impostazione predefinita),
partecipa a chiamate e riunioni da notifiche Amazon Chime. Abilita questa impostazione per rispondere a
riunioni e chiamate in entrata come chiamate telefoniche regolari, senza aprire l'app Amazon Chime.
Note
La funzionalità Do not disturb (Non disturbare) del dispositivo può essere utilizzata per ignorare e
bloccare notifiche e avvisi di riunione e chiamata.
Partecipazione a una riunione tramite un sistema di
videoconferenza in-room
Per partecipare alle riunioni Amazon Chime con audio e video di un sistema in-room, puoi utilizzare il
protocollo H.323 o SIP.
Per partecipare a una riunione Amazon Chime tramite un sistema di conferenza in-room
1. Attiva il sistema in-room e scegli Video Conference (Videoconferenza), Dialing (Composizione) e
Keyboard (Tastiera).
2. Digita meet.chime.in per una chiamata SIP o 52.23.133.56 per una chiamata H.323.
3. Scegli Call (Chiama) e attendi alcuni secondi per connetterti a Amazon Chime.
4. Dopo aver ascoltato il saluto, digita l'ID della riunione di 10 cifre riportato nell'invito, seguito da "#".
5. Per condividere lo schermo con altri partecipanti alla riunione, collega il cavo del sistema al tuo laptop
e abilita la condivisione di contenuti.
Partecipazione a una riunione senza l'app Amazon
Chime
Se l'app Amazon Chime non è installata, puoi ancora partecipare a una riunione se l'host include le
istruzioni per la riunione nell'invito di calendario.
9Amazon Chime Guida per l'utente
Partecipazione senza l'app Amazon Chime
Se stai usando le tre versioni più recenti di Mozilla Firefox o Google Chrome, puoi partecipare alle riunioni
con l'app Web di Amazon Chime. Puoi visualizzare nel browser quando qualcuno condivide lo schermo,
ascoltare l'audio della riunione tramite il tuo computer, connetterti e partecipare a una chat e utilizzare i
controlli della riunione di Amazon Chime.
Se l'amministratore ha abilitato questa caratteristica Amazon Chime chiamami, puoi scegliere Call me
at a phone number (Chiamami a un numero di telefono) per fare in modo che Amazon Chime effettui la
chiamata al tuo numero di telefono preferito.
Per partecipare a una riunione dall'invito con l'app Web
1. Nell'invito di calendario, apri il link per partecipare alla riunione dal tuo browser.
2. a. Se disponi di un account Amazon Chime, scegli Sign in now (Accedi ora) ed effettua l'accesso con
le credenziali dell'account.
b. In caso contrario, digita il tuo nome e scegli Next (Avanti).
3. Seleziona la sorgente audio per partecipare alla riunione.
Per i browser non supportati dall'applicazione Web è possibile utilizzare il semplice visualizzatore della
condivisione schermo. Per un elenco completo dei browser supportati, consulta the section called “Requisiti
di sistema” (p. 2). Con il semplice visualizzatore della condivisione schermo, puoi visualizzare nel browser
quando qualcuno condivide lo schermo e utilizzare il telefono per ascoltare l'audio.
Per partecipare a una riunione dall'invito con il semplice visualizzatore della condivisione schermo
1. Nell'invito di calendario, apri il link per partecipare alla riunione.
Note
Se non stai utilizzando un browser supportato dall'app Web, vieni automaticamente
reindirizzato al semplice visualizzatore della condivisione schermo.
2. Digita il nome e scegli Next (Avanti).
3. Accedi alla riunione utilizzando il numero di telefono e l'apposito PIN.
4. Scegli Continue in Browser (Continua nel browser).
Per partecipare a una riunione dal sito Web di Amazon Chime
1. Vai su http://app.chime.aws.
2. Scegli Join Meeting (Partecipa alla riunione) e inserisci l'ID della riunione.
Per partecipare a una riunione tramite il numero di chiamata
• Comporre il codice della conferenza fornito nell'invito alla riunione e immetti l'ID della riunione quando
richiesto.
È possibile partecipare a una riunione utilizzando la caratteristica Amazon Chime chiamami, se è stata
abilitata dall'amministratore.
Per partecipare a una riunione tramite la caratteristica Amazon Chime chiamami
1. Vai su http://app.chime.aws.
2. Scegli Join Meeting (Partecipa alla riunione) e inserisci l'ID della riunione.
3. Scegli Call me at a phone number (Chiamami a un numero di telefono).
10Amazon Chime Guida per l'utente
Partecipazione anonima a una riunione
Partecipazione anonima a una riunione
Se non disponi di un account, puoi partecipare a una riunione in maniera anonima.
Per partecipare a una riunione in forma anonima
1. Apri l'applicazione Amazon Chime.
2. Scegli Join a meeting without an account (Partecipa a una riunione senza account), digita l'ID della
riunione a cui intendi partecipare, quindi digita il nome da visualizzare nel registro della riunione.
3. Seleziona le opzioni di chiamata e scegli Continue in Amazon Chime app (Continua nell'app Amazon
Chime).
Partecipazione a una riunione in anticipo
Se hai bisogno di configurare le impostazioni per una riunione prima dell'ora di inizio, o semplicemente
preferisci arrivare prima del previsto, puoi partecipare a una riunione in anticipo.
Per partecipare a una riunione in anticipo
1. Dall'app Amazon Chime, scegli Meetings (Riunioni), quindi Join a Meeting (Partecipa a una riunione).
2. Vengono visualizzate le riunioni che iniziano nei prossimi 30 minuti. Seleziona la riunione a cui intendi
partecipare.
Note
Se non visualizzi la riunione nell'elenco, digita l'ID della riunione a cui intendi partecipare.
3. Se qualcun altro si aggiunge in anticipo, puoi visualizzare le sue informazioni e comunicare con lui
prima dell'inizio della riunione.
Utilizzo del registro di Amazon Chime
Il registro della riunione di Amazon Chime offre visibilità su chi è presente nella chiamata, chi è in ritardo,
chi utilizza video, chi ha disattivato l'audio e molto altro. Dopo essersi aggiunti alla riunione, gli utenti
vengono visualizzati nell'elenco dei partecipanti, mentre gli utenti che sono stati invitati ma che non si
sono ancora aggiunti compaiono nella sezione Invited (Invitati). Gli utenti in ritardo vengono visualizzati in
Running Late (In ritardo) e gli utenti che abbandonano la riunione compaiono sotto l'elenco Left (Usciti). Gli
utenti con le connessioni interrotte vengono visualizzati nella sezione Dropped (Interrotta).
Se sei un utente autenticato, è possibile disattivare gli altri partecipanti dall'elenco o ripristinare i
partecipanti che hanno effettuato l'accesso da un telefono o acquistare un sistema video. Se un altro
partecipante è registrato nell'applicazione, puoi inviare i messaggi direttamente anziché utilizzare la chat
della riunione visibile a tutti i partecipanti. Scegli o fai clic con il pulsante destro del mouse su un utente per
disattivarne l'audio o inviargli un messaggio direttamente.
Se sei l'host o il delegato della riunione, puoi rimuovere i singoli partecipanti dalla riunione quando si usano
i client Amazon Chime Windows o macOS.
I seguenti indicatori forniscono ulteriori informazioni su ciascun utente nel registro:
• Nomi visualizzati
• Gli utenti autenticati sono elencati nel registro con il nome al profilo Amazon Chime.
• I nomi visualizzati vengono riportati tra parentesi per gli utenti che hanno immesso un nome, effettuato
una chiamata o partecipato senza accedere a un'app Amazon Chime. Ad esempio, o <
+15555550100>.
11Amazon Chime Guida per l'utente
Sessione di chat con utenti
• Icone audio
• Icona dell'altoparlante—Il partecipante utilizza VoIP.
• Icona telefono—Il partecipante utilizza la chiamata o la funzionalità Amazon Chime chiamami.
• Icona Amazon Echo—Il partecipante utilizza Alexa for Business.
• Icona Nessun audio—Il partecipante partecipa senza aver abilitato il microfono e l'altoparlante e,
probabilmente, utilizza una sorgente audio differente, ad esempio audio condiviso in una stanza,
chiamata o video in-room.
• Icona Audio grigia—Il partecipante ha l'audio disattivato.
• Icona Audio rossa—La connessione del partecipante è debole.
• Stato dei partecipanti
• Present (Presente)—Il partecipante è presente alla riunione.
• Invited (Invitato)—Il partecipante è stato invitato, ma non si è ancora aggiunto.
• Declined (Riunione rifiutata)—Il partecipante ha selezionato Decline (Rifiuta) sulla schermata Join
(Partecipa).
• Running late (In ritardo)—Il partecipante ha selezionato Running late (In ritardo) sulla schermata Join
(Partecipa).
• Dropped (Interrotta)—Il partecipante era presente alla riunione e la connessione si è interrotta.
• Left (Uscito)—Il partecipante stava partecipando alla riunione e ha scelto di uscire.
• Icone di condivisione dello schermo
• Icona dello schermo—Il partecipante condivide il proprio schermo.
• Icona dell'occhio—Il partecipante visualizza la condivisione dello schermo nel visualizzatore dello
schermo Web o nell'app Amazon Chime.
• Icone video
• Icona della videocamera—Il partecipante ha abilitato la propria webcam.
• Riquadri video—Viene visualizzato un massimo di 16 riquadri in base all'ordine di arrivo.
Note
I partecipanti alla riunione possono visualizzare dei riquadri video senza abilitare la loro
webcam.
Sessione di chat con utenti
Tutti i partecipanti alla riunione con l'app Amazon Chime hanno accesso alla chat. La chat relativa a una
riunione è disponibile dopo l'inizio di una riunione e non è più disponibile quando la riunione termina.
Tutti i messaggi della chat sono pubblici, ovvero qualsiasi messaggio pubblicato è visibile a tutti i
partecipanti alla riunione.
I messaggi possono includere sia allegati di file che emoticon.
Per salvare i messaggi della chat di una riunione, seleziona e copia i messaggi da salvare prima del
termine della riunione.
Per ulteriori informazioni sull'utilizzo della chat in Amazon Chime, consulta Collaborazione mediante la chat
Amazon Chime (p. 25).
Abilitazione video
Amazon Chime fornisce un'esperienza video HD per riunioni più produttive e coinvolgenti.
12Amazon Chime Guida per l'utente
Condivisione dello schermo
Per abilitare la tua webcam e aprire la barra video, scegli Video. Nella barra video viene visualizzato un
massimo di 16 riquadri video, in base al principio "primo arrivato, primo servito". Accanto al nome di ogni
utente che condivide il proprio video viene visualizzata un'icona di videocamera.
Puoi inoltre visualizzare i video senza abilitare il tuo. Per disabilitare il video, posiziona il mouse sul tuo
riquadro e scegli l'icona della videocamera oppure scegli Video. Se non desideri visualizzare il tuo video
personale, scegli Settings (Impostazioni), Show Preview for my Own Video (Mostra anteprima mio video
personale).
Per mettere in pausa o riprodurre il video di un partecipante, scegli il riquadro video. I partecipanti non
sanno quando sono stati messi in pausa.
Per spostare la barra video, scegli Pop-out (Disancora) o Pop-in (Ancora), oppure scegli Exit (Esci) per
rimuoverla completamente.
Condivisione dello schermo
Chiunque abbia effettuato l'accesso alla riunione con una app Amazon Chime supportata può condividere il
proprio schermo oppure ottenere l'accesso remoto, non solo l'organizzatore della riunione.
Per condividere lo schermo, scegli Screen (Schermo), quindi seleziona Share Screen (Condividi schermo)
per condividere l'intero schermo o Share Window (Condividi finestra) per condividere una finestra specifica.
Gli utenti desktop visualizzano una finestra pop-up Shared screen (Schermo condiviso) e gli utenti di
dispositivi mobili visualizzano un avviso per ignorare o visualizzare lo schermo condiviso.
Se condividi l'intero schermo sulla tua app per desktop Windows o macOS, uno o più partecipanti possono
richiedere il controllo della tastiera e del mouse del tuo desktop scegliendo Share (Condividi), Request
Shared Control (Richiedi controllo condiviso).
Note
L'app Web Amazon Chime supporta la condivisione dello schermo su browser Chrome per
desktop Windows, Linux e macOS con l'installazione di un'estensione. Per installare l'estensione,
avviare la condivisione dello schermo nell'app Web Amazon Chime e seguire le istruzioni di
installazione.
Richiesta del controllo del desktop
Se desideri assumere il controllo del desktop di un altro partecipante, puoi farlo purché entrambi utilizziate
l'app per desktop Windows o macOS. Questa funzione è molto utile per dimostrazioni o per la risoluzione di
problemi.
Per utilizzare la richiesta del controllo del desktop
1. L'altro utente condivide l'intero desktop e non solo una finestra.
2. Scegli Call (Chiama), Request Shared Control (Richiedi controllo condiviso).
3. Gli altri utenti scelgono Allow (Consenti) per consentire il controllo condiviso. La banda dorata attorno
al desktop diventa rossa e i cursori di entrambi gli utenti vengono etichettati.
4. Per terminare la sessione condivisa, il visualizzatore o il condivisore sceglie End (Fine).
Note
Il controllo del desktop non può essere richiesto o accettato quando la condivisione dello schermo
avviene dall'app Web Amazon Chime.
13Amazon Chime Guida per l'utente
Disattivazione e riattivazione dell'audio
Disattivazione e riattivazione dell'audio
Puoi disattivare e ripristinare l'audio utilizzando l'applicazione Amazon Chime.
Per attivare e disattivare l'audio
• Dall'applicazione Amazon Chime, procedi in uno dei seguenti modi:
• Nella parte superiore della finestra della riunione scegliere Mute (Disattiva).
• Scegliere l'icona del microfono nella parte superiore della finestra Chat.
• Digitare la scelta rapida da tastiera Ctrl+Y.
I partecipanti alla riunione che hanno effettuato l'accesso all'applicazione Amazon Chime sono in grado di
disattivare altri partecipanti, nonché sé stessi. Possono inoltre ripristinare i partecipanti che hanno effettuato
l'accesso alla riunione da un telefono o da un sistema video.
Note
Se i partecipanti accedono usando il proprio computer o il client Amazon Chime (VoIP audio), non
possono essere ripristinati da altri. Solo loro possono ripristinarsi.
Per disattivare o ripristinare i partecipanti
• Nell'elenco della riunione, seguire la procedura riportata di seguito:
• Scegliere l'icona audio accanto al nome del partecipante.
• Scegliere o fare clic con il pulsante destro del mouse sul nome del partecipante e scegliere Mute
(Disattiva) o Unmute (Ripristina).
I partecipanti che accedono da un telefono, da un sistema video o da un dispositivo SIP o H.323 possono
sostituire i controlli di disattivazione Amazon Chime utilizzando il proprio dispositivo locale. Ad esempio, se
spingono il pulsante di disattivazione sul proprio dispositivo locale, questo sostituisce eventuali richieste di
ripristino dall'applicazione Amazon Chime.
Gli host e i delegati della riunione possono scegliere Disable Attendee Unmute (Disabilita ripristino
partecipante) per evitare che altri utenti ripristinino i partecipanti.
Passaggio da VoIP alla chiamata
Se la tua connessione a Internet è di scarsa qualità, puoi passare da VoIP alla chiamata in qualsiasi
momento.
Per passare alla chiamata
1. Scegliere More (Altro), Change Audio (Cambia audio), Switch to Dial-In (Passaggio alla chiamata).
2. Utilizza il numero di chiamata visualizzato o seleziona un numero internazionale.
3. Immettere Meeting ID (ID riunione) seguito dalla chiave # quando richiesto.
14Amazon Chime Guida per l'utente
Scelta di un ID riunione
Pianificazione delle riunioni tramite
Amazon Chime
Gli utenti di Amazon Chime Pro possono pianificare riunioni e assegnare ad altri utenti di Amazon Chime il
compito di pianificare riunioni come delegati.
Amazon Chime semplifica la pianificazione delle riunioni, indipendentemente dal fatto che si utilizzi Outlook,
Google Calendar o un'altra applicazione di calendario.
Indice
• Scelta di un ID riunione (p. 15)
• Pianificazione delle riunioni con un'applicazione di calendario (p. 15)
• Pianificazione delle riunioni con Google Calendar (p. 16)
• Pianificazione delle riunioni con il componente aggiuntivo per Outlook (p. 17)
• Avvio di una riunione istantanea o di una chiamata (p. 18)
• Organizzazione di una riunione (p. 18)
• Assegnazione di un delegato (p. 20)
• Annullamento di una riunione (p. 21)
• Rimozione di sé stessi da una riunione ricorrente (p. 22)
• Best practice per la pianificazione (p. 22)
Scelta di un ID riunione
Sono disponibili due tipi di ID riunione: personale (Personal Meeting ID) e singolo (One-time Meeting ID).
L'utilizzo di un Personal Meeting ID (ID riunione personale) è simile all'utilizzo di un tradizionale
collegamento per le riunioni. Si tratta di un modo pratico per pianificare le riunioni, poiché non è necessario
ricordare i dettagli di ogni nuova riunione pianificata. Per impostarlo, aggiungi nell'invito meet@chime.aws
come partecipante alla riunione. Questo tipo di riunione ha un ambito più vasto e non deve essere utilizzato
per riunioni riservate o consecutive.
Un One-time Meeting ID (ID riunione singolo) è un ID univoco utilizzato per riunioni individuali o per
una serie di riunioni. Questo ID garantisce che i partecipanti alla riunione dispongano di informazioni di
chiamata specifiche per la riunione o per la serie di riunioni e non consente di unire riunioni consecutive. È
ideale per le riunioni riservate, sovrapposte e consecutive.
Pianificazione delle riunioni con un'applicazione di
calendario
È possibile pianificare le riunioni con l'applicazione di calendario esistente.
15Amazon Chime Guida per l'utente
Pianificazione delle riunioni con Google
Per pianificare una riunione con un'applicazione di calendario
1. Dall'app Amazon Chime, scegliere Meetings (Riunioni), Schedule a Meeting (Pianifica una riunione).
2. Selezionare le opzioni della riunione e scegliere Next (Avanti).
3. Per Select your calendar app (Seleziona app calendario), scegliere Other (Altro).
4. Creare una nuova riunione nell'applicazione del calendario.
5. Scegliere Copy addresses (Copia indirizzi) e incollare gli indirizzi e-mail richiesti nell'invito del
calendario.
6. Scegliere Copy invitation (Copia invito) e copiare il testo dell'invito nell'invito del calendario.
7. Inviare l'invito alla riunione dall'app del calendario.
8. Nell'app Amazon Chime, scegliere I am done (Fatto).
Puoi aggiornare una riunione nell'applicazione di calendario seguendo la procedura abituale, ma assicurati
di inviare l'invito a tutti i partecipanti. In questo modo, l'invito viene aggiornato anche in Amazon Chime.
Pianificazione delle riunioni con Google Calendar
Se utilizzi Google Calendar, puoi anche pianificare le riunioni Amazon Chime.
Per pianificare una riunione utilizzando Google Calendar
1. Dall'app Amazon Chime, scegliere Meetings (Riunioni), Schedule a Meeting (Pianifica una riunione).
2. Selezionare le opzioni della riunione e scegliere Next (Avanti).
3. Per Select your calendar app (Seleziona app calendario), scegliere Google Calendar.
4. Esaminare il campo Meeting instruction preview (Anteprima istruzione riunione) che viene popolato
automaticamente.
5. Scegli Schedule with Google (Pianifica con Google).
6. Viene aperta una nuova scheda nel browser predefinito. Assicurati che in questo browser sia stato
eseguito l'accesso all'account Google con lo stesso indirizzo e-mail che hai utilizzato per creare il tuo
account Amazon Chime.
7. Viene visualizzato un invito Google. Include le istruzioni della riunione e un invito a Amazon Chime.
L'invito include anche Amazon Chime nell'elenco degli invitati. Abilita la funzione di chiamata
automatica e l'avvio automatico della riunione per i partecipanti registrati all'ora di inizio pianificata.
8. Inserire il nome, la data, l'ora, i partecipanti aggiuntivi e la ricorrenza.
9. Inviare l'invito alla riunione.
Per aggiungere Amazon Chime a una riunione di Google Calendar esistente
1. Dall'app Amazon Chime, scegliere Meetings (Riunioni), Schedule a Meeting (Pianifica una riunione).
2. Selezionare le opzioni della riunione e scegliere Next (Avanti).
3. Per Select your calendar app (Seleziona app calendario), scegliere Other (Altro).
4. Scegliere Copy addresses (Copia indirizzi).
5. Vai a Google Calendar e apri la riunione da aggiornare.
6. Per Add guests (Aggiungi invitati), incollare gli indirizzi e-mail dei partecipanti e scegliere Add
(Aggiungi).
7. Nell'app Amazon Chime, scegliere Copy invitation (Copia invito).
8. In Google Calendar, incollare i dettagli dell'invito nel campo Description (Descrizione) e scegliere Save
(Salva), Send (Invia).
16Amazon Chime Guida per l'utente
Pianificazione delle riunioni con Outlook
Pianificazione delle riunioni con il componente
aggiuntivo per Outlook
Amazon Chime fornisce due componenti aggiuntivi per Outlook: il componente aggiuntivo Amazon Chime
per Outlook su Windows e il componente aggiuntivo Amazon Chime per Outlook. Questi componenti
aggiuntivi offrono le stesse caratteristiche di programmazione, ma supportano tipi di utenti diversi. Gli
abbonati a Microsoft Office 365 e le organizzazioni che utilizzano Microsoft Exchange 2013 locale o
versioni successive possono utilizzare il componente aggiuntivo Amazon Chime per Outlook. Gli utenti
Windows con un server Exchange locale che esegue Exchange Server 2010 o versioni precedenti e gli
utenti Outlook 2010 devono utilizzare il componente aggiuntivo Amazon Chime per Outlook su Windows.
Gli utenti Windows che non dispongono di autorizzazioni per installare il componente aggiuntivo Amazon
Chime per Outlook devono scegliere il componente aggiuntivo Amazon Chime per Outlook su Windows.
Per ulteriori informazioni sul componente aggiuntivo adatto per l'utente e l'organizzazione, consulta
Choosing the Right Outlook Add-In.
A prescindere dal componente aggiuntivo in uso, la procedura per pianificare la riunione da Outlook è
simile, con le differenze seguenti:
• Componente aggiuntivo Amazon Chime per Outlook su Windows - Apre una nuova finestra e richiede di
scegliere il tipo di ID riunione prima di compilare l'evento.
• Componente aggiuntivo Amazon Chime per Outlook - Si apre in un pannello laterale all'interno di Outlook
e chiede di selezionare le opzioni all'interno di un modulo.
Per pianificare una riunione da Outlook
1. Visualizza una data e un'ora per la riunione oppure scegli Appointment (Appuntamento), New Meeting
(Nuova riunione) e Schedule Amazon Chime Meeting (Pianifica riunione Amazon Chime).
2. (Facoltativo) Se sei un delegato, assicurati che l'indirizzo e-mail dell'utente Amazon Chime per il quale
stai eseguendo la pianificazione corrisponda al calendario selezionato in Outlook.
3. Seleziona il Meeting ID type (Tipo di ID riunione).
4. (Facoltativo) Includi i numeri di telefono internazionali selezionandoli dal menu a discesa in Invitation
additions (Aggiunte inviti) nel pannello laterale di Outlook.
5. Nell'invito vengono inseriti automaticamente meet@chime.aws, le istruzioni, il link alla riunione, le
informazioni sulla chiamata e l'ID riunione.
6. Modifica le istruzioni per la riunione, se necessario, e scegli Send (Invia).
Per aggiungere Amazon Chime a una riunione esistente nel calendario di Outlook
1. Apri una riunione esistente dal calendario di Outlook.
2. Scegli Schedule Amazon Chime Meeting (Pianifica riunione Amazon Chime).
3. (Facoltativo) Se sei un delegato, assicurati che l'indirizzo e-mail dell'utente Amazon Chime per il quale
stai eseguendo la pianificazione corrisponda al calendario selezionato in Outlook.
4. Seleziona il Meeting ID type (Tipo di ID riunione).
5. (Facoltativo) Includi i numeri di telefono internazionali selezionandoli dal menu a discesa in Invitation
additions (Aggiunte inviti) nel pannello laterale di Outlook.
6. Nell'invito vengono inseriti automaticamente meet@chime.aws, le istruzioni, il link alla riunione, le
informazioni sulla chiamata e l'ID riunione.
7. Modifica le istruzioni popolate automaticamente in base alle tue esigenze e scegli Save (Salva), quindi
Send the update to all (Invia l'aggiornamento a tutti).
17Amazon Chime Guida per l'utente
Avvio di una riunione istantanea o di una chiamata
Per pianificare una riunione utilizzando Outlook dall'app Amazon Chime in Windows
1. Dall'app Amazon Chime, scegliere Meetings (Riunioni), Schedule a Meeting (Pianifica una riunione).
2. Selezionare le opzioni della riunione e scegliere Next (Avanti).
3. Per Select your calendar app (Seleziona app calendario), scegliere Microsoft Outlook.
4. Esaminare il campo Meeting instruction preview (Anteprima istruzione riunione) che viene popolato
automaticamente.
5. Scegli Schedule with Outlook (Pianifica con Outlook).
Note
Se non hai installato il componente aggiuntivo di Outlook, riceverai una richiesta per installare
il componente aggiuntivo Amazon Chime per Outlook su Windows. Segui le istruzioni
visualizzate nella richiesta. Quando ti viene chiesto di effettuare l'accesso a Amazon
Chime, utilizza le stesse credenziali utilizzate per accedere agli altri client Amazon Chime. Il
componente aggiuntivo Outlook per Amazon Chime è stato installato se viene visualizzato
nella parte superiore di Outlook.
6. Viene visualizzato un invito di Outlook contenente le istruzioni per la riunione.
La presenza di meet@chime.aws abilita la funzione di chiamata automatica e l'avvio automatico della
riunione per i partecipanti registrati all'ora di inizio pianificata.
7. Inserisci la data, l'ora, i partecipanti aggiuntivi e l'eventuale ripetizione.
8. Invia l'invito.
Avvio di una riunione istantanea o di una chiamata
Per avviare una riunione immediatamente anziché pianificarla in anticipo, puoi utilizzare le riunioni
istantanee o chiamare un altro utente direttamente dalla chat.
Per avviare una riunione istantanea
1. Scegli Meetings (Riunioni), Start an Instant Meeting (Avvia una riunione immediata).
2. Scegli Personal (Personale) o One-time Meeting ID (ID riunione singolo).
3. Scegli Mic & Speakers (Microfono e altoparlanti) o Dial-in (Chiamata).
4. Aggiungi gli utenti da invitare alla chiamata.
Per avviare una chiamata dalla chat
1. Uso della chat individuale (p. 25) oppure Avvio di una chat di gruppo (p. 26).
2. Scegli l'icona del telefono nell'angolo in alto a destra della schermata.
3. La chiamata viene avviata immediatamente con tutti gli utenti della chat.
Organizzazione di una riunione
L'host o il delegato della riunione può eseguire ulteriori operazioni durante una riunione. I controlli per
eseguire tali operazioni sono disponibili sopra la finestra Chat o nel menu More (Altro).
L'host o il delegato della riunione può effettuare le operazioni di disattivazione audio riportate di seguito
selezionando l'icona dell'audio o il menu More (Altro).
18Puoi anche leggere