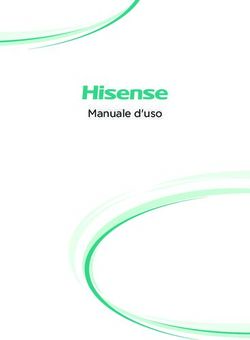Registro elettronico Manuale utente
←
→
Trascrizione del contenuto della pagina
Se il tuo browser non visualizza correttamente la pagina, ti preghiamo di leggere il contenuto della pagina quaggiù
Registro elettronico
Manuale utenteSommario
Premessa ......................................................................................................................1
Caratteristiche generali 1
Utenti del Sistema .........................................................................................................1
Creazione utenza di accesso........................................................................................2
Accedere al Registro elettronico ...................................................................................4
Impostare la sessione di lavoro ....................................................................................4
Cambiare la Sessione di lavoro ....................................................................................6
Cambiare la password ..................................................................................................7
Cambiare l’utente connesso al registro elettronico.......................................................8
Menu di navigazione .....................................................................................................9
Menu di gestione.........................................................................................................11
Versioni dei Browser ...................................................................................................11
Configurazione 11
Componenti di voto .....................................................................................................11
Registro personale 12
Registro Completo ......................................................................................................12
Registro giornaliero.....................................................................................................14
Inserire, modificare, cancellare un voto o un’assenza...................................16
Inserire un’annotazione riservata o pubblica .................................................16
Gestione lezioni 17
Lezioni Giornaliere ......................................................................................................17
Inserire una nuova lezione.............................................................................18
Modificare o Cancellare una Lezione ............................................................19
Riepilogo lezioni ..........................................................................................................19
Pianificazione didattica 21
Moduli didattici ............................................................................................................21
Inserire un nuovo Modulo didattico................................................................21
Modificare o cancellare un modulo didattico..................................................23
Competenze................................................................................................................23
Inserire una nuova competenza.....................................................................23
Modificare o Cancellare una Competenza.....................................................24
Report pianificazione didattica ....................................................................................25
Report 26
Assenze ......................................................................................................................26
Report Cumulativo delle Assenze..................................................................26
Report puntuale delle assenze ......................................................................28
Sommario • iiiValutazioni...................................................................................................................30
Andamento valutazioni della classe e sintesi Valutazioni per singolo alunno31
Riepilogo valutazioni della classe ..................................................................34
Report ufficiale o registro di classe .............................................................................36
Report coordinatore ....................................................................................................38
Utilità 39
Orario personale .........................................................................................................39
Ruolo utente dirigente scolastico 40
Registro per classe .....................................................................................................40
Report assenze sopra la soglia...................................................................................42
Debiti 44
Assegnare un debito ...................................................................................................44
Inserire l’esito di un debito ..........................................................................................45
Valutazione di sessione 46
Inserire i Voti proposti .................................................................................................46
Tassonomie.................................................................................................................47
Toale ore di assenza per materia ...............................................................................48
Aiuti .............................................................................................................................49
Convalidare i dati della valutazione di sessione .........................................................51
Messaggistica 53
Scrivere un messaggio ad un genitore o ad uno studente .........................................53
Messaggi ricevuti dai genitori e dagli studenti ............................................................54
Messaggi inviati ai genitori e agli studenti ..................................................................55
Indice alfabetico 59
iv • SommarioPremessa
Nell’ambito del Sistema informativo della scuola trentina è stato fornito alle scuole elementari, medie e
superiori della Provincia di Trento un Sistema gestionale denominato “SGA” (Sistema Gestione Alunni) che
assieme al preesistente Sistema di Anagrafe Alunni “SAA” è orientato principalmente alle attività quotidiane
delle segreterie scolastiche e a quelle di scrutinio operate dai consigli di classe durante le sessioni di
valutazione.
Nell’ottica di una sempre maggiore integrazione con tutti gli attori del mondo scolastico, è emersa la necessità
di creare un nuovo sistema coinvolgendo anche i dirigenti scolastici, i docenti, gli studenti e le famiglie.
Il nuovo sistema per la gestione del registro elettronico del docente prevede la completa informatizzazione
dell’attuale registro cartaceo scolastico con l’obiettivo di agevolare le attività svolte dai docenti e dai dirigenti
scolastici, facilitare l’interazione tra i docenti e gli studenti e favorire una sempre maggiore comunicazione tra
scuola e famiglia.
Il registro elettronico personale del docente fornirà ai docenti e ai dirigenti scolastici una serie di funzionalità
per la gestione dell’operatività quotidiana:
• visualizzazione dell’orario di classe;
• registrazione dei voti relativi alle singole prove svolte;
• inserimento degli argomenti svolti in classe;
• gestione della programmazione didattica;
• gestione delle lezioni (firma della lezione, supplenze, ecc.);
• registrazione delle assenze per materia;
• reportistica sulle attività di classe;
• gestione dei debiti scolastici;
• valutazione di sessione in fase di scrutinio;
• messaggistica verso le famiglie.
Le modalità di gestione del registro dei docenti è di competenza delle singole scuole.
Caratteristiche generali
Utenti del Sistema
Caratteristiche generali • 1Gli utenti abilitati all’accesso e utilizzo del registro elettronico sono i docenti e i supplenti, i coordinatori di
classe e i dirigenti scolastici.
Il docente è l’attore principale del sistema, abilitato a tutte le operazioni descritte nel capitolo precedente.
• Docente
Il ruolo viene assegnato ad ogni insegnante autorizzato dalla segreteria scolastica all’accesso sul
registro elettronico. Egli è abilitato a svolgere tutte le operazioni descritte nel capitolo precedente.
Ogni insegnante visualizza e lavora solo sui dati relativi alla propria materia per le classi in cui
insegna.
• Supplente
È un insegnante a tutti gli effetti e ha le stesse abilitazioni e autorizzazioni riservate al docente che
sostituisce, con l’unica differenza data dal periodo relativo alla supplenza. allo scadere del contratto
di supplenza scadrà anche l’accesso al registro elettronico.
• Coordinatore di classe
Il ruolo viene assegnato ad un docente autorizzato, oltre che a gestire le proprie materie come gli altri
docenti, anche a visualizzare il riepilogo dei dati inseriti per tutte le materie della sua classe da parte
degli altri docenti.
• Dirigente scolastico
Questo ruolo ha accesso in lettura alle informazioni inserite da tutti i docenti della scuola.
Creazione utenza di accesso
Gli utenti abilitati dalla segreteria scolastica hanno la possibilità di crearsi un utente personale in modo
automatico tramite il sistema di registro elettronico.
Selezionare il link Crea la tua utenza presente nella pagina di Log In (fig. 1).
(fig. 1)
Nella pagina successiva inserire il Codice segreteria ricevuto dalla propria segreteria scolastica e il Codice
fiscale personale. Quindi premere il pulsante Inoltra la richiesta (fig. 2).
2 • Caratteristiche generali(fig. 2)
Nella pagina successiva il sistema mostra un Riepilogo dei dati personali e ne chiede la conferma tramite la
selezione del pulsante Confermo i dati. Nel caso in cui i dati non corrispondano ai propri selezionare il
pulsante Non sono i miei dati per annullare la richiesta di creazione dell’utente (fig. 3).
(fig. 3)
Dopo aver confermato i dati inserire un nome utente (scegliere il nome che si desidera; nel caso in cui sia già
presente un utente con lo stesso nome il sistema ne notificherà la presenza chiedendo di scegliere un nome
utente diverso) nella casella Username e la password nelle caselle Password e Reiserisci password (fig.
4) seguendo i seguenti criteri di sicurezza:
• Lunghezza minima di 8 caratteri
• Almeno 1 carattere maiuscolo
• Almeno 1 numero (da 0 a 9)
(fig. 4)
Caratteristiche generali • 3Mentre l’utente digita la password il sistema ne mostra il livello di sicurezza indicando rispettivamente se la
password che si è scelta ha una sicurezza: Bassissima, Debole, Media, Forte o Eccellente (fig. 5).
In ogni caso la sicurezza scelta non impedisce l’utilizzo della password scelta, i criteri di validazione sono
quelli elencati precedentemente.
(fig. 5)
Dopo aver inserito i dati premere il pulsante Crea utenza.
Il nuovo Utente può essere da subito utilizzato per accedere al registro elettronico tramite la pagina di log in
(cfr. Cap. Accedere al Registro elettronico).
Accedere al Registro elettronico
Per accedere al registro elettronico digitare sul browser l’indirizzo www.red.vivoscuola.it
La home page richiede un’autenticazione da parte dell’Utente che, in base al ruolo riconosciuto dal sistema,
potrà effettuare le operazioni specifiche.
Inserire Username e Password e premere il pulsante Log In (fig. 6).
(fig. 6)
Impostare la sessione di lavoro
Dopo aver effettuato l’autenticazione nella home page di log in, l’utente sceglie la sessione di lavoro in cui
effettuerà le operazioni di registrazione voti, assenze, ecc. La sessione, formata da istituzione scolastica,
unità scolastica, classe e materia di insegnamento, viene impostata sin dall’inizio selezionando i valori
all’interno dei menu a tendina.
Infine selezionare il pulsante Imposta per confermare le selezioni e procedere con le operazioni (fig. 7).
4 • Caratteristiche generali(fig. 7)
La pagina successiva alla scelta della sessione di lavoro presenta il Registro Giornaliero dei voti e delle
assenze (cfr. Cap. Registro Giornaliero). (fig. 8)
Caratteristiche generali • 5(fig. 8)
Cambiare la Sessione di lavoro
Per modificare la sessione di lavoro, e quindi cambiare Istituzione scolastica e/o unità scolastica e/o classe
e/o materia, posizionarsi con il mouse in corrispondenza del nome utente visualizzato nel menu di gestione e
selezionare la freccia direzionata verso il basso (fig. 9); successivamente selezionare la voce Cambia classe
/ materia (fig. 10)
(fig. 9)
6 • Caratteristiche generali(fig. 10)
Il sistema riporterà alla pagina che permette la selezione della nuova sessione di lavoro (fig. 11).
(fig. 11)
L’accesso alla pagina di modifica della sessione di lavoro (fig. 11) è raggiungibile anche selezionando la voce
di menu Parametri di lavoro contenuta nell’area Configurazione del menu di navigazione.
Cambiare la password
Per modificare la propria password utente, posizionarsi con il mouse in corrispondenza del nome utente
visualizzato nel menu di gestione e selezionare la freccia direzionata verso il basso (fig. 12);
successivamente selezionare la voce Cambia password (fig. 13).
(fig. 12)
Caratteristiche generali • 7(fig. 13)
Digitare la password in uso al momento nella casella Password attuale e digitare la nuova password nelle
caselle Nuova password e Reinserisci password (fig. 14) seguendo i seguenti criteri di sicurezza:
• Lunghezza minima di 8 caratteri
• Almeno 1 carattere maiuscolo
• Almeno 1 numero (da 0 a 9)
(fig. 14)
Cambiare l’utente connesso al registro elettronico
Per cambiare l’utente connesso al registro elettronico, posizionarsi con il mouse in corrispondenza del nome
utente visualizzato nel menu di gestione e selezionare la freccia direzionata verso il basso (fig. 15);
successivamente selezionare la voce Disconnetti (fig. 16)
(fig. 15)
(fig. 16)
8 • Caratteristiche generaliIl sistema disconnette l’utente e la sessione di lavoro precedenti e presenta la pagina di log in da cui ripartire
(fig. 17).
(fig. 17)
Menu di navigazione
Il menu di navigazione del registro elettronico, presente sulla sinistra in tutte le pagine, consente in ogni
momento il passaggio da un’attività all’altra del sistema. Ciascun ruolo utente visualizzerà solo le aree a cui è
abilitato ad accedere.
Le aree sono Registro personale, Gestione lezioni, Pianificazione didattica, Report, Messaggistica,
Debiti, Valutazione sessione, Configurazione, Utilità (fig. 18).
(fig. 18)
Le frecce rivolte verso il basso accanto a ciascun titolo indicano che l’area è espandibile. Per accedere alle
voci di menu contenute in ciascuna area selezionare il titolo (fig. 19).
Caratteristiche generali • 9(fig. 19) Le voci di menu di color arancione indicano il posizionamento all’interno del sistema. 10 • Caratteristiche generali
Menu di gestione
Nel momento in cui l’utente accede al registro elettronico inserendo username e password il sistema riporta i
parametri della Sessione di lavoro all’interno del menu di gestione.
In alto a destra è visualizzato il nome dell’utente collegato: Docente autenticato: MARIO ROSSI
In alto a sinistra vengono visualizzate la Classe e la Materia in cui si andrà ad operare (fig. 20).
(fig. 20)
Questo menu consente l’accesso ad alcune funzionalità operative, quali il Cambio classe/materia, il Cambio
password e la Disconnessione dal Sistema (cfr. Capp. Cambiare l’Utente connesso al Registro elettronico,
Cambiare la password e Cambiare la Sessione di lavoro ).
Versioni dei Browser
Per una corretta visualizzazione delle informazioni contenute nel Registro elettronico dei docenti, si consiglia
di utilizzare il browser Internet Explorer 7 o versioni superiori, come indicato in fondo alle pagine nel caso in
cui si stiano utilizzando browser diversi (Firefox, Mozilla, ecc.) (fig. 21).
(fig. 21)
Configurazione
Componenti di voto
Configurazione • 11Per accedere alle pagina che gestisce le componenti di voto selezionare la voce di menu Componenti di
voto contenuta nell’area Configurazione del menu di navigazione.
Selezionare la classe e la materia su cui procedere con la configurazione e spuntare le caselle delle
componenti di voto da abilitare (fig. 22)
(fig. 22)
Si ricorda che le componenti di voto vengono definite in SGA dalla segreteria.
Registro personale
Registro Completo
Per accedere al Registro Completo dei voti e delle assenze selezionare la voce di menu corrispondente
contenuta nell’area Registro Personale del menu di navigazione.
La pagina mostra un riepilogo dei voti e delle assenze suddivisi nelle componenti precedentemente impostate
dal docente (orale, pratica, scritto,… cfr. Cap. Componenti di voto).
12 • Registro personaleLa griglia mostra uno studente per riga e un giorno per colonna. All’interno di ogni cella si trovano le
informazioni sull’alunno in corrispondenza di ogni giorno del mese: se era assente alla lezione quel giorno o
se ha ricevuto un voto per la materia in quel giorno. Nel caso in cui le informazioni siano numerose, scorrere il
Registro in orizzontale e/o verticale utilizzando la barra di scorrimento presente di lato e in fondo al riquadro.
(fig. 23).
(fig. 23)
Selezionando un giorno sulla colonna o selezionando il voto o l’assenza (rappresentata dalla lettera A) in una
cella si può accedere alla gestione giornaliera per modificare i dati (cfr. Cap Registro giornaliero).
I voti scritti in rosso rappresentano le insufficienze.
L’utente può impostare i giorni o le settimane, fra quelle dell’anno scolastico, per cui visualizzare le
informazioni inserendo le date nelle caselle DA e A. Per comodità è possibile utilizzare il calendario
selezionando il relativo pulsante e selezionando quindi il girono di interesse (fig. 24).
Generare quindi il registro premendo il pulsante View Report.
(fig. 24)
Registro personale • 13Il riquadro paginazione (fig. 25) indica il numero della pagina del registro in cui ci si trova su un totale di
pagine complessive. Questo nel caso in cui registro visualizzato sia suddiviso su più pagine (nel caso
contrario i pulsanti non saranno attivi). Per scorrere le pagine selezionare i rispettivi pulsanti Precedente,
Successiva, Prima e Ultima.
(fig. 25)
Il pulsante Stampa dà la possibilità di stampare il registro sulla stampante configurata sul proprio
computer.
Il pulsante Aggiorna aggiorna, in caso di modifica, i dati contenuti nel registro.
Selezionando il pulsante contrassegnato con le frecce , sulla destra del registro, è possibile nascondere il
blocco contenente le caselle data e calendario al fine di acquistare maggiore spazio nella visualizzazione
degli studenti della classe. Allo stesso modo, ripremendo ancora lo stesso pulsante ritornano le caselle data.
È inoltre possibile estrarre le informazioni contenute nel registro in quattro formati: TIFF (immagine), Acrobat
PDF, Archivio Web (pagina web in formato html ) e Microsoft ExcelPer effettuare questa operazione
selezionare il formato desiderato dalla lista (fig. 26) e premere il pulsante Export
(fig. 26)
Registro giornaliero
La pagina con il registro giornaliero dei voti e delle assenze è raggiungibile selezionando la voce di menu
corrispondente contenuta nell’area registro personale del menu di navigazione.
La pagina mostra le informazioni relative al giorno prescelto dall’utente presentando uno studente per riga e
una componente di voto (orale, scritto, pratica, …) per colonna (fig. 27).
14 • Registro personale(fig. 27)
Come descritto nel capitolo precedente, l’utente può impostare il giorno inserendo a mano la data nella
casella seleziona giorno o utilizzare il calendario selezionando il relativo pulsante e selezionando quindi
il girono di interesse (fig. 28).
(fig. 28)
Nei paragrafi successi vengono descritti in dettaglio le singole operazioni presenti nella pagina del registro
giornaliero.
Registro personale • 15Si ricorda che tutti gli inserimenti o modifiche o cancellazioni effettuate nella pagina devono essere
confermate selezionando il pulsante Salva in fondo al riquadro Valutazioni / Assenze.
Inserire, modificare, cancellare un voto o
un’assenza
Per inserire, modificare, cancellare un voto o un’assenza selezionare un valore tra quelli presenti nelle
rispettive liste (fig. 29). Le ore di assenza (1, 2, 3,…) sono da ritenersi le ore totali di assenza che lo studente
ha fatto in quel giorno per quella materia e non la prima o seconda o terza ora di lezione.
(La configurazione delle scale di valutazione è a carico della segreteria nella fase di configurazione di SGA).
(fig. 29)
Inserire un’annotazione riservata o pubblica
Per ogni voto inserito il docente ha la possibilità di aggiungere anche delle annotazioni in forma riservata o
pubblica.
Selezionando il pulsante a fianco della componente di voto il sistema presenta una finestra (fig. 30) con
due caselle di testo.
16 • Registro personale(fig. 30)
Le annotazioni inserite nella casella riservata verranno visualizzate solo dal docente o dai supplenti abilitati.
Le annotazioni pubblica saranno invece condivisibili con gli studenti, i genitori e il dirigente scolastico.
Le annotazioni inserite vanno confermate premendo il pulsante Salva. Il pulsante Annulla chiude la finestra
senza salvare.
Gestione lezioni
Lezioni Giornaliere
Gestione lezioni • 17La pagina con l’elenco delle Lezioni Giornaliere è raggiungibile selezionando la voce di menu
corrispondente contenuta nell’area Gestione Lezioni del menu di navigazione.
La pagina mostra l’elenco delle lezioni relative al giorno prescelto dall’utente. Viene indicata, per ogni lezione,
l’ora in cui si svolge l’argomento pianificato e la competenza (fig. 31).
(fig. 31)
L’utente può impostare il giorno in cui vuole visualizzare le lezioni inserendo a mano la data nella casella
Seleziona giorno o utilizzare il calendario selezionando il relativo pulsante e selezionando quindi il
giorno di interesse (fig. 32).
(fig. 32)
Inserire una nuova lezione
Per inserire una nuova lezione premere il pulsante Nuovo all’interno del riquadro Operazioni.
Il sistema presenta una finestra in cui definire la competenza, l’argomento, eventuali note o commenti e l’ora
in cui si svolgerà la lezione (non è necessario specificare una competenza) (fig. 33).
18 • Gestione lezioni(fig. 33)
Confermare i dati inseriti premendo il pulsante Salva. Il pulsante Annulla chiude la finestra senza salvare.
La lezione verrà così aggiunta alla lista contenuta nel riquadro Elenco Lezioni.
Modificare o Cancellare una Lezione
Le lezioni presenti nel riquadro Elenco Lezioni possono essere modificate o eliminate utilizzando i tasti M
(modifica) E (elimina) presenti in corrispondenza di ciascuna lezione.
Premendo il pulsante M il sistema presenta la finestra descritta nel paragrafo precedente (fig. 33).
Le lezioni cancellate non saranno più recuperabili.
Riepilogo lezioni
La pagina contenente la lista delle lezioni per una data materia è raggiungibile selezionando la voce di menu
Riepilogo lezioni contenuta nell’area Gestione lezioni del menu di navigazione.
Viene indicata, per ogni lezione, la data in cui è stata o verrà svolta, l’ora di lezione, la competenza,
l’argomento pianificato, la data in cui è stata eventualmente modificata e da chi: autore modifica (fig. 34).
Gestione lezioni • 19(fig. 34)
L’utente può impostare il periodo in cui vuole visualizzare le lezioni inserendo a mano la data nelle caselle
Seleziona periodo o utilizzare il calendario selezionando il relativo pulsante e selezionando quindi i
giorni di interesse (fig. 35).
(fig. 35)
La lista mostra le lezioni di propria competenza. Nel caso in cui si vogliano visualizzare anche le lezioni di un
eventuale codocente*, spuntare la casella Mostra lezioni codocenti.
Selezionando il link associato alla Data di svolgimento si accede alla pagina di Lezioni giornaliere (cfr.
Cap. Lezioni Giornaliere).
* il sistema permette di assegnare ad una classe più docenti diversi su due materie diverse durante la stessa ora di lezione. La
visualizzazione comprende solo le lezioni, per quanto riguarda i voti, la visualizzazione comprende solo quelli assegnati alla propria
materia.
20 • Gestione lezioniPianificazione didattica
Moduli didattici
La pagina contenente la lista dei moduli didattici per una data materia è raggiungibile selezionando la voce di
menu Moduli didattici contenuta nell’area Pianificazione didattica del menu di navigazione.
Per ogni modulo viene indicato il titolo, la descrizione e il periodo di applicazione del modulo (fig. 36).
(fig. 36)
Inserire un nuovo Modulo didattico
Per inserire un nuovo modulo premere il pulsante Nuovo all’interno del riquadro Operazioni.
Il sistema presenta una finestra in cui definire il titolo, la descrizione, eventuali note o commenti, il numero di
ore previste e il periodo di applicazione del modulo indicando la data di inizio e quella di fine (solo il titolo è un
dato obbligatorio) (fig. 37)
Pianificazione didattica • 21(fig. 37)
L’utente può impostare il periodo inserendo a mano la data nelle caselle Periodo di applicazione o utilizzare
il calendario selezionando il relativo pulsante e selezionando quindi i giorni di interesse (fig. 38).
(fig. 38)
Infine confermare i dati inseriti premendo il pulsante Salva. Il pulsante Annulla chiude la finestra senza
salvare.
Il modulo verrà così aggiunto alla lista dei Moduli didattici.
22 • Pianificazione didatticaModificare o cancellare un modulo didattico
I moduli presenti nella lista possono essere modificati o eliminati utilizzando i tasti M (modifica) E (elimina)
presenti in corrispondenza di ciascun modulo.
Premendo il pulsante M il sistema presenta la finestra descritta nel paragrafo precedente (fig. 38).
I moduli cancellati non saranno più recuperabili.
Competenze
La pagina contenente la lista delle competenze di un modulo didattico è raggiungibile selezionando la voce di
menu Competenze contenuta nell’area Pianificazione didattica del menu di navigazione.
Selezionando dalla lista Modulo didattico uno dei moduli presenti, il sistema mostra la lista delle
competenze associate
Per ogni competenza viene indicato il titolo, la descrizione ed eventuali note o commenti (fig. 39).
(fig. 39)
È possibile cambiare l’ordine delle competenze all’interno della lista selezionando le frecce nella colonna
Ordina in corrispondenza della competenza da spostare verso il basso o verso l’alto .
Inserire una nuova competenza
Per inserire una nuova competenza premere il pulsante Nuovo all’interno del riquadro Operazioni.
Pianificazione didattica • 23Il sistema presenta una finestra in cui definire il titolo, il modulo didattico scegliendolo tra quelli presenti nella
lista, la descrizione ed eventuali note o commenti (solo il titolo e il modulo didattico sono dati obbligatori) (fig.
40)
(fig. 40)
Per ogni modulo didattico è possibile associare più di una competenza, mentre una competenza può
appartenere ad un solo modulo didattico. La creazione delle competenze non è un passaggio obbligatorio per
cui il modulo didattico può esistere senza competenze associate.
Confermare i dati inseriti premendo il pulsante Salva. Il pulsante Annulla chiude la finestra senza salvare.
La competenza verrà così aggiunta alla lista delle Competenze, Conoscenze, Capacità.
Modificare o Cancellare una Competenza
Le competenze presenti nella lista possono essere modificate o eliminate utilizzando i tasti M (modifica) E
(elimina) presenti in corrispondenza di ciascuna competenza.
Premendo il pulsante M il sistema presenta la finestra descritta nel paragrafo precedente (fig. 40).
Le competenze cancellate non saranno più recuperabili.
24 • Pianificazione didatticaReport pianificazione didattica
La pagina contenente il riepilogo della pianificazione didattica è raggiungibile selezionando la voce di menu
Pianificazione didattica contenuta nell’area Pianificazione didattica del menu di navigazione.
La pagina presenta un report riepilogativo contenente tutti i moduli didattici per una determinata materia
assegnati alla classe e le relative competenze da cui è formato, se presenti (come specificato nel paragrafo
precedente, la creazione delle competenze non è un passaggio obbligatorio per cui il modulo didattico può
esistere senza competenze associate). (fig. 41)
(fig. 41)
Il riquadro paginazione (fig. 42) indica il numero della pagina del report in cui ci si trova su un totale di pagine
complessive. Questo nel caso in cui il report visualizzato sia suddiviso su più pagine (nel caso contrario i
pulsanti non saranno attivi). Per scorrere le pagine selezionare i rispettivi pulsanti Precedente, Successiva,
Prima e Ultima.
(fig. 42)
Pianificazione didattica • 25Il pulsante Stampa dà la possibilità di stampare il report sulla stampante configurata sul proprio
computer.
Il pulsante Aggiorna aggiorna, in caso di modifica, i dati contenuti nel report.
È inoltre possibile estrarre le informazioni contenute nel report in quattro formati: TIFF (immagine), Acrobat
PDF, Archivio Web (pagina web in formato html ) e Microsoft Excel.
Per effettuare questa operazione selezionare il formato desiderato dalla lista (fig. 43) e premere il pulsante
Export
(fig. 43)
Report
Assenze
Report Cumulativo delle Assenze
Per accedere al report cumulativo assenze selezionare la voce di menu Assenze contenuta nell’area Report
del menu di navigazione.
La pagina presenta un menu a tendina che permette di scegliere la tipologia di report che si desidera
visualizzare. Per generare il report contenente il numero totale di ore di assenza selezionare la voce
Cumulativo Assenze e premere il pulsante Genera report (fig. 44)
26 • Report(fig. 44)
Il sistema presenta la lista degli alunni della classe e il numero di totale di ore di assenza per quella materia
nell’arco di tempo specificato nelle caselle data (fig. 45).
(fig. 45)
L’utente può impostare il periodo di tempo in cui visualizzare le ore totali di assenza inserendo a mano le date
nelle caselle Data inizio e Data fine, all’interno del menu del report, oppure utilizzando il relativo pulsante
calendario e selezionando quindi i giorni di interesse (fig. 46). Dopo aver impostato le date premere il
pulsante View Report.
Report • 27(fig. 46)
Il riquadro paginazione (fig. 47) indica il numero della pagina del report in cui ci si trova su un totale di pagine
complessive. Questo nel caso in cui report visualizzato sia suddiviso su più pagine (nel caso contrario i
pulsanti non saranno attivi). Per scorrere le pagine selezionare i rispettivi pulsanti Precedente, Successiva,
Prima e Ultima.
(fig. 47)
Il pulsante Stampa dà la possibilità di stampare il report sulla stampante configurata sul proprio
computer.
Il pulsante Aggiorna aggiorna, in caso di modifica, i dati contenuti nel report.
Selezionando il pulsante contrassegnato con le frecce , sulla destra del report, è possibile nascondere il
blocco contenente le caselle data e calendario al fine di acquistare maggiore spazio nella visualizzazione
degli studenti della classe. Allo stesso modo, ripremendo ancora lo stesso pulsante ritornano le caselle data.
È inoltre possibile estrarre le informazioni contenute nel report in quattro formati: TIFF (immagine), Acrobat
PDF, Archivio Web (pagina web in formato html ) e Microsoft Excel.
Per effettuare questa operazione selezionare il formato desiderato dalla lista (fig. 48) e premere il pulsante
Export
(fig. 48)
Report puntuale delle assenze
Per accedere al report puntuale assenze selezionare la voce di menu Assenze contenuta nell’area Report
del menu di navigazione.
28 • ReportLa pagina presenta un menu a tendina che permette di scegliere la tipologia di report che si desidera
visualizzare. Per generare il report contenente il numero di ore di assenza giornaliere selezionare la voce
Puntuale Assenze e premere il pulsante Genera report (fig. 49)
(fig. 49)
La pagina mostra uno studente per riga e un giorno per colonna. All’interno di ogni cella si trovano le ore di
assenza dell’alunno per quel giorno del mese. Nel caso in cui le informazioni siano numerose, scorrere il
Registro in orizzontale e/o verticale utilizzando la barra di scorrimento presente di lato e in fondo al riquadro.
(fig. 50).
(fig. 50)
L’utente può impostare il periodo di tempo in cui visualizzare le ore di assenza inserendo a mano le date nelle
caselle Data inizio e Data fine, all’interno del menu del report, oppure utilizzando il relativo pulsante
calendario e selezionando quindi i giorni di interesse (fig. 51). Dopo aver impostato le date premere il
pulsante View Report.
Report • 29(fig. 51)
Il riquadro paginazione (fig. 52) indica il numero della pagina del report in cui ci si trova su un totale di pagine
complessive. Questo nel caso in cui report visualizzato sia suddiviso su più pagine (nel caso contrario i
pulsanti non saranno attivi). Per scorrere le pagine selezionare i rispettivi pulsanti Precedente, Successiva,
Prima e Ultima.
(fig. 52)
Il pulsante Stampa dà la possibilità di stampare il report sulla stampante configurata sul proprio
computer.
Il pulsante Aggiorna aggiorna, in caso di modifica, i dati contenuti nel report.
Selezionando il pulsante contrassegnato con le frecce , sulla destra del report, è possibile nascondere il
blocco contenente le caselle data e calendario al fine di acquistare maggiore spazio nella visualizzazione
degli studenti della classe. Allo stesso modo, ripremendo ancora lo stesso pulsante ritornano le caselle data.
È inoltre possibile estrarre le informazioni contenute nel report in quattro formati: TIFF (immagine), Acrobat
PDF, Archivio Web (pagina web in formato html ) e Microsoft Excel.
Per effettuare questa operazione selezionare il formato desiderato dalla lista (fig. 53) e premere il pulsante
Export
(fig. 53)
Valutazioni
30 • ReportAndamento valutazioni della classe e sintesi
Valutazioni per singolo alunno
Per accedere ai report delle valutazioni selezionare la voce di menu Valutazioni contenuta nell’area Report
del menu di navigazione.
La pagina presenta un menu a tendina che permette di scegliere la tipologia di report che si desidera
visualizzare. Per generare il report contenente le valutazioni suddivise per classe e per singolo alunno
selezionare la voce Andamento Classe e premere il pulsante Genera report (fig. 54)
(fig. 54)
Il report visualizza un grafico con l’andamento complessivo medio per ogni alunno della classe. L’asse delle
ordinate riporta i voti e l’asse delle ascisse i nomi degli studenti. Il numero delle colonne varia a seconda del
numero di componenti attivate per quella materia (scritto, orale, pratica,…) (fig. 55).
Report • 31(fig. 55)
Scorrendo il report in verticale, vengono poi visualizzati anche gli andamenti dei voti per la materia per
singolo alunno nell’arco di tempo impostato dal docente.
L’asse delle ordinate riporta i voti e l’asse delle ascisse i giorni. Anche in questo caso il numero delle colonne
varia a seconda del numero di componenti attivate per quella materia (scritto, orale, pratica,…) (fig. 56).
(fig. 56)
32 • ReportL’utente può impostare il periodo di tempo in cui visualizzare gli andamenti dei voti inserendo a mano le date
nelle caselle Data inizio e Data fine, all’interno del menu del report, oppure utilizzando il relativo pulsante
calendario e selezionando quindi i giorni di interesse (fig. 57). Dopo aver impostato le date premere il
pulsante View Report.
(fig. 57)
Il riquadro paginazione (fig. 58) indica il numero della pagina del report in cui ci si trova su un totale di pagine
complessive. Questo nel caso in cui report visualizzato sia suddiviso su più pagine (nel caso contrario i
pulsanti non saranno attivi). Per scorrere le pagine selezionare i rispettivi pulsanti Precedente, Successiva,
Prima e Ultima.
(fig. 58)
Il pulsante Stampa dà la possibilità di stampare il report sulla stampante configurata sul proprio
computer.
Il pulsante Aggiorna aggiorna, in caso di modifica, i dati contenuti nel report.
Selezionando il pulsante contrassegnato con le frecce , sulla destra del report, è possibile nascondere il
blocco contenente le caselle data e calendario al fine di acquistare maggiore spazio nella visualizzazione
degli studenti della classe. Allo stesso modo, ripremendo ancora lo stesso pulsante ritornano le caselle data.
È inoltre possibile estrarre le informazioni contenute nel report in quattro formati: TIFF (immagine), Acrobat
PDF, Archivio Web (pagina web in formato html ) e Microsoft Excel.
Per effettuare questa operazione selezionare il formato desiderato dalla lista (fig. 59) e premere il pulsante
Export
(fig. 59)
Report • 33Riepilogo valutazioni della classe
Per accedere ai report delle valutazioni selezionare la voce di menu Valutazioni contenuta nell’area Report
del menu di navigazione.
La pagina presenta un menu a tendina che permette di scegliere la tipologia di report che si desidera
visualizzare. Per generare il report contenente le valutazioni degli alunni della classe selezionare la voce
Riepilogo Classe e premere il pulsante Genera report (fig. 60)
(fig. 60)
La pagina mostra uno studente per riga e un giorno per colonna. All’interno di ogni cella si trovano le
valutazioni dell’alunno in corrispondenza di ogni giorno del mese. Nel caso in cui le informazioni siano
numerose, scorrere il registro in orizzontale e/o verticale utilizzando la barra di scorrimento presente di lato e
in fondo al riquadro. (fig. 61).
(fig. 61)
L’utente può impostare il periodo di tempo in cui visualizzare gli andamenti dei voti inserendo a mano le date
nelle caselle Data inizio e Data fine, all’interno del menu del report, oppure utilizzando il relativo pulsante
calendario e selezionando quindi i giorni di interesse (fig. 62). Dopo aver impostato le date premere il
pulsante View Report.
34 • Report(fig. 62)
Il riquadro paginazione (fig. 63) indica il numero della pagina del report in cui ci si trova su un totale di pagine
complessive. Questo nel caso in cui report visualizzato sia suddiviso su più pagine (nel caso contrario i
pulsanti non saranno attivi). Per scorrere le pagine selezionare i rispettivi pulsanti Precedente, Successiva,
Prima e Ultima.
(fig. 63)
Il pulsante Stampa dà la possibilità di stampare il report sulla stampante configurata sul proprio
computer.
Il pulsante Aggiorna aggiorna, in caso di modifica, i dati contenuti nel report.
Selezionando il pulsante contrassegnato con le frecce , sulla destra del Report, è possibile nascondere il
blocco contenente le caselle data e calendario al fine di acquistare maggiore spazio nella visualizzazione
degli studenti della classe. Allo stesso modo, ripremendo ancora lo stesso pulsante ritornano le caselle data.
È inoltre possibile estrarre le informazioni contenute nel report in quattro formati: TIFF (immagine), Acrobat
PDF, Archivio Web (pagina web in formato html ) e Microsoft Excel.
Per effettuare questa operazione selezionare il formato desiderato dalla lista (fig. 64) e premere il pulsante
Export
(fig. 64)
Selezionando il link associato al giorno nella colonna del report (fig. 65) si accede alla pagina del registro
giornaliero (cfr. Cap. Registro Giornaliero).
Report • 35(fig. 65)
Report ufficiale o registro di classe
Per accedere al report ufficiale selezionare la voce di menu Report ufficiale contenuta nell’area Report del
menu di navigazione.
La pagina mostra il registro di classe. In base al periodo prescelto dal docente vengono visualizzati i giorni
con tutte le programmazioni delle lezioni della classe, materie e docenti associati, argomenti e competenze
(fig. 66).
Viene anche riportato il numero totale di alunni assenti in quel giorno (dati inseriti in SGA dalla segreteria).
(fig. 66)
L’utente può impostare il periodo di tempo in cui visualizzare il registro di classe inserendo a mano le date
nelle caselle Data inizio e Data fine, all’interno del menu del report, oppure utilizzando il relativo pulsante
calendario e selezionando quindi i giorni di interesse (fig. 67). Dopo aver impostato le date premere il
pulsante View Report.
36 • Report(fig. 67)
Il riquadro paginazione (fig. 68) indica il numero della pagina del registro in cui ci si trova su un totale di
pagine complessive. Questo nel caso in cui report visualizzato sia suddiviso su più pagine (nel caso contrario
i pulsanti non saranno attivi). Per scorrere le pagine selezionare i rispettivi pulsanti Precedente, Successiva,
Prima e Ultima.
(fig. 68)
Il pulsante Stampa dà la possibilità di stampare il registro sulla stampante configurata sul proprio
computer.
Il pulsante Aggiorna aggiorna, in caso di modifica, i dati contenuti nel registro.
Selezionando il pulsante contrassegnato con le frecce , sulla destra del registro, è possibile nascondere il
blocco contenente le caselle data e calendario al fine di acquistare maggiore spazio nella visualizzazione
degli studenti della classe. Allo stesso modo, ripremendo ancora lo stesso pulsante ritornano le caselle data.
È inoltre possibile estrarre le informazioni contenute nel registro in quattro formati: TIFF (immagine), Acrobat
PDF, Archivio Web (pagina web in formato html ) e Microsoft Excel.
Per effettuare questa operazione selezionare il formato desiderato dalla lista (fig. 69) e premere il pulsante
Export
(fig. 69)
Report • 37Report coordinatore
Per accedere al report coordinatore selezionare la voce di menu Report Coordinatore contenuta nell’area
Report del menu di navigazione.
Come descritto nel capitolo utenti del sistema, il coordinatore di classe è un docente autorizzato, oltre che a
gestire le proprie materie come gli altri docenti, anche a visualizzare il riepilogo dei dati inseriti per tutte le
materie della sua classe da parte degli altri docenti.
Selezionare dai menu a tendina Report e Materia la tipologia di report che si desidera visualizzare e la
materia di interesse, quindi premere il pulsante Genera report (fig. 70).
(fig. 70)
I report verranno visualizzati come descritto nei rispettivi capitoli (cfr. capp. Report Cumulativo delle Assenze,
Report Puntuale delle Assenze, Andamento Valutazioni della Classe e Sintesi Valutazioni per singolo alunno,
Riepilogo Valutazioni della Classe).
38 • ReportUtilità
Orario personale
Selezionando la voce di menu Orario Personale contenuta nell’area Utilità si accede alla pagina che
visualizza la tabella con la pianificazione oraria delle ore di lezione effettuate dal docente nella classe (fig.
71).
(fig. 71)
I dati visualizzati vengono inseriti in SGA dalla Segreteria. L’orario non è vincolante ai fini dell’utilizzo del
Registro elettronico. Eventuali variazioni o sostituzioni di docenti nell’arco della settimana permettono
comunque di inserire voti, assenze e lezioni.
Utilità • 39Ruolo utente dirigente scolastico
Registro per classe
L’accesso al sistema da parte del dirigente scolastico consente di generare report per tutte le unità
scolastiche e classi di propria competenza.
Per accedere al Report per classe selezionare la voce corrispondente nell’area Report del Menu di
gestione.
La pagina mostra tre liste da cui scegliere l’Unità scolastica, la Classe e la Materia (fig. 72). Dopo aver
impostato i dati premere il pulsante Genera Report.
(fig. 72)
La pagina mostra uno studente per riga e un giorno per colonna. All’interno di ogni cella si trovano le
valutazioni dell’alunno in corrispondenza di ogni giorno del mese. Nel caso in cui le informazioni siano
numerose, scorrere il registro in orizzontale e/o verticale utilizzando la barra di scorrimento presente di lato e
in fondo al riquadro. (fig. 73).
40 • Ruolo utente dirigente scolastico(fig. 73)
Il riquadro paginazione (fig. 74) indica il numero della pagina del report in cui ci si trova su un totale di pagine
complessive. Questo nel caso in cui report visualizzato sia suddiviso su più pagine (nel caso contrario i
pulsanti non saranno attivi). Per scorrere le pagine selezionare i rispettivi pulsanti Precedente, Successiva,
Prima e Ultima.
(fig. 74)
Il pulsante Stampa dà la possibilità di stampare il report sulla stampante configurata sul proprio
computer.
Il pulsante Aggiorna aggiorna, in caso di modifica, i dati contenuti nel report.
È inoltre possibile estrarre le informazioni contenute nel report in quattro formati: TIFF (immagine), Acrobat
PDF, Archivio Web (pagina web in formato html ) e Microsoft Excel.
Per effettuare questa operazione selezionare il formato desiderato dalla lista (fig. 75) e premere il pulsante
Export
(fig. 75)
Ruolo utente dirigente scolastico • 41Report assenze sopra la soglia
L’accesso al sistema da parte del dirigente scolastico consente di generare, oltre al report delle valutazioni
per classe descritto nel capitolo precedente, anche il report delle assenze sopra la soglia.
Il report evidenzia il superamento di una data soglia percentuale, relativamente alle assenze su una materia
rispetto al totale ore previste dal piano di studio.
La proporzione utilizzata è la seguente:
Somma (ore assenze) : X = Ore previste dal piano di studio : 100
Esempio:
L’alunno Mario Rossi ha conseguito un totale di 36 ore di assenza nella materia Matematica, mentre l’alunno
Gianni Neri ha conseguito un totale di 23 ore di assenza sempre nella stessa materia.
Il piano di studi di Mario Rossi e di Gianni Neri prevede, per la materia Matematica, 120 ore annue di lezioni,
quindi per entrambi sono previste 120 ore di lezioni in Matematica.
Se il dirigente richiede che vengano estratti gli alunni che abbiano una percentuale di assenze superiore alla
soglia del 25%, seguendo la proporzione sopra, si avrà che:
Percentuale assenze di Mario Rossi in Matematica: 36 x 100 / 120 = 30%
Percentuale assenze di Gianni Neri in Matematica: 23 x 100 / 120 = 19%
Nel report richiesto comparirà quindi, essendo la soglia impostata al 25%, solo l’alunno Mario Rossi.
Per accedere al Report Assenze sopra la soglia selezionare la voce corrispondente nell’area Report del
menu di gestione.
La pagina mostra tre caselle in cui impostare l’Unità scolastica, l’Anno scolastico e la percentuale
numerica di Soglia (fig. 76). Dopo aver impostato i dati premere il pulsante Genera Report.
(fig. 76)
Il report mostra la lista degli alunni che superano la soglia di assenza precedentemente impostata (fig. 77)
42 • Ruolo utente dirigente scolastico(fig. 77)
Il pulsante Stampa dà la possibilità di stampare il report sulla stampante configurata sul proprio
computer.
Il pulsante Aggiorna aggiorna, in caso di modifica, i dati contenuti nel Report.
Selezionando il pulsante contrassegnato con le frecce , sulla destra del report, è possibile nascondere il
blocco contenente le caselle unità scolastica, anno scolastico e soglia al fine di acquistare maggiore spazio
nella visualizzazione degli studenti della classe. Allo stesso modo, ripremendo ancora lo stesso pulsante
ritornano le caselle di scelta.
È inoltre possibile estrarre le informazioni contenute nel report in quattro formati: TIFF (immagine), Acrobat
PDF, Archivio Web (pagina web in formato html ) e Microsoft Excel.
Per effettuare questa operazione selezionare il formato desiderato dalla lista (fig. 78) e premere il pulsante
Export
(fig. 78)
Ruolo utente dirigente scolastico • 43Debiti
Assegnare un debito
Per assegnare un debito ad uno studente selezionare il link Assegna debito nell’area Debiti del Menu di
gestione. Per inserire un debito premere il pulsante Nuovo nel riquadro “Operazioni” (fig. 79).
(fig. 79)
Selezionare lo studente della classe dalla lista Alunno; impostare la Gravità scegliendo tra le voci nella lista
(grave, gravissima, non grave, recuperabile); inserire la Data di Assegnazione del debito selezionandola dal
calendario ed eventuali Note o commenti nella casella di testo.
Confermare l’inserimento premendo il pulsante Salva (fig. 80).
44 • Debiti(fig. 80)
I debiti inseriti vengono elencati nel riquadro “Debiti assegnati in precedenza” (fig. 79). Per modificare i debiti
già inseriti premere il pulsante M in corrispondenza dello studente. Con il pulsante E il debito viene eliminato.
Successivamente il docente andrà ad inserire l’esito e la data di verifica (cfr. Cap. Inserire l’esito di un debito).
Inserire l’esito di un debito
Dopo aver inserito i debiti (cfr. Cap. Assegnare un debito), il docente inserirà l’esito e la data della verifica
selezionando il link Debiti da verificare presente nell’area Debiti del Menu di gestione (fig. 81).
Debiti • 45(fig. 81) Selezionare il tipo di Esito scegliendo tra le voci nella lista Superato / Non superato e inserire la data della verifica nella casella di testo. Posizionnado il cursore del mouse sul campo data il sistema apre automaticamente un calendario per facilitare l’inserimanto. Infine confermare gli inserimenti premendo il pulsante Salva. Valutazione di sessione Inserire i Voti proposti Dal momento in cui la Segreteria apre in SGA le sessioni di scrutinio per un quadrimestre, i docenti hanno la possibilità di inserire i voti proposti per ciascuno studente. Selezionare il link Voti proposti presente nell’area Valutazione sessione nel menu di navigazione. 46 • Valutazione di sessione
Scegliere la sessione di valutazione tra quelle presenti nella lista, ad esempio “secondo quadrimestre” e
assegnare un voto a ciascuno studente scegliendo fra quelli presenti nella lista della scala di valutazione in
corrispondenza del nome dello studente (fig. 82).
(fig. 82)
Confermare gli inserimenti premendo il pulsante Salva.
I voti proposti inseriti continuano ad essere modificabili fino a quando non si effettua la convalida (cfr. Cap.
Convalidare i dati della valutazione di sessione). In caso di necessità la segreteria può sbloccare la convalida
e rendere nuovamente modificabili i dati.
Tassonomie
La sezione Tassonomie, configurata dalla segreteria in SGA, consente di creare una classificazione degli
obiettivi didattici identificando livelli di difficoltà cognitiva al fine di integrare il processo di valutazione e di
apprendimento dello studente.
Selezionare il link Tassonomie presente nell’area Valutazione sessione nel menu di navigazione.
Nell’esempio di fig. 83 è stata utilizzata la tassonomia di Bloom che utilizza sei classi di risultati educativi,
ciascuna delle quali si ramifica in varie sottoclassi.
Valutazione di sessione • 47(fig. 83)
Selezionare la Sessione scolastica dalla lista in alto e poi scegliere dalle liste delle componenti create la
voce da assegnare allo studente.
Confermare gli inserimenti premendo il pulsante Salva.
Toale ore di assenza per materia
Per visualizzare il totale delle ore ai assenza registrate nel corso delle settimane nei quadrimestri di
riferimento, selezionare il link Assenze presente nell’area Valutazione sessione nel menu di navigazione e
scegliere la Sessione scolastica dalla lista (fig. 84)
(fig. 84)
48 • Valutazione di sessioneIl Totale Ore Assenze registrate viene calcolato nella colonna a destra (fig. 85)
(fig. 85)
Per confermare i dati è necessario trasferirli nella colonna di sinistra Ore Assenze. Per trasferire il totale
calcolato in automatico dal sistema selezionare il link Copia tutti per spostare tutti i totali per tutti gli studenti.
Nel caso in cui si vogliano trasferire solo alcuni totali selezionare il pulsante contrassegnato con la freccia
in corrispondenza dello studente.
Quando i dati saranno nella colonna Ore Assenze il docente potrà eventualmente modificare i valori.
Non modificare i dati della colonna Totale Ore Assenze poiché corrispondono ad una somma matematica
generata dal sistema.
Confermare gli inserimenti e le modifiche premendo il pulsante Salva.
Aiuti
Per ogni sessione di valutazione i docenti hanno la possibilità di inserire, in corrispondenza di ogni studente
della classe, un aiuto, ovvero una descrizione libera che permetta di aggiungere informazioni relative ad
esempio a corsi di recupero svolti durante le normali ore di lezione o svolti in orari extra; oppure informazioni
relative ad eventuali affiancamenti di mediatori linguistici o per portatori di handicap; ecc.
Selezionare il link Aiuti presente nell’area Valutazione sessione nel menu di navigazione e scegliere la
Sessione scolastica dalla lista (fig. 86)
Valutazione di sessione • 49(fig. 86)
Il sistema presenta la lista degli studenti della classe e gli aiuti, se presenti, descritti nella colonna Aiuti (fig.
87).
(fig. 87)
Selezionare il pulsante a fianco dello studente e digitare il testo nella casella di testo (fig. 88).
Quindi confermare premendo il pulsante Salva.
50 • Valutazione di sessione(fig. 88)
Al termine di tutti gli inserimenti selezionare il pulsante Salva in fondo alla pagina (fig. 87).
Convalidare i dati della valutazione di sessione
L’operazione di convalida permette di confermare definitivamente i voti proposti, le ore totali di assenza, le
tassonomie e gli aiuti inseriti dal docente fino a quel momento.
Dopo la convalida i dati di sessione non sono più modificabili da parte del docente; nel caso in cui si vogliano
effettuare variazioni richiedere alla Segreteria di effettuare lo sblocco tramite il sistema SGA.
Selezionare il link Convalida presente nell’area Valutazione sessione nel menu di navigazione, scegliere la
Sessione scolastica dalla lista e premere il pulsante Genera Report (fig. 89).
(fig. 89)
La griglia mostra, per ogni stiudente, i dati delle componenti di sessione inserite dal docente (fig. 90).
Valutazione di sessione • 51(fig. 90)
Il riquadro paginazione (fig. 91) indica il numero della pagina del Riepilogo Dati Sessione in cui ci si trova su
un totale di pagine complessive. Questo nel caso in cui registro visualizzato sia suddiviso su più pagine (nel
caso contrario i pulsanti non saranno attivi). Per scorrere le pagine selezionare i rispettivi pulsanti
Precedente, Successiva, Prima e Ultima.
(fig. 91)
Il pulsante Stampa dà la possibilità di stampare il Riepilogo sulla stampante configurata sul proprio
computer.
Il pulsante Aggiorna aggiorna, in caso di modifica, i dati contenuti nel Riepilogo.
È inoltre possibile estrarre le informazioni contenute nel Riepilogo in quattro formati: TIFF (immagine),
Acrobat PDF, Archivio Web (pagina web in formato html ) e Microsoft ExcelPer effettuare questa
operazione selezionare il formato desiderato dalla lista (fig. 92) e premere il pulsante Export
(fig. 92)
Per convalidare i dati visualizzati premere il pulsante Convalida presente in alto alla pagina (fig. 93)
52 • Valutazione di sessionePuoi anche leggere