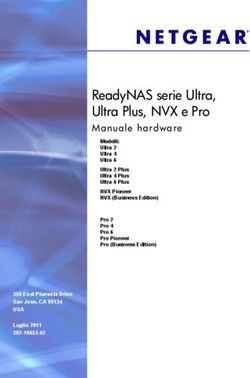Partition Manager 15 Home
←
→
Trascrizione del contenuto della pagina
Se il tuo browser non visualizza correttamente la pagina, ti preghiamo di leggere il contenuto della pagina quaggiù
PARAGON Software GmbH
Heinrich-von-Stephan-Str. 5c 79100 Freiburg, Germania
Tel.: +49 (0) 761 59018201 Fax: +49 (0) 761 59018130
Internet: www.paragon-software.com E-mail sales@paragon-software.com
Partition Manager™ 15 Home
Manuale dell'utente
Copyright© 1994-2015 Paragon Software GmbH. Tutti i diritti riservati.2 Sommario Introduzione .......................................................................................................................... 4 Novità in Partition Manager 15 ................................................................................................................... 4 Componenti del prodotto ...................................................................................................... 4 Panoramica delle caratteristiche ........................................................................................... 5 Caratteristiche ............................................................................................................................................ 5 Interfaccia di riduzione errori facile da usare ......................................................................................................................... 5 Funzionalità di backup ............................................................................................................................................................ 5 Funzionalità di ripristino ......................................................................................................................................................... 5 Funzionalità di gestione avvio ................................................................................................................................................ 5 Funzionalità di gestione partizione/disco rigido..................................................................................................................... 6 Funzionalità ausiliarie ............................................................................................................................................................. 6 Tecnologie .................................................................................................................................................. 7 File system supportati ................................................................................................................................. 7 Unità supportate......................................................................................................................................... 8 Guida introduttiva ................................................................................................................. 8 Requisiti di sistema ..................................................................................................................................... 8 Installazione ............................................................................................................................................... 9 Primo avvio................................................................................................................................................10 Building Recovery Media............................................................................................................................10 Avvio dal supporto di ripristino Linux/DOS .................................................................................................11 Avvio ..................................................................................................................................................................................... 11 Menu di avvio ....................................................................................................................................................................... 11 Scenari tipici ........................................................................................................................ 14 Scenari di backup .......................................................................................................................................14 Nuovo formato di backup ..................................................................................................................................................... 14 Formato di backup Legacy .................................................................................................................................................... 16 Scenari di ripristino ....................................................................................................................................20 Riparazione della funzionalità di avvio di Windows ............................................................................................................. 20 Ripristino di un Mac ad avvio doppio da un'unità USB esterna ........................................................................................... 23 Copia dei dati dal disco di sistema danneggiato a un altro disco rigido ............................................................................... 26 Masterizzazione dei dati dal disco di sistema danneggiato su CD/DVD ............................................................................... 28 Copia di dati da un backup alla partizione di sistema danneggiato ..................................................................................... 30 Ripristino di cartelle e file separati da un backup ................................................................................................................ 33 Copyright© 1994-2015 Paragon Software GmbH. Tutti i diritti riservati.
3 Scenari di ridimensionamento ....................................................................................................................34 Creazione di una nuova partizione per separare il sistema operativo dal resto dei dati ..................................................... 34 Aumento della dimensione di una partizione di sistema, occupando lo spazio inutilizzato di una partizione adiacente ... 35 Aumento della dimensione di una partizione di sistema occupando lo spazio inutilizzato di un'altra partizione .............. 36 Aumento della dimensione di una partizione di sistema, occupando lo spazio inutilizzando di una partizione logica adiacente .............................................................................................................................................................................. 40 Separazione del sistema operativo dai dati multimediali .................................................................................................... 41 Unione di una partizione di sistema con una partizione logica adiacente ........................................................................... 43 Compattazione di una partizione di sistema per aumentare la dimensione di una partizione dati .................................... 45 Ridimensionamento delle partizioni di Apple Boot Camp .................................................................................................... 48 Creazione di sistemi a doppio avvio ............................................................................................................49 Windows Vista + Windows XP .............................................................................................................................................. 49 Windows XP + Windows Vista .............................................................................................................................................. 55 Risoluzione dei problemi ..................................................................................................... 57 Glossario ............................................................................................................................. 59 Copyright© 1994-2015 Paragon Software GmbH. Tutti i diritti riservati.
4
Introduzione
Paragon Partition Manager™ 15 Home è un insieme integrato di potenti strumenti, appositamente ideato per affrontare
la maggior parte dei problemi che possono verificarsi durante l'uso di un PC. Un motore del programma intelligentissimo
unitamente ad avanzati mezzi integrati per il ripristino, permettono di eseguire in modo sicuro operazioni di
partizionamento con qualsiasi livello di complessità, senza dover temere eventuali perdite di dati preziosi.
Il presente manuale contiene le risposte a molte delle domande tecniche che potrebbero presentarsi durante l'utilizzo
del programma.
Poiché nuove versioni e nuovi aggiornamenti del software vengono regolarmente rilasciati,
le immagini visualizzate nel manuale possono differire da quelle visualizzate sullo schermo.
Novità in Partition Manager 15
Recovery Media Builder (RMB) 3.0 integrato. Al posto di due utilità scaricate dal sito Web di Paragon (BMB e
RMB), il nuovo RMB 3.0 è ora integrato nel prodotto. Combinando il meglio delle due utilità, vanta maggiori
opzioni, usabilità e stabilità:
- Prepara un ambiente avviabile basato su Linux WinPE su una chiavetta USB o un'immagine ISO;
- Non richiede obbligatoriamente Windows Assessment and Deployment Kit (ADK) o Automated Installation
Kit (WAIK) su Windows 7 e piattaforme successive;
- Può realizzare supporti basati su WinPE su Windows XP, Vista, Server 2003 se WAIK è installato sul sistema;
- Consente l'inserimento di driver aggiuntivi per i dispositivi di archiviazione, controller di rete, controller USB
o di sistema durante l'installazione;
- Consente la configurazione di un collegamento di rete con una condivisione di rete preinstallata durante
l'installazione;
- Prepara un ambiente di ripristino a 64 bit ibrido (compatibile con uEFI e BIOS) su chiavetta USB o immagine
ISO.
Visualizzazioni predefinite. L'interfaccia in stile Windows 8, semplificata, organizzata in tile (piastrelle) è stata
migliorata con le visualizzazioni predefinite, che permettono l'adeguamento dell'ambiente di lavoro alle
specifiche necessità del cliente.
Componenti del prodotto
Al fine di eseguire attività differenti, il prodotto include diversi componenti:
Insieme di utilità basate su Windows è la parte cruciale del prodotto. Grazie a un'utilità di avvio facile da usare,
è possibile trovare ed eseguire attività di qualsiasi complessità nel campo della protezione dei dati e di sistema,
della partizione e della clonazione del disco rigido, ecc.
Ambiente di ripristino basato su Linux/DOS è un supporto di avvio multi-piattaforma che consente di eseguire
utilità in Linux o PTS DOS e un modo di accedere al disco rigido per eseguire interventi di manutenzione o
recupero. Entrambe le piattaforme hanno i loro punti forti, ad esempio Linux è compatibile con FireWire (i.e.
IEEE1394) o i dispositivi USB. Consente inoltre di masterizzare dischi CD/DVD. Tuttavia, ci potrebbero essere
alcune difficoltà di rilevamento del nuovo hardware. DOS, per contro, non ha problemi di questo tipo ma è
Copyright© 1994-2015 Paragon Software GmbH. Tutti i diritti riservati.5
limitato nelle funzioni. L'ambiente di ripristino Linux/DOS non richiede alcuna installazione e può essere di
grande aiuto quando il sistema ha problemi di avvio. Inoltre, offre un ambiente come Windows XP.
Panoramica delle caratteristiche
In questo capitolo vengono illustrate le principali caratteristiche del prodotto.
Caratteristiche
Caratteristiche essenziali:
Interfaccia di riduzione errori facile da usare
Rappresentazione grafica dei dati per una migliore comprensione.
Una pratica utilità di avvio per trovare ed eseguire facilmente le attività richieste.
Procedure guidate complete per semplificare anche le operazioni più complesse.
Un sistema di suggerimento sensibile al contesto per tutte le funzioni del programma.
Anteprima del layout risultante dei dischi rigidi prima dell'esecuzione effettiva delle operazioni (le cosiddette
operazioni virtuali).
Funzionalità di backup
Posizione disponibile per le immagini di backup:
- Backup su partizioni locali montate.
- Backup su un archivio esterno montato per fornire un livello superiore di protezione dati e indipendenza del
sistema.
- Backup su un'unità di rete per garantire una maggiore probabilità di successo in caso di guasto del disco rigido.
Per immagini PBF:
Backup di singole partizioni o dischi interi.
Per immagini pVHD:
Procedura di backup su VD per proteggere partizioni separate o interi dischi rigidi.
Funzionalità di ripristino
Ripristino di un disco intero, partizioni separata dall'immagine di backup creata in precedenza (per PBF e
pVHD).
Questa caratteristica è disponibile solo per l'ambiente di ripristino avviabile.
Funzionalità di gestione avvio
Procedura guidata di configurazione Boot Manager per gestire in modo facile diversi sistemi operativi su un
computer.
Copyright© 1994-2015 Paragon Software GmbH. Tutti i diritti riservati.6
Funzionalità di gestione partizione/disco rigido
Funzioni di base per l'inizializzazione, la partizione e la formattazione di dischi rigidi (creare, formattare,
eliminare). Differentemente dagli strumenti per dischi Windows standard, il programma supporta tutti i file
system più comuni.
Procedura guidata di creazione rapida della partizione per creare una nuova partizione nella posizione più
appropriata di un disco rigido, formattarlo su NTFS e quindi renderlo disponibile nel sistema, assegnando una
lettera di unità.
Procedura guidata di divisione partizione consente di separare il sistema operativo e i dati o diversi tipi di dati,
dividendo una partizione in due differenti partizioni dello stesso tipo e file system.
Procedura guidata di unione partizioni per consolidare lo spazio sul disco, in origine appartenente a due
partizioni adiacenti (NTFS, FAT16/FAT32), in una partizione singola più grande.
Procedura guidata di ridistribuzione spazio disponibile per aumentare lo spazio disponibile su una partizione
occupando lo spazio non allocato sul disco e lo spazio non utilizzato delle altre partizioni.
Procedura guidata di ridimensionamento rapido delle partizioni per aumentare lo spazio disponibile
occupando lo spazio non utilizzato di una partizione adiacente di un disco rigido (incluse le partizioni di Apple
Boot Camp).
Ridimensionamento ascendente a caldo NTFS per allargare una partizione NTFS (sistema, bloccato) senza
riavviare Windows né interromperne il funzionamento.
Converti file system (FAT16/32, NTFS, Apple HFS) senza riformattazione.
Monta una partizione (assegna una lettera di unità) di un qualsiasi tipo di file system per renderlo disponibile al
sistema operativo.
Modifica i parametri del file system (rendi attiva/disattiva, nascondi/scopri, ecc.).
Installa nuovo sistema operativo per preparare un sistema all'installazione di un nuovo sistema operativo.
Procedura guidata di annullamento eliminazione partizioni per recuperare una partizione accidentalmente
eliminata.
Funzionalità ausiliarie
Procedura guidata di trasferimento file per eseguire operazioni quali il trasferimento di file/directory o la
relativa masterizzazione su CD/DVD nel modo più semplice e pratico possibile. Fornendo l'accesso ai backup di
Paragon come cartelle normali, contribuisce inoltre a sostituire i dati corrotti da un'immagine precedentemente
creata in caso di errore del sistema operativo.
Questa caratteristica è disponibile solo per l'ambiente di ripristino avviabile.
Esploratore volume è un pratico strumento quando si hanno diversi file system sul disco, indipendentemente
dal fatto che contengano un sistema operativo o semplicemente dati. Esploratore volume consente di esplorare
un file system di qualsiasi tipo e fornire accesso ai file e alle directory necessari indipendentemente dai relativi
attributi di protezione.
Procedura guidata di configurazione rete per stabilire una connessione di rete su un supporto di ripristino
avviabile sia per salvare il backup di una partizione/un disco rigido o di alcuni file su un computer di rete sia per
recuperare un backup precedentemente creato da un computer di rete a scopo di ripristino.
Copyright© 1994-2015 Paragon Software GmbH. Tutti i diritti riservati.7
Boot Corrector per riparare la maggior parte dei problemi di avvio di sistema derivanti da un fattore umano, da
un errore di programma o dall'attività di un boot virus.
Boot Corrector è disponibile solo per l'ambiente di ripristino avviabile.
Tecnologie
Insieme alle innovative tecnologie esterne, Paragon ha sviluppato le sue tecnologie originali che rendono i propri
prodotti esclusivi e accattivanti per i clienti:
Tecnologia Paragon Hot Backup™ per eseguire il backup di partizioni o dischi rigidi bloccati con i sistemi
operativi della famiglia Windows NT+ garantendo elevata efficienza di funzionamento e bassi requisiti
hardware.
Tecnologia Paragon Power Shield™ per garantire la coerenza dei dati in caso di anomalia hardware, interruzione
dell'alimentazione o errore del sistema operativo.
Tecnologia Paragon UFSD™ per esplorare le partizioni di qualsiasi file system inclusi quelli nascosti e smontati,
modificare e copiare file e cartelle, ecc.
Tecnologia Paragon Hot Resize™ per allargare le partizioni NTFS (sistema, bloccato) senza riavviare Windows né
interromperne il funzionamento.
Tecnologia Paragon Smart Partition™ per eseguire in sicurezza le operazioni di partizionamento disco rigido di
qualsiasi complessità.
Tecnologia Paragon BTE™ per impostare le attività per l'esecuzione durante il riavvio di sistema, evitando così di
utilizzare un supporto avviabile quando si modificano le partizioni di sistema.
Microsoft Volume Shadow Copy Service (VSS) per fornire l'infrastruttura di copia/backup per i sistemi operativi
Microsoft Windows XP/Vista/7/Server 2003/2008. Offre un meccanismo affidabile per creare copie di dati
coerenti e temporizzate note come copie shadow. Sviluppato da Microsoft in stretta collaborazione con i
fornitori di soluzioni di copia/backup leader del settore, è basato su un concetto di tecnologia di istantanee.
GUID Partition Table (GPT). È uno schema di partizionamento disco rigido di nuova generazione, sviluppato per
superare i limiti del vecchio MBR. I dischi GPT sono ora supportati da Windows Vista/7, Server 2008, Mac OS X e
Linux.
File system supportati
Accesso completo in lettura/scrittura alle partizioni FAT16/FAT32.
Accesso completo in lettura/scrittura a NTFS (dischi di base) in Windows, Linux e PTS DOS. Sono anche
supportati i file NTFS compressi.
Accesso completo in lettura/scrittura alle partizioni Ext2FS/Ext3FS/Ext4FS.
Accesso limitato in lettura/scrittura alle partizioni Apple HFS+.
Sfortunatamente, il supporto dei caratteri non romani per il file system HFS+ non è al
momento disponibile. L'azienda lo implementerà prossimamente.
Copyright© 1994-2015 Paragon Software GmbH. Tutti i diritti riservati.8
Unità supportate
Supporto di dischi rigidi MBR e GPT (dischi da 2.2TB+ inclusi)
Dischi rigidi IDE, SCSI e SATA
SSD (Solid State Drive)
AFD (Advanced Format Drive)
Unità dimensione settore non 512B
CD-R, CD-RW, DVD-R, DVD+R, DVD-RW, DVD+RW, DVD-R, DVD+R double layer e dischi Blu-ray
Dischi rigidi FireWire (i.e. IEEE1394), USB 1.0, USB 2.0, USB 3.0
Dispositivi di archiviazione PC Card (memoria flash MBR e GPT, ecc.)
Guida introduttiva
Questo capitolo include tutte le informazioni necessarie per iniziare a utilizzare il prodotto.
Requisiti di sistema
Per il pacchetto di installazione Windows
Windows XP SP3
Windows Vista
Windows 7
Windows 8
Windows 8.1
Requisiti aggiuntivi
Per installare ed eseguire il prodotto, sul sistema operativo di destinazione deve essere installato Visual Studio
C++ 2010 Runtime Library (compreso nel pacchetto di installazione – verrà richiesto di installarlo, se non
presente sul sistema).
Durante l'installazione, sarà necessario ulteriore spazio libero (fino a 1GB).
Per l'ambiente avviabile Linux
Intel Pentium CPU o equivalente, con velocità di clock del processore da 300 MHz
256 MB di RAM
Adattatore video SVGA e monitor
Tastiera
Mouse
Requisiti aggiuntivi
Scheda di rete per inviare/recuperare i dati a/da un computer di rete
Unità di registrazione CD/DVD per masterizzare dati su compact disc
Copyright© 1994-2015 Paragon Software GmbH. Tutti i diritti riservati.9
Unità hardware USB esterna per archiviare i dati.
Installazione
Prima dell'installazione, assicurarsi che siano soddisfatti i requisiti di sistema. Se è tutto OK, eseguire questa procedura
per installare il prodotto:
Nel caso in cui sia presente una versione precedente del programma installata sul
computer, il programma consentirà prima all'utente di disinstallarla.
1. Fare clic sul file di installazione fornito per avviare l'installazione. Prima di tutto, sarà verificata la presenza di
Visual Studio C++ 2010 Runtime Library sul sistema e, se non trovato, sarà richiesto di installarlo (fornito con il
pacchetto di installazione). Fare clic su Installa per continuare.
2. La pagina di benvenuto informerà che si sta installando l'applicazione. Fare clic su Avanti per continuare.
3. Leggere il Contratto di Licenza Paragon con attenzione e selezionare l'opzione corretta per accettare. Altrimenti
non sarà possibile continuare con l'installazione. È possibile stampare il contratto di licenza facendo clic sul
pulsante Stampa.
4. Fornire la chiave prodotto e il numero di serie.
5. Sulla pagina di Informazioni Cliente è necessario fornire le informazioni standard del cliente, come nome utente
e società. ?È inoltre necessario decidere se rendere il programma avviabile per tutti gli utenti sul computer (se
più di uno) o solamente per quello attuale.
6. Nella pagina successiva, fare clic su Cambia per installare il componente in una posizione differente
(impostazione predefinita C:\Program Files\Paragon Software\Paragon Partition Manager™ 15 Home\).
Altrimenti fare clic su Successivo per continuare.
Non installare il programma sulle unità di rete. Non utilizzare sessioni del Terminal Server
per installare ed eseguire il programma. In entrambi i casi, la funzionalità del programma
sarà limitata.
7. Sulla pagina Pronto per l'installazione del programma, fare clic su Installa per avviare l'installazione o Indietro
per tornare a una qualsiasi delle pagine precedenti e modificare le impostazioni di installazione.
Copyright© 1994-2015 Paragon Software GmbH. Tutti i diritti riservati.10
8. La pagina finale riporta la fine del processo di installazione. Fare clic su Termina per completare la procedura
guidata.
Primo avvio
Per avviare Paragon PartitionManager 15 in Windows, fare clic sul pulsante Start di Windows e selezionare Programmi >
Paragon Partition Manager™ 15 > Paragon Partition Manager™.
Il programma offre ampie opportunità nel campo delle modifiche della struttura dei dischi
rigidi, tuttavia, per non rischiare, eseguire il backup dei dati prima di effettuare una
qualsiasi operazione.
Il primo componente visualizzato è denominato Express Launcher. Grazie a una categorizzazione ben studiata e al
sistema di suggerimenti, fornisce un accesso rapido e semplice alle procedure guidate e alle utilità, ritenute da noi valide
per essere utilizzate su base regolare. Grazie al suo aiuto, è anche possibile avviare l'utilità di avvio tradizionale, il
sistema della guida o la pagina iniziale del programma.
Building Recovery Media
Gli ambienti di ripristino basati su Linux devono essere preparati in loco con Paragon Recovery Media Builder. Per
approfondire l'argomento, consultare la documentazione di accompagnamento a questa utilità.
Copyright© 1994-2015 Paragon Software GmbH. Tutti i diritti riservati.11
Avvio dal supporto di ripristino Linux/DOS
L'ambiente di ripristino Linux/DOS può essere utilizzato per avviare il computer in Linux o PTS DOS per accedere al disco
rigido ed eseguire operazioni di manutenzione o ripristino. Dispone inoltre della modalità protetta di PTS DOS, che
potrebbe ritornare utile in diverse situazioni non standard come ad esempio l'interferenza di impostazioni hardware o la
presenza di problemi gravi a livello hardware. In tal caso, saranno caricati solo i file e i driver di base (driver disco rigido,
driver monitor e driver tastiera).
Avvio
Per iniziare a utilizzare l'ambiente di ripristino Linux/DOS, procedere come segue:
1. Avviare il computer dal nostro supporto di ripristino Linux/DOS.
Usare Recovery Media Builder per preparare gli ambienti di ripristino Paragon su CD/DVD,
chiavette USB o immagini ISO.
Per eseguire automaticamente l'avvio dal supporto di ripristino, accertarsi che il BIOS sulla
scheda sia configurato per avviarsi prima da CD/USB.
2. Avviare la modalità di avvio necessaria (Normale, Provvisoria, Provvisoria con grafica ridotta) nel menu di avvio.
Per impostazione predefinita, verrà avviata automaticamente la Modalità normale dopo un
periodo di inattività di 10 secondi.
3. Fare clic sull'operazione richiesta da avviare. I suggerimenti e l'elemento al momento selezionato contribuiranno
a effettuare la scelta corretta.
4. Consultare la guida, premendo ALT+F1 per ulteriori informazioni sull'argomento.
Menu di avvio
Ambiente a 32-bit
Modalità normale. Avvio nella modalità normale di Linux. Questa modalità utilizza l'insieme completo di driver
(consigliata);
Modalità provvisoria. Avvio nella modalità di PTS DOS. Questa modalità può essere utilizzate come alternativa
alla modalità normale di Linux in caso di funzionamento anomalo di quest'ultima;
Modalità provv. grafica limit. Avvio nella modalità provvisoria di PTS DOS. In questo caso, sarà incluso solo
l'insieme minimo di driver, ossia di driver del disco rigido, del monitor e della tastiera. Questa modalità ha
grafica e menu semplici;
Copyright© 1994-2015 Paragon Software GmbH. Tutti i diritti riservati.12
Floppy disk. Riavvio del computer da un disco floppy di sistema;
Hard Disk 0 MBR. Avvio dal disco rigido principale;
Rileva SO sugli hard disk. Il programma analizzerà i dischi rigidi del computer per trovare un sistema operativo
avviabile.
Ambiente a 64-bit
Modalità normale. Avvio nella modalità normale di Linux. Questa modalità utilizza l'insieme completo di driver
(consigliata);
Modalità provvisoria. Avvio nella modalità di PTS DOS. Questa modalità può essere utilizzate come alternativa
alla modalità normale di Linux in caso di funzionamento anomalo di quest'ultima;
Riavvio. Riavviare il computer.
Spegnimento. Spegnere il computer.
Mentre si lavora con l'ambiente di ripristino, si potrebbero riscontrare alcuni inconvenienti
causati da possibili elementi video. Si tratta soltanto della modifica delle modalità video e
non influenzerà in alcun modo la funzionalità del programma. In tal caso, attendere che
tutto sia OK.
Modalità normale
Quando è selezionata la Modalità normale, viene visualizzato il menu di avvio di Linux:
Copyright© 1994-2015 Paragon Software GmbH. Tutti i diritti riservati.13
Gestione disco rigido (consente di eseguire procedure guidate e finestre di dialogo per specificare le
impostazioni del programma, visualizzare l'ambiente operativo e la configurazione del disco rigido);
Procedura guidata di ridimensionamento rapido (consente di aumentare lo spazio libero su una partizione
occupando lo spazio inutilizzato di una partizione adiacente);
Procedura guidata di ripristino da VD (consente il ripristino di dischi rigidi e partizioni);
Procedura guidata di trasferimento file (consente di copiare file/cartelle su un altro disco o partizione e di
eseguirne la registrazione su CD/DVD);
Boot Corrector (aiuta a correggere il registro di sistema di Windows senza caricare Windows);
Network Configurator (consente di stabilire una connessione di rete in Linux);
Se si stanno per utilizzare le risorse di rete, avviare prima la procedura guidata di
configurazione di rete per stabilire una connessione di rete.
Log Saver (aiuta a raccogliere e inviare i file di registro all'Assistenza tecnica);
Espelli CD/DVD;
Riavvia il computer;
Spegni il computer.
Per spostarsi all'interno del menu, utilizzare i tasti freccia della tastiera del computer.
Modalità provvisoria
Quando è selezionata la Modalità provvisoria, viene visualizzato il menu di avvio di PTS DOS. Ha quasi le stesse
funzionalità della Modalità normale, ad eccezione dei comandi Network Configurator e Log Saver. Inoltre, per alcune
limitazioni dell'ambiente PTS DOS, non è possibile masterizzare dischi CD/DVD.
Modalità provvisoria grafica ridotta
Quando è selezionata la Modalità grafica ridotta, viene visualizzato il menu di avvio di PTS DOS. Ha le stesse funzionalità
della Modalità provvisoria ma con una grafica più semplice.
Copyright© 1994-2015 Paragon Software GmbH. Tutti i diritti riservati.14
Scenari tipici
Questo capitolo elenca alcuni degli scenari più frequenti che possono essere completati con il programma. Qui è
possibile trovare consigli utili e descrizioni delle operazioni.
Scenari di backup
Nuovo formato di backup
Backup di un disco rigido o di una partizione su un'unità di rete
Per eseguire il backup di un disco rigido intero o di una partizione separata e posizionare quindi l'immagine creata su
una condivisione di rete procedere come segue:
1. Fare clic sulla scheda Backup e ripristino nel pannello della barra multifunzione, quindi selezionare Backup su
VD.
2. Nella pagina di benvenuto della procedura guidata, fare clic sul pulsante Avanti.
3. Selezionare le partizioni o i dischi rigidi interi di cui si desidera eseguire il backup, utiizzando Shift o Ctrl per
selezionare più oggetti contemporaneamente. Fare clic su Avanti per continuare.
È possibile modificare le impostazioni di backup predefinite selezionando in questa pagina
Copyright© 1994-2015 Paragon Software GmbH. Tutti i diritti riservati.15
la casella di controllo appropriata.
4. Specificare la posizione del pVHD generato nella sezione ‘Destinazione backup’. Se si desidera salvarlo
localmente, immettere il percorso completo della cartella di destinazione nel campo corrispondente o utilizzare
il pulsante Sfoglia per trovarlo.
Se si intende salvare l'immagine di backup su una rete condivisa o su una partizione fisica (una partizione senza
lettera di unità nel sistema), fare clic sul pulsante Sfoglia. Nella finestra di dialogo aperta, è possibile vedere
diverse opzioni:
- Selezionare Unità disco per utilizzare un disco locale come destinazione del backup;
- Selezionare Partizioni per utilizzare una partizione fisica come destinazione del backup;
- Fare clic sull'icona Mappa unità di rete per mappare una rete condivisa e utilizzarla come destinazione del
backup (il nostro caso).
5. Per mappare una rete condivisa, procedere come segue:
- Fare clic sul pulsante di esplorazione standard [...] per individuare la condivisione di rete richiesta o
immettere manualmente il relativo percorso;
- Definire una lettera dal menu a discesa delle lettere di unità disponibili;
- Selezionare la casella di controllo per rendere questa connessione permanente. Altrimenti, non sarà
disponibile per la sessione Windows corrente;
- Se necessario, specificare un nome utente e una password per accedere alla rete condivisa selezionata.
Copyright© 1994-2015 Paragon Software GmbH. Tutti i diritti riservati.16
Dopodiché, fare clic su OK.
6. Se necessario, modificare il nome archivio predefinito e la descrizione nella sezione "Dettagli archivio". Fare clic
su Avanti per continuare.
7. Fare clic su Fine per completare la procedura guidata, quindi applicare le modifiche in sospeso.
Questa operazione può essere completata anche con il nostro supporto di ripristino.
Formato di backup Legacy
Backup di un disco rigido o di una partizione su un'unità di rete
Per eseguire il backup di un disco rigido intero o di una partizione separata e posizionare quindi l'immagine creata su
una condivisione di rete procedere come segue:
1. Attivare la visualizzazione delle caratteristiche Legacy.
2. Fare clic sulla scheda Backup e ripristino nel pannello della barra multifunzione, quindi selezionare Backup
semplice.
3. Nella pagina di benvenuto della procedura guidata, fare clic sul pulsante Avanti.
4. Nella pagina successiva, selezionare l'opzione appropriata opposta a un nome di disco rigido o di partizione a
seconda dell'attività desiderata.
Copyright© 1994-2015 Paragon Software GmbH. Tutti i diritti riservati.17
5. Eseguire la mappatura di un disco di rete in cui posizionare l'immagine di backup:
- Richiamare la finestra di dialogo Esegui mappatura unità di rete, facendo clic sul pulsante appropriato;
- Fare clic sul pulsante di esplorazione standard [...] per individuare la condivisione di rete richiesta o
immettere manualmente il relativo percorso;
- Definire una lettera dal menu a discesa delle lettere di unità disponibili;
- Selezionare la casella di controllo per rendere questa connessione permanente. Altrimenti, non sarà
disponibile per la sessione Windows corrente;
- Se necessario, fare clic sul pulsante Connetti come utente nella parte inferiore della finestra di dialogo per
specificare un nome utente e una password per accedere alla condivisione di rete selezionata.
6. Se necessario, modificare il nome dell'archivio.
Copyright© 1994-2015 Paragon Software GmbH. Tutti i diritti riservati.18
Tenere in considerazione i valori dei parametri Dimensione archivio stimata e Spazio
disponibile sulla destinazione di backup; se la dimensione dell'archivio supera lo spazio
disponibile, è necessario selezionare un'altra unità di rete.
7. Aggiungere commenti al backup per descriverne il contenuto.
8. Nella pagina Riepilogo backup rivedere tutti i parametri dell'operazione e modificarli secondo necessità. Fare clic
sul pulsante Avanti per avviare il processo di backup.
Backup di un Mac ad avvio doppio su un'unità USB esterna
Per eseguire il backup di un Mac ad avvio doppio (Mac OS X e Windows XP/Vista/7/8) e posizionare l'immagine creata su
un'unità USB esterna, procedere come segue:
1. Avviare il computer dal nostro supporto di ripristino Linux/DOS.
Usare Recovery Media Builder per preparare gli ambienti di ripristino Paragon su CD/DVD,
chiavette USB o immagini ISO.
Per eseguire automaticamente l'avvio dal supporto di ripristino, accertarsi che il BIOS sulla
scheda sia configurato per avviarsi prima da CD/USB.
2. Collegare un'unità USB esterna al computer.
3. Riavviare il computer. Sarà automaticamente avviato nell'ambiente di ripristino Linux (Modalità normale),
poiché è l'unica modalità compatibile con i computer Mac.
4. Nel menu di avvio di Linux selezionare Partition Manager.
5. Avviare la procedura guidata di backup, selezionando nel menu principale del programma: Procedure guidate >
Procedura guidata di backup.
Copyright© 1994-2015 Paragon Software GmbH. Tutti i diritti riservati.19
6. Nella pagina di benvenuto della procedura guidata, fare clic sul pulsante Avanti.
7. Nella pagina Cosa sottoporre a backup, selezionare il disco rigido Mac.
8. Nella pagina Destinazione backup, selezionare l'opzione Salva i dati su un'unità locale o una condivisione di
rete.
9. Selezionare un'unità USB esterna come destinazione di backup.
10. Se necessario, modificare il nome dell'archivio.
Tenere in considerazione i valori dei parametri Dimensione archivio stimata e Spazio
disponibile sulla destinazione di backup; se la dimensione dell'archivio supera lo spazio
disponibile, selezionare un'altra unità.
Copyright© 1994-2015 Paragon Software GmbH. Tutti i diritti riservati.20
11. Aggiungere commenti al backup per descriverne il contenuto.
12. Nella pagina Riepilogo backup rivedere tutti i parametri dell'operazione e modificarli secondo necessità. Fare clic
sul pulsante Avanti per avviare il processo di backup.
Questa operazione può essere anche completata in Windows.
Scenari di ripristino
Riparazione della funzionalità di avvio di Windows
Supponiamo che, a causa di un motivo sconosciuto, Windows non riesca a completare la procedura di avvio. All'inizio,
tutto sembra OK, è possibile vedere i messaggi di avvio standard sullo schermo, ma a un certo punto la procedura si
interrompe.
Per riparare la funzionalità di avvio di Windows, procedere come segue:
1. Avviare il computer dal nostro supporto di ripristino Linux/DOS.
Usare Recovery Media Builder per preparare gli ambienti di ripristino Paragon su CD/DVD,
chiavette USB o immagini ISO.
Per eseguire automaticamente l'avvio dal supporto di ripristino, accertarsi che il BIOS sulla
scheda sia configurato per avviarsi prima da CD/USB.
2. Nel menu di avvio, selezionare Modalità normale per utilizzare l'ambiente di ripristino Linux (preferibile) o
Modalità provvisoria per utilizzare l'ambiente di ripristino PTS DOS (in caso di problemi con Linux). Inoltre, è
possibile eseguire l'avvio in Modalità provvisoria grafica ridotta (modalità provvisoria PTS DOS) in caso di grave
incompatibilità hardware. In tal caso, sarà incluso solo l'insieme di driver minimo, ovvero i driver del disco
rigido, del monito e della tastiera. Questa modalità ha grafica e menu semplici.
Per impostazione predefinita, verrà avviata automaticamente la Modalità normale dopo un
periodo di inattività di 10 secondi.
3. Nel menu di avvio di Linux, selezionare Boot Corrector. È possibile trovarlo anche in PTS DOS.
4. Nella pagina di benvenuto della procedura guidata, selezionare l'opzione Cerca installazioni Windows da
correggere.
Copyright© 1994-2015 Paragon Software GmbH. Tutti i diritti riservati.21
5. Nella pagina successiva, scegliere l'installazione Windows richiesta dall'elenco delle installazioni trovate (se
presenti), quindi selezionare l'opzione Modifica il file Boot.ini. Se non si è sicuri dell'installazione necessaria,
utilizzare il pulsante Proprietà per ulteriori informazioni sulla voce selezionata.
6. Esaminare il file – forse il problema è lì. Se contiene un errore, correggerlo utilizzando i pulsanti appropriati.
7. Se il file Boot.ini non contiene errori, ritornare alla pagina Correggi installazioni Windows per correggere le
lettere di unità nel registro di sistema di Windows.
Copyright© 1994-2015 Paragon Software GmbH. Tutti i diritti riservati.22
8. Nella pagina successiva, scegliere un disco rigido dall'elenco a discesa (se presente), quindi la partizione
richiesta. Se non si è sicuri dell'installazione necessaria, utilizzare il pulsante Proprietà per ulteriori informazioni
sulla voce selezionata.
9. Fare clic sul pulsante Modifica lettere per correggere una lettera di unità esistente o assegnarne una nuova nel
registro di sistema di Windows.
10. Una volta assegnata la lettera di unità appropriata, chiudere la finestra di dialogo, quindi fare clic sul pulsante
Applica.
11. Confermare l'operazione.
Copyright© 1994-2015 Paragon Software GmbH. Tutti i diritti riservati.23
12. Dopo il completamento dell'operazione, fare clic sul pulsante Report per visualizzare una pagina di riepilogo
dettagliata. Il programma consente inoltre di archiviare il report creato. Per eseguire questa operazione,
premere il pulsante Salva e scegliere la posizione esatta nella finestra di dialogo aperta.
13. Fare clic sul pulsante Chiudi per chiudere Boot Corrector.
14. Riavviare il computer.
Ripristino di un Mac ad avvio doppio da un'unità USB esterna
Supponiamo che il Mac non riesca ad avviarsi a causa di un'anomalia del disco rigido. Tuttavia, si dispone di un backup
del disco rigido sull'unità USB esterna. È sufficiente sostituire il disco non funzionante con uno nuovo ed eseguire un
ripristino bare metal.
Per ripristinare un Mac ad avvio doppio da un'immagine di backup situata su un'unità USB esterna, procedere come
segue:
1. Avviare il computer dal nostro supporto di ripristino Linux/DOS.
Usare Recovery Media Builder per preparare gli ambienti di ripristino Paragon su CD/DVD,
chiavette USB o immagini ISO.
Per eseguire automaticamente l'avvio dal supporto di ripristino, accertarsi che il BIOS sulla
scheda sia configurato per avviarsi prima da CD/USB.
2. Collegare un'unità USB esterna al computer.
3. Riavviare il computer.
4. Nel menu di avvio, selezionare Modalità normale per utilizzare l'ambiente di ripristino Linux, poiché è l'unica
modalità compatibile con i dispositivi USB.
Copyright© 1994-2015 Paragon Software GmbH. Tutti i diritti riservati.24
Per impostazione predefinita, verrà avviata automaticamente la Modalità normale dopo un
periodo di inattività di 10 secondi.
5. Nel menu di avvio di Linux, selezionare la procedura guidata di ripristino semplice.
6. Nella pagina di benvenuto della procedura guidata, fare clic sul pulsante Avanti.
7. Nella pagina Cosa ripristinare, fare clic sul pulsante di esplorazione standard [...] per trovare l'archivio richiesto.
Una volta trovato, fare doppio clic sull'archivio per selezionarlo.
8. Nella pagina Proprietà immagine, accertarsi di selezionare l'immagine corretta, visualizzando le informazioni
fornite sull'archivio.
9. Nella pagina successiva, specificare un disco rigido in cui ripristinare l'immagine.
Copyright© 1994-2015 Paragon Software GmbH. Tutti i diritti riservati.25
Durante l'operazione, il contenuto presente sul disco selezionato per scopi di ripristino
verrà eliminato.
10. Nella pagina Riepilogo di ripristino, è possibile visualizzare il layout del disco rigido prima e dopo l'operazione.
Fare clic sul pulsante Avanti per avviare il processo di ripristino.
11. Nella finestra Avanzamento, è possibile visualizzare un report dettagliato in tempo reale relativo alle azioni
eseguite dal programma.
Copyright© 1994-2015 Paragon Software GmbH. Tutti i diritti riservati.26
12. Dopo il completamento dell'operazione, chiudere la procedura guidata e poi riavviare il computer.
Copia dei dati dal disco di sistema danneggiato a un altro disco rigido
Per recuperare informazioni preziose dal disco rigido e copiarle su un altro disco rigido quando il sistema non riesce ad
avviarsi, procedere come segue:
1. Collegare il secondo disco rigido al computer.
2. Avviare il computer dal nostro supporto di ripristino Linux/DOS.
Usare Recovery Media Builder per preparare gli ambienti di ripristino Paragon su CD/DVD,
chiavette USB o immagini ISO.
Per eseguire automaticamente l'avvio dal supporto di ripristino, accertarsi che il BIOS sulla
scheda sia configurato per avviarsi prima da CD/USB.
3. Nel menu di avvio, selezionare Modalità normale per utilizzare l'ambiente di ripristino Linux (preferibile) o
Modalità provvisoria per utilizzare l'ambiente di ripristino PTS DOS (in caso di problemi con Linux). Inoltre, è
possibile eseguire l'avvio in Modalità provvisoria grafica ridotta (modalità provvisoria PTS DOS) in caso di grave
incompatibilità hardware. In tal caso, sarà incluso solo l'insieme di driver minimo, ovvero i driver del disco
rigido, del monito e della tastiera. Questa modalità ha grafica e menu semplici.
Per impostazione predefinita, verrà avviata automaticamente la Modalità normale dopo un
periodo di inattività di 10 secondi.
4. Nel menu di avvio di Linux, selezionare la procedura guidata di trasferimento file. È possibile trovare la stessa
procedura guidata anche in PTS DOS.
5. Nella pagina di benvenuto della procedura guidata, fare clic sul pulsante Avanti.
6. Selezionare un disco in cui i file necessari sono archiviati dall'elenco a discesa nel riquadro destro della pagina.
7. Selezionare i file che si desidera copiare e posizionarli negli Appunti, premendo il pulsante freccia sinistra.
Copyright© 1994-2015 Paragon Software GmbH. Tutti i diritti riservati.27
Fare clic sul pulsante Calc per stimare la dimensione dati risultante.
8. Nella pagina Seleziona tipo di destinazione, scegliere la modalità di archiviazione dei dati. Selezionare la voce
Salva i dati in un'unità locale o condivisione di rete.
9. Nella pagina Seleziona percorso di destinazione, selezionare un disco rigido in cui copiare i dati, premendo il
pulsante di esplorazione [...].
10. Nella pagina Riepilogo di trasferimento, controllare tutti i parametri dell'operazione. Fare clic sul pulsante Avanti
per completare l'operazione.
11. Nella finestra Avanzamento, è possibile visualizzare un report dettagliato in tempo reale relativo alle azioni
eseguite dal programma.
Copyright© 1994-2015 Paragon Software GmbH. Tutti i diritti riservati.28
12. Dopo il completamento dell'operazione, chiudere la procedura guidata premendo il pulsante appropriata.
13. Spegnere il computer.
Questa operazione può essere completata anche con il nostro supporto di ripristino.
Masterizzazione dei dati dal disco di sistema danneggiato su CD/DVD
Per recuperare informazioni preziose dal disco rigido e masterizzarle su CD/DVD quando il sistema non riesce ad
avviarsi, procedere come segue:
1. Avviare il computer dal nostro supporto di ripristino Linux/DOS.
Usare Recovery Media Builder per preparare gli ambienti di ripristino Paragon su CD/DVD,
chiavette USB o immagini ISO.
Per eseguire automaticamente l'avvio dal supporto di ripristino, accertarsi che il BIOS sulla
scheda sia configurato per avviarsi prima da CD/USB.
2. Nel menu di avvio, selezionare Modalità normale per utilizzare l'ambiente di ripristino Linux, poiché è l'unica
modalità che consente la masterizzazione di dischi CD/DVD.
Per impostazione predefinita, verrà avviata automaticamente la Modalità normale dopo un
periodo di inattività di 10 secondi.
3. Nel menu di avvio di Linux, selezionare la procedura guidata di trasferimento file. È possibile trovare la stessa
procedura guidata anche in PTS DOS.
4. Nella pagina di benvenuto della procedura guidata, fare clic sul pulsante Avanti.
5. Selezionare un disco in cui i file necessari sono archiviati dall'elenco a discesa nel riquadro destro della pagina.
Copyright© 1994-2015 Paragon Software GmbH. Tutti i diritti riservati.29
6. Selezionare i file che si desidera copiare e posizionarli negli Appunti, premendo il pulsante freccia sinistra.
Fare clic sul pulsante Calc per stimare la dimensione dati risultante.
7. Nella pagina Seleziona tipo di destinazione, scegliere la modalità di archiviazione dei dati. Selezionare la voce
Masterizza dati su CD/DVD.
8. Nella pagina Scegli un registratore, selezionare un registratore dall'elenco dei dispositivi disponibili, quindi
impostare un'etichetta volume immettendola nel campo appropriato.
Copyright© 1994-2015 Paragon Software GmbH. Tutti i diritti riservati.30
9. Nella pagina Riepilogo di trasferimento, controllare tutti i parametri dell'operazione. Fare clic sul pulsante Avanti
per completare l'operazione.
10. Nella finestra Avanzamento, è possibile visualizzare un report dettagliato in tempo reale relativo alle azioni
eseguite dal programma.
11. Dopo il completamento dell'operazione, chiudere la procedura guidata premendo il pulsante appropriata.
12. Spegnere il computer.
Questa operazione può essere completata anche con il nostro supporto di ripristino.
Copia di dati da un backup alla partizione di sistema danneggiato
Il sistema non riesce ad avviarsi poiché alcuni file sono danneggiati. Se si dispone di un backup della partizione di
sistema, è possibile copiare questi file per ripristinare il funzionamento del sistema:
1. Avviare il computer dal nostro supporto di ripristino Linux/DOS.
Usare Recovery Media Builder per preparare gli ambienti di ripristino Paragon su CD/DVD,
chiavette USB o immagini ISO.
Per eseguire automaticamente l'avvio dal supporto di ripristino, accertarsi che il BIOS sulla
scheda sia configurato per avviarsi prima da CD/USB.
2. Nel menu di avvio, selezionare Modalità normale per utilizzare l'ambiente di ripristino Linux (preferibile) o
Modalità provvisoria per utilizzare l'ambiente di ripristino PTS DOS (in caso di problemi con Linux). Inoltre, è
possibile eseguire l'avvio in Modalità provvisoria grafica ridotta (modalità provvisoria PTS DOS) in caso di grave
incompatibilità hardware. In tal caso, sarà incluso solo l'insieme di driver minimo, ovvero i driver del disco
rigido, del monito e della tastiera. Questa modalità ha grafica e menu semplici.
Per impostazione predefinita, verrà avviata automaticamente la Modalità normale dopo un
periodo di inattività di 10 secondi.
Copyright© 1994-2015 Paragon Software GmbH. Tutti i diritti riservati.31
3. Nel menu di avvio di Linux, selezionare la procedura guidata di trasferimento file. È possibile trovare la stessa
procedura guidata anche in PTS DOS.
4. Nella pagina di benvenuto della procedura guidata, fare clic sul pulsante Avanti.
5. Selezionare un disco in cui il backup di sistema è archiviato dall'elenco a discesa nel riquadro destro della pagina.
6. Fare doppio clic sul backup richiesto per aprirlo.
7. Selezionare i file che si desidera copiare e posizionarli negli Appunti, premendo il pulsante freccia sinistra.
Fare clic sul pulsante Calc per stimare la dimensione dati risultante.
8. Nella pagina Seleziona tipo di destinazione, scegliere la modalità di archiviazione dei dati. Selezionare la voce
Salva i dati in un'unità locale o condivisione di rete.
Copyright© 1994-2015 Paragon Software GmbH. Tutti i diritti riservati.32
9. Nella pagina Seleziona percorso di destinazione, selezionare un disco rigido in cui copiare i dati, premendo il
pulsante di esplorazione [...].
10. Nella pagina Riepilogo di trasferimento, controllare tutti i parametri dell'operazione. Fare clic sul pulsante Avanti
per completare l'operazione.
11. Nella finestra Avanzamento, è possibile visualizzare un report dettagliato in tempo reale relativo alle azioni
eseguite dal programma.
12. Dopo il completamento dell'operazione, chiudere la procedura guidata premendo il pulsante appropriata.
13. Spegnere il computer.
Copyright© 1994-2015 Paragon Software GmbH. Tutti i diritti riservati.33
Questa operazione può essere completata anche con il nostro supporto di ripristino.
Ripristino di cartelle e file separati da un backup
Il programma offre un'opzione molto pratica per accedere agli archivi di backup e ripristinare solo i file necessari (la
cosiddetta funzione di ripristino selettivo).
Esploratore volume
Per ripristinare cartelle e file separati da un'immagine di backup con Esploratore volume, procedere come segue:
1. Fare clic sulla scheda Esplora volume sul Pannello della barra multifunzione;
2. Cercare l'archivio richiesto, quindi aprirlo facendo doppio clic con il pulsante sinistro del mouse.
3. Richiamare il menu di scelta rapida (clic sul pulsante destro del mouse) del file/della cartella necessaria, quindi
selezionare la voce Esporta.
Copyright© 1994-2015 Paragon Software GmbH. Tutti i diritti riservati.34
4. Selezionare una posizione sul disco in cui estrarre il file/cartella.
5. Fare clic sul pulsante OK per completare l'operazione.
La versione corrente del programma non consente l'accesso alle immagini pVHD e agli
archivi di file tramite Esplora volume.
Scenari di ridimensionamento
Creazione di una nuova partizione per separare il sistema operativo dal resto dei dati
Supponiamo che l'utente abbia solo un disco rigido con una sola partizione (l'unica partizione è sempre il sistema. Per
proteggere il sistema da eventuali anomalie o attacchi di virus non c'è nulla da fare, se non creare un backup dell'intera
partizione che, oltre al sistema operativo stesso, contiene tutte le foto di famiglia, i film e la musica preferita,
programmi di uso comune e altro. Ne consegue un'immagine di backup estremamente pesante. È possibile risolvere
facilmente questo problema separando il sistema operativo dal resto dei dati.
Per creare una nuova partizione sul disco rigido, procedere come segue:
1. Fare clic sulla scheda Partizionamento sul Pannello della barra multifunzione, quindi selezionare Creazione
rapida.
2. Nella pagina di benvenuto della procedura guidata, fare clic sul pulsante Avanti.
3. Scegliere il metodo più adatto per creare la partizione. La procedura guidata è studiata appositamente per
ridurre al minimo la partecipazione dell'utente alla ricerca della posizione appropriata per la partizione e per la
Copyright© 1994-2015 Paragon Software GmbH. Tutti i diritti riservati.35
relativa dimensione risultante. L'unica operazione da eseguire è scegliere tra diverse modalità. L'aspetto più
rilevante è la quantità di spazio che verrà allocato per tale partizione. Per una facile percezione, è possibile
visualizzare il layout del disco risultante sulla mappa disco, selezionando questa o quella modalità.
Il numero di metodi disponibili dipende dal layout del disco.
Per ulteriori dettagli sul modo di funzionamento della procedura guidata, fare clic sul
collegamento corrispondente nella prima pagina della procedura guidata.
4. Fondamentalmente si tratta di questo. Facendo clic sul pulsante Avanti, viene avviata la procedura guidata per
la modifica del layout del disco. Se è stato eseguito il ridimensionamento della partizione di sistema, come nel
nostro caso, per completare l'operazione, verrà richiesto di riavviare il computer in una modalità di avvio
speciale. Per accettare, fare clic sul pulsante appropriato.
5. Nella finestra Avanzamento, è possibile visualizzare un report dettagliato in tempo reale relativo alle azioni
eseguite dal programma.
Dopo il completamento dell'operazione, il computer verrà automaticamente riavviato su Windows in cui è possibile
visualizzare la nuova partizione NTFS creata. Ora, si dispone di una posizione, separata da Windows, in cui tenere i
propri dati.
Aumento della dimensione di una partizione di sistema, occupando lo spazio inutilizzato di una partizione adiacente
Supponiamo che si abbiano diverse partizioni sul disco rigido. Dopo l'installazione di applicazioni che consumano risorse
e di aggiornamenti di sistema, è stata avviata la partizione di sistema per assenza di spazio libero. Tuttavia, è presente
una partizione adiacente con notevole spazio disponibile. Questo è sufficiente per far sì che la partizione di sistema non
soffra più di assenza di spazio libero.
Per aumentare la dimensione di una partizione di sistema, occupando lo spazio inutilizzato da una partizione adiacente,
procedere come segue:
1. Fare clic sulla scheda Partizionamento sul Pannello della barra multifunzione, quindi selezionare
Ridimensionamento rapido.
2. Nella pagina di benvenuto della procedura guidata, fare clic sul pulsante Avanti.
3. Fare clic sulla partizione di sistema. La procedura guidata selezionerà automaticamente anche una partizione
adiacente. Questa partizione agirà successivamente da benefattore di spazio.
Copyright© 1994-2015 Paragon Software GmbH. Tutti i diritti riservati.Puoi anche leggere