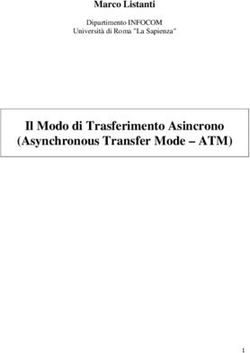Foglio elettronico con Excel 2007 - Livello base Livia G. Garzanti
←
→
Trascrizione del contenuto della pagina
Se il tuo browser non visualizza correttamente la pagina, ti preghiamo di leggere il contenuto della pagina quaggiù
Foglio elettronico Un foglio elettronico o foglio di calcolo è un’applicazione che permette di inserire e salvare dati in formato elettronico per così sfruttare le potenzialità di calcolo di un PC per elaborarli e utilizzare funzionalità grafiche e di ricerca che consentono di visualizzare le informazioni raccolte. 9 ottobre 2017 Livia G. Garzanti 2
Aprire il programma Microsoft Excel ▪ In Windows XP: Dal menu Avvio (o Start) aprire Tutti i programmi poi il menu Microsoft Office e infine cliccare sul collegamento Microsoft Excel 2007 OPPURE ▪ Doppio clic sull’icona di collegamento sul desktop (se presente) NOTA: excel.exe Questo file rappresenta l’eseguibile del programma Excel, è possibile quindi utilizzarlo per aprirlo dalla finestra Esegui di Windows. 9 ottobre 2017 Livia G. Garzanti 3
Microsoft Office 2007 Dalla versione 2007 di Office i programmi che il pacchetto contiene (Word, Excel, …) sono stati modificati; la barra dei menu (File, Modifica, …) è stata sostituita da una barra multifunzione con diverse schede (Home, Inserisci, …) che raggruppano vari pulsanti di comando o che attivano dei menu o delle finestre di dialogo. In alto a sinistra si trova il Pulsante Office che consente di aprire un menu con raggruppate le operazioni fondamentali: Aprire, salvare, stampare, … Di fianco ad esso abbiamo la Barra di accesso rapido con i pulsanti dei comandi più frequenti (Salva, Annulla, ...). 9 ottobre 2017 Livia G. Garzanti 4
Chiudere il programma Microsoft Excel ▪ Fare clic sul Pulsante Office e quindi cliccare sul pulsante Esci da Excel (in basso a destra nel menu) OPPURE ▪ Un clic sul pulsante di chiusura posto in alto a destra nella finestra di Excel OPPURE ▪ Combinazione di tasti Alt+F4 9 ottobre 2017 Livia G. Garzanti 5
File di Excel ▪ Un file creato con Excel si chiama cartella di lavoro, che a sua volta è composta da più fogli di lavoro ▪ Un foglio di lavoro è formato da righe (individuate da un numero, p.e. 1) e colonne (individuate lettere, p.e. A, BJ) ▪ Una cella è l’intersezione di una riga e di una colonna individuata dalle sue coordinate di riga e colonna (p.e. A1) ▪ Cella attiva: è la cella in cui è possibile inserire dati o su cui è comunque possibile agire, evidenziata da un bordo spesso 9 ottobre 2017 Livia G. Garzanti 6
Creare una nuova cartella di lavoro vuota 1. Fare clic sul Pulsante Office e quindi scegliere Nuovo dal menu che compare 2. Nella finestra Nuova cartella di lavoro, già impostata sul modello di cartella di lavoro vuota, cliccare sul pulsante Crea OPPURE ▪ Combinazione di tasti Ctrl+N 9 ottobre 2017 Livia G. Garzanti 7
Creare una nuova cartella da modello
Un’alternativa alla creazione di una cartella di lavoro
vuota consiste nell’uso dei modelli già impostati, da
personalizzare. I modelli creano una struttura base
che poi potrà essere personalizzata dall’utente che
lavorerà direttamente sul documento.
Nella finestra di dialogo Nuova cartella di lavoro:
• Nella colonna a sinistra scegliere la categoria Modelli
installati o Vuoto e recente
• Selezionare il tipo di modello (p.e. Bilancio, Fattura, …)
• Cliccare sul pulsante Crea
NOTA:
Se si è collegati ad Internet si possono usare anche i
modelli delle categorie di Microsoft Office Online, in
questo caso il comando sul pulsante, una volta
selezionato il modello, sarà Download anzichè Crea.
9 ottobre 2017 Livia G. Garzanti 8Salvare una nuova cartella di lavoro
1. Fare clic sul Pulsante Office e quindi scegliere
Salva con nome OPPURE premere il tasto F12
2. Nella finestra di dialogo Salva con nome inserire
tutte le informazioni necessarie al salvataggio:
• Salva in: selezionare la cartella/sottocartella e il drive in
cui salvare il file
• Nome file: digitare il nome da attribuire al file
• Tipo file : selezionare il tipo da assegnare al file. In
base al tipo selezionato verrà assegnata l’estensione
e poi cliccare sul pulsante Salva
NOTA IMPORTANTE:
Nel nome del file non bisogna aggiungere l’estensione
perché Excel lo imposta in automatico in base alla
scelta di Tipo file.
9 ottobre 2017 Livia G. Garzanti 9Salvare le modifiche Per eseguire il salvataggio di una cartella di lavoro modificata, sovrascrivendo la versione precedente è possibile utilizzare i seguenti metodi: ▪Fare clic sul Pulsante Office e quindi scegliere Salva OPPURE ▪Pulsante Salva sulla Barra di accesso rapido OPPURE ▪Combinazioni di tasti Alt+Maiusc+F2 o Maiusc+F12 NOTE : Il comando Salva applicato a una cartella di lavoro nuova rimanda all’operazione Salva con nome e apre la relativa finestra. Per salvare un file già esistente e modificato senza perdere la versione originale, usare Salva con nome dando poi un nome diverso, oppure una posizione diversa di salvataggio o un formato diverso al file. Dopo il primo salvataggio del lavoro, a meno che non si specifichi una diversa destinazione, il programma continuerà a salvare gli aggiornamenti nella destinazione scelta in origine. 9 ottobre 2017 Livia G. Garzanti 10
Salvare con un altro formato (1)
Nella finestra di dialogo Salva con nome in Tipo di
file scegliere quello che si desidera tra i
disponibili, per esempio:
• Cartella di lavoro di Excel 97-2003 (*.xls) formato
dei file creati con Microsoft Excel delle versioni dalla 97
alla 2003
• Testo Unicode (*.txt) formato dei file di testo
• Pagina Web (*.htm, *.html) formato dei file da
visualizzare con un browser in Internet
• Foglio di calcolo open document(*.ods) per salvare
in formato OpenDocument
NOTA :
Installando un componente aggiuntivo gratuito disponibile
sul sito di Microsoft è possibile salvare i documenti di
Excel 2007 in formato PDF.
9 ottobre 2017 Livia G. Garzanti 11Salvare con un altro formato (2) Facendo clic sul Pulsante Office e posizionando il cursore su Salva con nome si apre un sottomenu con alcuni dei formati di salvataggio disponibili. 9 ottobre 2017 Livia G. Garzanti 12
Aprire una cartella di lavoro esistente
▪ Fare clic sul Pulsante Office e
quindi scegliere Apri dal menu
che compare
OPPURE
▪ Combinazione di tasti Ctrl + F12
NOTA:
In alternativa si può cercare il file da aprire
tra i link dei documenti utilizzati più di
recente mostrati nell'elenco Documenti
recenti disponibile quando si fa clic sul
Pulsante Office.
9 ottobre 2017 Livia G. Garzanti 13La finestra di dialogo Apri Al comando di apertura di un file (Apri) compare la finestra di dialogo Apri con: • Cerca in: casella combinata in cui selezionare la posizione in cui è memorizzato il file da aprire (selezionando una voce di questa casella il contenuto – file e cartelle - viene mostrato nella parte centrale della finestra, filtrato in base alle impostazioni di Tipo file) • Nome file: casella in cui è possibile digitare l’inizio del nome del file per ritrovarlo più in fretta • Tipo file: casella combinata per scegliere quali tipi di file vedere (e quindi aprire) 9 ottobre 2017 Livia G. Garzanti 14
Aprire documenti in formati diversi Un programma quale Microsoft Excel è in grado di aprire file creati con altri programmi purché supportati dagli appositi filtri. Per fare ciò nella casella Tipo File della finestra di dialogo Apri occorre selezionare il formato corrispondente. Se chiediamo di visualizzare Tutti i file (*.*) , invece, potremo visualizzare tutti i file nelle varie cartelle e aprirne, o almeno tentare, anche file con estensioni diverse dal formato di Excel 2007 (p.e. file con estensione .txt o .csv). NOTA: Il formato nativo dei file creati con Excel 2007 è identificato dall'estensione .xlsx mentre quello delle precedenti versioni del programma è identificato dall'estensione .xls. Le vecchie versioni possono utilizzare il nuovo formato, ma solo installando un componente aggiuntivo gratuito. 9 ottobre 2017 Livia G. Garzanti 15
Chiudere una cartella di lavoro ▪ Fare clic sul Pulsante Office e quindi cliccare sul comando Chiudi OPPURE ▪ Un clic sul pulsante di chiusura posto in alto a destra nella finestra del documento OPPURE ▪ Combinazione di tasti Ctrl+F4 NOTA: Se il file è stato modificato dall’ultimo salvataggio, verrà chiesto se si desidera salvarlo prima di chiudere. 9 ottobre 2017 Livia G. Garzanti 16
Utilizzare le funzioni di aiuto Microsoft Office 2007 fornisce con l’installazione del pacchetto una guida ipertestuale sul funzionamento dei suoi programmi (Word, Excel, …) La Guida di Excel è attivabile con i seguenti comandi: ▪Tasto F1 della tastiera ▪ Pulsante (punto interrogativo) che si trova nell’angolo in alto a destra, sotto il pulsante di chiusura della finestra È anche possibile usufruire di una breve descrizione di un pulsante di comando, posizionandovi sopra il mouse per alcuni secondi. 9 ottobre 2017 Livia G. Garzanti 17
Consultazione della Guida di Excel ▪ Con il comando Mostra Sommario /Nascondi sommario si può visualizzare /nascondere il sommario degli argomenti della guida e poi “navigarli”. ▪ Per filtrare l’elenco degli argomenti si può usare lo strumento di ricerca della guida: digitare parole chiave sull’argomento d’interesse nella casella di testo e poi fare clic sul pulsante Cerca. 9 ottobre 2017 Livia G. Garzanti 18
TIPI DI DATI
%
9 ottobre 2017 Livia G. Garzanti 19Tipi di dati In una cella si possono immettere due tipi di dati: ▪ Un valore, cioè un numero o un testo ▪ Una formula, cioè una sequenza di valori, riferimenti di cella, funzioni e operatori matematici che genera un nuovo valore partendo dai valori esistenti Per inserire un dato in una cella occorre seguire la seguente procedura: 1.Fare clic sulla cella in cui si vuole scrivere, che diverrà così cella attiva (il contenuto della cella attiva è visualizzato e modificabile anche dalla barra della formula) 2.Digitare il valore o la formula desiderata 3.Premere il tasto Invio o il pulsante accanto alla barra della formula oppure passare ad un'altra cella 9 ottobre 2017 Livia G. Garzanti 20
Impostare il formato dei dati (1) È possibile impostare il formato del contenuto di una cella o di un gruppo di celle selezionate eseguendo la seguente procedura: 1. Menu Formato della scheda Home della barra multifunzione Formato celle Scheda Numero 2. Scegliere il tipo di formato dei dati 3. Impostare le caratteristiche per il tipo di formato selezionato Nota : Di default ogni valore ricade nella categoria Generale che non dà nessuna particolare caratteristica di formattazione. In alcuni casi, però, Excel riconosce automaticamente alcuni formati (p.e. le date). 9 ottobre 2017 Livia G. Garzanti 21
Impostare il formato dei dati (2)
La scheda Numero della finestra di dialogo Formato
celle contiene:
nel riquadro a sinistra un elenco di categorie fra cui
scegliere il tipo di dato, ad esempio:
▪numero
▪data
▪valuta
▪Percentuale
nel riquadro a destra le varie caratteristiche di
formattazione da attribuire a quel tipo di dato.
9 ottobre 2017 Livia G. Garzanti 22Numeri interi o decimali Selezionando nel riquadro a sinistra la categoria Numero, si possono scegliere le seguenti caratteristiche: • posizione decimali • utilizzo del punto come separatore migliaia • modalità di visualizza- -zione dei numeri negativi NOTA: di default un dato numerico viene visualizzato allineato a destra. 9 ottobre 2017 Livia G. Garzanti 23
Testo Questo formato permette di visualizzare nella cella esattamente ciò che viene digitato; consente di scrivere numeri inizianti con zeri (mentre i formati Generale e Numero troncano automaticamente gli zeri non significativi) e formule che non verranno calcolate ma considerate testo, cioè un insieme di caratteri. NOTA: di default un dato di tipo testuale viene visualizzato allineato a sinistra. 9 ottobre 2017 Livia G. Garzanti 24
Date
Selezionando nel riquadro a sinistra la categoria
Data, si ha la possibilità di formattare a piacimento
i valori che indicano date:
• varie modalità di
scrittura e visualizza-
-zione delle date:
14/3, 14 mar, 14-mar,
ecc.
9 ottobre 2017 Livia G. Garzanti 25Differenti valute Selezionando nel riquadro a sinistra la categoria Valuta, si possono scegliere le seguenti caratteristiche: •posizione decimali • simbolo da utilizzare per la valuta • modalità di visualizzazione dei numeri negativi Nota 1: l’utilizzo del punto come separatore migliaia è automatico per il tipo Valuta Nota 2: utilizzare il formato Contabilità se si desidera allineare i decimali in colonna 9 ottobre 2017 Livia G. Garzanti 26
Valori percentuali Selezionando nel riquadro a sinistra la categoria Percentuale, si sceglie di moltiplicare il valore della cella attiva per 100 e di visualizzarne il risultato con il simbolo %. ▪ L’unica opzione che può essere attivata è quella relativa alla posizione dei decimali. ▪ Ad esempio se la cella contiene il numero 0,6 e si sceglie di darle il formato percentuale con un decimale, verrà visualizzato il numero 60,0% 9 ottobre 2017 Livia G. Garzanti 27
Altri tipi di dati Esistono diverse altre categorie interessanti selezionabili dalla scheda Numero: Frazione: rappresenta i valori decimali come frazioni Scientifico: utile nella rappresentazione di valori molto grandi, ad esempio: 9E3= 9*103 Speciale: permette l’inserimento di formati particolari come il codice di avviamento postale 9 ottobre 2017 Livia G. Garzanti 28
Inserire caratteri speciali e simboli Per inserire simboli o caratteri speciali non presenti sulla tastiera, nella scheda Inserisci della barra multifunzione c’è il pulsante Simbolo che attivato mostra un gruppo di simboli; per inserirne uno basta farci un clic sopra. NOTA: Il comando Altri simboli … apre la finestra di dialogo Simbolo da cui possono essere inseriti sia Simboli che Caratteri speciali: 2.selezionare il simbolo (o il carattere) desiderato 3.cliccare sul comando Inserisci (oppure fare doppio click sul simbolo) 4.chiudere la finestra di dialogo 9 ottobre 2017 Livia G. Garzanti 29
Problemi nell’inserimento dati Se il dato immesso in una cella è troppo lungo, rispetto alla larghezza della cella, si possono verificare le seguenti situazioni: ▪ il dato è numerico: al suo posto verrà visualizzato il numero in notazione esponenziale oppure, se la cella è veramente stretta, una serie di cancelletti #####; ▪ il dato è testuale: invaderà la successiva cella se è vuota, altrimenti, verrà troncato. 9 ottobre 2017 Livia G. Garzanti 30
OPERAZIONI SU
CELLE/RIGHE/COLONNE/FOGLI
9 ottobre 2017 Livia G. Garzanti 31Usare il riempimento automatico
Per utilizzare lo strumento di riempimento
automatico in Excel occorre:
1. Selezionare la cella/celle da cui inizializzare il
riempimento
2. Posizionare il puntatore nell’angolo inferiore a destra
della selezione finché non assume l’aspetto di un più
nero +
3. Trascinare la selezione fino a raggiungere il
riempimento desiderato
NOTA:
Per creare corrette sequenze occorre digitare in alcune celle
i primi valori che chiariscano la successione numerica, poi
utilizzare la procedura suddetta. (p.e. 2, 4 per i multipli di 2).
Se la sequenza non è nota al programma il riempimento
automatico produrrà una semplice copiatura.
9 ottobre 2017 Livia G. Garzanti 32Modificare l'etichetta di un foglio di lavoro Quando si crea una nuova cartella di Excel questa viene creata con 3 fogli di lavoro dai nomi Foglio1, Foglio2, Foglio3. Per rinominare un foglio di lavoro, ovvero cambiarne l'etichetta bisogna: 1. Fare un doppio clic sul nome esistente per selezionarlo 2.Digitare il nuovo nome 3.Dare un invio o attivare un'altra parte del foglio NOTA: Per modificare solo una parte dell'etichetta bisogna fare un triplo clic sul nome per attivare il cursore e poi spostarsi all'interno del testo e modificarlo 9 ottobre 2017 Livia G. Garzanti 33
Copiare o spostare un foglio di lavoro (1) Per copiare/spostare un foglio di lavoro all’interno della stessa cartella o in un’altra cartella bisogna: 1. Fare clic con il pulsante destro del mouse sul nome del foglio e scegliere Sposta o copia... 9 ottobre 2017 Livia G. Garzanti 34
Copiare o spostare un foglio di lavoro (2) 2. Scegliere in quale cartella spostare/copiare (anche una nuova cartella) nella finestra di dialogo Sposta o copia selezionando una voce del menu a tendina dall’etichetta Sposta i fogli selezionati nella cartella: 3. Scegliere in che posizione spostare/copiare nell’elenco sotto all’etichetta Prima del foglio: della finestra di dialogo Sposta o copia. Fare clic sul foglio che deve trovarsi dopo il foglio spostato o copiato. In alternativa scegliere (sposta alla fine) per inserirlo dopo l'ultimo foglio della cartella di lavoro. NOTA: Per copiare i fogli anziché spostarli, selezionare la casella di controllo Crea una copia. 4. Fare click su OK. 9 ottobre 2017 Livia G. Garzanti 35
Selezionare celle La selezione di una o più celle, righe o colonne è molto utile per copiare, incollare, formattare con omogeneità, ecc. Per selezionare una singola cella basta: ▪ Cliccare sulla cella per renderla attiva Per selezionare più celle si può: ▪ Cliccare sulla cella di partenza e trascinare il cursore tenendo premuto il tasto sinistro del mouse per selezionare un gruppo di celle contigue ▪ Cliccare sulle celle tenendo premuto il tasto Ctrl per selezionare celle non contigue 9 ottobre 2017 Livia G. Garzanti 36
Selezionare righe e colonne Per selezionare una o più righe (colonne) si può: ▪ Cliccare sulla coordinata della riga o della colonna per selezionarla tutta ▪ Cliccare sulla riga (colonna) di partenza e trascinare il cursore per selezionare un gruppo di righe (colonne) vicine ▪ Cliccare sulle righe (colonne) tenendo contemporaneamente premuto il tasto Ctrl per selezionare righe (colonne) non contigue ▪ Cliccare sul quadratino in alto a sinistra all'incrocio delle intestazioni di riga con le intestazioni di colonna per selezionare l’intero foglio 9 ottobre 2017 Livia G. Garzanti 37
Inserire ed eliminare righe e colonne
▪ Inserire nuove righe e colonne
1. Posizionarsi nella riga o colonna successiva a
quella da inserire
2. Nella scheda Home della barra multifunzione –
sezione Celle: dal Menu Inserisci scegliere
Inserisci Righe foglio o Inserisci Colonne foglio
▪ Cancellare righe e colonne
1. Cliccare con il tasto destro sull’intestazione della
colonna o riga da cancellare
2. Scegliere dal menu contestuale la voce Elimina
9 ottobre 2017 Livia G. Garzanti 38Modifica dimensione colonne/righe
con il mouse
▪ Automatico (si adatta al contenuto delle celle)
1. posizionarsi a destra dell’intestazione della colonna
oppure sotto l’intestazione della riga finché il
puntatore diventa una specie di +
2. fare doppio clic per ridimensionare automaticamente
▪ Manuale empirico (tramite trascinamento)
1. posizionarsi a destra dell’intestazione della colonna
oppure sotto l’intestazione della riga finché il
puntatore diventa una specie di +
2. Tenendo premuto il tasto sinistro del mouse
trascinare il bordo della riga o della colonna
9 ottobre 2017 Livia G. Garzanti 39Comandi Taglia, Copia, Incolla
I 3 comandi Taglia, Copia, Incolla si attivano in
diversi modi:
▪ Cliccando con il tasto destro del mouse su una
selezione di celle, nel menu contestuale sono
disponibili le voci: Taglia, Copia, Incolla
▪ Con le combinazioni di tasti Ctrl+X Taglia
Ctrl+C Copia
Ctrl+V Incolla
▪ Con i pulsanti
• Taglia
• Copia
• Incolla
della scheda Home della barra multifunzione
9 ottobre 2017 Livia G. Garzanti 40Copiare e spostare celle 1. Selezionare le celle da copiare o spostare 2. Dare il comando Taglia o Copia usando uno dei modi visti al lucido precedente 3. Selezionare le celle da riempire (o il punto di partenza dove incollare) 4. Dare il comando Incolla usando uno dei modi visti al lucido precedente N.B: Copia + Incolla = copiare (duplicare ) le celle Taglia + Incolla = spostare le celle 9 ottobre 2017 Livia G. Garzanti 41
Copiare e spostare con l’uso del mouse Altri modi di copiare o spostare celle selezionate in un foglio di lavoro con l’utilizzo del mouse sono: Per copiare una cella in celle contigue 1. Posizionare il mouse nell’angolo in basso a destra della cella in modo che il puntatore prenda la forma + 2. Premere il pulsante sinistro del mouse e trascinare il puntatore sulle celle da riempire. Attenzione: in alcuni casi ciò attiva un adattamento automatico del contenuto Per spostare (copiare) celle o gruppi di celle 1. Posizionare il mouse lungo il bordo che delimita la selezione finchè il puntatore prende la forma di una freccina bianca 2. Premere il pulsante sinistro del mouse e trascinare il puntatore fino al punto in cui vogliamo spostare la selezione (per copiare tenere premuto il tasto Ctrl) 9 ottobre 2017 Livia G. Garzanti 42
Copiare/spostare tra cartelle diverse
Tutte le operazioni di spostamento e copiatura
viste in precedenza sono possibili anche fra fogli
diversi della stessa cartella o addirittura fra cartelle
di lavoro diverse.
▪Per utilizzare i comandi Taglia, Copia, Incolla si
renderanno attivi i documenti in modo alternativo,
tenendo conto del documento di partenza e di quello
d’arrivo.
▪Per usare il trascinamento è necessario aprire e
visualizzare contemporaneamente i documenti.
NOTA: Per spostare (copiare) celle selezionate su un foglio
differente dello stesso file con l'uso del mouse, trascinarle
sulla scheda del foglio tenendo premuto ALT.
9 ottobre 2017 Livia G. Garzanti 43Copia del contenuto di una cella
Per copiare esclusivamente il contenuto, e non la
cella (comprensiva di formattazione), occorre:
1. Posizionarci dentro la cella da copiare o
sulla barra della formula
2. Selezionare la parte che ci interessa
3. Copiare in uno dei tanti modi possibili
4. Posizionarci dentro la cella da riempire
5. Incollare in uno dei tanti modi possibili
9 ottobre 2017 Livia G. Garzanti 44Cancellare il contenuto di una cella È possibile cancellare da una cella o un insieme di celle selezionate: ▪Il contenuto: semplicemente utilizzando il tasto Canc ▪Contenuto e/o formati o commenti : Il pulsante Cancella della sezione Modifica della scheda Home della barra multifunzione contiene i comandi: 9 ottobre 2017 Livia G. Garzanti 45
FORMATTAZIONE 9 ottobre 2017 Livia G. Garzanti 46
Formattazione delle celle Una volta inseriti i dati nel foglio di calcolo è possibile applicare una formattazione alle celle per renderli più leggibili (in particolare per migliorarne la stampa). È possibile applicare la stessa formattazione a più celle contemporaneamente senza doverla applicare ad una cella per volta. Per far questo è sufficiente selezionare preliminarmente il gruppo di celle a cui applicare una determinata formattazione. La formattazione può essere relativa a: • Valori contenuti nelle celle • Carattere del testo • Allineamento ed orientamento del testo • Bordi e sfondi delle celle 9 ottobre 2017 Livia G. Garzanti 47
Formattare le celle: testo ▪Formato dei caratteri in una cella ▪Modificare le dimensioni del testo ▪Modificare il colore dei caratteri ▪Modificare l'orientamento del testo 9 ottobre 2017 Livia G. Garzanti 48
Formato dei caratteri in una cella (1) Per accedere alla formattazione del carattere usato in una cella, o in un gruppo di celle la procedura è: Menu Formato della scheda Home (sezione Celle) della barra multifunzione Formato celle Scheda Carattere La finestra di dialogo Formato celle (scheda Carattere) contiene tutte le tipiche opzioni relative agli attributi del carattere: font, stile, dimensione, colore, ecc. 9 ottobre 2017 Livia G. Garzanti 49
Formato dei caratteri in una cella (2) Per modificare la formattazione del carattere usato in una cella, o in un gruppo di celle senza accedere alla finestra Formato celle si possono usare anche i comandi della sezione Carattere della scheda Home delle barra multifunzione, ad esempio per cambiare: ▪ tipo di carattere ▪ colore del testo ▪ dimensioni del testo 9 ottobre 2017 Livia G. Garzanti 50
Modificare l’orientamento del testo Per definire allineamento e orientamento dei valori contenuti in una o più celle la procedura è: Menu Formato della scheda Home della barra multifunzione Formato celle Scheda Allineamento Vi si può definire l’allineamento orizzontale e verticale, l’orientamento del testo, o altre opzioni tipo: ▪ l’a capo del testo dentro la cella ▪ l’adattamento del contenuto alla cella ▪ l’unione di più celle selezionate 9 ottobre 2017 Livia G. Garzanti 51
Aggiungere bordi
Per applicare i bordi a una cella o a un gruppo di
celle selezionate è possibile usare:
▪Il pulsante presente nella scheda Home
(sezione Carattere)
OPPURE
▪Menu Formato della scheda Home della barra
multifunzione Formato celle Scheda Bordo
In questa scheda è possibile impostare per il bordo:
• dove inserirlo (esterno, interno, in quale lato della
selezione, ecc.)
• colore
• stile (spessore e tipo)
9 ottobre 2017 Livia G. Garzanti 52Aggiungere sfondi
Per applicare uno colore di sfondo a una cella o a
un gruppo di celle selezionate :
▪Il pulsante presente nella scheda Home
(sezione Carattere)
OPPURE
▪Menu Formato della scheda Home della barra
multifunzione Formato celle Scheda
Riempimento
9 ottobre 2017 Livia G. Garzanti 53REVISIONE E PREPARAZIONE
PER LA STAMPA
9 ottobre 2017 Livia G. Garzanti 54Controllo del documento
Prima di stampare un documento, è
importante controllare che sia corretto,
quindi verificare:
❖ L’eventuale presenza di errori ortografici
❖ L’impostazione generale del documento
(margini, leggibilità del carattere, …)
visualizzando l’anteprima di stampa
9 ottobre 2017 Livia G. Garzanti 55Controllo ortografico Anche se Excel è uno programma di calcolo, è presente comunque uno strumento per il controllo ortografico del testo inserito nelle celle; per attivarlo: 1.Visualizzare la scheda Revisione 2.Clic su Controllo ortografia 9 ottobre 2017 Livia G. Garzanti 56
Anteprima di stampa
Per controllare il documento prima della stampa
ed evitare quindi errori e sprechi di carta è
possibile accedere alla visualizzazione in
anteprima:
▪Fare clic sul Pulsante Office posizionare il cursore
su Stampa quindi dal menu che compare a fianco
selezionare Anteprima di stampa
La Barra strumenti anteprima di stampa raccoglie
diversi comandi, tra cui quello per:
• Stampare
• Tornare alla visualizzazione normale del
documento
9 ottobre 2017 Livia G. Garzanti 57Stampa del documento
Nel menu del Pulsante Office c’è la voce Stampa;
posizionandovi il cursore dal menu che compare a
fianco è possibile selezionare:
1. Stampa
OPPURE
2.Stampa immediata
Il primo comando apre la finestra di dialogo Stampa
che consente di impostare le opzioni di stampa, tipo:
• Con quale stampante stampare (di quelle installate sul PC)
• Quali pagine stampare
• Quante copie del documento stampare
• Fascicolare (se il documento è composto di più di una
pagina)
In secondo comando invia la stampa alla
stampante predefinita senza scegliere alcuna opzione.
9 ottobre 2017 Livia G. Garzanti 58MODIFICARE LE IMPOSTAZIONI BASE 9 ottobre 2017 Livia G. Garzanti 59
Ingrandimento/zoom della pagina
▪ Nel gruppo Zoom della scheda Visualizza si può
impostare l’ingrandimento della visualizzazione
della pagina:
• 100% il documento appare nelle dimensioni
reali che avrà una volta stampato
• Pulsante Zoom per scegliere
visualizzazioni
diverse da quelle predefinite.
• Pulsante Zoom Selezione per ingrandire a
tutta pagina una porzione di celle selezionate.
9 ottobre 2017 Livia G. Garzanti 60Personalizzare la barra di accesso rapido In Excel 2007 è possibile personalizzare la barra di accesso rapido, aggiungendovi o rimuovendo pulsanti. Facendo clic sulla piccola freccia nera che c’è a destra della barra compare il menu di personalizzazione, con: •Alcuni comandi (Nuovo, Apri, Salva,…): il segno di spunta () indica quale comando è presente nella barra • Altri comandi … : per aprire la finestra di dialogo Opzioni di Word per aggiungere comandi non presenti tra quelli elencati • Il comando Mostra sotto (sopra) la barra multifunzione • Il comando Riduci a icona la barra multifunzione 9 ottobre 2017 Livia G. Garzanti 61
Modificare le opzioni di base
La finestra di dialogo Opzioni di Excel consente di
modificare le impostazioni predefinite del
programma.In particolare usare le schede:
• Personalizzazione barra multifunzione per
mostrare/nascondere schede della barra o
aggiungere/rimuovere pulsanti di comando
• Impostazioni generali per modificare il nome utente che
si vuole associare al programma (risulterà autore dei
documenti prodotti).
• Salvataggio per impostare le cartelle collegate di default
ai file di Excel.
Il pulsante, Opzioni di Excel, per accedere alla
finestra delle opzioni è nel menu del Pulsante Office.
9 ottobre 2017 Livia G. Garzanti 62Puoi anche leggere