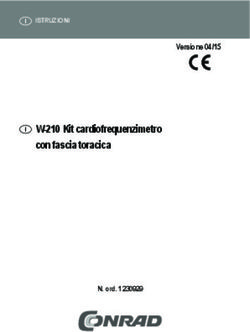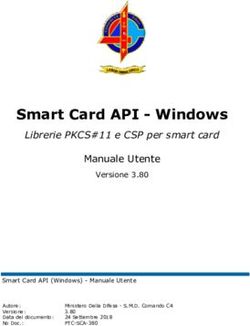Esercitazioni di Excel - A cura dei proff. A. Khaleghi ed A. Piergiovanni.
←
→
Trascrizione del contenuto della pagina
Se il tuo browser non visualizza correttamente la pagina, ti preghiamo di leggere il contenuto della pagina quaggiù
Esercitazioni di Excel A cura dei proff. A. Khaleghi ed A. Piergiovanni. Queste esercitazioni hanno lo scopo di permettere agli studenti di familiarizzare con alcuni comandi specifici di Excel, che sono richiesti per il completamento del ciclo di studi. La maggior parte dei corsi di laboratorio richiede l'uso di Excel o di un’applicazione simile ai fogli di calcolo per visualizzare i dati, eseguire calcoli e creare grafici. Ci sono diversi modi per eseguire le stesse operazioni. In queste esercitazioni vi presentiamo le varie tecniche e metodologie che funzionano bene.
Terminologia
Cominciamo ad analizzare la guida di Excel con una discussione sulla terminologia. Sarà
utile tenere aperto Excel durante l’utilizzo di questa guida.
Un foglio di lavoro è una griglia di righe e di colonne all’interno delle
quali vanno inseriti i dati. Una cartella di lavoro è un documento di
Excel che può contenere molti fogli di lavoro e grafici. L'immagine a
destra mostra che il foglio di lavoro 1 è attivo.
Una cella è un blocco all'interno del foglio elettronico. E' nella cella che si
può inserire il tipo di formula, i dati e visualizzare le informazioni come voci
di tabella o le note. È possibile modificare il colore, le dimensioni e il bordo
di ogni cella.
Ogni cella è identificata dalla sua unica colonna e riga di intestazione. Excel si riferisce a
colonne con lettere (da A a IV, per un totale di 256 colonne) e si
riferisce a righe con numeri (da 1 a 65536). Queste lettere e numeri
sono chiamati intestazioni di riga e colonna e sono mostrati in grigio
nell'immagine a sinistra. Ogni cella può essere richiamata
inserendo la lettera della colonna seguita dal numero di riga della
cella desiderata. Ad esempio, la cella cerchiata nell'immagine qui
sopra è nota come cella A2, perché la cella si trova all'intersezione
della colonna A con la riga 2.
Per fare riferimento a un intervallo di celle, immettere il riferimento per la cella
nell'angolo superiore sinistro del campo, i due punti (:), e quindi il riferimento alla cella
in basso a destra dell’intervallo. L'immagine a destra mostra tre numeri nella colonna
A. Il riferimento a queste celle è definito come (A2: A4).
Una formula è un'equazione che esegue operazioni sui dati del foglio di lavoro. Le
formule sono in grado di eseguire operazioni matematiche, come l'addizione e la
moltiplicazione, o possono confrontare i valori del foglio di lavoro. Le formule possono
anche fare riferimento a costanti, o ad altre celle del foglio stesso. Durante l'utilizzo di Excel
in collaborazione con i laboratori di fisica, è possibile creare formule personalizzate, nonché
utilizzare formule predefinite che sono già contenute nel programma Excel.
Ogni formula viene inserita e digitata nella barra della formula, che si trova vicino alla parte
superiore del foglio di calcolo. L'immagine qui sopra mostra la barra della formula cerchiata.
Per fare un esempio, l'equazione nella barra della formula aggiunge 25 al valore della cella
B4 e divide poi il risultato per la somma dei valori contenuti nelle celle D5, E5 e F5. È inoltre
possibile utilizzare costanti nelle formule. Queste costanti possono essere numeri (2, 365 o
3.14159), costanti predefinite (P.GRECO () o EXP (1)), o riferimenti ad una costante
definita nel foglio di lavoro.
Microsoft Excel contiene molte formule già inserite, che sono note come Funzioni. Le
funzioni possono essere utilizzate per eseguire calcoli semplici o complessi. La funzione più
frequentemente utilizzata è la funzione SOMMA, che viene impiegata per sommare i numeri
in un intervallo di celle.
2Aritmetica
Excel può essere utilizzato come una semplice calcolatrice per eseguire operazioni
aritmetiche semplici. Nella nostra seconda lezione useremo questo fatto per illustrare i molti
modi che Excel utilizza per aiutarvi nel vostro corso di laboratorio di fisica.
Con qualsiasi equazione o formula, Excel richiede che si digiti prima un segno di uguale (=)
e quindi l'equazione. Il segno di uguale implica che i caratteri successivi costituiscono una
formula. Ciò che segue il segno di uguale sono gli elementi da
calcolare (gli operanti), che sono separati da operatori di
calcolo, come il segno più o il segno meno. Ad esempio, per
sommare due numeri, diciamo 3 e 2, si dovrà digitare in
qualsiasi cella vuota la seguente: = 3 + 2. L'immagine a destra
mostra questo semplice esempio inserito nella cella B2.
L'equazione può essere trovata sia nella barra della formula
che nella cella B2.
In Excel per eseguire le operazioni aritmetiche, è necessario premere il tasto .
Quando questo avviene, la risposta che ovviamente è 5, appare
nella cella B2. L'immagine a destra mostra il foglio di lavoro dopo
che l'equazione è stata inserita. Nota che il risultato si trova nella
cella B2, ma l'equazione viene visualizzata nella barra della
formula.
Naturalmente è anche possibile utilizzare Excel per eseguire sottrazioni sostituendo il
segno più (+) con il segno meno (-). La Moltiplicazione, invece, viene eseguita con
l'asterisco (*) e la Divisione viene eseguita utilizzando la barra (/).
Queste equazioni sono evidenziate nelle celle C2: C5 nell'immagine
a destra. (E’ interessante sapere che le equazioni possono essere
stampate sullo schermo digitando un apostrofo ( ') prima del segno
di uguale).
Come noto dalla matematica, le formule in Excel possono anche
calcolare i valori in un ordine specifico. Excel esegue le operazioni
da sinistra a destra, secondo l'ordine di precedenza degli operatori,
a partire dal segno di uguale (=). È possibile controllare l'ordine di
calcolo utilizzando parentesi per raggruppare le operazioni che
devono essere eseguite prima. Ad esempio, nell'immagine a destra, in C7 è evidenziata la
cella che mostra una parentesi intorno alla prima parte della formula. Ciò impone ad Excel
di calcolare prima la somma, 3 +4, e poi di dividere il risultato per 2. Confrontiamo questa
l'equazione con quella nella cella C8. Qui non ci sono parentesi così la divisione, 4 / 2,
viene eseguita prima, poi viene eseguita la somma.
Un altro operatore comune che verrà utilizzato molto spesso durante il corso di laboratorio
di fisica è l’operatore esponenziale. In Excel, per eseguire operazioni con esponenziali, si
utilizza l'accento circonflesso (^). Si noti inoltre che l'uso delle parentesi è spesso
indispensabile quando si utilizza l'operatore esponenziale. Di seguito sono riportati alcuni
esempi di utilizzo dell'operatore.
3Espressione Espressione
Risultato
Matematica in Excel
3^2 9
3 ^ (-2) 0,11111
8 ^ (1 / 3) 2
100 ^ (3 / 2) 1000
Per esempio, l'immagine a destra mostra come utilizzare Excel per calcolare
Naturalmente non abbiamo bisogno di utilizzare un foglio di calcolo per sommare, sottrarre,
moltiplicare e dividere; abbiamo già le calcolatrici che fanno ciò. Tuttavia, Excel è molto più
di una calcolatrice. E’ possibile che una formula di Excel faccia riferimento ad altre celle
all'interno del foglio elettronico. Per esempio, qui sotto, le celle A2 e B2 visualizzano la
lunghezza e la larghezza di un pezzo di moquette. Per determinare l’area del tappeto,
possiamo usare la formula Area = (lunghezza) (larghezza). Per compiere questa operazione
in Excel attenersi alla seguente procedura:
1. Fare clic sulla cella C2, poiché questo è il posto più
logico per visualizzare il risultato.
2. Con la tastiera digitare il segno d’uguale (=)
3. Selezionare A2 dalla tastiera o utilizzare il mouse per
fare clic sulla cella
4. Digitare il simbolo della moltiplicazione (*)
5. Selezionare B2 da tastiera o utilizzare il mouse per fare clic sulla cella
6. Premere il tasto
Si noti che il risultato è mostrato nella cella C2, mentre la formula viene visualizzata nella
barra della formula.
Nell'esempio di cui sopra, la cella che contiene la formula (ad esempio, la cella C2), è
conosciuta come la cella dipendente perché il suo valore dipende dai valori contenuti nelle
celle A2 e B2. Ogni volta che una cella, a cui la formula si riferisce, subisce dei
cambiamenti, cambia anche la cella dipendente, per impostazione predefinita. Ad esempio,
se varia il valore di Lunghezza (A2) o Larghezza (B2) varierà anche il risultato della formula
= A2 * B2. Invece se nella formula si utilizzano valori costanti, al posto dei riferimenti alle
celle (per esempio, = 15.3 * 22.1), il risultato cambia solo se si modifica la formula stessa.
Microsoft Excel contiene molte funzioni predefinite, che sono note come Funzioni. Le
funzioni possono essere utilizzate per eseguire calcoli semplici o complessi. Le funzioni più
frequentemente utilizzati sono la SOMMA, la MEDIA e la RADQ.
• La funzione SOMMA viene utilizzata per sommare i numeri in un intervallo di celle.
• La funzione MEDIA viene utilizzata per ottenere il valore medio di un intervallo di
celle.
• La funzione RADQ viene utilizzata per ottenere la radice quadrata di un numero.
4Nella tabella qui di seguito riportata, è possibile vedere i dettagli sull'utilizzo di queste tre
funzioni.
La funzione SOMMA La funzione MEDIA
Per sommare una colonna o una riga di Per avere la media di una colonna o una riga
numeri seguire la seguente procedura: di numeri seguire la seguente procedura:
1. Fare clic su una cella vuota. 1. Fare clic su una cella vuota.
Nell'esempio sopra, abbiamo scelto F1 Nell'esempio sopra, abbiamo scelto
come cella in cui inserire la nostra F1 cella in cui inserire la nostra
formula. formula.
2. Con la tastiera digitare il segno di 2. Con tastiera digitare il segno di uguale
uguale (=) (=)
3. Iniziate digitando la funzione SOMMA ( 3. Iniziare la funzione digitando MEDIA (
* Non dimenticare di aprire la * Non dimenticare di aprire la
parentesi! parentesi!
4. O digitare A1: E1 o utilizzare il mouse 4. O digitare A1: E1 o utilizzare il mouse
per evidenziare le celle A1, B1, C1, D1 per evidenziare le celle A1, B1, C1, D1
ed E1 ed E1
5. Completa la funzione con una 5. Completa la funzione con una
parentesi di chiusura digitando) parentesi di chiusura digitando)
6. Premere il tasto 6. Premere il tasto
Nota: la somma dei numeri viene visualizzata Nota: la media dei numeri viene visualizzata
nella cella F1 e la formula può essere trovata nella cella F1 e la formula può essere trovata
nella barra della formula. nella barra della formula.
La Funzione RADQ (Radice quadrata)
Per trovare la radice quadrata di un numero si utilizza, all'interno di una cella del foglio di
lavoro, la seguente procedura:
1. Fare clic su una cella vuota. Nell'esempio sopra, abbiamo scelto la cella B2 in cui
immettere la nostra formula.
2. Da tastiera inserire il segno d’uguale (=)
3. Iniziare la funzione digitando RADQ (
* Non dimenticare di aprire la parentesi!
4. Digitare B1 o utilizzare il mouse per fare
clic sulla cella B1
5. Completa la funzione con una parentesi
di chiusura digitando)
6. Premere il tasto
5Azioni di base
Ci sono alcune cose che è possibile fare per rendere il foglio di lavoro più leggibile. Questo
sarà molto utile per il vostro lavoro in laboratorio al fine di accertare dove si stanno
commettendo errori. Qui si analizzeranno alcune delle cose che potete fare per migliorare
l'aspetto del foglio di lavoro.
Questo paragrafo vi guiderà attraverso un finto esperimento, in cui si misurano i raggi di
diverse sfere, ed utilizzare Excel per determinare il volume. I dati relativi al raggio sono
visualizzati in alto a destra. Come si può vedere, i dati sono lì, ma è necessario molto
lavoro per ottenere un foglio di lavoro in una forma accettabile. Si consiglia di seguire la
seguente procedura con Excel prima di inserire i dati come mostrato a destra.
Creare titoli e intestazioni di colonna
Innanzi tutto è necessario aggiungere le intestazioni di colonna sopra i dati per capire cosa
rappresentano i numeri. Ovviamente non essendoci spazio per una voce si devono
spostare i dati più in basso sul foglio di lavoro. Non ridigitare i dati quando si può
spostarli.
È possibile spostare il contenuto della cella evidenziando le celle desiderate. Poi,
col mouse, fare clic sul bordo o bordi delle celle evidenziate e utilizzare ancora il mouse
per spostarli in una zona libera. Ad esempio dobbiamo spostare i dati dei raggi dalle
celle A1: A4 alle celle A3: A6, come mostrato a destra.
Ora abbiamo lo spazio per aggiungere un titolo alla nostra
tabella dati Poiché dobbiamo determinare il volume delle diverse
sfere, titoliamo la tabella dei dati "Volume delle Sfere". Mettiamo
questo titolo nella cella A1. Abbiamo anche bisogno
d’intestazioni di colonna. Nella cella A2 digitiamo "Raggi", perché
i dati sotto questa voce sono le misure dei raggi. Dobbiamo
anche mettere un titolo per il calcolo del volume risultante. Nella
cella B2, digitiamo “Volume”. Ora siamo pronti per inserire la formula che verrà utilizzata per
calcolare il volume delle sfere.
Aggiungere le unità di misura
I dati delle colonne “Raggi” e “Volume” possiedono delle unità di
misura. Il raggio è di 10mm,10 cm, 10 m? Ovviamente ci servono
l’unità di misura. Il modo migliore per farlo è quello di mettere l'unità di
misura tra parentesi sotto l’intestazione. Per mantenere l’intestazione
e l'unità nella stessa cella, digitare prima l’intestazione e poi premere
contemporaneamente i tasti + . Questo aggiunge un
ritorno a capo all'interno della cella, consentendo così di digitare l'unità
sotto l'intestazione.
6Si noti l'unità di misura del volume è cm3 ma è scritto
cm ^ 3 nella cella B2. Questo è un metodo comune che gli
studenti utilizzano per scrivere gli indici. Ma c'è un modo
migliore. Invece di digitare cm ^ 3, digitare cm3, quindi
evidenziare il 3. Quando il 3 è evidenziato, fare clic sul
Formato> Celle>> Apice e il 3 diventa apice, come
mostrato a destra.
Copia e incolla la formula
E’ bene ricordare che il volume di una sfera è dato
4 3
dalla formula V = πr , dove r è il raggio
3
della sfera e π = 3.14159.
Pertanto, la formula che verrà utilizzata per
trovare il volume della prima sfera è = (4 / 3) *
3,14159 * A3 ^ 3.
Immettere questa formula nella cella B3.
Si noti che il risultato (4188.787 cm3) viene visualizzato nella cella.
Potremmo ripetere questo processo per ogni raggio della tabella e per ciascuna scrivere
delle nuove formule. Tuttavia il modo migliore per determinare il volume delle restanti sfere
è utilizzare le funzioni copia e incolla. Sarebbe utile per copiare la formula nella cella B3 e
incollarla in cella B4 attraverso B6.
A) Per la copia del contenuto di una
cella, evidenziare la cella, facendo clic sulla
cella. Nel nostro esempio, fare clic sulla
cella B3. Quindi fare clic sul pulsante
Copia, , sulla barra degli strumenti. La
cella sarà contrassegnata da un bordo
come illustrato in figura.
Ricontrollare la formula per garantire
che sia corretto prima di copiarlo!
7Per incollare le celle copiate in
un'altra posizione, evidenziare le celle di
destinazione con il mouse.
Nel nostro esempio, abbiamo evidenziato le
celle B4, B5 e B6. Quindi fare clic sul
pulsante Incolla, nella barra degli
strumenti.
Si noti che la formula incollata
automaticamente ha cambiato
riferimento di cella al raggio.
È sempre una buona idea ricontrollare la
prima e l'ultima cella con una calcolatrice,
dopo aver incollato solo per assicurarsi che
le formule siano state corrette.
Utilizzare correttamente le cifre significative
Ogni studente sa che 2,2 x 5.1 è pari a 11 e non 11,22,
come appare nella vostra calcolatrice. Questo, ovviamente,
a causa del numero di cifre significative utilizzate. I
numeri 2,2 e 5,1 hanno entrambi due cifre significative,
quindi, anche la risposta deve avere due cifre significative.
Come impostazione predefinita Excel visualizza il numero
massimo di cifre decimali. Tuttavia, il numero di decimali
visualizzati possono essere forzati manualmente utilizzando il pulsante aumenta decimali,
e il pulsante diminuisci decimali , a seconda della situazione. Per esempio,
l'immagine a destra mostra la modalità di utilizzo del pulsante diminuisci decimali per
ridurre il numero di decimali nella risposta.
Enfatizzare il Testo Importante
È utile enfatizzare il testo come i titoli,
le intestazioni di colonna, e risultati
finali. Per rendere l'intero contenuto di
una cella in grassetto, ad esempio, il
titolo trovato nella cella A1, è sufficiente
selezionare la cella (o celle) e fare clic
sul pulsante Grassetto, , Sulla
barra degli strumenti.
8Non c'è bisogno di rendere l'intero contenuto cella in grassetto come indicato sopra.
Per esempio, si può fare la voce in grassetto, mentre le unità di misura vengono
visualizzate come testo normale. Per fare questo, dalla barra della formula, evidenziare il
testo che si desidera fare in grassetto e quindi
fare clic sul pulsante Grassetto, , sulla
barra degli strumenti.
Evidenziare le celle
Per richiamare veramente l'attenzione sui risultati più importanti di
questo esperimento, si dovrebbe evidenziare le celle che contengono
formule e risultati finali. Per evidenziare la cella o le celle che si
desidera, fare clic sulla freccia verso il basso nera del pulsante colore
riempimento, e selezionare il colore desiderato.
Si noti che colorare una cella di un colore scuro nasconde il testo,
perciò scegliere una tonalità chiara.
Manipolare più Celle
Abbiamo quasi finito di rendere il foglio di lavoro presentabile. Attualmente il foglio ridimensiona
di lavoro appare un po’ stretto. Possiamo ridimensionare le colonne così che i
dati e i risultati siano un po’ più leggibili. Per fare questo, trascinare il bordo sul lato
destro del titolo di una colonna fino a quando la colonna è della larghezza
desiderata. Fare lo stesso per la colonna B. La stessa tecnica può essere utilizzata
anche sulle righe del foglio di lavoro.
Si noti che se la larghezza di una cella è troppo piccola,
il contenuto della cella non potrà essere visualizzato e l'errore
###### verrà visualizzato nella cella. Per risolvere il problema, è
sufficiente aumentare la larghezza della cella.
È possibile ridimensionare un numero di colonne in una
sola volta, selezionando le colonne che si desidera
modificare, quindi trascinare un bordo a destra di una
delle colonne selezionate. Ogni cella evidenziata
diventerà automaticamente ridimensionata. L'immagine
a destra mostra le colonne ridimensionate ad una
larghezza più leggibile:
È inoltre possibile modificare lo stile dei caratteri e dimensioni dei
caratteri per rendere alcuni testi, come i titoli e le intestazioni, più evidenti.
9Come impostazione predefinita, tutto il testo è allineato a sinistra in una cella. Per
modificarne l’allineamento, selezionare la cella desiderata (o celle) e quindi fare clic su uno
dei pulsanti di allineamento, : Allinea a Sinistra, Centro o Allinea a destra.
È inoltre possibile aggiungere Bordi alle celle per farli risaltare
ancora di più. Il metodo più semplice (ma non il più completo), è
quello di evidenziare le celle desiderate, fare clic sul frontiere ,E
poi selezionare il bordo adatto. Per una maggiore flessibilità, è
possibile creare bordi personalizzati cliccando su Formato> Celle>>
Bordi dalla barra del menu.
L'immagine a destra mostra i dati relativi al test del volume con voci e
dati centrati. Notare che anche il titolo è ridimensionato, con uno stile di carattere diverso, e
sono stati aggiunti i bordi.
Esempio di visualizzazione delle formule
Il foglio di lavoro è ora in una forma facile da leggere,
ma possiamo renderla ancora più leggibile. Per
esempio, siamo in grado di visualizzare un’equazione
campione di ogni tipo di formula utilizzata nel foglio di
lavoro. Per fare questo, dalla barra della formula
evidenziare l'equazione che si desidera visualizzare
come testo, come mostrato a destra. Con la formula
evidenziata, fare clic sul pulsante Copia, ,e
premere il tasto . Non sottovalutare l'ultimo
passo, si deve premere il tasto .
Quando la formula viene copiata, fare clic in una cella
vuota in cui si desidera far comparire l'equazione visualizzata in quella cella, digitare un
apostrofo (') che costringerà il contenuto della cella di apparire come testo. Poi incollare la
formula facendo clic sul pulsante Incolla, .
Per rendere la formula visualizzata anche più evidente, evidenzia la cella con un colore ben
visibile, come mostrato nell'immagine sottostante.
10Consultare la pagina di configurazione
Spesso avete bisogno di stampare il foglio di lavoro. È importante stampare la griglia e le
intestazioni di riga e di colonna, in modo che l’insegnante avrà un riferimento durante la
verifica delle formule. Per fare questo, cliccare su File>> Imposta pagina dalla barra del
menu. Poi clicca sul Foglio. Assicurarsi di aver selezionato il segno di spunta su Griglia e
Intestazioni di Riga e di Colonna all'interno della sezione Stampa.
Utilizzare il pulsante Anteprima di stampa, , per visualizzare il foglio di lavoro prima di
stamparlo. Prendete un paio di minuti per valutare il vostro lavoro e assicurarvi che siano
state utilizzate unità, corrette cifre significative, bordi, ombreggiature, ecc inoltre assicurarvi
che si visualizza le formule del campione. Quando si è soddisfatti, sarà pronto per essere
consegnato, quindi stamparlo. Per fare un esempio, questo è ciò che si può ottenere con il
nostro foglio di lavoro (notare che non è stata utilizzata una stampante a colori e
l'ombreggiatura è stata convertita in scala di grigi):
11Algebra
Excel è molto utile nella risoluzione di equazioni algebriche. Il programma, tuttavia, non sa
effettivamente eseguire operazioni algebriche, quindi è necessario fornire la formula
corretta.
Per esempio, possiamo usare Excel per determinare lo spessore di un foglio di carta.
Sapendo che una risma di carta contiene 500 fogli ed è 4,895 centimetri di spessore, lo
spessore di un singolo foglio può essere determinato dividendo lo spessore totale per il
numero totale di fogli nella risma. Possiamo utilizzare il programma, prima per la
registrazione dei valori noti, vale a dire, Il numero totale di fogli e lo spessore totale. Questi
sono inseriti in colonne A e B, rispettivamente, nell'esempio qui sotto. La formula (= B2/A2)
può quindi essere inserito nella cella C2. L'esempio del foglio di lavoro è riportato di seguito.
Si noti che la cella contenente la formula è evidenziata e anche l'equazione viene stampata
e messa in evidenza.
Assicurarsi di stampare la griglia e intestazioni di riga e di colonna. Per informazioni su
queste e altre azioni di base, Vedere il paragrafo precedente.
Ecco un altro esempio un po’ più complicato in cui Excel può esserci d’aiuto. Diciamo che
vogliamo conoscere la distanza percorsa, girando intorno ad un campo da calcio sei volte.
Data la lunghezza del campo pari a 109,80 metri e la larghezza pari a 48,80 metri. La
distanza percorsa è semplicemente pari al perimetro del campo moltiplicato per il numero di
giri. Il perimetro, naturalmente, è la somma delle distanze d’ogni lato del campo, o
Perimetro = (2 x lunghezza) + (2 x larghezza). Quindi il foglio di lavoro può essere simile
al seguente:
Per determinare la distanza percorsa, se si sono eseguiti, ad esempio, 12,5 giri, basta
cambiare il contenuto della cella A2 da 6 a 12,5 e la distanza viene automaticamente
ricalcolata. Non vi è alcun bisogno di modificare le tue formule!
12Ecco un altro esempio. L'equazione quadratica generale è data da ax 2 + bx + c = 0 La sua
soluzione è, naturalmente, la formula quadratica
Sia data l'equazione quadratica, 2 x 2 + 8 x + 7 = 0 vogliamo trovare le sue soluzioni. Siamo
in grado di utilizzare Excel per risolvere questo compito e la schermata qui sotto mostra
come ciò viene fatto. (Gli spazi all'interno della formula sono stati aggiunti per rendere la
formula più facile da leggere.)
Naturalmente, per risolvere un’altra equazione di secondo grado, tutto quello che si deve
fare è sostituire i valori delle costanti a, b e c nelle celle A1, B1 e C1. Non vi è alcuna
necessità di modificare la formula e il nuovo risultato è dato immediatamente dopo aver
scritto i nuovi valori!
Questa esercitazione si concluderà con un ultimo esempio. Sappiamo che il volume di una
4
sfera è dato dalla formula V = π ⋅ r 3 dove r è il raggio della sfera e π = 3.14159. In questo
3
esempio, ci viene detto che il volume di un pallone da basket è 7.200 cm3. Utilizzare Excel
per determinare il raggio della sfera. In primo luogo, l'equazione deve essere riscritta come
3V
r=3 . La schermata che segue mostra un modo per utilizzare Excel per risolvere il
4π
raggio:
Nell'esempio precedente, abbiamo utilizzato il numero 3,14159 per rappresentare la
costante π. Excel ha una PI. GRECO() integrata, che restituisce il valore per π quando
utilizzato in una formula di Excel. Pertanto, l'equazione per il raggio nell'esempio
precedente può essere riscritta come illustrato di seguito:
13Entrambi i metodi sono validi da usare. Alcuni preferiscono utilizzare il valore numerico e alcuni
preferiscono utilizzare la PI. GRECO() integrata. La scelta è vostra.
Infine, diciamo, che conoscendo i volumi di
quattro altre sfere, vorremmo determinare i raggi
di queste. Potremmo semplicemente cambiare il
valore della cella A2 negli esempi di cui sopra e
determinare il raggio di ciascuna sfera una alla
volta. Si potrebbe riscrivere la formula per ogni
sfera. Tuttavia il modo migliore (e più veloce) di
determinare i raggi delle sfere è quello di
utilizzare copia e incolla di funzioni, che
abbiamo appreso nelle precedenti guide.
14La visualizzazione dei simboli
Ci si trova spesso ad utilizzare simboli come α, β, δ, π, ≅ e ± all'interno del vostro foglio di
lavoro. A seconda dei simboli che si desidera visualizzare, ci sono almeno due modi di farlo.
Con il primo metodo si può semplicemente cambiare il tipo di
carattere in Symbol e digitare la lettera appropriata. Ad esempio, per
visualizzare la lettera greca alfa α, prima digitare la lettera "A". Quindi
evidenziare la lettera e cambiare il tipo di carattere in "Symbol".
Questo è tutto quello che c'è da fare per questo metodo.
Qui di seguito ci sono un po’ dei caratteri che è possibile visualizzare
cambiando il tipo di carattere in "Symbol".
Cambiare il tipo di Cambiare il tipo di
Per creare Per creare
carattere carattere
questo carattere questo carattere
in "symbol" e in "symbol" e
... ...
digitare questa lettera ... digitare questa lettera ...
α a Χ C
β b ∆ D
δ d Φ F
φ f Γ G
γ g Λ L
λ l Π P
µ m Θ Q
ν n Σ S
π p Ω W
θ q ≅ @
ρ r ⊥ ^
σ s ∴ \
τ t
ω w
15Purtroppo non tutti i caratteri che si desidera utilizzare possono essere visualizzati
con il metodo di cui sopra. Alcuni come, ° (gradi), ±, × e ÷ possono essere visualizzati
utilizzando un secondo metodo.
Per ottenere questi ed alcuni altri caratteri si deve premere il tasto mentre si utilizza
la tastiera numerica e digitare il codice numerico appropriato. Ad esempio, per creare il
simbolo del grado (°), premere il tasto 0176, mentre si digita con la tastiera
numerica, non i tasti numerici sulla tastiera principale.
Qui di seguito sono riportati un po' di caratteri che si possono visualizzare con il metodo
+ Numero.
Tenere premuto il tasto Tenere premuto il tasto
Per creare Per creare
questo carattere questo carattere
durante la digitazione durante la digitazione
... ...
questo numero ... questo numero...
° (gradi) 0176 0163
± 0177 0179
0185 0187
× 0180 0186
÷ 0184 0209
0165
0182
Si noti che i numeri inseriti sopra devono essere inseriti con la tastiera numerica, non
la tastiera principale!
A destra vi è un esempio di foglio di lavoro, dove sono stati
utilizzati i due metodi descritti in precedenza per creare
simboli e lettere greche.
16Trigonometria
Quando si risolvono espressioni trigonometriche come seno, coseno e tangente, è molto
importante rendersi conto che Excel utilizza radianti, e non gradi per eseguire questi calcoli!
Se l'angolo è in gradi è necessario prima convertirlo in radianti. Ci sono due semplici modi
per fare questo.
1. Ricordo che π = 180°. Pertanto, se l'angolo è in gradi, basta moltiplicarlo per π/ 180 °
per convertirlo in radianti. Con Excel, questa conversione può essere scritta
PI.GRECO () / 180. Ad esempio, per convertire 45 ° in radianti, l'espressione di
Excel sarebbe di 45 * PI.GRECO () / 180, che equivale a 0,7854 radianti.
2. Excel dispone di una funzione nota come RADIANTI (angolo) dove Angolo è
l'angolo in gradi che si desidera convertire in radianti. Per esempio, l'espressione di
Excel utilizzata per convertire 270 ° in radianti sarebbe RADIANS (270), che è
uguale a 4,712389 radianti
È possibile utilizzare la funzione GRADI (angolo) per convertire
radianti in gradi. Ad esempio, GRADI (PI.GRECO ()) è uguale a 180.
Excel utilizza diverse funzioni trigonometriche. Quelli che si usano più spesso
sono visualizzati nella tabella sottostante. Si noti che gli argomenti per le funzioni
SEN (), COS () e TAN () sono, in radianti. Inoltre, i valori delle funzioni ARCSEN
(), ARCCOS () e ARCTAN () sono in radianti. (Quando si lavora con gradi, sarà
necessario usare correttamente i GRADI () e RADIANTI () per convertire l'unità
corretta.)
Espressione Espressione
Esempi di Excel
Matematica Excel
seno: sen (θ) SEN (numero) SEN (30) è uguale a -0,98803, il seno di 30
radianti
SEN (RADIANTI (30)) è uguale a 0.5, il seno di
30 °
coseno: cos (θ) COS (numero) COS (1,5) è uguale a 0,07074, il coseno di 1,5
radianti
COS (RADIANTI (1.5)) è uguale a 0,99966, il
seno di 1.5 °
tangente: tan (θ) TAN (numero) TAN (2) è uguale a -2,18504, la tangente di 2
radianti
TAN (RADIANTI (2)) è uguale a 0,03492, la
tangente di 2 °
arcoseno: sin-1(x) ARCSEN (numero) ARCSEN (0,5) è uguale a 0,523599 radianti
GRADI (ARCSEIN (0.5)) è uguale a 30 °,
l'arcoseno di 0,5
17arccos: cos-1(x) ARCCOS(numero) ARCCOS (-0.5) è uguale a 2,09440 radianti
GRADI (ARCOS (-0.5)) è uguale a 120 °,
l'arcocoseno di -0,5
arcotangente: tan- 1(x) ARCTAN(numero) ARCTAN (1) è uguale a 0,785398 radianti
GRADI (ARCTAN (1)) è uguale a 45 °,
l'arcotangente di 1
Di seguito sono riportati alcuni esempi di problemi di trigonometria e di come abbiamo usato
Excel per risolverli.
Diciamo, per esempio, vogliamo conoscere l'altezza dell'albero nella figura sopra indicato.
Sappiamo che se ci troviamo a 76 m dalla base dell'albero (x = 76 m), la linea di vista per la
parte superiore della struttura è di 32 ° rispetto all'orizzonte (θ = 32 °). Sappiamo che
Risolvendo per l'altezza dell'albero, h, troviamo . La schermata qui sotto mostra
come abbiamo usato Excel per determinare che l'altezza dell’albero è di 47 m.
Si noti l'uso della funzione RADIANTI () nell'esempio precedente.
18In questo prossimo esempio, si vuole conoscere l'angolo di lancio,α, della rampa di sci
d'acqua nella foto sopra. Ci sono dati A = 3,5 m, B = 10,2 m e β = 45,0 °. Per trovare α.
Possiamo usare il Teorema dei seni che, in questo caso può essere scritto
A sin β
Possiamo riscrivere questa equazione come α = sin −1 . Utilizzando l'arcoseno
B
(sin-1) possiamo trovare l'angolo α utilizzando l'equazione
La schermata qui sotto mostra come abbiamo usato Excel per determinare che l'angolo di
lancio della rampa è 14,04 °.
Si noti l'uso delle funzioni GRADI () e RADIANTI () nell'esempio precedente.
Nel nostro esempio finale, useremo Excel per esaminare l'identità trigonometrica
Nella schermata qui sotto si vede che quest’identità vale quando θ è dato in radianti o in
gradi.
19Nota: le unità per l'angolo θ sono messe in celle diverse rispetto ai numeri. Se
poniamo i numeri e le unità nella stessa cella, Excel non sarà in grado di decifrare il numero
e quindi non saremo in grado di fare riferimento alle celle per l'uso di qualsiasi equazione!
Grafica dei dati e curve di interpolazione
In questa guida alla realizzazione di grafici, esamineremo i
dati raccolti in un esperimento in cui sono state misurate le
circonferenze e i raggi di vari oggetti circolari. I dati sono
riportati nella schermata a fianco.
Naturalmente l’equazione associata a questi dati è C = 2πr,
cioè la circonferenza di un cerchio è uguale a due volte il
raggio del cerchio moltiplicato per π.
In questo esperimento sono state misurate le circonferenze e i
raggi. Speriamo di riuscire a determinare il valore di π, che,
con sei cifre significative, vale 3,14159.
Qui mostriamo come usare Excel per rappresentare su un
grafico i dati. Segui i passaggi qui sotto.
1. Introduci i dati nel foglio di lavoro come mostrato nella schermata vista sopra (se usi
la versione italiana di Excel, i numeri decimali devono essere scritti con la virgola).
2. Clicca su una cella vuota del foglio di lavoro e poi clicca sull’icona Creazione
Guidata Grafico, , dalla barra degli strumenti.
3. Si aprirà una finestra Tipo di grafico - Passaggio 1 di 4.
Scegli l’opzione Dispers.(XY) .
Non scegliere nessuna modalità che colleghi i punti con linee o curve. Premi il
bottone Avanti.
4. Si aprirà una finestra Dati di origine del grafico - Passaggio 2 di 4.
Clicca sulla tabella Serie vicino alla sommità della finestra.
Aggiungi
5. Clicca sull’icona Aggiungi.
Ecco che cosa avverrà nelle box valori:
Quindi clicca sul bottone Restringi Finestra di
Dialogo, , all’estremità destra del box Valori X Questo restringerà
temporaneamente la finestra del dialogo cosicché potrai selezionare sul foglio di
lavoro i valori di x che desideri situare sull’asse orizzontale.
6. Quando la finestra di dialogo si
restringe, puoi usare il mouse
per selezionare sul foglio di
lavoro i valori di x che saranno
situati lungo l’asse orizzontale
(valori del raggio). Osserva
che, quando le celle vengono
selezionate, appare il loro
riferimento nel box Valori X.
Quando hai finito, clicca sul
bottone Espandi Finestra di Dialogo, , che riporterà la finestra di dialogo alla
massima dimensione.
207. Clicca sul bottone Restringi Finestra di Dialogo, , all’estrema destra del box
Valori Y e ripeti la procedura del Passaggio 6 per i valori di y che saranno situati
sull’asse verticale (valori delle circonferenze).
8. Nella finestra dovrebbe essere mostrata una previsione del grafico. Clicca il bottone
Avanti.
9. Si aprirà una nuova finestra Opzioni del Grafico -
Passaggio 3 di 4. Qui puoi aggiungere al grafico il titolo e
l’intestazione degli assi. E’ importante che tu non ometta
questo passaggio; quindi perdi qualche secondo nel riempire
questi box di testo scegliendo titoli significativi.
10. Si aprirà una nuova finestra Posizione Grafico - Passaggio 4 di 4. Qui puoi
decidere dove sarà collocato il tuo grafico. Se vuoi che il grafico appaia in
una pagina propria, seleziona l’opzione Crea nuovo foglio .
Se vuoi che il grafico appaia nella stessa pagina dei tuoi dati, , seleziona l’opzione
Come oggetto in Foglio 1,
11. Dopo aver cliccato il bottone Fine, il grafico apparirà o nella stessa pagina dei dati
(come mostrato sotto), o come nuovo foglio.
Se decidi di stampare il grafico come nuovo foglio e desideri ritornare al foglio dei dati,
clicca su Foglio 1 in fondo al foglio elettronico.
21Una volta che il grafico è stato creato, prenditi uno o due minuti per ritoccarlo.
1. Per esempio dovresti sempre mettere l’unità di misura sotto la grandezza
rappresentata sugli assi. Per fare questo clicca semplicemente sul nome
dell’asse, metti il cursore al termine del nome, premi il tasto Invio e scrivi le unità
tra parentesi.
2. Con un solo insieme di dati sul grafico la legenda non è molto utile. Per
cancellarla clicca semplicemente su di essa e premi il tasto Canc.
3. E’ interessante aggiungere simboli appropriati nel titolo. Per esempio per
cambiare il “pi” con “π” cambia il tipo di carattere in Symbol e scrivi la lettera “p”.
4. Dovresti sempre aggiungere una linea di tendenza al grafico, ovvero far disegnare
al computer la linea di interpolazione dei dati.
Dovresti anche mostrare sul grafico l’equazione della curva e il valore di R-quadro.
Poiché la relazione tra circonferenza e raggio è lineare, possiamo aspettarci che la
linea di interpolazione sia una retta nella forma y=mx+b. Per aggiungere la linea di
tendenza clicca in un qualunque punto del grafico quindi clicca su Grafico nella
barra dei menù e scegli l’opzione aggiungi linea di tendenza. Poiché ci aspettiamo
che il fit sia lineare, seleziona Lineare.
Osserva che con Excel è
possibile aggiungere altre linee di tendenza oltre a quelle
lineari. Per esempio puoi scegliere logaritmiche, esponenziali, polinomiali, serie di
potenze o un andamento medio che è calcolato in base dall’andamento dei dati (Media
mobile).
E’ anche possibile aggiungere più linee di tendenza sullo stesso insieme di dati.
Per informazioni su questa tecnica segui la guida nella pagina: Uso avanzato dei grafici.
Per visualizzare l’equazione e il valore di R-quadro sul grafico clicca sulla tabella
Opzioni all’interno del menu Inserisci linea di tendenza già
citato prima. Quindi attiva le appropriate opzioni.
Quando si preme il bottone OK viene disegnata la linea di
tendenza e visualizzati sul grafico l’equazione e il valore di R-quadro. Puoi muovere
l’equazione cliccando su di essa e trascinandola nella posizione
desiderata.
Il valore di R-quadro è il quadrato del coefficiente di
correlazione. Il coefficiente di correlazione, R, ci dà una misura
dell’adeguatezza della relazione lineare tra i valori di x e i valori di y. Un valore di R=1
indica una esatta relazione lineare tra x e y. Valori di R vicini a 1 indicano un’eccellente
accordo tra i dati e la relazione scelta. Se il coefficiente di correlazione è relativamente
lontano da 1 le previsioni basate sulla relazione lineare, y = mx + b, saranno poco
attendibili.
225. Dovresti notare che è strano che l’equazione riportata sul grafico sia y = 6.179x +
0.2327.
Infatti non abbiamo misurato degli x e y, ma circonferenze e raggi.
Devi sempre sostituire le variabili dell’equazione con quelle che hai
realmente misurato! Per cambiarle clicca semplicemente sull’equazione
e cambia le variabili. Nell’immagine sottostante è mostrato come diventa
l’equazione che rappresenta i dati dell’esperimento. Ricorda che
l’equazione che guida l’esperimento è C = 2πr.
6. Un accorgimento per migliorare il grafico è quello di diminuire lo spessore della linea
di tendenza. La dimensione di default è piuttosto spessa e può nascondere i punti
che rappresentano i dati.
Per regolare lo spessore della linea clicca due volte sulla
linea e cambia la sua larghezza con una più sottile. Il
risultato finale dei tuoi sforzi è un grafico che appare come il
seguente:
7. La semplice produzione di un grafico non è tutta ciò che si richiede agli studenti di
fisica. Il compito di uno studente di fisica è determinare se e quali principi fisici
possono essere controllati mediante l’esperimento in laboratorio.
Ci si deve chiedere costantemente: “Per mostrare quali principi fisici è stato realizzato
quest’esperimento?” e “L’esperimento è realmente in accordo con la teoria?”
23Con questo esempio di esperimento noi speriamo di mostrare che se si tracciano i valori
delle misure di diverse circonferenze in funzione delle misure dei rispettivi raggi, la
pendenza del grafico risultante vale 2π. Noi abbiamo ottenuto un bel grafico, ma non
abbiamo determinato se l’esperimento è
realmente in accordo con la formula C = 2πr!
Come è prevedibile si può usare Excel per
confrontare la pendenza sperimentale con la
pendenza teorica. Un altro modo di porre il
problema è qual è il nostro valore
sperimentale di π?
La schermata mostra come è stato usato
Excel a questo scopo.
La pendenza della retta vale 6,179. Il valore teorico della pendenza è uguale a 2π, ovvero
π = pendenza/2.
La formula riportata nella cella E3 (=E1/2) dà 3,09 come valore sperimentale di π.
La formula nella cella E4 dà la differenza percentuale tra il valore teorico e il valore
sperimentale. Un errore di solo l’1,66% indica che abbiamo prodotto un grafico molto
buono!
Nota che nella formula dell’errore percentuale (cella E4 sopra) non abbiamo
moltiplicato esplicitamente il risultato per 100%. Abbiamo invece semplicemente calcolato la
frazione e cliccato sul bottone Stile Percentuale, .
Ecco qui come appare il foglio di lavoro al termine di tutti i passaggi:
Assicurarsi di stampare la griglia e intestazioni di riga e di colonna. Per informazioni su
queste e altre azioni di base, Vedere il paragrafo precedente.
24Uso avanzato di grafici e curve di interpolazione
Creare le curve di due serie di dati in un unico grafico.
Supponi di voler rappresentare le curve di due
serie di dati in un unico grafico Per esempio,
vogliamo creare due curve “posizione in funzione
del tempo” in un unico grafico. A destra sono
riportati i dati di posizione e di tempo di due
automobili.
Per mettere entrambe le curve nel medesimo
grafico, dapprima segui i passaggi 1 – 7 come
indicato nella Grafica dei dati e curve di
interpolazione. In questo modo si creerà la prima
serie di dati per il grafico.
Aggiungi
Mentre la finestra qui sotto è ancora aperta, clicca su per creare la seconda serie
di dati. Poi ripeti i passaggi 5 – 7 come indicato nella Grafica dei dati e curve di
interpolazione. Continua così fino a quando tutti gli insiemi di dati sono stati aggiunti nel
grafico.
25Modificare la legenda del grafico.
Continuiamo con l’esempio descritto sopra delle due automobili
e dei loro dati rappresentati sullo stesso grafico. Sulla destra è
mostrata la legenda di default, che consiste nell’indicare Serie 1,
Serie 2, … in corrispondenza dei simboli utilizzati per
rappresentare i diversi insiemi di dati. Purtroppo i termini “Serie
1”, “Serie 2”, non ci dicono nulla relativamente a ciò che è
rappresentato sul grafico. Impariamo ora come cambiare le etichette in “Auto #1” e “Auto
#2”.
Per prima cosa clicca con il tasto destro del mouse su un punto qualunque del
grafico del quale vuoi modificare la legenda e seleziona l’opzione Dati di origine
come mostrato qui sotto. Nella finestra che si apre, seleziona la tabella Serie sulla
parte alta della finestra.
Nella nuova finestra che appare, inserisci il Nome dell’insieme di dati nella casella di testo
(guarda il cerchio rosso nell’immagine qui sotto). Qui abbiamo cambiato "Serie1" in "Auto
#1". Per modificare il nome di un’altra serie di dati seleziona la serie (guarda il cerchio verde
qui sotto) quindi inserisci il nome nella casella di testo.
26Il risultato finale è una legenda più significativa:
Disegnare più di una curva di interpolazione su un’unica serie di dati.
Immaginiamo di avere una situazione dove viene registrata la posizione di un robot che si
muove avanti e indietro (per esempio utilizzando un sensore di moto collegato ad una
calcolatrice Texas Instruments). Come abbiamo fatto più volte in precedenza possiamo
rappresentare su un grafico questi dati (vedi sotto). Diciamo ora di voler determinare la
velocità del robot quando si muove in avanti e quando si muove indietro. Per fare questo
abbiamo bisogno di determinare la pendenza del grafico dei dati quando il robot si muove in
avanti (pendenza positiva) e la pendenza di quando si muove indietro (pendenza negativa).
Poiché il grafico sopra è realizzato a partire da un’unica serie di dati possiamo soltanto
tracciare una singola linea di tendenza. Per tracciare due linee di tendenza dobbiamo
27creare due serie aggiuntive di dati dall’insieme originario rappresentandole entrambe sullo
stesso grafico.Ecco come si può procedere per l’esempio del robot.
1. Dapprima guarda il grafico sopra e determina l’intervallo delle due serie di dati. Nel
nostro esempio la prima serie da aggiungere comprende i dati da 0 a 4 secondi e la
seconda serie comprende i dati da 7 a 11 secondi.
2. Segui i passaggi riportati all’inizio di questa parte del modulo e aggiungi le 2 serie di
dati. La finestra dei tuoi dati d’origine dovrebbe apparire come quella sottostante.
Osserva che stiamo costruendo il grafico delle tre serie di dati indicate.
3. Ora premi il tasto destro del mouse su una serie di dati e seleziona l’opzione
Aggiungi linea di tendenza..(Guarda la figura sotto). In questo esempio useremo una
linea di tendenza Lineare e mostreremo l’equazione sul grafico.
284. Ripeti il passo precedente per ogni serie di dati. Il risultato finale è un grafico con
due linee di tendenza rappresentate contemporaneamente. Osserva il grafico
sottostante. Ora sappiamo che il robot si è mosso in avanti ad una velocità di 2m/s e
indietro a –2m/s. (Nota che l’intercetta sull’asse y della terza serie di dati non ha
significato fisico.)
29Barre di errore
In quest’esempio, abbiamo misurato la massa ed il volume di diverse quantità d'acqua.
Riportando in un grafico la massa in funzione del volume, possiamo determinare la densità
dell'acqua calcolando la pendenza della retta. Ricordiamo che M = ρV dove ρ è la densità. I
dati sperimentali sono riportati nel grafico della figura seguente.
Il valore della pendenza, riportato anche sul grafico ci fornisce un valore della densità che
differisce di circa il 2% dal valore teorico di 1000 kg/m3. Tuttavia, non sappiamo qual’è
l'affidabilità dei nostri dati sperimentali. Sembra che sia abbastanza prossimi ad una linea
retta, ma dovremmo mostrare sul grafico le barre d’errore.
E' stato valutato che l'incertezza sulla determinazione della massa sia di ± 10 kg e sul
volume sia di ± 0.006 kg/m3. Questi saranno i valori dell'incertezza che useremo per
costruire le barre d’errore sul grafico.
Aggiungere delle barre d’errore in Excel è facile:
1. All'interno del grafico, fai semplicemente un doppio click su un punto sperimentale
per aprire la finestra del menu Formato Serie Dati. In alternativa si può fare un click
col tasto destro su un punto sperimentale e selezionare Formato Serie Dati dalla
barra del menu. Il risultato di entrambe le operazioni è che si apre la finestra
Formato Serie Dati:
302. Fai click su Barre di errore X o Y nella parte
superiore della finestra.Se l'indeterminazione della
misura è un valore costante, ossia non varia da un
punto all'altro, basta selezionare l'opzione Valore fisso e digitare il valore
corrispondente. Nell'esempio l'incertezza sulla misura del volume è di 0.006 kg/m3,
perciò bisogna digitare 0.006 come valore per l'indeterminazione sull'asse x. Il
programma ci consente anche di mostrare solo una barra a sinistra o a destra del
punto sperimentale. Queste opzioni sono mostrate in figura:
313. Ripeti la stessa procedura per creare le barre di errore sull'asse orizzontale.
Nell'esempio abbiamo scelto 10 come valore per l'indeterminazione sull'asse X.
4. Il risultato finale è mostrato in figura. C'è da notare che le barre di errore sono
piccole e che sono tali da essere tutte attraversate dalla linea di tendenza; ciò indica
che le nostre misure sono state acquisite con cura.
32Puoi anche leggere