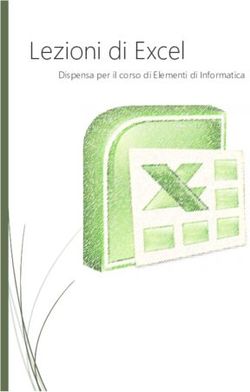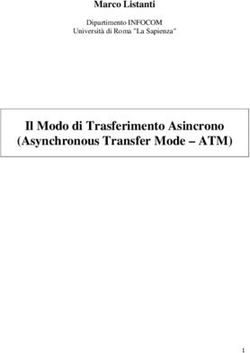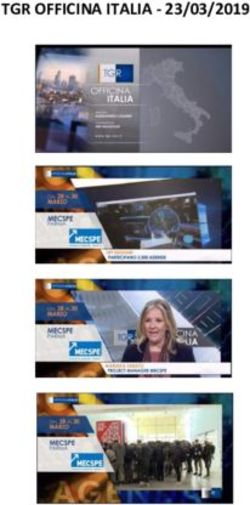SMM - IO3 - IO3 Modulo Formativo 6 TIC per lo SMM Opuscolo
←
→
Trascrizione del contenuto della pagina
Se il tuo browser non visualizza correttamente la pagina, ti preghiamo di leggere il contenuto della pagina quaggiù
SMM - IO3
Modulo Formativo 6
TIC per lo SMM
Opuscolo
“The European Commission support for the production of this publication does not constitute an endorsement of the
contents which reflects the views only of the authors, and the Commission cannot be held responsible for any use
which may be made of the information contained therein”
Erasmus + Programme Strategic Partnership for School
Education AGREEMENT n. 2016-1-IT02-KA201-024701
-CUP: G78F16000020006 SCHOOL MOBILITY
MANAGER – SMM www.schoolmobilitymanager.eu
Pilot School: I.T.E.T. “Girolamo Caruso” – Alcamo - ItalyModulo Formativo N. 6 – TIC per lo SMM Opuscolo
Analizza il territorio locale
Obiettivi di apprendimento dell'unità didattica: questa unità include i principali contenuti che il SMM ha bisogno di
conoscere per essere in grado di utilizzare Google Earth Pro con sicurezza, per sostenerlo nell’analisi degli elementi e
dei dati del contesto territoriale in esame durante la fase di analisi dell’ accessibilità scolastica.
Google Earth Pro
Google Earth Pro è un programma per computer che fornisce rende una rappresentazione 3D della terra basata su
immagini satellitari. Il programma mappa la terra permettendo agli utenti di vedere le città e paesaggi da varie
angolazioni. Gli utenti possono esplorare il globo inserendo indirizzi e coordinate, oppure utilizzando la tastiera o il
mouse.
Utilizzo dell'interfaccia di Google Earth Pro
L'interfaccia di Google Earth Pro viene mostrata nella figura seguente.
Come potete vedere ci sono tre sezioni principali nella finestra: la sezione centrale, dove viene mostrato il nostro
pianeta, la barra laterale a sinistra lato dello schermo e la Barra degli strumenti nella parte alta.
La sezione centrale consente di esplorare il pianeta e vedere le immagini satellitari, utilizzando gli strumenti di
navigazione disponibile in alto a destra dello schermo e vengono spiegati qui sotto.
2
SMM – IO3 – TM 6 - BOOKLETLook joystick: gira la vostra ' testa ' su/giù e da una parte all'altra per
cambiare la vostra visualizzazione della mappa.
Move joystick: consente di camminare o ' volare ' avanti/indietro
sull'immagine.
Slide Zoom: vi sposta dentro e fuori dalla visualizzazione
Nella parte inferiore della sezione centrale è possibile trovare informazioni utili come le Coordinate di latitudine e
longitudine correnti e l’elevazione del punto indicato dal cursore. A destra si può anche vedere il comando Eye Altitude,
cioè la distanza dalla quale Google Earth Pro sta visualizzando il mondo.
La Barra laterale contiene pochi moduli diversi. Nella parte superiore del riquadro Search che può essere utilizzato per
cercare luoghi utilizza vari metodi, come Latitudine/Longitudine, città, Province/Stati, Nazioni, confini amministrativi e
indirizzi. Al centro c’è il riquadro luoghi dove vengono salvate e organizzate le informazioni sulla localizzazione. Il
riquadro livelli, si trova in basso e contiene una gran varietà di informazioni, o layers, creati dalla comunità di Google
Earth. Esempi di queste informazioni riguardano foto, meteo, etichette, dati demografici e costruzioni 3D.
La Barra degli strumenti nella parte superiore dell'interfaccia di Google Earth dà accesso ad una serie di funzionalità
disponibili all'interno di Google Earth, tra cui Placemarks che crea poligoni, fa misurazioni, sovrapposizioni di immagini,
immagini storiche e così via.
Acquisizione di coordinate con Google Earth
Le coordinate sono espresse da un insieme di due numeri, chiamato latitudine e longitudine. Essi possono essere scritti
in vari formati, tra i quali i due più diffusi sono il formato gradi minuti secondo (come 23 ° 34 "54' N/105 ° 4 2" 08' E), e
quello più adatto gradi decimali (come 23.57435 ° N/105.75438 E).
Con Google Earth e un foglio di calcolo, chiunque può facilmente preparare un database con il nome dei luoghi e le
relative coordinate. Ecco un semplice quadro d’insieme di come farlo.
1. Create un foglio di calcolo. Deve avere almeno quattro colonne: "nome", "latitudine", "Longitudine",
"Descrizione".
2. In Google Earth Pro, andate a preferenze (StrumentiàOpzioni) e scegliete l'opzione "Gradi Decimali" come
mostrato nella figura sottostante e cliccate su" OK ".
3
SMM – IO3 – TM 6 - BOOKLET3. In base al tipo di luogo che state cercando è possibile impostare le opzioni correlate nel modulo Layers (menzionato
prima). Quando questi nomi aggiuntivi saranno visualizzati sulla mappa, sarà più facile e talvolta molto utile identificare
i luoghi che state cercando.
4. Quando trovi il posto che stavi cercando, clicca sull'icona "Aggiungi punto" (la puntina gialla) sulla barra degli
strumenti:
Il secondo pulsante da sinistra. Appare un simbolo giallo lampeggiante, con una finestra popup. Mantenete
aperta la finestra di popup e trascinare la puntina da disegno nella posizione per la quale desiderate le
coordinate. Quando sarà nel posto giusto, nella finestra pop-up si avranno due campi che ci interessano:
"latitudine" e "Longitudine": copiare ciascuno di essi nella colonna corrispondente nel foglio di calcolo, senza il
simbolo finale °.
5. Ripetere il passo 4 per ogni luogo per il quale ti servono le coordinate.
Come misurare distanze, aree e lunghezza dei percorsi sulla terra
Google Earth offre diversi strumenti che è possibile utilizzare per misurare le distanze e calcolare le dimensioni. In
Google Earth Pro è possibile misurare con il raggio di un cerchio o di un poligono.
Utilizzate la finestra Ruler (righello) nel menu barra degli strumenti per misurare la lunghezza, l'area e la circonferenza
come segue:
1. Posiziona le immagini che vuoi misurare all'interno della sezione centrale e assicurati che stai visualizzando la
terra dall'alto verso il basso (tipo U) e con l’opzione Terrain (opzione nel modulo layers) disattivata per una
migliore precisione. La misurazione viene calcolata utilizzando le coordinate Latitudine/Longitude da punto
all’altro e non considera l'elevazione.
2. Dal Toolbar (illustrato di seguito)
4
SMM – IO3 – TM 6 - BOOKLETSelezionare ruler (il quinto pulsante da destra).
3. Viene visualizzata la finestra di dialogo ruler (mostrata nella figura sottostante).
Se necessario sposta la finestra di dialogo in un'area dello schermo che non impedisce la
visualizzazione 3D.
1. Scegli il tipo di forma con cui vuoi misurare.
2. Scegliere l'unità di misura per lunghezza, perimetro, area, raggio o circonferenza, a seconda dei
casi.
3. Clicca su visualizzatore 3D per impostare il punto iniziale della forma e continua a cliccare fino a
quando la linea, il tracciato o la forma non misura la regione desiderata. (per quanto riguarda il
cerchio, clicca al centro e trascina fuori per definire il cerchio.)
Un punto rosso indica il punto iniziale della forma e una linea gialla si connette ad essa mentre muovi il mouse. Ogni
ulteriore clic aggiunge una nuova riga alla forma, a seconda dello strumento scelto. Le unità totali per la forma sono
definite nella finestra di dialogo Ruler ed è possibile scegliere altre unità di misura per la forma esistente.
Organizzare sondaggi attraverso Internet
Obiettivi di apprendimento dell'unità didattica: questa unità didattica riguarda gli argomenti più importanti che lo SMM
ha bisogno di conoscere per essere in grado di utilizzare Google Forms con sicurezza, per l'impostazione e la gestione
di sondaggi attraverso Internet che lo possano supportare nella fase di analisi dei dati di accessibilità alla scuola.
Note: poiché in alcuni paesi europei l'uso di Google Forms non è consentito a causa di un problema legale, tra le altre
opzioni, se è necessario è possibile utilizzare SurveyMonkey. Come Google Forms, SurveyMonkey è uno strumento di
sondaggio online (https://www.surveymonkey.com/) che fornisce sondaggi gratuiti e personalizzabili attraverso
Internet (per ulteriori informazioni, vedere https://youtu.be/pkPpUaeVQeE su YouTube)
Google Forms
Google Forms è uno strumento molto utile che può essere utilizzato in vari modi. Google Forms consente allo SMM di
creare un modulo elettronico per la raccolta di dati di diverso tipo. Lo stesso modulo consente allo SMM di creare dei
campi per la raccolta di dati di diverso tipo (numerico, alfanumerico, ecc.). Quando lo SMM crea un modulo crea anche
un foglio di calcolo di destinazione che verrà utilizzato per raccogliere automaticamente le risposte date dalle persone
che partecipano ai sondaggi.
Utilizzo dell'interfaccia di Google Forms.
Per usare l'applicazione Web Google Forms, è necessario disporre di un account Google, se usi Google mail ne hai già
uno. Accedi al tuo account Google tramite il browser Web e vai su Google Forms utilizzando il link fornito da Google,
apparirà in automatico la finestra di pop-up con l'interfaccia di Google Forms mostrato nella figura sottostante.
5
SMM – IO3 – TM 6 - BOOKLETCome creare un modulo Google
È possibile creare il nuovo modulo a partire da uno vuoto o si può scegliere quello che si preferisce dalla Galleria di
modelli.
1. Inizia semplicemente cliccando sul link appropriato nell'interfaccia di Google Forms mostrata sopra.
2. Viene visualizzato l'editor del form (vedi schermata sottostante).
6
SMM – IO3 – TM 6 - BOOKLET3. Inserisci il titolo.
4. Inserisci la descrizione. Chiarisci per cosa ciò che il form sarà usato e aggiungi tutte le istruzioni che possono
aiutare le persone a completare il modulo. Senza il contesto o le istruzioni appropriate, gli utenti possono
essere riluttanti a utilizzare il modulo, o potrebbero inserire il tipo errato di dati.
5. Modifica la prima domanda senza titolo. Modificare il nome della domanda cliccando sul titolo. Modifica l’
opzione etichette cliccando su di esse. Seleziona diversi tipi di domande dal menu a tendina etichettato come
scelta multipla. Seleziona Required (richiesto) per indurre gli utenti a rispondere a una domanda.
6. Aggiunge una nuova domanda utilizzando la funzione Aggiungi domanda. C'è più di una mezza dozzina di tipi di
domande che possono essere utilizzati (Vedi la tabella qui sotto).
Table1 - Types of questions
NOME DESCRIZIONE
Risposta breve Un campo di immissione testo di una sola riga.
Paragrafo Consente risposte più lunghe.
Scelta multipla Creare una domanda a risposta multipla, con il maggior numero possibile di risposte che si
desidera.
Caselle Le persone possono spuntare uno o più elementi da un elenco.
Dropdown Crea un menu a tendina.
Scala lineare Gli utenti scelgono da un intervallo di numeri.
Griglia a scelta multipla Gli utenti compilano i dati in base a una tabella.
Data o ora Gli utenti possono selezionare la data o l’ora /calendarizzazione degli eventi
Il generatore di formulari ha funzioni supplementari:
1. Icone Consente a chi crea forms di aggiungere titoli, sezioni, foto e video.
2. Modifica i colori utilizzati nel form facendo clic sull’ icona palette/tavolozza.
Mostra l'anteprima del form cliccando sull’ icona eye/occhio.
3. L’ icona impostazioni (settings) (cerca l'ingranaggio) controlla chi può utilizzare il form, così come le opzioni
di presentazione. Usa il menu a tendina per selezionare chiunque o una delle altre opzioni, se disponibile.
Invio del form
Quando i sei punti sopra descritti sono stati completati, clicca sul pulsante Send/Invia, che mostra varie opzioni di
distribuzione (Vedi schermata qui sotto). E-mail è la scelta di default, ma le icone dei media sociali, collegamenti Web,
e il codice Embed (che può essere utilizzato per inserire il modulo in un post del Blog) sono altre possibilità.
È inoltre possibile raccogliere gli indirizzi e-mail delle persone che risponderanno al sondaggio selezionando l’opzione
appropriata mostrata nell'immagine. In questo modo, quando qualcuno prenderà parte al vostro sondaggio, gli verrà
richiesto il loro indirizzo e-mail prima di inviare il form. Se utilizzi un account Google tramite il lavoro o la scuola, gli
intervistati vedranno un messaggio in alto per spiegare che il loro nome utente verrà raccolto automaticamente.
7
SMM – IO3 – TM 6 - BOOKLETPer inserire il modulo in un sito Web, il sito Web dovrà consentire l'aggiunta di un HTML a una pagina specifica, e voi (o
qualcuno che ha accesso al sistema di gestione dei contenuti del sito) deve essere in grado di aggiungere una riga di
codice HTML. Questo è importante, perché non tutti i siti Web consentono tale accesso, o non si può sapere come fare
questo. Tuttavia, se gestisci il tuo sito Web o un Blog, e sei a tuo agio con il copia e incolla, non è difficile mettere i
Google Forms su WordPress o un altro tipo di sito Web.
Visualizzazione e gestione delle risposte del form
È possibile accedere ai dati inseriti nel Web Form tramite Responses/Risposte nella parte superiore dell'editor di form
(Vedi schermata sottostante). Clicca sull'icona sheets/fogli per fare affluire i dati in un foglio di calcolo nuovo o in uno
preesistente, che può quindi essere formattato, ordinato, filtrato e altrimenti manipolato.
Puoi visualizzare le risposte al tuo form in quattro modi:
1. Visualizza risposte per domanda, nella parte superiore del form, clicca su Responses/Risposte quindi clicca su
Summary/Riepilogo.
2. Visualizza risposte per persona, consente di vedere fornite da una singola persona o, se hai permesso alle
persone di presentare il form più di una volta, per consegna nella parte superiore del modulo, clicca su
8
SMM – IO3 – TM 6 - BOOKLETRisposte/Responses poi Fare clic su Singolo/individual. Per spostarsi tra le risposte, cliccare su
Previous/precedente o Next/successivo (per selezionare da un elenco di risposte, fare clic sulla freccia giù).
3. Visualizza tutte le risposte in un foglio di calcolo, permette di vedere facilmente tutte le risposte in un foglio
di calcolo, nella parte superiore del modulo, fare clic su Risposte poi in alto a destra, fare clic sull’ icona Crea
foglio di calcolo/Create Spreadsheet.
4. Scarica tutte le risposte come file CSV, nella parte superiore del modulo, fare clic su Risposte quindi fai clic
sull’icona e quindi scarica le risposte (. csv).
Puoi gestire le risposte al tuo form in quattro modi:
1. Blocca le raccolte di risposte, nella parte superiore del modulo, clicca su Risposte poi sposta “Accettare le
risposte “da on a off. Dopo averlo fatto vedrai un messaggio nella scheda "risposte" che dice "non si
accettano risposte".
2. Attiva o disattiva notifica risposte, nella parte superiore del form, fare clic su Risposte poi cliccare sull’i cona
More e fare clic su Ricevi notifiche e-mail per nuove risposte.
3. Raccogli gli indirizzi e-mail dei partecipanti (registrare gli indirizzi e-mail delle persone che compilano il tuo
form), in alto a destra, fare clic su settings/impostazioni (cerca l’ingranagio), quindi seleziona la casella
accanto a "Raccogli indirizzo email".
4. Copia e incolla grafici da Google Forms (se il tuo form crea grafici nella tua sezione "risposte", è possibile
copiarli e incollarli in altri file), fare clic su Risposte, quindi nella parte in alto a destra di un grafico, fare clic su
Copia, quindi incolla il grafico dove desideri.
9
SMM – IO3 – TM 6 - BOOKLETRaccolta ed elaborazione dati
Obiettivi di apprendimento dell'unità didattica: questa unità riguarda gli argomenti più importanti che lo SMM deve
conoscere per usare con sicurezza un foglio di calcolo che lo possa supportare nella raccolta, elaborazione ed analisi degli
elementi e dei dati nel corso delle fasi di analisi, programmazione ed attuazione del piano di mobilità scolastica.
Software per un foglio di calcolo
Un foglio di calcolo è un'applicazione interattiva per computer per l'organizzazione, l'analisi e l’archiviazione di dati in
formato tabulare. I fogli di calcolo sono sviluppati come simulazioni computerizzate di fogli calcolo cartacei. Il
programma opera su dati inseriti in celle di una tabella. Ogni cella può contenere dati sia in forma numerica o di testo
dati, o i risultati di Formule che calcolano e visualizzano automaticamente un valore basato sul contenuto di altre celle.
Un foglio di calcolo può anche fare riferimento a qualche altro tipo di documento elettronico.
Gli utenti del foglio di calcolo possono regolare qualsiasi valore memorizzato e osservare gli effetti sui valori calcolati.
Questo rende il foglio di calcolo utile per "what-if" analysis (analisi predittive) poiché molti casi possono essere studiati
rapidamente senza ricalcolo manuale. Il moderno software del foglio elettronico può avere più fogli interagenti e può
visualizzare i dati sia come testo che numeri, o nella forma grafica.
Il foglio di calcolo elettronico è un tipo di software applicativo progettato per analizzare dati in forma di tabelle chiamati
"Worksheets". Una raccolta di worksheets è denominata " Workbook/Cartella". I fogli di calcolo online non dipendono
da un particolare sistema operativo, ma richiedono invece un browser Web conforme agli standard.
Utilizzo dell'interfaccia software del foglio di calcolo
La schermata qui sotto mostra l'interfaccia di Microsoft Excel uno dei più noti fogli di calcolo.
Scheda Home contiene gli strumenti di modifica del testo più comuni utilizzati in Excel.
10
SMM – IO3 – TM 6 - BOOKLETWorksheet è una griglia di colonne (contrassegnate da lettere) e righe (designate da numeri). Le lettere delle colonne
sono indicate nei pulsanti all'interno della parte superiore del foglio di prospetto. I numeri delle righe sono indicati nei
pulsanti a sinistra del foglio di prospetto. L'intersezione di una colonna e di una riga viene chiamata cella. Una "cella"
può essere pensata come una scatola in cui conservare i dati. Si fa riferimento ad una cella in base alla sua colonna e
alla sua riga (C4 rappresentare la cella posizionata nella colonna denominata C e nella riga numero 4, vedi schermata in
alto. In una cella è possibilememorizzare dati.Le celle possono contenere testo, numeri o formule per i calcoli
automatici. Ogni cella del foglio di calcolo ha un indirizzo di cella che è la lettera di colonna seguita dal numero di riga.
Barra delle formule sarà uno degli strumenti più utili come si utilizza Excel. La barra della formula consente di
visualizzare tutti i dettagli e i metodi utilizzati per richiamare ciò che si vede in una cella. Ogni volta che si informazioni
in una cella, l'output o il risultato finale è ciò che viene mostrato una volta che ci si allontana dalla cella. Questo è più
importante quando si utilizzano delle funzioni, in quanto non si vede l'intera equazione nella cella del foglio di calcolo,
ma solo il risultato. La barra della formula si trova sotto la barra multifunzione e si estende sulla maggior parte della
finestra.
Menu di scelta rapida è il più comune dei comandi Excel e consente di accedere rapidamente ai comandi e alle varie
funzioni utilizzando il menu di scelta rapida. Per accedere a questa funzione, è sufficiente cliccare con il pulsante destro
del mouse sull'elemento che si desidera modificare se si utilizza un PC, oppure fare clic sull'elemento che si desidera
modificare se si utilizza un Mac. Le opzioni visualizzate variano a seconda dell'elemento selezionato.
Operazioni di base di un foglio di calcolo
Aggiunta o eliminazione di fogli di lavoro
Per impostazione predefinita in ogni cartella di lavoro di Excel è incluso un foglio di lavoro.
Per aggiungere un nuovo foglio di, fare clic sull’icona Insert Worksheet (cercare un cerchio con un segno più all’interno),
a destra delle schede del foglio di controllo esistenti. È possibile accedere ai diversi fogli di controllo facendo clic sulle
schede del foglio di controllo appena sopra la barra di stato.
Per eliminare un foglio di prospetto clicca con il pulsante destro del mouse sulla relativa scheda, verrà aperto un menu
di scelta rapida, clicca su Delete/Elimina nel menu di scelta rapida.
Modificare il nome o la posizione o duplicare un foglio di lavoro
Per rinominare una scheda del foglio di lavoro: cliccate sulla scheda che volete rinominare se si utilizza un PC, oppure
fare clic sulla scheda che si desidera rinominare se si utilizza un Mac. Verrà aperto un menu di scelta rapida. Fare clic su
Rinomina nel menu di scelta rapida. Digitate il nuovo nome. Premete il tasto Enter sulla tastiera. Per cambiare la
posizione del foglio di lavoro, trascina la scheda e rilasciala nella posizione finale in cui desideri spostarla. Per duplicare
un foglio di lavoro: clicca col tasto destro sulla scheda del foglio che vuoi duplicare se stai utilizzando un PC, oppure
Control-clic se stai utilizzando un Mac. Si aprirà un menu di scelta rapida. Fare clic su Sposta o copia nel menu di scelta
rapida, quindi seleziona la casella accanto a "Crea una copia" e infine clicca sull’Ok, verrà visualizzato il foglio di prospetto
duplicato.
Inserire testo, numeri o formule in una cella
Una cella può contenere solo una di queste tre cose: testo o numero o formula. Per inserire un testo o un numero basta
selezionare la cella che si desidera inserire è in facendo clic su di esso, quindi digitare il testo o il numero. Invece, per
inserire una formula, dopo aver selezionato la cella, è necessario digitare, in primo luogo, un segno di uguale (=) nella
cella e quindi è possibile digitare la formula o la funzione che si desidera utilizzare. Ad esempio, se si desidera calcolare
nella cella C4la somma di cella C1, C2 E C3, allora è necessario digitare nella cella C4 la seguente formula = C1 + C2 + C3
11
SMM – IO3 – TM 6 - BOOKLETed infine premere il tasto Return. La formula scomparirà e la somma verrà mostrata al suo posto. Per visualizzare
nuovamente la formula, fare clic sulla cella C4 e controlla la Barra della Formula dove verrà mostrato. La tabella
seguente mostra le operazioni principali che è possibile utilizzare in una formula e illustra alcuni esempi.
tavolo 2-Principali simboli operativi matematici in Excel
NOME DESCRIZIONE A B C D ESEMPI D
+ Addizione 1 12 32 = B1 + C1 à 44
- Sottrazione 2 14 8 = B2 C2 à 6
* Moltiplicazione 3 12 3 = B3 C3 à 36
/ Divisione 4 18 6 = B4 C4 à 3
^ Potenza 5 4 2 = B5 ^ C5 à 16
Nota:
le formule possono inoltre contenere anche riferimenti a celle poste in un altro foglio rispetto a quello in cui si trovano.
Se abbiamo una cartella di lavoro con due fogli di lavoro chiamati Sheet1 e Sheet2, potremmo scrivere formule, nel
Sheet2(o nel foglio 1), che operano sul contenuto di cellule situate in Sheet1 (o nel foglio 2). Per fare questo è necessario
seguire questa regola:
Segno di uguale (=) Apostrofo (‘) nome del foglio di lavoro apostrofo (‘) punto esclamativo (!) nome della cella
Nella tabella qui sotto, qualche esempio.
FORMULA DESCRIZIONE
Questa formula, che si trova in una cella di Foglio 2, Mostra il contenuto di A1
=' Foglio 1'! A1
cella situata in Sheet1
Questa formula, che si trova in una cella di Foglio 1, Mostra il contenuto di A1
=' Foglio 2'! A1
cella situata in Foglio 2
Questa formula, che si trova in una cella di Sheet2, somma il contenuto di B3 E C3
=' Foglio 1'! B3 +' foglio 1'! C3
cellule situate in Sheet1
Questa formula, che si trova in una cella di Foglio 1, moltiplicatori il contenuto di
=' Foglio 2'!A3*' Foglio 2'!B3
A3 E B3 cellule situate in Foglio 2
Modifica o eliminazione del contenuto di una cella
È possibile modificare il contenuto di una cella, non importa quale sia il suo contenuto, semplicemente facendo doppio
clic all'interno della cella, dove apparirà un cursore che ti permetterà di modificare il suo contenuto e di scrivere
qualunque cosa tu voglia. Per eliminare il contenuto di una cella basta selezionarla cliccandoci sopra, quindi premere il
tasto CANC sulla tastiera.
Copiare (o tagliare) e incollare celle e il loro contenuto
Si può duplicare una cella o un gruppo di celle ed il relativo contenuto e incollarli nello stesso foglio o in un altro
utilizzando i comandi Copia E Incollare nel menu di scelta rapida.
12
SMM – IO3 – TM 6 - BOOKLETSeleziona le celle che vuoi duplicare e fai clic col tasto destro su una di esse, si aprirà un menu di scelta rapida clicca su
Copia nel menu di scelta rapida, quindi fai clic col tasto destro sul punto dove vuoi incollarlo e clicca su Incolla nel menu
di scelta rapida (è possibile scegliere tra diverse opzioni).
È possibile spostare una cella o un gruppo di celle e il loro contenuto nello stesso foglio di lavoro o in un altro utilizzando
i comandi Taglia E Incolla nel menu di scelta rapida.
leziona le celle che vuoi spostare e fai clic col tasto destro su una di esse, si aprirà un menu di scelta rapida, clicca su
Taglia nel menu di scelta rapida, quindi fai clic col tasto destro sul punto dove vuoi incollarlo e clicca su Incolla nel menu
di scelta rapida (è possibile scegliere tra diverse opzioni).
Nota:
Le formule contengono il nome di altre celle separate da operatori aritmetici, quindi cosa accadrà quando copieremo
(o taglieremo) e incolleremo celle che contengono una formula? Il nome di queste celle nella formula resterà lo stesso
o ci saranno adeguamenti e cambieranno? Sebbene le celle che contengono testo o numeri rimangano le stesse, le celle
che contengono formule possono invece cambiare il loro contenuto a seconda che le loro referenze siano assolute o
relative (Vedi paragrafo seguente), precisamente nelle referenze assolute le formule rimangono le stesse, mentre nelle
referenze relative le formule vengono adeguate e quindi cambieranno.
Formattazione delle celle e del relativo contenuto
Impostare i bordi delle celle o il colore di sfondo
In primo luogo, è necessario selezionare le celle trascinandole in modalità drag and drop, quindi:
1. Cliccando su "Bordi"pulsante nella Scheda Home e facendo clic su "tutti i bordi" verrà disegnato il bordo
specifico per la cella selezionata.
2. Clicca su "Colore di riempimento"pulsante nella Scheda Home e fai clic sul colore che preferisci per
impostare il colore dello sfondo.
Impostazione del numero per determinare il formato di visualizzazione
Il numero inserito nel foglio di calcolo può essere facilmente visto impostando il formato di impostazione. Sono
disponibili diversi formati, come percentuale, valuta, data o tempo. Puoi scegliere il formato che preferisci cliccando sul
pulsante "NumberFormat” (numero del formato). Nella Scheda Home, dopo aver selezionato le celle il formato verrà
applicato.
Impostazione carattere, dimensione e colore
Per Excel e per i fogli di calcolo in generale, i dati immessi come carattere (testo) sono allineati alla cella, i dati inseriti
come numeri o date vengono impostati per un allineamento a destra. Quando si crea una tabella, è possibile renderla
più facilmente visibile centrando i dati nella sezione di intestazione della tabella e impostandoli in grassetto (o
qualunque altro tipo di formattazione), in modo da poter vedere tutto ciò nella parte superiore della tabella a colpo
d'occhio. Per fare ciò seleziona le celle che vuoi formattare, quindi utilizza i pulsanti nelle sezioni Carattere E
Allineamento (mostrati di seguito) nella Scheda Home.
13
SMM – IO3 – TM 6 - BOOKLETImpostazione della larghezza e dell'altezza delle celle
La dimensione fisica di una cella di solito viene adattata al suo contenuto, ma se vuoi puoi modificarne la dimensione di
cambiando la colonna o la riga che contiene la cella trascinando l’intestazione della colonna o della riga. Le frecce rosse,
nella figura qui sotto, mostrano il punto esatto su cui trascinare per poter modificare le dimensioni della cella
denominata D4.
Nota:
se fai doppio clic sul punto indicato dalla freccia gialla, la parte superiore della colonna si adatterà automaticamente
alla lunghezza che ti consente di mostrare la parte più lunga del contenuto immesso in una cella della colonna D;
se fai doppio clic sul punto indicato dalla freccia verde, la parte inferiore della riga si adatta automaticamente all'altezza
che consente di visualizzare la parte più alta del carattere immesso in una cella di riga 4;
Aggiunta di funzioni
Inserire riferimenti assoluti o relativi ad altre celle
Esistono due tipi di riferimenti di cella: relativo e assoluto. Riferimenti relativi e assoluti si comportano in modo diverso
quando copiate o riversate in altre celle. I riferimenti relativi cambiano quando una formula viene copiata in un'altra
cella. I riferimenti assoluti, d'altra parte, rimangono costanti indipendentemente da dove vengono copiati.
Per impostazione predefinita, tutti i riferimenti di cella sono riferimenti relativi. Quando vengono copiati in più celle,
cambiano in base alla posizione relativa di righe e colonne. Ad esempio, se si copia la formula = A1 + B1 dalla riga 1 alla
riga 2, la formula diventerà = A2 + B2. I riferimenti relativi sono particolarmente opportuni quando è necessario ripetere
lo stesso calcolo in più righe e colonne.
I riferimenti assoluti vengono utilizzati quando non vuoi che un riferimento di cella cambi quando viene copiato in altre
celle. A differenza dei riferimenti relativi, i riferimenti assoluti non cambiano quando vengono copiati. È possibile
utilizzare un riferimento assoluto per mantenere costante una riga e/o una colonna. Un riferimento assoluto è indicato
in una formula con l'aggiunta del segno del dollaro ($). Può precedere il riferimento di colonna, il riferimento di riga, o
entrambi (vedere la tabella seguente).
$A $2 La colonna e la riga non cambiano quando vengono copiati
A $2 La riga non cambia quando viene copiato
$A 2 La colonna non cambia quando viene copiato
Si utilizzerà generalmente il formato $A$2 quando creerai formule che contengono riferimenti assoluti. Gli altri due
formati sono usati molto meno frequentemente.
14
SMM – IO3 – TM 6 - BOOKLETFunzioni: somma, media, conto, MAX e MIN
Una funzione è una formula predefinita che esegue calcoli utilizzando valori specifici in un ordine particolare. Excel
include molte funzioni comuni che possono essere utilizzate per trovare rapidamente la somma, la media, il conto, il
valore massimo e il valore minimo per un intervallo di celle. Per utilizzare correttamente le funzioni, è necessario
comprendere quali sono le varie parti di una funzione e come creare variabili per calcolare valori e riferimenti di celle.
Una funzione, per funzionare correttamente, deve essere scritta in un modo specifico. Le regole sono: una funzione
comincia con il segno uguale (=), seguito poi dal nome della funzione (, per esempio Somma), infine dentro parentesi
uno o più Elementi che contengono i dati/le informazioni che vuoi calcolare.
Esempio:
=Somma (A1: A4)
Gli elementi possono fare riferimento sia alle singole celle che agli intervalli di celle e devono essere racchiusi tra
parentesi. È possibile includere uno o più elementi, a seconda delle regole richieste dalla funzione.
Per esempio, A1: A4 indica tutte le celle tra A1 E A4 che sono A1, A2, A3 E A4. Quindi, questa funzione è equivalente
alla formula = A1 + A2 + A3 + A4. Invece = SOMMA (A1: A4, C1: C3, D5) è equivalente alla formula = A1 + A2 + A3 + A4
+ C1 + C2 + C3 + D5.
Excel contiene centinaia di funzioni di diversi tipi (finanziario, logico, testo, data e ora,...) nella Funzione Libreria. È
possibile accedervi per mezzo della Scheda formule nell'interfaccia di Excel.
Di seguito vengono descritte le principali: Somma, Media, Conto, Massimo e Minimo.
Somma: questa funzione aggiunge tutti i valori delle celle nell'elemento.
Esempio: = Somma (A1:A4)
Media: questa funzione determina la media dei valori inclusi nell'elemento. Calcola la somma delle celle e quindi divide
tale valore per il numero di celle nell'elemento.
Esempio: =Media (A1:A4)
Conto: questa funzione conta il numero di celle con dati numerici nell'elemento. Questa funzione è utile per il conteggio
rapido degli elementi in un intervallo di celle.
Esempio: =Conto(A1:A4)
Massimo: Questa funzione determina il valore di cella più alto incluso nell'argomento.
Esempio: =Massimo(A1:A4)
Minimo: Questa funzione determina il valore di cella più basso incluso nell'argomento.
Esempio: =Minimo(A1:A4)
Manipolare (ricerca e ordinamento) Dati
Ecxel ha parecchie funzioni per aiutarti ad organizzare i tuoi dati e trovare ciò di cui hai bisogno. Le cartelle di lavoro di
Excel sono progettate per archiviare molte informazioni. Potete vedere alcune delle funzioni più utili qui sotto.
15
SMM – IO3 – TM 6 - BOOKLETCome cercare dati (Trova e Sostituisci)
È possibile utilizzare Excel anche per archiviare molti dati come ad esempio un database in una tabella enorme. Quando
si lavora con molti dati può essere difficile e dispendioso in termini di tempo per individuare informazioni specifiche.
Allora, puoi facilmente cercare il tuo workbook utilizzando la funzione
Trova di Excel. Questa funzione ti consente inoltre di modificare il
contenuto utilizzando la funzione Sostituisci.
Trova
1. È possibile utilizzare la funzione trova dalla Scheda Home,
clicca su "Trova e seleziona", quindi selezionare Trova dal
menu a tendina come mostrato nella figura a destra.
2. Apparirà la finestra di dialogo Trova e Sostituisci. Inserisci il
contenuto che desideri trovare.
3. Clicca su Trova il successivo. Se il contenuto viene trovato, la
cella che lo contiene verrà selezionata.
4. Clicca su Trova il successivo per ulteriori esempi o Trova tutti
per visualizzare tutti gli esempi del termine da ricercare.
5. Al termine, clicca su Vicino per uscire dalla finestra di dialogo
Trova e Sostituisci.
Sostituire
1. È possibile utilizzare la funzione Sostituisci dalla Scheda
Home, clicca su "Trova e seleziona", quindi seleziona
Sostituisci dal menu a tendina come mostrato nella figura a
destra.
2. Apparirà la finestra di dialogo Trova e Sostituisci.
3. Digita il testo che desideri trovare nel campo Trova cosa.
4. Digita il testo che vuoi sostituire nel campo Sostituisci con, quindi clicca su Trova il successivo.
5. Se il contenuto viene trovato, la cella che lo contiene sarà selezionata.
6. Riesamina il testo per assicurarti che lo vuoi sostituire.
16
SMM – IO3 – TM 6 - BOOKLET7. Se lo vuoi sostituire, seleziona una delle opzioni di Sostituisci. Scegliendo Sostituisci saranno sostituiti singoli
esempi/casi, mentre Sostituisci tutto sostituirà ogni singolo esempio in tutto il workbook.
8. Apparirà una finestra di dialogo, che confermerà il numero di sostituzioni effettuate. Clicca su Ok per
continuare.
9. Il contenuto della cella selezionata sarà Sostituito.
10. Al termine, fare clic su Chiudi per uscire dalla finestra di dialogo Cerca e sostituisci.
Come utilizzare un filtro
Se vuoi per estrarre un sottoinsieme di dati dall'intero foglio di lavoro è possibile utilizzare un filtro. Quindi, un filtro può
essere utilizzato per ridurrei dati nel foglio di lavoro, consentendoti di visualizzare solo le informazioni necessarie. In
questo esempio, filtreremo il foglio di lavoro per visualizzare solo le righe che contengono le parole Austria nella colonna
F.
Per il corretto funzionamento del filtro, il foglio di lavoro deve includere una riga di
intestazione, che viene usata per identificare il nome di ogni colonna. Nel nostro esempio,
il nostro foglio di lavoro è organizzato in diverse colonne identificate dalle celle di
intestazione nella riga 1: Cognome, Nome, Indirizzo, Città, Codice postale, Paese(vedi
figura a fianco).
1. Dalla Scheda Home, fare clic su "seleziona e filtra", quindi selezionare Filtro dal
menu a tendina come mostrato nella figura a destra.
2. Apparirà un menu a tendina nella cella di intestazione per ogni colonna.
3. Clicca sul pulsante con la freccia orientata verso il basso per la colonna
che vuoi filtrare. Nel nostro esempio, filtreremo la colonna E per
visualizzare solo alcuni tipi di Paese.
4. Apparirà il menu Filtro, come mostrato nella figura a destra.
5. Deseleziona la casella accanto a Seleziona tutto per deselezionare
rapidamente tutti i dati.
6. Seleziona le caselle accanto ai dati che vuoi filtrare, quindi clicca su Ok.
7. In questo esempio, selezioneremo Austria per visualizzare solo questi
tipi di Paese (Vedi figura a destra).
8. I dati verranno filtrati, nascondendo temporaneamente qualsiasi
contenuto che non corrisponda ai criteri. Nel nostro esempio, è visibile
solo Austria (vedere la figura sottostante).
17
SMM – IO3 – TM 6 - BOOKLETCome ordinare dati (intero foglio di lavoro o un intervallo di celle)
È possibile riorganizzare rapidamente un foglio di lavoro ordinando i tuoi dati. Il contenuto può essere ordinato
alfabeticamente, numericamente e in molti altri modi (valori di cella, colore di cella, colore del carattere, ecc.).
Quando ordini dati, è importante decidere prima se vuoi ordinare l’intero foglio di lavoro o solo un intervallo di celle.
L’ordinamento dei fogli organizza tutti i dati del tuo foglio di lavoro in una colonna. Le informazioni correlate in ogni riga
vengono tenute insieme per tutta la riga quando viene dato il comando ordina. Nell'esempio riportato di seguito, è stata
ordinata la Colonna Cognome (colonna A) per mostrare i Cognomi in ordine alfabetico.
18
SMM – IO3 – TM 6 - BOOKLETOrdina intervallo ordina i dati in un intervallo di celle, che può essere utile quando si lavora con un foglio che contiene
diverse tabelle. Ordinare un intervallo non avrà effetto sugli altri contenuti del foglio di lavoro.
Per ordinare un intero Foglio
Nel nostro esempio ordineremo alfabeticamente colonna
Cognome (colonna A).
1. Clicca sulla freccia orientata verso il basso per la
colonna Cognome (colonna A).
2. Apparirà il menu Filtro, come mostrato nella figura a
destra.
3. Clicca sul comando Ordina dalla A alla Z per ordinare
da A a Z, o sul comando Ordinare dalla Z alla A per
ordinare da Z ad a. Nel nostro esempio, si ordina
dalla A alla Z.
4. Il foglio di lavoro verrà ordinato nella colonna
selezionata. Nel nostro esempio, il foglio di lavoro è
ora ordinato alfabeticamente nella colonna
Cognome, come mostrato nella figura sottostante.
Per ordinare un intervallo di Celle
Nel nostro esempio, selezioneremo una tabella separata per ordinare il paese dei nostri contatti. Selezionare l'intervallo
di celle che si desidera ordinare. Nel nostro esempio,
.
1. Seleziona l'intervallo di celle che vuoi ordinare. Nel nostro esempio
selezioneremo l’intervallo di celle A18:F22
2. Dalla Scheda Home, clicca sul pulsante "Ordina e filtra", quindi seleziona
Ordinamento personalizzabile... dal menu a tendina come mostrato nella figura
a destra.
3. Apparirà la finestra di dialogo Ordina, come mostrato nella figura sottostante.
Scegli la colonna che vuoi ordinare. Nel nostro esempio, vogliamo ordinare i dati
per Nazione, quindi selezioneremo Francia.
4. Decidi l'ordine della classificazione (ascendente o decrescente). Nel nostro
esempio, useremo da A a Z.
5. Una volta soddisfatto della selezione, clicca su Ok.
19
SMM – IO3 – TM 6 - BOOKLETL'intervallo di celle verrà ordinato in base alla colonna selezionata. Nel nostro esempio, la colonna Ordini sarà classificata
da A a Z. Nota che gli altri contenuto del worksheet non saranno influenzati dall'ordinamento.
Se i dati non vengono ordinati correttamente, controlla i tuoi valori di cella per verificare che siano stati inseriti
correttamente nel worksheet. Anche un piccolo errore di battitura potrebbe causare problemi quando ordiniamo un
worksheet di grandi dimensioni.
Creazione di un grafico
Può essere difficile interpretare le cartelle di lavoro di Excel che contengono molti i dati. I diagrammi consentono di
illustrare graficamente i dati della tua cartella di lavoro, il che rende facile visualizzare i confronti e le tendenze. Excel
ha diversi tipi di grafici (a colonna, diagramma di linee, a torta, a barre, area e superficie), consentendo di scegliere
quello che meglio si adatta ai tuoi dati.
Inserimento di un grafico
1. Seleziona le Celle i cui contenuti vuoi fare apparire all’interno del grafico che vuoi tracciare, compresi i titoli
delle colonne e le celle che contengono etichette di riga. Queste celle saranno la fonte dei dati per il grafico.
Nel nostro esempio, selezioneremo le celle dell’intervallo A1: E6.
20
SMM – IO3 – TM 6 - BOOKLET2. Dalla Scheda Inserisci, clicca sul pulsante con il grafico che desideri. Nel nostro esempio, selezioneremo
Colonna.
3. Scegli il tipo di grafico desiderato dal menu a tendina che si apre. Nel nostro esempio, selezioneremo
Colonne Cluster (colonne raggruppate)
4. Il grafico selezionato verrà inserito nel foglio di lavoro (vedere la figura seguente).
21
SMM – IO3 – TM 6 - BOOKLET5. Se non sei certo del tipo di grafico da utilizzare, il comando Grafici consigliati suggerirà diversi tipi di grafici
base alla tipologia dei dati di origine.
22
SMM – IO3 – TM 6 - BOOKLETPuoi anche leggere