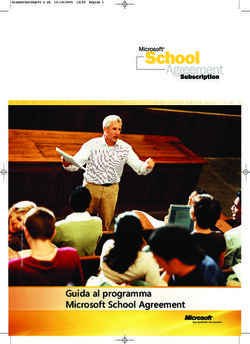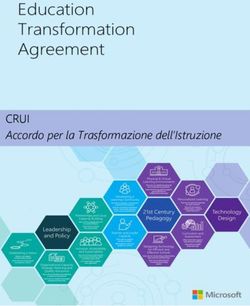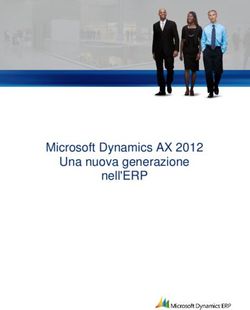L'INTERFACCIA DI WORD - L'interfaccia di Word
←
→
Trascrizione del contenuto della pagina
Se il tuo browser non visualizza correttamente la pagina, ti preghiamo di leggere il contenuto della pagina quaggiù
L'interfaccia di Word
Microsoft Word 1
L'INTERFACCIA DI WORD
Per avviare il programma, fai clic su Start o Avvio→Programmi
z
→Microsoft Word.
z Quando il programma avrà terminato di avviarsi, si osserva
l'interfaccia di Word.
Microsoft Word 2
1L'INTERFACCIA DI WORD
Microsoft Word 3
BARRA DEL TITOLO
zE' la parte più alta del campo di visione di Word ed indica il nome del
programma ed il nome del documento che stai realizzando, in questo
caso Documento 1.
Microsoft Word 4
2BARRA DEI MENU'
zSi trova sotto la Barra del titolo. Facendo clic con il tasto sinistro del
mouse sulle voci presenti su questa barra, si provoca l'apertura di menù i
quali presentano tutti i comandi e le funzioni di Word.
Microsoft Word 5
BARRA DEGLI STRUMENTI
zSi trova sotto la Barra dei menu' e contiene molte icone o strumenti
ognuno dei quali svolge una particolare funzione.
zMolte delle funzioni che sono svolte dagli strumenti presenti su questa
barra possono essere richiamate anche dalla barra dei menu'.
Microsoft Word 6
3BARRA DEGLI STRUMENTI
z La Barra degli strumenti è molto utile perché permette di
accelerare l'uso dei comandi che possono essere raggiunti quasi
istantaneamente con il puntatore del mouse.
zE’possibile visualizzare (o nascondere) le barre degli strumenti
dalla barra dei menù Visualizza→Barre degli strumenti.
Microsoft Word 7
FOGLIO DI LAVORO WORD
z Si trova sotto la Barra degli strumenti ed è l'area in cui devi
digitare il testo del tuo documento.
Microsoft Word 8
4BARRA DEI DISEGNI
zE' posizionata sotto il Foglio di lavoro di Word e sono presenti in
essa diversi comandi che permettono di creare figure geometriche e
disegni.
Microsoft Word 9
BARRA DI STATO
z Si trova sotto la barra dei disegni. In essa si possono trovare delle
indicazioni molto importanti riguardanti il foglio di lavoro Word, come
per esempio il numero di pagina, la sezione ed i margini.
REG: Lo stato della registrazione della macro.
Fare doppio clic su REG per attivare o
disattivare la registrazione. Quando la
registrazione è disattivata l'indicatore REG è
inattivo.
Il numero Il Il numero di La distanza La riga di La distanza tra il
della pagina numero pagina e il tra la parte testo in cui margine sinistro e REV: Lo stato della funzione di rilevamento
visualizzata, della numero superiore si trova il il punto di delle revisione. Fare doppio clic su REV per
calcolato in sezione totale di della pagina e punto di inserimento, attivare il rilevamento delle revisioni. Quando
base ai della pagine in il punto di inserimento. espressa in il rilevamento è disattivato l'indicatore REV è
numeri di pagina base al inserimento. Se numero di inattivo.
pagina visualizz conteggio Se quest'ultimo caratteri. Se il
eventualment ata nella delle pagine quest'ultimo non è punto di EST: Lo stato della modalità Estendi selezione.
e impostati finestra. effettive del non è contenuto inserimento non è Fare doppio clic su EST per attivare o
dall'utente. documento. contenuto nella finestra contenuto nella disattivare la modalità. Quando la
nella finestra non viene finestra non viene modalità è disattivata l'indicatore EST è
non viene visualizzata visualizzata inattivo.
visualizzata alcuna alcuna misura.
alcuna misura. SSC: Lo stato della modalità sovrascrittura.
misura. Fare doppio clic su SSC per attivare o
disattivare la modalità. Quando la modalità
Microsoft Word sovrascrittura è disattivata l'indicatore SSC è 10
inattivo.
5BARRA DI AVVIO O DELLE
APPLICAZIONI
zE' posta sotto la barra degli Indici. In questa barra è presente il bottone
di Avvio attraverso il quale è possibile accedere alla maggior parte dei
programmi e delle utilità di sistema presenti sul computer.
Microsoft Word 11
Comandi Base
di Word
Microsoft Word 12
6RIENTRI
z La funzione dei rientri consiste nello spostare parole o frasi in un punto a
tua scelta lungo una riga del foglio di lavoro WORD.
z Questo comando funziona soltanto dopo aver selezionato la parola o la
frase da spostare.
Microsoft Word 13
RIENTRI
z I rientri sono caratterizzati da tre parti :
¾ rientro di prima riga (triangolino superiore)
¾ rientro sporgente (triangolino inferiore e base
sottostante)
¾ rientro sinistro (base sottostante, triangolino
superiore e triangolino inferiore)
Microsoft Word 14
7Esempio Rientro di Riga
Esercizio: spostare la parola Nave da sinistra a destra utilizzando il
Rientro di prima riga.
1. Scrivere e successivamente selezionare la parola Nave ( puoi selezionarla in
due modi: fai doppio clic con il tasto sinistro del mouse sulla parola o mantieni
premuto il tasto sinistro del mouse e trascina il cursore sulla parola da sinistra verso
destra.)
2. Posiziona il puntatore sul Rientro di prima riga, fai clic su di esso e
mantenendo premuto il tasto sinistro del mouse, trascina il Rientro di prima
riga verso destra lungo la tavola centimetrata.
Microsoft Word 15
Esempio Rientro di Riga
3. Trascinando il Rientro di prima riga verso destra, osserverai che anche la
parola Nave si sposta a destra.
4. Fai clic in qualunque parte del foglio bianco per deselezionare la parola
Nave.
Microsoft Word 16
8Differenze nei vari tipi di rientri
z Rientro di prima riga: nell’ambito di un testo di due o più righe ti
consente di spostare a piacere solo e soltanto la prima riga del testo.
z Rientro sporgente: nell’ambito dello stesso testo sopra citato ti consente
di spostare la parte rimanente del testo, senza modificare il rientro di prima
riga.
zRientro sinistro: nell’ambito dello stesso testo ti consente di spostare
completamente tutto il suo corpo.
Microsoft Word 17
Esempio Rientri
1. Scrivere il seguente testo:
Che dico, non potrebbe guadagnarmi neppure un’ora di vita se non fossi certo che è in
mio assoluto potere, coperto di catene; e invece sto pensando sempre, nella mia sete di
vendetta, a quei momenti che meglio possono farlo soffrire, e più a lungo; ucciderlo il
più tardi possibile. (Tratto da “Il Corsaro” di G. Byron)
2. Applica il rientro di prima riga fino a 2 cm sulla tavola centimetrata:
Che dico, non potrebbe guadagnarmi neppure un’ora di vita se non fossi certo
che è in mio assoluto potere, coperto di catene; e invece sto pensando sempre, nella mia
sete di vendetta, a quei momenti che meglio possono farlo soffrire, e più a lungo;
ucciderlo il più tardi possibile. (Tratto da “Il Corsaro” di G. Byron)
Microsoft Word 18
93. Ora applica il rientro sporgente fino ad 1 cm:
Che dico, non potrebbe guadagnarmi neppure un’ora di vita se non fossi certo
che è in mio assoluto potere, coperto di catene; e invece sto pensando sempre, nella
mia sete di vendetta, a quei momenti che meglio possono farlo soffrire, e più a
lungo; ucciderlo il più tardi possibile. (Tratto da “Il Corsaro” di G. Byron)
4. Applica il rientro sinistro fino a 3 e vedrai che l'intero corpo del testo verrà
spostato.
Microsoft Word 19
La Tabulazione
zL’ utilità delle Tabulazioni si trova nel perfetto incolonnamento di più
parole che sono decentrate rispetto al foglio.
z Ci sono 4 tipi di tabulazioni:
¾ Tabulazione sinistra
¾ Tabulazione centrata
Microsoft Word 20
10Tabulazione
¾ Tabulazione destra
¾ Tabulazione decimale
Microsoft Word 21
Esempio sulla Tabulazione
1. Scegliere la tabulazione sinistra e fare clic sulla tavola centimetrata
a 4 cm.
2. Premere il tasto di tabulazione che si trova alla sinistra della
tastiera.
Microsoft Word 22
11Esempio sulla Tabulazione
In questo modo il segno di tabulazione comparirà a 4 cm e si osserverà
che il cursore di Word si troverà perfettamente sotto il segno di
tabulazione selezionato.
Microsoft Word 23
Differenze nei vari tipi di tabulazioni
z Tabulazione sinistra: consente di posizionare una qualsiasi parola in
qualunque parte del foglio rispettando la regola di incolonnamento
sinistro.
zTabulazione centrata: consente di posizionare una qualsiasi parola in
qualunque parte del foglio rispettando la regola di incolonnamento
centrale.
Microsoft Word 24
12Differenze nei vari tipi di tabulazioni
zTabulazione destra: consente di posizionare una qualsiasi parola in
qualunque parte del foglio rispettando la regola di incolonnamento
destro.
z Tabulazione decimale: consente di posizionare qualsiasi cifra
rispettando la regola di incolonnamento decimale.
Microsoft Word 25
Esempio Tabulazione
Applica una tabulazione sinistra fino a 3 cm e scrivi a piacere
quattro nomi di persona:
INCOLONNAMENTO SINISTRO
Applica una tabulazione destra fino a 3 cm e scrivi i quattro nomi sopra
riportati.
INCOLONNAMENTO DESTRO
Microsoft Word 26
13Esempio Tabulazione
Applica una tabulazione centrata fino a 3 e scrivi i quattro nomi sopra
indicati.
INCOLONNAMENTO CENTRALE
Applica una tabulazione decimale fino a 3 e scrivi
i seguenti numeri ( 3 - 34 - 3.87 -120 )
INCOLONNAMENTO DECIMALE
Microsoft Word 27
TIPO DI CARATTERE
z Utilizza questo comando per cambiare il carattere di una parola o di una
frase.
z Fai clic sulla piccola freccia rivolta verso il basso accanto al carattere
predefinito - generalmente Times New Roman - e scoprirai i diversi tipi
di caratteri disponibili.
Microsoft Word 28
14Esercizio - TIPO DI CARATTERE
Segui i passaggi indicati sotto per imparare a cambiare il carattere di
una parola da Times New Roman ad Arial:
1. Scrivi la parola Nave con il carattere predefinito.
2. Seleziona la parola Nave. Puoi selezionarla in due modi:
fai doppio clic con il tasto sinistro del mouse sulla parola;
mantieni premuto il tasto sinistro del mouse e trascina il cursore sulla parola
da sinistra verso destra.
3. Fai clic sulla piccola freccia accanto a Times New Roman e un secondo clic
su Arial che è il tipo di carattere da impostare.
Microsoft Word 29
TIPO DI CARATTERE
4. La parola Nave apparirà scritta con il nuovo carattere Arial.
5. Fai clic in qualunque parte del foglio bianco per deselezionare la parola Nave.
In questo modo potrai impostare tutti i tipi di carattere presenti su Word.
Microsoft Word 30
15GRASSETTO
z Il comando Grassetto è utile per mettere in evidenza parole o frasi
chiave all'interno di un periodo diversificandole dalle altre parole del
testo. In questo modo esse cattureranno meglio l'attenzione e l'occhio del
lettore.
z La parola "Nave" non è scritta in grassetto
z La parola "Nave" è scritta in grassetto
Microsoft Word 31
GRASSETTO
Per capire come impostare una parola in grassetto, prova ad esercitarti
seguendo i passaggi indicati sotto.
1.Scrivi la parola Nave
2.Seleziona la parola Nave.
3. Fai clic su G
Microsoft Word 32
16GRASSETTO
4. La parola Nave sarà scritta in grassetto.
5. Fai clic in qualunque parte del foglio bianco per deselezionare la parola.
Consiglio
Per selezionare il comando Grassetto dalla tastiera, tieni premuto il tasto
CTRL poi premi il tasto G.
Per deselezionare Grassetto fai nello stesso modo.
Ricorda CTRL + G
Microsoft Word 33
CORSIVO
z Utilizza il comando Corsivo per mettere in evidenza parole o frasi chiav
all'interno di un periodo. Essendo diverse dalle altre parole del testo, ess
cattureranno meglio l'attenzione del lettore.
z La parola "Nave" non è scritta in corsivo
z La parola "Nave" è scritta in corsivo
Microsoft Word 34
17CORSIVO
Segui i passi successivi per imparare ad impostare il corsivo.
1. Scrivi la parola Nave
2. Seleziona la parola Nave.
3. Fai clic su corsivo.
Microsoft Word 35
CORSIVO
4. La parola Nave appare scritta in corsivo.
5. Fai clic in qualunque parte del foglio bianco per deselezionare la parola
Nave
Consiglio
z Per selezionare il comando Corsivo dalla tastiera tieni premuto il
tasto CTRL poi premi il tasto I.
z Per deselezionare corsivo fai nello stesso modo.
Ricorda CTRL + I
Microsoft Word 36
18CENTRA
zPer centrare perfettamente una parola, una frase o un testo all'interno di
una riga del foglio di lavoro Word, utilizza il comando Centra.
Microsoft Word 37
CENTRA
1 Scrivi la parola Nave
2. Seleziona la parola Nave
3. Fai clic su centra
4. La parola Nave ora si trova al centro della riga
5. Fai clic su qualsiasi parte del foglio per deselezionare la parola nave
Per selezionare il comando centra dalla tastiera tieni premuto il tasto
CTRL poi premi il tasto A. Microsoft Word 38
19ALLINEA A DESTRA
Allineamento a destra
zUtilizza questo comando per posizionare una parola o un testo nella
parte destra del foglio di lavoro WORD.
z Per selezionare il comando Allinea a destra dalla tastiera, tieni premuto
il tasto CTRL poi premi il tasto R.
Ricorda CTRL + R
Microsoft Word 39
ALLINEA A SINISTRA
Allineamento a sinistra
z Il comando Allinea a sinistra è utile per posizionare una parola o una
frase nella parte sinistra del foglio di lavoro WORD.
zL' allineamento a sinistra è predefinito in WORD: se digiti una parola,
essa verrà automaticamente allineata a sinistra.
zPer selezionare il comando Allinea a sinistra dalla tastiera, tieni
premuto il tasto CTRL poi premi il tasto T.
Ricorda CTRL + T
Microsoft Word 40
20ANNULLA - UNDO
Annulla
zL'utilità di questo comando consiste nella possibilità di annullare
un'operazione sbagliata, e quindi di ritornare a quella precedente.
zAd esempio, se per errore hai cancellato un testo che non dovevi
cancellare, premi il tasto Annulla e le parole cancellate riappariranno.
zIl comando Annulla è utile per ripristinare "il passo precedente". E' un
comando da non dimenticare, perché ti sarà molto utile !
Microsoft Word 41
ELENCHI
Elenco Numerato Elenco Puntato
zPer creare un elenco andare sulla barra dei menu, nel menù Formato e
selezionare la voce Elenchi Puntati e Numerati
z Utilizza questo comando per numerare automaticamente una lista.
z Utilizza il secondo comando per la creazione di elenchi puntati
Microsoft Word 42
21ELENCHI PUNTATI
Microsoft Word 43
ELENCHI NUMERATI
Microsoft Word 44
22Struttura di un Documento Complesso
Microsoft Word 45
Struttura di un Documento
zLa realizzazione di un libro, di un documento tecnico o scientifico
complesso, presenta problematiche comuni di organizzazione e di
produzione.
z Gli elementi fondamentali per un documento complesso sono:
¾ la struttura
¾ le sezioni
¾ Il sommario dei paragrafi di tipo titolo
¾ le immagini e le tabelle con i relativi indici
¾ l'indice analitico
¾ le note a piè di pagina e note di chiusura.
Microsoft Word 46
23Struttura di un Documento
z Prima di procedere con la creazione vera e propria del
documento è necessario procedere con la scomposizione dello
stesso in elementi fondamentali (Scomposizione Top-Down)
z Word prevede uno strumento di lavoro che consente di impostare
il documento, partendo dalla sua struttura, per mezzo:
¾ speciali stili di paragrafo predefiniti e nominati (Titolo...)
¾ visualizzazione del documento in modalità Struttura.
Microsoft Word 47
Struttura di un Documento
zConsiste nella schematizzazione dei titoli che sintetizzano gli
argomenti centrali del tema trattato. Se scegliamo dal menu
Visualizza la voce Struttura vedremo il nostro documento sotto
un'altra luce.
zNormalmente quello che vediamo è ciò che poi verrà stampato,
mentre con la visualizzazione della struttura notiamo che titoli e
corpo del testo sono rientrati per evidenziare le modalità di
collegamento degli argomenti trattati
Microsoft Word 48
24Struttura di un Documento
z La struttura del documento si può vedere e modificare durante la
stesura del documento ma può anche essere creata
preventivamente. In questo caso digitiamo titoli e sottotitoli
nell'ordine da noi voluto ciascuno seguito dal tasto Invio. Per
abbassare o spostare i livelli dei sottotitoli basta ricorrere alle
frecce presenti nella barra di struttura.
Microsoft Word 49
Struttura di un Documento
Microsoft Word 50
25Esempio di Struttura di un
Documento
z Si vuole creare un documento che rispecchi questa struttuta:
Capitolo 1 – stile a
Paragrafo 1.1 – stile b
corpo del paragrafo – stile x
Paragrafo 1.2 – stile b
corpo del paragrafo – stile x
Sottoparagrafo 1.2.1 – stile c
corpo del paragrafo – stile x
Capitolo 2 – stile a
Paragrafo 2.1 – stile b
corpo del paragrafo – stile x
Microsoft Word 51
Gli Stili
z Al fine di memorizzare le scelte effettuate, e di normalizzare le
convenzioni adottate in modo da poterle mantenere, allo scopo
eventualmente di utilizzarle più volte nel corso del proprio
lavoro, Word dispone degli stili
z uno stile è come una particolarissima macro definita dall’utente,
eseguendo la quale vengono applicati in modo automatico al
documento corrente una serie di formattazioni che ne modificano
l’aspetto con una singola operazione.
z Gli stili presenti per default, in Word sono visualizzati
nell’elenco Stile sulla barra del menù Formato.
z Appare una finestra con l’elenco degli stili e le informazioni
riassuntive ad essi.
Microsoft Word 52
26Gli Stili
Microsoft Word 53
Creazione degli Stili
z La personalizzazione degli stili rappresenta senz’altro una delle
caratteristiche più importanti in Word. Grazie ad essa è infatti
possibile creare e o modificare uno stile che si adatti
perfettamente alle esigenze dell’utente
z Per farlo basta selezionare Modifica o Nuovo nella finestra di
stile precedente aperta.
Microsoft Word 54
27Modifica degli Stili
Microsoft Word 55
Crea Nuovi Stili
Microsoft Word 56
28Numerazione dei Paragrafi
zUn altro passo importante prima di giungere alla redazione del
nostro sommario è quello della numerazione dei paragrafi.
z Dal menu Formato possiamo selezionare la voce Elenchi puntati
e numerati che ci permette di inserire la numerazione dei paragrafi
e di sceglierne la modalità di visualizzazione
Microsoft Word 57
Numerazione dei Paragrafi
z Due possibilità di scelta per l'aspetto grafico:
¾punti elenco
¾numeri e lettere.
z Nel primo caso avremo un simbolo che comparirà all'inizio dei
nostri paragrafi, nel secondo un numero, arabo o romano, o una
lettera, maiuscola o minuscola, di cui potremo variare dimensioni,
colore, stile, carattere e rientro con il pulsante Personalizza
Microsoft Word 58
29Numerazione dei Paragrafi
Microsoft Word 59
Numerazione dei Paragrafi
zNella parte superiore della finestra c'è poi un ulteriore pulsante,
Struttura che ci consente di modificare la gerarchia ed i livelli dei
paragrafi subordinati secondo svariati possibili schemi con indici
numerici o alfabetici crescenti o con simboli
zCon il pulsante Personalizza possiamo effettuare variazioni
sull'aspetto dei caratteri di indicazione paragrafo di tutto il testo o di
una sua porzione
z Con il pulsante Altro vedremo abilitate ulteriori opzioni.
Microsoft Word 60
30Numerazione dei Paragrafi
Microsoft Word 61
Numerazione dei Paragrafi
Microsoft Word 62
31Scelta della Struttura Giusta
z La nostra scelta dipenderà:
¾ sia da ragioni estetiche
¾ sia dalla natura del documento che stiamo scrivendo (manuale
tecnico, un testo legale, un semplice schema o un libro)
Microsoft Word 63
Scelta della Struttura Giusta
Microsoft Word 64
32Riferimenti Incrociati
zIn Word si possono usare quelli che vengono chiamati Riferimenti
Incrociati, ossia dei riferimenti a un elemento che si trova in un altro
punto del documento
z Per farlo selezionare dalla Barra del Menù la voce
Inserisci Æ Riferimenti Incrociati
zApparirà una finestra su cui indicare il tipo di riferimento, il campo in
cui indicare il modo con cui fare il riferimento e un riquadro con tutte le
Voci che possono essere selezionate.
Microsoft Word 65
Riferimenti Incrociati
Microsoft Word 66
33Riferimetni Incrociati
Microsoft Word 67
Riferimenti Incrociati
Microsoft Word 68
34Creazione del Glossario
z Per costruire un indice analitico semplice dobbiamo innanzitutto
identificare le voci che intendiamo immettere nell'elenco.
z A tal fine selezioniamo il vocabolo del nostro testo che vogliamo
inserire e poi scegliamo dal menu Inserisci il comando Voce di
glossario e quindi Nuovo.
z Apparirà una finestra con un campo in cui è mostrata la voce che
vogliamo immettere
Microsoft Word 69
Creazione del Glossario
Microsoft Word 70
35Le voci del Glossario
Microsoft Word 71
Le voci del Glossario
z Se preferiamo visualizzare i termini fino ad ora immessi ed
eventualmente compiere delle modifiche o delle eliminazioni,
dopo la selezione del vocabolo da inserire, facciamo click sul
menu Inserisci e selezioniamo il comando Voce di glossario.
z Nella nuova finestra, premendo il pulsante Aggiungi, il termine
verrà inserito nella nostra lista.
Microsoft Word 72
36Creazione del Glossario
Microsoft Word 73
Le voci del Glossario
Microsoft Word 74
37Creazione Indice Analitico
z Per costruire un indice analitico semplice dobbiamo
innanzitutto identificare le voci che intendiamo immettere
nell'elenco
zTerminata questa operazione selezioniamo dal menu Inserisci
la voce Indici e Sommario
z Apparirà una finestra in cui faremo click sul pulsante Indice.
Abbiamo ora la possibilità di scegliere tra diversi tipi di
formattazione dell'indice già predefiniti e di optare per la
presenza di un rientro del testo oppure no.
Microsoft Word 75
Creazione Indice Analitico
zTramite il pulsante Modifica abbiamo l'accesso ad un'ulteriore
finestra per la classica variazione di stile e dimensioni dei caratteri
z Tramite il pulsante Segna voce possiamo poi visualizzare ancora
un'altra finestra che ci offre l’opportunità di selezionare le parole
da inserire nell’indice analitico.
z Terminate le nostre scelte facciamo click su Ok ed il programma
elaborerà automaticamente l'indice con i riferimenti di pagina e lo
disporrà nel punto da noi indicato con il mouse
Microsoft Word 76
38Indice Analitico
Microsoft Word 77
Indice Analitico
Microsoft Word 78
39Indice delle figure
z Con un criterio analogo possiamo costruire inoltre un indice delle
illustrazioni eventualmente presenti nel nostro lavoro. In questo caso
selezioniamo nuovamente dal menu Inserisci la voce Indici e Sommario
e nella finestra appena comparsa faremo ora click sul pulsante Indice
delle figure.
z Possiamo scegliere tra diversi formati predefiniti e procedere poi
all'identificazione delle immagini in base a un'etichetta didascalica.
Microsoft Word 79
Sommario
z Il sommario non è altro che l'elenco dei titoli che compongono il
nostro documento.
z E' opportuno, prima di compiere l'ultima fase dell'operazione,
essere giunti alla fase finale del nostro lavoro di stesura del testo,
pronti per la stampa, poiché nel sommario sono presenti anche i
numeri di pagine che potrebbero variare se decidessimo di
aggiungere o togliere paragrafi oppure di modificare la
formattazione.
Microsoft Word 80
40Sommario
Microsoft Word 81
Scelta delle voci
z Si deve compiere una sorta di marcatura del testo che dovrà
comparire tra i titoli del sommario (solo se questa operazione non
è stata effettuata inizialmente con la costruzione della struttura del
documento) .
9 Selezionare quindi la voce che si vuole che venga inserita nel
sommario
9 Scegliere dalla barra dei comandi, il menu per la definizione
degli stili di testo.
9 Attribuire ai caratteri, ad esempio, la definizione Titolo1 e
procedere con un'altra riga di testo fino a che non si saranno
comprese tutte le voci di sommario che interessano.
Microsoft Word 82
41Scelta delle voci
z A questo punto se si vuole creare il nostro elenco
automaticamente, anziché redigerlo pazientemente a mano e con
facili possibilità di errori od omissioni, è possibile scegliere, dal
menu Inserisci, il comando Indici e Sommario.
z Apparirà la finestra già vista in precedenza e questa volta faremo
click sul pulsante Sommario.
Microsoft Word 83
Scelta delle Voci
Microsoft Word 84
42Scelta delle Voci
Microsoft Word 85
Esercizio
z Si vuole creare un documento che rispecchi questa struttura:
Sommario – stile y
Capitolo 1 – stile a
Paragrafo 1.1 – stile b
corpo del paragrafo – stile x
Paragrafo 1.2 – stile b
Sottoparagrafo 1.2.1 – stile c
corpo del sottoparagrafo + tabella– stile x
Sottoparagrafo 1.2.2 – stile c
corpo del sottoparagrafo + immagine – stile x
Microsoft Word 86
43Esercizio
Capitolo 2 – stile a
Paragrafo 2.1 – stile b
Sottoparagrafo 2.1.1 – stile c
corpo del paragrafo – stile x
Indice delle Figure – stile a
Indice analitico – stile a
NB: ogni stile che contraddistingue i diversi elementi della struttura deve
essere o creato, se non esiste (in modo da essere conforme alle
richieste), o selezionato tra gli stili già predefiniti dal sistema.
Microsoft Word 87
44Puoi anche leggere