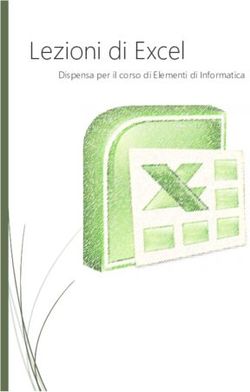Reference Excel avanzato - Sperlinga Rag. Alessio
←
→
Trascrizione del contenuto della pagina
Se il tuo browser non visualizza correttamente la pagina, ti preghiamo di leggere il contenuto della pagina quaggiù
Sperlinga Rag. Alessio
Sommario
LICENZA ................................................................................................................. 2
PREFAZIONE........................................................................................................... 3
L’AUTORE............................................................................................................... 4
QUESTA GUIDA ...................................................................................................... 4
LA STRUTTURA DI UNA CARTELLA DI LAVORO ........................................................ 5
METODI PER SCRIVERE FORMULE .......................................................................... 7
FORMULE DICHIARATIVE E CONTROLLI ................................................................................ 8
GESTIONE DEI NOMI ...................................................................................................... 9
RIFERIMENTI ASSOLUTI E RELATIVI ................................................................................... 13
FORMULE CONDIZIONALI .............................................................................................. 15
FUNZIONI MATRICIALI .................................................................................................. 17
METODI PER LA GESTIONE DEI DATI ..................................................................... 22
GESTIONE DEGLI ELENCHI.............................................................................................. 23
ORDINAMENTI E SUBTOTALI .......................................................................................... 24
FILTRI ...................................................................................................................... 26
TABELLE PIVOT .......................................................................................................... 27
STRUMENTI PER LA REPORTISTICA ....................................................................... 35 1
STRUTTURE E VISUALIZZAZIONI ...................................................................................... 35
SCENARI ................................................................................................................... 39
COLLEGAMENTI IMMAGINE ........................................................................................... 42
COLLEGAMENTI IPERTESTUALI ........................................................................................ 44
PERSONALIZZARE EXCEL ....................................................................................... 46
AGGIUNGERE PULSANTI NELLA BARRA DI ACCESSO RAPIDO E NELLE BARRE STRUMENTI ................. 46
I MODELLI ................................................................................................................. 48
LE MACRO ............................................................................................................ 50
REGISTRARE UNA MACRO ............................................................................................. 51
CREARE UNA LIBRERIA DI FUNZIONI ................................................................................. 53
alessio@alessiosperlinga.itSperlinga Rag. Alessio
LICENZA
2
OGNI ESEMPLARE DELL’OPERA (DIGITALE O CARTACEO) PRIVO DI QUESTA PAGINA
E’ DA RITENERSI CONTRAFFATTO.
alessio@alessiosperlinga.itSperlinga Rag. Alessio
Prefazione
Ho avuto la fortuna di usare Excel fin dalla prima versione, e precedentemente ho
lavorato con svariate versioni di fogli elettronici come Multiplan, Lotus 123, Lotus
Improv, Quattro professional, Framework , Visicalc, CA Compete e più tardi
Openoffice Calc, Numbers ed altri.
I fogli elettronici sono rimasti sostanzialmente gli stessi nella loro struttura
fondamentale di righe colonne e nella possibilità di scrivere nelle celle testi, numeri
e formule riconosciuti come etichette, quantità numeriche e operazioni
matematiche.
Excel è stato rilasciato nel 1985 su Macintosh e nel 1987 su Windows, del quale ha
seguito l’evoluzione diventando in pochi anni leader assoluto di mercato.
Un modo per definire l’eccellenza di un software è dire che quando non riusciamo
ad ottenere il risultato che desideriamo è perché stiamo usando il programma in
modo troppo complicato. Se il software è eccellente c’è un metodo per ottenere il
risultato più semplicemente. Così è in Excel.
Uno dei vantaggi di Excel, e dei fogli elettronici in generale, è l’uso efficace di
3
metodi logici.
Il metodo logico attraverso dei passaggi deduttivi riduce il numero dei possibili
comportamenti che quindi diventano prevedibili.
Il fatto che sia possibile utilizzare metodi logici valorizza la pura conoscenza e
permette di avere buoni risultati anche con poca esperienza.
Tutto questo rende possibile progettare un modello con buone probabilità di
ottenere il risultato desiderato.
Il suggerimento è quindi di spendere un po’ di tempo prima di fare, per pensare a:
- Come dividere la rappresentazione dei dati, cioè se su uno o più fogli od una o
più cartelle di lavoro (file)
- Che tecnica operativa usare fra quelle disponibili
- Come scrivere le formule prima di inserire i dati
Termino dicendo che l’informatica deve produrre dei vantaggi nel gestire il tempo e
lo spazio che sono elementi essenziali degli obiettivi delle persone che la usano.
Excel è uno degli strumenti più efficaci nel produrre questi vantaggi.
Dedico questa guida ai miei allievi che mi hanno sempre stupito con i loro risultati.
Se trovate errori segnalateli a alessio@alessiosperlinga.it e verranno rimossi.
Buona lettura
alessio@alessiosperlinga.itSperlinga Rag. Alessio
L’AUTORE
Ho iniziato a lavorare nel 1978 ed ho avuto la fortuna di poter
cambiare diverse attività. Fino alla fine degli anni ottanta mi sono
occupato di amministrazione, poi mi sono occupato sempre più
intensamente di informatica e di formazione.
A metà degli anni novanta ho iniziato l’attività professionale,
incontrando internet e creando il sito http://www.bambini.it .
La continua attività di formazione mi ha spinto a scrivere molte guide e distribuirle
gratuitamente sul mio sito http://www.alessiosperlinga.it .
L’attività di analista informatico porta inevitabilmente all’incontro con i problemi
della linguistica e , nel mio caso, alle tecniche per migliorare l’apprendimento e
l’insegnamento: le mappe mentali, la PNL, l’imagestreaming, il photoreading, il
pensiero laterale, varie tecniche di memorizzazione rapida e le scuole
comportamentali e di management i cui maestri non finirò mai di ringraziare.
La mia attività attuale si divide fra il project management, la formazione informatica
e la formazione manageriale.
Questa guida 4
Questa guida è frutto di oltre 20 anni di lavoro su Excel e contiene molte tecniche
avanzate che possono funzionare dalla versione 5 in poi di Excel. Per comodità è
stata scritta utilizzando Excel versione 2010. Dal punto di vista dei metodi potete
utilizzarla tranquillamente anche nella versione XP, 2003 e 2007.
alessio@alessiosperlinga.itSperlinga Rag. Alessio
La struttura di una cartella di lavoro
Le cartelle di lavoro di Excel sono composte di fogli di lavoro che sono composti di
celle. In pratica un file Excel è una struttura tridimensionale come un cubo formato
di righe e colonne.
Questo significa che :
- Possiamo dividere i dati su più fogli
- Deve essere possibile scrivere formule trasversali ai fogli
Il nome della cartella di lavoro è il nome del file, quando viene creata Excel la 5
battezza come Cartel1
Il nome del foglio di lavoro può essere cambiato e nelle versioni dalla 2003
Excel crea tre fogli di lavoro , Foglio1, Foglio2,Foglio3
Il nome delle celle corrisponde alle coordinate di Colonna e Riga , ad esempio
la cella A1 è la colonna A riga 1.
Excel ha bisogno di riferimenti univoci per poter scrivere ed elaborare le formule,
quindi ogni cella ha un nome univoco in ogni cartella di lavoro, ad esempio la cella
A1 del Foglio1 di Cartel1 in una formula si scrive:
=[Cartel1]Foglio1!A1
All’interno della stessa cartella di lavoro si omette il nome della cartella e quindi
vedremo solo
= Foglio1!A1
Questo meccanismo permette di riportare il contenuto delle celle in altre celle di
fogli diversi e di scrivere formule trasversali a più fogli.
Ad esempio abbiamo 3 fogli che abbiamo chiamato ITALIA,
FRANCIA E TOTALE, facendo doppio-clic sul nome del
foglio.
Nel foglio ITALIA abbiamo inserito
alessio@alessiosperlinga.itSperlinga Rag. Alessio
nel foglio FRANCIA abbiamo inserito nella cella A1 la
formula
=ITALIA!A1
E l’abbiamo copiata fino alla cella A4, poi abbiamo inserito
nella colonna B le quantità e la formula di sommatoria
Nel foglio 3 ripetiamo la formula =ITALIA!A1 per la cella A1
e la copiamo fino alla A4 e per ottenere il totale delle
vendite ITALIA e FRANCIA delle matite scriviamo nella cella
B2 la seguente formula
=SOMMA(ITALIA:FRANCIA!B2) ed abbiamo 150, poi copiamo la formula nella cella
B3 e B4.
E’ anche possibile inserire una formula che somma tutte le quantità, ad esempio:
=SOMMA(ITALIA:FRANCIA!B2:B3).
6
alessio@alessiosperlinga.itSperlinga Rag. Alessio
Metodi per scrivere formule
I fogli elettronici permettono di inserire formule complesse usando metodi semplici.
Ci sono solo due regole fondamentali:
1) Ogni formula inizia con il carattere = (uguale)
2) Le formule non devono contenere spazi vuoti
Ad esempio quando premo il tasto con il segno = (uguale) sto dichiarando che sto
scrivendo una formula e se comincio a premere le frecce per muovermi nella
formula appare l’indirizzo della cella corrente. In questo modo posso scrivere delle
formule posizionandomi sui valori con il cursore e inserendo gli operatori
matematici, ad esempio per scrivere la formula =A2+A3+A4+A5:
1) Premo il tasto = nella cella A6
2) Mi posiziono sulla cella A1
3) Premo il tasto +
4) Mi posiziono sulla cella A2 e così via
5) Premo il tasto Invio per confermare l’inserimento
Questo si chiama “MODO CURSORE”
Il modo cursore però può essere alternato premendo il pulsante F2 mentre scrivo
7
una formula. Ad esempio se voglio modificare una formula posso premere il tasto F2
e se mi sposto con le frecce resto all’interno della formula stessa, se premo il
pulsante F2 entro in modo cursore e quando premo le frecce Excel scrive nella
formula l’indirizzo della cella corrente. Se premo un’altra volta F2 esco dal modo
cursore. Questa è una conoscenza fondamentale per gestire lunghe formule.
Il metodo più semplice di scrivere formule è quello di
indicare gli indirizzi delle celle come a destra:
Poi abbiamo la possibilità di inserire funzioni che
rendono più veloce scrivere e leggere le formule:
E’ possibile trasformare una formula nel suo risultato premendo F2 per entrare in
modifica e poi premendo F9.
C’è un altro modalità di inserimento delle formule, le formule in “forma matrice”
che verranno trattate in un capitolo a parte.
alessio@alessiosperlinga.itSperlinga Rag. Alessio
Formule dichiarative e controlli
Le celle di Excel permettono di scrivere delle dichiarazioni in cui affermiamo una
formula logica, ad esempio che 2 è maggiore di 1.
Premendo invio Excel restituirà come risultato VERO o FALSO a
seconda di cosa abbiamo dichiarato nella formula.
Ecco altri esempi:
Usando queste formule è possibile verificare velocemente una condizione, ad
esempio che il prezzo di vendita (colonna C) sia uguale alla somma del prezzo di
acquisto (colonna A) sommato al ricarico (colonna B):
8
Un altro metodo per fare dei controlli è usare la formattazione condizionale dal
menù Formato/formattazione condizionale
Ad esempio voglio verificare che
la formula nella cella C2
contenga sempre la somma
della colonna A +B.
1) Creo la Condizione 1
come a lato e faccio clic sul
pulsante formato per far
diventare verde lo sfondo se
non viene rispettata la
condizione
2) Trascino con il mirino o
copio/incollo la cella C2 nelle
righe successive.
3) Provo a scrivere 100 nella
cella C2 e la cella diventerà
verde
alessio@alessiosperlinga.itSperlinga Rag. Alessio
Gestione dei nomi
Quando scriviamo una formula usiamo le coordinate delle celle interessate, ad
esempio A1.
Spesso però inseriamo calcoli complicati o con formule difficili da capire.
In questi casi abbiamo la possibilità di rendere più leggibili le formule assegnando
dei nomi propri alle celle o ad intere zone di un foglio.
Excel manterrà la possibilità di richiamare le celle usando sia le coordinate che i
nomi assegnati.
Facciamo un esempio molto semplice:
Abbiamo un elenco di dipendenti e il loro
compenso.
Daremo ad ogni cifra il nome del dipendente, ad
esempio la cella B2 contiene il compenso di QUI
per 1000 unità. Noi assegneremo il nome QUI alla
cella B2.
Ci posizioniamo con il cursore sulla cella B2
9
A questo punto facciamo clic sulla casella
che contiene l’indirizzo della cella corrente.
Infine scriviamo QUI e diamo INVIO
Ora ci spostiamo sulla cella B3 a cui assegneremo
il nome QUO e poi sulla B4 e così via fino alla cella
B7.
Come risultato avremo memorizzato i nomi nel
foglio. Per vederli facciamo clic sulla casella che
contiene i nomi.
Se facciamo clic su un nome il cursore si
posizionerà alla cella corrispondente, ad esempio
se facciamo clic su QUA il cursore di posizionerà alla cella B4.
Ogni cella può avere più nomi e questo significa che posso dare due nomi alla cella
B6 , ad esempio PLUTO e CUCCIOLO, ma non posso usare il nome PLUTO per
un’altra cella.
alessio@alessiosperlinga.itSperlinga Rag. Alessio
Attenzione: non sono ammessi spazi vuoti, quindi se dovete scrivere stipendio
gennaio usate il simbolo _ per riempire gli spazi vuoti ed ottenete
stipendio_gennaio.
Si può scegliere di avere lo stesso nome riferito a diversi fogli di lavoro MA è sempre
consigliabile che i nomi siano univoci per cartella di lavoro, come di default.
I nomi possono essere assegnati a più celle, ad
esempio posso selezionare le celle da B2 a B7 ed
assegnare all’area il nome STIPENDI
La tecnica di assegnare di nomi alle zone di dati è
utile e viene sfruttata in tre situazioni, in particolare:
1) Per muoversi velocemente in una zona della cartella di lavoro
2) Per stampare una zona selezionata attraverso il suo nome
3) Per usare degli elenchi nella compilazione di fogli elettronici
Ad esempio ci possiamo spostare velocemente sul mese di giugno facendo clic sul
nome GIU_95 che contiene la zona da H1 a H25:
10
I nomi possono anche essere associati a formule o scritte, ad esempio per creare
delle abbreviazioni oppure per permettere di convalidare elenchi su fogli diversi da
quello in cui vogliamo usare la convalida.
alessio@alessiosperlinga.itSperlinga Rag. Alessio
Con il menù File/Imposta
pagina possiamo istruire Excel
per stampare sempre la prima
riga e la prima colonna che
contengono il significato dei
numeri
Quindi dal menù File/Stampa
scegliamo di stampare (in
basso a sinistra) solo la zona
che abbiamo selezionato
11
…e facendo clic su anteprima otteniamo di stampare solo quello che ci interessa con
i titoli di riga e di colonna.
alessio@alessiosperlinga.itSperlinga Rag. Alessio
I nomi possono essere dichiarati
anche senza avere una cella di
riferimento, come una valore
costante da usare quando serve,
ad esempio potrei creare un nome
Provvigione che contiene il valore
10% e usarlo nelle formule della
mia cartella di lavoro.
I nomi possono essere usati per creare degli elenchi , ad esempio ho un gruppo di
persone per le quali inserire alcune caratteristiche, sesso e colore:
Seleziono le celle da E8 fino a E9 ed assegno il nome SESSO alla zona
Seleziono le celle in cui inserirò il genere (B8 E B9) e dal menù Dati farò clic su 12
Convalida dati, sceglierò Elenco e poi inserirò l’origine dell’elenco =SESSO
A questo punto posso scegliere
il valore da attribuire al genere
direttamente puntando
all’elenco presente nelle celle
B8 e B9.
alessio@alessiosperlinga.itSperlinga Rag. Alessio
Riferimenti assoluti e relativi
Andiamo ad esaminare delle situazioni in cui le formule hanno bisogno di riferimenti
assoluti per poter essere copiate ed incollate correttamente.
Per capire cosa sono i riferimenti assoluti ecco un esempio:
Ho un listino prezzi in euro e lo voglio convertire in dollari americani, quindi nella
cella C2 scrivo il cambio : un euro vale 1,4 dollari americani e quindi inserisco nella
cella C4 la formula per calcolare il prezzo in dollari:
=B4*C2
A questo punto vorrei copiare la formula nella cella C5.
Ottengo un errore di valore perché la formula incollata da Excel nella cella C6 è:
=B5*C3
13
E il cambio del dollaro è nella cella C2.
Come facciamo a rendere copiabile la formula =B4*C2contenuta nella cella C4 ?
Dobbiamo rendere ASSOLUTO il riferimento C2 scritto nella formula, ovvero
dobbiamo scrivere in C4:
=B4*$C$2
In questo modo quando copiamo ed incolliamo la formula il riferimento alla cella C2
non cambia mai perché il simbolo del dollaro impedisci che Excel cambi il numero
della riga o il nome della colonna all’atto dell’incollamento della formula.
L’uso del $ per bloccare riga o colonna durante la copia delle formule permette
anche di bloccare solo la riga o la colonna, ciò significa che, nel caso del listino,
possiamo scrivere un’unica formula copiabile sia nelle righe del listino in dollari che
nelle colonne a destra di altri listini, come nell’esempio a seguito:
alessio@alessiosperlinga.itSperlinga Rag. Alessio
=$B4*C$2
Possiamo copiare questa formula nelle righe successive, ad esempio nella cella C5
ed otteniamo correttamente
=$B5*C$2
Possiamo copiare questa formula nelle colonne successive, ad esempio nella cella
D4 ed otteniamo correttamente
=$B4*D$2
Quando usiamo la tecnica dei nomi per celle o zone, i riferimenti alle celle del foglio
elettronico sono sempre assoluti.
14
alessio@alessiosperlinga.itSperlinga Rag. Alessio
Formule condizionali
Un esempio:
Ci sono continuamente delle situazioni in cui abbiamo almeno due possibilità di
scelta. In questi casi in programmazione di usano delle “strutture di controllo” che
permettono di controllare i valori in base ai quali scegliere una strada o un’altra.
La più popolare è “if-then-else” (se-allora-altrimenti).
In pratica potremmo nell’esempio sopra potremmo scrivere
If MASCHIO then 15
Else
End if
Che significa letteralmente “SE è VERO che sei un MASCHIO allora vai nel bagno con
il cartello ALTRIMENTI vai nel bagno con il cartello FINE SE
In Excel la struttura è una funzione e si chiama SE
La sintassi è =SE(test;se vero;se falso)
Per esempio la possiamo usare per fare un controllo fra due viste diverse degli stessi
dati, abbiamo copiato e incollato dei dati trasposti degli stessi numeri e per essere
certi di non aver fatto errori controlliamo che i saldi dei due bilanci siano uguali:
alessio@alessiosperlinga.itSperlinga Rag. Alessio
Oppure possiamo usarlo per modificare gli operandi di una formula, ad esempio per
calcolare il costo totale in funzione del tipo di costo, interno od esterno:
16
Oppure possiamo creare una colonna in una tabella di dati per contare o filtrare solo
gli elementi che rispettano una condizione, come avere un credito minore di
200.000:
alessio@alessiosperlinga.itSperlinga Rag. Alessio
Funzioni matriciali
La possibilità di usare funzioni matriciali e una modalità detta “modo matrice”
all’interno di Excel rende molto semplice ottenere alcuni vantaggi:
- Una sola formula può calcolare più risultati e consumare meno memoria
- È possibile scoprire delle informazioni implicite ad un insieme di dati, ad
esempio scoprire quante volte ho venduto un articolo in un elenco per
stabilire se la singola vendita è sopra o sotto la media di vendita di
quell’articolo, oppure scoprire la frequenza con cui si verifica una misura o la
tendenza dei valori in un insieme
- E’ possibile rispondere con una formula a domande come ad esempio, “quanti
articoli con il codice ALFA ho venduto?”, senza dover scrivere un programma
VBA o usare macro o metodi del menù dati.
- Se usiamo il “Modo Matrice” nella scrittura delle formule non sarà possibile
modificarle per errore
Ad esempio possiamo estrarre da un elenco il numero di volte in cui abbiamo
venduto un articolo e il totale della quantità venduta di un articolo inserendo nella
cella B15 la formula =CONTA.SE(A2:A12;"PERE").
La formula cerca la parola PERE nell’area da A2 a A12 e conta il numero di volte in
cui la incontra.
17
Per sapere quante mele ho venduto posso usare la funzione SOMMA.SE(), scrivendo
nella cella B18 la formula = SOMMA.SE(A2:A12;"MELE";B2:B11). La formula cerca la
alessio@alessiosperlinga.itSperlinga Rag. Alessio
parola MELE nell’area da A2 a A12 e somma la quantità presente nell’area da B2 a
B12 quando la incontra.
Le funzioni CONTA.SE e SOMMA.SE possono essere usate in modo più flessibile, ad
esempio se scrivo =SOMMA.SE(A2:A12;"MEL*";B2:B11) ottengo 40, la somma delle
MELE e dei MELONI perché l’asterisco è considerato un carattere jolly.
Possiamo usare in modo più esperto le stesse funzioni per ottenere informazioni che
derivano dalla relazione fra tutte le quantità e qualità di merci vendute inserite
nell’elenco usando il metodo deduttivo, ad esempio:
- Posso sapere la quantità venduta totale per ogni articolo, quindi:
o Posso sapere che percentuale è la singola quantità venduta rispetto al
totale
- Posso sapere il numero di vendite effettuate per ogni articolo, quindi:
o Posso sapere la quantità media dell’ordine per quell’articolo
Per cominciare inseriamo la formula =SOMMA.SE($A$2:$A$12;A2;$B$2:$B$11) nella
cella C2. La differenze nel modo di usare la funziona SOMMA.SE sono due:
- i riferimenti assoluti alle aree dell’elenco che mi permettono di copiare la
formula sulle righe inferiori
- il riferimento alla cella che contiene la descrizione dell’articolo da sommare,
che può cambiare ad ogni riga
18
Nella cella E2 inserisco la formula =CONTA.SE($A$2:$A$12;A2) e la copio nelle righe
seguenti fino a E12 e infine nella cella F2 inserisco la formula =C2/E2 per calcolare
l’ordine medio dell’articolo scritto in A2, ovvero la vendita media di pere.
alessio@alessiosperlinga.itSperlinga Rag. Alessio
Il “Modo Matrice”
E’ possibile scrivere quasi qualsiasi formula in “Modo Matrice”, vediamo ora un
esempio semplice: Ho un bilancio di entra ed uscite e devo calcolare i saldi. Anziché
inserire una formula in ogni cella da D3 fino a D6, posso :
- selezionare l’area da D3 a D6
- inserire la formula =B3:B6-C3:C6
- premere SHIFT-CTRL-ENTER + +
19
Il risultato è che con un’unica formula identica in tutte le celle da D3 a D6 vengono
calcolati tutti i risultati:
alessio@alessiosperlinga.itSperlinga Rag. Alessio
Notate che nella barra delle formule appare circondata da parentesi graffe per
indicare che è una parte di una matrice:
Se per errore qualcuno cerca di modificare una singola cella da D3 a D6 otterrà un
messaggio:
Oltre a questo vantaggio è possibile modificare la formula in qualsiasi cella da D2 a
D5 e poi confermarla in tutte da D2 a D5 sempre premendo SHIFT-CTRL-ENTER. 20
Funzioni matriciali applicabili in Modo Matrice
Ci sono quindi numerose funzioni in Excel che permettono di sfruttare le matrici per
misurare informazioni derivate dalle relazioni fra le quantità contenute negli
elementi delle matrici, ad esempio possiamo verificare con che frequenza abbiamo
venduto una certa quantità di merce:
alessio@alessiosperlinga.itSperlinga Rag. Alessio
Nella zona da D2 a D5 inseriamo i valori per sapere quanti ordini abbiamo fatto per
quantità fino a 5, da 6 a 10, da 11 a 15 e da 15 a 20.
Poi in Modo Matrice inseriamo la formula =FREQUENZA(B2:B12;D2:D5) nell’area da
E1 a E5 e premiamo SHIFT-CTRL-ENTER .
21
alessio@alessiosperlinga.itSperlinga Rag. Alessio
Metodi per la gestione dei dati
Excel è lo strumento con il quale elaboriamo piccole e medie quantità di dati che a
livello aziendale di solito provengono da una sintesi di database gestionali sottoposti
ad una serie di trasformazioni per renderli utili ad ottenere informazioni; ad
esempio l’imponibile di una fattura è un dato e la somma degli imponibili è
un’informazione: il fatturato.
La gestione dei dati in Excel ha un menù dedicato, il menù DATI,
22
che è diviso in quattro zone:
Carica dati esterni permette di accedere a fonti
dati esterne
Connessioni permette di accedere alle istruzioni (dette
stringhe) di collegamento a fonti dati esterne
Ordina e filtra contiene tutti i comandi per cercare
qualcosa in un elenco
Strumenti dati che contiene comandi per
automatizzare e per configurare alcuni
comportamenti e operazioni in un foglio
Struttura che serve per mostrare i dati in modi
diversi
alessio@alessiosperlinga.itSperlinga Rag. Alessio
Gestione degli elenchi
Per fare qualsiasi operazione su un elenco è necessario avere il cursore
posizionato al suo interno. Perché in un foglio Excel ci sono altre righe e colonne e
quindi l’unico modo in cui Excel può sapere su cosa agire è verificare di essere in un
rettangolo di dati, senza interruzioni sulla prima riga fra i nomi delle colonne e
senza righe vuote. In questo modo è anche possibile avere più elenchi in aree
diverse dello stesso foglio.
La gestione degli elenchi è quindi pensata per ottenere informazioni da un elenco:
Per ottenere un’informazione da un elenco la prima cosa da fare è sempre
ORDINARE, ad esempio per trovare il numero di telefono di un’azienda metterò in 23
ordine di ragione sociale e sulla stessa riga troverò tutti i dati dell’azienda incluso il
telefono.
L’ordinamento si fa sulle COLONNE, la lettura sulle RIGHE, in un database le colonne
si chiamano CAMPI e le righe si chiamano RECORD.
Le colonne contengono tutte le caratteristiche dell’entità che possiamo descrivere
con una frase, ad esempio:
“Il cliente ALFA che risiede in via CORSO a LECCO in provincia di LC con CAP 22053,
numero di telefono 1 ci deve 200.000 euro” Ogni sinonimo ed aggettivo della frase
possono diventare una colonna. In questo modo posso creare una tabella dove in
ogni riga è rappresentata la sintesi della frase sopra esposta. Nella tabella è possibile
aggiungere un grande numero di righe e quindi è comodo poter scegliere di
ordinarle per una qualsiasi colonna.
Ad esempio se voglio sapere chi è il cliente che mi deve più soldi il metodo più
rapido è posizionare il cursore in una qualsiasi cella DENTRO la tabella nella colonna
CREDITI e premere il pulsante di ordinamento decrescente che troviamo nel
menù Dati .
alessio@alessiosperlinga.itSperlinga Rag. Alessio
Notate che i sistemi di ordinamento che utilizziamo sono gli stessi che usiamo per
scrivere, per contare e per orientarci nel tempo, ovvero l’ALFABETO, I NUMERI E LE
DATE ed oltre a essere possibile ordinare per ogni singola colonna usando Excel
l’ordinamento è molto più veloce che se fossero delle schede cartacee.
24
Ordinamenti e subtotali
L’ordinamento di un elenco può anche essere più articolato, ad esempio posso
avere bisogno di dare ai miei agenti il totale dei crediti che devono riscuotere, e
visto che ho un agente per ogni provincia è comodo poter ordinare per PROVINCIA e
, per aiutare l’agente, per CITTÀ. Lo posso fare a partire dal pulsante ordina che apre
una finestra di dialogo nella quale posso inserire ordinamenti per livelli
alessio@alessiosperlinga.itSperlinga Rag. Alessio
Il risultato:
A questo punto posso usare fare clic sul
pulsante SUBTOTALE e fare alcune
scelte e confermarle facendo clic su OK.
25
Il risultato:
Per ripristinare la forma originale basta premere il pulsante RIMUOVI TUTTI nella
finestra di dialogo SUBTOTALI
alessio@alessiosperlinga.itSperlinga Rag. Alessio
Filtri
Dall’inizio degli anni ’90 è disponibile in Excel la funzionalità dei filtri, che permette
di dichiarare cosa stiamo cercando con una modalità semplicissima. Per attivare
questa modalità premiamo il pulsante FILTRO nel gruppo Struttura e la prima
riga, contenente i nomi delle colonne dell’elenco , si trasforma in una serie di caselle
combinate:
Se voglio vedere solo i clienti della provincia LC
faccio clic sulla freccia nel lato destro della
colonna Pr e mi apparirà una ricca finestra di
dialogo che mi permette di vedere in ordine
crescente i dati contenuti nella colonna
provincia, senza ripetizioni e quindi di scegliere
LC .
E’ anche possibile attivare e mantenere
memorizzato un filtro attraverso una ricerca,
cosa molto 26
comoda se, ad esempio, voglio filtrare solo le
descrizioni di un articolo che contengono una
parola o parte di essa.
Il risultato:
In pratica Excel ha semplicemente nascosto le righe dove la colonna provincia non
contiene LC, come possiamo vedere dai numeri delle righe a sinistra, e la colonna
dove ho attivato un filtro ha una freccia diversa: .
Per togliere il filtro attivato posso usare il pulsante Cancella , e per
spegnere i filtri basta fare clic sul pulsante FILTRO che funziona come un interruttore
acceso/spento.
alessio@alessiosperlinga.itSperlinga Rag. Alessio
Tabelle Pivot
Le tabelle pivot sono il frutto di un’evoluzione degli strumenti grafici di
rappresentazione dell’informazione.
In pratica è possibile prendere un elenco e decidere di raggruppare le informazioni
contenute nelle righe secondo una schema che vede a sinistra le righe, in alto le
colonne ed al centro i numeri. Le righe e le colonne sono dette DIMENSIONI e i
numeri sono detti FATTI.
Un esempio, a partire dall’elenco dei Clienti dai quali devo riscuotere dei crediti
voglio una vista che mi mostri i totali raggruppati per provincia, e la possibilità di
interrogarla ulteriormente selezionando una o più città:
Restando con il cursore all’interno dell’area dei dati 27
attiviamo li menù inserisci/tabella Pivot
La finestra di dialogo che
appare mi propone una
serie di scelte, e premendo
il pulsante ok crea un
nuovo foglio pronto ad
ospitare la tabella pivot che
utilizza come fonte dei dati
l’elenco:
alessio@alessiosperlinga.itSperlinga Rag. Alessio
A questo punto il foglio appare così, in alto le barre strumenti che si attivano
quando il cursore è in una tabella pivot, a sinistra la zona della tabella e a destra
l’elenco delle colonne e le zone in cui le posso disporre:
Trasciniamo con il mouse la colonna città nel quadrato FILTRO RAPPORTO, la
colonna PR nel quadrato ETICHETTE DI COLONNA , la colonna Ragione sociale nel 28
quadrato ETICHETTE DI RIGA, infine la colonna contenente i crediti nel quadrato
VALORI ed otterremo il seguente risultato:
alessio@alessiosperlinga.itSperlinga Rag. Alessio
Anche nelle tabelle pivot posso filtrare i
risultati facendo clic sulle caselle
combinate per le zone Filtro, Etichette di
colonna, Etichette di righe, ad esempio
posso filtrare la città di Lecco:
Ed ottenere:
29
Le colonne e le righe sono spostabili per ottenere viste e raggruppamenti diversi,
secondo l’obiettivo che ci poniamo. Per esempio possiamo togliere la Ragione
sociale, trascinando il nome dalla colonna fuori dal quadrato Etichette di riga che lo
contiene, e possiamo spostare la colonna Città da Filtro rapporto a Etichette di
righe, ed otteniamo:
alessio@alessiosperlinga.itSperlinga Rag. Alessio
I valori contenuti nella tabella pivot non sono modificabili, però posso raggruppare
ulteriormente le righe e le colonne e posso rinominarle, a patto che il nome non
esista già nell’elenco delle colonne, ad esempio posso raggruppare di Lecco, Garlate
e Valmadrera in una sola riga selezionandole con il tasto CTRL e poi facendo clic sul
tasto GRUPPO DA SELEZIONE
Ed otterremo una nuova colonna (Citta2) che raggruppa le Città:
30
Se voglio ottenere il dettaglio di una singola voce, ad esempio mi chiedo che cosa
compone il valore 700.000 di Como, è sufficiente fare doppio-clic sul 700.000
(all’incrocio fra la colonna CO e la riga Como) ed Excel creerà un nuovo foglio di
lavoro con la tabella di dettaglio delle righe che lo compongono:
alessio@alessiosperlinga.itSperlinga Rag. Alessio
Posizioniamo ora le Provincie su Filtro Rapporto e lasciamo solo La colonna Citta2
nelle Etichette di riga:
A questo punto facciamo clic sul menù Opzioni, e scegliamo dal Pulsante Elenco
Opzioni la voce Mostra pagine filtro rapporto
31
che essendo seguita da tre puntini aprirà una
finestra di dialogo dalla quale scegliamo PR e
facciamo clic su ok, e come risultato otterremo un
nuovo foglio di lavoro per ogni provincia, contenente
solo la tabella pivot con i dati di quella provincia
alessio@alessiosperlinga.itSperlinga Rag. Alessio
Un’altra possibilità
data dalle tabelle
pivot è inserire delle
nuove colonne
inserendo delle
formule, ad esempio
potremmo creare
una colonna che
contenga l’interesse
del 3% sui crediti.
Dal menù Opzioni
attiviamo il pulsante
“Campi, Elementi e set”
e facciamo clic sulla
voce “Campo
Calcolato…” e
compiliamo la finestra
di dialogo come segue:
32
Ed otterremo:
E’ una funzionalità molto utile per calcolare i rapporti percentuali fra i
raggruppamenti generati nella costruzione della tabella pivot.
alessio@alessiosperlinga.itSperlinga Rag. Alessio
I valori inseriti in una tabella pivot posso essere rappresentati in altri modi, ad
esempio se inseriamo nel quadrato VALORI la colonna Ragione sociale otterremo il
conteggio delle ragioni sociali per quella provincia
Inoltre potremmo voler vedere come incidono i nostri
crediti in percentuale sulle varie Provincie, per farlo
inseriamo nuovamente la colonna crediti nel quadrato dei
Valori
33
Poi facciamo clic sulla casella combinata
e facciamo clic alla voce
Impostazioni campo valore e scegliamo Mostra
valori come e % di totale colonna
alessio@alessiosperlinga.itSperlinga Rag. Alessio
Ed otterremo come risultato:
Infine è possibile
rappresentare una
tabella pivot anche
sotto forma di grafico
dal menù Opzioni
facendo clic sul
pulsante Grafico pivot
e scegliendone uno
34
alessio@alessiosperlinga.itSperlinga Rag. Alessio
Strumenti per la reportistica
Oltre alle funzionalità di stampa pensate semplicemente per avere il foglio creato
temporaneamente su carta, esiste la possibilità di memorizzare per ogni singolo
foglio della cartella di lavoro, una serie di impostazioni per la formattazione, sia in
visualizzazione che in stampa. Il principio basilare della stampa in Excel è che quello
che vedi è quello che ottieni (WYSIWYG- what you see is what you get).
Con gli strumenti a seguito descritti possiamo velocizzare la visualizzazione e la
stampa di cartelle di lavoro che usiamo più volte, ad esempio con cadenza mensile
dove è comodo predisporre qualcosa che rende più veloce vedere e stampare solo il
mese che interessa.
Strutture e Visualizzazioni
Il foglio su cui lavoriamo contiene un budget trimestrale che viene aggiornato
periodicamente. Sulle colonne E-I-M-Q ogni trimestre ha un totale e la colonna R
contiene il totale dell’anno.
35
Per rendere più veloce aggiornare e stampare una cartella di lavoro che usiamo
ripetutamente possiamo per prima cosa inserire delle strutture attraverso il menù
Dati/Raggruppa e, in questo caso, possiamo usare struttura automatica che utilizza
come riferimento le righe e le colonne che contengono delle formule.
alessio@alessiosperlinga.itSperlinga Rag. Alessio
Le strutture si aprono e si
chiudono come delle tapparelle
veneziane e si possono creare
singolarmente, ad esempio se
volessimo creare manualmente la
struttura per il primo trimestre
selezioniamo le colonne di
gennaio – febbraio –marzo e
facciamo clic su Dati/Raggruppa
E otterremo:
36
Se facciamo clic sul pulsante o sul pulsante
la struttura si chiude ed appare il segno
premendo il quale si riapre.
Per togliere le
strutture si usa il
pulsante
Dati/Separa/Cancella
struttura
alessio@alessiosperlinga.itSperlinga Rag. Alessio
In Excel abbiamo anche la possibilità di memorizzare diverse viste grafiche di un
foglio memorizzandole in VISUALIZZAZIONI.
Ad esempio potremmo avere la necessità di inviare il nostro budget a persone
diverse, una che vuole vedere ogni dettaglio, una che vuole vedere solo i totali per
trimestri ed una che vuole vedere solo i totali generali.
La prima cosa da fare quando vogliamo memorizzare delle Visualizzazioni è salvare il
foglio nel suo stato originale, ad esempio creando una visualizzazione e chiamandola
Originale.
Attiviamo il menù Visualizza e facciamo clic su Visualizzazioni personalizzate
37
Quando appare la finestra di dialogo facciamo
clic su Aggiungi
Scriviamo originale e premiamo OK
alessio@alessiosperlinga.itSperlinga Rag. Alessio
Poi chiudiamo le Strutture sulle colonne facendo clic sul pulsante
Attiviamo il menù Visualizza e facciamo clic su Visualizzazioni personalizzate ed
aggiungiamo la visualizzazione TRIMESTRI, infine chiudiamo le Strutture sulle righe 38
facendo clic sul pulsante ed aggiungiamo la visualizzazione TOTALI.
Da questo momento è possibile passare da una visualizzazione all’altra premendo il
pulsante Mostra dalla finestra di dialogo delle visualizzazioni.
alessio@alessiosperlinga.itSperlinga Rag. Alessio
Scenari
Gli scenari permettono di memorizzare valori diversi nelle stesse celle di un Foglio
Excel per simulare situazioni diverse, condividerle e infine consolidarle in una
versione definitiva. In Excel questa funzionalità, inserita per la prima volta negli anni
’90 da IBM in Lotus 123 per Windows, è limitata a 32 celle.
Un esempio tipico può essere il budget, di cui potremmo avere una versione
ottimistica ed una pessimistica.
Richiamiamo Il menù Dati/Analisi di simulazione/Gestione scenari
39
Nella finestra di dialogo
premiamo il pulsante Aggiungi
alessio@alessiosperlinga.itSperlinga Rag. Alessio
Ora inseriamo il nome dello scenario OTTIMISTICO e selezioniamo la zona delle celle
che potranno contenere valori variabili, $B$3:$C$14 e salviamo lo scenario
premendo il pulsante OK
A questo punto Excel permette di
variare ogni singolo valore e
scegliamo di lasciarli immutati perché 40
per noi è già un budget ottimistico
Aggiungiamo ora un nuovo scenario
selezionando le stesse e lo chiamiamo
PESSIMISTICO , ed andiamo a variare i
valori di $B$11 in 500, $B$12 in 500 E
$C$14 IN 1500.
A questo punto possiamo passare
dall’ottimistico al pessimistico premendo
il pulsante Mostra nella finestra di dialogo
che resta aperta fino a quando non la
chiudiamo espressamente con il pulsante
Chiudi o la X della finestra
alessio@alessiosperlinga.itSperlinga Rag. Alessio
Il pulsante Unisci ci permette di importare scenari
da Altre cartelle di lavoro, per esempio l’ipotesi di
budget di un nostro collega, e il pulsante riepilogo ci
permette di riepilogare gli scenari in un foglio in un
una tabella pivot, ad esempio premiamo il pulsante
Riepilogo , inseriamo D15 in celle risultato e
premiamo OK
Verrà inserito un nuovo foglio che mi dimostra tutte le variabili che portano a
costruire le diverse versioni delle celle risultato:
41
alessio@alessiosperlinga.itSperlinga Rag. Alessio
Collegamenti Immagine
Ci sono situazioni in cui è necessario produrre un report che riprendo parti di
diverse cartelle di lavoro o di più fogli di lavoro, ad esempio possiamo pensare ad un
listino prezzi in diverse valute per il quale è comodo avere una stampa in un unico
foglio di carta con tutti i listini. Excel permette di stampare più fogli di lavoro
selezionati o anche l’intera cartella di lavoro, ma per ogni foglio di lavoro verranno
stampati uno o più fogli di carta. Per superare questa limitazione possiamo usare
una modalità più avanzata di fare Copia/Incolla.
Abbiamo i nostri tre listini su fogli diversi, ITALIA,
AMERICA E GIAPPONE, ora creiamo un nuovo
foglio facendo clic sull’icona Posizionata a
destra dell’ultimo foglio GIAPPONE
42
Nel menù
Visualizzazioni
disabilitiamo le
caselle di scelta
Barra della
formula, Griglia e
Intestazioni e il
foglio diventerà
completamente
bianco.
Ora possiamo copiare il listino ITALIA selezionandolo e
dal menù Home facciamo clic su Copia
alessio@alessiosperlinga.itSperlinga Rag. Alessio
Poi ci spostiamo sul nuovo foglio di lavoro che abbiamo creato e facciamo clic sul
tasto destro del mouse, incolla speciale, incolla collegamento immagine (l’ultima
icona in basso a destra ), oppure sul tasto “Incolla/incolla collegamento
immagine”)
Il risultato è che il foglio bianco contiene un’immagine che posso spostare a piacere
come una figurina su un foglio di carta, e quindi posso affiancare anche gli altri listini 43
con lo stesso metodo ed infine lanciare la stampa di questo foglio. Essendo le
immagini collegate al foglio ogni aggiornamento ai numeri aggiornerà anche le
immagini.
alessio@alessiosperlinga.itSperlinga Rag. Alessio
Collegamenti ipertestuali
Grazie alla possibilità di inserire collegamenti ipertestuali in Microsoft Office, ed in
particolare in Word ed Excel, c’è la possibilità di pensare innumerevoli applicazioni
che possono anche finire per sfociare su web, o più probabilmente su una intranet.
Così come ad esempio è possibile usare i collegamenti ipertestuali in Word per
creare una banca dati senza le complicazioni di un database, possiamo usare i
collegamenti ipertestuali in Excel per creare delle presentazioni senza i problemi di
impaginazione di PowerPoint, se non altro perché lavoreremo direttamente sui dati
originali.
Ad esempio abbiamo un elenco di ore di lavoro nel foglio ORE sul quale abbiamo
costruito delle tabelle pivot con i relativi grafici in fogli separati (Attività – Attività
persone e Attività reparti) e vogliamo trasformare la cartella di lavoro in una
presentazione.
- Per prima cosa Inseriamo un foglio e lo posizioniamo prima di tutti gli altri
fogli
- Poi lo rinominiamo HOME
- Nel menù Visualizzazioni disabilitiamo le caselle di scelta Barra della formula,
Griglia e Intestazioni ed il foglio diventerà completamente bianco.
44
A questo punto inseriamo l’immagine del logo aziendale con il Menù
Inserisci/Immagine, inseriamo il titolo della presentazione e l’elenco dei fogli che la
compongono ed otteniamo:
alessio@alessiosperlinga.itSperlinga Rag. Alessio
Ora collegheremo le scritte “Per tipo” al foglio Attività, “Per Persone” al foglio
Attività-Persone e “Per reparti” al foglio Attività-reparti.
Per farlo facciamo clic sulla scritta “Per tipo” e facciamo cli sul menù Inserisci e poi
clic sul pulsante Collegamento ipertestuale
45
Nella finestra di dialogo premiamo il secondo pulsante a sinistra “Inserisci nel
documento” e facciamo clic sul foglio di lavoro “Attività” e poi su OK, in questo
modo creiamo un legame fra la scritta “Per tipo” e la cella A1 del foglio attività.
Possiamo fare la stessa cosa con le altre scritte e fogli di lavoro. Ed alla fine
possiamo verificare che facendo clic sulle scritte ci posizioniamo nella cella A1 dei
singoli fogli, come in un sito web.
Per completare la nostra presentazione
possiamo inserire nella cella A1 di ogni foglio
un collegamento ipertestuale alla cella A1 del
foglio HOME.
In pratica potremo usare la cartella di lavoro
Excel come un sito web.
alessio@alessiosperlinga.itSperlinga Rag. Alessio
Personalizzare Excel
Aggiungere pulsanti nella barra di accesso rapido e nelle barre
strumenti
Quando usiamo
ripetutamente dei comandi li
possiamo aggiungere alla
Barra di accesso rapido
(quella che appare sul bordo
in alto a sinistra della finestra
di Excel) o ad una Barra di
pulsanti.
Ad esempio vogliamo aggiungere il pulsante per accedere alle visualizzazioni
memorizzate nelle cartelle di lavoro e facciamo clic sul menù Altri comandi ed 46
appare la finestra di dialogo con i pulsanti di comando di tutti i menù di Excel:
alessio@alessiosperlinga.itSperlinga Rag. Alessio
Su scegli comandi selezioniamo
“Tutti i comandi” che troveremo
elencati sotto in ordine alfabetico
Andiamo alla lettera V e scegliamo “Visualizzazioni personalizzate” e facciamo clic
sul pulsante Aggiungi
47
E nella barra di accesso rapido avremo il nuovo pulsante
alessio@alessiosperlinga.itSperlinga Rag. Alessio
I modelli
In ogni attività ripetitiva si cerca di creare qualcosa che possa essere preso a
modello, come gli stampi nella metallurgia o i lucidi in tipografia.
I programmi come Microsoft Office possono salvare dei file come modelli ed
utilizzarli per creare una copia identica al modello senza modificare l’originale.
Ad esempio usiamo Excel per fare delle fatture, quindi prendiamo il file, lo
predisponiamo ad essere compilato e lo salviamo come modello, ad esempio sul
desktop del nostro pc.
48
Quando scegliamo salva con nome e il tipo documento Modello di Excel ci viene
proposta la cartella che contiene i modelli (Templates), ma li possiamo salvare dove
vogliamo, ad esempio potremmo condividerli in una cartella comune sulla rete.
I file dei modelli hanno estensione .xltx, la “t” sta per template.
Quando abbiamo l’icona del modello salvata sul nostro desktop, per creare una
nuova fattura vuota basta fare doppio clic ed Excel partirà con una nuova cartella di
lavoro usando una copia del modello.
alessio@alessiosperlinga.itSperlinga Rag. Alessio
La filosofia con la quale vengono gestiti i modelli può essere usata in modo più
avanzato in ogni programma di Office con modalità diverse. In Excel ad esempio
possiamo caricare automaticamente con Excel qualsiasi file contenuto nella cartella
C:\Program Files\Microsoft Office\Office14\XLSTART (se installato sul disco C:).
In particolare salviamo un modello di nome Cartel.xltx, Excel lo userà come base per
tutte le nuove cartelle di lavoro.
Un altro motivo per il quale si usa la cartella XLSTART è per memorizzare dei file
contenenti librerie di funzioni o macro di Excel da rendere disponibili all’apertura
del programma, ad esempio se salvate le Vostre macro nella cartella Personal.xlsb la
stessa viene salvata automaticamente nella cartella XLSTART e viene aperta come
cartella di lavoro nascosta all’apertura di Excel.
49
alessio@alessiosperlinga.itSperlinga Rag. Alessio
Le macro
Questa parte è comprensibile solo ad utilizzatori avanzati di excel ed a
programmatori del linguaggio Visual Basic di Microsoft o dei sottoinsiemi come
Visual Basic for Application presente in Excel, Access,Word,Powerpoint ed in altri
prodotti Microsoft.
Le macro di Excel mi hanno sempre lasciato perplesso perché sono facili da
registrare e poi non funzionano come vorremmo.
Leggendo gli ottimi libri scritti sull'argomento, uno per tutti Excel 2010 VBA e macro
di Bill Jelen e Tracy Syrstad , ho riscontrato lo stesso tipo di reazione da parte di altri
esperti.
In sostanza il ciclo di lavoro con le macro si compone di tre parti:
1) registrazione
2) modifica del codice generato
3) test e rilascio
Tutte le macro ed i programmi che potete registrare in excel sono scritte in un
linguaggio di programmazione chiamato Visual Basic for Application, abbreviato in
VBA. 50
Alcuni consigli comuni sono:
1) usare sempre riferimenti relativi nel registrare le macro
2) usare sempre la tastiera per muoversi durante la registrazione di una macro
3) non usare funzioni automatiche come la somma automatica e digitare
manualmente le formule
La registrazione delle macro è solo una funzionalità dell'ambiente di sviluppo VBA
presente in Excel che viene utilizzato essenzialmente per tre attività:
1) registrare ed ottimizzare macro
2) creare delle maschere per inserire dati
3) creare librerie di funzioni personalizzate che tipicamente vengono salvate nella
cartella XLSTART per essere caricate all'avvio di Excel
Scrivendo programmi con VBA è possibile fare qualsiasi cosa, anche creare ed
eliminare file e quindi è possibile creare dei Virus che possono danneggiare il nostro
sistema,
ad esempio eseguendo automaticamente una macro all'apertura del foglio
chiamandola Auto_Open().
alessio@alessiosperlinga.itSperlinga Rag. Alessio
Questo ha fatto sì che Microsoft all'installazione di Excel disabiliti le macro e che
dalla versione 2007 di Office, permetta di salvare i file con le macro con una
estensione dedicata (.xlsm) perchè chi li apre sappia che contengono macro.
Registrare una macro
Per poterlo fare creiamo un file di testo con notepad e ci scriviamo dentro
Fatturato
1000
2000
3000
E lo salviamo chiamandolo fatturato1.csv
Ne creiamo un altro
Fatturato
1000
2000
3000
4000 51
5000
E lo salviamo chiamandolo fatturato2.csv
In Excel fino alla versione 2003 possiamo registrare le macro a partire dal menù
Strumenti/Macro, nella versione 2007 dobbiamo abilitare il menù Sviluppo dalle
Opzioni/Impostazioni generali e nella versione 2010 e 2013 dobbiamo abilitare il
menù Sviluppo dal menù File/Opzioni/Personalizzazione barra multifunzione
Apriamo il file fatturato1.csv in
Excel e poi Per registrare la macro
facciamo clic su Registra nuova
Macro e facciamo clic su ok.
Premiamo CTRL-FRECCIA GIU’Ci
posizioniamo
sulla cella A5 e
scriviamo la
formula
=SOMMA(A2:A4)
e premiamo CTRL-INVIO per restare dove siamo.
alessio@alessiosperlinga.itSperlinga Rag. Alessio
Ora andiamo a vedere il testo della macro facendo clic sul pulsante Visual basic
editor ed accedendo al Modulo 1 e vedremo il codice generato
Ora apriamo il file fatturato2.csv ed
eseguiamo la macro facendo clic sul 52
menù Macro e sul pulsante Esegui
della finestra di dialogo
Il risultato che ci aspettiamo è
sommare l’intera colonna e purtroppo non succede perché viene inserita la formula
nella cella A5.
Chiudiamo tutto e ricominciamo da capo.
Questa volta apriamo il file fatturato1.csv e registriamo la macro1 impostando i
riferimenti a relativi schiacciando il pulsante a destra.
alessio@alessiosperlinga.itSperlinga Rag. Alessio
Il codice risultante è cambiato
Sub Macro1()
'
' Macro1 Macro
' Macro registrata il 28/11/2012 da Windows XP Mode
'
'
Selection.End(xlDown).Select
ActiveCell.Offset(1, 0).Range("A1").Select
ActiveCell.FormulaR1C1 = "=SUM(R[-3]C:R[-1]C)"
End Sub
Proviamo di nuovo ad aprire il file
fatturato2.csv e ad eseguire la macro. Appena
registrata. Anche se la formula è posizionata
dopo l’ultimo numero è comunque sbagliata
perché considera solo le ultime tre righe.
Per ottenere una macro funzionante 53
dobbiamo modificare la riga ActiveCell.FormulaR1C1 = "=SUM(R[-3]C:R[-1]C)" in
ActiveCell.FormulaR1C1 = "=SUM(R2C:R[-1]C)"
Questo significa che per ottenere una macro che funzioni sempre dobbiamo
essere in grado di modificare il codice registrato.
Creare una libreria di funzioni
Un altro uso comodo dell’ambiente di sviluppo di Excel è quello che ci permette di
creare una libreria di funzioni personalizzate.
Iniziamo creando un nuovo file ed accedendo da menù al Visual Basic editor, dal
menù Inserisci/Moduli e nel Modulo1 scriviamo:
Function Area_quadrato(lato As Double)
Area_quadrato = lato * lato
End Function
Torniamo nel nostro foglio e inseriamo nella cella A1 la formula =area_quadrato(2)
ed otterremo come risultato 4.
alessio@alessiosperlinga.itPuoi anche leggere