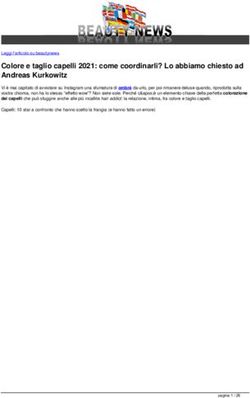SCRIVERE UNA TESI CON OPENOFFICE.ORG - DIPLOMARBEITEN MIT STAROFFICE 20010225 FIRST EDITION: 1999-06-06 FIRST ENGLISH EDITION: 2005-02-28 ...
←
→
Trascrizione del contenuto della pagina
Se il tuo browser non visualizza correttamente la pagina, ti preghiamo di leggere il contenuto della pagina quaggiù
Scrivere una tesi con
OpenOffice.org
Diplomarbeiten mit StarOffice
[20010225]
First edition: [1999-06-06]
First English edition: [2005-02-28]
Prima edizione italiana: [2008-12-22]Diritti di riproduzione e informazioni sui marchi commerciali
Diritti di riproduzione e informazioni sui marchi
commerciali
I contenuti di questa documentazione sono soggetti alla Public Documentation License,
Version 1.0 (la "Licenza"); potete usare questa documentazione solo se rispettate i termini di
questa licenza. Una copia della Licenza è disponibile alla fine di questo documento e su:
http://www.OpenOffice.org/licenses/PDL.rtf
La documentazione originaria è “Diplomarbeiten mit StarOffice”. Lo scrittore originale della
documentazione originale è Werner Roth © 1999. Riservati tutti i diritti. (Contatto con lo
scrittore iniziale: Werner Roth.)
Contributori: G. Roderick Singleton, G.Wey per la traduzione e William T. Marchant per la
correzione.
Le parti create by G. Roderick Singleton, Güenter Wey e William T. Marchant sono
Copyright © 2005. Riservati tutti i diritti. (Contatti dei contributori: G. Roderick Singleton,
Guenter Wey e William T. Marchant ).
Tutti i marchi commerciali in questa guida appartengono ai legittimi proprietari.
Riscontri
Per favore inviate qualsiasi commento o suggerimento su questo documento a:
grsingleton@OpenOffice.org.
Riconoscimenti
Il documento originale in lingua tedesca
La prima bozza del documento in lingua inglese
La prima edizione del documento in lingua inglese
La prima edizione del documento in lingua italiana
Modifiche e aggiornamenti
Versione Data Descrizione delle Modifiche
[0.0] [28.2.2005] [gw: traduzione iniziale in lingua inglese]
[0.1] [31.3.2005] [wtm: edizione iniziale in lingua inglese fornita per
commenti]
[0.2] [28.2.2005] [grs: correzioni e bozze]
[0.3] [28.2.2005] [wtm: correzioni e bozze finali]
Scrivere una tesi con OpenOffice.org iDiritti di riproduzione e informazioni sui marchi commerciali Scrivere una tesi con OpenOffice.org ii
Contenuti
Contenuti
Diritti di riproduzione e informazioni sui marchi commerciali........................................................i
Riscontri.......................................................................................................................................i
Riconoscimenti.............................................................................................................................i
Modifiche e aggiornamenti..........................................................................................................i
Contenuti........................................................................................................................................iii
Panoramica.......................................................................................................................................1
Scrivere una tesi con OpenOffice.org..............................................................................................1
Procedura generale......................................................................................................................1
Sicurezza dei dati (Backup).........................................................................................................1
Stampanti.....................................................................................................................................2
Documenti Master.......................................................................................................................2
Modelli........................................................................................................................................2
Struttura della pagina, tipi differenti di numerazione delle pagine.............................................3
Sezione del testo di una pagina...................................................................................................5
Pagine disposte in orizzontale.....................................................................................................6
Un nuovo capitolo inizia con una nuova pagina.........................................................................6
Cambio nella numerazione di pagina..........................................................................................7
Intestazioni..................................................................................................................................7
Numerare o non numerare le intestazioni....................................................................................8
Numerazione delle Appendici e loro aggiunta all'Indice............................................................9
Controllare il flusso del testo....................................................................................................11
Rientro della prima linea di un paragrafo..................................................................................11
Marcatura (o “Etichettatura”?) con gli Stili di carattere............................................................14
Riferimenti incrociati................................................................................................................15
Bibliografia...............................................................................................................................16
Immagini...................................................................................................................................16
Formule ....................................................................................................................................17
Note a piè pagina.......................................................................................................................18
Tabelle.......................................................................................................................................18
Scrivere una tesi con OpenOffice.org iiiContenuti
Indice.........................................................................................................................................18
Note a margine..........................................................................................................................19
Indice illustrazioni.........................................................................................................................21
Public Documentation License, Version 1.0..................................................................................22
Scrivere una tesi con OpenOffice.org ivPanoramica
Panoramica
Creare un documento di testo di 50 o più pagine dovrebbe essere fatto normalmente usando
un programma di elaborazione testi con funzioni di DTP (DeskTop Publishing).
OpenOffice.org Writer fornisce queste facoltà con le sue funzionalità Stile e Modelli. E'
consigliabile avere una buona comprensione delle capacità di elaborazione del testo da parte
del vostro programma. Trattando tutte le funzioni richieste, questo documento tenta di
salvarvi dall'impaludamento nel tentativo di imparare ogni dettaglio di OpenOffice.org
Writer prima di iniziare la vostra tesi. Alcuni argomenti saranno trattati dettagliatamente
mentre per molti si farà riferimento alla User Guide.
Questo documento è destinato ai lettori che hanno un'idea di cosa sia OpenOffice.org.
Tuttavia anche un principiante assoluto potrebbe essere in grado di superare le difficoltà
facendo riferimento frequentemente alla User Guide ed alla funzione di Aiuto di
OpenOffice.org.
Scrivere una tesi con OpenOffice.org 1Scrivere una tesi con OpenOffice.org
Scrivere una tesi con OpenOffice.org
Procedura generale
Prima di digitare una tesi è richiesta una rudimentale conoscenza di OpenOffice.org Writer.
Termini come stili di paragrafo, stili di pagina o modelli dovrebbero essere familiari. La tesi
va pianificata in anticipo. Così, cose come l'inserzione di immagini, gli elenchi e la struttura
del documento devono essere decise. Per quanto possibile, fate una prova a vuoto con un
breve testo fittizio o materiale simile. Può risultare di grossa utilità riportarsi alla User Guide
(o Guida Utente) oppure anche ai relativi gruppi di discussione.
Quando sorgono dei problemi, ciò dipende frequentemente dall'assenza di una preventiva
pianificazione o conoscenza. Il che significa che alcuni principi di OpenOffice.org Writer
non erano noti o compresi, oppure che Writer è stato usato indossando “un cappello MS
Word”. Questo naturalmente non è molto grave ma spesso conduce a sforzi inutili o, nella
peggior ipotesi, a problemi.
OpenOffice.org Writer contiene numerosi funzionalità di Desk Top Publishing (DTP o
editoria personale). Per prima cosa, il testo viene gestito con facilità. In particolare, le cose
possono essere fatte nel modo in cui volete farle. Ciò ha due contropartite: uno deve sapere
cosa vuole ed il documento deve essere organizzato. Il vantaggio incredibile è che uno può
scrivere la tesi dalla A alla Z senza la necessità di inserire interruzioni manuali di pagina,
immagini da ridimensionare, ecc. Ed, infine, la cosa appare proprio come era stata pensata.
Sicurezza dei dati (Backup)
Per questo argomento vengono riportati solo alcuni commenti generali. Frequenti salvataggi
e copie di sicurezza hanno senso solo quando si tratta di dati che potrebbero richiedere ore
per produrli. Potenziali problemi con i vari formati di file non possono essere esclusi del
tutto.
• Nel menu Strumenti, selezionate Opzioni > Carica/salva > Generale, spuntate Crea
sempre copia di backup e Salva informazioni di ripristino automatico ogni xx minuti
(sostituite 5 o 10 a xx come desiderate), quindi selezionate Documento di testo sotto la
voce Tipo documento.
• Salvate il vostro lavoro diverse volte al giorno su un supporto per dati esterno. Nel fare
così, conservate di più del solo ultimo aggiornamento salvato. Il motivo di ciò è che
l'hardware o il software potrebbero aver già scritto dei dati corrotti nel disco rigido mentre
il resto sta funzionando bene. Solo quando verrà aperto di nuovo dopo una sessione
completata Writer vi saluterà con l'amichevole messaggio che il file non è più leggibile.
Una strategia che si raccomanda è quella di collocare un certo numero di dischetti su un
ripiano, di estrarre quello più in basso, di salvare i vostri dati e di mettere il dischetto in
cima alla pila. In alternativa, etichettate i dischetti con i giorni della settimana ed
utilizzateli conformemente.
• Siate sicuri di creare e salvare separatamente i diversi tipi di dati. Per esempio, un oggetto
incorporato, come un'immagine, dovrebbe essere conservato in modo sicuro o, meglio,
Scrivere una tesi con OpenOffice.org 1Scrivere una tesi con OpenOffice.org
neppure incorporato nel primo posto ma, piuttosto, collegato. Ciò ha il vantaggio che
anche una tesi più grande può essere salvata giornalmente su un dischetto e conservata:
questo è ottenuto salvando solo i dati aggiornati su base giornaliera ed accendendo
un'unica volta alla settimana il masterizzatore CD.
Stampanti
Se di volta in volta vengono utilizzate stampanti differenti, allora dovreste sempre finire il
vostro documento in formato PostScript. Non inviate mai il vostro lavoro ad un'altra
stampante nel formato dei file di OpenOffice.org Writer, dal momento che Writer dovrebbe
poi adattare il documento per renderlo compatibile con quella configurazione della
stampante. Ciò potrebbe, quanto meno, determinare linee differenti e salti pagina, che
potrebbero essere indesiderabili. Informazioni su PostScript in congiunzione con
OpenOffice.org Writer si possono trovare nella guida di OpenOffice.org Writer. Nel menu
selezionate ? > Guida di OpenOffice.org: Nella linguetta dell'Indice battete “Postscript”.
Gli utenti Windows avranno bisogno di un driver di stampante PostScript driver come quello
della Apple LaserWriter. Gli utenti Unix/Linux probabilmente avranno già installato
PostScript e potranno usare “Generic Printer”.
Documenti Master
OpenOffice.org Writer può utilizzare i Documenti Master per rendere più semplice la
gestione dei documenti. Un Documento Master incorpora ciascun capitolo di un libro come
un singolo file di OpenOffice.org Writer. Di solito non è necessario utilizzare un Documento
Master per una normale tesi dal momento che OpenOffice.org Writer è stabile e potente a
sufficienza da gestire documenti anche abbastanza grandi. L'impiego di un Documento
Master è più appropriato quando un lavoro abbia diversi autori, oppure nel caso in cui singoli
capitoli vengano creati separatamente, e poi necessitino di essere be incorporati in un'opera
completa.
Modelli
Grazie al concetto dei Modelli in OpenOffice.org Writer, una tesi può essere scritta capitolo
per capitolo, sino alla fine, unita in un grande documento. Prima di iniziare con la vera
scrittura, uno dovrebbe sperimentare con dei testi fittizi per raggiungere un formato ideale.
Una volta riusciti, bisognerebbe tradurre il tutto in un appropriato insieme di stili di pagina,
caratteri e paragrafi e salvarlo come file di modello.
Adesso il file di modello può essere impiegato come base per ogni capitolo della tesi. Se
durante il lavoro si desiderano dei cambi di impaginazione, questi si possono incorporare nel
modello. La volta seguente che viene aperto un capitolo si noteranno i cambi e potranno
essere accettati o respinti a seconda della necessità.
Scrivere una tesi con OpenOffice.org 2Scrivere una tesi con OpenOffice.org
Struttura della pagina, tipi differenti di numerazione delle pagine
La pagina del titolo non ha bisogno né di intestazione, né di piè di pagina. La successiva
Tabella dei Contenuti – che potrebbe estendersi oltre una sola pagina – usa una numerazione
in numeri romani della pagina, seguita dal vero corpo del documento, che ha una
numerazione di pagina in numeri arabi ed il titolo dei capitoli nell'intestazione.
OpenOffice.org Writer e l'utilizzo degli stili di pagina richiedono un po' di avanzata
pianificazione. Ciò ha il vantaggio che il formato del testo può essere modificato per l'intero
documento in ogni istante.
Lo stile di pagina del momento viene riportato nella Barra di Stato, nella seconda casella da
sinistra, come mostrato in Illustrazione 1, Standard in questo caso. Con un doppio clic nella
casella si può modificare lo stile di pagina, mentre un clic con il tasto destro consente il
passaggio ad un differente stile di pagina.
Illustrazione 1: Vista di una schermata di OpenOffice.org Writer in modalità modifica
Gli stili della Pagina si possono modificare meglio aprendo Stili e formattazione
(selezionando Formato > Stili e formattazione o premendo semplicemente F11). Prestate
attenzione alle cinque icone in cima a Stili e formattazione. Selezionate Stili di pagina.
Cliccate quindi il tasto destro sullo stile in questione e cliccate Modifica.... Ciò apre la
finestra di dialogo Stile di pagina che permette di variare a volontà lo stile, come mostrato in
Illustrazione 2.
Aprendo le singole linguette si possono modificare i vari attributi dello stile della pagina. Per
esempio, guardando la linguetta Gestione come mostra Illustrazione 2, la pagina successiva
Scrivere una tesi con OpenOffice.org 3Scrivere una tesi con OpenOffice.org
ad una pagina basata sullo
stile Prima pagina si basa
sullo stile Indice.
Dopo che lo stile Prima
pagina stato modificato per
adattarsi alle vostre necessità
ed al vostro gusto, la seconda
e le pagine successive
saranno automaticamente
basate sullo stile Indice fino a
che non deciderete di
assegnare uno stile diverso ad
una nuova pagina, come
potrebbe essere nel caso in
cui inizia il vero testo del
documento. Illustrazione 2:Finestra di dialogo Stile di Pagina con attiva la
linguetta Gestione
Normalmente le pagine
Indice saranno numerate con numeri romani. Per fare ciò, aprite la finestra Stile di pagina in
una pagina Indice, cliccate sulla linguetta Pagina e, in Impostazioni layout > Formato,
selezionate i numeri romani (minuscoli o maiuscoli) come mostrato nella finestra di modifica
del formato di Illustrazione 3.
Illustrazione 3: Finestra di dialogo Stile di pagina, aperta linguetta Pagina
Ancora, aprendo la linguetta Riga d'intestazione, aggiungete un'intestazione per indicare che
questa pagina è una pagina di Indice.
Scrivere una tesi con OpenOffice.org 4Scrivere una tesi con OpenOffice.org
Il cambio di stile della pagina dalla precedente pagina di Indice alla prima pagina di testo
normale non può essere effettuato così semplicemente, cioè automaticamente, come dallo
stile Prima pagina a quello Indice poiché un Indice, ovviamente, può estendersi a due o più
pagine. La soluzione consiste nell'inserimento di un'interruzione manuale di pagina alla fine
dell'Indice e nella scelta per questa nuova pagina di uno stile che definisca il formato di una
pagina di testo normale. Ciò si ottiene scegliendo Inserisci > Interruzione manuale... e poi,
nella finestra di dialogo Inserisci interruzione, selezionando Interruzione pagina come Tipo
e Standard come Stile, così come mostrato in Illustrazione 4 (ciò suppone che lo stile
Standard sia stato adattato per definire tutti gli attributi desiderati e i formati di una pagina
di testo normale).
Notate: le interruzioni di pagina in
OpenOffice Writer vengono controllate
tramite i formati di paragrafo. Se è
richiesta un'interruzione di pagina,
piazzate il cursore nel paragrafo appena
sotto l'interruzione della pagina (cioè il
paragrafo sotto la sottile linea blu) e
scegliete Formato > Paragrafo... >
Flusso di testo. Ciò fa apparire la
finestra di dialogo Paragrafo. I vari
attributi di pagina come lo stile di
pagina o il numero di pagina da
mostrare – diciamo - nel piè di pagina,
Illustrazione 4: Finestra di dialogo Inserisci interruzione
possono quindi essere modificati.
Sezione del testo di una pagina
L'impaginazione della sezione di testo di una pagina viene definita sotto la voce Pagina
nella finestra di dialogo Stile di pagina (fate riferimento al paragrafo “Struttura della pagina,
tipi differenti di numerazione delle pagine” ed alla Illustrazione 2, per come aprire questa
finestra di dialogo). Notate che sotto la voce
Margini è definita solo la sezione di testo:
intestazioni e piè di pagina sono piazzati nelle aree
dei margine da OpenOffice.org Writer. Esempio:
supponiamo che si desideri un margine inferiore
alto 4 cm, contenente un piè di pagina che indichi
il numero di pagina. Per ottenere ciò, specificate
2.00 cm come margine inferiore della pagina, poi
cliccate sulla voce Piè di pagina della finestra di
dialogo Pagina di stile, specificate 1.5 cm come as
Distanza e 0.50 cm come Altezza del piè di pagina.
Ciò risulta nello schema del margine inferiore
mostrato in Illustrazione 5. Illustrazione 5: Inserimento di un Piè di
pagina nel margine inferiore
Ritornando alla schermata di Pagina della finestra
di dialogo Stile di pagina, si può osservare che il layout (disposizione) della pagina può
essere selezionato come Destra e sinistra o Rispecchiato (oltre a Solo destra e Solo sinistra).
Scrivere una tesi con OpenOffice.org 5Scrivere una tesi con OpenOffice.org
Se la tesi va organizzata come un libro, si dovrebbe selezionare Rispecchiato. In tal caso, le
caselle di controllo Contenuto uguale destra/sinistra dovrebbero essere deselezionate nelle
schermate di Intestazione e di Piè di pagina della finestra di dialogo Stile di pagina. Tuttavia,
a meno che ciò non sia un requisito obbligatorio, è molto più semplice attenersi ad un layout
di pagina singola dal momento che quello a doppia pagina richiede un impegno nettamente
superiore.
Pagine disposte in orizzontale
Se alcune pagine nel documento richiedono una diversa disposizione (layout) di pagina o
orientamento, allora – e ciò dovrebbe essere ovvio in partenza – gli stili di pagina ci
giungono nuovamente in aiuto. A titolo d'esempio, guardate una pagina che richiede un
allineamento orizzontale. Create un nuovo stile di pagina aprendo Stili e formattazione
(premendo F11), assegnategli un nome calzante (ad esempio Orizzonte) e, dopo aver cliccato
la linguetta Pagina, scegliete Orizzontale come allineamento.
Usate Inserisci > Interruzione manuale nel posto giusto del documento e selezionate lo
stile di pagina Orizzontale dal menu a caduta dello stile, in modo che si applichi alla nuova
pagina. Al termine della sezione che richiede l'allineamento orizzontale, è richiesta un'altra
interruzione manuale di pagina e lo stile di pagina deve ritornare a Standard, Normale, o
qualsiasi altro.
Un nuovo capitolo inizia con una nuova pagina
L'effettivo stile di
pagina può essere
impostato tramite gli
di di paragrafo. Un
buon esempio
potrebbe essere quello
di iniziare un capitolo
con una nuova pagina.
Per questo, si incarica
lo stile di paragrafo
Intestazione 1 ad
iniziare una nuova
pagina. In Stile di
paragrafo > Flusso di
testo, attivate Inserisci
nella sezione
Interruzioni, come
mostrato nella
Illustrazione 6. Se Illustrazione 6: Finestra di dialogo Stile di paragrafo, aperta linguetta
richiesta, una modifica Flusso di testo
dello stile di pagina può essere ottenuta usando questo metodo.
Scrivere una tesi con OpenOffice.org 6Scrivere una tesi con OpenOffice.org
Cambio nella numerazione di pagina
Se, in qualsiasi punto del documento, la numerazione delle pagine dovesse iniziare da capo,
ciò potrebbe essere sempre fatto tramite Inserisci > Interruzione manuale... > Interruzione
pagina. Se invece il numero di pagina è stato cambiato correggendolo nel comando di campo
Numero di pagina, questo potrebbe non corrispondere al meccanismo di conteggio delle
pagine di OpenOffice.org Writer nell'Indice. Se la prima pagina del documento deve avere
un numero di pagina diverso da 1, allora lo stile di paragrafo del primo paragrafo deve essere
conseguentemente sistemato: piazzate il cursore nella prima linea, selezionate Formato >
Paragrafo, linguetta Flusso di testo, nella sezione Interruzioni attivare Inserisci e Con stile
di pagina ed, infine, impostate lo stile ed il numero di pagina desiderati.
Intestazioni
Le poche successive sezioni trattano di come
manipolare i paragrafi con gli stili di paragrafo.
Gli stili di paragrafo in OpenOffice.org Writer
sono organizzati gerarchicamente. Uno può
vedere la gerarchia di tutti gli stili di paragrafo
impostando la vista Stili e formattazione a
Gerarchico come mostrato nella Illustrazione 7.
Uno può vedere nella Illustrazione 7 che tutti gli
stili di paragrafo sono basati su quello Standard.
Ciò significa che tutti gli stili di paragrafo
“ereditano” le impostazioni dello stile di
paragrafo Standard ad eccezione di una o più
impostazioni che sono state modificate in un
particolare stile di paragrafo o in uno dei suoi stili
di provenienza.
Esempio: supponete che il font dello stile di
paragrafo Standard sia Times New Roman mentre
quello dello stile di paragrafo Intestazione (il
progenitore di tutti gli stili di intestazione) sia
stato definito come Arial. Se ora cambiate il font
del (gerarchicamente più elevato) paragrafo di
stile Standard a Garamond, allora tale modifica
verrà ereditata da tutti gli stili di paragrafo nel
ramo Corpo testo. Comunque, in tutti gli stili di
paragrafo Intestazione il font Arial sarà
conservato come era stato definito in precedenza.
Se si desidera modificare il font (o qualsiasi altra
Illustrazione 7: Finestra di dialogo Stili e
caratteristica) di tutti gli stili di intestazione, formattazione
allora applicate semplicemente tale modifica nello
stile di paragrafo progenitore Intestazione. Uno stile di paragrafo può essere variato mediante
l'uso di Stili e formattazione: selezionate lo stile e, tramite il menu contestuale, scegliete
Scrivere una tesi con OpenOffice.org 7Scrivere una tesi con OpenOffice.org
Modifica.... In alternativa, posizionate il cursore in qualsiasi paragrafo con tale stile di
paragrafo e, cliccando il tasto destro, richiamate il menu contestuale e selezionate Modifica....
Numerare o non numerare le intestazioni
OpenOffice.org Writer può, naturalmente, numerare automaticamente tutti i capitoli e
paragrafi. Per questo a ciascun capitolo deve essere assegnato uno degli stili di intestazione
del paragrafo, da Intestazione 1 a Intestazione 10. La numerazione viene poi attivata
attraverso Strumenti > Numerazione capitolo. Ovviamente ci sono introduzioni, elenchi
letterari ed appendici che si suppone vadano trattati come intestazioni ma non sono numerati
del tutto, oppure sono numerati in un modo differente.
La soluzione per questo problema è la clonazione di uno stile di paragrafo. Ascoltate,
l'introduzione deve avere uno stile di paragrafo Intestazione 1 ma senza la numerazione.
Facendo riferimento alla sottostante Illustrazione 8, collocate il cursore nel paragrafo
Introduzione e assegnategli lo stile di paragrafo Intestazione 1 con un doppio clic in Stili e
formattazione. Quindi cliccate l'icona Nuovo stile dalla selezione e dategli un nome
appropriato, ad esempio Intestazione 1 senza numero.
Illustrazione 8: L'applicazione di una Intestazione 1 ad un documento
Scrivere una tesi con OpenOffice.org 8Scrivere una tesi con OpenOffice.org
Notate che lo stile Intestazione 1 senza numero è ora “figlio” dello stile Intestazione 1. Di
conseguenza, ogni variazione allo stile Intestazione 1 si rifletterà automaticamente nello stile
Intestazione 1 senza numero, come mostrato sotto nella Illustrazione 9.
Illustrazione 9: Stile di paragrafo, Intestazione 1 senza numero
Numerazione delle Appendici e loro aggiunta all'Indice
La numerazione di pagina delle pagine contenenti appendici è continua. Tuttavia la
numerazione dei capitoli non è prevista per le appendici. Ciò significa che dovreste applicare
il trucchetto, descritto in precedenza, di usare lo stile di paragrafo Intestazione 1 senza
numero. La numerazione delle appendici è realizzata molto meglio utilizzando una sequenza
come descritto sotto. Inserite la parola Appendice all'inizio dell'appendice, cambiate lo stile di
paragrafo in Intestazione 1 senza numero, selezionate Inserisci > Comando di campo >
Altro... e poi la linguetta Variabili. Fate riferimento alla Illustrazione 10.
Scrivere una tesi con OpenOffice.org 9Scrivere una tesi con OpenOffice.org
Illustrazione 10: Inserimento di comando di campo di Variabile
Adesso scegliete A B C come formato. Questa procedura deve essere ripetuta per ogni
appendice.
Per avere le intestazioni delle appendici elencate nell'Indice, ogni intestazione delle appendici
deve essere selezionata e registrata con Inserisci > Indici > Voce.... La finestra di dialogo
successiva Inserisci voce di indice viene mostrata nella sottostante Illustrazione 11.
Illustrazione 11: Inserimento di una voce di indice
Scrivere una tesi con OpenOffice.org 10Scrivere una tesi con OpenOffice.org
Selezionate Indice analitico tra gli indici proposti, poi cliccate Inserisci e Chiudi.
Controllare il flusso del testo
L'intero flusso del testo di un documento dovrebbe essere controllato tramite lo stile di
paragrafo Corpo testo o uno dei suoi derivati. Riportatevi sotto alla Illustrazione 12.
Illustrazione 12: Finestra di dialogo Stile di paragrafo, controllo flusso testo
Nella finestra di dialogo Stile di paragrafo: Corpo testo, sotto la linguetta Flusso di testo, la
sillabazione automatica dovrebbe essere attivata. Più importante è l'attivazione del controllo
orfane e vedove. Ciò impedisce ad una singola linea di un paragrafo di venire collocata
all'inizio o alla fine di una pagina. Impostare il controllo delle orfane quantomeno a 2 righe
assicura che almeno 2 righe di un paragrafo (più lungo) vengano collocate in fondo ad una
pagina, o, altrimenti, il paragrafo inizi nella pagina successiva.
Rientro della prima linea di un paragrafo
Rientrare la prima riga di un paragrafo è una pratica normale. Tuttavia ciò è spesso una
questione di gusto personale oppure potrebbe esserci una configurazione standard
dell'Università o del Relatore della tesi. Impostate il rientro in Stile di paragrafo > Rientro
e spaziatura. Disattivate Automatico e inserite il valore del rientro della prima riga nella
casella di modifica.
Scrivere una tesi con OpenOffice.org 11Scrivere una tesi con OpenOffice.org
Illustrazione 13: Stile paragrafo, Rientro e spaziatura
Rientrare è una pratica frequente, ma non nel primo paragrafo dopo un'intestazione o una
illustrazione.
Per fare ciò lo stile di paragrafo Corpo testo va modificato siccome è lo “stile successivo”
standard di tutte le intestazioni e lo “stile precedente” di tutti gli stili di testo. Qui Distanza >
Sopra il paragrafo deve essere impostata a 0. Interlinea dovrebbe essere regolata da 2 a 3
pt (0.7 ...1.2 cm) per un font da 10-pt. Notate: OpenOffice.org Writer traduce
automaticamente altre unità di lunghezza in cm (o nell'unità di lunghezza predefinita). Fate
riferimento alla Illustrazione 13.
Scrivere una tesi con OpenOffice.org 12Scrivere una tesi con OpenOffice.org
Illustrazione 14: Stile paragrafo, Gestione
Ora deve essere selezionato Rientro corpo del testo come Stile successivo, come mostrato
nella Illustrazione 14. Non è richiesta alcuna modifica allo stile di paragrafo Rientro corpo
del testo poiché è basato sullo stile di paragrafo Corpo testo e quindi “eredita” 0,0 cm come
spaziatura del paragrafo e 0.21 cm come spaziatura di riga.
Scrivere una tesi con OpenOffice.org 13Scrivere una tesi con OpenOffice.org
Illustrazione 15: Stile paragrafo, Rientro corpo del testo
Quando uno inizia il primo paragrafo di un capitolo (battendo Invio dopo aver digitato il
titolo del capitolo, allora tale paragrafo viene governato dai parametri dello stile paragrafo
Corpo testo, come desiderato, senza rientro della prima riga. Non appena si batte Invio al
termine di questo capitolo, viene avviato un nuovo paragrafo che si basa sullo stile di
paragrafo Rientro corpo del testo e ciò rimarrà valido per tutti i successivi paragrafi.
Guardate l'Illustrazione 15.
Dopo aver inserito un'immagine o un elenco, il paragrafo seguente deve essere impostato
manualmente sullo stile paragrafo Corpo testo tramite Stili e formattazione. E' una buona
idea verificare l'esattezza di tutti i rientri della prima riga dopo che è stata scritta l'intera tesi.
E' abbastanza possibile per alcuni di questi paragrafi terminare nei posti sbagliati dopo alcune
consistenti modifiche. Per esempio, se il primo paragrafo di un capitolo è diviso, la seconda
metà di questo originario paragrafo sarà pure basata sullo stile paragrafo Corpo testo invece
che sullo stile di paragrafo Rientro corpo del testo.
Marcatura (o “Etichettatura”?) con gli Stili di carattere
Per evidenziare nomi di autori o frasi in lingua straniera si può usare il corsivo
[Italics].Tuttavia un modo più elegante è quello di utilizzare gli stili di carattere. Ciò ha il
vantaggio che può essere ricercato un particolare stile di carattere. Così voi non dovete
cercare tutte le parole o frasi in corsivo ma – in maniera più mirata - “Autore” o “Frase in
lingua straniera”. Inoltre, il formato di ciascuno stile può essere modificato in modo
centralizzato in qualsiasi momento. Ciò è particolarmente importante quando solo verso la
Scrivere una tesi con OpenOffice.org 14Scrivere una tesi con OpenOffice.org
fine decidete se proprio volete evidenziare certe cose. In caso contrario, cancellate
semplicemente la marcatura.
Riferimenti incrociati
In OpenOffice.org Writer il metodo usuale di riferimento incrociato è quello per prima cosa
di impostarlo e poi di inserirlo. Non esiste un meccanismo per inserire un riferimento
incrociato ad una intestazione di capitolo senza impostare un riferimento in tale capitolo. Ciò
non dovrebbe creare un problema eccessivo ma piuttosto essere di beneficio nell'organizzare
il lavoro in quanto un riferimento resta valido anche dopo la più selvaggia riorganizzazione.
Fate riferimento alla Illustrazione 16.
Illustrazione 16: Impostazione di un riferimento incrociato
Un riferimento può semplicemente essere definito nella posizione cursore. Inoltre, anche una
parola o un blocco di testo selezionati possono essere impiegati come riferimento.
Assicuratevi di assegnare nomi (lunghi) significativi per i vostri riferimenti, poiché questi
non sono così semplici eventualmente da rinominare o cancellare.
L'unico modo per cancellare un riferimento è quello di selezionarlo tramite il Navigatore
() e di cancellarlo.
Scrivere una tesi con OpenOffice.org 15Scrivere una tesi con OpenOffice.org
Bibliografia
Gli Aiuti (?) di OpenOffice.org Writer e la User Guide forniscono entrambi istruzioni sulla
creazione di una base dati bibliografica e sul suo utilizzo nel documento. Una breve
bibliografia potrebbe essere digitata direttamente nel testo del documento, ma, non appena
essa diviene più ampia, si ottiene maggiore flessibilità ricorrendo al metodo della base dati.
Immagini
Il lavoro con le immagini è un argomento piuttosto complesso, perciò qui sarà trattato solo
l'aspetto che riguarda le modalità di inserimento di immagini in un documento di
OpenOffice.org Writer.
Singole immagini possono essere inserite tramite la selezione di Inserisci > Immagine > Da
File....
Se avete da inserire un gran numero di immagini, potrebbe essere utile creare una galleria
temporanea (selezionando Strumenti > Gallery) in cui raccogliere tutte le immagini per la
vostra tesi e poi trascinarle e posizionarle (c.d. drag & drop) dove servono. Le immagini
dovrebbero essere inserite sempre con la casella Collega selezionata nella finestra di dialogo
Inserisci immagine. Ciò assicura che il documento principale venga mantenuto leggero, tutte
le immagini siano sempre aggiornate e, in caso di corruzione dei dati o di perdita del
documento principale, siano conservate separatamente. Preferibilmente dovreste tenere le
vostre immagini in una cartelal separata. Se desiderate riorganizzare le vostre immagini nel
disco rigido magari spostandole in una cartella differente, allora questo non rappresenta un
problema. Aprendo Modifica > Collegamenti ..., potete verificare tutte le immagini in
questione e, dopo aver cliccato su Modifica..., scegliere la nuova cartella. Basatevi sulla
Illustrazione 17.
Illustrazione 17: Modifica collegamenti alle immagini
Scrivere una tesi con OpenOffice.org 16Scrivere una tesi con OpenOffice.org
Usando questa finestra di dialogo, potete anche interrompere i collegamenti (cliccando su
Interruzione) se, per esempio, volete inviare una copia della vostra tesi ad un lettore e
desiderate accertarvi che tutte le immagini giungano correttamente.
L'inserzione di immagini tramite OLE non è raccomandata. Dal punto di vista della sicurezza
dei dati ha più senso esportare l'immagine dalla sua applicazione d'origine e collegarla a
OpenOffice.org Writer. Se i dati devono essere aggiornati, semplicemente esportate
l'immagine di nuovo dalla sua applicazione nativa. Talvolta, naturalmente, è più conveniente
od anche necessario usare OLE. In tal caso, fate una copia di salvataggio dei vostri dati! Se
possibile, salvate i dati nel loro formato originario ed in una cartella separata. Sarebbe anche
prudente salvare il reale documento di OpenOffice.org Writer in un altro formato, ad esempio
RTF, almeno per avere il testo salvato separatamente.
Notate pure che, se un oggetto OLE viene riscalato senza l'apertura della corrispondente
applicazione OLE, allora solo l'anteprima verrà scalata, cosa che può condurre ad alcuni
risultati piuttosto spiacevoli. Quindi, aprite sempre l'applicazione OLE prima di riscalare.
Se inserite un'immagine con Inserisci > Immagine > Da file..., essa sarà ancorata ad un
paragrafo. Ciò significa che l'immagine è agganciata a questo paragrafo e che può essere
mossa con esso, sebbene non necessariamente segua il paragrafo. Se, alla fine di una pagina,
non c'è abbastanza spazio per l'immagine, allora il testo del paragrafo successivo viene
spostato in su per riempire la pagina e l'immagine viene piazzata in cima alla pagina
successiva. Potrebbe risultare spiacevole, allora l'immagine dovrebbe essere ancorata “come
carattere” cliccandola con il tasto destro [del mouse], selezionando Ancoraggio, poi Al
carattere ed, infine, piazzandola in un paragrafo vuoto.
Quando un'immagine è stata selezionata, le si può attribuire un titolo aprendo Inserisci >
Didascalia. OpenOffice.org Writer aggiunge in più una cornice di testo intorno all'immagine.
Un elenco di figure può poi essere generato. Uno svantaggio delle didascalie generate
automaticamente è che non si possono incorporare delle note a piè di pagina. Se questo è un
requisito, si può fare come segue. C'è bisogno di uno stile paragrafo Immagini con caratteri
il cui Stile successivo sia Immagini ed il cui Flusso di testo – sotto la voce Opzioni – sia
impostato su Tieni paragrafi uniti. Usando tale stile di paragrafo, si crea un paragrafo vuoto
in cui viene collocata l'immagine. La didascalia dell'immagine viene ora inserita nel
paragrafo successivo. Per la numerazione automatica, il metodo descritto nel capitolo
Numerazione delle Appendici e loro aggiunta all'Indice dovrebbe essere impiegato
selezionando Disegno come scelta per Sequenza (vedete anche il paragrafo “Note a piè di
pagina”).
Formule
Premere F2, mentre il cursore è in una tabella testuale, apre la barra delle Formule. Cliccando
l'icona si apre un sottomenu, da cui si può inserire una formula nella cella di una tabella
attraverso l'inserimento del cursore o nella cella stessa o nella posizione del documento in cui
il risultato dovrebbe apparire.
La formula compare nella riga di inserimento. Per specificare una sequenza di celle di una
tabella, selezionate con il mouse le celle desiderate . Pure i corrispondenti riferimenti delle
celle appaiono nella riga di inserimento. Aggiungete, se necessario, parametri addizionali e
Scrivere una tesi con OpenOffice.org 17Scrivere una tesi con OpenOffice.org
cliccate Applica per confermare l'inserimento. Una formula può anche essere aggiunta
direttamente, se è nota la sintassi appropriata. Ciò è necessario, per esempio, nelle finestre di
dialogo Inserisci campo e Modifica campo.
Per dettagli, guardate la User Guide.
Note a piè pagina
In OpenOffice.org Writer l'impostazione delle note a piè pagina si esegue in due posti. Le
impostazioni relative al documento si fanno in Stumenti > Note a piè pagina.... Inoltre,
impostazione delle note a piè pagina sono pure disponibili negli stili di pagina. Qui è il
luogo in cui si personalizza l'apparenza dell'area delle note a piè pagina. L'impiego dello stile
di pagina permette anche di stabilire l'altezza massima dell'area dei piè pagina, per cui
eventualmente OpenOffice.org Writer sposta la nota a piè pagina alla pagina successiva.
Tuttavia tale opzione verrà utilizzata raramente in una tesi.
Per passare dal punto di ancoraggio delle note a piè pagina al testo, si dovrà cliccare sul
riferimento desiderato..
Delle occasionali note a piè pagina possono essere inserite anche quando vengono numerate
le didascalie di immagini. Selezionate Inserisci > Note a piè pagina, Selezionate Carattere
ed inserite un carattere a piacimento, oppure cliccate il bottone Carattere speciale (...) e
sceglietene uno da là.. Se si utilizzano delle didascalie per immagini automatiche e scegliete
di numerare le note a piè pagina, queste non verranno automaticamente aggiornate con
l'inserimento di nuove note a piè pagina.
Tabelle
Se la tesi necessita di contenere un grande numero di tabelle che dovrebbero apparire simili,
allora può essere creata una forma desiderata della tabella e gli si può attribuire un nome per
con Formato > Formattazione automatica. Tale formato di tabella si può poi trasferire ad
un'altra tabella, nuovamente tramite Formato > Formattazione automatica. Una tabella con
molte righe e colonne dovrebbe essere utilizzata solo quando l'impaginazione verrà accettata
senza problemi.
Indice
Per generare un Indice, collocate il cursore nel posto desiderato e selezionate Inserisci >
Indici > Indici.... Dopo aver modificato le voci nella linguetta Indici, cliccate Voci. Sotto
Struttura e formattazione, sta per Numero capitolo, per Voce, for
Tabulazione e per Numero pagina. Fate riferimento alla Illustrazione 18 ed alla User
Guide per i dettagli.
Scrivere una tesi con OpenOffice.org 18Scrivere una tesi con OpenOffice.org
Illustrazione 18: Finestra di dialogo Inserisci indice
Per inserire un carattere di spazio tra il numero capitolo e la voce, il carattere di spazio può
essere semplicemente incorporato nella struttura del titolo del capitolo:
In modo analogo, se si desidera una tabulazione tra il numero capitolo e la voce, la struttura
dovrebbe apparire come questa:
In tal caso, deve essere inserita una seconda tabulazione negli stili di paragrafo da
Intestazione 1 a Intestazione 10.
Se non sono state fatte delle modifiche nel formato degli indici, l'Indice può essere
aggiornato tramite Strumenti > Aggiorna. Tuttavia, se il formato è stato cambiato, il cursore
va piazzato nell'Indice e va richiamato Inserisci > Indici > Indici....
Sfortunatamente i formati di numero pagina dei vari stili di pagina non vengono adottati
automaticamente dall'Indice. Ciò significa che le anomalie nell'Indice che si possono
verificare per questa ragione andranno corrette manualmente. Guardate il paragrafo su
“Cambio nella numerazione di pagina”.
Note a margine
Note a margine Le note a a margine [o marginalia] si vedono raramente in una tesi, ma, se
possono essere volete usarle, potete inserirle per mezzo delle cornici di testo (Inserisci >
messe in una Cornice...) come nell'esempio mostrato qui. Nel caso abbiate un layout
cornice come destra e sinistra, le note a margine vanno piazzate nel margine più esterno
questa. della pagina. Per questo potete creare una cornice ancorata al paragrafo con
la casella di selezione Al paragrafo. Riportatevi alla Illustrazione 19. Il
riquadro di testo può essere trascinato e ridimensionato con il mouse.
Scrivere una tesi con OpenOffice.org 19Scrivere una tesi con OpenOffice.org
Illustrazione 19: Finestra di dialogo Tipo Cornice
Se desiderate inserire un'altra nota a margine da qualche altra parte del vostro testo, copiate
semplicemente quella esistente. Chiunque senta di aver tempo ed inclinazione, potrebbe
desiderare di scrivere una macro.
In OpenOffice.org Writer le note a margine possono anche essere prodotte e modificate
tramite gli stili di paragrafo o di cornice. Un paragrafo basato su uno stile di paragrafo con
note a margine ha un margine sinistro di 4 cm. Dovete usare una cornice testuale di note a
margine in unione con tale paragrafo. In questo caso, tuttavia, la nota a margine si trova
sempre sul lato sinistro del testo.
Scrivere una tesi con OpenOffice.org 20Indice illustrazioni
Indice illustrazioni
Illustrazione 1: Vista di una schermata di OpenOffice.org Writer in modalità modifica......................................3
Illustrazione 2:Finestra di dialogo Stile di Pagina con attiva la linguetta Gestione.............................................4
Illustrazione 3: Finestra di dialogo Stile di pagina, aperta linguetta Pagina........................................................4
Illustrazione 4: Finestra di dialogo Inserisci interruzione.....................................................................................5
Illustrazione 5: Inserimento di un Piè di pagina nel margine inferiore.................................................................5
Illustrazione 6: Finestra di dialogo Stile di paragrafo, aperta linguetta Flusso di testo.......................................6
Illustrazione 7: Finestra di dialogo Stili e formattazione.......................................................................................7
Illustrazione 8: L'applicazione di una Intestazione 1 ad un documento.................................................................8
Illustrazione 9: Stile di paragrafo, Intestazione 1 senza numero...........................................................................9
Illustrazione 10: Inserimento di comando di campo di Variabile........................................................................10
Illustrazione 11: Inserimento di una voce di indice..............................................................................................10
Illustrazione 12: Finestra di dialogo Stile di paragrafo, controllo flusso testo...................................................11
Illustrazione 13: Stile paragrafo, Rientro e spaziatura........................................................................................12
Illustrazione 14: Stile paragrafo, Gestione...........................................................................................................13
Illustrazione 15: Stile paragrafo, Rientro corpo del testo....................................................................................14
Illustrazione 16: Impostazione di un riferimento incrociato................................................................................15
Illustrazione 17: Modifica collegamenti alle immagini.......................................................................................16
Illustrazione 18: Finestra di dialogo Inserisci indice...........................................................................................19
Illustrazione 19: Finestra di dialogo Tipo Cornice..............................................................................................20
Scrivere una tesi con OpenOffice.org 21Public Documentation License, Version 1.0
Public Documentation License, Version 1.0
1.0 DEFINITIONS. such entity, whether by contract or otherwise, or (b)
ownership of more than fifty percent (50%) of the
1.1. "Commercial Use" means distribution or otherwise outstanding shares or beneficial ownership of such entity.
making the Documentation available to a third party.
2.0 LICENSE GRANTS.
1.2. "Contributor" means a person or entity who creates or
contributes to the creation of Modifications. 2.1 Initial Writer Grant.
1.3. "Documentation" means the Original Documentation or The Initial Writer hereby grants You a worldwide, royalty
Modifications or the combination of the Original free, nonexclusive license to use, reproduce, prepare
Documentation and Modifications, in each case including Modifications of, compile, publicly perform, publicly
portions thereof. display, demonstrate, market, disclose and distribute the
Documentation in any form, on any media or via any
1.4. "Electronic Distribution Mechanism" means a Electronic Distribution Mechanism or other method now
mechanism generally accepted for the electronic transfer of known or later discovered, and to sublicense the foregoing
data. rights to third parties through multiple tiers of sublicensees in
accordance with the terms of this License.
1.5. "Initial Writer" means the individual or entity identified
as the Initial Writer in the notice required by the Appendix. The license rights granted in this Section 2.1 ("Initial Writer
Grant") are effective on the date Initial Writer first distributes
1.6. "Larger Work" means a work which combines Original Documentation under the terms of this License.
Documentation or portions thereof with documentation or
other writings not governed by the terms of this License. 2.2. Contributor Grant.
1.7. "License" means this document. Each Contributor hereby grants You a worldwide, royalty
free, nonexclusive license to use, reproduce, prepare
1.8. "Modifications" means any addition to or deletion from Modifications of, compile, publicly perform, publicly
the substance or structure of either the Original display, demonstrate, market, disclose and distribute the
Documentation or any previous Modifications, such as a Documentation in any form, on any media or via any
translation, abridgment, condensation, or any other form in Electronic Distribution Mechanism or other method now
which the Original Documentation or previous Modifications known or later discovered, and to sublicense the foregoing
may be recast, transformed or adapted. A work consisting of rights to third parties through multiple tiers of sublicensees in
editorial revisions, annotations, elaborations, and other accordance with the terms of this License.
modifications which, as a whole represent an original work of
authorship, is a Modification. For example, when The license rights granted in this Section 2.2 ("Contributor
Documentation is released as a series of documents, a Grant") are effective on the date Contributor first makes
Modification is: Commercial Use of the Documentation.
A. Any addition to or deletion from the contents of the 3.0 DISTRIBUTION OBLIGATIONS.
Original Documentation or previous Modifications.
3.1. Application of License.
B. Any new documentation that contains any part of the
Original Documentation or previous Modifications. The Modifications which You create or to which You
contribute are governed by the terms of this License,
1.9. "Original Documentation" means documentation including without limitation Section 2.2 ("Contributor
described as Original Documentation in the notice required Grant"). The Documentation may be distributed only under
by the Appendix, and which, at the time of its release under the terms of this License or a future version of this License
this License is not already Documentation governed by this released in accordance with Section 5.0 ("Versions of the
License. License"), and You must include a copy of this License with
every copy of the Documentation You distribute. You may
1.10. "Editable Form" means the preferred form of the not offer or impose any terms that alter or restrict the
Documentation for making Modifications to it. The applicable version of this License or the recipients' rights
Documentation can be in an electronic, compressed or hereunder. However, You may include an additional
archival form, provided the appropriate decompression or de document offering the additional rights described in Section
archiving software is widely available for no charge. 3.5 ("Required Notices").
1.11. "You" (or "Your") means an individual or a legal entity 3.2. Availability of Documentation.
exercising rights under, and complying with all of the terms
of this License or a future version of this License issued Any Modification which You create or to which You
under Section 5.0 ("Versions of the License"). For legal contribute must be made available publicly in Editable Form
entities, "You" includes any entity which controls, is under the terms of this License via a fixed medium or an
controlled by, or is under common control with You. For accepted Electronic Distribution Mechanism.
purposes of this definition, "control" means (a) the power,
direct or indirect, to cause the direction or management of 3.3. Description of Modifications.
[Document Title] 22Public Documentation License, Version 1.0
All Documentation to which You contribute must identify the Initial Writer may publish revised and/or new versions of the
changes You made to create that Documentation and the date License from time to time. Each version will be given a
of any change. You must include a prominent statement that distinguishing version number.
the Modification is derived, directly or indirectly, from
Original Documentation provided by the Initial Writer and 5.2. Effect of New Versions.
include the name of the Initial Writer in the Documentation
or via an electronic link that describes the origin or Once Documentation has been published under a particular
ownership of the Documentation. The foregoing change version of the License, You may always continue to use it
documentation may be created by using an electronic under the terms of that version. You may also choose to use
program that automatically tracks changes to the such Documentation under the terms of any subsequent
Documentation, and such changes must be available publicly version of the License published
for at least five years following release of the changed by______________________ [Insert name of the foundation,
Documentation. company, Initial Writer, or whoever may modify this
License]. No one other than
3.4. Intellectual Property Matters. ________________________[Insert name of the foundation,
company, Initial Writer, or whoever may modify this
Contributor represents that Contributor believes that License] has the right to modify the terms of this License.
Contributor's Modifications are Contributor's original Filling in the name of the Initial Writer, Original
creation(s) and/or Contributor has sufficient rights to grant Documentation or Contributor in the notice described in the
the rights conveyed by this License. Appendix shall not be deemed to be Modifications of this
License.
3.5. Required Notices.
6.0 DISCLAIMER OF WARRANTY.
You must duplicate the notice in the Appendix in each file of
the Documentation. If it is not possible to put such notice in a DOCUMENTATION IS PROVIDED UNDER THIS
particular Documentation file due to its structure, then You LICENSE ON AN "AS IS'' BASIS, WITHOUT
must include such notice in a location (such as a relevant WARRANTY OF ANY KIND, EITHER EXPRESSED OR
directory) where a reader would be likely to look for such a IMPLIED, INCLUDING, WITHOUT LIMITATION,
notice, for example, via a hyperlink in each file of the WARRANTIES THAT THE DOCUMENTATION IS FREE
Documentation that takes the reader to a page that describes OF DEFECTS, MERCHANTABLE, FIT FOR A
the origin and ownership of the Documentation. If You PARTICULAR PURPOSE OR NONINFRINGING. THE
created one or more Modification(s) You may add your name ENTIRE RISK AS TO THE QUALITY, ACCURACY, AND
as a Contributor to the notice described in the Appendix. PERFORMANCE OF THE DOCUMENTATION IS WITH
YOU. SHOULD ANY DOCUMENTATION PROVE
You must also duplicate this License in any Documentation DEFECTIVE IN ANY RESPECT, YOU (NOT THE INITIAL
file (or with a hyperlink in each file of the Documentation) WRITER OR ANY OTHER CONTRIBUTOR) ASSUME
where You describe recipients' rights or ownership rights. THE COST OF ANY NECESSARY SERVICING, REPAIR
OR CORRECTION. THIS DISCLAIMER OF WARRANTY
You may choose to offer, and to charge a fee for, warranty, CONSTITUTES AN ESSENTIAL PART OF THIS
support, indemnity or liability obligations to one or more LICENSE. NO USE OF ANY DOCUMENTATION IS
recipients of Documentation. However, You may do so only AUTHORIZED HEREUNDER EXCEPT UNDER THIS
on Your own behalf, and not on behalf of the Initial Writer or DISCLAIMER.
any Contributor. You must make it absolutely clear than any
such warranty, support, indemnity or liability obligation is 7.0 TERMINATION.
offered by You alone, and You hereby agree to indemnify the
Initial Writer and every Contributor for any liability incurred This License and the rights granted hereunder will terminate
by the Initial Writer or such Contributor as a result of automatically if You fail to comply with terms herein and fail
warranty, support, indemnity or liability terms You offer. to cure such breach within 30 days of becoming aware of the
breach. All sublicenses to the Documentation which are
3.6. Larger Works. properly granted shall survive any termination of this
License. Provisions which, by their nature, must remain in
You may create a Larger Work by combining Documentation effect beyond the termination of this License shall survive.
with other documents not governed by the terms of this
License and distribute the Larger Work as a single product. In 8.0 LIMITATION OF LIABILITY.
such a case, You must make sure the requirements of this
License are fulfilled for the Documentation. UNDER NO CIRCUMSTANCES AND UNDER NO LEGAL
THEORY, WHETHER IN TORT (INCLUDING
4.0 APPLICATION OF THIS LICENSE. NEGLIGENCE), CONTRACT, OR OTHERWISE, SHALL
THE INITIAL WRITER, ANY OTHER CONTRIBUTOR,
This License applies to Documentation to which the Initial OR ANY DISTRIBUTOR OF DOCUMENTATION, OR
Writer has attached this License and the notice in the ANY SUPPLIER OF ANY OF SUCH PARTIES, BE
Appendix. LIABLE TO ANY PERSON FOR ANY DIRECT,
5.0 VERSIONS OF THE LICENSE. INDIRECT, SPECIAL, INCIDENTAL, OR
CONSEQUENTIAL DAMAGES OF ANY CHARACTER
5.1. New Versions. INCLUDING, WITHOUT LIMITATION, DAMAGES FOR
LOSS OF GOODWILL, WORK STOPPAGE, COMPUTER
FAILURE OR MALFUNCTION, OR ANY AND ALL
[Document Title] 23Puoi anche leggere