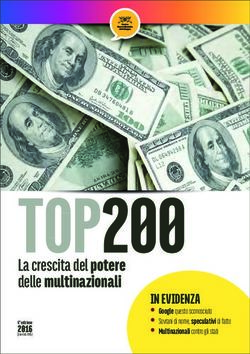Educazione Digitale - Guida alla gestione di un sito web Google - COLLANA
←
→
Trascrizione del contenuto della pagina
Se il tuo browser non visualizza correttamente la pagina, ti preghiamo di leggere il contenuto della pagina quaggiù
COLLANA
Educazione Digitale
Guida alla gestione
di un sito web Google
di Giovanni Oliviero
Edizione ott.2014L’“Educazione Digitale” è una materia molto vasta ma che coinvolge diversi aspetti della vita
moderna. Sicuramente l’Educazione Digitale comprende i seguenti argomenti:
1. Informatica: intesa come informazione automatica;
2. Sicurezza informatica: che non esisterebbe se non ci fosse l’informatica;
3. Internet: navigazione, social, comunicazioni, ricerche;
4. Office automation: come i pacchetti MSOffice, OpenOffice, LibreOffice, ecc.
5. Programmazione: Small Basic, Visual Basic, HTML.
Il web è più un’innovazione sociale che tecnologica
Tim Berners Lee
Gestire un sito è un’esperienza entusiasmante, in particolare per coloro che si avvici-
nano per la prima volta a questo campo. Ovviamente occorre avere alcune conoscenze
di HTML, che è il linguaggio utilizzato per la produzione di pagine web, di un lin-
guaggio di programmazione, da abbinare all’HTML, oltre ad avere una buona manua-
lità di un programma di gestione del testo, di grafica per il trattamento delle immagini
e alcuni programmi per il trattamento dei file multimediali. L’obiettivo di una pagina
web è quello di comunicare, con un eventuale interlocutore, i suoi contenuti. Occorre
quindi porre estrema attenzione nella progettazione del layout di pagina e delle
logiche di navigazione e di interazione. Un sito per essere attraente deve essere vivido,
attirare l’attenzione, suscitare interesse e curiosità, deve essere interessante altrimenti
viene abbandonato nel giro di poco tempo. È importante quindi avere conoscenze psi-
cologiche, artistiche, scientifiche, letterarie, umanitarie e quanto serve per raggiungere
l’obiettivo sopra citato.
Questa semplice guida è rivolta ai docenti, al personale e a quanti si avvicinano per la
prima volta al fantastico mondo di internet e alla gestione di un sito web. Essa presen-
ta, in modo semplice e chiaro, i passi necessari per raggiungere buoni risultati in poco
tempo. Google Sites rende questa attività semplice, efficiente ed efficace con poche
conoscenze e senza impegnarsi molto. Nella speranza che la presente guida possa es-
sere utile, a tutti coloro che hanno necessità di creare e modificare pagine web, auguro
a tutti un buon lavoro.
Giovanni Oliviero
Oliviero Giovanni
Ufficiale tecnico dell’Aeronautica Militare Italiana, ingegnere in telecomunicazioni, ha ricoperto
diversi incarichi durante la sua lunga carriera militare occupandosi di comunicazioni, elettroni-
ca, radar, computer ed informatica nei campi della manutenzione, dell’insegnamento,
dell’addestramento dei quali è stato responsabile e organizzatore. In pensione dal 2002, si de-
dica al suo hobby preferito dell’informatica, curando, compilando e creando diversi manuali e
testi tecnici.Sommario
GESTIONE DI UN SITO WEB ................................................................................................................................ 1
1. Prima di iniziare .......................................................................................................................................... 1
2. Accesso ai dati da parte dell'amministratore ............................................................................................. 1
3. Come si accede al proprio account ............................................................................................................ 1
4. Modifica della pagina web ......................................................................................................................... 4
4.1. Modifica del layout del sito ................................................................................................................. 5
4.2. Modifica del tema, colori e caratteri del sito ...................................................................................... 6
5. Modifica dell’intestazione .......................................................................................................................... 7
6. Modifica del pie’ pagina ............................................................................................................................. 8
7. Aggiunta di una barra di navigazione orizzontale .................................................................................... 10
7.1. Attivazione della barra di navigazione orizzontale............................................................................ 10
7.2. Aggiunta di elementi alla barra di navigazione orizzontale .............................................................. 10
8. Aggiunta di una barra di navigazione laterale .......................................................................................... 11
8.1. Attivazione della barra di navigazione laterale ................................................................................. 12
8.2. Aggiunta di elementi alla barra di navigazione laterale .................................................................... 12
9. Creazione di una pagina ........................................................................................................................... 13
10. Modifica di una pagina ........................................................................................................................... 15
10.1. Creazione di un link ......................................................................................................................... 16
10.2. Creazione di un elenco numerato o puntato .................................................................................. 17
10.3. Rimozione della formattazione e modifica dell’HTML .................................................................... 17
11. Condivisione del sito con altre persone ................................................................................................. 17
GLOSSARIO ....................................................................................................................................................... 19
Indice delle figure.
Figura 1: Pagina iniziale di Google.it .................................................................................................................. 2
Figura 2: Pagina di accesso a Gmail .................................................................................................................... 2
Figura 3: Pagina della posta di Gmail ................................................................................................................. 3
Figura 4: App installate e ....................................................................................................................................3
Figura 5: Siti disponibili ......................................................................................................................................4
Figura 6: Pagina iniziale del Gruppo Informatico ............................................................................................... 5
Figura 7: Barra degli strumenti layout sito ......................................................................................................... 5
Figura 8: Pagina iniziale gestione del sito ....................................................................................................... 6
Figura 9: Pagine presenti nel sito ....................................................................................................... 6
Figura 10: Finestra per effettuare le modifiche alla pagina web ....................................................................... 6
Figura 11: Temi disponibili .................................................................................................................................7
Figura 12: Modifica dell’intestazione del sito .................................................................................................... 8
Figura 13: Configurazione dell’intestazione del sito .......................................................................................... 8
Figura 14: Modifica del piè pagina del sito ........................................................................................................ 9
Figura 15: Editor di testo del piè pagina del sito ................................................................................................ 9
Figura 16: Piè pagina modificato ........................................................................................................................ 9
Figura 17: Barra di navigazione orizzontale di una pagina web ................................................................... 10
Figura 18: Finestra Altre azioni ................................................................... 10
Figura 19: Pulsante Altre azioni ........................................................................................................................ 10
Figura 20: Finestra Configura la navigazione ............................................................................................... 11
Figura 21: Finestra Seleziona pagina da aggiungere ........................................................................................ 11
Figura 22: Barra di navigazione laterale di una pagina web ............................................................................ 12
Figura 23: Pulsante Altre azioni ........................................................................................................................ 12
Guida web google.docx pag - I -Sommario Figura 24: Finestra configura la navigazione ............................................................................................... 13 Figura 25: Finestra Aggiungi URL o indirizzo email .......................................................................................... 13 Figura 26: Pulsante per la creazione di una pagina ......................................................................................... 14 Figura 27: Creazione di una nuova pagina....................................................................................................... 14 Figura 28: Nuova pagina pronta per ricevere i contenuti. .............................................................................. 15 Figura 29: Menu Inserisci Figura 30: Menu Formato ................................................................................... 15 Figura 31: Pulsante per la modifica di una pagina ........................................................................................... 15 Figura 32: Editor di una pagina web ................................................................................................................ 16 Figura 33: Elenco numerato ............................................................................................................................ 17 Figura 34: Condivisione di un sito web ............................................................................................................ 18 pag. - II - Guida web google.docx
GESTIONE DI UN SITO WEB
1. Prima di iniziare
Il liceo scientifico Nicolò Copernico di Brescia ha attivato un nuovo metodo di comunicazione fra la
scuola, insegnanti, alunni e genitori, attribuendo ad ognuno un account di posta elettronica, il cui
dominio è liceocopernico.brescia.it, come comunicato nella lettera Prot. n. 3169/ AC Avviso n. 16
del 23.9.2014, con oggetto: Casella di posta con dominio liceocopernico.brescia.it.
Affidatario e responsabile dell’account rimane il proprietario dell’account, ma nel caso degli studen-
ti, anche se maggiorenni, l’affidatario e responsabile è il genitore. Per il nome utente dell’account,
verrà utilizzato il cognome e nome dello studente. In questo modo, se una famiglia ha due o tre figli,
regolarmente iscritti al Liceo Copernico, verranno attivate due o tre caselle di posta elettronica, la cui
responsabilità rimane del genitore mentre la gestione è affidata allo studente. Questo per semplificare
le procedure tecnico-amministrative e per favorire l’utilizzo didattico della piattaforma Google a tutti
i figli iscritti, in modo indipendente ed autonomo.
2. Accesso ai dati da parte dell'amministratore
L’amministratore di dominio, su disposizione del direttivo della scuola, ha scelto di effettuare la
transizione degli account Google Apps della sua organizzazione in modo che funzionino il più simile
agli account Google completi. L’utente di questi account sarà in grado di accedere alla maggior parte
dei prodotti Google utilizzando l'indirizzo e-mail assegnatogli dall'amministratore. È importante sot-
tolineare che l’amministratore avrà accesso alle informazioni dell’account, incluse le e-mail. Per ul-
teriori informazioni, leggere l'importante informativa sulla privacy di Google Apps all’indirizzo
http://www.google.com/apps/intl/it/terms/ user_privacy.html.
Inoltre, l’amministratore di dominio può attivare, disattivare o limitare determinati servizi o control-
lare la possibilità di spostare dati da o verso l'account aziendale. Ad esempio, se l'amministratore non
attiva Picasa Web Album, non sarà possibile memorizzare foto in quella posizione con il proprio
account. Se si accede ai prodotti Google, con l’indirizzo e-mail assegnato, il suo rapporto giuridico
con la scuola potrebbe influire su:
Il proprietario dei dati o dei contenuti che si inviano o si caricano tramite il proprio account.
Le condizioni alle quali si può accedere all’account o che si stabiliscono quando l’account
potrebbe essere disattivato.
Le persone che possono accedere ai dati nel suo account o eliminarli.
Si tenga infine presente che si può sempre accedere ai prodotti Google, senza utilizzare l'indirizzo e-
mail assegnatogli dall’amministratore. A tale scopo, è opportuno creare un altro account Google.
3. Come si accede al proprio account
I servizi che la scuola mette a disposizione di tutto il personale, docente o non docente, sono con-
trollati, abilitati o disabilitati dalle scelte che la scuola attua attraverso l’amministratore. Per accedere
quindi ai servizi della scuola, è necessario avere un indirizzo di posta elettronica, del tipo
servizio@liceocopernico.brescia.it, se si tratta di un servizio, come biblioteca@liceocopernico.
brescia.it, segreteriastudenti@liceocopernico.brescia.it o comitatogenitori@liceocopernico.bre
scia.it, informatici@liceocopernico.brescia.it. Nel caso di uno studente o di un docente, l’indirizzo
di posta elettronica sarà: cognome.nome@liceo copernico.brescia.it Per poter accedere alla propria
casella di posta elettronica, è necessario avere un account attivato dalla scuola e una password.
Collegandosi alla pagina web di Google, figura 1, facendo clic sulla scritta Gmail, appare la finestra
della figura 2.
Guida web google.docx pag - 1 -Gestione di un sito web
Figura 1: Pagina iniziale di Google.it
Una volta inseriti il nome utente e la password, nella schermata di figura 2, facendo clic su Accedi, è
possibile entrare nei servizi messi a disposizione dalla scuola, come Drive, Sites, Calendario,
Gruppi, posta elettronica e altri servizi.
Figura 2: Pagina di accesso a Gmail
Al primo accesso, la password è costituita da cognomenomeutente scritto in minuscolo, senza ac-
centi o apostrofi e va cambiata immediatamente, appena loggati. Per ulteriori informazioni su come
cambiare la password, vedi il paragrafo 4. Come cambiare la password di accesso della Guida alla
gestione di Gmail, della stessa collana.
Una volta effettuato il login, è possibile memorizzare la password di accesso in modo che, in seguito,
non venga più richiesta. Per loggarsi nel proprio account, senza entrare direttamente nella casella di
posta elettronica, ma per scegliere i servizi da utilizzare dal pulsante Apps, è anche possibile utliz-
zare il pulsante blu Accedi, disponibile nella parte alta della finestra di figura 1.
pag. - 2 - Guida web google.docxGestione di un sito web
Figura 3: Pagina della posta di Gmail
Prima di iniziare con gli argomenti specifici della gestione delle proprie pagine web, vediamo come
è possibile visualizzare la pagina del sito che ci interessa visitare. Infatti, tutti i siti disponibili nel
dominio liceocopernico.brescia.it non sono normalmente accessibili a tutti, ma solamente alle per-
sone che fanno parte del dominio della scuola. Ogni utente di questo dominio ha caratteristiche e
compiti diversi, e possono essere distinti in:
Utenti normali;
Utenti proprietari di pagine;
Utenti amministratori.
Gli utenti normali sono quelli che possono accedere al sito, in
tutte le parti permesse, per visualizzare e consultare le informa-
zioni in esso contenute, ma non possono modificarle. Questi uten-
ti sono gli allievi, i genitori e quanti non hanno particolari funzio-
ni di gestione delle pagine. Gli utenti proprietari di pagine pos-
sono inserire e modificare i contenuti nel sito, relativamente alle
proprie pagine e non a quelle degli altri siti. Questi utenti sono gli
insegnanti, gli impiegati della scuola, gli studenti autorizzati e al-
tri utenti che hanno necessità di accedere e modificare i contenuti
delle proprie pagine. Infine gli utenti amministratori sono quelli
che gestiscono materialmente il sito, decidendo ed autorizzando,
singolarmente e in base alle necessità, gli altri utenti utilizzatori
del sito. Questi utenti possono intervenire su tutti gli aspetti di Figura 4: App installate e
funzionamento del sito e possono visualizzare, modificare, disponibili
eliminare ed inserire qualsiasi informazione riguardante la ges-
tione e la manutenzione del sito. Questa gerarchia è stata creata
per limitare i rischi di confusione tra quanti accedono ai contenuti. Per visualizzare la pagina iniziale
(normalmente la home) di un sito, fare clic sul pulsante Apps , presente nella parte superiore della
pagina. Verrà mostrata la finestra di figura 4, nella quale vengono mostrate tutte le applicazioni in-
stallate e disponibili. Facendo clic sull’App Sites, verrà mostrata la finestra di figura 5, dove vengono
visualizzati i siti disponibili. Ovviamente si dovrà selezionare il proprio sito, per effettuare le modi-
fiche, in quanto gli altri siti possono solo essere visualizzati.
Guida web google.docx pag - 3 -Gestione di un sito web
Figura 5: Siti disponibili
4. Modifica della pagina web
La modifica di una pagina di un sito è possibile solo alle persone autorizzate da un accesso partico-
lare, abilitati dall’amministratore; in caso contrario non è possibile modificare nulla, ma solo consul-
tare le informazioni in esso contenute. Per visualizzare il proprio sito, nella figura 5 fare clic sul sito
interessato; ad esempio selezionando Gruppo Informatico verrà mostrata la finestra della figura 6.
In qualità di proprietario, è possibile modificare qualsiasi elemento di questa pagina, intervenendo in
modo opportuno sui vari aspetti della formattazione e dei contenuti. Similmente ad una pagina di un
wordprocessor, una pagina web è composta da diversi elementi, ognuno dei quali caratterizza
l’aspetto della pagina stessa, e che sono:
Intestazione, posta generalmente nella parte superiore della pagina;
Barra di navigazione orizzontale, generalmente posta appena sotto l’intestazione;
Barra di navigazione laterale, generalmente posta sul lato destro o sinistro della pagina;
Piè pagina, posta nella parte inferiore della pagina;
Area dei contenuti, posta nella zona centrale, dove vengono inseriti i contenuti.
Per qualsiasi modifica esiste una procedura da seguire che semplica ed agevola il lavoro di interven-
to. Nei prossimi paragrafi vedremo come:
modificare il layout del sito;
modificare il tema, i colori e i caratteri;
Notare che queste modifiche sono valide per tutte le pagine del sito che creeremo, anche in tempi
successivi.
pag. - 4 - Guida web google.docxGestione di un sito web
Figura 6: Pagina iniziale del Gruppo Informatico
4.1. Modifica del layout del sito
In Google Sites è possibile cambiare facilmente l'aspetto complessivo delle pagine del sito, mo-
dificandone il layout, i temi, i colori e i caratteri. Per modificare il layout generale:
1. fare clic sull'icona Ingranaggio o “Altre azioni” posta all'angolo superiore destro;
2. selezionare Modifica layout sito dal menu che si apre, figura 18;
3. nella parte superiore del sito, viene visualizzata una barra degli strumenti, figura 7, in cui
sono elencati gli elementi principali del sito, come Intestazione, barra di Navigazione
orizzontale, Barra laterale e Piè di pagina. Facendo clic su uno di questi pulsanti, è pos-
sibile attivare o disattivare l'elemento stesso.
Figura 7: Barra degli strumenti layout sito
4. È facilissimo apportare modifiche ai singoli elementi del sito. Per scoprire cosa è possibile
modificare, posizionare il puntatore del mouse sulle diverse parti del sito: quelle modificabili
verranno evidenziate in blu. Per apportare una modifica a un elemento, occorre semplicemen-
te fare clic su di esso. È possibile modificare i seguenti elementi:
o Intestazione: modifica l'altezza e l'allineamento dell'intestazione e permette di ag-
giungere un logo personalizzato alla pagina.
o Barra di Navigazione orizzontale: modifica lo stile della barra di navigazione oriz-
zontale, posta nella parte alta della pagina, e permette di selezionare quali pagine del
sito verranno visualizzate in questa zona.
Guida web google.docx pag - 5 -Gestione di un sito web
o Barra laterale: scegliere cosa definire come barra laterale, come organizzarla e i
collegamenti che deve contenere.
o Piè di pagina: permette di aggiungere un testo a piè di una pagina e definirne il for-
mato.
o Larghezza del sito: cambia la larghezza del sito.
5. Dopo aver fatto clic su un elemento e apportato le modifiche nella finestra di dialogo visua-
lizzata, fare clic sul pulsante OK nella finestra per salvare le modifiche effettuate.
6. Alla fine delle modifiche desiderate, uscire dall'editor del layout, facendo clic sul pulsante
blu Chiudi, nell'angolo in alto a destra della finestra del browser, figura 7.
Figura 8: Pagina iniziale gestione del sito Figura 9: Pagine presenti nel sito
4.2. Modifica del tema, colori e caratteri del sito
È possibile modificare qualsiasi aspetto delle pagine del sito, ma la modifica più ricorrente è quella
del tema, dei colori e dei caratteri del sito. Per fare queste variazioni seguire la seguente procedura:
1. Selezionare Gestisci sito dal menu Ingranaggio per aprire la finestra di figura 8.
2. Selezionare Temi, colori e caratteri dalla barra laterale di sinistra per aprire la finestra di
figura 10.
Figura 10: Finestra per effettuare le modifiche alla pagina web
pag. - 6 - Guida web google.docxGestione di un sito web
3. Per modificare il tema del sito, nella finestra a discesa sotto la scritta “Tema di base:”,
selezionare il tema che si desidera utilizzare tra quelli che appariranno, figura 11. Le modi-
fiche apportate vengono visualizzate direttamente nell'area Anteprima sottostante, in pochi
secondi.
4. Per la maggior parte delle opzioni, è possibile scegliere di utilizzare il valore predefinito per
il tema del sito, di disattivare l'opzione o di scegliere un valore personalizzato. Per le imma-
gini, è possibile scegliere un'immagine personalizzata. Per il testo, in genere è possibile
scegliere tra una serie di colori o inserire un codice colore di sei caratteri, in formato
esadecimale (#00FF00). Le aree che è possibile personalizzare
sono:
o Intera pagina: queste opzioni permettono di impostare i
valori predefiniti per il sito. Tuttavia, la formattazione così
applicata potrà essere in gran parte sostituita da immagini,
caratteri o colori specifici selezionati in altre sezioni o
dall'applicazione della formattazione di una pagina speci-
fica.
o Intestazione del sito: se non è stata disattivata l'intesta-
zione, queste opzioni controllano i contenuti dell'area che
viene visualizzata all'inizio di ogni pagina.
o Area dei contenuti: queste opzioni controllano l'area della
pagina principale, dove verrà inserita la maggior parte dei
contenuti. È possibile ignorare questa formattazione modi-
ficando le singole pagine.
o Gadget dell'area dei contenuti: questi elementi consen-
tono di formattare i gadget che si inseriscono nell'area
principale delle pagine, ad esempio le caselle di testo o le
presentazioni.
o Gadget della barra laterale: se non è stata disattivata la
barra laterale, questi elementi consentono di formattare i
gadget che si inseriscono nella barra laterale.
o Navigazione orizzontale: se si è scelto di includere una
barra di navigazione orizzontale, queste opzioni consento-
no di formattare i menu orizzontali nella parte superiore
della pagina.
5. A fianco delle aree che possono essere personalizzate appaiono gli
elementi che è possibile modificare.
6. Effettuare le modifiche necessarie ai vari elementi della pagina. Figura 11: Temi
7. Fare clic sul pulsante "Salva", nella parte superiore della finestra. disponibili
5. Modifica dell’intestazione
Come è stato detto, l’intestazione è posta nella parte superiore di una pagina web. L’intestazione può
essere abilitata o disabilitata, agendo sul pulsante Intestazione visibile in figura 7. Per modificare
l’intestazione, seguire la seguente procedura:
1. fare clic sull'icona Ingranaggio o “Altre azioni” posta all'angolo superiore destro
della pagina web;
2. selezionare Modifica layout del sito dal menu che si apre, figura 18;
3. nella parte superiore del sito viene visualizzata una barra degli strumenti, figura 7;
4. fare clic sul pulsante Intestazione per abilitare o disabilitare l’area dell’intestazione. Per ve-
dere i risultati, attendere alcuni secondi per permettere all’editor di apportare le modifiche;
5. portare il cursore del mouse nella zona interessata e verificare che il suo colore cambi, come
mostra la figura 12;
Guida web google.docx pag - 7 -Gestione di un sito web
Figura 12: Modifica dell’intestazione del sito
6. facendo clic in questa zona, si apre la finestra della figura 13, dove è possibile modificare
l’altezza e l’allineamento dell’intestazione, la possibilità di utilizzare un logo predefinito, uno
personale o nessun logo. Nel caso che si voglia utilizzare un logo personale, fare clic sul pul-
sante Scegli file per selezionare il file desiderato;
7. al termine delle modifiche fare clic sul pulsante Ok e sul pulsante Chiudi, per terminare le
modifiche.
Figura 13: Configurazione dell’intestazione del sito
6. Modifica del pie’ pagina
Il piè pagina è la parte inferiore di una pagina web, ed è possibile abilitarla o disabilitarla con il rela-
tivo pulsante, figura 7. È possibile personalizzare il piè pagina con l’editor di testo che appare facen-
do clic nella zona sensibile, figura 14. Per modificare il piè pagina, seguire la seguente procedura:
1. fare clic sull'icona Ingranaggio o “Altre azioni” posta all'angolo superiore destro
della pagina web;
2. selezionare Modifica layout del sito dal menu che si apre, figura 18;
3. nella parte superiore del sito, viene visualizzata una barra degli strumenti, figura 7;
4. fare clic sul pulsante Piè di pagina, per abilitare o disabilitare l’area interessata. Per vedere i
risultati, attendere alcuni secondi per permettere all’editor di apportare le modifiche;
pag. - 8 - Guida web google.docxGestione di un sito web
Figura 14: Modifica del piè pagina del sito
5. portare il cursore del mouse nella zona interessata e verificare che il suo colore cambi, come
mostra la figura 14;
6. facendo clic in questa zona, si apre la finestra della figura 15, dove è possibile modificare i
contenuti del piè di pagina. Nel caso che si voglia utilizzare un’immagine o una tabella, uti-
lizzare i comandi (1);
Figura 15: Editor di testo del piè pagina del sito
7. nella barra degli strumenti di questa finestra, troviamo i seguenti comandi:
I pulsanti Annulla (ctrl+z) e Ripristina (ctrl+y) (2);
I comandi del tipo e dimensione dei caratteri (3);
I comandi di formattazione del testo (4);
I comandi colore testo di primo piano e di sfondo (5);
Il comando per aggiunge o rimuove un link (ctrl+K) (6);
I comandi per elenchi numerati e puntati (7);
I comandi di riduzione e incremento del rientro del testo (ctrl+[ e ctrl+]) (8);
I comandi di allineamento testo a sinistra, al centro e a destra (9);
I comandi di rimozione della formattazione (ctrl+\) e modifica sorgente HTML (10);
Il pulsante OK;
Il pulsante Annulla.
8. al termine delle modifiche fare clic sul pulsante Ok e sul pulsante Chiudi, per terminare le
modifiche alla pagina.
Figura 16: Piè pagina modificato
Guida web google.docx pag - 9 -Gestione di un sito web
Al termine delle modifiche, il risultato è quello della figura 16.
7. Aggiunta di una barra di navigazione orizzontale
Per aggiungere al sito una barra di navigazione orizzontale, occorre attivare la barra e poi scegliere le
pagine che si desidera visualizzare, figura 17. È possible inoltre trasformare la barra di navigazione
orizzontale in un menu a discesa, aggiungendo pagine al menu e organizzandole le une sotto le altre
pagine, in modo da dare alla barra di navigazione l’aspetto che desideriamo.
Figura 17: Barra di navigazione orizzontale di una pagina web Figura 18: Finestra Altre azioni
7.1. Attivazione della barra di navigazione orizzontale
Per attivare la barra di Navigazione orizzontale di una pagina web seguire la seguente procedura:
1. Fare clic sull’icona Ingranaggio per aprire la finestra "Altre azioni", figura 19 e
selezionare la voce "Modifica layout sito", nella finestra che si apre, figura 18
Figura 19: Pulsante Altre azioni
2. Fare clic sul pulsante Navigazione orizzontale per attivare o disattivare la barra di naviga-
zione, figura 7.
3. Fare clic sul pulsante blu Chiudi, per terminare e salvare le modifiche.
4. Leggere il successivo paragrafo per sapere come aggiungere e organizzare gli elementi nella
barra di Navigazione orizzontale.
7.2. Aggiunta di elementi alla barra di navigazione orizzontale
È possibile aggiungere alla barra di Navigazione orizzontale qualsiasi pagina creata nel sito, come
argomento o voce della barra. Nella scheda "Modifica layout sito", aperta al paragrafo precedente,
fare clic nella zona della barra di Navigazione orizzontale. Tutte le pagine attualmente elencate nel-
la barra di Navigazione orizzontale vengono visualizzate nella finestra Configura la navigazione,
nella sezione "Seleziona pagine da mostrare", (1) figura 20. Qui è possibile aggiungere, eliminare e
organizzare le voci di menu con i comandi (2), (3), (4) e (5) presenti nella finestra, e in particolare:
Aggiunta di voci di menu
Per aggiungere una pagina del sito, come voce di menu nella barra di Navigazione orizzon-
pag. - 10 - Guida web google.docxGestione di un sito web
tale, fare clic su "Aggiungi pagina" (3), quindi individuare la pagina o l’elemento, nella
finestra Seleziona pagina da aggiungere, figura 21, e fare clic su "OK". Per aggiungere una
pagina da un altro sito o un indirizzo email come voce di menu, fare clic su "Aggiungi
URL", (4) figura 20. Nella finestra che appare inserire l'URL della pagina e il testo da vi-
sualizzare come voce di menu, e fare clic su "OK" per terminare l’operazione, figura 25.
Figura 20: Finestra Configura la navigazione Figura 21: Finestra Seleziona pagina da aggiungere
Eliminazione di voci di menu
Per eliminare una pagina come voce di menu dalla barra di Navigazione orizzontale,
selezionare la pagina nella casella "Seleziona pagina da mostrare", (1) figura 20, quindi
fare clic sull'icona di rimozione (2).
Aggiunta di voci di menu a discesa
Per creare un menu a discesa, è necessario che una pagina abbia altre pagine elencate al di
sotto di essa nella casella "Seleziona pagine da mostrare" (1) figura 20. Per spostare una
pagina in una determinata posizione, utilizzare i comandi (2). Per inserire una pagina in una
voce di menu a discesa, selezionare la pagina e fare clic sulla freccia destra , (2) figura 20.
La pagina verrà visualizzata con un rientro nella casella "Seleziona pagine da mostrare".
Per modificare una pagina da voce di menu a discesa a voce di menu principale, selezionarla
e fare clic sulla freccia sinistra , (2) figura 20.
Organizzazione delle voci di menu
Per modificare l'ordine di visualizzazione delle voci di menu, selezionare la pagina nella
sezione "Seleziona pagine da mostrare", e fare clic sull'icona freccia su o sull'icona frec-
cia giù , (2) figura 20. Nella casella "Seleziona pagine da mostrare" le prime voci cor-
rispondono alle voci di menu più a sinistra della barra orizzontale. Questa struttura or-
ganizzativa si applica anche ai menu a discesa.
Se si desidera visualizzare, nella barra di Navigazione orizzontale, la mappa o le attività recenti del
sito, selezionare le caselle accanto a "Sitemap" o ad "Attività recente del sito", figura 20.
Se si desiderra mantenere le impostazioni correnti della barra di navigazione orizzontale, fare clic su
"OK", quindi sul pulsante "Chiudi" nella scheda "Layout del sito".
8. Aggiunta di una barra di navigazione laterale
Per aggiungere al sito una barra di navigazione laterale, occorre attivare la barra e poi scegliere i con-
Guida web google.docx pag - 11 -Gestione di un sito web
tenuti che si desidera visualizzare, figura 22. È possibile inoltre personalizzare la barra di naviga-
zione laterale, aggiungendo pagine e voci al menu, per farle assumere l’aspetto che desideriamo.
Figura 22: Barra di navigazione laterale di una pagina web
8.1. Attivazione della barra di navigazione laterale
Per attivare la barra di navigazione laterale di una pagina web, seguire la seguente procedura:
1. Fare clic sull’icona Ingranaggio per aprire la finestra "Altre azioni", figura 23 e
selezionare la voce "Modifica layout sito", nella finestra che si apre, figura 18
Figura 23: Pulsante Altre azioni
2. Fare clic sul pulsante Barra laterale per attivarla o disattivarla, figura 7.
3. Fare clic sul pulsante blu Chiudi, per terminare e salvare le modifiche.
4. Leggere il successivo paragrafo per sapere come aggiungere e organizzare gli elementi nella
barra di navigazione laterale.
8.2. Aggiunta di elementi alla barra di navigazione laterale
È possibile aggiungere alla barra di navigazione laterale qualsiasi pagina creata nel sito, come ar-
gomento o voce della barra. Nella scheda "Modifica layout sito", aperta al paragrafo precedente,
fare clic nella zona della barra di navigazione laterale. Tutte le pagine attualmente elencate nella bar-
ra di navigazione vengono visualizzate nella finestra Configura la navigazione, nella sezione
"Seleziona pagine da mostrare", (3) figura 24. Qui è possibile aggiungere, eliminare e organizzare
le voci di menu con i comandi (4), (5), (6) e (7) presenti nella finestra e in particolare:
Aggiunta di voci di menu
Per aggiungere una pagina del sito come voce di menu nella barra di navigazione laterale,
fare clic su "Aggiungi pagina" (5), quindi individuare la pagina o l’elemento nella finestra
pag. - 12 - Guida web google.docxGestione di un sito web
Seleziona pagina da aggiungere, figura 24, e fare clic su "OK". Per aggiungere una pagina
da un altro sito o un indirizzo email come voce di menu, fare clic su "Aggiungi URL", (6)
figura 24. Nella finestra che appare, inserire l'URL della pagina e il testo da visualizzare
come voce di menu, e fare clic su "OK" per terminare l’operazione, figura 25.
Figura 24: Finestra configura la navigazione Figura 25: Finestra Aggiungi URL o indirizzo email
Eliminazione di voci di menu
Per eliminare una pagina come voce di menu dalla barra di navigazione laterale, selezionare
la pagina nella casella "Seleziona pagina da mostrare", (3) figura 24, quindi fare clic
sull'icona di rimozione (4).
Aggiunta di voci di menu a discesa
Per creare un menu a discesa, una pagina deve avere altre pagine elencate al di sotto di essa
nella casella "Seleziona pagine da mostrare" (3) figura 24. Per spostare una pagina in una
determinata posizione, utilizzare i comandi (4). Per inserire una pagina in una voce di menu a
discesa, selezionare la pagina, e fare clic sulla freccia destra , (4) figura 24. La pagina verrà
visualizzata con un rientro nella casella "Seleziona pagine da mostrare". Per modificare una
pagina da voce di menu a discesa a voce di menu principale, selezionare e fare clic sulla frec-
cia sinistra , (4) figura 24.
Organizzazione delle voci di menu
Per modificare l'ordine di visualizzazione delle voci di menu, selezionare la pagina nella
sezione "Seleziona pagine da mostrare", e fare clic sull'icona freccia su o sull'icona frec-
cia giù , (4) figura 24. Nella casella "Seleziona pagine da mostrare", le prime voci cor-
rispondono alle voci di menu più in alto della barra. Questa struttura organizzativa si applica
anche ai menu a discesa.
Se si desidera visualizzare, nella barra di navigazione laterale, la mappa o le attività recenti del sito,
selezionare le caselle accanto a "Sitemap" o ad "Attività recente del sito", (7) figura 24.
Se si desiderra mantenere le impostazioni correnti della barra di navigazione laterale, fare clic su
"OK", quindi sul pulsante "Chiudi" nella scheda "Layout del sito".
9. Creazione di una pagina
Una volta stabilito le caratteristiche del sito è possibile creare e personalizzare una pagina. Per fare
questo, fare clic sul pulsante Nuova pagina, figura 26, nella parte alta a destra della finestra. Nella
finestra che successivamente si apre, figura 27, è possibile assegnare un nome alla pagina, ad esem-
pio “Chi siamo”, modificare l’URL, selezionare il modello per la pagina tra: Pagina web, Annunci,
Guida web google.docx pag - 13 -Gestione di un sito web
Schedario, Elenco e Pagina di avvio. È anche possibile stabilire la posizione della pagina, in modo
da posizionarla, tra quelle già realizzate, nella giusta posizione. Alla fine delle scelte, fare clic sul
pulsante Crea ed attendere alcuni secondi per la creazione della pagina.
Figura 26: Pulsante per la creazione di una pagina
Al termine verrà mostrata la pagina creata, come mostra la figura 28, completamente impostata nel
suo aspetto generale, ma priva dei contenuti, che è necessario inserire successivamente.
Figura 27: Creazione di una nuova pagina
Nella pagina creata, appena sotto il titolo che abbiamo dato alla pagina“Chi siamo”, è posizionata
una barra di menu con le seguenti voci:
Inserisci, per inserire gli oggetti mostrati in figura 29;
Formato, utile per la formattazione del testo, figura 30;
Tabella, per modificare le caratteristiche di una tabella;
Layout, per gestire la visualizzazione della pagina;
Guida, per visualizzare la guida di Google Sites e le scorciatoie.
Una volta terminato l’inserimento dei contenuti, fare clic sul pulsante blu Salva, per salvare l’intera
pagina con i suoi contenuti. In seguito è sempre possibile modificare, aggiungere o eliminare con-
tenuti inseriti. Per svolgere questa attività vedi il paragrago 10 Modifica di una pagina.
pag. - 14 - Guida web google.docxGestione di un sito web
Figura 28: Nuova pagina pronta per ricevere i contenuti.
Si tenga presente che una pagina web è molto simile ad una pagina di un wordprocessor, con coman-
di del tutto simili, anche se alcune parti sono specifiche di una pagina web.
Figura 29: Menu Inserisci Figura 30: Menu Formato
10. Modifica di una pagina
È possibile modificare una pagina web come se fosse una pagina di un wordprocessor. Infatti molti
comandi sono simili e svolgono analoghe funzioni, come vedremo nei prossimi paragrafi. Per modi-
ficare una pagina, occorre per prima cosa selezionarla, in quanto le modifiche riguardano la singola
pagina e non l’intero sito.
Figura 31: Pulsante per la modifica di una pagina
Guida web google.docx pag - 15 -Gestione di un sito web
Una volta selezionata la pagina, per modificare i contenuti fare clic sul pulsante Modifica pagina,
figura 31, attendere il caricamento dell’editor della pagina web fino a quando verrà mostrata la
finestra della figura 32.
Figura 32: Editor di una pagina web
In questa finestra possiamo distinguere diverse zone con compiti diversi. Partendo dall’alto, da sini-
stra verso destra, troviamo:
1. La barra del menu con le voci: Inserisci, Formato, Tabella, Layout e Guida (per le funzio-
ni delle single voci, vedi il paragrafo 7. Creazione di una pagina);
2. I pulsanti Annulla (ctrl+z) e Ripristina (ctrl+y) (2);
3. I comandi del tipo e dimensione dei caratteri (3);
4. I comandi di formattazione del testo (4);
5. I comandi colore testo di primo piano e di sfondo (5);
6. Il comando per aggiunge o rimuove un link (ctrl+K) (6);
7. I comandi per elenchi numerati e puntati (7);
8. I comandi di riduzione e incremento del rientro del testo (ctrl+[ e ctrl+]) (8);
9. I comandi di allineamento testo a sinistra, al centro e a destra (9);
10. Il pulsante Salva (10) (ctrl+s);
11. Il pulsante Annulla (11) (Esc);
12. I comandi di rimozione della formattazione (ctrl+\) e modifica sorgente HTML (12).
Tutti questi comandi agiscono sulla zona modificabile, che è quella del corpo centrale della pagina
web, ossia l’area dei contenuti; non agiscono invece sulle altre parti della pagina, per la cui modifica
occorre fare riferimento al paragrafo 2. Modifica della pagina web.
10.1. Creazione di un link
In una pagina web è possibile creare un link (collegamento) utilizzando un testo, una frase o una pa-
rola. Per svolgere questa attività evidenziare il testo che si vuole convertire in un link e fare clic sul
pulsante (6) Link , nella barra degli strumenti. Viene visualizzata una finestra con le seguenti
opzioni per la creazione del link:
Pagina esistente (con un'opzione per scegliere Crea nuova pagina e creare un link ad essa)
Indirizzo web, per collegarsi ad una pagina esistente
pag. - 16 - Guida web google.docxGestione di un sito web
Apps Script, per aggiungere un collegamento ad uno script.
L’uso degli script richiede conoscenze di un linguaggio di programmazione; ma per una semplice
panoramica sull’argomento, consultare il manuale “Guida alla creazione di uno script di Google
Apps” della collana Educazione Digitale.
10.2. Creazione di un elenco numerato o puntato
In una pagina web è possibile creare elenchi numerati e puntati,
come avviene con un normale wordprocessor, utilizzando i co-
mandi (7) figura 32. Per creare un elenco fare clic sul pulsante
Elenco numerato o sul pulsante Elenco puntato, a seconda del
tipo di elenco che si vuole aggiungere alla pagina; poi digitare il
primo elemento dell’elenco e premere Invio. Viene visualizzato il
numero o punto successivo, dove è possibile inserire la nuova
voce. Il tasto Tab può essere usato per inserire il rientro per i
punti elenco, mentre il tasto Invio sposta il cursore al prossimo Figura 33: Elenco numerato
punto elenco, figura 33. Per ritornare alla normale numerazione
del punto elenco, fare ancora clic sui comandi (7), figura 32.
10.3. Rimozione della formattazione e modifica dell’HTML
Una pagina web può essere formattata in molti modi diversi, anche per singole parti del testo, con
una formattazione personalizzata o mirata. È possibile rimuovere la formattazione di qualsiasi parte
della pagina, evidenziando il testo interessato e facendo clic sul pulsante (12) figura 32. Fare in-
vece clic sul pulsante per modificare il codice HTML sottostante alla pagina. Tenere tuttavia
presente che esistono alcune limitazioni all’applicazione delle modifiche che possono essere appor-
tate. Alcune codifiche avanzate, come ad esempio HTML5, non funzionano completamente.
11. Condivisione del sito con altre persone
Se il sito è privato, è possibile condividerlo con altre persone, per consentire alle singole persone di
visualizzarlo o modificarlo. Se il sito è pubblico, è già visibile da chiunque, ma è possibile condivi-
derlo per consentire ad altre persone di modificarlo. Per condividere il sito con altre persone, seguire
la seguente procedura:
1. fare clic sull'icona Ingranaggio o “Altre azioni”;
2. dal menu a discesa, selezionare Condivisione e autorizzazioni;
3. inserire gli indirizzi email delle persone con cui si vuole condividere il sito, nella casella di
testo Invita persone:;
4. scegliere il livello di accesso che si desidera concedere. Le persone con impostazione È pro-
prietario possono modificare l'aspetto del sito e apportare modifiche amministrative, come
eliminare il sito o aggiungere nuovi proprietari. Le persone con impostazione Può modifi-
care possono modificare l'aspetto e i contenuti del sito. Le persone con impostazione Può
visualizzare possono solo consultare il sito.
5. Le persone che vengono aggiunte riceveranno un messaggio automatico all'indirizzo email
specificato nella finestra, a meno che non si deselezioni la casella di fianco a Invia notifica
via email. Se si sceglie di inviare una notifica ad un gruppo, è possibile aggiungere un mes-
saggio personalizzato, nella finestra che si apre, facendo clic su Aggiungi messaggio. Scrive-
re il messaggio desiderato nella casella sottostante. È anche possibile decidere di ricevere un
invito, selezionando la casella di fianco a Invia una copia a me stesso.
6. fare clic su Invia per terminare l’operazione, figura 34.
Si tenga presente che, per poter accettare un invito a un sito non pubblico, gli utenti dovranno
Guida web google.docx pag - 17 -Gestione di un sito web
eseguire l'accesso con un account Google. È anche possibile condividere siti con un gruppo di per-
sone tramite Google Gruppi. Le persone che si uniscono o abbandonano il gruppo riceveranno o
perderanno l'accesso al sito (a meno che non gli si fornisca un accesso specifico tramite il loro indi-
rizzo email individuale).
Figura 34: Condivisione di un sito web
Per ulteriori informazioni ed approfondimenti, fare riferimento alla Guida avanzata alla gestione di
un sito web Google, della stessa collana.
pag. - 18 - Guida web google.docxGLOSSARIO
Il Glossario è una raccolta di termini tecnici di un ambito specifico, poco comuni e circoscritti al te-
sto di questo manuale. Ogni termine è opportunamente spiegato in modo semplice, chiaro e sinteti-
co. È possibile comunque approfondire qualsiasi argomento consultando la più estesa enciclopedia
libera on-line che è Wikipedia, raggiungibile all’indirizzo http://www.wikipedia.org/
Account :
Creare o acquistare un account vuol dire fare una richiesta affinché vengano dati ad una persona un user ID e
una password con i quali l'utente può accedere ad un servizio. Gli esempi più noti sono:
1) l'account che si chiede ad un ISP per accedere ad internet e alla posta elettronica
2) l'account che un amministratore di rete crea per fare in modo che un dipendente acceda a determinati servizi
della rete.
Creare un account corrisponde a fornire i propri dati per essere riconosciuto univocamente quando si accede ad
un servizio.
Adware:
Software che riproduce, visualizza o scarica automaticamente pubblicità su un computer. Con il termine "Ad-
ware" ( advertising-supported software - "Software sovvenzionato dalla pubblicità"), si indica una tipologia di
software che presenta al suo interno inserzioni pubblicitarie esposte di proposito all'utente, allo scopo di indur-
lo ad effettuare ulteriori acquisti o eventuali upgrade del software utilizzato per generare maggiore profitto alla
società. Gli annunci pubblicitari possono comparire nell'interfaccia utente del software, durante il processo
d'installazione o in entrambi i casi. Adware è’ una parte dello spayware progettato per inviare annunci pubbli-
citari tipo banner, spot o finestre di popup.
Annunci basati sugli interessi:
Annunci basati su categorie di interessi dedotte da precedenti attività di navigazione (siti visitati in passato) an-
ziché in base ai contenuti della pagina web in cui si trovano gli annunci.
App
Con il neologismo App si intende una variante delle applicazioni informatiche dedicate ai dispositivi di tipo
mobile, quali smartphone e tablet. Il termine deriva proprio dall'abbreviazione di "applicazione".
Backdoor:
Letteralmente "porta sul retro". Sono dei programmi che consentono un accesso non autorizzato al sistema su
cui sono in esecuzione. Tipicamente si diffondono in abbinamento ad un trojan o ad un worm, oppure costitui-
scono una forma di accesso lecita di emergenza ad un sistema, inserita per permettere ad esempio il recupero di
una password dimenticata.
Backup
Copia di riserva di un disco, di una parte del disco o di uno o più file su supporti di memorizzazione diversi da
quello in uso.
Browser
Si tratta del programma che si utilizza per visitare i siti web. I browser più diffusi sono Chrome, Mozilla Fire-
fox, Internet Explorer, Opera e Safari.
Cookie:
Un cookie è un piccolo file memorizzato dal tuo browser web. Contiene una lunga serie di numeri, lettere e
simboli concatenati. Un cookie memorizza le preferenze degli utenti. Ad esempio, su Google vengono utilizza-
ti per ricordare se un utente vuole visualizzare i risultati di ricerca in inglese o in italiano oppure se vuole uti-
lizzare un filtro SafeSearch.
Cracker:
In ambito informatico il termine inglese Cracker indica colui che si ingegna per eludere blocchi imposti da
qualsiasi software al fine di trarne profitto. Il cracking può essere usato per diversi scopi secondari, una volta
guadagnato l'accesso di root nel sistema desiderato o dopo aver rimosso le limitazioni di un qualsiasi pro-
gramma.
Crittografia SSL
Tecnologia che configura un percorso di comunicazione protetto tra computer. Se un sito web supporta la crit-
Guida web google.docx pag - 19 -Glossario
tografia SSL, i dati inviati a e dal sito dovrebbero essere protetti dai ficcanaso su Internet. La crittografia SSL è
quindi quel processo di occultamento delle informazioni in modo che solo gli utenti autorizzati possano acce-
dervi.
Cyberspace:
Cyberspace o Spazio cibernetico è il dominio caratterizzato dall'uso dell'elettronica e dello spettro elettroma-
gnetico per immagazzinare, modificare e scambiare informazioni attraverso le reti informatiche e le loro infra-
strutture fisiche. È visto come la dimensione immateriale che mette in comunicazione i computer di tutto il
mondo in un'unica rete che permette agli utenti di interagire tra loro.
Dati personali:
Informazioni che possono consentire di identificazione di una persona, come nome, indirizzo email o informa-
zioni di fatturazione, oppure altri dati che possono essere ragionevolmente associati a tali informazioni.
Digital divide:
Il Digital divide o divario digitale, è la differenza esistente tra chi ha accesso effettivo alle tecnologie dell'in-
formazione (in particolare personal computer e internet) e chi ne è escluso, in modo parziale o totale. I motivi
di esclusione comprendono diverse variabili: condizioni economiche, livello d'istruzione, qualità delle infra-
strutture, differenze di età o di sesso, appartenenza a diversi gruppi etnici, provenienza geografica.
DNS
Internet ha così tanti siti web e indirizzi IP che il browser non sa automaticamente dove si trova ognuno di essi;
deve cercarli. Qui entra in gioco il DNS (Domain Name System). Il DNS è sostanzialmente la rubrica telefoni-
ca del Web. Anziché convertire "Mario Rossi" in un numero di telefono, il sistema DNS converte un URL,
www.google.com, in un indirizzo IP e ti rimanda al sito desiderato. Il servizio è realizzato tramite un database
distribuito, costituito dai server DNS.
Download
In generale con questo termine si intende il trasferimento di dati da un computer locale a uno remoto utilizzan-
do un apparato di comunicazione (ad es. il modem) o tra computer della stessa rete.
e-mail
Electronic Mail - Messaggio inviato tramite un computer ad un altro computer mediante una rete.
Facebook
Sito per il social network.
File
In un qualsiasi sistema, ma specialmente nei personal computer, un file è un agglomerato di dati disponibile
per gli utenti del sistema (ma anche per il sistema e per le applicazioni del sistema stesso) che può essere ma-
nipolato come un'unica entità. Il nome del file deve essere unico all'interno della directory che lo contiene. Al-
cuni sistemi operativi e alcune applicazioni usano formati proprio per la creazione dei file e assegnano delle
estensioni note per riconoscerli.
Gmail
Google Mail, in Germania e nel Regno Unito è un servizio gratuito di posta elettronica via web (Webmail),
POP3 e IMAP, fornito da Google. È stato rilasciato il 1º aprile 2004 e solo il 7 luglio 2009, dopo oltre 5 anni di
permanenza nello status di beta pubblica, è stato promosso alla condizione di definitiva. Dispone di 25 GB di
spazio gratuito, ulteriormente aumentabili con pacchetti a pagamento. La versione principale del webmail è
realizzata in AJAX, è però disponibile una versione HTML che non necessita di JavaScript.
Hacker:
Un hacker (termine coniato negli Stati Uniti d'America che si può rendere in italiano con pirata informatico) è
una persona che si impegna nell'affrontare sfide intellettuali per aggirare o superare creativamente le limitazio-
ni che gli vengono imposte, non limitatamente ai suoi ambiti d'interesse (che di solito comprendono
l'informatica o l'ingegneria elettronica), ma in tutti gli aspetti della sua vita.
Home
Pagina iniziale di un sito Web, nella quale sono contenuti i collegamenti alle altre pagine del sito.
Host
Computer Windows che esegue un programma o servizio server utilizzato da client di rete o remoti. Per il bi-
lanciamento del carico di rete, un cluster è composto da più host connessi in una rete LAN.
Hosting
Disponibilità di un certo spazio su di un Server Internet per la registrazione di file personali o per la realizza-
zione di un sito.
Hotspot
Gli hotspot si trovano all’interno di aree come aeroporti, alberghi, centri congressi, caffè internet, ecc. ecc.
pag. - 20 - Guida web google.docxGlossario
HSUPA
High Speed Uplink Racket Access – Evoluzione della tecnologia UMTS che permette di aumentare la velocità
di scaricamento o di caricamento teorica fino a 5.76 Mbps.
HTML
HyperText Markup Language, linguaggio per la realizzazione di pagine Web, specializzato per facilitare la ri-
cerca delle informazioni all’interno di un sito Internet, utile anche per realizzare ipertesti.
HTTP
HyperText Transfert Protocol, protocollo per il trasferimento dei dati in formato ipertestuale; http:// è il prefis-
so per l’indicazione dell’indirizzo di un sito Internet che utilizza il protocollo HTTP.
HTTPS
Protocollo per il trasferimento criptato di dati attraverso internet
Indirizzo IP
Ogni indirizzo web (ad esempio "www.google.com") ha il proprio indirizzo formato da numeri, cioè l'indirizzo
IP(Internet Protocol). Un indirizzo IP è simile al seguente: 74.125.19.147. L'indirizzo IP è una serie di numeri
che specificano la posizione di un determinato computer o dispositivo mobile su Internet. Puoi considerarlo
simile a un numero di telefono: così come il numero di telefono fa capire a un operatore a quale abitazione in-
dirizzare la chiamata, allo stesso modo un indirizzo IP fa capire al tuo computer come mettersi in contatto con
un altro computer su Internet. Poiché questi numeri vengono generalmente assegnati a blocchi specifici per
Paese, spesso un indirizzo IP può essere utilizzato per identificare il Paese, la provincia e la città da cui un
computer si connette a internet.
Internet:
È una rete mondiale di computer interconnessi tra loro alla quale si può accedere e trovare informazioni, fare
acquisti, parlare con altri utenti e molto altro. Concepita nel lontano 1969 dal governo degli Stati Uniti e nota
all'inizio come ARPANet. Lo scopo originale di internet era per scopi militari. Gli Stati Uniti volevano trovare
un modo di comunicare in caso di attacchi nucleari. In seguito è stato usato per collegare le Università statuni-
tensi.
ISBN
Il codice ISBN, International Standard Book Number, è una sequenza numerica di 13 cifre usata internazio-
nalmente per la classificazione dei libri. È definito da uno standard dell'ISO, derivato dalla codifica SBN ingle-
se del 1967. Sebbene non obbligatorio, il suo uso però è ormai diventato essenziale per l'immissione del pro-
dotto librario nei canali della grande distribuzione
ISP:
Internet Service Provider - È un fornitore che fornisce, a privati o ad altre compagnie, un servizio legati a in-
ternet (accesso alla rete, hosting, e-mail e altri). Spesso vengono chiamati anche IAP (Internet Access Provi-
der)
Keylogger
Semplice programma che registra i tasti premuti sulla tastiera dall’utente raccogliendoli in un file nascosto e,
all’occorrenza lo trasmette all’aggressore mediante posta elettronica. Un keylogger è uno strumento di Snif-
fing, hardware o software in grado di intercettare tutto ciò che un utente digita sulla tastiera del proprio, o di un
altro computer.
Linux
Sistema operativo multi-utente derivato da Unix, ma più compatto e semplice da utilizzare, che usa
un'interfaccia grafica o desktop manager quale GNOME o KDE, a finestre. Il suo nome deriva dall'ideatore,
Linus Torvalds, un programmatore finlandese. La versione 1 fu rilasciata nel 1994, con la particolarità di ren-
dere gratuito l'uso del codice sorgente, e quindi modificabile da tutti onde migliorarlo, aggiornarlo o adattarlo
ad esigenze specifiche. Ne esistono molte versioni, chiamate distribuzioni.
Log:
Quando interagisci con un sito web, il computer che lo ospita potrebbe conservare una traccia dell’interazione,
simile a una ricevuta. Questa traccia viene chiamata log.
Malware
Malicious Software - Indica quell'insieme di programmi che espongono il PC a rischi sia in fatto di privacy che
di funzionamento del sistema operativo. Si trasmettono via internet attraverso la posta elettronica o la semplice
navigazione sfruttando le porte aperte del computer. In questa categoria rientrano gli Adware, Coockies, Spy-
ware, Keylogger, Rootkit, Trojan horse; Virus, Worms, Spam, Dialers, Tracking coockies, ecc.
Menu
Elemento dei sistemi operativi GUI. Ciascun menu raccoglie una categoria di comandi fra quelli a disposizio-
Guida web google.docx pag - 21 -Puoi anche leggere