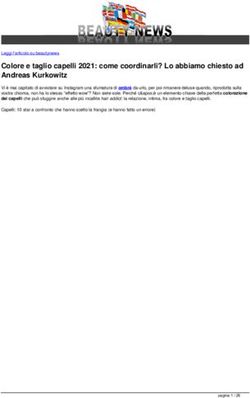MANUALE L'EMOZIONANTE MONDO DIGITALE DI PUBLICARE
←
→
Trascrizione del contenuto della pagina
Se il tuo browser non visualizza correttamente la pagina, ti preghiamo di leggere il contenuto della pagina quaggiù
MANUALE
L’EMOZIONANTE
MONDO DIGITALE DI
PUBLICARE
Autrice: Andreja Cosic, versione 4.0
Oberrohrdorf, giugno 2019
Publicare AG | Vorderi Böde 9 | 5452 Oberrohrdorf
info@publicare.ch | www.publicare.ch Pagina 1/36SOMMARIO
1 Entrate a far parte di questo emozionante mondo digitale ................................................ 3
1.1 Prodotti ................................................................................................................................................. 3
1.2 Servizi ................................................................................................................................................... 3
1.3 Publicare Academy ............................................................................................................................. 3
1.4 Buono a sapersi! .................................................................................................................................. 3
2 L’universo di prodotti ......................................................................................................... 4
2.1 Le categorie di prodotti ...................................................................................................................... 5
2.2 La pagina con i prodotti in dettaglio ................................................................................................. 6
2.3 Il carrello con i prodotti ...................................................................................................................... 7
3 La procedura di ordinazione in 4 passi ............................................................................... 8
3.1 Selezionare il cliente ................................................................ Fehler! Textmarke nicht definiert.
3.2 Selezionare la ricetta medica............................................................................................................. 8
3.3 La consegna e l’indirizzo .................................................................................................................. 18
3.4 La panoramica dell’ordinazione ....................................................................................................... 19
3.5 La conferma di ordinazione.............................................................................................................. 20
4 Il portale e le sue funzioni ................................................................................................ 21
4.1 La registrazione ..................................................................................................................................21
4.2 Il login ................................................................................................................................................. 22
4.3 Il logout .............................................................................................................................................. 23
4.4 Avete dimenticato la password? ..................................................................................................... 23
4.5 Il mio portale clienti .......................................................................................................................... 24
4.6 La panoramica ................................................................................................................................... 25
4.7 La lista clienti ..................................................................................................................................... 26
4.8 Le liste dei preferiti ........................................................................................................................... 28
4.9 Le ordinazioni .................................................................................................................................... 29
4.10 I messaggi .......................................................................................................................................... 30
4.11 Le impostazioni ................................................................................................................................. 33
Pagina 2/361 Entrate a far parte di questo emozionante mondo digitale
Il nostro nuovo ed emozionante mondo digitale risponde a tutti i requisiti funzionali di base per offrire ai
clienti un portale semplice ed efficiente. Il portale è dotato di una struttura semplice, propone contenuti
utili e vanta una chiara suddivisione nei settori «Prodotti», «Servizi» e «Academy» meglio di così!
1.1 Prodotti
Funzionalità «Cerca e trova» semplice e rapida!
Il nostro assortimento resta invariato. Abbiamo
ottimizzato per voi: la gestione intuitiva
dell’assortimento di prodotti digitali, le
descrizioni dettagliate dei prodotti con immagini
chiare, la schermata della disponibilità dei
prodotti e il vostro prezzo personalizzato. Sono
interessanti anche la nuova funzione di ricerca e
i filtri, che vi danno la possibilità di trovare in
maniera più mirata esattamente ciò che cercate.
Informazioni preziose: eligibilità EMAp del
prodotto.
1.2 Servizi
Clienti soddisfatti grazie al servizio eccellente:
venite a conoscere le nuove pagine informative
sulla consulenza gratuita offerta dal nostro
personale specializzato e scoprite tutti i vantaggi
della nostra logistica. Nella nuovissima area
download avete la possibilità di scaricare diversi
opuscoli e flyer.
1.3 Publicare Academy
Corsi di aggiornamento, per nuove prospettive –
scoprite la nostra Publicare Academy,
completamente rinnovata. Trovate un quadro
completo e chiaro dei dettagli dei seminari su
un’unica pagina. Scoprite dunque informazioni
interessanti sui relatori, esportate
l’appuntamento nella vostra agenda o calcolate
il vostro viaggio fino al luogo dell’evento.
Salvate comodamente il programma del
seminario con un solo clic in formato pdf e
ricevete in esclusiva gli opuscoli degli incontri a
cui avete partecipato inserendo il vostro codice
di accesso personale.
1.4 Buono a sapersi!
In alto a destra si trovano la lingua, maggiori
informazioni su Publicare e l’area per effettuare
il login. Date un’occhiata anche all’area
sottostante, ne vale sicuramente la pena.
Pagina 3/362 L’universo di prodotti
L’universo di prodotti Publicare viene continuamente aggiornato ed è suddiviso in incontinenza, cura della
stomia, cura della tracheostoma, trattamento delle ferite e prodotti integrativi. Avete domande sui servizi o
sui singoli prodotti? Vi aiuteremo in modo rapido e semplice telefonicamente, tramite e-mail oppure
personalmente.
Pagina 4/362.1 Le categorie di prodotti
Navigate tra le varie categorie di prodotti. Nel menu, il livello che state visitando è contrassegnato in
verde. Ora disponiamo anche di un filtro professionale e di una funzione di ricerca intelligente che
permettono di trovare in modo rapido e semplice il prodotto giusto.
Pagina 5/362.2 La pagina con i prodotti in dettaglio
Tutti i dettagli di un prodotto con un solo clic, da non credere! Da questa pagina è possibile anche
aggiungere direttamente il prodotto desiderato nel carrello e nella lista dei preferiti. Altri punti forti sono le
immagini dei vari tipi di prodotto e i commenti (disponibili effettuando il login) degli esperti e dei clienti.
Partecipate subito anche voi, la vostra opinione è molto preziosa!
Pagina 6/362.3 Il carrello con i prodotti
Nel carrello potete personalizzare il nome del destinatario del prodotto e visualizzarne subito i prezzi.
Potete inoltre adattare il numero di prodotti nel carrello o eliminare un determinato prodotto. Cliccando su
«Alla cassa» proseguite con la procedura di ordinazione.
Pagina 7/363 La procedura di ordinazione in 3 passi
3.1 Selezionare la ricetta medica
Selezionate qui, tra le varie opzioni proposte, la ricetta medica relativa a questa ordinazione. Qui avete
inoltre la possibilità di utilizzare il nostro «Generatore di ricette» per creare nuove ricette mediche o per
caricare una ricetta medica di cui siete già in possesso. Cliccando su «Continua» giungerete alla fase 3.
Pagina 8/36Registrare una nuova ricetta medica
Per registrare una nuova ricetta medica controllate e completate i dati relativi alla persona interessata.
Cliccando su «Continua» giungerete alla fase 2.
Pagina 10/36Selezionate il tipo di ricetta medica e apponete una crocetta sui dettagli corrispondenti. Cliccando su
«Continua» giungerete alla fase 3.
Pagina 11/36Pagina 12/36
Inserite i prodotti che richiedono una ricetta medica. Cliccando su «Continua» giungerete alla fase 4.
Pagina 13/36Controlla solo i dati della vostra istituzione e passate alla fase 5 che vi mostra l’anteprima della vostra
ricetta medica.
Pagina 14/36Ora potrete visualizzare l’anteprima della vostra ricetta medica. Qui avete la possibilità di scaricare,
stampare e creare la ricetta medica. Cliccando su «Crea nuova ricetta medica» tornate nuovamente alla
fase 2 della procedura di ordinazione. Cliccando in seguito su «Continua» giungerete alla fase 3.
Pagina 15/36Registrare una ricetta medica esistente
Per caricare una ricetta medica di cui siete già in possesso controllate e completate i dati relativi alla
persona interessata. Cliccando su «Continua» giungerete alla fase 2.
Pagina 16/36Selezionate la vostra ricetta medica e caricatela in formato PDF, JPG oppure PGN. Cliccando su «Carica
ricetta medica» tornate nuovamente alla fase 2 della procedura di ordinazione. Cliccando in seguito su
«Continua» giungerete alla fase 3.
Pagina 17/363.2 La consegna e l’indirizzo
Per rendere la vostra ordinazione un momento emozionante selezionate il tipo di imballaggio (discreto con
carta da pacco oppure senza), il tipo di consegna (standard, standard con data posticipata, consegna il
sabato oppure ritiro presso Publicare), l’opzione di consegna (consegna al piano, in
bucalettere/all’ingresso dell’edificio) e l’indirizzo di consegna desiderati. Cliccando su «Continua»
giungerete alla fase 4.
Pagina 18/363.3 La panoramica dell’ordinazione
È quasi fatta: ora, nella panoramica dell’ordinazione, dovete solo controllare i prodotti, inserire il nome di
chi ha effettuato l’ordinazione e, se lo desiderate, aggiungere un’osservazione. Se tutto è corretto,
accettate le condizioni generali (CG) e le disposizioni in materia di protezione dei dati e cliccate su
«Ordina». Giungerete così su una pagina con la conferma dell’ordinazione appena effettuata.
Indicazione: se l’ordinazione contiene sia prodotti «Disponibili a magazzino» che prodotti «Non disponibili a
magazzino», avete la possibilità di selezionare una consegna parziale. I prodotti già disponibili verranno
consegnati separatamente.
Pagina 19/363.4 La conferma di ordinazione
La vostra ordinazione è avvenuta con successo e viene ora elaborata da Publicare. Non appena la merce
verrà inviata, riceverete una notifica. Avete delle domande inerenti all’ordinazione o desiderate stornarla?
Contattate il nostro servizio clienti.
Pagina 20/364 Il portale e le sue funzioni
4.1 La registrazione
Non siete ancora clienti di Publicare? Registratevi in modo rapido e semplice per poter approfittare di
ulteriori vantaggi. L’universo di prodotti e lo shop online di Publicare sono disponibili in tedesco e francese.
Selezionate la lingua che preferite.
Pagina 21/364.2 Il login
Per accedere allo shop online, cliccate in alto a destra su «Login» oppure sul link
www.webportal.publicare.ch.
Inserite il vostro indirizzo e-mail e la vostra password. Cliccate su «Login». Al posto del pulsante «Login», in
alto a destra comparirà il vostro nome.
Pagina 22/364.3 Il logout
Volete effettuare il logout? Cliccate sul vostro nome e selezionate la voce «Logout».
4.4 Avete dimenticato la password?
Alla pagina di login potete reimpostare la vostra password con la funzione «Password dimenticata».
Pagina 23/364.5 Il mio portale clienti
Dopo aver effettuato il login con successo, in alto a destra comparirà il vostro nome. Per giungere al portale
clienti, cliccate sul vostro nome e selezionate la voce «Il mio portale clienti».
La vostra dashboard vi informa sulle ultime cinque attività effettuate con il vostro login e vi permette di
gestire il conto della vostra istituzione o di uno dei vostri clienti.
Pagina 24/364.6 La panoramica
Sulla pagina con la panoramica si trovano diversi menu di navigazione come la lista clienti, le liste dei
preferiti, le ordinazioni, i messaggi e le impostazioni.
Pagina 25/364.7 La lista clienti
Nella lista clienti trovate il nome di tutti i clienti gestiti dalla vostra istituzione. Con la funzione «Cerca conto
cliente» la ricerca viene semplificata. Cliccate sulla freccia per poter accedere al conto cliente.
Nella lista manca un cliente? Potete registrarlo in modo rapido e semplice.
Pagina 26/36Cliccate su «Aggiungi nuovo cliente», inserite i suoi dati e cliccate su «Registra cliente».
Indicazione: se il cliente desidera accedere al suo portale clienti per controllare le ordinazioni, inserite il suo
indirizzo e-mail. Il cliente riceverà in seguito un’e-mail con la quale potrà impostare una password personale.
Pagina 27/364.8 Le liste dei preferiti
Create le vostre liste dei preferiti per trovare i vostri prodotti preferiti in modo rapido e semplice. Potete
crearle, modificarle o eliminarle in qualsiasi momento.
Indicazione importante: la lista contenente le vostre voci d’ordine non può essere modificata. Quest’ultima
verrà aggiornata automaticamente dopo ogni ordinazione.
Pagina 28/364.9 Le ordinazioni
Sul portale web vengono contrassegnate con lo stato «In elaborazione» tutte le ordinazioni avvenute con
successo ma non ancora consegnate. Non appena tutta la merce sarà stata consegnata alla Posta Svizzera,
la vostra ordinazione verrà contrassegnata con lo stato «Consegna effettuata».
Cliccando sulla doppia freccia è possibile espandere o ridurre i dettagli relativi all’ordinazione.
Pagina 29/364.10 I messaggi
Nel menu «Messaggi» vengono visualizzate tutte le conferme di ordinazione e le modifiche relative ai
prodotti. Se un prodotto presente nel modulo d’ordine o nella lista dei preferiti è fuori commercio, vi verrà
segnalato qui e, quest’ultimo verrà sostituito automaticamente nella vostra lista.
Indicazione: i nuovi messaggi sono contrassegnati con un punto verde. Non appena il messaggio verrà letto,
il punto verde scomparirà.
Pagina 30/36Le opzioni per i messaggi
Per stampare o eliminare un messaggio, cliccatevi sopra e selezionate l’operazione desiderata. Cliccando
su «Tutti i messaggi» tornate alla panoramica.
Pagina 31/36Inviare un messaggio
Desiderate inviare un messaggio al servizio clienti? Cliccate su «Scrivi un messaggio», indicate l’«Oggetto»
e inserite «Il vostro messaggio». Al termine, inviate il messaggio. Il servizio clienti si metterà presto in
contatto con voi.
Pagina 32/364.11 Le impostazioni
Le impostazioni generali
Nelle impostazioni sono salvati tutti i dati più importanti del profilo cliente che potete gestire
autonomamente.
Gli indirizzi
Gli indirizzi si differenziano in indirizzo principale
e in indirizzi di consegna. L’indirizzo principale è
quello utilizzato per la corrispondenza. Potete
visualizzare subito gli indirizzi di consegna che
sono già stati utilizzati. Cliccando su «Registra
ulteriori indirizzi» è possibile aggiungere dei
nuovi indirizzi di consegna. È possibile
selezionare uno di questi indirizzi di consegna a
ogni ordinazione.
Utilizzo per enti specializzati e per privati
Le impostazioni relative all’utilizzo per enti
specializzati e per privati corrispondono al
regolamento dei singoli cantoni e sono salvate
nel vostro profilo. Per effettuare delle modifiche
è necessario contattare il servizio clienti.
Le notifiche
Indicate qui se desiderate ricevere un’e-mail e/o
un SMS (notifica push) quando la vostra merce
viene inviata. Non appena la vostra merce è
pronta per essere inviata da Publicare, vi
invieremo un’e-mail con la bolla di
accompagnamento. Anche il pacco sarà
ovviamente corredato di bolla di
accompagnamento. La modalità di ricezione
delle notifiche può essere modificata in qualsiasi
momento. Chi lo desidera può anche disattivare
la funzione di notifica.
Maggiori informazioni
Selezionate qui la lingua che desiderate
utilizzare per la corrispondenza.
Pagina 33/36La gestione utenti
In qualità di istituzione, nel menu «Gestione utenti» potete gestire i vostri utenti come meglio preferite.
Pagina 34/36Dopo aver cliccato sulla matita per le modifiche, potete adattare i dati.
Pagina 35/36Se un collaboratore non è ancora stato registrato, potete farlo in modo rapido e semplice cliccando su
«Registra nuovo utente», specificando i campi corrispondenti e cliccando infine su «Crea utente». Il nuovo
collaboratore verrà visualizzato nella panoramica degli utenti.
Pagina 36/36Puoi anche leggere