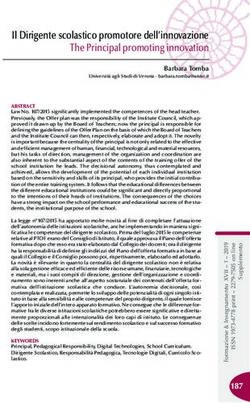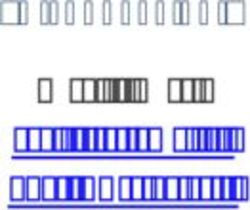Gestione certificazioni - Sistema Informativo Fondi - SIF 2020 Manuale Utente per Istituti Scolastici - USR Lombardia
←
→
Trascrizione del contenuto della pagina
Se il tuo browser non visualizza correttamente la pagina, ti preghiamo di leggere il contenuto della pagina quaggiù
Gestione certificazioni
Sistema Informativo Fondi – SIF 2020
Manuale Utente per Istituti Scolastici
Versione di Giugno 2018INDICE
1 Introduzione e organizzazione del documento ......................................................................................... 2
2 Acronimi .................................................................................................................................................... 3
3 Accesso al sistema per l’utente scuola (DS e DSGA) ................................................................................. 3
4 Gestione Certificazioni FESR ..................................................................................................................... 3
4.1 Descrizione Menu .............................................................................................................................. 6
4.2 Inserimento-Modifica Cert e Rend ................................................................................................... 7
Aggiungere Mandato ................................................................................................................................... 17
Segnalazioni di errore in fase di Inserimento mandato .............................................................................. 23
Associazione documenti probatori di spesa ................................................................................................ 26
Associazione Percettori ............................................................................................................................... 30
Segnalazioni di errore in fase di associazione percettore ........................................................................... 34
Associazione delle voci di costo................................................................................................................... 35
Segnalazioni di errore in fase di associazione voce di costo ....................................................................... 40
Cancellare un mandato ............................................................................................................................... 41
4.3 Inoltro ed invio Cert e Rend............................................................................................................ 44
4.4 Visualizzazione CERT e REND .......................................................................................................... 58
1 Gestione certificazioni1 Introduzione e organizzazione del documento Questo manuale è finalizzato a fornire un supporto alle Istituzioni Scolastiche che partecipano al Programma Operativo Nazionale “Per la Scuola – competenze e ambienti per l’apprendimento 2014-2020” per l'utilizzo delle funzionalità di gestione dell’attività di certificazione di spesa dei progetti finanziati dal Fondo FESR. In particolare la guida si configura come strumento operativo finalizzato a dare alle scuole indicazioni su come realizzare correttamente le operazioni di certificazione, a partire dalla predisposizione vera e propria sino all’invio del modello CERT. La guida descrive sotto l’aspetto pratico una parte del flusso delle operazioni di certificazione illustrando i percorsi da seguire sul sistema informatico SIF2020 ma si fa presente che non deve essere sostituita alle linee guida di riferimento e alla normativa vigente. Le immagini inserite nel manuale pertanto sono utilizzate solo a titolo esemplificativo e servono esclusivamente per facilitare la comprensione del testo. Tutte le modifiche e gli aggiornamenti futuri che verranno apportati al Sistema SIF2020 saranno integrati all’interno di questo manuale operativo. Si prega pertanto di verificare sempre la data di aggiornamento del manuale che verrà pubblicato sul portale Miur nello spazio web dedicato ai Fondi strutturali europei. 2 Gestione certificazioni
2 Acronimi Definizione/Acronimi Descrizione CERT Certificazione DS Dirigente Scolastico DSGA Direttore Servizi Generali Amministrativi REND Rendiconto di spesa 3 Accesso al sistema per l’utente scuola (DS e DSGA) Dal portale Istruzione è possibile accedere allo spazio dedicato ai «Fondi Strutturali Europei» al seguente indirizzo http://www.istruzione.it/pon/ Nella home page dei Fondi è presente la voce Accesso ai servizi e qui è possibile selezionare sia “Gestione interventi” per accedere a GPU sia “Gestione finanziaria” per accedere a SIF. Per accedere ad entrambe le applicazioni, i DS e DSGA utilizzano le credenziali SIDI (Sistema Informativo dell’Istruzione) in loro possesso. 4 Gestione Certificazioni FESR Ogni Istituzione Scolastica che partecipa al PON ha l’obbligo di certificare le spese ammissibili sostenute che sono state o saranno rimborsate 3 Gestione certificazioni
dall’Autorità di Gestione a valere sui fondi strutturali stanziati per la programmazione 2014-2020. Attraverso l’inserimento on line del modello di Certificazione la scuola provvede ad associare i documenti giustificativi di spesa, ovvero i documenti che consentono di provare l’effettivo sostenimento della spesa (ad esempio: fatture, tabelle riepilogative, bollettini, documenti contabili aventi forza probatoria equivalente) a ciascun mandato di pagamento emesso dalla scuola ed opportunamente quietanzato, cioè supportato da documentazione attestante l’esito del pagamento. La scuola può inserire le Certificazioni per i progetti FESR solo dopo aver inserito la documentazione di spesa nel sistema SIF2020 tramite la funzione Gestione Documenti in quanto ogni singolo mandato deve essere associato al relativo documento probatorio di spesa. Il primo rimborso viene effettuato in base alle fatture di fornitura fino a quel momento associate ai collaudi. Rimborsi successivi al primo possono essere fatti solo se la scuola ha provveduto a certificare almeno il rimborso precedente e i controlli di primo livello hanno avuto esito Positivo Quindi in fase di inserimento on line della Certificazione la scuola non deve inserire nessun documento giustificativo di spesa ma solo collegare al modello CERT i documenti già presenti associandoli al mandato. NB: La scuola prima di procedere all’inserimento della Cert deve, attraverso la funzione “Gestione Documenti”, ricercare le fatture nell’elenco delle fatture elettroniche disponibili e già accettate, ed associarle alle relative voci di costo. 4 Gestione certificazioni
ATTENZIONE:
• Gli importi inseriti nelle certificazioni non devono essere arrotondati per
eccesso o per difetto, devono corrispondere con gli importi dei singoli
mandati.
• Le CERT rappresentano un periodo temporale di spesa che può
comprendere al massimo un anno solare. Non sarà possibile, quindi,
inserire una certificazione a cavallo di due anni.
• Per un determinato periodo di validità può esistere un’unica CERT.
• Le date dei giustificativi di pagamento (mandati) devono essere
comprese nel periodo di validità della Certificazione.
• La CERT non risulterà valida e completa se mancante delle associazioni
dei mandati di pagamento ai relativi giustificativi ai percettori e alle voci
di costo.
• I mandati devono contenere la quietanza
5 Gestione certificazioni4.1 Descrizione Menu Dopo che l’utente ha effettuato l’accesso inserendo username e password, si accede al menu delle funzioni Il sistema presenta il menù dell’applicazione contenente la voce Certificazioni. Facendo clic sulla voce Certificazioni viene visualizzata la sotto voce di menù Gestione FESR. 6 Gestione certificazioni
La voce Inserimento-Modifica Cert e REND consente:
- inserire le certificazioni, visualizzare quelle già inserite e modificarle
- inserire il Rend, visualizzare quello già inserito e modificarlo
La voce Inoltro-Invio Cert e REND consente di operare l’inoltro e l’invio delle
certificazioni e del Rend
La voce Visualizzazione Certificazioni e Rend consente di visualizzare le
certificazioni e il Rend presenti per quel progetto.
4.2 Inserimento-Modifica Cert e Rend
L’accesso alla funzionalità di inserimento dei modelli si ottiene selezionando il
link Inserimento-Modifica Cert e Rend dal Menù delle funzioni
dell’applicazione.
L’utente deve effettuare la ricerca in base ai parametri illustrati nell’immagine
successiva e di seguito elencati:
- Anno: (è riferito all’anno di pubblicazione dell’avviso) – NON
OBBLIGATORIO
7 Gestione certificazioni- Avviso: (elenca gli avvisi riferiti all’anno impostato) – OBBLIGATORIO
in alternativa al campo “progetto”
- Fondo : già impostato =FESR
- Progetto: (elenca i progetti della scuola per l’avviso impostato) –
OBBLIGATORIO in alternativa al campo “Avviso”
Nella ricerca va quindi selezionato l’avviso o il progetto dalla tendina.
Se non è stato inserito alcun documento, nella tendina “progetto” della ricerca
non compare nessun progetto e il sistema presenterà questo messaggio:
“nessun dato trovato secondo i filtri impostati”.
8 Gestione certificazioniUna volta inseriti i parametri di ricerca e cliccato sul pulsante Cerca, il sistema visualizza la pagina contenente il progetto o i progetti afferenti all’avviso specificato e, se presenti, i modelli inseriti e i pulsanti per inserire i nuovi modelli. Sono riportate le seguenti informazioni: - Beneficiario - Progetto - Titolo Progetto - Numero documenti da gestione documenti - Numero fatture da gestione documenti - Importo Autorizzato - Importo totale certificato - Importo totale del Rend - Modello: (numero progressivo del modello) - Stato modello - Data inoltro/invio - Importo modello - Tasto azioni per accedere Sarà attivo il pulsante Inserisci Cert che consentirà alla scuola di compilare il modello Cert ed il pulsante Inserisci REND per generare il Rend. Il campo INSERISCI CERT sarà attivo SOLO se la scuola ha inserito almeno un documento nella Gestione documenti del FESR. Il campo INSERISCI REND sarà attivo SOLO se la scuola ha fatto la “Chiusura realizzazione attività” sulla piattaforma GPU e se ha inserito i 9 Gestione certificazioni
documenti nella Gestione documenti FESR.
Relativamente alla colonna sono attivi i pulsanti che consentono di eseguire le
seguenti azioni sulla CERT e REND:
- Visualizza dettaglio : consente di visualizzare la pagina di dettaglio
della CERT o REND;
- Modifica : apre la pagina di dettaglio della CERT o REND per
consentire all’utente di completare la procedura di inserimento o
modificare i dati ed i documenti inseriti fino a quel momento;
- Cancella : consente la cancellazione del modello CERT o REND e di
tutte le sue associazioni.
Passando con il mouse sulle icone dei pulsanti è possibile visualizzare la
descrizione dell'azione corrispondente.
N.B: Fino a quando un modello risulta in stato In preparazione l’utente può
effettuare sia la Modifica che la Cancellazione. Una volta inviato il modello
non potrà più essere cancellato è consentita solo la rimessa in preparazione.
E’ opportuno far presente che il pulsante Inserisci CERT risulterà abilitato solo
nel caso in cui lo stato di tutte le CERT presenti nella vista risulti Inviato oppure
Cancellato e l’importo delle fatture associate al progetto, nel sistema di
gestione documentale, risulti inferiore al totale dell’Importo Certificato.
Il pulsante di Download dati, in fondo alla pagina, consente di scaricare le
informazioni presenti a video in formato TXT, PDF, CSV e XLS.
10 Gestione certificazioniINSERIMENTO CERT
Il processo di inserimento della CERT è stato realizzato prevedendo diverse
fasi di compilazione affinché la scuola possa intervenire in modo progressivo
(sia nel caso in cui non disponga di tutte le informazioni necessarie al suo
completamento che nel caso in cui si voglia rimandare il completamento a
momenti successivi).
Di seguito il riepilogo delle fasi:
- Inserimento del periodo di riferimento delle spese (data inizio spese
e data fine spese),
- Inserimento Mandato (si inserisce il mandato di pagamento
opportunamente quietanzato, cioè supportato da documentazione
attestante l’esito del pagamento)
- Inserimento Documenti (si associano i documenti giustificativi di spesa)
- Inserimento Percettori1 (si associano i percettori al mandato),
- Inserimento beneficiario (si specifica a favore di chi si è effettuato il
pagamento. Nel caso di persona fisica percettore e beneficiario
coincidono, nel caso di percettore quale Soggetto Pubblico (ad esempio
Erario per il versamento dell’IVA) il Beneficiario sarà il soggetto per conto
del quale si sta versando l’IVA.
- Inserimento Voci di costo (si associano le voci di costo ad ogni
beneficiario specificato).
Una volta effettuata la selezione del pulsante Inserisci CERT, dalla pagina di
lista delle certificazioni, all’utente verrà mostrata la pagina di dettaglio della
CERT.
1
Si definiscono percettori le società, gli enti o le persone fisiche a favore dei quali il titolare del
finanziamento dispone un’erogazione di compensi o di ritenute.
11 Gestione certificazioniNella prima sezione della pagina di dettaglio della Cert è richiesto l’inserimento delle date di riferimento della spesa. L’inserimento del periodo di riferimento è l’operazione necessaria affinché la CERT possa essere salvata nello stato “In preparazione”. La “data Inizio spese” è quella del mandato temporalmente più vecchio e la “data fine spese” e quella del mandato più recente. Attenzione: la data di inizio spese non può essere precedente alla data di avvio del progetto, che è riportata nel Riepilogo Progetto in alto a destra. Dopo aver eseguito il salvataggio delle date, il sistema mostra all’utente le altre sezioni che compongono la pagina di dettaglio della CERT, tra cui quella per l’inserimento del mandato. 12 Gestione certificazioni
La pagina nel complesso presenta i seguenti elementi:
- pulsante Modifica Date (consente la modifica delle date di validità della
CERT),
- Riepilogo Certificazione (riepilogo di informazioni relative alla CERT,
nel riquadro in alto a destra),
- campo Nota (consente l’inserimento di una nota da parte della scuola),
- elenco delle Voci di costo (consente la visualizzazione delle voci di
costo afferenti al Quadro Economico esecutivo. Risultano valorizzate
solo nel caso in cui l’inserimento della CERT sia stato completato),
- pulsante Aggiungi mandato (consente l’inserimento di uno o più
mandati di pagamento a supporto della Certificazione).
Nel caso in cui l’utente abbia già allegato dei mandati alla CERT, nella parte
inferiore della pagina, sarà visualizzata una vista con i dati di riepilogo e
l’elenco dei mandati inseriti.
La vista mostrerà le seguenti informazioni sul mandato:
- Numero mandato
- Data mandato
- Importo Mandato
13 Gestione certificazioni- Importo imputato al progetto
- Link al Mandato (facendo clic sul nome del mandato è possibile scaricare
il file)
- Importo certificato sul mandato
- Cumulativo: (SI/NO)
- Numero percettori
- Numero beneficiari
- Azioni: Modifica/Associazione Documenti/Inserimento
Percettori/Inserimento voci di costo/Cancella Mandato
Il numero delle icone visualizzate nell’ultima colonna della vista dipende
dalle fasi del processo di inserimento che l’utente ha potuto completare.
14 Gestione certificazioniE’ utile ricordare che l’utente ha la possibilità in qualsiasi momento di tornare alla pagina precedente attraverso la Breadcrumb posta nella parte superiore della pagina, al di sotto della barre dei titoli. La breadcrumb rappresenta un sentiero composto di link che permette all’utente di tenere traccia della propria posizione all’interno della navigazione e di tornare indietro sino alla pagina iniziale del sito. Dopo aver inserito le date l’utente può selezionare il pulsante Torna alla lista, presente in fondo alla pagina, e tornare alla pagina di lista iniziale delle Certificazioni. In tal caso l’inserimento dei dati può essere completato in un momento successivo. La certificazione inserita risulterà in stato In preparazione. Si ricorda che fino a quando la Certificazione risulta in stato In preparazione l’utente può accedere al modello attraverso il pulsante Modifica che permette di completare la procedura di inserimento o di modificare dei dati e dei documenti inseriti fino a quel momento. 15 Gestione certificazioni
Segnalazioni di errore in fase di Inserimento Certificazione In fase di inserimento delle date a cui si riferiscono le spese il sistema controlla che le inserite siano successive alla data di avvio del progetto. Nel caso contrario viene visualizzato il seguente messaggio: “Attenzione sono presenti errori di validazione. Posizionare il mouse sui campi in rosso per visualizzare il messaggio di errore.” 16 Gestione certificazioni
Aggiungere Mandato Selezionando il tasto Aggiungi mandato, presente nella pagina di dettaglio della CERT, si accede alla pagina di Anagrafica del mandato. Come già fatto presente, l’inserimento della CERT può avvenire in modo progressivo qualora la scuola non disponga di tutte le informazioni necessarie al suo completamento o voglia rimandare il completamento a momenti successivi. La scuola può quindi inserire i dati necessari per l’inserimento del Mandato di pagamento, effettuare il salvataggio ed uscire dalla pagina senza perdere le informazioni fino a quel momento inserite. La presenza di una barra di progressione nella parte superiore della pagina di gestione del Mandato guiderà l’utente nel processo di inserimento della CERT. L’inserimento completo dei dati, verificato dal sistema attraverso specifici controlli, viene segnalato sulla barra di progressione con il colore verde. La mancanza di informazioni ritenute necessarie al completamento dell’inserimento viene segnalata con il colore giallo. 17 Gestione certificazioni
La pagina di Anagrafica del mandato si presenta come descritto di seguito. In alto a sinistra, sono riportati i dati riepilogativi del progetto a cui fa riferimento la CERT: - Anno - Avviso - Progetto - Beneficiario - Tot. Spesa autorizzata - Data di avvio del progetto - Nel riquadro in alto a destra sono visualizzati i dati di riepilogo fino a quel momento inseriti nel modello CERT: - Stato della CERT - Periodo di validità - Totale importo certificato - Numero mandati totali - Numero percettori totali - Numero beneficiari totali 18 Gestione certificazioni
Segue nella schermata la sezione per l’inserimento dei dati anagrafici del
documento:
- Numero mandato
- Data mandato (la data del mandato deve rientrare nel periodo di validità
della CERT)
- Allega File premendo il pulsante Browse il sistema propone l’interfaccia
con le risorse del computer da cui selezionare il file da allegare
- Importo totale del mandato
- Mandato interamente imputato al progetto (si apre una lista a tendina
contenente i valori SI/NO. Se l'utente seleziona No viene mostrato anche
il campo Quota importo imputata al progetto)
- Quota importo imputata al progetto qualora con il mandato siano state
pagate spese relative ad altri progetti, in questo campo va indicata la
quota del mandato imputata al progetto in esame)
- Cumulativo2 (si apre una lista a tendina contenente i valori SI/NO. Se
l'utente seleziona "SI" viene mostrato anche il campo Numero
Beneficiari)
- Numero percettori associati al mandato
- Pagato a Soggetto Pubblico3 (si apre una lista a tendina contenente i
valori SI/NO)
- Numero beneficiari è presente se il campo Cumulativo e’ valorizzato
con SI.
2
Il flag Cumulativo indica se per il mandato esiste uno o più percettori
3
Il flag indica se il mandato fa riferimento al pagamento ad un soggetto pubblico
19 Gestione certificazioniNB: se il campo Cumulativo risulta valorizzato con SI ed il numero dei percettori indicato è pari a uno, vuol dire che con il mandato è stato disposto un pagamento a favore di un soggetto (percettore) per conto di altri soggetti (beneficiari); in questo caso, nella compilazione della CERT, oltre ad indicare colui al quale è stato erogato il finanziamento e l’ammontare dell’importo, occorrerà indicare i beneficiari reali (nome cognome/ragione sociale, codice fiscale/partita iva, importo erogato per voce di costo). Per salvare i dati inseriti l’utente dovrà fare clic sul tasto Salva. Al salvataggio dei dati il sistema verifica la completezza delle informazioni e modificherà in verde il colore della fase Mandato sulla barra di progressione. 20 Gestione certificazioni
Se i dati inseriti sono corretti e completi, premendo il tasto Avanti l’utente può
passare alla fase successiva per l’inserimento e l’associazione ai documenti
probatori di spesa.
Se invece l’utente intende completare in un altro momento l’inserimento della
CERT, attraverso il pulsante Dettaglio Cert può tornare alla pagina di dettaglio
della CERT visualizzando le informazioni appena inserite:
- Numero mandato
- Data mandato
- Importo Mandato
- Importo imputato al progetto
- Link al Mandato (facendo clic sul nome del mandato è possibile scaricare
il file)
- Importo certificato sul mandato
- Cumulativo: (SI/NO)
- Numero percettori
- Numero beneficiari
- Azioni: Modifica/Associazione Documenti/Cancella Mandato
21 Gestione certificazioniAvendo completato solo la fase di inserimento del mandato, le azioni possibili
nella pagina di dettaglio Cert sono:
- Modifica : consente di accedere alle funzioni di modifica dei dati del
mandato.
- Documenti : consente la visualizzazione dei documenti probatori di
spesa associati al mandato, se presenti, oppure l’associazione di nuovi
documenti.
- Cancella : consente la cancellazione del mandato.
22 Gestione certificazioniSegnalazioni di errore in fase di Inserimento mandato In fase di inserimento dei dati anagrafici del mandato il sistema controlla che la Data del mandato inserita sia compresa nel periodo di riferimento delle spese. Se il mandato non è interamente imputato ad unico progetto, è necessario specificare la quota di importo relativa al progetto in questione. 23 Gestione certificazioni
Se il mandato è stato dichiarato cumulativo, è necessario indicare il numero dei percettori. Se il mandato è cumulativo ma prevede una disposizione di pagamento ad un solo soggetto percettore per conto di altri soggetti (beneficiari), è necessario indicare il numero dei beneficiari. 24 Gestione certificazioni
In tutti i casi di errore sopra illustrati viene visualizzato il seguente messaggio: “Attenzione sono presenti errori di validazione. Posizionare il mouse sui campi in rosso per visualizzare il messaggio di errore.” 25 Gestione certificazioni
Associazione documenti probatori di spesa L’utente accede alla seguente schermata dopo aver premuto il tasto Avanti dalla schermata di inserimento del mandato oppure premendo il tasto Documenti, rappresentato con l’icona , nella pagina di dettaglio Cert. Anche in questo caso la scuola può inserire i dati necessari per l’associazione dei documenti, effettuare il salvataggio e uscire dalla pagina senza perdere le informazioni fino a quel momento inserite. La presenza della barra di progressione nella parte superiore della pagina guiderà l’utente nel verificare la completezza delle informazioni inserite. La fase di associazione dei documenti risulta completa se esiste almeno un documento associato al mandato. Se tale verifica ha esito positivo il risultato viene segnalato sulla barra di progressione con il colore Verde. La mancanza di documenti associati viene segnalata con il colore giallo. 26 Gestione certificazioni
Si ricorda che con la funzione di inserimento on line della certificazione presente in SIF2020 l’utente non dovrà caricare le fatture a sistema poiché queste saranno gestite in una fase preliminare con la funzione di Gestione Documenti (quindi rilevate dal sistema di fatturazione elettronica, associate alle relative voci di costo ed archiviate in SIF2020). Saranno visualizzate in automatico nella pagina di Associazione del mandato ai documenti. La scuola deve solo associare i documenti al mandato. La schermata di Associazione mandato documenti conterrà le seguenti informazioni: • Link al documento • Numero documento • Data documento • Tipo documento • Importo del documento • Importo associabile • Azione : (associa / dissocia) In fondo alla schermata di Associazione dei Documenti al Mandato è riportata la lista dei documenti di spesa presenti nel sistema di gestione documentale che è possibile associare al progetto in esame. Con il tasto Associa la scuola potrà associare il documento al mandato. 27 Gestione certificazioni
Tale azione sarà possibile solo nel caso in cui l’Importo associabile4 sia
maggiore di zero.
Nel caso diverso dal primo inserimento, nella vista saranno presenti sia i
documenti già associati al mandato in precedenza che quelli ancora da
associare.
Per i primi sarà abilitato il tasto Dissocia, mentre per i secondi sarà attivo il
tasto Associa.
NB: Si avverte che attraverso la funzione di Inserimento della CERT, le fatture
possono essere solo dissociate e mai cancellate.
Al termine delle operazioni la barra di progressione segnalerà con il verde il
completamento del processo.
Se i dati inseriti sono corretti e completi, premendo il pulsante Avanti la scuola
può passare alla fase successiva per l’inserimento e/o l’associazione dei
Percettori.
Se invece l’utente desidera completare in un altro momento l’inserimento della
CERT, può tornare alla pagina di dettaglio della CERT attraverso il pulsante
Dettaglio CERT e visualizzare tutte le informazioni inserite fino a quel
momento.
Le azioni consentite nella pagina di dettaglio della CERT al completamento di
questa fase di associazione dei documenti saranno le seguenti:
- Modifica : consente di accedere alle funzioni di modifica dei dati del
mandato.
- Documenti : consente la visualizzazione dei documenti probatori di
spesa associati al mandato, se presenti, oppure l’associazione di nuovi
documenti,
4
L’importo associabile rappresenta l’importo, o parte di importo, della fattura che attraverso la funzione Gestione
documenti è stato associato ad una voce di costo.
28 Gestione certificazioni- Percettori5 : consente la visualizzazione dei percettori associati al
mandato, se presenti, oppure l’associazione di uno o più percettori e/o
beneficiari al mandato,
- Cancella : consente la cancellazione del mandato inserito e delle
associazioni presenti.
5
Si definiscono percettori le società, gli enti o le persone fisiche a favore dei quali il titolare del
finanziamento dispone un’erogazione di compensi o di ritenute.
29 Gestione certificazioniAssociazione Percettori L’utente accede alla seguente schermata dopo aver premuto il pulsante Avanti dalla schermata di Associazione Mandato documenti oppure premendo il tasto Percettori6, rappresentato con l’icona , nella pagina di dettaglio CERT. In base alle caratteristiche del mandato si apre la pagina di gestione del percettore/beneficiari. NB: se il campo Cumulativo risulta valorizzato con SI ed il numero dei percettori indicato è pari a uno, vuol dire che con il mandato è stato disposto un pagamento a favore di un soggetto percettore per conto di vari beneficiari; in questo caso, nella compilazione della CERT, oltre ad indicare il percettore e l’ammontare dell’importo pagato, occorrerà indicare per tutti i beneficiari le seguenti informazioni (nome cognome/ragione sociale, codice fiscale/partita iva, importo erogato, voce di costo). Anche per questa fase la scuola può scegliere di uscire dalla pagina dopo aver inserito e salvato i dati necessari per l’associazione dei percettori al mandato. La presenza della barra di progressione in alto nella pagina guiderà l’utente nel verificare la completezza delle informazioni inserite. 6 Si definiscono percettori le società, gli enti o le persone fisiche a favore dei quali il titolare del finanziamento dispone un’erogazione di compensi o di ritenute. 30 Gestione certificazioni
Se i dati inseriti sono completi, la fase di associazione Percettori viene segnalata sulla barra di progressione con il colore Verde altrimenti con il colore giallo. Nella pagina di Associazione percettori mandato, l’utente potrà scegliere i percettori dall’elenco fornito dal sistema GPU. Nel caso in cui il nominativo non fosse presente nella lista, la scuola dovrà procedere alla registrazione dei dati del Nuovo percettore. Relativamente al Percettore, il sistema visualizza i seguenti dati: - Nominativo/Ragiona Sociale - Codice Fiscale/Partita IVA - Tipo Incarico - Email - Quota sul mandato - Azioni : Associa/Dissocia Nel caso in cui il mandato che si sta associando faccia riferimento ad un Soggetto Pubblico il sistema propone un elenco di percettori già presenti a sistema e l’utente può scegliere quello a cui associare il mandato. 31 Gestione certificazioni
A seguito dell’associazione l’utente deve inserire anche il beneficiario per il quale è stato eseguito il pagamento e il relativo importo 32 Gestione certificazioni
Per inserire un nuovo percettore, dopo aver selezionato il tasto Registra Nuovo Percettore, occorre compilare la pagina di anagrafica che il sistema visualizza. La scuola deve inserire il Tipo di incarico del percettore selezionando una voce nel menu a tendina. Dopo aver inserito i dati obbligatori del percettore l’utente seleziona il pulsante Registra Percettore e il sistema effettua l’inserimento del nuovo percettore in archivio. Il nominativo inserito viene mostrato nella lista della pagina e l’utente potrà associarlo al documento specificando la quota del Mandato da imputare al percettore. Il tasto Avanti risulterà attivo solo dopo aver associato almeno un percettore al documento. Dopo la selezione del tasto Avanti il sistema porta l’utente nella pagina di Associazione delle Voci di Costo ai documenti. 33 Gestione certificazioni
Segnalazioni di errore in fase di associazione percettore In fase di associazione del percettore al documento di spesa il sistema controlla che l’importo inserito sia maggiore di zero e non superi l'importo del mandato imputato al progetto. Nel caso contrario viene visualizzato il seguente messaggio: “La quota inserita supera l’importo del mandato imputato al progetto.” 34 Gestione certificazioni
Associazione delle voci di costo Dopo aver associato il percettore e il beneficiario al documento, l’utente deve associare le Voci di Costo. Si può accedere alla pagina di associazione delle voci di costo dopo aver premuto il pulsante Avanti dalla schermata di associazione dei percettori oppure premendo il tasto di Voci di costo, rappresentato con l’icona , nella pagina di lista dei mandati. Anche in questa fase del processo è possibile effettuare l’inserimento in modo progressivo qualora la scuola non disponga di tutte le informazioni necessarie al suo completamento o voglia rimandare il completamento a momenti successivi. La barra di progressione nella parte superiore della pagina segnalerà la completezza delle informazioni inserite. La fase di associazione risulta completa se esiste almeno una voce di costo associata al beneficiario. 35 Gestione certificazioni
Se tale verifica ha esito positivo il risultato viene segnalato sulla barra di
progressione con il colore Verde, altrimenti la non completezza delle
informazioni risulta segnalata con il colore giallo.
La pagina di associazione si presenta come nell’immagine che segue.
Il sistema visualizza una vista contenente l’elenco dei beneficiari associati al
mandato e le seguenti informazioni di riepilogo:
- Nominativo/Ragiona Sociale
- Codice Fiscale/Partita IVA
- Tot Importo beneficiario: (calcolato come sommatoria degli importi delle
voci di costo associate al beneficiario)
- Voce di costo: (lista delle voci di costo associate al beneficiario)
- Importo Voce di Costo
- Numero Documenti Associati
- Azioni: Modifica/Cancella
36 Gestione certificazioniPremendo il tasto Aggiungi voce di costo il sistema apre una finestra,
bloccando la pagina sottostante, con le seguenti informazioni:
- Beneficiario
- Voce di Costo: (tendina con l’elenco delle voci di costo che hanno almeno
un documento associato al mandato in lavorazione)
Premendo il tasto Chiudi il sistema mostra in una pagina la lista dei documenti
associati alla voce di costo selezionata e al mandato.
Saranno inoltre visualizzate le seguenti informazioni di riepilogo:
- Seleziona (per poter associare ed imputare un importo occorre mettere
un flag nella casella di check)
- Documento (facendo clic sull’icona è possibile scaricare il file)
- Numero Documento
- Data Documento
- Importo (occorre digitare l’importo)
Dopo aver selezionato uno o più documenti ed imputato l’importo a ciascun
documento, si dovrà premere il pulsante Salva.
37 Gestione certificazioniAl salvataggio il sistema controlla che:
- tutti gli importi siano maggiori di 0,00
- la somma degli importi sia minore o uguale all’importo associato al
beneficiario.
Se tutti i controlli vanno a buon fine il sistema effettua l’inserimento in archivio
delle associazioni delle voci di costo ai documenti e ai beneficiari.
Il processo di inserimento della CERT può considerarsi concluso.
Dopo aver terminato l’inserimento delle voci di costo, l’utente ritorna nella
pagina principale di associazione dove potrà visualizzare i dati inseriti e avrà a
disposizione due tasti di azione, uno per la visualizzazione del dettaglio e
l’altro per la cancellazione dell’ associazione delle voci di costo appena inserite
.
38 Gestione certificazioniAttraverso il tasto Dettaglio CERT, in fondo alla schermata, l’utente torna alla
pagina iniziale dettaglio della CERT e può visualizzare tutte le informazioni
inserite (vedi immagine che segue).
Avendo completato il processo di inserimento della Certificazione, le azioni
consentite nella pagina saranno le seguenti:
- Modifica : consente di accedere alle funzioni di modifica dei dati del
mandato.
- Documenti : consente la visualizzazione dei documenti probatori di
spesa associati al mandato, se presenti, oppure l’associazione di nuovi
documenti,
- Percettori7 : consente la visualizzazione dei percettori associati al
mandato, se presenti, oppure l’associazione di uno o più percettori e/o
beneficiari al mandato,
7
Si definiscono percettori le società, gli enti o le persone fisiche a favore dei quali il titolare del
finanziamento dispone un’erogazione di compensi o di ritenute.
39 Gestione certificazioni- Voci di costo : consente la visualizzazione delle voci di costo, se
presenti, oppure l’associazione delle voci di costo ai documenti di spesa
ed ai beneficiari.
- Cancella : consente la cancellazione del mandato inserito e delle
associazioni presenti.
Segnalazioni di errore in fase di associazione voce di costo
In fase di associazione della voce di costo al beneficiario il sistema controlla
che la quota pagata con il mandato a favore di quel beneficiario, per quella
voce di costo, sia maggiore di zero e non superi l'importo consentito per il
percettore.
Nel caso contrario viene visualizzato il seguente messaggio:
“L’importo inserito supera il massimo consentito per il percettore.”
40 Gestione certificazioniCancellare un mandato Per la cancellazione totale di un mandato, ovvero di tutti i documenti, dei percettori e dei beneficiari associati alle voci di costo, è necessario premere il tasto Cancella presente nella pagina di dettaglio della CERT. Il sistema prima di eseguire la cancellazione del mandato apre una maschera contenente una richiesta di conferma dell’operazione. 41 Gestione certificazioni
INSERIMENTO RENDICONTO DI SPESA (REND) Una volta effettuato l’accesso alla funzione, selezionare il pulsante Inserisci Rend Potrà essere inserito il rend solo se in presenza di due condizioni: 1. Aver fatto la “chiusura realizzazione attività” sulla piattaforma GPU 2. Aver inserito i documenti nella Gestione documenti FESR del SIF. 42 Gestione certificazioni
All’utente verrà mostrata la pagina di dettaglio del REND, per procedere all’ inserimento selezionare il tasto in fondo alla pagina “Inserisci Rend”. Si precisa che gli importi delle voci di costo compilate nel Rend sono il risultato di quanto inserito nella gestione documenti; qualora siano errati sarà necessaria la modifica nella funzione “Gestione Documenti FESR”. 43 Gestione certificazioni
A questo punto se l’inserimento è avvenuto con successo il Rend assume lo stato “in preparazione”. In questo modo il REND comparirà nella lista dei modelli inseriti. 4.3 Inoltro ed invio Cert e Rend L’accesso alla funzionalità di inoltro-invio si ottiene selezionando il link Inoltro- Invio Cert e Rend dalla maschera dell’applicazione. Dopo aver selezionato la funzione, l’utente deve effettuare la ricerca in base ai parametri illustrati nell’immagine successiva e di seguito elencati: 44 Gestione certificazioni
- Anno : (è riferito all’anno di pubblicazione dell’avviso) – NON
OBBLIGATORIO
- Avviso: (elenca gli avvisi riferiti all’anno impostato) – OBBLIGATORIO
in alternativa al campo “progetto”
- Fondo: già impostato = FESR
- Progetto: (elenca i progetti della scuola per l’avviso impostato) –
OBBLIGATORIO in alternativa al campo “Avviso”
Nella ricerca va quindi selezionato il bando o il progetto dalla tendina.
Una volta inseriti i parametri di ricerca, alla selezione del pulsante Cerca il
sistema visualizza la pagina di lista delle CERT e del REND.
I Modelli potranno avere uno dei seguenti stati:
- In preparazione
- Inoltrata
- Inviata
Nella pagina vengono presentate le seguenti informazioni:
- Beneficiario
- Progetto
- Autorizzato
- Modello
45 Gestione certificazioniCERT : consente di visualizzare il modello della CERT
REND : consente di visualizzare il modello REND
- Stato del modello: In Preparazione, Inoltrata, Inviata
- Data inoltro/invio
- Importo Modello
- Azioni: Inoltra/Invia
- Anomalia : per la sola Cert è possibile la presenza del tasto
anomalia, che permette la visualizzazione delle anomalie riscontrate dal
sistema sulla CERT.
Passando con il mouse sulle icone dei pulsanti di azione è possibile
visualizzare la descrizione dell'azione corrispondente.
Se a fronte della ricerca impostata risultano CERT e REND associati ai progetti
estratti, il sistema in base allo stato riscontrato, permetterà di eseguire le
seguenti azioni:
- la CERT o il REND in stato In preparazione, può essere Inoltrata e
non sarà più modificabile;
- la CERT o il REND in stato Inoltrato può essere Inviata ;
- la CERT o il REND in stato Inviato non è prevista alcuna azione.
46 Gestione certificazioniINOLTRO – INVIO della CERTIFICAZIONE
Dopo aver inserito in preparazione i modelli di certificazione, l’istituto scolastico
deve effettuare l’inoltro e l’invio a sistema.
Il processo di Inoltro prevede:
• La generazione della stampa della ricevuta
• la firma digitale della ricevuta creata
• la firma digitale della ricevuta
Dopo aver inoltrato la Certificazione l’utente non può più apportare modifiche
al modello.
Prima di abilitare l’azione di Inoltro il sistema verifica le seguenti condizioni di
validità delle Certificazioni:
1. il periodo di validità delle spese a cui si riferisce la Certificazione non
deve sovrapporsi al periodo di validità a cui fanno riferimento altre
Certificazioni già inviate e relative allo stesso progetto;
2. la Certificazione deve essere sempre supportata da almeno un mandato
di pagamento;
3. nel caso in cui sia presente un unico mandato nella Certificazione la
quota associata deve coincidere con la quota del mandato imputata al
progetto;
4. nel caso in cui siano presenti più mandati nella Certificazione la somma
delle quote associate deve coincidere con la somma delle quote dei
mandati imputate al progetto;
5. il mandato di pagamento definito come “singolo” può essere riferito solo
ad unico Percettore e unico Beneficiario. In alcuni casi i soggetti
coincidono - ad es. pagamento del netto
all’esperto(Percettore=Beneficiario), in altri no - ad esempio pagamento
all’Erario(percettore) della quota IVA del Fornitore(beneficiario)
(Percettore ≠ Beneficiario);
6. se il mandato è definito come “cumulativo”, il numero dei percettori e/o
dei beneficiari è maggiore di uno;
7. il mandato di pagamento allegato alla certificazione deve essere
associato ad almeno un documento probatorio di spesa;
47 Gestione certificazioni8. la quota del mandato di pagamento imputata al progetto deve
corrispondere alla somma delle quote associate alle voci di costo;
9. la quota parziale o totale del mandato di pagamento deve essere sempre
giustificata da un documento di spesa e dalla associazione alla relativa
voce di costo.
Nel caso in cui almeno una delle suddette condizioni non sia stata verificata
correttamente dal sistema, l’azione di Inoltro della Certificazione viene
disabilitata e l’utente può verificare il tipo di anomalia rilevata premendo il tasto
di Anomalia .
48 Gestione certificazioniDi seguito un esempio della schermata di visualizzazione delle anomalie rilevate. Selezionando l’azione Inoltra CERT che si trova in corrispondenza di ciascuna certificazione nello stato in Preparazione, presente nella pagina di lista, è possibile accedere alla pagina di Inoltro della CERT. 49 Gestione certificazioni
Nella pagina sono riportati in alto a sinistra i dati riepilogativi utilizzati per la
ricerca del progetto a cui fa riferimento la CERT:
- Anno
- Avviso
- Progetto
- Beneficiario
- Tot. Spesa autorizzata
In alto a destra i dati riepilogativi della CERT:
- Numero Mandati
- Numero Percettori
- Numero Beneficiari
- Totale Certificato
Le informazioni, inoltre, visualizzate nella pagina sono le seguenti:
- Data di inizio validità
- Data di fine validità
- Nota della scuola
- Prospetto delle voci di costo che caratterizzano l’avviso ed il progetto
- Elenco dei mandati associati alla CERT
Le informazioni riportate per ciascun mandato sono le seguenti:
• Link al documento del mandato (consente la visualizzazione del
documento pdf)
• Numero mandato
• Data mandato
• Importo mandato
• Importo imputato al progetto
• Importo certificato
• Nominativo Percettore (link alla scheda con le informazioni di dettaglio
del percettore)
• Tot Importo Percettore
• Voce Di Costo
• Importo Voce di Costo
• Documento a supporto (link al documento che consente la
visualizzazione del documento pdf)
50 Gestione certificazioni• Numero documento
• Data documento
• Importo documento
Selezionando il bottone Inoltra Certificazione, presente sotto l’elenco dei
mandati di pagamento, il sistema apre una maschera per la conferma
dell’operazione.
Dopo aver dato conferma con il pulsante INOLTRA CERTIFICAZIONE il
sistema inoltra la certificazione inserendo la data di inoltro e generando
la Ricevuta che potrà essere stampata o salvata in PDF.
Come si vede dalla schermata seguente, “firmato digitalmente” = NO.
Occorre quindi procedere con la FIRMA DIGITALE DELLA RICEVUTA
secondo quanto di seguito illustrato.
51 Gestione certificazioniNel caso in cui l’utente, DS o DSGA, sia in possesso della firma digitale del SIDI potrà utilizzarla cliccando sul bottone Firma Dig. Ricevuta presente sotto l’elenco dei Mandati di Pagamento, il sistema avvia il processo di firma digitale del documento richiamando un apposito servizio. Si apre una finestra di dialogo in cui il Dirigente Scolastico o il DSGA deve inserire le proprie credenziali di firma digitale, password e PIN, se non si possiede una utenza per la firma digitale SIDI non si può procedere all’invio. NB: Il processo di firma è legato all’utenza, pertanto la firma digitale sarà possibile al soggetto (DS o DSGA) che ha effettuato l’accesso a sistema. 52 Gestione certificazioni
Se il login va a buon fine il sistema fornisce al servizio di firma digitale la
ricevuta da firmare in input ed una ricevuta firmata in output.
Una volta che la ricevuta è stata firmata digitalmente e salvata sull’archivio,
nella pagina viene mostrata la ricevuta firmata e il bottone Invia certificazione.
Selezionando il bottone Invia certificazione il sistema aggiorna lo stato della
CERT ad “Inviata” e valorizza la data di invio con la data corrente.
Nel caso in cui l’utente, DS o DSGA, sia in possesso di una firma digitale
diversa da quella del SIDI il processo da seguire sarà diverso dovrà :
- Scaricare la ricevuta e salvarla
- Apporre la firma digitale
- Cercare il file che contiene la firma attraverso il bottone
- Caricare il file attraverso il bottone
In entrambi i casi, una volta che la ricevuta è stata firmata digitalmente e
salvata sull’archivio, nella pagina viene mostrata la ricevuta firmata e il bottone
Invia certificazione.
Selezionando il bottone Invia certificazione il sistema aggiorna lo stato della
CERT ad “Inviata” e valorizza la data di invio con la data corrente.
53 Gestione certificazioniINOLTRO – INVIO del REND Dopo aver inserito in preparazione il modello Rend, l’istituto scolastico deve effettuare l’inoltro e l’invio a sistema. Dopo aver inoltrato il Rend l’utente non può più apportare modifiche al modello. Selezionare l’azione Inoltra Rend che si trova in corrispondenza del REND nello stato in Preparazione presente nella pagina di lista. Si accede alla pagina di Inoltro del Rend Una volta cliccato su Inoltra rend viene visualizzato il modello, occorre cliccare sul bottone presente in fondo alla pagina “Inoltra REND”, e dopo aver dato conferma dell’inoltro Rend il sistema aggiorna lo stato del REND inserendo la data di inoltro e generando la Ricevuta che potrà essere stampata o salvata in PDF 54 Gestione certificazioni
Come si vede dalla schermata seguente, in basso nella pagina appare “firmato digitalmente” = NO; in questo caso occorre procedere per firmare cliccando su FIRMA DIG. RICEVUTA: Nel caso in cui l’utente, DS o DSGA, sia in possesso della firma digitale del SIDI potrà utilizzarla cliccando sul bottone Firma Dig. Ricevuta presente sotto l’elenco dei Mandati di Pagamento, il sistema avvia il processo di firma digitale del documento richiamando un apposito servizio. Si apre una finestra di dialogo in cui il Dirigente Scolastico o il DSGA deve inserire le proprie credenziali di firma digitale, password e PIN, se non si possiede una utenza per la firma digitale SIDI non si può procedere all’invio. NB: Il processo di firma è legato all’utenza, pertanto la firma digitale sarà possibile al soggetto (DS o DSGA) che ha effettuato l’accesso a sistema. Selezionando “Firma Dig. Ricevuta” viene proposta una maschera in cui inserire le credenziali per la firma digitale rispettivamente - Password - Pin Si seleziona Login e si attende l’esito dell’operazione 55 Gestione certificazioni
Se il login va a buon fine il sistema fornisce al servizio di firma digitale la
ricevuta da firmare in input ed una ricevuta firmata in output.
Una volta che la ricevuta è stata firmata digitalmente e salvata sull’archivio,
nella pagina viene mostrata la ricevuta “Firmato Digitalmente = SI“ il bottone
Invia Rend.
Nel caso in cui l’utente, DS o DSGA, sia in possesso di una firma digitale
diversa da quella del SIDI il processo da seguire sarà diverso dovrà :
- Scaricare la ricevuta e salvarla
- Apporre la firma digitale
- Cercare il file che contiene la firma attraverso il bottone
- Caricare il file attraverso il bottone
56 Gestione certificazioniIn entrambi i casi l’utente deve procedere con l’invio del REND Selezionando il bottone Invia Rend il sistema aggiorna lo stato del REND ad “Inviato” e valorizza la data di invio con la data corrente. 57 Gestione certificazioni
4.4 Visualizzazione CERT e REND
L’accesso alla funzionalità di inserimento delle certificazioni si ottiene
selezionando il link Visualizzazione Cert e Rend dalla maschera
dell’applicazione.
Dopo aver selezionato la funzione, l’utente deve effettuare la ricerca in base ai
parametri illustrati nell’immagine successiva e di seguito elencati:
- Anno: (è riferito all’anno di pubblicazione dell’avviso) – NON
OBBLIGATORIO
- Avviso: (elenca gli avvisi riferiti all’anno impostato) – OBBLIGATORIO
in alternativa al campo “progetto”
- Fondo: già impostato = FESR
- Progetto: (elenca i progetti della scuola per l’avviso impostato) –
OBBLIGATORIO in alternativa al campo “Avviso”
Nella ricerca va quindi selezionato il bando o il progetto dalla tendina.
58 Gestione certificazioniSe non è stato inserito alcun documento, nella tendina “progetto” della ricerca non compare nessun progetto e il sistema presenterà questo messaggio: “nessun dato trovato secondo i filtri impostati”. Una volta inseriti i parametri di ricerca, alla selezione del pulsante Cerca il sistema visualizza la pagina di Riepilogo delle CERT e Rend inseriti ed associati al progetto o ai progetti afferenti all’avviso specificato specificando: - Numero Progetti - Totale importo Autorizzato - Numero Certificazioni - Numero Rend - Totale importo Rend 59 Gestione certificazioni
Le CERT e i REND visualizzati potranno essere in stato:
- In preparazione
- Inoltrato
- Inviato
- Cancellato
Le informazioni presentate nella pagina sono le seguenti:
- Beneficiario
- Progetto
- Importo Autorizzato (corrente)
- Importo Totale Certificazioni
- Importo Totale Rend
- Modello
CERT (consente di visualizzare il modello della Cert)
REND (consente di visualizzare il modello della REND)
- Stato del modello: In Preparazione, Inoltrata, Inviata
- Data inoltro/invio
- Importo Modello
- Numero Mandati (per le Cert)
- Totale Importo mandate (per le Cert)
Attraverso il pulsante Visualizza dettaglio della CERT è possibile
60 Gestione certificazioniaccedere alla pagina di visualizzazione dei dati di riepilogo progetto e di
dettaglio degli eventuali documenti allegati.
Nella pagina sono riportati in alto a sinistra i dati riepilogativi utilizzati per la
ricerca del progetto a cui fa riferimento la CERT o il REND:
- Anno
- Avviso
- Progetto
- Beneficiario
- Tot. Spesa autorizzata
Le informazioni, inoltre, visualizzate nella pagina sono le seguenti:
- Data di inizio validità
- Data di fine validità
- Nota
- Prospetto delle voci di costo che caratterizzano l’avviso ed il progetto
- Elenco dei mandati associati alla CERT
Le voci di costo presenti nel prospetto saranno valorizzate con gli importi solo
nel caso in cui durante il processo di inserimento della CERT sia stata
completata la fase associazione di queste ai beneficiari del mandato.
Le informazioni riportate per ciascun mandato sono le seguenti:
• Link al documento del mandato (consente la visualizzazione del
documento pdf)
• Numero mandato
• Data mandato
• Importo mandato
• Importo imputato al progetto
• Importo certificato
• Nominativo Percettore (link alla scheda con le informazioni di dettaglio
del percettore)
• Tot Importo Percettore
• Nominativo Beneficiario
• Voce Di Costo
• Importo Voce di Costo
• Documento a supporto (link al documento che consente la
visualizzazione del documento pdf)
• Numero documento
61 Gestione certificazioni• Data documento
• Importo documento
Dall’elenco dei Mandati di Pagamento è possibile la visualizzare le informazioni
di dettaglio del percettore, selezionando il link associato al nominativo del
percettore.
Selezionando il pulsante Torna alla lista, presente in fondo alla pagina,
l’utente torna alla pagina di lista iniziale.
Attraverso il pulsante Visualizza dettaglio del REND è possibile
accedere alla pagina di visualizzazione dei dati di dettaglio del Rend
Nella pagina sono riportati in alto a sinistra i dati riepilogativi utilizzati per la
ricerca del progetto a cui fa riferimento la:
- Anno
- Avviso
- Titolo Progetto
- Beneficiario
- Tot. Spesa autorizzata
- Tot. Spesa Certifcata
- Data avvio progetto
- Data chiusura progetto
Seguite dalla nota:
‘Nel presente modello le voci di costo sono valorizzate in automatico dal sistema con
gli importi inseriti nella Gestione dei documenti. Se gli importi non sono corretti si
62 Gestione certificazioniprega di modificare i documenti inseriti nella funzione “gestione documenti” ‘ E dall’elenco delle voci di costo progettuali. 63 Gestione certificazioni
Puoi anche leggere