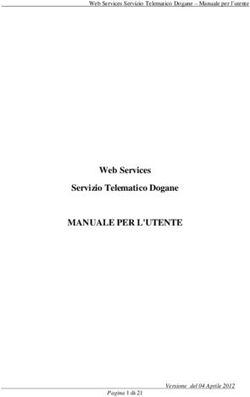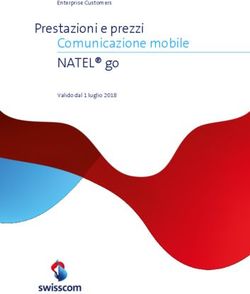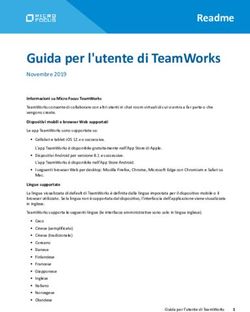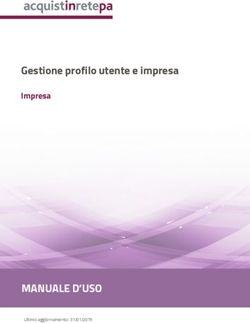Gestione certificazioni FSE a Costi Standard - Sistema Informativo Fondi - SIF 2020 Manuale Utente per Istituti Scolastici
←
→
Trascrizione del contenuto della pagina
Se il tuo browser non visualizza correttamente la pagina, ti preghiamo di leggere il contenuto della pagina quaggiù
Gestione certificazioni FSE
a Costi Standard
Sistema Informativo Fondi – SIF 2020
Manuale Utente per Istituti Scolastici
Versione di Settembre 2018INDICE
1 Introduzione e organizzazione del documento........................................................................................ 2
2 Acronimi .................................................................................................................................................... 2
3 Accesso al sistema per l’utente scuola (DS e DSGA) ................................................................................ 2
4 Gestione Certificazioni FSE a Costi Standard ........................................................................................... 3
5 Descrizione Menu ..................................................................................................................................... 5
5.1 Inserimento-Modifica Cert e Rend FSE – Costi Standard ...................................................................... 6
5.1.1 Inserimento Certificazione ....................................................................................................... 8
5.1.2 Modifica Certificazione ........................................................................................................... 12
5.1.3 Inserimento e Modifica Rend ................................................................................................. 14
5.2 Inoltro-Invio Cert e Rend FSE – Costi Standard .............................................................................. 17
5.3 Visualizzazione Cert e Rend FSE – Costi Standard ......................................................................... 23
5.3.1 Visualizzazione Cert ................................................................................................................ 24
5.3.2 Visualizzazione Rend............................................................................................................... 26
1 Gestione certificazioni1 Introduzione e organizzazione del documento
Questo manuale è finalizzato a fornire un supporto alle Istituzioni Scolastiche che partecipano al
Programma Operativo Nazionale “Per la Scuola – competenze e ambienti per l’apprendimento
2014-2020” per l'utilizzo delle funzionalità di gestione dell’attività di certificazione di spesa dei
progetti finanziati dal Fondo FSE.
In particolare la guida si configura come strumento operativo dare alle scuole indicazioni su come
realizzare correttamente le operazioni di certificazione, a partire dalla predisposizione vera e
propria sino all’invio del modello CERT che per i Costi Standard si chiamerà CERT_S.
La guida descrive sotto l’aspetto pratico una parte del flusso delle operazioni di certificazione
illustrando i percorsi da seguire sul sistema informatico SIF2020 ma si fa presente che non deve
essere sostitutiva delle linee guida di riferimento e alla normativa vigente.
Le immagini inserite nel manuale pertanto sono utilizzate solo a titolo esemplificativo e servono
esclusivamente per facilitare la comprensione del testo.
Tutte le modifiche e gli aggiornamenti futuri che verranno apportati al Sistema SIF2020 saranno
integrati all’interno di questo manuale operativo. Si prega pertanto di verificare sempre la data di
aggiornamento del manuale che verrà pubblicato sul portale Miur nello spazio web dedicato ai Fondi
strutturali europei.
2 Acronimi
Definizione/Acronimi Descrizione
ADG Autorità di Gestione del Programma Operativo Nazionale
CERT_S Certificazione di spesa a Costi Standard inviata dal beneficiario
REND Rendiconto di spesa – Totale degli Impegni di spesa giuridicamente
vincolanti del progetto
SIF2020 Sistema Informativo Fondi – Piattaforma per la Gestione Finanziaria
GPU Gestione Programmazione Unitaria – Piattaforma per la Gestione
Interventi
3 Accesso al sistema per l’utente scuola (DS e DSGA)
Dalla home page del MIUR http://www.miur.gov.it/ cliccando sull’icona è possibile
accedere alla pagina dei PON 2014-2020: http://www.istruzione.it/pon/
2 Gestione certificazioniNella home page dei Fondi è presente la voce Accesso ai servizi in cui è possibile selezionare sia
“Gestione interventi” per accedere a GPU sia “Gestione finanziaria” per accedere a SIF2020.
Per accedere ad entrambe le applicazioni, i DS e i DSGA utilizzano le credenziali SIDI (Sistema
Informativo dell’Istruzione) in loro possesso.
4 Gestione Certificazioni FSE a Costi Standard
Ogni Istituzione Scolastica che partecipa al PON ha l’obbligo di certificare le spese ammissibili
sostenute che sono state o che saranno rimborsate dall’Autorità di Gestione a valere sui fondi
europei stanziati per la programmazione 2014-2020.
Il presente manuale si applica esclusivamente ai progetti relativi al Fondo Sociale Europeo (FSE)
gestito A COSTI STANDARD, ovvero a tutti i progetti FSE < 50.000 Euro.
Per questo tipo di progetti, l’AdG del PON ha scelto di utilizzare la standardizzazione dei costi a
norma dell’Art. 67 del Reg. 1303/13 nel rapporto tra AdG e Beneficiari (Istituti Scolastici).
La gestione a norma dell’Art. 67 prevede l’utilizzo del piano finanziario CST2 “Standard2 (UCS)” così
organizzato:
• Costi della formazione (costi delle singole figure professionali per ora di formazione)
• Costi di gestione (euro 3,47 per ora per partecipante)
• Eventuali costi aggiuntivi (diarie, mensa, figura aggiuntiva etc..)
I costi massimi rimborsabili sono cosi ripartiti:
VOCE DI COSTO TIPOLOGIA UNITA’ DI MISURA VALORE DI COSTO NOTA
FORMAZIONE Esperto Costo ora formazione 70,00 €
FORMAZIONE Tutor Costo ora formazione 30,00 €
GESTIONE Gestione Costo ora persona 3,47 €
COSTI AGGIUNTIVI Mensa Costo giorno persona 7,00 €
COSTI AGGIUNTIVI Figura aggiuntiva Costo orario 30,00 €
COSTI AGGIUNTIVI Spese di viaggio Costo partecipante 530,00 € Valore MAX
3 Gestione certificazioniCOSTI AGGIUNTIVI Diaria allievi Costo giorno persona 90,00 € Valore MAX
COSTI AGGIUNTIVI Diaria accompagnatori Costo giorno persona 128,00 € Valore MAX
Attraverso l’inserimento on line del modello di Certificazione il sistema provvede
automaticamente all’inserimento dei costi calcolati secondo gli standard sopra indicati.
ATTENZIONE:
• Gli importi delle CERT_S verranno calcolati dal sistema in base ai moduli conclusi che la
scuola sceglierà di certificare.
• L’ammontare complessivo dell’area gestionale verrà calcolato in base alle ore di presenza
degli alunni nel limite massimo del numero dei partecipanti inseriti in candidatura sul singolo
modulo. L’opportunità di iscrivere ulteriori partecipanti (entro la realizzazione del 25% delle
ore del corso) consente al sistema di scegliere, tra tutti gli iscritti, quelli con il maggior
numero di ore di frequenza. La loro partecipazione, pertanto, non deve essere intesa come
copertura giornaliera di eventuali assenze del gruppo originario (previsto in candidatura),
bensì come opportunità di avere una base più ampia di scelta per il calcolo sui rimborsi.
• Le voci di costo delle CERT_S saranno presentate automaticamente dal sistema in base a
quelle previste per in ogni specifico avviso.
• La CERT_S non potrà essere inoltrata ed inviata se non è stato concluso almeno un modulo
formativo.
• La REND_S non potrà essere inserita se non dopo aver già certificato tutti i moduli autorizzati
del progetto, e le CERT_S siano tutte nello stato “inviato”.
4 Gestione certificazioni5 Descrizione Menu
Dopo aver effettuato l’accesso al SIF 2020 inserendo username e password, si accede al menu delle
funzioni e in particolare alla voce Certificazioni.
Facendo click sulla voce “Certificazioni” viene visualizzata la sottovoce di menù “Gestione
certificazioni FSE Standard”
Le operazioni consentite all’utente DS-DSGA sono:
- Inserimento/Modifica
- Inoltro/Invio
- Visualizzazione
La voce Inserimento-Modifica Cert e Rend consente di:
- inserire la/le certificazioni e la Rend, visualizzare quella/le già
inserite e modificarla/le
La voce Inoltro-Invio Cert e Rend consente di:
- operare l’inoltro, la firma digitale e l’invio delle certificazioni e
della rend FSE a costi Standard
La voce Visualizzazione Cert e Rend consente di:
- visualizzare la/le certificazioni e la Rend presenti per quel
progetto.
5 Gestione certificazioni5.1 Inserimento-Modifica Cert e Rend FSE – Costi Standard
L’accesso alla funzionalità di inserimento-modifica delle certificazioni FSE a Costi Standard avviene
da Menù, con apposita funzione.
Una volta selezionata la voce di menù l’utente deve effettuare la ricerca in base ai parametri
illustrati nell’immagine successiva e di seguito elencati:
- ‘Anno’: (è riferito all’anno di pubblicazione dell’avviso) – NON OBBLIGATORIO
- ‘Avviso’: (elenca gli avvisi riferiti all’anno impostato) – OBBLIGATORIO in alternativa al
campo ‘Progetto’
- ‘Fondo’: già impostato = FSE
- ‘Progetto’: (elenca i progetti della scuola per l’avviso impostato) – OBBLIGATORIO in
alternativa al campo ‘Avviso’
Nella ricerca va quindi selezionato l’Avviso o il Progetto dalla tendina.
Se il progetto non è avviato, oppure è avviato ma nessun modulo è stato dichiarato ‘chiuso’ sulla
piattaforma GPU (data chiusura del modulo non presente), il sistema presenterà questo messaggio:
6 Gestione certificazioni“nessun dato trovato secondo i filtri impostati”. Una volta inseriti i parametri di ricerca, alla selezione del pulsante ‘Cerca’ il sistema visualizza la lista contenente il progetto o i progetti afferenti all’avviso specificato e, se presenti, le CERT_S e la Rend associate al progetto o ai progetti. Nel caso di primo inserimento della Certificazione la schermata sarà come la seguente e sarà attivo il pulsante verde ‘Inserisci Cert’ che consentirà alla scuola di compilare il modello. Nel caso diverso dal primo inserimento, nella pagina saranno visualizzate la/le certificazioni già inserite e sarà possibile procedere a un nuovo inserimento solo se la/le certificazioni precedenti sono tutte nello stato INVIATO. Nel caso in cui tutti i moduli autorizzati per un determinato progetto siano stati certificati e la/le Cert_S siano state tutte inviate, nella pagina nella pagina saranno visualizzate la/le certificazioni già inserite e sarà attivo il pulsante verde ‘Inserisci Rend’ (vedi immagine seguente) che consentirà alla scuola di compilare il modello di rendicontazione come meglio descritto nei paragrafi successivi. Il pulsante di Download dati, presente in alto e in basso nella pagina, consente di scaricare le informazioni presenti a video in formato TXT, PDF, CSV e XLS. 7 Gestione certificazioni
5.1.1 Inserimento Certificazione
Una volta selezionato il pulsante verde ‘Inserisci Cert’, dalla pagina di lista delle certificazioni,
all’utente viene mostrata la pagina di dettaglio della CERT_S dove è richiesta la selezione dei moduli
da certificare.
Nella pagina sono presenti le informazioni di riepilogo del Progetto e della Certificazione; sono messi
a disposizione dell’utente i seguenti strumenti:
- Campo ‘Azioni’ (consente la gestione dei moduli conclusi da certificare)
- Pulsante ‘Genera Certificabile’ (avvia il calcolo automatico dell’importo certificabile dei
moduli selezionati, secondo lo standard dell’Art.67)
Per ogni modulo vengono mostrate le seguenti informazioni di dettaglio:
- Titolo e Codice del Modulo
- Configurazione del Modulo secondo i Costi Standard
- Durata (espressa in numero Ore)
- Importo autorizzato
- Num. Iscritti (numero totale di iscritti al modulo)
- Data inizio e Data Fine Modulo (la data fine è popolata solo per i moduli chiusi sulla
piattaforma GPU)
- Numero attestatari Art.67 (numero partecipanti che hanno conseguito l’attestato di
frequenza)
- Partecipanti Concorrenti al Calcolo Art.67 (numero di partecipanti al modulo che viene
scelto dal sistema, in base al più elevato monte ore di frequenza, fino al numero massimo
indicato in candidatura)
8 Gestione certificazioniPer ogni modulo concluso (indicato da “Data Fine”) saranno attivi nel campo ‘Azioni’:
- ( ) il check per la selezione/deselezione del modulo certificabile,
- ( ) l’icona per la visualizzazione del dettaglio della classe.
Selezionando l’icona di visualizzazione della classe ( ) il sistema apre la pagina seguente:
La pagina di dettaglio della Classe presenta in alto i riquadri con le informazioni essenziali di
Riepilogo del Progetto, del Modulo selezionato e della Certificazione.
Di seguito mostra l’elenco di tutti gli iscritti al modulo, ordinati per “Monte Ore di frequenza”, con
indicazione degli “Attestatari” e dei “Partecipanti concorrenti al calcolo”.
Selezionando il pulsante ‘Chiudi’ il sistema riporta l’utente alla pagina precedente.
Nella pagina di dettaglio della CERT_S, dopo aver selezionato uno o più moduli da certificare si
dovrà cliccare sul pulsante ‘Genera Certificabile’ per avviare il calcolo dell’importo totale della
9 Gestione certificazioniCERT_S , e il sistema aggiorna la pagina come segue
La sezione di riepilogo viene aggiornata con l’importo certificabile appena calcolato e sono presenti
i seguenti strumenti:
- ( ) l’icona di Dettaglio Modulo nel Campo ‘Azioni’ (consente la visualizzazione, per
modulo, dei singoli costi calcolati secondo lo standard dell’Art. 67)
- Pulsante ‘Modifica Calcolo’ (consente di azzerare l’importo della CERT_S)
- Pulsante ‘Genera Certificazione’ (consente la creazione della CERT_S e il salvataggio di tutti
i moduli ad essa associati)
Selezionando l’icona di dettaglio dei costi del modulo ( ) il sistema apre la pagina seguente:
10 Gestione certificazioniLa pagina di Dettaglio Modulo mostra una sezione di riepilogo e l’elenco delle voci di costo con il dettaglio degli importi Autorizzati e Certificati; selezionando il pulsante ‘Chiudi’ il sistema riporta l’utente alla pagina precedente. ATTENZIONE: Nella pagina di dettaglio della CERT_S, una volta effettuato il calcolo, premendo il pulsante ‘Modifica Calcolo’ il sistema azzera la CERT_S, deselezionando tutti i moduli selezionati e impostando a zero (0) l’importo totale, la CERT_S ritorna come nella fase iniziale dell’inserimento. Una volta effettuato il calcolo nella pagina di dettaglio della CERT_S, premendo il pulsante ‘Genera Certificazione’ il sistema crea la CERT_S aggiornando la pagina come segue: 11 Gestione certificazioni
Sotto alle sezioni di riepilogo progetto e certificazione, compare l’elenco delle voci di costo della
Cert e sono presenti i seguenti strumenti:
- ( ) l’icona di Visualizzazione del Modulo nel Campo ‘Azioni’ – consente la visualizzazione
dei dati di ogni singolo modulo (maggiori dettaglio nel paragrafo 5.3 “Visualizza
Certificazione”)
- Pulsante ‘Modifica Cert’ – consente di modificare la CERT_S appena creata (maggiori
dettagli nel paragrafo 5.1.2 “Modifica Certificazione”)
- Pulsante ‘Stampa Pdf Cert’ – consente la stampa in formato PDF della CERT_S (maggiori
dettagli nel paragrafo 5.3 “Visualizza Certificazione”)
- Pulsante ‘Stampa Excel Cert’ – consente la stampa in formato Excel della CERT_S (maggiori
dettagli nel paragrafo 5.3 “Visualizza Certificazione”)
5.1.2 Modifica Certificazione
L’accesso a questa funzione da parte dell’utente può avvenire solo al termine della creazione della
CERT_S, in due punti diversi del sistema:
1) In fase di inserimento della CERT_S, subito dopo la creazione della stessa, cliccando sul
pulsante ‘Modifica Cert’ nella pagina di dettaglio della CERT_S.
12 Gestione certificazioni2) Dal menù funzioni ‘Inserisci/modifica Cert’, dopo aver effettuato la ricerca, cliccando
sull’icona ‘Modifica’ ( ) nella pagina di riepilogo Certificazioni FSE – Costi Standard.
Una volta effettuata una delle operazioni sopra indicate, all’utente viene mostrata la pagina di
dettaglio della certificazione che riporta, oltre alla sezione di riepilogo, l’elenco delle voci di costo e
gli Interventi Certificati, anche la sezione degli Interventi da Certificare come illustrato nella figura
successiva.
13 Gestione certificazioniDa questa pagina, l’utente può procedere a:
- Visualizzare i moduli inseriti nella CERT_S cliccando sull’icona ‘Visualizza’ ( ) come
descritto al paragrafo 5.3 “Visualizzazione Certificazione”
- Eliminare i moduli inseriti nella CERT_S cliccando sull’icona ‘Cancella’ ( )
- Selezionare un nuovo modulo cliccando sul check di selezione/deselezione ( )
- Inserire il/i modulo/i selezionato/i cliccando sul pulsante ‘Aggiungi moduli selezionati’
- Tornare alla pagina precedente cliccando sul pulsante ‘Torna Indietro’
Cliccando sull’icona della cancellazione ( ) e poi il pulsante ‘Conferma’, il sistema provvede ad
aggiornare il Riepilogo Certificazione in alto, tutte le voci di costo con i nuovi importi e la sezione
degli Interventi/Moduli Certificati. Inoltre il modulo eliminato verrà visualizzato nella sezione degli
Interventi da Certificare.
Cliccando sul pulsante ‘Aggiungi moduli selezionati’, dopo aver selezionato almeno un modulo da
certificare, il sistema provvede al calcolo degli importi secondo lo standard dell’Art.67 e ad
aggiornare il Riepilogo Certificazione in alto, tutte le voci di costo con i nuovi importi e la sezione
degli Interventi/Moduli Certificati. Inoltre il/i nuovo/i modulo/i certificato/i non saranno più visibili
nella sezione degli Interventi da Certificare.
Cliccando il pulsante ‘Torna indietro’ il sistema presenta all’utente la pagina precedente.
5.1.3 Inserimento e Modifica Rend
Una volta selezionato il pulsante verde ‘Inserisci Rend’, dalla pagina di lista delle Certificazioni,
all’utente viene mostrata la pagina di dettaglio della REND_S già compilata con tutti i moduli
certificati, come illustrato sotto.
14 Gestione certificazioniNella pagina sono presenti le informazioni di riepilogo del Progetto e della Rend; le informazioni
relative alle voci di costo specifiche di tutti i moduli che compongono la Rend e sono messi a
disposizione dell’utente i seguenti strumenti:
- Il Campo ‘Azioni’ con l’icona di visualizzazione ( ) dei dati di dettaglio del modulo
- Pulsante ‘Salva Rend’ (salva i dati relativi alla Rend)
Per ogni modulo vengono mostrate le seguenti informazioni di dettaglio:
- Titolo e Codice del Modulo
- Configurazione del Modulo secondo i Costi Standard
- Durata (espressa in numero di Ore)
- Importo autorizzato
- Num. Iscritti (numero totale di iscritti al modulo)
- Data inizio e Data Fine Modulo
15 Gestione certificazioni- Numero attestatari Art.67(numero partecipanti che hanno conseguito l’attestato di
frequenza)
- Partecipanti Concorrenti al Calcolo Art.67 (numero di partecipanti al modulo che viene scelto
dal sistema, in base al più elevato monte ore di frequenza, fino al numero massimo indicato
in candidatura)
- L’importo Certificato calcolato come previsto dall’Art.67 del Reg. UE 1303/13
Cliccando sul pulsante ‘Salva Rend’, il sistema provvede al salvataggio dei dati, ad aggiornare il
Riepilogo Rend in alto e ad impostare lo stato della Rend ‘In Preparazione’.
ATTENZIONE: La Rend non può essere modificata, ovvero non possono essere eliminati o aggiunti
moduli.
Una volta salvata la Rend, questa potrà essere cancellata solo se in stato ‘In Preparazione’, dalla
pagina di lista delle Certificazioni e Rend, attraverso l’icona della Cancellazione ( ) , come
illustrato sotto.
Cliccando sull’icona di Cancellazione ( ) , il sistema provvede ad eliminare la Rend e a mostrare
all’utente nuovamente il pulsante per l’inserimento come visto all’inizio di questo capitolo.
16 Gestione certificazioni5.2 Inoltro-Invio Cert e Rend FSE – Costi Standard L’accesso alla funzionalità di “Inoltro-Invio” delle certificazioni FSE a Costi Standard avviene da Menù, come di seguito illustrato. Una volta selezionata la voce di menù l’utente deve effettuare la ricerca inserendo l’Avviso o Il Progetto e cliccando su “Cerca”. In tal modo si visualizza la pagina di lista contenente il progetto o i progetti afferenti all’avviso specificato e tutte le CERT_S associate; per le CERT_S ‘IN PREPARAZIONE’ correttamente compilate sarà attiva l’icona ‘Inoltra Cert’ ( ) , come illustrato nella figura sotto. 17 Gestione certificazioni
ATTENZIONE: Se la CERT_S in preparazione non è stata completata correttamente, il sistema non rende possibile l’inoltro e mostra nel campo ‘Anomalie’ una specifica icona ( ). Selezionando questa icona l’utente visualizza il messaggio di segnalazione della/delle anomalia/e che il sistema ha riscontrato ed accedendo dal Menù funzioni all’area “Inserimento/modifica Cert” potrà operare le opportune correzioni (Vedi paragrafo 5.1.2 “Modifica Certificazione”). Il pulsante ‘Chiudi’ riporta l’utente alla pagina di riepilogo Certificazioni FSE – Costi Standard. Una volta selezionata l’icona ‘Inoltra’ ( ) il sistema presenta la pagina di dettaglio della CERT_S come illustrato di seguito. Cliccando sul pulsante ‘Inoltra’ e poi sul pulsante ‘Conferma’, il sistema modifica lo stato della CERT_S in ‘INOLTRATA’ e presenta in basso sulla pagina una nuova sezione relativa alla “ricevuta”. Nella sezione relativa alla ricevuta, cliccando nel campo ‘Documento’, è possibile visualizzare la ricevuta in formato .pdf. 18 Gestione certificazioni
Il sistema permette all’utente di firmare digitalmente la ricevuta sia con le credenziali SIDI che con una Firma digitale personale. Una volta scaricata la ricevuta sul PC, l’utente potrà firmare digitalmente il documento scaricato e ricaricarlo in piattaforma con estensione .pdf oppure .p7m cliccando prima sul pulsante ’Choose File’ e successivamente sul pulsante ‘Carica Firma Digitale Ricevuta’. Cliccando sul pulsante ‘Firma Dig. Ricevuta’ il sistema apre la pagina per l’inserimento delle credenziali per firmare digitalmente la ricevuta. ATTENZIONE: la firma digitale può essere eseguita dal DS o dal DSGA indifferentemente, a seconda però delle credenziali con cui è stato effettuato l’accesso al sistema. Le credenziali per la firma digitale devono essere quelle del SIDI, qualora non si fosse in possesso di nessuna delle due firme, la scuola può fare richiesta on-line direttamente sul sistema SIDI. Una volta inseriti la password e il pin e cliccato sul pulsante ‘Login’ il sistema torna sulla pagina di dettaglio della CERT_S e aggiorna la sezione relativa alla ricevuta come sotto indicato. Si procede quindi ad inviare la Certificazione cliccando sul pulsante ‘Invia’. L’utente può firmare digitalmente la ricevuta e inviare la CERT_S anche in momenti diversi; ogni volta che si accede alla funzione di ‘Inoltro-invio Cert’ il sistema presenta la CERT_S come nella figura sotto. 19 Gestione certificazioni
Cliccando sull’icona ‘Invia Cert’ ( ) il sistema presenta la pagina di dettaglio della CERT_S con in basso la sezione relativa alla ricevuta e, in funzione dell’operazione ancora da svolgere, il pulsante ‘Firma Dig. Ricevuta’ oppure ‘Invia’. ATTENZIONE: le operazioni di 1. INOLTRO, 2. FIRMA DIGITALE e 3. INVIO della certificazione devono essere consequenziali, non è possibile inviare la CERT_S senza prima aver firmato digitalmente la ricevuta. Per inviare la certificazione l’utente clicca sul pulsante ‘Invia’ dalla pagina di dettaglio della CERT_S e una volta cliccato sul pulsante ‘Conferma’ lo stato della CERT_S viene aggiornato in ‘INVIATA’. Una volta INOLTRATA, la certificazione non può più essere modificata o cancellata, è possibile visualizzarne i dati attraverso l’icona ‘Visualizza’ ( ) oppure dalla funzione di menù “Visualizzazione certificazioni” come meglio dettagliato nel capitolo successivo. Analogamente alla Cert, anche la REND_S con stato ‘IN PREPARAZIONE’ deve essere inoltrata, firmata e inviata dall’utente seguendo la stessa procedura utilizzata per la CERT_S; dalla pagina di lista del progetto, l’utente visualizza la rend appena salvata con stato ‘IN PREPARAZIONE’ e per questa avrà attivata l’icona di inoltro della REND ( ) , come illustrato nella figura sotto. Una volta selezionata l’icona ‘Inoltra’ ( ) il sistema presenta la pagina di dettaglio della REND_S come illustrato di seguito. 20 Gestione certificazioni
Cliccando sul pulsante ‘Inoltra’ e poi sul pulsante ‘Conferma’, il sistema modifica lo stato della REND_S in ‘INOLTRATA’ e presenta in basso sulla pagina una nuova sezione relativa alla “ricevuta”. 21 Gestione certificazioni
Anche per la REND_S inoltrata, come per la Cert, è possibile visualizzare la ricevuta in formato .pdf. e scaricarla sul proprio PC. ATTENZIONE: La ricevuta dovrà essere firmata digitalmente utilizzando le credenziali SIDI o anche credenziali personali analogamente a quanto descritto per la Cert. Una volta caricato la ricevuta firmata digitalmente, il sistema propone all’utente il pulsante per l’Invio della REND_S, come illustrato di seguito. Cliccando sul pulsante ‘Invia’ e confermando poi l’operazione il sistema aggiorna lo stato della REND_S in ‘INVIATA’. 22 Gestione certificazioni
5.3 Visualizzazione Cert e Rend FSE – Costi Standard L’accesso alla funzionalità di Visualizzazione delle Certificazioni e Rend FSE a Costi Standard avviene da Menù, come illustrato sotto. Selezionata la voce di menù, l’utente deve effettuare la ricerca inserendo l’Avviso o il codice di Progetto, con la selezione del pulsante ‘Cerca’ il sistema visualizza la pagina di lista contenente il progetto o i progetti afferenti all’avviso specificato e tutte le CERT_S e la REND_S associate al progetto o ai progetti. 23 Gestione certificazioni
5.3.1 Visualizzazione Cert
Selezionando l’icona di visualizzazione ( ) il sistema permette di visionare i dettagli della CERT_S,
in qualsiasi stato questa si trovi, presentando all’utente la pagina di dettaglio CERT_S come sotto
illustrato.
Da questa pagina, l’utente può procedere a:
- Visualizzare i moduli inseriti cliccando sull’icona ‘Visualizza’ ( )
- Stampare in formato PDF la CERT_S cliccando sul pulsante ‘Stampa Pdf Cert’
- Stampare in formato EXCELL la CERT_S cliccando sul pulsante ‘Stampa Excell Cert’
Cliccando sull’icona della visualizzazione ( ) il sistema presenta la pagina di dettaglio del modulo
come illustrato di seguito:
24 Gestione certificazioniLa pagina di dettaglio Modulo mostra una sezione di riepilogo, l’elenco delle voci di costo con il dettaglio degli importi Autorizzati e Certificati e la sezione di dettaglio della classe con l’elenco degli iscritti e per ognuno il numero delle ore di partecipazione al corso e l’eventuale attestazione; selezionando il pulsante ‘Chiudi’ il sistema riporta l’utente alla pagina precedente. Cliccando il pulsante ‘Stampa PDF Cert’ il sistema presenta all’utente il file .pdf che può essere salvato oppure aperto sul proprio PC; analogamente, cliccando il pulsante ‘Stampa Excel Cert’, l’utente può salvare o aprire sul proprio PC il file della CERT_S in formato .xls. 25 Gestione certificazioni
5.3.2 Visualizzazione Rend Selezionando l’icona di visualizzazione ( ) della REND_S il sistema permette di visionare i dettagli della rendicontazione, in qualsiasi stato questa si trovi, presentando all’utente la pagina di dettaglio REND_S come sotto illustrato. 26 Gestione certificazioni
Da questa pagina, l’utente può procedere a:
- Visualizzare i moduli inseriti cliccando sull’icona ‘Visualizza’ ( )
- Stampare in formato PDF la REND_S cliccando sul pulsante ‘Stampa Pdf Rend’
- Stampare in formato EXCELL la REND_S cliccando sul pulsante ‘Stampa Excell Rend’
Cliccando sull’icona della visualizzazione ( ) il sistema presenta la pagina di dettaglio del modulo
come illustrato di seguito:
27 Gestione certificazioniLa pagina di dettaglio Modulo mostra una sezione di riepilogo, l’elenco delle voci di costo con il dettaglio degli importi Autorizzati e Certificati e la sezione di dettaglio della classe con l’elenco degli iscritti e per ognuno il numero delle ore di partecipazione al corso e l’eventuale attestazione; selezionando il pulsante ‘Chiudi’ il sistema riporta l’utente alla pagina precedente. Cliccando il pulsante ‘Stampa PDF Rend’ il sistema presenta all’utente il file .pdf che può essere salvato oppure aperto sul proprio PC; analogamente, cliccando il pulsante ‘Stampa Excel Rend’, l’utente può salvare o aprire sul proprio PC il file della REND_S in formato .xls. 28 Gestione certificazioni
Puoi anche leggere